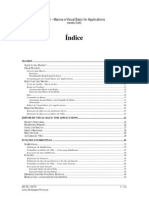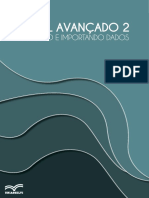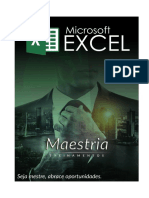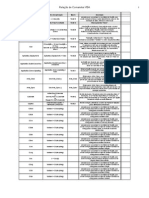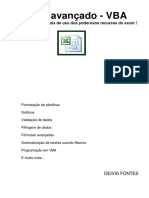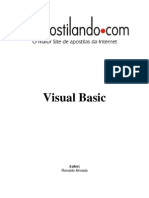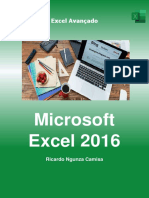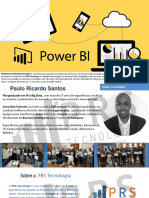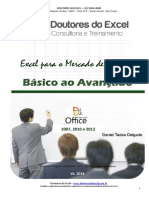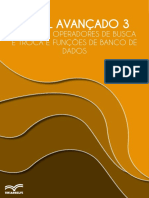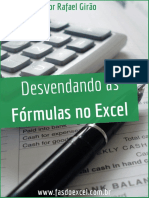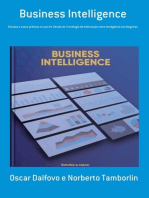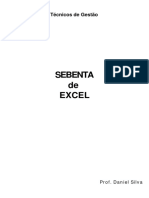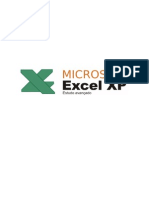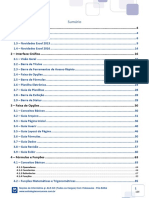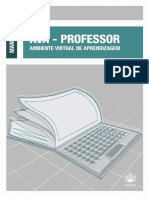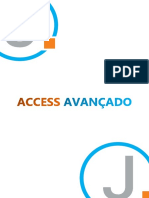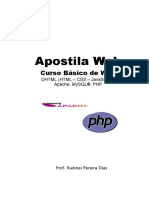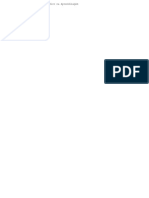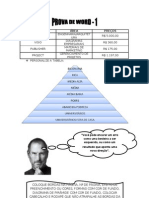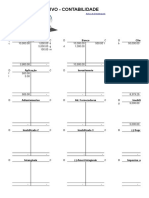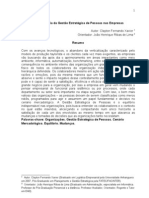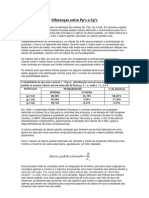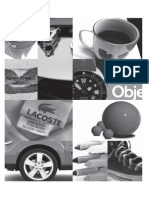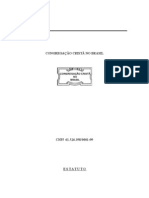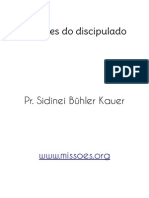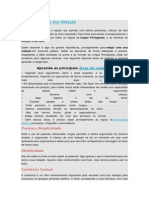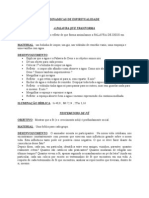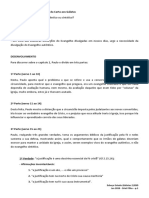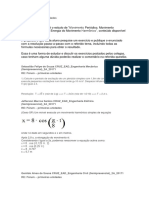Escolar Documentos
Profissional Documentos
Cultura Documentos
Excel Avançado para Negócios PDF
Enviado por
Clayton XavierDescrição original:
Título original
Direitos autorais
Formatos disponíveis
Compartilhar este documento
Compartilhar ou incorporar documento
Você considera este documento útil?
Este conteúdo é inapropriado?
Denunciar este documentoDireitos autorais:
Formatos disponíveis
Excel Avançado para Negócios PDF
Enviado por
Clayton XavierDireitos autorais:
Formatos disponíveis
Excel Avanado
Elaborao:
Professor Fernando Alves Dias
Esta Apostila resultado da compilao de textos
extrados das obras citadas nas Referncias Bibliogrficas
com algumas alteraes e adaptaes necessrias a sua
organizao.
Excel Avanado
NDICE
1. Informaes Bsicas relativas ao Excel ........................................................................ 6
1.1. Barra De Ferramentas de Acesso Rpido ................................................................ 6
1.2. Barra De Frmulas.................................................................................................... 6
1.3. Barras De Status....................................................................................................... 6
2. Utilizando Atalhos ......................................................................................................... 7
2.1.1.
Acesso Do Teclado Faixa De Opes .......................................................... 7
2.1.2.
Alguns Atalhos Mais Comuns .......................................................................... 8
3. Pincel De Formatao................................................................................................... 9
4. Classificando Os Dados Da Tabela .............................................................................. 9
5. Referncias Relativas e Absolutas ............................................................................. 10
6. Congelar Painis E Dividir Janela ............................................................................... 11
6.1. Congelar Painis .................................................................................................... 11
6.2. Congelar Linha Superior ......................................................................................... 11
6.3. Congelar Primeira Coluna....................................................................................... 11
6.4. Descongelar Painis ............................................................................................... 12
6.5. Dividir Janela .......................................................................................................... 12
7. Trabalhando Com Nomes Em Intervalos De Clulas .................................................. 12
7.1. Criar Nomes Para Intervalos De Clulas ................................................................ 12
7.2. Alterar Nomes E Seus Intervalos ............................................................................ 13
7.3. Excluir Nome(s) ...................................................................................................... 14
8. Entendendo Frmulas E Funes ............................................................................... 14
8.1. Funes de Matemtica e Trigonometria................................................................ 15
8.1.1. Funo Soma ....................................................................................................... 15
8.1.2. Funo Mult .......................................................................................................... 16
8.1.3. Funo Abs .......................................................................................................... 16
8.1.4. Funo Arred ........................................................................................................ 16
8.1.5. Funo Somase ................................................................................................... 17
8.1.6. Funo Somases.................................................................................................. 18
8.1.7. Funo Subtotal ................................................................................................... 19
8.2. Funes ............................................................................................................... 20
8.3. Funo Lgicas ...................................................................................................... 22
8.3.1. Funo Se ............................................................................................................ 22
8.3.2. Funes E e OU ................................................................................................... 23
8.3.3. Funo Seerro ...................................................................................................... 25
8.4. Funes de Texto ................................................................................................... 25
8.4.1. Funo Arrumar ................................................................................................... 25
8.4.2. Funo Concatenar .............................................................................................. 26
8.4.3. Funo Nm.Caract ............................................................................................. 26
8.4.4. Funo Esquerda ................................................................................................. 27
8.4.5. Funo Direita ...................................................................................................... 27
8.4.6. Funo Localizar .................................................................................................. 28
8.4.7. Funo Maiscula ................................................................................................ 29
8.4.8. Funo Minscula ................................................................................................ 29
8.4.9. Funo Pri.Maiscula ........................................................................................... 30
8.4.10.
Funo Exato .................................................................................................... 30
Excel Avanado
8.4.11.
Funo Substituir .............................................................................................. 31
8.4.12.
Funo Ext.Texto .............................................................................................. 32
8.5. Funes Estatsticas ............................................................................................... 33
8.5.1. Funo Mdia ....................................................................................................... 33
8.5.2. Funo Mdiase ................................................................................................... 33
8.5.3. Funo Mdiases ................................................................................................. 34
8.5.4. Funo Cont.Valores ............................................................................................ 35
8.5.5. Funo Contar.Vazio ............................................................................................ 36
8.5.6. Funo Cont.Nm ................................................................................................ 36
8.5.7. Funo Cont.Se ................................................................................................... 36
8.5.8. Funo Cont.Ses .................................................................................................. 37
8.5.9. Funo Mnimo ..................................................................................................... 38
8.5.10.
Funo Mximo ................................................................................................. 38
8.5.11.
Funes Maior E Menor .................................................................................... 39
8.6. Funes de Pesquisa e Referncia ........................................................................ 39
8.6.1. Funo Procv ....................................................................................................... 39
8.6.2. Funo Proch ....................................................................................................... 41
8.6.3. Funo Corresp .................................................................................................... 42
8.6.4. Funo ndice ....................................................................................................... 43
8.6.4.1. Juno Das Funes ndice Corresp ................................................................ 44
8.6.5. Funo Desloc ..................................................................................................... 44
9. Formatao Condicional ............................................................................................. 46
9.1. Criar Regras ........................................................................................................... 46
9.1.1. Formatar Apenas Clulas Que Contenham .......................................................... 46
9.1.2. Formatar Com Conjunto De cones ...................................................................... 48
9.2. Editar e Excluir Regras ........................................................................................... 48
10.
Validao de Dados ................................................................................................ 49
10.1. Tipos de Validao ............................................................................................... 49
10.1.1.
Lista Suspensa .................................................................................................. 49
10.1.2.
Demais Tipos De Validao De Dados ............................................................. 50
10.2. Editar E Copiar A Validao De Dados ................................................................ 50
10.3. Mensagem De Entrada E Alerta De Erro.............................................................. 51
10.4. Apagar Validao de Dados ................................................................................. 52
11.
Remover Duplicatas................................................................................................ 53
12.
Texto Para Colunas ................................................................................................ 53
13.
Obter Dados Externos ............................................................................................ 54
13.1. Assistente De Importao De Texto ..................................................................... 54
13.2. Importar tabelas da internet .................................................................................. 57
14.
Base De Dados ....................................................................................................... 58
15.
Tabelas e Grficos Dinmicos ................................................................................ 59
15.1. Criar uma Tabela Dinmica .................................................................................. 59
15.2. Formatao da Tabela Dinmica ......................................................................... 62
15.3. Criar um Grfico Dinmico ................................................................................... 64
16.
Filtro Avanado ....................................................................................................... 65
16.1. Aplicar filtro Avanado .......................................................................................... 65
17.
Estrutura De Tpicos .............................................................................................. 68
17.1. Inserir Subtotais Na Estrutura De Tpicos ........................................................... 69
17.2. Excluir Subtotais Na Estrutura De Tpicos........................................................... 70
Excel Avanado
17.3. Recurso Agrupar .................................................................................................. 70
17.4. Recurso Desagrupar ............................................................................................ 70
18.
Trabalhando Com Grficos No Excel...................................................................... 71
18.1. Tipos de Grfico Disponveis ................................................................................ 71
18.2. Inserir Grficos No Excel ...................................................................................... 72
18.3. Alterar Tipo De Grfico ......................................................................................... 72
18.4. Elementos De Um Grfico .................................................................................... 72
18.5. Formatar O Grfico............................................................................................... 73
18.5.1.
Alterar As Dimenses E Mover O Grfico ......................................................... 73
18.5.2.
Formatar rea Do Grfico ................................................................................. 74
18.5.3.
Legenda No Grfico .......................................................................................... 74
18.5.4.
Linhas De Grade No Grfico ............................................................................. 75
18.5.5.
Rtulos De Dados ............................................................................................. 75
18.5.6.
Ttulo Do Grfico ............................................................................................... 76
18.5.7.
Ttulos dos Eixos ............................................................................................... 76
18.5.8.
Layout e Estilos de Grficos.............................................................................. 77
18.6. Recursos Especiais Em Grficos Utilizados Para Tomada De Deciso ............... 77
18.6.1.
Grfico de Gantt ................................................................................................ 77
18.6.2.
Grfico De Acompanhamento Da Adequao Ao Cronograma ........................ 82
18.6.3.
Grfico Condicional ........................................................................................... 83
18.6.4.
Grfico de Pareto Automatizado ....................................................................... 87
19.
Macros .................................................................................................................... 93
19.1. Guia Desenvolver ................................................................................................. 93
19.2. Habilitar Macros.................................................................................................... 94
19.2.1.
Habilitar macros quando a Barra de Mensagens for exibida ............................. 94
19.2.2.
Habilitar macros quando a Barra de Mensagens for exibida ............................. 94
19.3. Gravar Macro ....................................................................................................... 95
19.4. Salvar Pasta de Trabalho ..................................................................................... 95
19.5. Escrever Macros................................................................................................... 95
19.6. Executar Macros Por Um Boto ........................................................................... 96
19.7. Editar Macros ....................................................................................................... 96
20.
Proteo de Dados ................................................................................................. 97
20.1. Proteo Na Planilha ............................................................................................ 97
20.1.1.
Inserir Proteo Na Planilha.............................................................................. 97
20.1.2.
Remover A Proteo De Uma Planilha ........................................................... 100
20.2. Proteo Da Pasta De Trabalho ......................................................................... 100
20.3. Proteo Do Acesso Ao Arquivo ........................................................................ 100
20.4. Proteo Do Projeto VBA ................................................................................... 101
21.
Referncias Bibliogrficas .................................................................................... 103
Excel Avanado
1.
Informaes Bsicas relativas ao Excel
1.1.
Barra De Ferramentas de Acesso Rpido
Localizada abaixo da barra de ttulo, esta permite fixar em si prpria os
cones de atalho mais utilizados no dia a dia, para isso, deve-se clicar na seta
contida nesta barra conforme imagem abaixo que a deixou em evidncia, clicar
novamente no atalho que se deseja adicionar Barra De Ferramentas de
Acesso Rpido, caso ele no esteja entre os cones disponveis, basta clicar em
Mais comandos, selecionar o cone que se deseja inserir, clicar em Adicionar e
pressionar OK.
1.2.
Nota 1: possvel deslocar a Barra De Ferramentas de Acesso Rpido ao clicar
na seta desta barra conforme imagem acima e clicar novamente na opo
Mostrar Abaixo da faixa de opes.
Barra De Frmulas
Mostra a clula selecionada pelo cursor, a frmula e ainda textos se
usados, em cada clula.
1.3.
Barras De Status
A barra de status na parte inferior dos programas exibe o status das
opes selecionadas para aparecer na mesma. Por padro, vrias opes so
selecionadas, mas voc pode personalizar a barra de status ao clicar com o
boto direito do mouse sobre ela e ativar ou desativar as opes que achar
Excel Avanado
conveniente. No exemplo abaixo, temos a mdia, a contagem e a soma das
clulas A1:A3 que esto preenchidas com os nmeros 1, 2 e 3 respectivamente.
2.
Utilizando Atalhos
2.1.1. Acesso Do Teclado Faixa De Opes
A faixa de opes vem com atalhos, chamados de Dicas de Tecla. Para
exibir as Dicas de Tecla, deve-se pressionar ALT.
Como podemos perceber na figura acima, ao pressionar o ALT, as guias
da faixa de opes recebero uma letra, por exemplo, C corresponde a guia
Pgina Inicial, se pressionarmos apenas a tecla C, todos os cones e opes da
guia Pgina Inicial recebero uma letra, sendo assim, a sugesto para
decorar qual a sequencia de letras devem ser digitadas aps pressionar o ALT
para executar os comandos mais utilizados no dia a dia. Por exemplo: ALT, S, T,
inseri filtro no intervalo selecionado.
Para deixar de usar estes atalhos se as letras estiverem habitadas nas
faixas de opes, basta pressionar ESC.
Excel Avanado
2.1.2. Alguns Atalhos Mais Comuns
A fim de ganhar tempo no uso do Excel, atalhos podero ser utilizados.
Abaixo temos alguns atalhos utilizados com frequncia:
Excel Avanado
3.
Pincel De Formatao
Ao selecionar uma clula ou um intervalo de clulas e clicar uma vez no
cone Pincel de Formatao que est na guia Pgina Inicial, no grupo rea de
Transferncia, a formatao aplicada na(s) clula(s) em questo ser copia e
aplicada ao local onde se copiar a formatao. No exemplo abaixo, ao selecionar
as clulas A2:A4, clicar no Pincel de Formatao e clicar novamente na clula
B2:B4 a formatao das clulas de origem foram replicadas nas clulas de
destino.
Ao clicar duas vezes no Pincel de formatao, ser possvel aplicar a
mesma formatao a vrios locais do arquivo, incluindo outras planilhas na
mesma pasta. Neste caso para deixar de utilizar o pincel que estar
representado no mouse junto de uma cruz, pressionar a tela Esc.
4.
Classificando Os Dados Da Tabela
Para classificar os dados de uma tabela em ordem alfabtica
crescente ou decrescente, caso sejam texto, ou menor para o maior e vice versa
para dados numricos. Para utilizar este recurso, executar os passos a seguir:
a) Selecionar o intervalo de dados a serem ordenados, incluindo
ou no os ttulos criados para identificar as colunas ou linhas;
b) Na guia Inicial, no grupo Edio, clicar em Classificar e Filtrar,
clicar novamente em Personalizar Classificao;
c) A caixa de dilogo Classificar exibida, caso o cabealho dos
dados tenham sido selecionados deixar marcada a opo:
Meus dados contm cabealhos;
Excel Avanado
d) Na opo Classificar por, selecionar a primeira coluna que voc
deseja
classificar,
ou
seja,
todos
os
demais
dados
selecionados acompanharo a classificao feita a partir das
clulas contidas nesta coluna;
e) Na lista Classificar em, selecionar Valores para classificar os
dados com base em seus respectivos valores, mas, a
classificao poder ser feita pela Cor da Clula, Cor da Fonte
ou cone de Clula;
Na lista Ordem, selecionar a ordem que se deseja aplicar
operao de classificao: crescente ou decrescente, isto , A
a Z ou Z a A para texto ou menor para maior ou ainda maior
para menor para nmeros.
5.
Nota 9: Caso seja necessrio Classificar utilizando mais critrios, basta clicar
em Adicionar Nvel, desta forma ser inclusa a opo E depois por abaixo
de Classificar por, onde devero ser selecionados os demais critrios de
classificao.
Referncias Relativas e Absolutas
Por padro, ao se fazer referncia a uma clula no Excel esta ser uma
referncia relativa. Por exemplo, se na clula C2 inserida a frmula =A2+B2,
ao se copiar esta frmula para a clula C3, a frmula nesta clula se ajustar
uma linha para baixo e se tornar =A3+B3.
Referncia absoluta o mesmo que travar a clula, por exemplo, se for
preciso copiar a frmula =A2+B2 contida na clula C2 para D2 de forma que esta
frmula no se ajuste para a linha abaixo, necessrio travar as clulas que
compem tal frmula, ou seja, em C2 a frmula ser =$A$2+$B$2, aps isso, ao
copi-la para D2, a frmula em D2 ser =$A$2+$B$2.
Uma referncia absoluta contm sinais de cifro para identific-la como
tal, por exemplo: $G$15. Veja abaixo o seu uso:
a) Endereos Absolutos $C$3 Fixa a coluna C e a linha 3
b) C$3 Fixa apenas a linha 3
c) $C3 Fixa apenas a coluna C
Pressionar F4 dentro da clula, alterna entre os tipos de referncia.
10
Excel Avanado
6.
Congelar Painis E Dividir Janela
A opo Congelar Painis til quando for preciso manter uma parte da
planilha visvel enquanto o restante da planilha percorrido. Esta opo est
contida na guia Exibio, no grupo Janela, e subdividida em Congelar
Painis, Congelar Linha Superior e Congelar Primeira Coluna. Abaixo
estudaremos estas trs subdivises.
6.1.
Congelar Painis
Ao clicar em Congelar Painis, dentre as opes do boto Congelar
Painis, o Excel congelar a linha superior e a coluna esquerda da clula
selecionada. Para congelar a linha imediatamente acima e no congelar a coluna
a esquerda a clula selecionada deve estar contida na coluna A, por exemplo:
Para congelar apenas a linha 5, o usurio dever clicar na clula A6 e ento
clicar em Congelar Painis e, novamente em Congelar Painis.
6.2.
Congelar Linha Superior
Ao clicar em Congelar Linha Superior, dentre as opes do boto
Congelar Painis, independentemente da clula selecionada, congelar a
primeira linha da planilha de modo que ao descer na mesma, a primeira linha
continuar sendo visvel, bem como seu contedo.
6.3.
Congelar Primeira Coluna
Ao clicar em Congelar Primeira Coluna, dentre as opes do boto
Congelar Painis, independentemente da clula selecionada, congelar a
primeira coluna da planilha de modo que ao rolar para a direita na mesma, a
primeira coluna continuar sendo visvel, bem como seu contedo.
11
Excel Avanado
6.4.
Descongelar Painis
Caso tenha algo congelado na planilha, para remover isso, na guia
Exibio, no grupo Janela, clicar em Congelar Painis e, em seguida em
Descongelar Painis.
6.5.
Dividir Janela
O recurso Dividir poder ser utilizado para exibir vrias partes distantes
da planilha de uma s vez.
Ao clicar em Dividir contido guia Exibio, no grupo Janela, duas linhas,
uma vertical e uma horizontal sero criadas na planilha, exatamente na linha
acima e na coluna esquerda da clula selecionada. Estas duas linhas que
aparecero podero ser ajustas conforme necessidade do usurio, portanto cada
parte da planilha passar a ter sua autonomia.
Para remover a diviso da planilha, basta clicar novamente em Dividir
contido guia Exibio, no grupo Janela.
7.
Trabalhando Com Nomes Em Intervalos De Clulas
Ao elaborar uma frmula ou mesmo depois, para alter-la, comum se
deparar com intervalos e mais intervalos de clulas. Se for preciso fazer
referncia diversas vezes ao mesmo intervalo de clulas, mais fcil dar um
nome para ele e us-lo nas frmulas.
7.1.
Criar Nomes Para Intervalos De Clulas
Para dar o nome Valores ao intervalo A1:A10 por exemplo, preciso
selecionar o intervalo em questo e na caixa de nomes ao lado da barra de
frmulas, digitar o nome do intervalo, neste caso, ser a palavra Valores, e
12
Excel Avanado
pressionar ENTER. A partir de ento ao selecionar o intervalo A1:A10 da planilha
em que se criou o nome, a caixa de nomes apresentar o nome Valores.
Tambm possvel definir Nome para um intervalo, ao clicar em
Gerenciador de Nomes, contido na guia Frmulas, no grupo Nomes Definidos
e, em seguida, clicar em Novo, digitar o Nome no campo correspondente e no
campo Refere-se a: selecionar o intervalo, que em nosso exemplo A1:A10.
Se na clula A12 for inserida a frmula =SOMA(VALORES), os nmeros
somados sero os contidos no intervalo denominado de Valores, ou seja, o
mesmo que =SOMA(A1:A10).
No item Grfico de Pareto Automatizado desta apostila alguns Nomes
de intervalo foram criados para executar o processo de automao de um
grfico.
7.2.
Alterar Nomes E Seus Intervalos
Na guia Frmulas, no grupo Nomes Definidos, clicar em Gerenciador
de Nomes.
Na caixa de dilogo Gerenciador de Nomes, clicar duas vezes no nome
que se deseja alterar.
Na caixa de dilogo Editar Nome, na caixa Nome, digite o novo nome
para a referncia.
Na caixa Refere-se a, altere a referncia se for o caso e clique em OK.
Ainda na janela Editar Nome, para cancelar alteraes indesejadas ou
acidentais, basta clicar em Cancelar ou pressione ESC, j para salvar as
alteraes, basta clicar em Confirmar ou pressione ENTER.
Nota: O boto Fechar fecha somente a caixa de dilogo Gerenciador de Nomes.
No necessrio clicar em Fechar para confirmar as alteraes que j foram
feitas.
13
Excel Avanado
7.3.
Excluir Nome(s)
Na guia Frmulas, no grupo Nomes Definidos, clicar em Gerenciador
de Nomes.
Na caixa de dilogo Gerenciador de Nomes, clicar no(s) nome(s) que se
deseja excluir. Se o objetivo excluir mais de um nome, pode-se usar o CTRL
ou ainda a tecla SHIFT para vrios intervalos.
Agora, basta clicar em Excluir ou pressionar a tecla DELETE e clicar em
em OK para confirmar a excluso.
8.
Entendendo Frmulas E Funes
Frmulas so equaes que podem
executar clculos, retornar
informaes, manipular o contedo de outras clulas e testar condies. Elas
sempre iniciam com o sinal de igual (=).
Nas frmulas, possvel utilizar operadores aritmticos, operadores de
comparao e funes, sendo que em determinados momentos ser possvel e
at necessrio utilizar estes operadores dentro de uma funo.
Na tabela abaixo temos uma relao dos operadores e seu significado:
14
Excel Avanado
As funes so um mtodo para tornar mais rpido a montagem de
frmulas que envolvem clculos complexos, muitos valores e at variveis
diversas.
A seguir veremos como resolver operaes matemticas bsicas
utilizando alguns operadores no Excel e ainda algumas funes para
substituirmos estes operadores:
O Excel oferece centenas de funes. A partir de ento estudaremos
algumas destas funes.
8.1.
Funes de Matemtica e Trigonometria
8.1.1. Funo Soma
A funo SOMA, dever somar os nmeros especificados como
argumentos. Cada argumento pode ser um intervalo, uma referncia de clula,
uma frmula ou o resultado de outra funo.
Toda funo tem uma sintaxe, ou seja, o esqueleto, a estruturada da
mesma. A sintaxe da funo Soma : SOMA(nm1;[nm2],...), ou seja, soma de
uma clula ou intervalo de clulas, portanto a frmula =SOMA(A1:A1000)
somar os valores do intervalo A1 at A1000, enquanto a frmula
=SOMA(A1:A1000;B15) somar os valores do intervalo A1 at A1000 mais B15,
pois o ponto e vrgula ( ; ) indica que outra clula ou intervalo de clulas est
15
Excel Avanado
sendo somado ao primeiro intervalo de clulas, sem precisar informar clula por
clula.
Nota 10: Sempre que a sintaxe da clula contiver alguma informao ou palavra
dentro do colchete [ ] significa que esta parte da funo opcional, portanto na
funo SOMA(nm1;[nm2],...), o 2 argumento em diante opcional;
Nota 11: Intervalo so duas ou mais clulas em uma planilha. As clulas de um
intervalo podem estar prximas umas das outras ou no;
Nota 12: Referncia de clula o conjunto de coordenadas que a clula abrange
em uma planilha. Por exemplo, a referncia da clula que aparece na interseo
da coluna C e linha 4 C4.
8.1.2. Funo Mult
Multiplica todos os nmeros fornecidos como argumentos e retorna o
produto. Por exemplo, se o intervalo A1:A2 contiver os nmeros 5 e 10
respectivamente, a frmula =MULT(A1:A2) retornar o resultado da multiplicao
que neste caso ser 50.
Sintaxe: MULT(nm1, [nm2], ...)
A sintaxe da funo MULT tem os seguintes argumentos:
Nm1, nm2,... Nm1 obrigatrio, nmeros subsequentes so
opcionais. Nmeros estes, cujo resultado da multiplicao se deseja saber.
8.1.3. Funo Abs
Retorna o valor absoluto de um nmero, ou seja, retorna o prprio
nmero sem qualquer sinal. Veja 2 exemplos: =ABS(2) igual a 2, =ABS(-4) igual
a 4.
Sintaxe: ABS(nm)
8.1.4. Funo Arred
Arredonda um nmero at uma quantidade especificada de dgitos.
16
Excel Avanado
Sintaxe: ARRED(nm;nm_dgitos)
Se a clula A1 contm o nmero 122,53 e a clula B1 contm a frmula
=ARRED(A1;0) o resultado ser 123, ou seja, o nmero 122,53 foi arredondado
com 0 casas aps a vrgula e mesmo que a formatao da clula B1 seja para
apresentar seu contedo com 1 casa aps a vrgula o resultado ser 123,0 pois
o nmero de origem foi arredondado para 0 casas aps a vrgula.
8.1.5. Funo Somase
Esta funo adiciona as clulas especificadas por um determinado critrio
ou condio.
Sintaxe: SOMASE(intervalo, critrios, intervalo_soma)
Onde:
Intervalo. o intervalo de clulas a ser analisado, onde devero estar os
critrios;
Critrios. So os critrios na forma de um nmero, expresso, ou texto,
que define quais clulas a serem adicionadas.
Intervalo_soma. So clulas que realmente sero somadas. As clulas
em Intervalo_soma sero somadas somente se suas clulas correspondentes
em Intervalo coincidirem com os critrios estipulados. Se Intervalo_soma for
omitido, as clulas em intervalo sero somadas.
No exemplo abaixo a empresa pagar uma gratificao por assiduidade,
ou seja, a aqueles que No tiveram absentesmo, para tanto, a frmula
=SOMASE(B4:B8;no,C4:C8) em F5 somar todos os valores da faixa C4:C8
correspondentes a B4:B8 igual a No, onde o resultado ser R$300,00.
17
Excel Avanado
8.1.6. Funo Somases
Esta funo adiciona as clulas especificadas por um dado conjunto de
condies ou critrios. A ordem dos argumentos diferente entre as funes
SOMASES e SOMASE. Em particular, o argumento intervalo_soma o primeiro
em SOMASES, mas o terceiro em SOMASE. Ao copiar e editar essas funes
semelhantes, preciso colocar os argumentos na ordem correta.
Sintaxe:
SOMASES(intervalo_soma,
intervalo_critrios1,
critrios1,
[intervalo_critrios2, critrios2], )
A sintaxe da funo SOMASES tem os seguintes argumentos:
intervalo_soma. Uma ou mais clulas para somar, incluindo nmeros ou
nomes, intervalos ou referncias de clula que contenham nmeros. Valores em
branco e de texto so ignorados.
intervalo_critrios1. O primeiro intervalo no qual avaliar os critrios
associados.
critrios1. Os critrios no formato de um nmero, uma expresso, uma
referncia de clula ou um texto que define quais clulas no argumento
intervalo_critrios1 sero adicionadas. Por exemplo, os critrios podem ser
expressos como ">32", B4, "maas" ou "32".
intervalo_critrios2, critrios2, Opcional. Intervalos adicionais e
seus critrios associados. At 127 intervalo/critrios pares so permitidos.
No exemplo abaixo a Cia pagar uma gratificao por assiduidade para
aqueles que no tiveram absentesmo e tem mais de 6 meses de empresa. Para
isso, a frmula =SOMASES(C4:C8;B4:B8;"No";D4:D8;">0,6") em C11 somar
todos os valores da faixa C4:C8 correspondentes a B4:B8 igual a No e a D4:D8
maior >0,6, onde o resultado ser R$200,00.
18
Excel Avanado
8.1.7. Funo Subtotal
Retorna um subtotal em uma lista ou em um banco de dados. Esta funo
permite realizar onze operaes diferentes, entre elas multiplicao, soma,
mdia e contagem de itens.
Alm de ecltica, esta funo bastante esperta. Ao somar os valores de
uma coluna que contm subtotais, marcando a lista inteira, a funo ignora os
dados parciais e d o resultado correto, facilitando o clculo.
Outra grande vantagem da Subtotal a economia de tempo que
proporciona na mudana de operao, bastando alterar na frmula apenas o
nmero que a identifica.
Para fazer a mdia das despesas registradas nas clulas A1, A2 e A3,
por exemplo, escreva: =SUBTOTAL (1; A1:A3). Se quiser saber qual foi a maior
das despesas, o 4 dever substituir o 1. E se a ideia somar os trs gastos,
basta trocar o 4 pelo 9.
Sintaxe: SUBTOTAL(nm_funo,ref1,[ref2],...])
A sintaxe da funo SUBTOTAL tem os seguintes argumentos:
Nm_funo. O nmero de 1 a 11 (incluindo valores ocultos) ou 101 a
111 (ignorando valores ocultos) que especifica qual funo usar no clculo de
subtotais dentro de uma lista.
Ref1. O primeiro intervalo nomeado ou referncia cujo subtotal se deseja.
Ref2,... Opcional. Intervalos nomeados ou referncias de 2 a 254 cujo
subtotal se deseja.
Veja a explicao de cada nmero que poder compor o argumento
Nm_funo desta funo:
Nm_funo
(incluindo valores
ocultos)
Nm_funo
(ignorando valores
ocultos)
Funo
101
MDIA
102
CONTA
19
Excel Avanado
8.2.
103
CONT.VALORES
104
MX
105
MN
106
MULT
107
DESVPAD
108
DESVPADP
109
SOMA
10
110
VAR
11
111
VARP
Funes
Cada uma das funes, chamada coletivamente de funes , verifica o
valor especificado e retorna VERDADEIRO ou FALSO. Por exemplo, a frmula
=CL.VAZIA(A1) retornar VERDADEIRO se a clula A1 estiver vazia; caso
contrrio, retornar FALSO.
As funes podem ser utilizadas para obter informaes sobre um valor
antes de realizar um clculo ou outra ao com ele. Por exemplo, possvel usar
a funo ERRO junto com a funo SE para realizar uma ao diferente se um
erro ocorrer, por exemplo: =SE(ERRO(A2),"Analisar",A2*5%)
Essa frmula verificar se existe uma condio de erro em A2. Em caso
positivo, a funo SE retornar a mensagem "Analisar". Se no houver erro, a
funo SE realizar o clculo A2*5%.
Sintaxe:
CL.VAZIA(valor)
ERRO(valor)
ERROS(valor)
LGICO(valor)
.NO.DISP(valor)
20
Excel Avanado
.NO.TEXTO(valor)
NM(valor)
REF(valor)
TEXTO(valor)
A sintaxe da funo tem os seguintes:
valor. O valor que desejar testar. O argumento de valor pode ser um
espao em branco (clula vazia), um erro, um texto, um nmero ou um valor de
referncia ou ainda um nome que faz referncia a qualquer um desses
elementos.
O quadro a seguir retrata um pouco mais a aplicao das funes :
Funo
Retorna VERDADEIRO se
CL.VAZIA
Valor se referir a uma clula vazia.
ERRO
Valor se referir a um valor de erro exceto #N/D.
ERROS
Valor se referir a qualquer valor de erro (#N/D,
#VALOR!, #REF!, #DIV/0!, #NM!, #NOME? ou #NULO!).
.NO.DISP
Valor se referir ao valor de erro #N/D (valor no
disponvel).
.NO.TEXTO
O valor faz referncia a qualquer item que no seja
texto. Essa funo retornar VERDADEIRO se o valor fizer
referncia a uma clula em branco.
NM
Valor se referir a um nmero.
REF
Valor se referir a uma referncia.
TEXT
Valor se referir a texto.
21
Excel Avanado
8.3.
Funo Lgicas
8.3.1. Funo Se
A clula onde for aplicada esta funo retornar um valor se uma
condio especificada pelo usurio for considerada VERDADEIRA e outro valor
se
essa
condio
for
considerada
FALSA.
Por
exemplo,
frmula
=SE(B1>30,"Mais que 30","30 ou menos") retornar "Mais que 30" se B1 for
maior que 30 e "30 ou menos" se B1 for menor que ou igual a 30.
Sintaxe: SE(teste_lgico, [valor_se_verdadeiro], [valor_se_falso])
A sintaxe da funo SE tem os seguintes argumentos:
teste_lgico Obrigatrio. Qualquer valor ou expresso que possa ser
avaliado como VERDADEIRO ou FALSO. Por exemplo, F10>=1000 uma
expresso lgica; se o valor da clula F10 for maior ou igual a 1000, a expresso
ser considerada VERDADEIRA. Caso contrrio, a expresso ser considerada
FALSA;
valor_se_verdadeiro Opcional. O valor que desejar que seja retornado
se o argumento teste_lgico for considerado VERDADEIRO. Por exemplo, se o
valor desse argumento for "Conceder Desconto e o argumento teste_lgico for
considerado VERDADEIRO, a funo SE retornar o texto Conceder Desconto.
Se
teste_lgico
for
considerado
VERDADEIRO
argumento
valor_se_verdadeiro for omitido (ou seja, h apenas uma vrgula depois do
argumento teste_lgico), a funo SE retornar 0 (zero);
valor_se_falso Opcional. O valor que desejar que seja retornado se o
argumento teste_lgico for considerado FALSO. Por exemplo, se o valor desse
argumento for "No Conceder Desconto e o argumento teste_lgico for
considerado FALSO, a funo SE retornar o texto No Conceder Desconto.
Se teste_lgico for considerado FALSO e o argumento valor_se_falso for omitido
(ou seja, no h vrgula depois do argumento valor_se_verdadeiro), a funo SE
retornar o valor lgico FALSO. Se teste_lgico for considerado FALSO e o valor
22
Excel Avanado
do argumento valor_se_falso for omitido (ou seja, na funo SE, no h vrgula
depois do argumento valor_se_verdadeiro), o SE retornar 0 (zero).
Veja mais um exemplo sobre o uso da frmula SE, onde se a mdia do
aluno for maior ou igual a 7, ento o aluno ser Aprovado, caso contrrio,
Reprovado.
At
sete
funes
SE
podem
ser
aninhadas
como
argumento
valor_se_verdadeiro e valor_se_falso para construir testes mais elaborados. A
figura a seguir, retrata bem, um exemplo de frmula SE com vrios critrios, so
eles: SE o resultado alcanado pelo consultor for menor que 70% ento o
consultor receber R$678,00, SE o resultado for menor que 90% ento ele
receber 1,5% de comisso sobre suas vendas, j SE o resultado alcanado for
menor que 100%, ento ele receber 2% de comisso, caso contrrio, ou seja,
se o resultado for maior ou igual a 100%, ele receber 2,5% de comisso.
8.3.2. Funes E e OU
Indicadas para testar se os dados atendem aos critrios especificados.
Conforme abaixo, para a funo E o resultado ser verdadeiro se todas as
condies forem atendidas.
23
Excel Avanado
Sua Sintaxe : E(lgico1, [lgico2], ...)
No exemplo a seguir, o resultado para a funo OU ser verdadeiro se
qualquer uma das condies for atendida.
Sua Sintaxe : OU(lgico1, [lgico2], ...)
Os argumentos das funes E e OU so iguais, so eles:
lgico1. A primeira condio que se deseja testar e puder ser avaliada
como VERDADEIRO ou FALSO.
lgico2, ... Opcional. Condies adicionais que se deseja testar podendo
ser avaliadas como VERDADEIRO ou FALSO, at um mximo de 255
condies.
As funes E e OU so utilizadas com frequncia em conjunto com a
funo Se. Isso pode ser visto no exemplo abaixo, onde o SE(E) est utilizando
os seguintes critrios: Mdia >= 7,00 e Faltas <=3 estar aprovado, caso
contrrio, reprovado.
24
Excel Avanado
8.3.3. Funo Seerro
Retornar valor_se_erro se a expresso for um erro; caso contrrio,
retorna o valor da expresso. Para evitar que planilhas sejam apresentadas
contendo erros, para identificar e padronizar erros, para que erros no
prejudiquem o resultado final, nem mesmo demais clculos dependentes,
sugervel utilizar as funes SEERRO, ou a juno das funes SE e ERROS.
Considere
cenrio
seguir,
onde
resultado
da
frmula
=MDIA(C16:D16) na clula E16 ser um erro caso C16 e D16 estejam em
branco, consequente haver erro em E21, onde ser calculada a mdia da
turma.
Para
resolver
esta
situao,
podemos
usar
frmula
=SEERRO(MDIA(C16:D16);"") ou =SE(ERROS(MDIA(C16:D16));"";MDIA
(C16:D16)).
8.4.
Funes de Texto
8.4.1. Funo Arrumar
Usada para remover todos os espaos do texto exceto os espaos nicos
entre palavras. Um bom momento para utilizar ARRUMAR no texto exportado
de outro aplicativo que pode ter espaamento irregular.
Sintaxe: ARRUMAR(texto)
25
Excel Avanado
A sintaxe da funo ARRUMAR tem o argumento:
Texto Obrigatrio, ou seja, o texto do qual se deseja remover espaos.
Por exemplo:
8.4.2. Funo Concatenar
Agrupa vrias sequencias de caracteres de texto em uma nica
sequencia de texto. Os itens agrupados podem ser texto, nmeros, referncias
de clulas ou at mesmo uma combinao desses itens.
Sintaxe: CONCATENAR(texto1, [texto2], ...)
A sintaxe da funo CONCATENAR tem os seguintes argumentos:
Texto1 Obrigatrio. O primeiro item de texto a ser concatenado.
Texto2, ... Opcional. Itens de texto adicionais, at um mximo de 255
itens. Os itens devem ser separados por vrgulas.
A funo CONCATENAR tambm poder ser substituda pelo & (E
comercial).
Por
exemplo:
=A1
&
B1
retornar
mesmo
valor
que
=CONCATENATER(A1,B1).
Caso a planilha contenha o nome de uma pessoa na clula A1 e o
sobrenome da pessoa na clula B1, ser possvel combinar os dois valores em
outra clula usando a seguinte frmula:
=CONCATENAR(A1," ",B1), onde o
segundo argumento neste exemplo (" ") usado para inserir um espao entre o
nome e o sobrenome, ou simplesmente, usar =A1& &B1.
8.4.3. Funo Nm.Caract
NM.CARACT retorna o nmero de caracteres em uma sequencia de
caracteres de texto.
26
Excel Avanado
Sintaxe: NM.CARACT(Texto)
Se a clula A1 contm o nome Lucas, e a Clula A2 contm a frmula
=NM.CARACT(A1), o resultado desta clula ser 5, pois tal funo contar a
quantidade de caracteres contida na clula A1.
8.4.4. Funo Esquerda
Retorna o nmero especificado de caracteres do inicio de uma sequencia
de caracteres de texto.
Sintaxe: ESQUERDA(texto, [nm_caract])
A sintaxe desta funo tem os seguintes argumentos:
Texto. A cadeia de texto que contm os caracteres que voc deseja
extrair.
Nm_caract Opcional. Especifica o nmero de caracteres que Esquerda
deve extrair. Este argumento dever ser maior ou igual a zero e se for omitido,
ser considerado 1. Se nm_caract for maior que o comprimento do texto,
Esquerda retornar todo o texto.
Por exemplo, se a Clula A1 contiver a matricula e o nome do
colaborador respectivamente, 757 Maria Deuzilene de Morais e na clula A2 for
inserida a frmula =ESQUERDA(A1;3), o resultado ser 757.
8.4.5. Funo Direita
Retorna o nmero especificado de caracteres do final de uma sequencia
de caracteres de texto.
Sintaxe: DIREITA(texto, [nm_caract])
A sintaxe desta funo tem os seguintes argumentos:
27
Excel Avanado
Texto. A cadeia de texto que contm os caracteres que voc deseja
extrair.
Nm_caract Opcional. Especifica o nmero de caracteres que Direita
deve extrair. Este argumento dever ser maior ou igual a zero e se for omitido,
ser considerado 1. Se nm_caract for maior que o comprimento do texto,
Direita retornar todo o texto.
Por exemplo, se a Clula A1 contiver a matricula e o nome do
colaborador respectivamente, 757 Maria Deuzilene de Morais e na clula A2 for
inserida a frmula =DIREITA(A1;6), o resultado ser Morais.
8.4.6. Funo Localizar
A funo localizar localiza um texto_procurado, em outro texto e
retorna o nmero da posio inicial do texto procurado, sendo a leitura feita da
esquerda para a direita. Por exemplo, para localizar a posio da letra "m" na
palavra "primo", deve-se usar a funo =LOCALIZAR("m","primo"), o resultado
dessa funo retorna 4 porque "m" o quarto caractere na palavra "primo".
Tambm possvel procurar palavras dentro de outras palavras. Por
exemplo, a funo =LOCALIZAR("linha","sublinha") retorna 4, porque a palavra
"linha" comea no quarto caractere da palavra "sublinha".
Sintaxe: LOCALIZAR(texto_procurado,no_texto,[nm_inicial])
Localizar tm os seguintes argumentos:
texto_procurado. O texto que se deseja localizar. Se o valor de
texto_procurado no for encontrado, o valor de erro #VALOR! ser retornado.
no_texto. O texto no qual se deseja procurar o valor do argumento
texto_procurado.
nm_inicial Opcional. Esta funo sempre retornar o nmero de
caracteres a partir do incio do argumento no_texto, portanto no necessrio
preencher este argumento.
O objetivo do exemplo ilustrado na figura abaixo extrair a matricula do
colaborador que est sendo apresentada em conjunto com o nome do mesmo na
28
Excel Avanado
coluna Matricula e Colaborador. Como a quantidade de nmeros na matricula
no uniforme para todos os colaboradores, a funo Localizar retornar qual o
n do caractere do primeiro espao ( ) encontrado nas clulas em questo e
esta informao ser o argumento Nm_Caract utilizado na funo Esquerda.
Para concluir este exemplo, foi inserido -1 a frente da funo localizar,
para que o nmero do caractere referente ao primeiro espao ( ), seja
desconsiderado, ou seja, seja levado em conta s a quantidade de caracteres da
matricula mesmo.
8.4.7. Funo Maiscula
Converte uma sequncia de caracteres de texto em letra maiscula.
Sintaxe: MAISCULA(texto)
Para transformar o nome Marcelino Alves Aguiar que est na clula A1
em caixa alta, suponha que na clula B1 ou qualquer outra que se deseje
apresentar este nome em letra maiscula, dever ser inserida a frmula
=MAISCULA(A1), portanto o resultado ser MARCELINO ALVES AGUIAR.
8.4.8. Funo Minscula
Converte uma sequncia de caracteres de texto em letra minscula.
Sintaxe: MINSCULA(texto)
29
Excel Avanado
O e-mail MariaDeuzilene@Gmail.com est contido na clula A1, para
apresent-lo em caixa baixa na clula B1, dever ser inserida na mesma a
frmula
=MINSCULA(A1),
portanto
resultado
apresentado
ser
mariadeuzilene@gmail.com
8.4.9. Funo Pri.Maiscula
Converte uma sequncia de caracteres de texto no seguinte formato: A
primeira letra de cada palavra em maiscula e as demais letras em minsculas.
Sintaxe: =PRI.MAISCULA(texto)
Se o nome Lucas alexandre de oliveira barbosa, estiver contido na clula
A1, para apresent-lo com as iniciais maisculas na clula B1, dever ser
inserida na mesma a frmula =PRI.MAISCULA(A1), portanto o resultado
apresentado ser Lucas Alexandre Oliveira De Oliveira Barbosa.
8.4.10.
Funo Exato
Verifica se duas sequncias de caracteres so exatamente iguais e
retorna VERDADEIRO ou FALSO. Sendo que esta funo diferencia maisculas
de Minsculas.
Sintaxe: EXATO(texto1,texto2)
Abaixo temos 3 exemplos para expressar o uso desta funo.
30
Excel Avanado
8.4.11.
Funo Substituir
Coloca um novo texto no lugar de texto antigo.
Sintaxe:
SUBSTITUIR(texto,
texto_antigo,
novo_texto,
[nm_da_ocorrncia])
A sintaxe da funo SUBSTITUIR tem os seguintes argumentos:
Texto. O texto ou a referncia a uma clula que contm o texto no qual
deseja substituir caracteres.
Texto_antigo. O texto que se deseja substituir.
Novo_texto. O texto pelo qual deseja substituir texto_antigo.
Nm_da_ocorrncia
texto_antigo
se
deseja
Opcional.
substituir
Especifica
por
que
novo_texto.
ocorrncia
Se
de
especificar
nm_da_ocorrncia, apenas aquela ocorrncia de texto_antigo ser substituda.
Caso contrrio, cada ocorrncia de texto_antigo no texto alterada para
novo_texto.
Nos exemplos 5 e 6 da figura acima, temos o mesmo valor com formato
de moeda no texto original. Ao substituir o n 1 pelo n 3, o exemplo 5 apresenta
o resultado sem o R$ mesmo que esta clula de resultado esteja no formato
moeda ou contbil, ento no exemplo 6 a funo Substituir foi utilizada dentro
da funo Moeda, para que o resultado de Substituir seja apresentado com o
R$ frente.
Nota: A funo Moeda converte um nmero em formato de texto e aplica um
smbolo de moeda. O nome da funo (e o smbolo aplicado) depende das suas
configuraes de idioma. possvel usar nmeros formatados com MOEDA nas
frmulas, porque o Excel converte os nmeros inseridos como valores de texto
em nmeros quando faz um clculo.
31
Excel Avanado
8.4.12.
Funo Ext.Texto
Retorna os caracteres do meio de uma sequencia de caracteres de texto,
tendo a posio e o comprimento especificados.
Sintaxe: EXT.TEXTO(texto, nm_inicial, nm_caract)
A sintaxe desta funo tem os seguintes argumentos:
Texto. A cadeia de texto que contm os caracteres que se deseja extrair.
Nm_inicial. A posio do primeiro caractere que se deseja extrair no
texto.
primeiro
caractere
no
texto
possui
nm_inicial
assim
sucessivamente.
Nm_caract. Especifica o nmero de caracteres que sero extrados do
texto.
O objetivo do exemplo ilustrado na figura abaixo extrair o nome do
colaborador que est sendo apresentada em conjunto com a matricula do
mesmo na coluna Matricula e Colaborador. Como a quantidade de nmeros na
matricula no uniforme para todos os colaboradores, a funo Localizar
retornar qual o n do caractere do primeiro espao ( ) encontrado nas clulas
em questo, o +1 a frente da funo localizar para que a extrao do texto
inicie exatamente nos nomes dos colaboradores, ou seja, estas informaes
formaro o argumento Nm_Inicial do Ext.Texto.
O argumento Nm_caract do Ext.Texto foi atendido atravs das funes
NM.CARACT LOCALIZAR.
32
Excel Avanado
8.5.
Funes Estatsticas
8.5.1. Funo Mdia
Retorna a mdia (aritmtica) dos argumentos. Por exemplo, se o intervalo
A1:A23 contiver nmeros, a frmula =MDIA(A1:A23) retornar a mdia desses
nmeros.
Sintaxe: MDIA(nm1, [nm2], ...)
A sintaxe da funo MDIA tem os seguintes argumentos:
Nm1, Obrigatrio. O primeiro nmero, referncia de clula ou intervalo
para o qual voc deseja a mdia;
Nm2, ... Opcional. Nmeros adicionais, referncias de clula ou
intervalos para os quais se deseja a mdia, at no mximo 255.
8.5.2. Funo Mdiase
Retorna a mdia (aritmtica) de todas as clulas em um intervalo que
satisfazem
um
determinado
critrio.
Por
exemplo:
frmula
=MDIASE(B2:B13;"Sim";F2:F13) far uma mdia dos valores contidos em
F2:F13 correspondentes a B2:B13 iguais a Sim, ou seja, em B2:B13 sempre que
encontrar a palavra Sim, a clula correspondente em F2:F13 entrar no clculo
da mdia.
Sintaxe: MDIASE(intervalo, critrios, [intervalo_mdia])
A sintaxe da funo MDIASE tem os seguintes argumentos:
Intervalo. Uma ou mais clulas a serem usadas para o clculo da mdia,
incluindo nmeros ou nomes.
Critrios. Os critrios na forma de um nmero, uma expresso, uma
referncia de clula ou um texto que define quais clulas sero usadas para o
33
Excel Avanado
clculo da mdia. Por exemplo, os critrios podem ser expressos como 32, "32",
">32", "mas" ou B4.
Intervalo_mdia Opcional. O conjunto real de clulas que ser usado
para calcular a mdia. Se omitido, ser usado o intervalo.
Nesta funo, caso haja clulas no intervalo contenham VERDADEIRO
ou FALSO, estas sero ignoradas assim como se uma clula no intervalo_mdia
estiver vazia. E se nenhuma clula no intervalo satisfizer os critrios, a funo
retornar erro.
8.5.3. Funo Mdiases
Retorna a mdia (aritmtica) de todas as clulas que satisfazem vrios
critrios.
Sintaxe:
MDIASES(intervalo_mdia,
intervalo_critrios1,
critrios1,
[intervalo_critrios2, critrios2], )
A sintaxe da funo MDIASES tem os seguintes argumentos:
Intervalo_mdia. Uma ou mais clulas a serem usadas para o clculo da
mdia.
Intervalo1_critrios, intervalo2_critrios, onde Intervalo1_critrios
obrigatrio, intervalos_critrios subsequentes so opcionais. Os intervalos de
1 a 127 devero conter os critrios associados.
Critrios1, critrios2, onde Critrios1 obrigatrio, e critrios
subsequentes so opcionais. Os critrios de 1 a 127 na forma de um nmero,
uma expresso, uma referncia de clula ou um texto definiro quais clulas
sero usadas para calcular a mdia. Por exemplo, os critrios podem ser
expressos como 32, "32", ">32", "mas" ou B4.
No exemplo abaixo, o objetivo calcular a mdia das alunas aprovadas,
ou seja, teremos dois critrios, so eles: alunas, portanto do sexo feminino e
aprovadas. A frmula =MDIASES(C2:C13;B2:B13;"F";D2:D13;"Aprovado") ter
como resultado 9,34. Vamos entende-la melhor: A mdia ser obtida dos valores
34
Excel Avanado
contidos em C2:C13 correspondentes a B2:B13 iguais a F e D2:D13 iguais a
Aprovado, ou seja, em B2:B13 sempre que encontrar a letra F e em D2:D13
encontrar a palavra Aprovado, a clula correspondente em F2:F13 entrar no
clculo da mdia.
Veja tambm algumas informaes relevantes sobre Mdiases:
Cada intervalo_critrios dever ter o mesmo tamanho e forma que o
intervalo_soma.
Se no for possvel traduzir as clulas do intervalo_mdia em nmeros ou
se nenhuma clula satisfizer os critrios, ou se um intervalo_mdia for um valor
em branco ou um valor de texto esta funo retornar erro.
Clulas em intervalos que contiverem VERDADEIRO sero avaliadas
como 1 e as clulas em intervalos que contiverem FALSO sero avaliadas como
0 (zero).
8.5.4. Funo Cont.Valores
Utilizada para saber quantas clulas esto preenchidas em um
determinado intervalo, ou seja, quais possuem algum contedo digitado, seja
texto, valor ou frmulas, basta usar a funo CONT.VALORES.
35
Excel Avanado
Por exemplo: =CONT.VALORES(A1:A25) a frmula a ser usada para
identificar quantos valores foram preenchidos no intervalo de clulas A1 a A25.
8.5.5. Funo Contar.Vazio
Utilizada para contar s clulas que esto vazias. Por exemplo:
=CONTAR.VAZIO(A1:A25) a frmula a ser usada para identificar quantos
valores esto vazios no intervalo de clulas A1 a A25.
8.5.6. Funo Cont.Nm
Conta o nmero de clulas em um intervalo que contm somente
nmeros como contedo. Por exemplo: =CONT.NM(A5:A32) a frmula para
identificar quantas clulas contm apenas nmeros no intervalo de clulas A5 a
A32.
8.5.7. Funo Cont.Se
Esta funo conta o nmero de clulas no vazias em um intervalo que
corresponda a uma determinada condio.
Sintaxe: CONT.SE(intervalo, critrios)
A sintaxe da funo CONT.SE tem os seguintes argumentos:
intervalo Obrigatrio. Uma ou mais clulas a serem contadas, incluindo
nmeros ou nomes, matrizes ou referncias que contm nmeros;
critrios Obrigatrio. Um nmero, uma expresso, uma referncia de
clula que define quais clulas sero contadas. Por exemplo, os critrios podem
ser expressos como "3", ">=3", "mas" ou B4.
No exemplo abaixo, o CONT.SE utilizado para identificar quantas vezes
a UF de atuao aparece na no intervalo D20:D38.
36
Excel Avanado
8.5.8. Funo Cont.Ses
Esta funo conta o nmero de clulas especificadas por um dado
conjunto de condies ou critrios.
Sintaxe: CONT.SES(intervalo_critrios1 , critrios1 , [intervalo_critrios2,
critrios2])
A sintaxe desta funo tem os seguintes argumentos:
intervalo_critrios1. O primeiro intervalo no qual avaliar os critrios
associados.
critrios1. Os critrios no formato de um nmero, uma expresso, uma
referncia de clula ou um texto que define quais clulas sero contadas. Por
exemplo, os critrios podem ser expressos como ">32", B4, "mas" ou "32".
intervalo_critrios2, critrios2, ... Opcional. Intervalos adicionais e
seus critrios associados. At 127 intervalo/critrios pares so permitidos.
Vale ressaltar que cada intervalo adicional deve ter o mesmo nmero de
linhas e colunas que o argumento intervalo_critrios1.
O objetivo da frmula =CONT.SES(B4:B8;"No";D4:D8;">0,6") na clula
C10 contar quantos colaboradores recebero o bnus concedido aqueles
que no tiveram absentesmo e tem mais de 6 meses de empresa, ento na
37
Excel Avanado
prtica, o resultado desta frmula ser 2 pois ela contar quantas vezes
aparecer No no intervalo B4:B8 e tambm se em D4:D8 encontrar valores
maiores que 0,6 (equivalente a 6 meses). Veja a figura abaixo demonstrar isso
com mais clareza:
8.5.9. Funo Mnimo
Retorna o menor nmero na lista de argumentos. Por exemplo, se o
intervalo A1:A10 contiver os nmeros 1,2,3,4,5,6,7,8,9 e 10, a frmula
=MNIMO(A1:A10) retornar o menor nmero deste intervalo, ou seja, 1.
Sintaxe: MNIMO(nm1, [nm2], ...)
A sintaxe da funo MNIMO tem os seguintes argumentos:
Nm1, nm2,... Nm1 obrigatrio, nmeros subsequentes so
opcionais. De 1 a 255 nmeros cujo valor mnimo se deseja saber.
8.5.10.
Funo Mximo
Retorna o menor nmero na lista de argumentos. Por exemplo, se o
intervalo A1:A10 contiver os nmeros 1,2,3,4,5,6,7,8,9 e 10, a frmula
=MXIMO(A1:A10) retornar o maior nmero deste intervalo, ou seja, 10.
Sintaxe: MXIMO(nm1, [nm2], ...)
38
Excel Avanado
A sintaxe da funo MXIMO tem os seguintes argumentos:
Nm1, nm2,... Nm1 obrigatrio, nmeros subsequentes so
opcionais. De 1 a 255 nmeros cujo valor mximo se deseja saber.
8.5.11.
Funes Maior E Menor
Enquanto as funes Mximo e Mnimo mostram apenas os dois
extremos, ou seja, o maior ou menor valor da lista, com a funo Maior
possvel identificar qual o segundo ou terceiro maior da lista, e com a funo
Menor tambm se consegue identificar o segundo ou terceiro menor da lista.
Na construo das funes, basta informar a lista de valores a serem
analisados e se deseja que retorne o primeiro, segundo, terceiro, etc., item da
lista. Esta indicao feita com nmeros 1,2,3,4 e assim sucessivamente.
Vejamos 2 exemplos:
a) O
resultado
da
clula
B1
que
contm
frmula
=MAIOR(A1:A20;1) ser R$123.000 j que este o 1 maior
valor contido no intervalo das clulas A1 a A20.
b) J na clula C1 que contm a frmula =MENOR(A1:A20;4)
ser R$1.560 j que este o 4 menor valor contido no
intervalo das clulas A1 a A20.
8.6.
Funes de Pesquisa e Referncia
8.6.1. Funo Procv
O PROCV utilizado para pesquisar a primeira coluna de um intervalo
de clulas, encontrar o valor procurado na mesma e, retornar um valor de
qualquer clula na linha que contem o valor procurado, porem, estes valores a
serem retornados devero estar direita da 1 coluna. Por exemplo, digamos
que uma planilha contenha os funcionrios, seus cargos e as respectivas horas
extras realizadas no ms, a lista de funcionrios est contida no intervalo A2:C9
e esto armazenados na primeira coluna do intervalo, como mostrado na
ilustrao a seguir:
39
Excel Avanado
Ao saber o nome do funcionrio, voc poder usar a funo PROCV para
retornar o cargo ou as horas extras desse funcionrio. Para obter o cargo do
funcionrio Joaquim, pode-se usar a frmula =PROCV(Joaquim, A2:C9, 2,
FALSO), ou seja, essa frmula procurar o valor Joaquim na primeira coluna do
intervalo A2:C9, encontrando, retornar o valor contido na segunda coluna do
intervalo, especificada pelo nmero 2 da frmula criada.
Sintaxe: PROCV(valor_procurado, matriz_tabela, nm_ndice_coluna,
[procurar_intervalo])
A sintaxe da funo PROCV tem os seguintes argumentos:
valor_procurado Obrigatrio. O valor a ser procurado na primeira coluna
da tabela ou intervalo. O argumento valor_procurado poder ser um valor (por
exemplo, Marcelo) ou uma referncia (por exemplo, C12);
matriz_tabela Obrigatrio. O intervalo de clulas que contenha os dados.
Poder ser utilizada uma referncia a um intervalo (por exemplo, A2:D8) ou um
nome de intervalo;
nm_ndice_coluna Obrigatrio. O nmero da coluna dentro do intervalo
tido como matriz_tabela, onde o valor/informao correspondente dever ser
retornado.
Para
exemplicar
melhor,
argumento
nm_ndice_coluna
especificado como 3 retornar o valor na terceira coluna em matriz_tabela.
procurar_intervalo Opcional. Este argumento trabalhar com duas
condies, so elas:
c) procurar_intervalo preenchido como FALSO ou 0 (zero).
Exemplo: O nome Marcelo ser procurado na matriz_tabela,
porem nela ele foi digitado com um espao Marce lo, portanto
40
Excel Avanado
o valor_procurado diferente ao compararmos a frmula com a
matriz tabela. Neste caso, a clula que contm a frmula
PROCV retornar um erro, pois no encontrar um valor
exatamente igual, caso encontre valores iguais, esta funo
encontrar a primeira vez que o valor_procurado aparece na
primeira coluna da matriz_tabela e trar a informao contida
na coluna correspondente;
d) procurar_intervalo preenchido como VERDADEIRO ou 1
(um). A funo do PROCV trar uma correspondncia exata ou
aproximada e, caso no seja localizado correspondncia exata,
o valor maior mais prximo que seja menor que o
valor_procurado ser retornado, o que muito arriscado.
Nota 13: Se procurar_intervalo for VERDADEIRO, ou for omitido, os valores na
primeira coluna de matriz_tabela devero ser colocados em ordem ascendente;
caso contrrio, a funo PROCV poder no retornar o valor correto;
Nota 14: Se procurar_intervalo for definido como FALSO, PROCV encontrar
somente uma correspondncia exata, portanto se houver dois ou mais valores
na primeira coluna de matriz_tabela que coincidem com o valor_procurado, o
primeiro valor encontrado ser utilizado;
Nota 15: Se o argumento nm_ndice_coluna for maior do que o nmero de
colunas em matriz_tabela, PROCV retornar erro;
Nota 16: Ao procurar valores de nmero ou data, certificar que os dados na
primeira coluna da matriz_tabela no estejam armazenados em formato de
texto. Nesse caso, PROCV poder retornar um valor incorreto ou inesperado.
8.6.2. Funo Proch
Usado para localizar um valor na linha superior de uma tabela de valores
e retornar um valor na mesma coluna e na linha especificada da tabela. PROCH
indicado quando seus valores de comparao estiverem localizados em uma
linha ao longo da parte superior de uma tabela de dados e queira observar um
nmero especfico de linhas mais abaixo.
Sintaxe: PROCH(valor_procurado,matriz_tabela;nm_ndice_lin[procurar
_intervalo])
A sintaxe do PROCH tem os seguintes argumentos:
Valor_procurado. Valor a ser encontrado na primeira linha da tabela,
podendo ser um valor, uma referncia ou um texto.
41
Excel Avanado
Matriz_tabela. Uma tabela de informaes onde os dados devero ser
procurados.
Nm_ndice_lin. O nmero da linha em matriz_tabela de onde o valor
correspondente dever ser retirado. Se o nm_ndice_lin for 1 retornar o valor
da primeira linha na matriz_tabela, se for 2 retornar o valor da segunda linha na
matriz_tabela e assim sucessivamente.
Procurar_intervalo Opcional. Especifica se PROCH dever localizar
uma correspondncia exata ou aproximada. Se VERDADEIRO ou omitido, uma
correspondncia aproximada retornada, ou seja, o valor maior mais prximo
que seja menor que o valor_procurado retornado. Se FALSO, o valor retornado
ser uma correspondncia exata ou um erro caso no encontre correspondncia
exata.
Se procurar_intervalo for VERDADEIRO, os valores na primeira linha de
matriz_tabela devero ser colocados em ordem ascendente: ...-2, -1, 0, 1, 2,... ,
A-Z, FALSO, VERDADEIRO, caso contrrio, PROCH pode no retornar o valor
correto. Se procurar_intervalo for FALSO, a matriz_tabela no precisar ser
ordenada.
8.6.3. Funo Corresp
A funo CORRESP retorna a posio relativa de um item em uma matriz
que corresponda a um valor especfico em uma ordem especfica, mas ateno,
esta funo retorna a posio do valor correspondido em matriz_procurada e
no o valor propriamente dito. Por exemplo, CORRESP("b",{"a","b","c"},0)
retorna 2, que a posio relativa de "b" na matriz {"a","b","c"}.
O CORRESP tambm poder ser utilizado para fornecer um valor para o
argumento nm_lin da funo NDICE ou ainda como argumento Lins da
funo DESLOC.
Sintaxe:
CORRESP(valor_procurado,
matriz_procurada,
[tipo_correspondncia])
A sintaxe da funo CORRESP tem os seguintes:
42
Excel Avanado
Valor_procurado Obrigatrio. Poder ser um nmero, texto, valor lgico
ou uma referncia de clula;
matriz_procurada Obrigatrio. O intervalo de clulas onde est sendo
realizada pesquisa;
tipo_correspondncia
tipo_correspondncia
so
Opcional.
-1,
ou
As
1,
opes
onde
disponveis
ao
utilizar
para
0
no
tipo_correspondncia ser localizado o primeiro valor que exatamente igual a
valor_procurado. Neste caso os valores na matriz_procurada podero estar
em qualquer ordem. Se utilizarmos 1 ou no especificado, o CORRESP
localizar o maior valor que menor do que ou igual a valor_procurado, mas
para isso, os valores da matriz_procurada devero estar em ordem crescente.
Ao utilizar -1 no tipo_correspondncia, o CORRESP localizar o menor valor
que maior do que ou igual a valor_procurado, mas para isso, os valores da
matriz_procurada devero estar em ordem decrescente, por exemplo: Z-A, ou
ainda ...2, 1, 0, -1, -2.
8.6.4. Funo ndice
Retorna o valor de um elemento em uma tabela selecionado pelos ndices
de nmero de linha e coluna. Por exemplo, na frmula =NDICE(C4:E11;2;5), o
resultado ser o valor que estiver no encontro da linha 2 e coluna 5 do intervalo
C4:E11.
Sintaxe: NDICE(matriz, nm_linha, [nm_coluna])
A sintaxe da funo NDICE tem os seguintes argumentos:
Matriz. Um intervalo de clulas. Se a matriz contiver apenas uma linha ou
coluna, o argumento nm_linha ou nm_coluna correspondente opcional.
Nm_linha. Seleciona a linha na matriz a partir da qual um valor dever
ser retornado. Se nm_linha for omitido, nm_coluna ser obrigatrio.
Nm_coluna Opcional. Seleciona a coluna na matriz a partir da qual um
valor dever ser retornado. Se nm_coluna for omitido, nm_linha ser
obrigatrio.
43
Excel Avanado
Ao utilizar os argumentos nm_linha e nm_coluna, NDICE retornar o
valor contido na clula que estiver no ponto de interseo entre nm_linha e
nm_coluna.
8.6.4.1.
Juno Das Funes ndice Corresp
comum que a funo Corresp seja usada para automatizar o argumento
nm_linha da funo ndice, nestas condies elas so conhecidas como ndice
Corresp.
No prximo exemplo, a frmula =NDICE(B6:D21;CORRESP(B3;D6:D21;
0);2) usada para trazer a matricula do colaborador que est na segunda coluna
do intervalo B6:D21, na linha identificada atravs da funo Corresp.
8.6.5. Funo Desloc
Retorna uma referncia a um intervalo que possui um nmero especfico
de linhas e colunas com base em uma referncia especificada.
Sintaxe: DESLOC(ref, lins, cols, [altura], [largura])
A sintaxe da funo DESLOC tem os seguintes argumentos:
44
Excel Avanado
Ref Obrigatrio. A referncia inicial na qual se deseja basear o
deslocamento, ela dever ser uma referncia a uma clula ou intervalo de
clulas adjacentes;
Lins Obrigatrio. O nmero de linhas, acima ou abaixo de Ref. Lins
poder ser positivas (abaixo) ou negativas (acima da ref);
Cols Obrigatrio. O nmero de colunas, esquerda ou direita da ref.
Cols poder ser positivo ( direita) ou negativo ( esquerda da ref);
Altura Opcional. A altura em nmero de linhas, que se deseja para a
referncia fornecida. Este argumento sempre dever ser um nmero positivo;
Largura Opcional. A largura em nmero de colunas, que se deseja para a
referncia fornecida. Este argumento tambm dever ser um nmero positivo,
Nota17: Se lins e cols deslocarem a referncia sobre a borda da planilha, o
Excel retornar erro e se altura ou largura forem omitidos, sero equivalentes a
altura ou largura de ref.
No exemplo abaixo, o resultado do DESLOC trar o contedo da clula
E6, j que a partir da referncia que D4, 2 linhas abaixo, 1 coluna a direita,
encontra-se a clula E6:
No prximo exemplo, ao selecionar a UF de atuao, o campo Cidade
dever conter apenas as cidades que fazem parte do estado selecionado. Tal
ao
possvel
ao
inserir
=DESLOC(D19;CORRESP(H20;D20:D38;0);1;CONT.SE(D20:D38;H20))
frmula
na
clula I20 atravs da Validao de Dados. Nota-se que as funes CORRESP e
CONT.SE tambm foram utilizadas, de modo que CORRESP o argumento
Lins da funo Desloc, bem
como CONT.SE o argumento Altura do
DESLOC.
45
Excel Avanado
9.
Formatao Condicional
Com este recurso possvel configurar o Excel para usar uma
formatao definida pelo usurio em clulas com um contedo especfico.
9.1.
Criar Regras
9.1.1. Formatar Apenas Clulas Que Contenham
Em nosso exemplo de acordo com a situao do aluno, as clulas
devero ser coloridas para facilitar a visualizao.
Selecionar o intervalo de clulas a qual a formatao ser aplicada;
a) Na guia Pgina Inicial, no grupo Estilo, clicar em
Formatao Condicional e, depois, em Nova regra;
b) Na janela que se abrir, deve-se escolher o tipo de regra a
ser utilizada. Neste exemplo, usaremos a opo Formatar
apenas clulas que contenham;
c) No campo Edite a Descrio da Regra, escolher as
opes Valor da Clula e igual a. No campo ao lado,
digite o termo que ser formatado;
46
Excel Avanado
d) Clicar em Formatar para escolher as opes de fonte,
borda e preenchimento e em OK para fechar as janelas e
salvar a configurao;
e) preciso repetir o processo para as palavras Reprovado
e Recuperao.
Feito isso, sempre que as clulas selecionadas para a aplicao da
formatao condicional contiverem um dos termos Aprovado, Reprovado ou
Recuperao, a formatao configurada ser automaticamente aplicada (s)
mesma(s).
47
Excel Avanado
9.1.2. Formatar Com Conjunto De cones
Aps selecionar o local onde ser aplicada a formatao condicional, na
guia Pgina Inicial, no grupo Estilo, clicar em Formatao Condicional e,
depois, em Nova regra. Na janela que se abrir, escolher a opo Formatar
todas as clulas com base em seus respectivos valores, escolher o tipo de
cone, alterar o campo Tipo para Nmero, ajustar o campo valor para >=7
(cone verde), (cone Amarelo), <7 e >=6, marcar Mostrar Somente cones e
pressionar ok at fechar todas janelas.
9.2.
Editar e Excluir Regras
Para alterar alguma regra criada, basta selecionar o local onde se deseja
alterar as regras de formatao condicional, clicar novamente em Formatao
Condicional e, depois, em Gerenciar Regras, escolher a regra, clicar em Editar
Regra e modificar o que for necessrio.
Para excluir alguma regra o processo o mesmo, com apenas a
diferena de clicar em Excluir regra.
48
Excel Avanado
10.
Validao de Dados
A validao de dados nas clulas utilizada para controlar os tipos de
dados inseridos na clula, como, por exemplo, restringir a entrada de dados a
nmeros inteiros ou texto, definir limites de entradas, determinar a validade de
uma entrada com base em dados constantes em outras clulas, evitando, a
digitao de valores no permitidos.
10.1. Tipos de Validao
10.1.1.
Lista Suspensa
Para utilizar a validao de dados do tipo Lista, basta proceder da
seguinte maneira:
f) Selecionar a clulas ou conjunto de clulas que se deseja
aplicar a validao de dados;
g) Na guia Dados, clicar na opo Validao de Dados e
Validao de Dados novamente;
h) No campo Permitir selecionar a opo Lista;
i)
No campo Fonte que ser habilitado, possvel proceder
de duas formas, so elas: digitar nele as informaes que o
49
Excel Avanado
usurio poder digitar ou selecionar dentro da(s) clula(s)
onde ser aplicada a validao, separando estas opes
por ponto e vrgula ( ; ), ou clicar no campo Fonte e
selecionar
intervalo
de
clulas
que
contm
as
informaes que o usurio poder digitar ou selecionar
dentro da(s) clula(s) onde ser aplicada a validao e
pressionar OK.
preciso verificar se a caixa de seleo Menu suspenso na clula est
marcada. Caso contrrio, no ser possvel ver a seta suspensa ao lado da
clula que receber a validao quando estiver selecionada.
Para especificar como se deseja lidar com valores em branco (nulos),
deve-se marcar ou desmarcar a caixa de seleo Ignorar em branco, sendo
que os valores permitidos forem baseados em um intervalo de clulas onde
qualquer clula referenciada estiver em branco, marcar a caixa de seleo
Ignorar em branco permitir que qualquer valor seja inserido na clula validada.
10.1.2.
Demais Tipos De Validao De Dados
Para utilizar os outros tipos de validao de dados, basta selecionar na
janela Validao de Dados no campo Permitir a opo conveniente e definir os
parmetros como desejar.
10.2. Editar E Copiar A Validao De Dados
Suponha uma tabela com 2.000 linhas, onde as clulas D1:D2000 contm
uma Validao do tipo Lista, se for preciso editar as informaes do campo
Fonte de todas estas clulas, pode-se selecionar qualquer uma das clulas da
coluna D que contenham a validao, alterar o que for necessrio no campo
Fonte, clicar em Aplicar as alteraes a todas as clulas com as mesmas
configuraes, pressionar o boto Limpar Tudo e clicar em OK.
Caso queira colocar a lista suspensa em outra clula basta clicar no canto
inferior da clula e arrast-la para uma nova posio ou simplesmente copiar a
clula que contm a validao e colar na(s) clula(s) que desejar.
50
Excel Avanado
10.3. Mensagem De Entrada E Alerta De Erro
possvel mostrar uma mensagem de entrada quando o usurio apenas
selecionar a clula. Normalmente, as mensagens de entrada so usadas para
oferecer aos usurios orientao sobre a clula em questo, como: tipo de
dados permitido para insero na clula, etc. Esse tipo de mensagem aparece
perto da clula e poder se movida se desejar, mas ela continuar a ser exibida
at se acessar outra clula ou pressionar ESC.
Para que a mensagem de entrada aparea ao selecionar uma clula, na
janela Validao de Dados, na guia Mensagem de entrada, o usurio dever
preencher o ttulo, a mensagem que desejar e pressionar OK.
possvel mostrar um Alerta de erro personalizado, que ser exibido
somente depois que os usurios inserirem dados invlidos na clula. Ao optar
por no personalizar o Alerta de erro, os usurios vero uma mensagem padro.
Para personalizar o Alerta de erro, na janela Validao de Dados, na
guia Alerta de erro, o usurio dever preencher o ttulo, a mensagem de erro
que desejar e pressionar OK.
51
Excel Avanado
No campo Estilo deve-se escolher um dos tipos de alerta de erro abaixo:
cone
Tipo
Use para
Parar
Impede que os usurios insiram dados invlidos em
uma clula. Uma mensagem de alerta Parar tem
duas opes: Repetir ou Cancelar.
Aviso
Avisa os usurios de que os dados inseridos so
invlidos, mas no os impede de inserir esses dados.
Quando uma mensagem de alerta de Aviso
exibida, os usurios podem clicar em Sim para
aceitar a entrada invlida, em No para edit-la ou
em Cancelar para remov-la.
Informaes
Informa os usurios de que os dados inseridos so
invlidos, sem impedir a insero desses dados. Esse
tipo de alerta de erro o mais flexvel. Quando uma
mensagem de alerta de Informaes exibida, os
usurios podem clicar em OK para aceitar o valor
invlido ou em Cancelar para rejeit-lo.
10.4. Apagar Validao de Dados
52
Excel Avanado
O boto Limpar Tudo dentro da Janela Validao de Dados, na guia
Configuraes apaga a Validao criada na clula(s) selecionada(s). Para
apagar a Validao em todas as clulas com a mesma configurao, basta clicar
em Aplicar as alteraes a todas as clulas com as mesmas configuraes,
pressionar o boto Limpar Tudo e clicar em OK.
11.
Remover Duplicatas
O recurso Remover Duplicatas encontrado na guia Dados, no grupo
Ferramenta de Dados e, utilizado para excluir linhas duplicadas de uma
planilha. possvel especificar quais colunas devem ser verificadas em busca de
informaes duplicadas. No exemplo abaixo, sero removidas as linhas cujo
contedo seja idntico nas colunas marcadas, neste caso, nas colunas:
Matrcula, Colaborador, E-mail e Data de Admisso.
12.
Texto Para Colunas
Este recurso separa o contedo de uma clula em colunas separadas.
Por exemplo, voc poder separar uma coluna que contenha nomes completos
em colunas separadas de nome e sobrenome.
53
Excel Avanado
Para utilizar esta opo preciso selecionar uma coluna por vez, de
modo que os dados contidos nesta coluna sero separados conforme
estipulados na janela Assistente para converso de texto em colunas, sendo
que as etapas a serem executadas nesta janela so identificas as etapas do
Assistente de Importao de Texto explicado detalhadamente no prximo
tpico desta apostila.
13.
Obter Dados Externos
13.1. Assistente De Importao De Texto
O Excel consegue importar dados de um arquivo de texto para uma
planilha. O Assistente de Importao de Texto examina o arquivo de texto que
se est importando e d um auxlio para verificar se os dados esto sendo
importados da maneira desejada.
Para iniciar o Assistente de Importao de Texto, na guia Dados, no
grupo Obter Dados Externos, clicar em De Texto. Em seguida, na caixa de
dilogo Importar Arquivo de Texto, clicar duas vezes no arquivo de texto que
voc deseja importar.
Etapa 1 de 3
Em Tipo de dados originais a opo Delimitado indica que os itens de
cada linha que devero ser colocados em colunas diferentes esto separados
por caracteres especficos como vrgulas, ponto-e-vrgulas ou espaos.
A opo Largura fixa exibir o posicionamento sugerido para as quebras
de coluna, onde ser possvel reajust-las arrastando as linhas de quebra.
54
Excel Avanado
Em Iniciar importao na linha preciso digitar ou selecionar neste
campo, um nmero de linha para especificar a primeira linha dos dados que
deseja importar.
Em Origem do arquivo, selecionar o conjunto de caracteres usado no
arquivo de texto. Na maioria dos casos, pode-se deixar essa configurao como
o padro.
A caixa de dilogo Visualizao do arquivo demonstrar como o texto
ser exibido quando separado em colunas na planilha.
Etapa 2 de 3 (Se selecionado na etapa 1 a opo Dados delimitados)
Em Delimitadores necessrio selecionar o caractere que separa
valores no arquivo de texto. Se o caractere no estiver listado, deve-se marcar a
caixa de seleo Outros e digitar o caractere na caixa que contm o cursor.
Essas opes no se encontraro disponveis se o tipo de dados for Largura
fixa.
A caixa de seleo Considerar delimitadores consecutivos como um
s dever ser marcada se os dados contiverem um delimitador de mais de um
caractere entre os campos de dados ou se contiverem vrios delimitadores
personalizados.
Em Qualificador de texto, selecionar o caractere que delimita valores no
seu arquivo de texto. Quando o Excel encontrar o caractere qualificador de
texto, todo o texto aps o caractere e antes da prxima ocorrncia dele ser
importado como um valor, mesmo que o texto contenha um caractere
delimitador. Por exemplo, se o delimitador for uma vrgula (,) e o qualificador do
texto for uma aspa ("), "Fabiana, Serra" ser importado em uma clula como
Fabiana, Serra. Se nenhum caractere, ou o apstrofo ('), for especificado como
qualificador de texto, " Fabiana, Serra " ser importado em duas clulas
adjacentes como "Fabiana e Serra" respectivamente.
Se o caractere delimitador ocorrer entre qualificadores de texto, o Excel
omitir os qualificadores no valor importado. Se nenhum caractere delimitador
ocorrer entre qualificadores de texto, o Excel incluir o caractere qualificador no
55
Excel Avanado
valor importado. Assim, "Fabiana Serra" (usando o qualificador de texto aspas)
ser importado inclusive com as aspas, ou seja, "Fabiana Serra".
Observar nesta caixa Visualizao dos dados se o texto ser separado
em colunas na planilha conforme desejado.
Etapa 2 de 3 (Se selecionado na etapa 1 a opo Dados de largura
fixa)
Em Visualizao dos dados Definir as larguras de campo nessa seo.
Clicar na janela de visualizao para definir uma quebra de coluna, representada
por uma linha vertical. Ao clicar duas vezes em uma quebra de coluna possvel
remov-la ou ainda para mover uma quebra de coluna necessrio arrast-la.
Etapa 3 de 3
Clicar em Avanado para:
Especificar o tipo de separador de decimal ou milhar usado no arquivo
de texto. Para que ao importar os dados para o Excel, os separadores
correspondero aos especificados nas Configuraes Regionais e de Idiomas do
Painel de Controle do Windows ou ainda especificar que valores numricos
negativos devero ser acompanhados de um sinal de menos direita.
No quadrante Formato dos dados da coluna preciso escolher o
formato de dados que corresponda aos dados da visualizao para que o Excel
converta os dados importados corretamente. Por exemplo:
Para converter uma coluna de todos os caracteres numricos de moeda
no formato de Moeda do Excel, ou se a coluna contiver vrios formatos, como
caracteres alfabticos e numricos, selecionar Geral.
Para converter uma coluna de todos os caracteres numricos no formato
de Texto do Excel, selecionar Texto.
Para converter uma coluna de todos os caracteres de data, cada data na
ordem de ano, ms e dia, no formato de Data do Excel, selecionar Data e depois
selecionar o tipo de data de AMD na caixa Data.
56
Excel Avanado
Aps selecionar uma opo de formato de dados para a coluna
selecionada, o ttulo da coluna em Visualizao dos dados exibir o formato.
Se no desejar importar uma coluna, na seo Visualizao dos dados,
selecionar a coluna e clicar em No importar coluna (ignorar).
Nota: Caso necessrio, tambm ser possvel converter os dados depois de
import-los.
13.2. Importar tabelas da internet
Essa importao poder ser utilizada em qualquer site que contenha
tabelas, independente do contedo. Os passos para realizar esta importao
so:
Copiar (CTRL + C) o endereo completo de onde se deseja importar os
dados.
No Excel, na guia Dados, no grupo Obter Dados Externos, clicar no
cone Da Web.
No navegador interno do Excel que ser aberto, deve-se colar (CTRL + V)
na barra de endereo a URL que se havia copiado e clicar no boto Ir. A pgina
ser carregada.
57
Excel Avanado
Na figura acima possvel perceber que todas as reas da pgina que
utilizam tabelas para mostrar o contedo so reconhecidas pelo Excel e
assinaladas com uma seta em um quadrado amarelo. Ao clicar na seta que
aponta para a tabela desejada. O Excel marcar a tabela selecionada e mudar
a cor do cone para verde.
14.
Base De Dados
Bancos de dados ou bases de dados so colees de informaes que se
relacionam de forma que criem um sentido. Quando as informaes de uma
planilha esto organizadas no formato de banco de dados mais fcil gerencilas para extrair apenas os dados necessrios.
58
Excel Avanado
Estar no formato de banco de dados significa que as informaes
esto dispostas de modo que cada coluna corresponda a um campo e cada linha
um registro. Alm disso, a primeira linha deve conter os nomes dos campos.
Ao manipular listas desse tipo importante no deixar colunas e linhas
completamente vazias para no comprometer o resultado das filtragens.
Para criar uma Tabela Dinmica, Filtros Avanados e Recurso
Subtotais se faz necessrio que os dados da planilha estejam no formato de
banco de dados.
15.
Tabelas e Grficos Dinmicos
Tabelas Dinmicas tornam mais fcil organizar e resumir dados
complicados, bem como analisar detalhes. Ela capaz de gerar rapidamente
respostas que seriam difceis de obter apenas analisando os dados.
Com base em uma tabela dinmica possvel gerar relatrios e grficos
dinmicos. Ambos podem fornecer subsdios para a tomada de decises sobre
dados crticos da empresa.
15.1. Criar uma Tabela Dinmica
Para criar uma tabela dinmica preciso que os dados estejam
organizados em forma de banco de dados. Essa base deve ter:
a) Cabealho que identifique cada coluna;
b) Dados consistentes: cada coluna deve possuir apenas um
tipo de dado;
c) Formatao: cada coluna deve possuir a formatao
especfica, por exemplo: uma coluna de data deve possuir
uma formatao como data e no como texto por exemplo.
Agora basta seguir os passos abaixo:
a) Clicar em qualquer local do intervalo de dados da planilha;
b) Na guia Inserir, no grupo Tabelas, clicar em Tabela
Dinmica e novamente em Tabela Dinmica;Na caixa de
59
Excel Avanado
dilogo Criar Tabela Dinmica que ser exibida o campo
Selecionar uma tabela ou intervalo j estar preenchido,
pois, antes de clicarmos em Tabela Dinmica, uma clula
da base de dados foi selecionada;
c) Ao marcar a opo Nova Planilha e pressionar OK, uma
nova aba, ser inserida na pasta de trabalho exibindo a
esquerda da planilha, a rea de layout da tabela dinmica e
a direita o painel Lista de campos de tabela dinmica.
Os campos que podero ser inseridos no relatrio da tabela dinmica so
os mesmos campos contidos na base de dados. Por exemplo:
60
Excel Avanado
Para inserir estes campos, basta clicar, segurar e arrastar os campos
para uma das reas: Filtro de relatrio, Rtulo de Colunas, Rtulos de Linha e
Valores.
Se desejar que o mesmo campo aparea em duas reas diferentes, repita
o processo para a outra rea de destino, se no for possvel manter o mesmo
campo em duas reas, apenas a ltima insero permanecer automaticamente.
Mesmo aps alocar um campo em uma rea ser possvel alter-lo entre
as reas ao clicar, segurar e arrast-lo para a rea que desejar.
Para excluir um campo de uma rea, basta clicar no mesmo na rea onde
no mais deseja visualiza-lo, segurar e arrast-lo de volta para os campos de
origem ou simplesmente clicar sobre ele e na lista de atalhos que aparecer
clicar em Remover Campo.
As reas da tabela dinmica tem a seguinte finalidade:
a) Filtro de relatrio: neste campo podero ser criados filtros
gerais para o relatrio;
b) Rtulos de colunas: aqui so colocadas as colunas do
relatrio;
c) Rtulos de linhas: campos agrupadores que constaro
nas linhas;
d) Valores: informaes quantitativas do relatrio,
como
exemplo a soma das vendas.
Na figura abaixo possvel identificar como os campos foram alocados
nas reas e quais os resultados na rea de layout da tabela dinmica.
Neste exemplo, possvel perceber que a tabela dinmica nos permite
analisar com clareza a quantidade de produto vendido por vendedor em cada
cidade e por perodo, o que seria mais trabalhoso fazer na planilha original.
61
Excel Avanado
Para entender o que levou ao nmero/informao circulado de vermelho
na figura acima, basta clicar sobre ele duas vezes, que ser criado uma nova
guia contendo os detalhes.
15.2. Formatao da Tabela Dinmica
Na figura a seguir ao inserir o campo Valor Total, que contm o total das
vendas, vem contando as vendas, enquanto o correto somar as vendas por
vendedor em cada cidade. Para resolver isso, preciso selecionar uma clula do
campo Valor Total, clicar com o boto direito nos dados e selecionar a
opo Configuraes do Campo de Valor, selecionar a aba Resumir Valores
por, marcar a opo Soma e antes de pressionar OK, o Nome Personalizado
poder ser alterado conforme necessidade do usurio, bem como o formato do
nmero.
.
62
Excel Avanado
A janela Configuraes do Campo de Valor guarda tambm outro
valioso recurso, que o: Mostrar valores como, por meio dele foi possvel
alterar uma das colunas do Total Vendido inserida 2 vezes na tabela dinmica
abaixo, de modo que uma delas demonstre o % do Total de Colunas, ou seja,
quanto cada vendedor contribuiu para o total vendido no perodo analisado.
63
Excel Avanado
Perceba que as tabelas dinmicas tambm aceitam formatao como:
negrito, itlico, alinhado ao centro etc.
Ao clicar em qualquer campo da tabela dinmica, o menu Ferramentas
de Tabela Dinmica habilitado contendo as guias Opes e Design.
Na guia Opes possvel atualizar os dados da tabela dinmica, alterar
a fonte de dados, ou seja, os dados que originam a tabela dinmica, classificar
os dados entre outra aes.
Na guia Design possvel inserir, alterar ou remover subtotais e totais
gerais, alterar layout do relatrio e estilos da tabela dinmica.
Lembre-se sempre de testar e fazer ajustes necessrios at deixar a
tabela como conveniente, por isso o nome Tabela Dinmica.
Nota: Mesmo que os dados na tabela de origem sejam alterados e a planilha
salva, as alteraes s refletiro na Tabela e no Grfico Dinmico se
clicarmos em Atualizar na guia Opes no grupo Dados, ou na guia Dados no
grupo Conexes em Atualizar Tudo.
15.3. Criar um Grfico Dinmico
Um Grfico Dinmico um grfico que fornece uma anlise interativa de
dados, como um relatrio de tabela dinmica. possvel alterar os modos de
exibio dos dados, ver diferentes nveis de detalhe ou reorganizar o layout do
grfico arrastando campos e exibindo ou ocultando itens em campos.
Para criar um relatrio de Tabela Dinmica e Grfico Dinmico ao
mesmo tempo, na guia Inserir, no grupo Tabelas, basta clicar na seta abaixo de
Tabela Dinmica e clicar em Grfico Dinmico. A caixa de dilogo Criar
Tabela Dinmica com Grfico Dinmico ser exibida, a partir de ento s
seguir os procedimentos do tpico Criar Uma Tabela Dinmica desta apostila.
Para criar um grfico dinmico a partir de um relatrio de tabela dinmica
existente, basta clicar no relatrio de tabela dinmica e na guia Opes, no
grupo Ferramentas, dentro de Ferramentas da Tabela Dinmica que ser
exibido clicar em Grfico Dinmico.
64
Excel Avanado
Na caixa de dilogo Inserir Grfico, clicar no tipo de grfico e no subtipo
de grfico desejado e em OK. Podero ser usados qualquer tipo de grfico,
exceto grficos de disperso (xy), de bolha ou de aes.
O relatrio de Grfico Dinmico que aparece tem os filtros que podero
ser usados para alterar os dados exibidos no grfico.
O Grfico Dinmico e seu relatrio de Tabela Dinmica associado, devem
estar sempre na mesma pasta de trabalho.
Ao inserir um grfico padro para os dados da Tabela Dinmica (guia
Inserir, grupo Grficos), o grfico ser um Grfico Dinmico que associado
ao relatrio de Tabela Dinmica.
16.
Filtro Avanado
O filtro avanado poder ser aplicado quando h mais de duas condies
em um campo para ser analisada.
16.1. Aplicar filtro Avanado
Para aplicar um filtro avanado necessrio criar antes um intervalo de
critrios que definiro a filtragem, onde a primeira linha deste intervalo de
critrios dever conter o nome dos campos e abaixo dos nomes dos campos
devero ficar as condies do respectivo campo. O resultado de uma linha s
verdadeiro se todas as condies estabelecidas forem verdadeiras.
Para exemplificar, vamos criar um filtro avanado para retornar os
registros com vendas acima de 30 unidades na cidade Goinia, com vendas
acima de 65 unidades em Fortaleza e acima de 70 unidades em Braslia.
Abaixo da lista de dados foram estipulados e digitados os critrios do filtro
avanado:
65
Excel Avanado
Ao selecionar qualquer clula do intervalo de dados que dever estar no
formato de bando dados, clicar em Avanado contido na guia Dados, no grupo
Classificar e Filtrar.
Na caixa de dilogo Filtro avanado que aparecer:
d) Selecionar a opo Copiar para outro local para que o
resultado da filtragem no sobreponha os dados da lista.
e) O campo Intervalo da lista estar preenchido com a
referncia do intervalo de dados, devido ter selecionado
uma clula do intervalo antes de gerar o filtro.
f) O campo Intervalo de critrios dever ser preenchido com
os critrios do filtro.
g) Em Copiar para dever ser inserida a clula onde o
resultado da filtragem ser aplicado e clicar em OK.
Na linha 96 sero exibidos os nomes dos campos e abaixo deles o
resultado da filtragem.
66
Excel Avanado
Na anlise dos critrios h diferena de acentuao e espaos, mas no
h entre maisculas e minsculas, ou seja, Matheus e Matheus so registros
diferentes, enquanto Matheus e MATHEUS so considerados iguais.
Os operadores lgicos abaixo tambm podero ser utilizados no intervalo
de critrios do filtro avanado:
Outra aplicao do filtro avanado quando existem duas condies a
serem analisadas para um mesmo campo em um critrio. Um exemplo dessa
67
Excel Avanado
situao filtrar os dados que esto entre duas quantidades conforme a figura
abaixo:
A repetio do campo Qtde se fez necessrio para que os registros
resultantes da filtragem de dados estejam entre as quantidades especificadas.
17.
Estrutura De Tpicos
Estruturas de tpicos so utilizadas para exibir rapidamente linhas ou
colunas de resumo de uma lista de dados, ou para revelar dados de detalhe de
at oito nveis. Abaixo temos alguns conceitos relevantes desse tema:
Para exibir linhas para cada
nvel, clique no
smbolo de
estrutura de tpicos apropriados.
O Nvel 1 contm o total de
vendas para todas as linhas de
detalhes.
O Nvel 2 contm o total de
vendas para cada ms em cada
Neste exemplo temos uma linha
regio.
de estrutura de tpicos de dados de
O Nvel 3 contm linhas de
vendas agrupada por regies e meses
detalhes (apenas linhas de detalhes
com vrias linhas de resumo e detalhes
11 a 13 so visveis no momento).
Para expandir ou recolher
exibidas.
dados em sua estrutura de tpicos,
clique nos smbolos de estrutura de
tpicos
68
Excel Avanado
17.1. Inserir Subtotais Na Estrutura De Tpicos
Considere o exemplo onde preciso inserir na base de dados o total do
valor e da quantidade vendida por cidade. Para isso necessrio:
h) Averiguar se o intervalo de clulas que contm os dados
est no formato banco de dados;
i)
Classificar os dados de forma crescente tendo por base a
coluna cidade;
j)
Clicar em Subtotal e na guia Dados, no grupo Estrutura
de Tpicos aps selecionar uma clula do intervalo de
dados;
k) Na caixa de dilogo Subtotais que ser exibida, execute os
seguintes passos:
a. Em A cada alterao em escolha Cidade;
b. Em Usar funo escolha Soma;
c. Em Adicionar subtotal a marque os campos Qtde e
Valor Total;
d. Se o objetivo substituir subtotais atuais caso
existam, deve-se marcar esta opo;
e. Marcar Quebra de pgina inserir uma quebra de
pgina aps cada linha de subtotal;
f.
Marcar Resumir abaixo dos dados far com que a
linha de subtotais fique abaixo dos registros.
g. Pressionar OK.
Aps todo esse processo, as linhas com os subtotais so exibidas na lista
de dados e ao lado esquerdo da planilha uma estrutura de tpicos, onde ao
pressionar o boto 1 sero exibidos os dados globais, ao pressionar o boto 2
sero exibidos os dados subtotais e globais e ao clicar no boto 3 sero exibidos
todos os dados.
69
Excel Avanado
17.2. Excluir Subtotais Na Estrutura De Tpicos
Clicar em Subtotal e na guia Dados, no grupo Estrutura de Tpicos
aps selecionar uma clula do intervalo de dados. Na caixa de dilogo
Subtotais que ser exibida, clicar em Remover Todos.
17.3. Recurso Agrupar
Em grandes planilhas que utilizem vrias linhas e/ou vrias colunas
normalmente se utiliza o recurso Agrupar contido na guia Dados, no grupo
Estrutura de Tpicos.
Supondo que seja preciso agrupar as linhas 02 at a 15, basta selecionalas ou selecionar clulas correspondentes a estas linhas e clicar em Agrupar no
caminho indicado acima que uma estrutura de tpicos aparecer a esquerda da
rea de trabalho no Excel.
Se esta for a primeira estrutura de tpicos contida na tabela em questo,
aparecero os botes 1 e 2 na parte superior esquerda da planilha, e o boto
ou
aparecer a frente da linha adiante do intervalo selecionado, neste
caso linha 16.
17.4. Recurso Desagrupar
Ao selecionar toda a base de dados e na guia Dados, no grupo Estrutura
de Tpicos clicar em Desagrupar e Desagrupar novamente, na caixa de
dilogo que aparecer, clicar em Linhas e OK remover toda a estrutura de
tpicos, mas manter as funes subtotais se houver.
70
Excel Avanado
Tambm possvel remover apenas parte do agrupamento. Por exemplo:
Supondo que as linhas 02 at a 15 esto agrupadas, mas agora somente as
linhas 04 a 15 devero continuar agrupadas. Neste caso ao selecionar as linhas
02 e 03 na base de dados e na guia Dados, no grupo Estrutura de Tpicos
clicar em Desagrupar e Desagrupar novamente, na caixa de dilogo que
aparecer, clicar em Linhas e OK remover o agrupamento apenas destas 2
linhas.
Se algum intervalo de clula for desagrupado enquanto estiver oculto, ou
seja, com o boto
esquerda, as clulas que compem este intervalo
continuaro ocultas.
Nos recursos Agrupar e Desagrupar, a lgica para ocultar e mostrar
detalhes a mesma citada no item Inserir Subtotais Na Estrutura De Tpicos.
O mesmo raciocnio envolvendo Agrupar e Desagrupar linhas, se
aplica para Colunas.
18.
Trabalhando Com Grficos No Excel
No Excel os grficos so elementos utilizados para representar
simbolicamente os dados de uma planilha. Os mesmos so extremamente teis
para tomada de deciso e apresentaes, pois conseguem consolidar e
demonstrar variveis de formas simples e objetivas.
18.1. Tipos de Grfico Disponveis
Para identificar os tipos de grfico disponvel no Excel, na guia Inserir, no
grupo Grficos, posicionar o ponteiro do mouse sobre um tipo ou subtipo de
grfico, pois, desta forma uma dica de tela demonstrar o nome e aplicao do
mesmo.
Para visualizar todos os tipos de grficos disponveis, na guia Inserir, no
grupo Grficos, clicar boto indicado na figura abaixo.
71
Excel Avanado
18.2. Inserir Grficos No Excel
Para inserir um grfico no Excel necessrio selecionar as clulas que
contm estes dados, clicar na guia Inserir, no grupo Grficos, clicar no tipo de
grfico e por fim clicar no subtipo de grfico a ser utilizado.
18.3. Alterar Tipo De Grfico
Para altera o tipo de grfico, deve-se clicar com o boto direito do mouse
no mesmo para selecion-lo, no menu de atalhos que aparecer, clicar na opo
Alterar Tipo de Grfico, novamente clicar em uma das opes disponveis e
pressionar Ok.
18.4. Elementos De Um Grfico
Os grficos do Excel podero conter vrios elementos, onde alguns deles
sero exibidos por padro, enquanto outros podero sero adicionados sob
medida.
possvel remover os elementos que no se desejar visualizar alm de
alterar a exibio dos mesmos ao mov-los para outros locais no grfico, ou
redimensionando-os ou alterando seu formato.
Na figura e legenda a seguir possvel identificar com clareza os
elementos do grfico:
72
Excel Avanado
1. rea do grfico: o grfico inteiro e seus elementos;
2. rea de plotagem: a rea delimitada pelos eixos, incluindo
todas as sries de dados;
3. Srie de dados: pontos de dados relacionados plotados em um
grfico. Cada srie de dados em um grfico tem uma cor ou um
padro exclusivo e representada na legenda do grfico.
possvel plotar uma ou mais sries de dados em um grfico,
porem os grficos de pizza tm apenas uma srie de dados;
4. Eixos: O eixo y est na vertical e contm dados; o eixo x est
na horizontal e contm categorias;
5. Legenda identifica os padres ou cores atribudos s sries de
dados ou categorias do grfico;
6. Ttulo do grfico e Ttulo do eixo: um texto alinhado a um eixo
ou centralizado na parte superior de um grfico;
7. Rtulo de dados: fornece informaes adicionais sobre um
marcador de dados.
18.5. Formatar O Grfico
18.5.1.
Alterar As Dimenses E Mover O Grfico
Ao clicar na rea do grfico para selecion-lo, o menu Ferramentas de
Grfico junto das guias: Design, Layout e Formatar que o compem, sero
73
Excel Avanado
habilitados, assim como os marcadores de seleo ao redor do grfico e a fonte
de dados usada para criao da grfico.
Para alterar as dimenses do grfico, necessrio posicionar o ponteiro
do mouse sobre um dos marcadores de seleo, quando uma seta dupla
aparecer, deve-se clicar, segurar e arrastar a seta para redimensionar o grfico.
Para mover o grfico, basta clicar na rea do grfico, segurar e arrast-lo
para o novo local.
18.5.2.
Formatar rea Do Grfico
Ao dar um duplo clique na rea do grfico, a caixa de dilogo Formatar
rea do grfico ser exibida, onde ser possvel alterar preenchimento da rea
do grfico, cor da borda, estilo e sombra da borda do grfico, assim como, se o
grfico ter alguma formatao 3D. Em Formatar rea do grfico tambm
possvel alterar tamanho e propriedades do grfico.
18.5.3.
Legenda No Grfico
Para acrescentar a legenda no grfico, deve-se clicar na rea do grfico
para selecion-lo, no menu Ferramentas de Grfico na guia Layout, no grupo
Rtulos , clicar na seta abaixo da opo Legenda e selecionar a forma de
apresentao da legenda no grfico.
Se for preciso modificar a posio da legenda, deve-se clicar duas
vezes na legenda, na caixa de dilogo Formatar Legenda que ser exibida, em
Opes de Legenda, selecionar uma das opes disponveis e pressionar Ok.
Nesta caixa de dilogo tambm ser possvel alterar o preenchimento da
legenda, cor da borda, estilo e sombra da borda da legenda, assim como, se a
mesma ter alguma formatao 3D.
Para modificar as dimenses da legenda, clicar uma vez na legenda,
posicionar o ponteiro do mouse em um dos marcadores de seleo, clicar,
segurar e arrastar a seta dupla que aparecer.
74
Excel Avanado
Nota 17: Tambm possvel modificar a posio da legenda ao apontar o
mouse para a mesma at que ele se torne um objeto de 4 pontas, neste instante,
clicar, segurar e arrastar a legenda para o destino.
18.5.4.
Linhas De Grade No Grfico
Para adicion-las, preciso selecionar o grfico, no menu Ferramentas
de Grfico na guia Layout, no grupo Eixos , clicar na seta abaixo da opo
Linhas de Grade e clicar na forma de apresentao das linhas de grade no
grfico. J para remov-las basta selecionar neste caminho a opo Nenhuma.
18.5.5.
Rtulos De Dados
Para acrescentar os rtulos de dados, preciso selecionar o grfico, no
menu Ferramentas de Grfico na guia Layout, no grupo Rtulos, clicar na seta
abaixo da opo Rtulos de Dados e marcar uma das formas de apresentao
dos rtulos de dados no grfico. Ainda neste local, ao clicar em Mais Opes de
Rtulos de Dados, a caixa de dilogo Formatar Rtulo de dados ser exibida,
onde ser possvel alterar o Contedo, a posio, o formato, o preenchimento do
Rtulo entre outros itens relativos aos rtulos de dados.
Se necessrio formatar apenas os rtulos de dados de uma srie de
dados, preciso dar um clique duplo sobre um dos rtulos de dados da srie de
dados que se deseja alterar e fazer as alteraes necessrias caixa de dilogo
Formatar Rtulo de dados ser exibida. Caso a alterao for em apenas um
rtulo, preciso clicar no mesmo e clicar novamente (no um clique duplo),
logo aps a caixa de dilogo Formatar Rtulo de dados ser exibida para as
devidas alteraes.
Para remover os rtulos de dados, deve-se selecionar o grfico, no menu
Ferramentas de Grfico na guia Layout, no grupo Rtulos, clicar na seta
abaixo da opo Rtulos de Dados e marcar a opo Nenhum.
75
Excel Avanado
18.5.6.
Ttulo Do Grfico
Para adicion-lo, preciso selecionar o grfico, no menu Ferramentas de
Grfico na guia Layout, no grupo Rtulos , clicar na seta abaixo da opo
Ttulos do Grfico e selecionar a forma de apresentao desejada. Para
remov-lo basta selecionar neste caminho a opo Nenhum.
Ainda na guia Layout, no grupo Rtulos, ao clicar em Mais Opes de
Ttulo, a caixa de dilogo Formatar Ttulo de Grfico ser exibida, onde ser
possvel alterar o preenchimento e o alinhamento do Ttulo, a cor da borda, estilo
e sombra da borda do Ttulo, assim como, se o mesmo ter alguma formatao
3D.
Para alterar o Ttulo do grfico, clicar com o boto direito do mouse sobre
ele, no menu de atalho que ser exibido, clicar em Editar Texto, aps terminar,
bastar clicar em qualquer outro lugar na rea de trabalho do Excel.
Para formatar o tipo, o tamanho da fonte, efeitos, espaamento entre
caracteres, deve-se clicar com o boto direito do mouse no ttulo que se deseja
formatar, no menu de atalho que ser exibido, clicar em Fonte, fazer as
alteraes que desejar e pressionar OK. Tambm possvel utilizar as opes
contidas na guia Pgina Inicial, no grupo Fonte, para formatar o ttulo do
grfico.
18.5.7.
Ttulos dos Eixos
Para adicion-los, preciso selecionar o grfico, no menu Ferramentas
de Grfico na guia Layout, no grupo Rtulos , clicar na seta abaixo da opo
Ttulos dos Eixos Linhas e clicar na forma de apresentao dos mesmos. Para
remov-las basta selecionar neste caminho a opo Nenhum.
Como so 2 eixos, preciso fazer o processo de incluso ou excluso dos
ttulos dos eixos individualmente.
76
Excel Avanado
18.5.8.
Layout e Estilos de Grficos
O Excel j possui alguns Layouts e Estilos de Grficos prontos. Ao clicar
em qualquer local em branco no grfico, no menu Ferramentas de Grfico que
aparecer, na guia Design, basta clicar em um dos modelos j prontos que o
Excel apresentar para o tipo de grfico inserido que o mesmo ser alterado. O
mesmo ocorre ao clicar no grfico e logo aps selecionar no grupo Estilos de
Grficos, na guia Design, o Estilo desejado. A diferena que no grupo Estilos
de Grficos no haver insero ou excluso do ttulo do grfico e/ou alterao
das configuraes da legenda do grfico, o que poder acontecer ao se escolher
um dos modelos contidos no grupo Layout do Grfico.
18.6. Recursos Especiais Em Grficos Utilizados Para Tomada De
Deciso
18.6.1.
Grfico de Gantt
Quem est frente de projetos sabe dos desafios encontrados,
principalmente quanto ao controle de prazos. Qualquer atraso pode resultar em
mais gastos e dores de cabea.
O grfico de Gantt permite monitorar uma srie de atividades que visam a
execuo de um projeto. Isso possibilita a visualizao grfica de todo o
planejamento feito, facilitando o acompanhamento por parte dos projetistas e
todos os envolvidos. Resumindo: uma forma prtica para acompanhar um
cronograma de atividades, identificar gargalos e manter-se em dia.
Para projetos grandes e com grande volume de dados indispensvel o
uso de programas mais sofisticados, mas para projetos e at processos mais
simples, o Excel bastante eficiente. Vejamos como:
Os dados a serem representados no grfico devero estar dispostos em
trs colunas: as tarefas em uma, data de incio das tarefas em outra e por fim
uma coluna com o tempo de durao das atividades, em dias.
77
Excel Avanado
A lista de tarefas necessrias para a realizao do projeto esto na
coluna B no exemplo acima. Note que a primeira clula da coluna B est em
branco, assim o Excel reconhecer qual coluna contm as tarefas.
A segunda coluna contem as datas de incio de cada atividade
relacionada na primeira coluna, portanto desta coluna Data de Incio.
A 3 coluna contm a quantidade de dias estimados para execuo das
atividades, diante disso o ttulo desta coluna em nosso exemplo Qtde Dias.
Aps inserir corretamente os dados na planilha, na guia Inserir, no grupo
Grficos clicar na opo Barras e escolher a opo: Barras 2D, Barras
Empilhadas, assim o grfico abaixo ser apresentado.
preciso alterar alguns itens do grfico, iniciando pela legenda do grfico
que dever ser alocada abaixo do eixo horizontal do grfico, para tal basta
selecionar a legenda, clicar com o boto direito sobre ela, em Formatar
Legenda que aparecer no menu de atalho, clicar em Inferior e fechar. Para
apagar a srie de dados Data de Incio que aparecer na legenda, preciso
78
Excel Avanado
clicar na legenda para selecion-la e aps 1 segundo clicar novamente em Data
de Incio e pressionar Delete.
Agora necessrio clicar com o boto direito do mouse em cima da lista
de tarefas mostrada no grfico e escolher a opo Formatar Eixo. Marcar as
opes Categorias em ordem inversa e Eixo horizontal cruza em: Na
categoria mxima. Basta pressionar Fechar para que as tarefas sejam
apresentadas em ordem de execuo e as datas sejam exibidas na parte inferior
do grfico respectivamente.
Clicar com o boto direito do mouse em qualquer uma das barras, na
parte mais esquerda do grfico e selecionar a opo Formatar srie de
Dados. Na caixa de dilogo exibida, definir a sobreposio em 100%. Na
categoria Preenchimento marcar sem Preenchimento e na categoria Cor de
borda selecionar a opo Sem linha. Isso para que esta srie de dados fique
invisvel, tornando assim possvel a simulao do grfico de Gantt.
79
Excel Avanado
O Excel escolhe o que para ele a melhor forma de apresentar a data
inicial e final que aparecer no eixo horizontal. Ao manter Automtico, se as
datas contidas no eixo em questo estiverem sobrepondo umas as outras, basta
expandir o tamanho do grfico de modo que a visualizao do grfico, incluindo
estas datas fique clara.
Caso o usurio prefira informar as datas iniciais e finais que aparecero
no eixo horizontal do grfico, ento preciso clicar com o boto direito do mouse
na rea das datas, ou seja, no eixo em questo, escolher Formatar Eixo e
marcar os campos Mnimo, Mximo e Unidade Principal como Fixo.
Ateno! As datas informadas no campo Mximo e Mnimo devero
estar no formato que interpretado internamente pelo Excel, ou seja, quando uma
data digitada no Excel, o programa interpreta internamente como uma
sequncia de nmeros. Para identificar qual nmero a data em questo
representa, poder ser utilizada a frmula =DATA.VALOR(__/__/__) em
qualquer clula da planilha e, no lugar de __/__/__ colocar a data que deseja
converter. Por exemplo, colocando =DATA.VALOR(28/10/2008), o valor
demonstrado ser 39749.
80
Excel Avanado
Em Unidade Principal informar o intervalo de dias para que as datas
sejam exibidas. Por exemplo: 7 para intervalos de uma semana, 30 para
intervalos de um ms, etc. Isto tornar a visualizao dos dados mais clara.
Para formatar a exibio da data no grfico, deve-se clicar com o boto
direito do mouse no eixo horizontal, escolher Formatar Eixo, na categoria
Nmero, escolher o formato pretendido.
A fim de tornar o grfico mais atraente, se preferir alterar a cor das barras
horizontais, basta clicar sobre qualquer uma delas com o boto direito do mouse
e em Formatar Srie de Dados, na categoria Preenchimento, escolher a opo
que mais agradar. Se achar melhor, ao clicar no grfico o recurso Ferramentas
de Grfico ser exibido, na guia Design, no grupo Estilos de Grfico,
selecionar o estilo de grfico a ser usado. Mas com isso, a srie de dados que
estava transparente ficar com uma das cores do estilo escolhido, ou seja,
preciso que a srie de dados da esquerda seja novamente configurada para ficar
sem cor de preenchimento e sem cor da borda.
No exemplo abaixo, ainda foi inserido um ttulo para o grfico e linhas de
grade principais para facilitar a visualizao de cada etapa ao longo do tempo.
81
Excel Avanado
18.6.2.
Grfico De Acompanhamento Da Adequao Ao
Cronograma
O Grfico de Gantt citado no item 12.6.2. bastante interessante para
demonstrar um cronograma previsto ou ainda um cronograma realizado. Agora
que sabemos o que e como construir um grfico desse tipo, basta seguir os
passos a seguir para criar um grfico que demonstre o cronograma previsto e o
realizado em apenas um grfico, ou seja, um Acompanhamento da adequao
ao cronograma, o que ainda mais til e para o propsito de tomada de
deciso muito mais eficaz.
a) Para iniciarmos, as atividades devero ser dispostas conforme
modelo abaixo:
b) Deve-se remover temporariamente o contedo da clula C1,
selecionar o intervalo C1:E15 e inserir um grfico de barras
empilhadas, 2D;
c) Selecionar o eixo vertical e marcar as opes Categorias em
ordem inversa e Na categoria mxima;
d) Selecionar uma das colunas de Incio das atividades e com o
boto direito ir em Formatar Srie de Dados, marcar as
opes Preenchimento "sem preenchimento" e Cor da borda
"sem linha";
e) Selecionar no grfico a sria Durao e inserir rtulos de
dados;
82
Excel Avanado
f) Selecionar cada uma das sries de dados correspondentes ao
realizado e alterar sua cor, como preferir;
g) Inserir linhas de grade principais para facilitar a visualizao de
cada etapa ao longo do tempo;
h) Selecione o eixo vertical, em Formatar Eixo, no campo
Intervalo entre as marcas de escala digitar 2, para que o
realizado e o previsto sejam tidos como parte da mesma etapa;
i)
Selecionar o eixo vertical, na guia Pgina Inicial, grupo
Alinhamento, clicar em Alinhar texto a direita para que as
etapas/tarefas sejam demonstradas mais abaixo no eixo,
tambm para facilitar a visualizao das mesmas em relao
ao tempo previsto e ao realizado correspondente.
O grfico Acompanhamento de adequao ao cronograma aps as
aes acima, acrescido do ttulo do grfico, ttulo dos eixos horizontal e vertical e
de uma legenda ter o formato abaixo:
18.6.3.
Grfico Condicional
Estes so grficos que mudam de cor conforme critrios especificados
pelo usurio. No exemplo abaixo, temos 3 estgios em uma linha de
83
Excel Avanado
produo: Produo Baixa, Produo Esperada e Super Produo, sendo
necessrio demonstrar cada resultado com cores diferentes em um grfico de
colunas, porm com apenas 1 coluna.
preciso criar trs colunas para separar os valores: Produo Baixa,
Produo Esperada e Super Produo. Logo aps, atravs das frmulas SE e
SE(E), vamos criar as condies para preencher estas colunas.
coluna
Produo
Baixa dever
conter
funo: =SE(B5<100000;B5;0), onde o valor de B5 aparecer na coluna caso ele
seja menor que 100.000, caso contrrio o valor desta coluna ser 0;
A
coluna
Produo
Esperada
dever
conter
funo:
=SE(E(B5>=100000;B5<=400000);B5;0), onde o valor de B5 aparecer na
84
Excel Avanado
coluna caso ele seja maior ou igual a 100.000 E menor ou igual a 400.000, caso
contrrio o valor desta coluna ser 0;
Para coluna
Super
Produo a
funo
dever
ser:
=SE(B5>400000;B5;0), onde o valor de B5 aparecer na coluna caso ele seja
maior que 400.000, caso contrrio aparecer 0.
Ao arrastar as frmulas para baixo, o resultado ser:
Selecionar as trs colunas com as condies que criamos, incluindo o
cabealho das mesmas (clulas D4:F16). Inserir um grfico de colunas, Coluna
2D, Colunas agrupadas.
Ao clicar em qualquer lugar em branco do grfico em Ferramentas de
Grfico que aparecer, na guia Design, no grupo Estilos de Grfico, selecione
o Estilo 26.
Agora deve-se clicar em qualquer uma das colunas do grfico
correspondente a Produo Esperada, em Ferramentas de Grfico, clicar na
guia
Formatar,
no
grupo
Estilos
de
Forma,
clicar
novamente
em
Preenchimento da Forma e escolha a cor Amarelo. Repita este processo para
as colunas com Produo Baixa que devero ficar em vermelho.
A fim de alterar os nmeros que esto no eixo horizontal para o nome dos
meses, deve-se clicar em qualquer lugar do grfico com o boto direito, no menu
de atalho que aparecer, clicar em Selecionar Dados. Em Rtulos do Eixo
Horizontal
(categorias),
clicar
em
Editar, selecionar
os
meses
das
clulas A5:A16, pressionar Ok e depois Ok novamente. Teremos este resultado:
85
Excel Avanado
450.000
400.000
350.000
300.000
250.000
200.000
150.000
100.000
50.000
0
Produo Baixa
Produo Esperada
Dezembro
Novembro
Setembro
Outubro
Agosto
Julho
Junho
Maio
Abril
Maro
Feveiro
Janeiro
Super Produo
Agora deve-se clicar com o boto direito do mouse sobre qualquer coluna
do grfico, no meu de atalho, escolher em Formatar Srie de Dados. Na janela
que se abre, altere a Sobreposio de Sries para 100% (isso far com que as
colunas fiquem uma sobre a outra, dando a impresso da troca de cor).
A Largura do Espaamento dever ficar com aproximadamente 20% (isso
far com que as colunas fiquem mais largas dando um efeito muito interessante).
Experimente alterar o valor da produo em qualquer um dos meses para
ver as colunas mudando de cor.
Por fim, basta colocar o grfico exatamente sobre a rea onde as
condies foram criadas, inserir um ttulo no mesmo e alocar a legenda abaixo
do eixo horizontal.
86
Excel Avanado
Atravs desta tcnica possvel criar grficos condicionais com vrias
cores, ou seja, vrias condies.
18.6.4.
Grfico de Pareto Automatizado
Este tipo de grfico serve para facilitar a priorizao de algo. Aps
compilar os dados e informaes necessrias, os resultados podem ser
classificados e rankeados atravs do grfico de pareto. Por exemplo: Identificar
atravs de um grfico, quais produtos esto com maior margem de lucro, quais
filiais e at vendedores esto com melhor desempenho, ou ainda qual a filial com
maior eficincia operacional ou com maior rentabilidade. J em situaes
negativas, tambm podemos extrair vrias informaes, tais como: quais as
principais reclamaes que minha empresa tem recebido dos clientes, Qual(is)
filial(is) est(o) com o(s) pior(es) resultado(s), quais as maiores despesas que
tenho pessoalmente, qual(is) departamento(s) tem gastos mais significativos.
No exemplo abaixo o grfico de Pareto apresenta os gastos por
departamento em ordem decrescente e atrelados a uma curva de porcentagens
acumuladas, tambm conhecida como curva ABC. Portanto, para fazer um
Pareto necessrio colocar os dados em ordem e fazer o clculo das
porcentagens acumuladas.
Vejamos como preparar as tabelas conforme a seguir para insero do
grfico acima.
87
Excel Avanado
O objetivo aqui que ao inserir novos departamentos com suas
respectivas despesas, eles sejam ranqueados e apresentados no Grfico de
Pareto de forma automtica.
Ser necessrio as duas tabelas ilustradas acima: uma de entrada, onde
sero lanados os dados e outra de sada, onde sero realizados os clculos
para ordenar.
Na tabela de entrada, alm das informaes sobre as categorias
(Departamento) e os dados (Despesa) existem duas colunas: Ordenador e
ndice. A coluna de ndice define qual a ordem padro dos dados caso todos
os valores fossem iguais, como um critrio padro de desempate. Isso
necessrio para que o Excel no fique em dvida quando acontecerem valores
iguais como no caso das despesas dos departamentos de Logstica e Qualidade.
J a coluna do Ordenador da tabela de entrada o valor atravs do qual
a tabela de sada ser ordenada.
Na tabela de entrada o valor do ordenador se d pela soma da
quantidade com 1 / (ndice * 1000). Fazer 1 / ndice necessrio para que as
despesas com maior ndice apaream primeiro e a multiplicao por mil
necessria para que o critrio de desempate aparea apenas aps a terceira
casa decimal. Agora, cada despesa tem um nmero nico pelo qual possvel
ordenar.
88
Excel Avanado
A tabela de sada dever ser composta pelas colunas: Ordenador,
Colocao,
Despesas,
Departamento,
Representao
Acumulado
respectivamente.
Na tabela de sada a coluna Colocao ser a primeira a ser preenchida
com a quantidade de departamentos relacionados na Tabela de Entrada. No
exemplo
que
estamos
estudando,
clula
H4
contm
frmula
=SEERRO(MENOR($C$4:$C$25;M4);"").
Na tabela de sada, a coluna Ordenador ser a segunda a ser
preenchida de forma a classificar por ordem decrescente os dados contidos na
coluna Ordenador da tabela de entrada, atravs da funo MAIOR. Em nosso
exemplo,
clula
G4
contm
frmula
=SE(ERROS(MAIOR($B$4:$B$25;H4));"";MAIOR($B$4:$B$25;H4)).
A coluna Despesa da tabela de sada dever buscar as despesas com
base no contedo da coluna Ordenador da mesma tabela. A frmula contida na
clula H4 =SE(G4="";"";PROCV(F4;$A$4:$D$25;4;0)).
A coluna Departamento da tabela de sada tambm dever buscar os
departamentos com base no contedo da coluna Ordenador da tabela de sada.
A frmula contida na clula J4 =SE(G4="";"";PROCV(F4;$A$4:$D$25;3;0)).
A coluna Representao da tabela de sada dever demonstrar o % de
contribuio das despesas do departamento analisado em relao ao total das
despesas, para isso, basta dividir o valor da despesa do departamento pelo total.
A clula J4 contm a frmula =SEERRO(H4/$H$26;"").
A coluna Acumulado da tabela de sada dever somar a cada
departamento o % de representao do departamento anterior at chegar a
100%. A frmula contida em K4 =SE(J4="";"";J4) e na clula K5
=SE(J5="";"";K4+J5).
Ao concluir as frmulas na tabela de sada, preciso replic-las at a
linha 25 que a ltima da tabela em questo, restando aps elas a linha de
totais.
Uma vez pronta a tabela de dados, para inserir e configurar o grfico,
preciso selecionar o intervalo H4:H12, pressionar a tecla Ctrl e tambm
selecionar o intervalo K4:K12, ir na guia Inserir, no grupo Grficos, selecionar o
89
Excel Avanado
tipo grfico de Colunas, 2D, Colunas Agrupadas. O grfico ser apresentado
conforme abaixo:
A srie2 no grfico acima representa o acumulado e para que ela seja
demonstrada em forma de linha preciso selecionar a legenda do grfico, aps
1 segundo clicar novamente em Srie2 na legenda, agora com o boto direito,
novamente clicar em Srie2 na legenda, no menu de atalho que aparecer,
clicar em Alterar Tipo de Grfico de Srie, clicar 2 vezes no 1 tipo de grfico
de linha apresentado. Mais uma vez, selecionar a legenda do grfico, aps 1
segundo clicar novamente em Srie2 na legenda, com o boto direito,
novamente clicar em Srie2, em Formatar Srie de Dados marcar a opo
Eixo Secundrio e pressionar Fechar.
Pressionar o boto direito em qualquer lugar em branco no grfico, clicar
em Selecionar Dados. Em Rtulos do Eixo Horizontal (categorias),
selecionar o intervalo que contm os departamentos, ou seja, I4:I12 e pressionar
Ok. Ainda na Janela Selecionar Fonte de Dados na Entrada de Legenda
(Srie), clicar em Srie 1 e depois em Editar, no campo Nome da Srie,
selecionar a clula H3 que est com o nome Despesas, repetir o processo para
srie 2, com a diferena de clicar na clula K3 que o ttulo da coluna
Acumulado. Para fechar esta janela, pressionar OK.
Aps alocar a legenda na parte inferior do grfico, inserir um ttulo no
mesmo, inserir rtulo de dados na extremidade externa, ele ser representado
conforme a seguir:
90
Excel Avanado
Para automatizar o grfico acima, de modo que ao inserir novos
departamentos com suas despesas, o mesmo por si s apresente estes novos
dados, necessrio realizar duas atividades, so elas:
a) Criar no Gerenciador de Nomes, os Nomes dos Campos para cada
srie de dados contida no grfico. Estes Nomes utilizaro a funo DESLOC
para abranger todos os dados inseridos nas colunas Departamento, Acumulado
e Despesa da tabela de sada, de forma que se estes intervalos se atualizarem,
seja por incluso e/ou excluso de departamentos e despesas, o DESLOC
atualizar o intervalo selecionado.
b) Substituir os intervalos de dados apresentados no grfico pelos Nomes
dos Campos que se atualizaro a cada insero de departamentos e despesas
na base de dados.
Devero ser criados Nomes que a cada para cada srie de dados
contida no Grfico de Pareto, ou seja, No grfico temos as sries de dados
Departamento, Acumulado e Despesa
Para criar os nomes, na guia Frmulas, no grupo Nome Definido, clicar
em Gerenciador de Nomes, na janela que se abrir, clicar em Novo, na nova
janela que se abrir, no campo Nome: digitar o nome do Campo que se est
criando, neste caso, Despesa, no campo Refere-se a: apagar o contedo e
inserir
frmula:
=DESLOC('Grfico
Aut'!$H$3;1;0;CONT.NM('Grfico
Aut'!$H$4:$H$25)), pressionar OK e Fechar.
preciso repetir a operao para Departamento, onde a frmula a ser
inserida
=DESLOC('Grfico
Aut'!$I$3;1;0;CONT.VALORES('Grfico
91
Excel Avanado
Aut'!$I$4:$I$25))
Acumulado
com
frmula
=DESLOC('Grfico
Aut'!$K$3;1;0;CONT.NM('Grfico Aut'!$K$4:$K$25)).
Vamos entender a lgica da frmula inserida no Nome Despesa, pois as
outras so similares. O =DESLOC a funo, 'Grfico Aut'! , o nome da
aba/planilha que contm a base e o grfico que estamos trabalhando, se a
frmula estiver sendo montada no campo Refere-se a, ao clicar na clula H3,
ser apresentado: 'Grfico Aut'!$H$3, ou seja, com o nome da planilha e a
clula selecionada. O H3 a clula de referncia, o 1, indica 1 linha abaixo da
clula de referncia comear a seleo, na coluna 0, ou seja, na coluna que
est a clula de referncia comear a seleo e, o CONT.NM('Grfico
Aut'!$H$4:$H$25) para contar quantos nmeros tem no intervalo $H$4:$H$25
e usar essa contagem para definir a altura de linhas a serem selecionadas,
portanto, aqui que conseguiremos alterar a seleo automaticamente ao inserir
e/ou excluir valores em despesa.
A lgica da frmula inserida no Nome Departamento s se diferenciado
pois no usa CONT.NM, mas CONT.VALORES, j que os valores a serem
contados so texto e no nmeros.
Agora necessrio substituir os intervalos de dados apresentados no
grfico pelos Nomes dos Campos, para isso, siga os seguintes passos:
Em qualquer lugar em branco no grfico ao clicar com o boto direito do
mouse, em Selecionar Fonte de Dados na Entrada de Legenda (Srie), clicar
em Despesa e depois em Editar, no campo Valores da Srie, substituir
qualquer informao aps o ponto de exclamao, pelo Nome do Campo
correspondente exatamente conforme criado em Gerenciador de Nomes,
neste caso, substituir pela palavra Despesa. Agora basta repetir este processo
para os campos Departamento e Acumulado.
Na figura abaixo possvel identificar que os departamentos 9 e 10
inseridos na base a critrio de teste, esto refletindo no grfico, ou seja, ele est
sendo atualizado automaticamente.
92
Excel Avanado
19.
Macros
As macros so uma sequncia de comandos e funes armazenadas em
mdulo do Visual Basic for Application (VBA) para automatizar rotinas, portanto
se houver tarefas executadas de forma recorrente no Excel, poder ser gravada
uma macro que automatize essas tarefas.
As macros podem ser gravadas ou criadas por meio de programao no
Editor do Visual Basic, em ambos as casos h existncia de cdigo, mas ao
gravar uma macro o prprio Excel transforma as aes executadas em uma
srie de comandos.
19.1. Guia Desenvolver
Antes de gravar uma macro preciso habilitar a guia Desenvolvedor que
por padro no estar visvel no Excel. Para ativ-la no Excel 2010, basta clicar
na guia Arquivo, em seguida clicar em Opes, clicar na categoria
Personalizar Faixa de Opes, na lista Guias Principais, clicar em
Desenvolvedor e em OK.
Para habilitar esta guia no Excel 2007, o usurio dever clicar no Boto
Office e em Opes do Excel, na janela que se abrir, marcar a caixa Mostrar
guia Desenvolvedor na Faixa de Opes e pressionar OK.
93
Excel Avanado
19.2. Habilitar Macros
Macros podem conter cdigos capazes de executar vrios comandos no
computador. Por isso so consideradas um possvel risco segurana e, por
padro, ficam desabilitadas.
19.2.1.
Habilitar macros quando a Barra de Mensagens for exibida
Macros podem conter cdigos capazes de executar vrios comandos no
computador. Por isso so consideradas um possvel risco segurana e, por
padro, ficam desabilitadas.
As configuraes de segurana de macro esto localizadas na Central de
Confiabilidade, para alterar o nvel de segurana das macros, na guia
Desenvolvedor, no grupo Cdigo, deve-se clicar em Segurana de Macro e na
janela Central de Confiabilidade que ser exibida, marcar Desabilitar todas as
macros com notificao e pressionar OK. Dessa forma as macros so
desabilitadas, mas alertas de segurana sero apresentados se houver macros,
sendo necessrio habilit-las uma a uma.
19.2.2.
Habilitar macros quando a Barra de Mensagens for exibida
Ao abrir um arquivo que possui macros, a Barra de Mensagens abaixo,
aparecer e, se a(s) macro(s) for(em) de fonte confivel, clique em Habilitar
Contedo.
Nota: Antes de habilitar as macros preciso se certificar que o desenvolvedor
que a criou confivel. Tambm importante ter um bom antivrus atualizado
no computador.
94
Excel Avanado
19.3. Gravar Macro
Na guia Desenvolvedor, no grupo Cdigo, clique em Gravar Macro,
escolha um nome, um atalho, um local para salvar a macro e clique em OK para
iniciar a gravao.
A partir desse momento todas as aes executadas no Excel sero
gravadas, como os cliques, as selees e formataes feitas, independente do
tempo levado para execut-las, enfim tudo que se fizer durante a gravao da
macro ser repetido exatamente na mesma ordem posteriormente quando se
executar a macro.
A gravao da macro parada ao clicar em Parar Gravao, no grupo
Cdigo da guia Desenvolvedor.
19.4. Salvar Pasta de Trabalho
Arquivos com macro devero ser salvos em formato que suporta a
existncia de macros, para isso, na janela Salvar Como, alm dar um nome ao
arquivo, na caixa Tipo a opo Pasta de Trabalho Habilitada para Macro do
Excel dever ser escolhida e logo aps pressionar Salvar.
A extenso desse tipo de arquivo XLSM.
19.5. Escrever Macros
Para escrever o cdigo de uma macro preciso conhecimento sobre a
linguagem de programao Visual Basic for Application (VBA) e seu editor que
o Editor do Visual Basic (VBE), sendo este, um ambiente usado para escrever
cdigos e procedimentos em VBA.
95
Excel Avanado
19.6. Executar Macros Por Um Boto
Aps associar uma macro a um boto, ao clicar sobre ele a macro ser
executada.
Na guia Desenvolvedor, no grupo controles, em Inserir, selecione o
Boto (Controle de Formulrio) ao clicar sobre ele, agora, clique e arraste o
mouse na planilha para que este boto aparea.
Clique com o boto direito do mouse sobre o boto criado, v na opo
Atribuir macro na caixa de dilogo que ser exibida, selecione a macro
desejada, clique em Ok, edite o nome do boto se preferir e clique em outro do
local na planilha.
19.7. Editar Macros
Para editar uma macro, no grupo Cdigo da guia Desenvolvedor, clique
em Macros, selecione a macro gravada e clique em Editar.
96
Excel Avanado
No Editor do Visual Basic que aparecer, faa as alteraes como
preferir, teste o cdigo, feche o Editor do Visual Basic e execute a macro
novamente.
20.
Proteo de Dados
Proteger os dados de uma planilha e primordial para manter a integridade
das informaes. Por isso, o Excel possui recursos para inserir senhas e
bloquear o acesso a determinadas informaes.
Ao proteger uma planilha estamos evitando que usurios manipulem os
dados contidos nelas.
20.1. Proteo Na Planilha
20.1.1.
Inserir Proteo Na Planilha
Para que o usurio edite apenas algumas clulas da planilha, preciso:
l)
Selecionar toda a planilha, pressionar Ctrl+1 para abrir a
janela Formatar Clulas, na guia Proteo, marcar
Bloqueadas
(para
tornar
as
clulas
selecionadas,
bloqueados previamente) e Ocultas (para que as frmulas
contidas
nas
clulas
selecionadas,
no
sejam
demonstradas);
m) Na guia Reviso, no grupo Alteraes, clique em Proteger
Planilha;
n) Na lista Permitir a todos os usurios desta pasta de
trabalho, deixar marcadas apenas as opes que o usurio
possa ter acesso;
o) Na caixa Senha para desproteger a planilha, digitar uma
senha para a planilha, clicar em OK e digite novamente a
senha para confirm-la.
97
Excel Avanado
O quadro abaixo ilustra quando desmarcar cada caixa de seleo da lista
Permitir a todos os usurios desta pasta de trabalho:
Desmarque esta
caixa de seleo
Para impedir que os usurios
Selecionar clulas
bloqueadas
Movam o ponteiro para clulas nas quais a caixa de
seleo Bloqueadas est marcada na guia
Proteo da caixa de dilogo Formatar Clulas.
Por padro, o usurio pode selecionar clulas
bloqueadas.
Selecionar clulas
desbloqueadas
Movam o ponteiro para clulas nas quais a caixa de
seleo Bloqueadas est desmarcada na guia
Proteo da caixa de dilogo Formatar Clulas.
Por padro, os usurios podem selecionar clulas
desbloqueadas e pressionar a tecla TAB para
mover-se entre clulas desbloqueadas em uma
planilha protegida.
Formatar clulas
Alterem qualquer uma das opes das caixas de
dilogo Formatar Clulas ou Formatao
Condicional. Se voc aplicou formatos condicionais
antes de proteger a planilha, a formatao
continuar sendo alterada quando um usurio inserir
um valor que atenda a uma condio diferente.
Formatar Colunas
Usem qualquer comando de formatao de coluna,
incluindo a alterao da largura da coluna ou a
ocultao das colunas (guia Pgina Inicial, grupo
Clulas, boto Formatar).
Formatar linhas
Usem qualquer comando de formatao de linha,
incluindo a alterao da altura da linha ou a
ocultao das linhas (guia Pgina Inicial, grupo
Clulas, boto Formatar).
Inserir colunas
Insiram colunas.
Inserir linhas
Insiram linhas.
Inserir hiperlinks
Insiram novos hiperlinks, at mesmo em clulas
desbloqueadas.
Excluir colunas
Excluam colunas. Observao: Se Excluir colunas
estiver protegido e Inserir colunas no estiver
protegido, um usurio poder inserir colunas que
98
Excel Avanado
no conseguir excluir.
Excluir linhas
Excluam linhas. Observao: Se Excluir linhas
estiver protegido e Inserir linhas no estiver
protegido, um usurio poder inserir colunas que
no conseguir excluir.
Classificar
Usem qualquer comando para classificar dados
(guia Dados, grupo Classificar e Filtrar).
OBSERVAO
Os usurios no podem
classificar intervalos que contenham clulas
bloqueadas
em
uma
planilha
protegida,
independentemente dessa configurao.
Usar AutoFiltro
Usem setas suspensas para alterar o filtro em
intervalos quando os AutoFiltros forem aplicados.
OBSERVAO Os usurios no podem aplicar
ou remover AutoFiltros em uma planilha protegida,
independentemente dessa configurao.
Usar relatrios de
tabela dinmica
Formatem, alterem o layout, atualizem ou
modifiquem de alguma forma os relatrios de tabela
dinmica, ou crie novos relatrios.
Editar objetos
Execute qualquer um dos seguintes procedimentos:
Faam alteraes em objetos grficos, incluindo
mapas, grficos incorporados, formas, caixas
de texto e controles que voc no desbloqueou
antes de proteger a planilha. Por exemplo, se
uma planilha tiver um boto que execute uma
macro, clique nele para executar a macro, mas
no ser possvel excluir o boto.
Faam quaisquer alteraes, como formatao,
em um grfico incorporado. O grfico
continuar sendo atualizado quando voc
alterar seus dados de origem.
Adicionem ou editem comentrios.
Contedo
Fazer alteraes em itens que faam parte do
grfico, como sries de dados, eixos e legendas. O
grfico continua a refletir as alteraes feitas em
seus dados de origem.
Objetos
Fazer alteraes em objetos grficos inclusive
formas, caixas de texto e controles a menos que
voc desbloqueie os objetos antes de proteger a
planilha de grfico.
99
Excel Avanado
20.1.2.
Remover A Proteo De Uma Planilha
A opo Proteger Planilha ser alterada para Desproteger Planilha
quando uma planilha estiver protegida. Para desproteg-la, na guia Reviso, no
grupo Alteraes, basta clicar em Desproteger Planilha e se solicitado, digitar
a senha.
20.2. Proteo Da Pasta De Trabalho
Na guia Reviso, no grupo Alteraes, em Proteger Pasta de Trabalho,
h duas opes que podero ser utilizadas separadamente ou em conjunto. So
elas:
p) Estrutura: Dever ser utilizada para impedir que usurios
consigam inserir, excluir, alterar posio, ocultar e reexibir
planilhas dentro da pasta de trabalho.
q) Janelas: Usada para manter a janela da pasta de trabalho
como o mesmo tamanho e posio cada vez que for aberta;
O campo Senha (Opcional), porem sugervel colocar senha no
mesmo j que o objetivo restringir acessos. Se for inserido senha neste campo,
aps digit-la deve-se pressionar OK, redigitar a senha na nova janela que abrir
e pressionar OK novamente.
20.3. Proteo Do Acesso Ao Arquivo
Tambm possvel proteger o acesso ao arquivo estipulando uma senha
que exigida antes de abri-lo. O procedimento para isso :
100
Excel Avanado
Pressionar F12 ou clicar no boto Office e, em seguida clicar em Salvar
Como, na janela Salvar Como clicar na opo Ferramentas, Opes Gerais, o
janela Opes Gerais, execute um destes procedimentos ou ambos:
j)
Senha de proteo: Digitar uma senha para que sem ela
no se consiga nem mesmo abrir o arquivo;
k) Senha de gravao: Digitar uma senha para que sem ela
no se consiga salvar alteraes no documento original.
Em ambos os casos, ser preciso confirmar a senha.
Ao optar pela senha de gravao, ser exibida a caixa de dilogo
conforme abaixo, onde o usurio poder abrir o arquivo e navegar por ele sem
alter-lo ao clicar em Somente Leitura.
20.4. Proteo Do Projeto VBA
Para proteger o cdigo do projeto no VBA basta:
a) Abrir a janela do Microsoft Visual Basic (Alt+F11);
b) Clicar no menu Ferramentas
e escolher a opo
Propriedades de VBA Project;
c) Na caixa de dilogo VBA Project Propriedades do
Projeto, clicar na guia Proteo;
d) Marcar a caixa de seleo Bloquear projeto para
exibio;
e) preciso digitar uma senha e confirmar esta senha nos
devidos campos, pressionar OK, salvar e fechar o projeto.
101
Excel Avanado
Para testar se est tudo funcionando, preciso abrir o arquivo novamente
e na janela do Visual Basic, tentar abrir os arquivos no explorador de projetos a
fim de identificar se aparecer uma caixa de dilogo solicitando uma senha.
Para remover a proteo do projeto VBA, aps abrir a janela do VBA e
digitar a senha do projeto, preciso fazer o mesmo caminho de insero da
senha, porem apagando a senha e a confirmao da mesma, desmarcando a
opo Bloquear projeto para exibio, e ainda salvar e fechar o projeto.
Nota: Ao optar por utilizar senhas, crie senhas com mais de 7 caracteres,
alternando entre letras, nmeros e caracteres especiais como: @, _ , #, etc, para
dificultar a possvel quebra das mesmas por outros usurios;
Nota: a Microsoft no pode recuperar senhas perdidas ou esquecidas, por isso,
mantenha uma lista de suas senhas em local seguro.
102
Excel Avanado
21.
Referncias Bibliogrficas
Vrias informaes foram obtidas no endereo <http://office.microsoft.com>
Acessado em Maro e Abril de 2013;
Apostila: Bsico do Microsoft Excel 2003 - Escola de Artes, Ofcios e
Computao UNIFESP;
Apostila de Informtica Bsica - CAMP - Crculo de Apoio Aprendizagem
Profissional de Goinia;
Disponvel em <http://www.computerdicas.com.br/2011/04/formatar-celulasno-excel-2010.html> Acessado em Maro e Abril de 2013.
Apostila: Construtora OAS Ltda. Gerncia De Tecnologia Da Informao
Microsoft Excel 2000 recursos bsicos e avanados
Disponvel em <http://www.techtudo.com.br/dicas-e-tutoriais> Acessado em
Maio de 2013.
103
Você também pode gostar
- Excel - Macros e Visual BasicDocumento122 páginasExcel - Macros e Visual BasicExcelly100% (7)
- Filtrar e importar dados no ExcelDocumento22 páginasFiltrar e importar dados no ExcelIulyCamilaAinda não há avaliações
- Domine o Excel (R) (3 em 1) - Ex - Luiz Felipe Araujo-1Documento181 páginasDomine o Excel (R) (3 em 1) - Ex - Luiz Felipe Araujo-1Carla Almeida100% (3)
- Excel 2016 - Importar, filtrar e analisar dados em tabelasDocumento82 páginasExcel 2016 - Importar, filtrar e analisar dados em tabelasJulio BattistiAinda não há avaliações
- Excel Avancado 4 - FormatacaoDocumento23 páginasExcel Avancado 4 - FormatacaoIulyCamilaAinda não há avaliações
- Guia completo para dominar o ExcelDocumento55 páginasGuia completo para dominar o ExcelJulio Gonçalves100% (1)
- Maximize seu Excel CorporativoDocumento57 páginasMaximize seu Excel CorporativoSérgio Murilo100% (1)
- Excel AvançadoDocumento20 páginasExcel AvançadoJhonny147Ainda não há avaliações
- Power Query Excel 2010 tratativa dadosDocumento12 páginasPower Query Excel 2010 tratativa dadosAnonymous 7LGbhukDAAinda não há avaliações
- Dicionário de Comandos-VBADocumento7 páginasDicionário de Comandos-VBAMarco Stadelmann100% (5)
- Apostila Excel AvançadoDocumento239 páginasApostila Excel AvançadoLourenço Anjos100% (1)
- Excel Vba Avançado PDFDocumento49 páginasExcel Vba Avançado PDFFlávia Morais100% (4)
- Amostra - Como Criar Dashboards No ExcelDocumento9 páginasAmostra - Como Criar Dashboards No Excelsendaistudio100% (6)
- Apostila Excel Avançado 2019Documento104 páginasApostila Excel Avançado 2019Antonio100% (1)
- Apostila VB Com Banco de DadosDocumento84 páginasApostila VB Com Banco de DadosDenilson100% (18)
- Funções Dax No ExcelDocumento7 páginasFunções Dax No ExcelRafael TorresAinda não há avaliações
- Power BI Aplicado A NegóciosDocumento307 páginasPower BI Aplicado A NegóciosdantasAinda não há avaliações
- Guia Definitivo para Dashboards PerfeitosDocumento33 páginasGuia Definitivo para Dashboards PerfeitosBrunoRibeiro100% (2)
- Apostila Excel AvançadoDocumento31 páginasApostila Excel AvançadoExcelógico100% (4)
- Guia completo para melhorar produtividade no ExcelDocumento133 páginasGuia completo para melhorar produtividade no ExcelListelacereis67% (3)
- Termo de confidencialidade em Power BIDocumento80 páginasTermo de confidencialidade em Power BIjadeAinda não há avaliações
- Power BI - Apostila 1Documento30 páginasPower BI - Apostila 1Clodoaldo SilvaAinda não há avaliações
- Excel Avançado: Análise de Dados e FórmulasDocumento78 páginasExcel Avançado: Análise de Dados e FórmulasBruno Vilas Boas100% (4)
- Excel AvancadoDocumento49 páginasExcel AvancadoDeivis Fontes100% (1)
- Apostila Power BI Udemy PDFDocumento190 páginasApostila Power BI Udemy PDFmgy2014Ainda não há avaliações
- Um guia completo para iniciantes no Power BIDocumento35 páginasUm guia completo para iniciantes no Power BIfelype.info9359100% (2)
- Excel Macros em 40Documento137 páginasExcel Macros em 40Leandro FernandesAinda não há avaliações
- Excel Avançado (Luiz Couto)Documento47 páginasExcel Avançado (Luiz Couto)api-3730432100% (12)
- Excel para o Mercado de TrabalhoDocumento285 páginasExcel para o Mercado de TrabalhoRoberto B da Silva100% (1)
- CURSO POWER BI - Elaboração de Dashboards - 2 e 3 de Novembro INICIAL - ZOOMDocumento6 páginasCURSO POWER BI - Elaboração de Dashboards - 2 e 3 de Novembro INICIAL - ZOOMjairson MonteiroAinda não há avaliações
- Manual Query Power UserDocumento117 páginasManual Query Power UserMilton MiltoAinda não há avaliações
- Conectar-se a fontes de dados públicas com Power QueryDocumento8 páginasConectar-se a fontes de dados públicas com Power Querychrism29900Ainda não há avaliações
- Excel Avançado 3 - Subtotais, Busca e Banco de DadosDocumento21 páginasExcel Avançado 3 - Subtotais, Busca e Banco de DadosIulyCamilaAinda não há avaliações
- Desvendando as Fórmulas no ExcelDocumento31 páginasDesvendando as Fórmulas no ExcelDeize Brito100% (2)
- Excel Dashboards - G. ViergutzDocumento45 páginasExcel Dashboards - G. ViergutzRobson100% (1)
- Apostila Live 1 - Workshop Power BI Leonardo KarpinskiDocumento81 páginasApostila Live 1 - Workshop Power BI Leonardo KarpinskichrisssmaiaAinda não há avaliações
- Microsoft Access 2010 Controle De Contratos E ConvêniosNo EverandMicrosoft Access 2010 Controle De Contratos E ConvêniosAinda não há avaliações
- APP para iniciantes: Faça seu primeiro aplicativo Low CodeNo EverandAPP para iniciantes: Faça seu primeiro aplicativo Low CodeAinda não há avaliações
- Certificação PMP: Alinhado com o PMBOK® Guide 5ª ediçãoNo EverandCertificação PMP: Alinhado com o PMBOK® Guide 5ª ediçãoAinda não há avaliações
- #Apostila de Excel AvançadoDocumento110 páginas#Apostila de Excel AvançadoRomulo RogerioAinda não há avaliações
- Curso Excel Completo Básico AvançadoDocumento141 páginasCurso Excel Completo Básico AvançadoJorge Almeida LimaAinda não há avaliações
- Seb ExcelDocumento75 páginasSeb ExcelDaniela PereiraAinda não há avaliações
- Excel Avançado: Funções e Recursos PoderososDocumento219 páginasExcel Avançado: Funções e Recursos PoderososMarcos Adelar SchmidtAinda não há avaliações
- Introdução ao ExcelDocumento126 páginasIntrodução ao ExcelDheisiany SilvaAinda não há avaliações
- Visual Basic 5Documento281 páginasVisual Basic 5ajtrennepohlAinda não há avaliações
- Oracle Material Apoio Banco DadosDocumento96 páginasOracle Material Apoio Banco DadosSiria BatistaAinda não há avaliações
- AVA - Eureka - ManualprofessorDocumento129 páginasAVA - Eureka - ManualprofessorEekAinda não há avaliações
- Microsoft Access Avançado: Título conciso e otimizado paraDocumento76 páginasMicrosoft Access Avançado: Título conciso e otimizado paraFrancisco BatistaAinda não há avaliações
- ApostilaWeb (HTML CSS JavaScript MySql PHP)Documento117 páginasApostilaWeb (HTML CSS JavaScript MySql PHP)Márcia Celuta100% (1)
- Guia para Normalização de Trabalhos AcadêmicosDocumento82 páginasGuia para Normalização de Trabalhos AcadêmicosHerlon100% (1)
- Tema TCC - LetrasDocumento1 páginaTema TCC - LetrasClayton XavierAinda não há avaliações
- Tecnologia Digital Da Educação PDFDocumento49 páginasTecnologia Digital Da Educação PDFClayton XavierAinda não há avaliações
- Manual de UtilizaçãoDocumento53 páginasManual de UtilizaçãoClayton XavierAinda não há avaliações
- Tema 08Documento14 páginasTema 08Clayton XavierAinda não há avaliações
- Prova 1 de WordDocumento1 páginaProva 1 de WordClayton XavierAinda não há avaliações
- FuncaoContabil RazoneteT Balanço DREDocumento11 páginasFuncaoContabil RazoneteT Balanço DREClayton XavierAinda não há avaliações
- Aulas Vip de IdiomasDocumento1 páginaAulas Vip de IdiomasClayton XavierAinda não há avaliações
- Guia para Normalização de Trabalhos AcadêmicosDocumento82 páginasGuia para Normalização de Trabalhos AcadêmicosHerlon100% (1)
- Modelo de Demonstração Do Resultado Do ExercícioDocumento1 páginaModelo de Demonstração Do Resultado Do ExercícioTom Wan DerAinda não há avaliações
- Prova 1 de WordDocumento1 páginaProva 1 de WordClayton XavierAinda não há avaliações
- TCCDocumento17 páginasTCCClayton Xavier100% (1)
- Prova de Word 2007Documento1 páginaProva de Word 2007Clayton XavierAinda não há avaliações
- Black of BuccaneerDocumento6 páginasBlack of BuccaneerClayton XavierAinda não há avaliações
- Prisão perpétua para assaltantes à mão armada é justaDocumento1 páginaPrisão perpétua para assaltantes à mão armada é justaClayton XavierAinda não há avaliações
- Diferenças Entre PP e CPDocumento3 páginasDiferenças Entre PP e CPFabio Silva100% (1)
- Est DECRETO 43.597-2012 Regula Acesso A Dados Previsto CFDocumento5 páginasEst DECRETO 43.597-2012 Regula Acesso A Dados Previsto CFNormas Educacionais Rio de JaneiroAinda não há avaliações
- Objetos e significados culturaisDocumento8 páginasObjetos e significados culturaisfernando_mart859243100% (1)
- Exercícios de Português sobre VocativoDocumento3 páginasExercícios de Português sobre VocativoSheila CristinaAinda não há avaliações
- Propostas Metodológicas para o Ensino de Guitarra Aplicado À Música PopularDocumento10 páginasPropostas Metodológicas para o Ensino de Guitarra Aplicado À Música PopularsispemAinda não há avaliações
- Autodesenvolvimento profissionalDocumento15 páginasAutodesenvolvimento profissionalPaula OgandoAinda não há avaliações
- O Princípio da PolaridadeDocumento6 páginasO Princípio da PolaridadeRick ManoelAinda não há avaliações
- Estatuto CCBDocumento19 páginasEstatuto CCBWagner90% (10)
- Fernando Brum - As Novas Tecnologias e o Trabalho Do TradutorDocumento135 páginasFernando Brum - As Novas Tecnologias e o Trabalho Do TradutorJuliana LisAinda não há avaliações
- A Teoria da Cadeia Causal de KripkeDocumento2 páginasA Teoria da Cadeia Causal de Kripkermpdaveiga5732Ainda não há avaliações
- As Faces Do DiscipuladoDocumento9 páginasAs Faces Do DiscipuladoSidinei Bühler KauerAinda não há avaliações
- Apelação por falta de provasDocumento11 páginasApelação por falta de provasC@9959836560100% (1)
- Notas de Aula de Análise Funcional - Olivaine S. de Queiroz PDFDocumento141 páginasNotas de Aula de Análise Funcional - Olivaine S. de Queiroz PDFnataliaAinda não há avaliações
- Como Escrever Redação ConcursoDocumento4 páginasComo Escrever Redação ConcursowinnyaraAinda não há avaliações
- Dinamicas de EspiritualidadeDocumento6 páginasDinamicas de Espiritualidadeanon-12353088% (17)
- Gabarito de português do 7o ano com análise de textosDocumento10 páginasGabarito de português do 7o ano com análise de textosEdlene ReisAinda não há avaliações
- Evangelho Autêntico x Sintético Gálatas 2Documento3 páginasEvangelho Autêntico x Sintético Gálatas 2Fernando Brito100% (2)
- 1 - Compromisso Cidadão-EstadoDocumento5 páginas1 - Compromisso Cidadão-EstadoJosé Paulo NevesAinda não há avaliações
- René Descartes - Quinta MeditaçãoDocumento23 páginasRené Descartes - Quinta MeditaçãotomascbAinda não há avaliações
- Perícia grafotécnica revela falsidadeDocumento50 páginasPerícia grafotécnica revela falsidadeCristiano Manzzini100% (6)
- Inteligência Emocional é a Chave para o Sucesso e a FelicidadeDocumento47 páginasInteligência Emocional é a Chave para o Sucesso e a FelicidadeLevi De Sousa Lima100% (2)
- Nivel 3 Algebra Aula 3Documento10 páginasNivel 3 Algebra Aula 3Thadeu Augusto Rufino do NascimentoAinda não há avaliações
- Estudo Completo de RomanosDocumento46 páginasEstudo Completo de RomanosErivaldo Viana81% (36)
- CADAR - Colocação PronominalDocumento12 páginasCADAR - Colocação Pronominalmeucursos2018.1Ainda não há avaliações
- FREUD, A PSICANALISE E A FELICIDADE Raymundo de Lima PDFDocumento14 páginasFREUD, A PSICANALISE E A FELICIDADE Raymundo de Lima PDFMarcos SilvaAinda não há avaliações
- Física AplicadaDocumento3 páginasFísica AplicadaDavi ItielAinda não há avaliações
- Despersonalização e o BudismoDocumento6 páginasDespersonalização e o BudismoJoão Pedro MatiasAinda não há avaliações
- Baralho Vencendo A DepressãoDocumento13 páginasBaralho Vencendo A DepressãoTatiana100% (2)
- ANGELUCI, Alan (Org.) - Conteúdos Digitais e Convergências Tecnológicas - Autoria, Dados e Outras Questões ContemporâneasDocumento130 páginasANGELUCI, Alan (Org.) - Conteúdos Digitais e Convergências Tecnológicas - Autoria, Dados e Outras Questões ContemporâneasCarlos EscalenoAinda não há avaliações
- A Semana de 1922 e o início do Modernismo no BrasilDocumento2 páginasA Semana de 1922 e o início do Modernismo no BrasilLuiza AlmeidaAinda não há avaliações