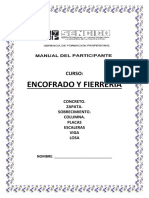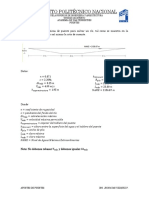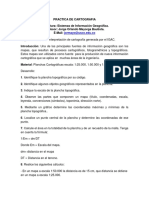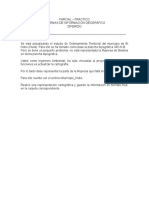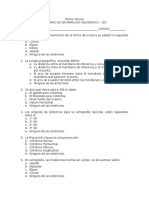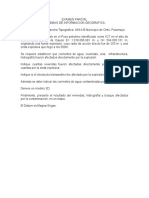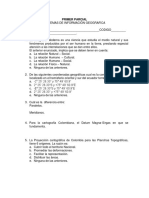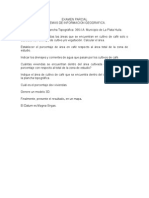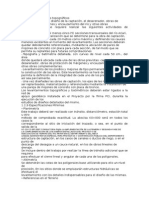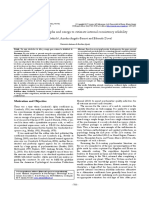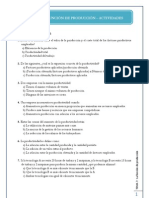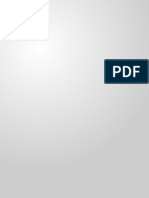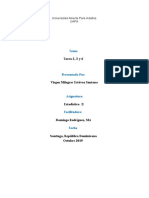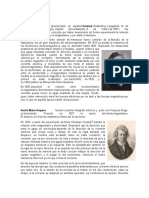Escolar Documentos
Profissional Documentos
Cultura Documentos
Ejercicio 1a
Enviado por
Jorge Orlando Mayorga BautistaDireitos autorais
Formatos disponíveis
Compartilhar este documento
Compartilhar ou incorporar documento
Você considera este documento útil?
Este conteúdo é inapropriado?
Denunciar este documentoDireitos autorais:
Formatos disponíveis
Ejercicio 1a
Enviado por
Jorge Orlando Mayorga BautistaDireitos autorais:
Formatos disponíveis
CURSO BASICO ARCGIS 10.
SISTEMAS DE INFORMACION GEOGRAFICA - SIG
ArcGIS 10.2
EJERCICIO 1
Introduccion ArcCatalog.
ArcCatalog es uno de los mdulos principales e importantes de ArcGIS.
ArcCatalog es una funcin dentro de ArcGIS 10.2, destinada a organizar,
administrar y visualizar la informacin que el usuario necesita para gestionar
los datos espaciales y descriptivos (atributos).
ArcCatalog permite organizar de forma efectiva las carpetas, ficheros,
conexiones a bases de datos o a servidores necesarios para el trabajo.
Adems facilita examinar y visualizar la informacin espacial y tabular
(atributos) como paso previo a su posterior anlisis y manipulacin con las
restantes aplicaciones de ArcGIS.
ArcCatalog presenta toda esta informacin en una vista de rbol y permite
seleccionar un elemento, ver sus propiedades y acceder a las herramientas con
las que se pueden realizar operaciones.
OBJETIVO.
Iniciar ArcCatalog y crear una conexin a una carpeta.
Explorar los archivos
Configuracin de Visualizacin de Datos.
Administrar archivos.
Bsqueda de Datos.
Visualizar y explorar una cobertura.
Explorar una GeoDataBase (GDB).
Visualizar archivos Rster y TIN.
Crear un archivo nuevo.
Crear un Thumbnail (imagen miniatura).
PROCEDIMIENTO:
1. Iniciar ArcCatalog y crear una conexin a una carpeta.
Con el propsito de visualizar el contenido de los elementos y la informacin
disponible para confeccionar sus mapas, ArcCatalog permite la conexin a
carpetas especficas sealadas por el usuario.
Inicie ArcCatalog:
Inicio > Programas >ArcGIS > ArcCatalog 10.2
Se presenta el siguiente cuadro de dialogo:
Ing. J. ORLANDO MAYORGA B.
CURSO BASICO ARCGIS 10.2
En la parte izquierda de este cuadro se encuentra el rbol del catlogo (TOCCatalog Of Tree) con conexiones ya existentes que son las que el programa
trae por defecto y a la derecha la ventana donde se muestra el contenido de la
carpeta, ventana de despliegue o de visualizacin de los datos espaciales o
tabulares.
Para aadir una conexin al rbol:
File > Connet Flder
Tambin puede presionar, el icono Connet to Flder que aparece en la barra
del men estndar.
En el cuadro de dialogo que aparece navegue hasta la carpeta: C:\Ejercicio 1 y
seleccinela.
Ing. J. ORLANDO MAYORGA B.
CURSO BASICO ARCGIS 10.2
Presione aceptar.
Luego de hacer click en Aceptar, la conexin queda lista y se puede observar
en la ventana izquierda de ArcCatolog (TOC).
Para conocer el contenido de la carpeta hacer click en el signo (+) que aparece
al lado izquierdo de ella para expandir el directorio y ver las subcarpetas.
Dentro de ellas es posible encontrar distintos archivos los cuales estn
representados con diferentes iconos para distinguirlos en cuanto al tipo de
informacin que contienen y su formato.
Para quitar o desconectar la Carpeta del rbol del catlogo, seleccionar la
Carpeta a quitar o desconectar y luego utilice el icono que se muestra:
Ing. J. ORLANDO MAYORGA B.
CURSO BASICO ARCGIS 10.2
2. Explorar los archivos.
2.1 Vista de Contenido (Contents).
Se puede hacer una vista de los contenidos (Contents), donde se muestra la
informacin del contenido de la conexin activa y funciona de manera muy
similar a la del explorador de Windows, en el cual es posible visualizar los
elementos de manera de: Iconos Grandes (Large Icons), Listas (List), Detalles
(Details), Miniaturas o diapositivas (Thumbnails).
Haga click en la pestaa Contents y haga pruebas de los distintos modos de
visualizacin. Para ello pruebe con cada una de las vistas.
En la ventana se muestra el despliegue con la pestaa Contents en modo
iconos grandes:
Ing. J. ORLANDO MAYORGA B.
CURSO BASICO ARCGIS 10.2
2.2 Vista Previa (Preview).
Se puede hacer una vista previa de cada uno de los elementos seleccionndolo
con el puntero del Mouse. Verifique que en la parte derecha de la ventana de
ArcCatolog este seleccionada Preview. En este modo es posible utilizar las
herramientas de Zoom In, Zoom Out, Pan, Full Extent e Identy.
En la ventana siguiente se muestra una vista previa (Preview) de
Col_Dptos.shp.
El Preview (Vista Previa) permite ver un archivo individual de dos maneras:
Geography o Table (grfica o tabular). A partir de activar la opcin:
Que aparece en la parte inferior de ArcCatalog.
Si requiere observar la tabla atributiva de la informacin grfica, cambie el
Preview (inferior) al modo Table .
Se puede hacer Scrolling (moverse hacia arriba o debajo) en la tabla para ver
los campos (columnas) y registros (filas) del layer.
5
Ing. J. ORLANDO MAYORGA B.
CURSO BASICO ARCGIS 10.2
2.3 Descripcin (Description).
En la pestaa descripcin es donde se pueden escribir de una manera muy
breve los metadatos que son los datos de los datos, es decir la informacin que
caracteriza estos elementos geogrficos, en los cuales se deben especificar el
contenido del archivo, el objetivo para el cual fue creado, cules son sus
coordenadas que lo definen, cual es la fuente de informacin que se utiliz,
crditos, restricciones de uso, es decir, una serie de datos que se deben
incorporar.
Para ver la informacin haga click en la pestaa Description, donde se pueden
ver y editar los metadatos muy generales del elemento seleccionado.
En el siguiente cuadro de dialogo se observa la visualizacin muy breve de los
Metadatos.
Por ejemplo se requiere indicar los datos de un elemento geogrfico, en este
caso el archivo Geomorfologa navegue hasta encontrar Geomorfologa en la
tabla de contenido del Catalog (TOC) y haga click con el botn izquierdo, para
seleccionarlo.
Ing. J. ORLANDO MAYORGA B.
CURSO BASICO ARCGIS 10.2
En la ventana de despliegue de ArcCatalog haga click en la pestaa
Description.
Para diligenciar la informacin, se emplea el botn Edit
Aqu
se abren los espacios, que permiten la entrada de los datos
correspondientes.
Titlle: Se escribe el ttulo del mapa o imagen.
Tags: Se escriben algunas palabras claves.
Summary: Un breve resumen de la informacin.
Description: se complementa con informacin un poco ms detallada.
Credits: Se mencionan las fuentes y crditos de la informacin.
Use Limitation: Se incluyen algunas restricciones de uso.
Para salvar el contenido, se regresa a la parte superior y all en el icono Save
se guarda la informacin.
7
Ing. J. ORLANDO MAYORGA B.
CURSO BASICO ARCGIS 10.2
Como se puede observar, ya se diligencio una informacin breve acerca de los
datos. Esto no es obligatorio, es opcional, pero es de gran utilidad cuando el
proyecto geogrfico se va a publicar en la WEB o ser utilizado por otras
personas.
3. Configuracin de Visualizacin de Datos.
Para configurar la visualizacin de datos en la aplicacin de ArcCatalog,
selecciones del men:
Customize > click izquierdo
En la ventana siguiente seleccionar: ArcCatalog Options
Aparece la siguiente ventana de dialogo:
En esta imagen es posible apreciar la ventana de opciones de ArcCatalog. En
sta, se puede controlar y decidir que tipos de archivos sern visibles o estarn
disponibles para ser ledos y mostrados en ArcCatalog. En la pestaa General
puede activar o desactivar los tipos de datos que se desea visualizar.
Puede que le resulte til hacer que las extensiones de archivos sean visibles en
el rbol de ArcCatalog, si ellas no estn visibles.
En la pestaa General, deshabilite la caja de Hide file extensions
(Esconder extensiones de archivos).
8
Ing. J. ORLANDO MAYORGA B.
CURSO BASICO ARCGIS 10.2
Haga click en Aplicar y luego Aceptar.
Observe que las extensiones de los archivos estn ahora incluidas como parte
del nombre de archivo.
4. Administrar archivos.
En la Tabla de Contenido (ventana izquierda de ArcCatalog) haga click con el
botn derecho del Mouse en el Fature Class (clase de elementos) divisin
veredal.shp.
Se abre una ventana de dialogo donde se puede observar las diferentes
opciones para administrar el archivo suelos.shp. (Copy Copiar), Delete (Borrar),
Remane (Renombrar), Create Layer(Crear capa), Export (Exportar) y
Properties (Propiedades).
Ing. J. ORLANDO MAYORGA B.
CURSO BASICO ARCGIS 10.2
Haga click en la opcin Properties (Propiedades) y en la ventana desplegada,
seleccione la pestaa XY Coordinate System esta ventana proporciona la
informacin del sistema de coordenadas asignado al archivo.
5. Visualizar y explorar una cobertura.
Se debe establecer la diferencia entre un shapefile y una cobertura.
10
Ing. J. ORLANDO MAYORGA B.
CURSO BASICO ARCGIS 10.2
La cobertura (coverage)
es un archivo identificado como un Feature
Dataset que contiene un grupo de archivos que comparten algo en comn y
que se encuentran agrupados en una misma clase.
Un shapefile es un formato sencillo y no topolgico que se utiliza para
almacenar la ubicacin geomtrica y la informacin de atributos de las
entidades geogrficas.
Haga click en la pestaa Contents.
Haga click en el archivo Neiva.mdb > Administrativo, para ver el contenido de
esta carpeta.
Observe los distintos tipos de features classes contenidas en la cobertura.
Haga click en la pestaa Preview.
y navegue
usando las opciones de visualizacin grfica y tabular para cada uno de los
distintos tipos de geometra presentes en esta cobertura.
Observe como cambian los despliegues de informacin.
Use la pestaa Preview Table
Haga click derecho en el encabezado (heading) del campo Area y escoja la
opcin Sort Descending.
11
Ing. J. ORLANDO MAYORGA B.
CURSO BASICO ARCGIS 10.2
Observe el resultado obtenido.
6. Explorar una GeoDataBase (GDB).
Una GeoDataBase (GDB) es un modelo para el almacenamiento de objetos
geogrficos, sus atributos, sus relaciones (espaciales o no), y comportamiento
de cada uno de sus elementos.
La GDB es la nueva versin de ESRI para la codificacin de datos geogrficos
digitales. En las GDB se pueden guardar archivos de diferente tipo como
vectoriales y los de tipo raster tales como las imgenes y los GRIDs.
En ArcCatalog, haga doble click en la GDB Neiva.mdb y usted observar la
informacin contenida en este banco de datos.
Observe el contenido de la Geodatabase (GDB). Puede usted notar que hay
varios conjuntos de datos (feature dataset): Administrativo, Hidrologa,
Transporte y Urbano. Un conjunto de datos de elementos (features dataset) es
12
Ing. J. ORLANDO MAYORGA B.
CURSO BASICO ARCGIS 10.2
el que contiene una serie de clases de elementos (features class) que
comparten una relacin espacial.
Tambien observar imgenes raster (imgenes Neiva) y un feature class (ruta
Palmas).
Ahora usted examinar cada uno de los elementos de esta Geodatabase
(GDB)..
Haga click en el signo [+] al lado del feature dataset Administrativo para
expandirlo.
Observe las clases de elementos (features class) que hay en el dataset
Administrativo.
Una clase de elementos (feature class) es una coleccin de elementos
(features) con el mismo tipo de geometra. Los tipos disponibles de geometras
en la geodatabase son: puntos, multipuntos, pollneas (arcos) y polgonos. El
icono usado para cada clase de elementos revela el tipo de geometra de los
elementos (features).
Haga click en el dataset Hidrologa y en el dataset Urbano y observe los
elementos (features) que contiene cada uno de ellos.
Haga click derecho al elemento (feature) Barrios.shp y luego click a
Properties (propiedades).
13
Ing. J. ORLANDO MAYORGA B.
CURSO BASICO ARCGIS 10.2
Escoja la pestaa Field. (Campos). Inspeccione los nombres y atributos de
los campos de este feature.
14
Ing. J. ORLANDO MAYORGA B.
CURSO BASICO ARCGIS 10.2
Uno de los campos ms importantes es Shape.
Estando en Fields, haga click en el campo Shape. Inspeccione las
propiedades del campo en la seccin Field Propierties.
Haga click en Cancelar para cerrar el men de propiedades.
7. Visualizar archivos Rster y TIN.
En ArcCatalog se pueden visualizar otros tipos de representacin geogrfica
digital como imgenes rster o TIN. Los TINS son representaciones
vectoriales de superficies (variables continuas) tales como elevacin,
temperatura, precipitacin, acidez en el terreno y otros.
Los formatos raster almacenan datos como celdas de igual tamao, o pxeles,
en una matriz de filas y columnas. Cada celda almacena un valor que es
constante a travs de toda la celda. La resolucin de los datos se relaciona al
tamao de la celda: entre ms pequea sea el tamao de la celda ms puede
mostrar el detalle dentro del rea de estudio, pero puede incrementar el tamao
del archivo. ArcGIS soporta el despliegue y conversin de muchos formatos de
archivo raster.
En el rbol de ArcCatalog, haga click en el archivo (folder) hillshade y haga
una vista previa (Preview).
15
Ing. J. ORLANDO MAYORGA B.
CURSO BASICO ARCGIS 10.2
Hillshade (sombreado de laderas). Sombreado que se aplica a la
representacin grfica de una unidad de terreno o paisaje, de acuerdo con la
cantidad relativa de luz que es reflejada en relacin a la posicin particular
(azimut y elevacin) del sol.
Con la herramienta de acercamiento
caja en cualquier lugar en la imagen.
16
(Zoom In) dibuje una pequea
Ing. J. ORLANDO MAYORGA B.
CURSO BASICO ARCGIS 10.2
Note que los objetos desplegados en la imagen llegan a ser ms claros en
cuanto usted se acerca. Tambin, si usted trata de acercarse mucho la imagen
se vuelve confusa.
Haga click derecho a hillshade y haga click a Propiedades.
Observe cuantas filas tiene la imagen. Cuantas bandas tiene la imagen. Cul
es el tamao de las celdas de la imagen (en metros).
Examine el tin usando la pestaa Preview.
8. Crear un archivo nuevo.
Una de las principales funciones de ArcCatalog es la creacin de nuevos
archivos de datos en cualquiera de los formatos de ArcGIS. Se indica como
crear un archivo shape.
En la coverage (cobertura) vias se requiere crear el archivo caminos, para
representar y actualizar los caminos que existen en la regin.
Hacer click con el botn derecho del Mouse en la coverage Vias.
17
Ing. J. ORLANDO MAYORGA B.
CURSO BASICO ARCGIS 10.2
De la ventana de dialogo que se abre, seleccionar la opcin New y luego
seleccionar Shapefile
El cuadro de dialogo que se abre se debe llenar tal como aparece a
continuacin:
Luego hacer click en OK.
Se puede observar como en el rbol del catalogo en la coverage Vias aparece
la capa caminos.
18
Ing. J. ORLANDO MAYORGA B.
CURSO BASICO ARCGIS 10.2
10. Crear un Thumbnail (imagen miniatura).
Los thumbnail son imgenes pequeas que facilitan la visualizacin de un
dataset, mapa, capa, layer o feature class, sin tener que abrirla; Incluso sirve
para los layouts de los map documents.
Haga click en la pestaa Contents.
Observe en la ventana de contenido del Catlogo como es representada la
informacin contenida en el archivo Ejercicio 1.
Haga click en la carpeta Division_veredal.
Haga click en Division_veredal.shp, en la ventana del catalogo.
Haga click en la pestaa Preview.
Haga click en el feature class: Division_veredal.
Observe que todos los botones
la barra de herramientas estn ahora activos.
Haga click en el botn Create Thumbnail
miniatura.
de
para crear una imagen
Haga click en la pestaa Contents. Observe la imagen en miniatura.
19
Ing. J. ORLANDO MAYORGA B.
CURSO BASICO ARCGIS 10.2
Haga click en el botn Up One Level
NOTA: Practique creando thumbnail para los diferentes datos de la carpeta
Practica 1.
20
Ing. J. ORLANDO MAYORGA B.
Você também pode gostar
- Preparar armadura para zapataDocumento464 páginasPreparar armadura para zapataMartha Elena Costales Ramos100% (10)
- Contrast eDocumento4 páginasContrast ejose100% (2)
- Conceptos Básicos de SolidWorks - Piezas y EnsamblajesDocumento568 páginasConceptos Básicos de SolidWorks - Piezas y EnsamblajesFredy Baglieto0% (1)
- Problemario - Teoría de ColasDocumento4 páginasProblemario - Teoría de ColasJavier MedinaAinda não há avaliações
- Calcular longitud mínima de puenteDocumento41 páginasCalcular longitud mínima de puenteJhonatan VázquezAinda não há avaliações
- Taller de Estimulacion Cognitiva Psicomotricidad y Lenguaje para Adultos MayoresDocumento73 páginasTaller de Estimulacion Cognitiva Psicomotricidad y Lenguaje para Adultos MayoresJonathan Dominguez100% (1)
- 01 Practica de CartografiaDocumento2 páginas01 Practica de CartografiaJorge Orlando Mayorga BautistaAinda não há avaliações
- Sistemas de Informacion GeograficaDocumento1 páginaSistemas de Informacion GeograficaJorge Orlando Mayorga BautistaAinda não há avaliações
- SistInfoGeoExFinalCorhuilaDocumento2 páginasSistInfoGeoExFinalCorhuilaJorge Orlando Mayorga BautistaAinda não há avaliações
- Universidad SurcolombianaDocumento1 páginaUniversidad SurcolombianaJorge Orlando Mayorga BautistaAinda não há avaliações
- Temas de ExposicionesDocumento2 páginasTemas de ExposicionesJorge Orlando Mayorga BautistaAinda não há avaliações
- Diferido 2Documento1 páginaDiferido 2Jorge Orlando Mayorga BautistaAinda não há avaliações
- 01 Practica de CartografiaDocumento2 páginas01 Practica de CartografiaJorge Orlando Mayorga BautistaAinda não há avaliações
- 1 Lunes 11Documento2 páginas1 Lunes 11Jorge Orlando Mayorga BautistaAinda não há avaliações
- Examen FinalDocumento1 páginaExamen FinalJorge Orlando Mayorga BautistaAinda não há avaliações
- Di Feri Do PracticaDocumento1 páginaDi Feri Do PracticaJorge Orlando Mayorga BautistaAinda não há avaliações
- Primer Parcial 20Documento2 páginasPrimer Parcial 20Jorge Orlando Mayorga BautistaAinda não há avaliações
- Examen ParcialDocumento1 páginaExamen ParcialJorge Orlando Mayorga BautistaAinda não há avaliações
- Primer Parcial 1Documento2 páginasPrimer Parcial 1Jorge Orlando Mayorga BautistaAinda não há avaliações
- Primer Parcial 4Documento2 páginasPrimer Parcial 4Jorge Orlando Mayorga BautistaAinda não há avaliações
- Primer Parcial 4Documento2 páginasPrimer Parcial 4Jorge Orlando Mayorga BautistaAinda não há avaliações
- Primer Parcial 20Documento2 páginasPrimer Parcial 20Jorge Orlando Mayorga BautistaAinda não há avaliações
- Huila 2012Documento1 páginaHuila 2012Jorge Orlando Mayorga BautistaAinda não há avaliações
- Segundo Parcial2Documento2 páginasSegundo Parcial2Jorge Orlando Mayorga BautistaAinda não há avaliações
- Ejercicio DigitalizaciónDocumento1 páginaEjercicio DigitalizaciónJorge Orlando Mayorga BautistaAinda não há avaliações
- Practica 1Documento20 páginasPractica 1Jorge Orlando Mayorga BautistaAinda não há avaliações
- Microd - Electiva-SIG EconomiaDocumento9 páginasMicrod - Electiva-SIG EconomiaJorge Orlando Mayorga BautistaAinda não há avaliações
- Examen ParcialDocumento1 páginaExamen ParcialJorge Orlando Mayorga BautistaAinda não há avaliações
- REYES Ana Bertha. Sistemas de Información Geográfica para EconomistasDocumento3 páginasREYES Ana Bertha. Sistemas de Información Geográfica para EconomistasJorge Orlando Mayorga BautistaAinda não há avaliações
- 665 Oficina Asesora de Planeación POT YopalDocumento36 páginas665 Oficina Asesora de Planeación POT YopalJulio CastilloAinda não há avaliações
- 01 Practica de CartografiaDocumento2 páginas01 Practica de CartografiaJorge Orlando Mayorga BautistaAinda não há avaliações
- Parcial de FotointerpretacionDocumento2 páginasParcial de FotointerpretacionJorge Orlando Mayorga BautistaAinda não há avaliações
- Ejerclisa 1Documento1 páginaEjerclisa 1Jorge Orlando Mayorga BautistaAinda não há avaliações
- Exposicion SIG1Documento43 páginasExposicion SIG1Jorge Orlando Mayorga BautistaAinda não há avaliações
- PropuestaDocumento8 páginasPropuestaJorge Orlando Mayorga BautistaAinda não há avaliações
- Metodologia GISDocumento21 páginasMetodologia GISsilesjl0% (1)
- Probabilidad: Definición, cálculo y ejemplosDocumento8 páginasProbabilidad: Definición, cálculo y ejemplosLaura Valentina Moreno SalinasAinda não há avaliações
- Repartido de Ejercicios TRABAJO Y ENERGÍA: Liceo San Felipe y SantiagoDocumento5 páginasRepartido de Ejercicios TRABAJO Y ENERGÍA: Liceo San Felipe y SantiagoAlex VelozAinda não há avaliações
- A Journey Around Alpha and Omega To Estimate Internal Consistency ReliabilityDocumento28 páginasA Journey Around Alpha and Omega To Estimate Internal Consistency ReliabilityMateus EstevamAinda não há avaliações
- TEMA 7 - Relación de Ejercicios TestDocumento4 páginasTEMA 7 - Relación de Ejercicios TestNoelia Sánchez MartínezAinda não há avaliações
- Proyecto 1 Grupo 2Documento13 páginasProyecto 1 Grupo 2Trejo BernardoAinda não há avaliações
- Dibujo TécnicoDocumento18 páginasDibujo TécnicoJose AguilarAinda não há avaliações
- 2 Trabajo Práctico Domiciliari - 3er AñoDocumento4 páginas2 Trabajo Práctico Domiciliari - 3er AñoAlejoSaldana2Ainda não há avaliações
- Cb101 Dibujo de Ingenieria IDocumento2 páginasCb101 Dibujo de Ingenieria IellabradordicoAinda não há avaliações
- Guia Regla de TresDocumento2 páginasGuia Regla de TresPablo Santos MirandaAinda não há avaliações
- Movimiento circular: problemas y ejercicios resueltosDocumento2 páginasMovimiento circular: problemas y ejercicios resueltosB123Ainda não há avaliações
- Cesar Rincon - Fase 3 - Aplicación Del Diseño Cuadrado Latino y El Experimento FactorialDocumento23 páginasCesar Rincon - Fase 3 - Aplicación Del Diseño Cuadrado Latino y El Experimento FactorialMiGue DAzaAinda não há avaliações
- Tarea 2 3 y 6 de Estad Stica IIDocumento16 páginasTarea 2 3 y 6 de Estad Stica IIBrian ChavezAinda não há avaliações
- Solucionario Estadística IIDocumento13 páginasSolucionario Estadística IIEstefany Nataly Loza Paredes0% (1)
- Oferta Carreras Divec 2013 B 130713 Comentado PDFDocumento13 páginasOferta Carreras Divec 2013 B 130713 Comentado PDFRodrigo UrtiagaAinda não há avaliações
- Yz Yz YzDocumento5 páginasYz Yz YzGuillermo Alonso Abad MondragónAinda não há avaliações
- Ejercicios Ecuaciones DiferencialesDocumento4 páginasEjercicios Ecuaciones DiferencialesKAROLAYS MIELES MOSCOTEAinda não há avaliações
- Tipos de oraciones: exclamativas, interrogativas, afirmativasDocumento4 páginasTipos de oraciones: exclamativas, interrogativas, afirmativasSindry florez PerezAinda não há avaliações
- Po23ag5 2Documento6 páginasPo23ag5 2Roxi Casti EstraAinda não há avaliações
- Descubrimiento Relación Electricidad MagnetismoDocumento14 páginasDescubrimiento Relación Electricidad Magnetismoelvi8Ainda não há avaliações
- 1-C-EPO-1. Leer y Escribir NumerosDocumento6 páginas1-C-EPO-1. Leer y Escribir NumerosAndrea Ahumada Moreno100% (1)
- Trabajo de EstadisticaDocumento8 páginasTrabajo de Estadisticajorge luis Galindo hernandezAinda não há avaliações
- Problemas Con CerrillosDocumento6 páginasProblemas Con CerrillosJ-shua LopezAinda não há avaliações
- Teoría Fuerza y Presiones EnfluidosDocumento7 páginasTeoría Fuerza y Presiones EnfluidosJavier AlonsoAinda não há avaliações
- Carnap - Empirismo-Semantica-Y-Ontologia PDFDocumento13 páginasCarnap - Empirismo-Semantica-Y-Ontologia PDFPablo NavarreteAinda não há avaliações