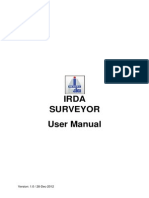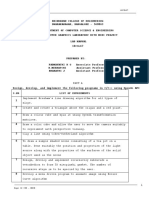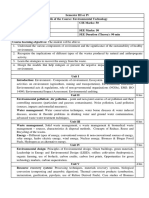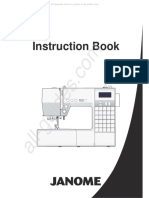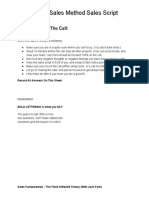Escolar Documentos
Profissional Documentos
Cultura Documentos
Surveyor User Manual
Enviado por
C RajkumarDireitos autorais
Formatos disponíveis
Compartilhar este documento
Compartilhar ou incorporar documento
Você considera este documento útil?
Este conteúdo é inapropriado?
Denunciar este documentoDireitos autorais:
Formatos disponíveis
Surveyor User Manual
Enviado por
C RajkumarDireitos autorais:
Formatos disponíveis
IRDA
SURVEYOR
User Manual
Version: 1.0 / 28-Dec-2012
Surveyor User Manual
Surveyor
Version History
Version Date of
No.
Release
Prepared
by (L&T
side)
Reviewed
by (L&T
side)
Approved
by (L&T
side)
Approved by
(IRDA - User
department)
1.0
Tinaz
Bhathena
Divya Jain,
Jayanti U
Yatindra
Madaan
Mrs.Sudha
Ramanujam
28/12/2012
Version: 1.0
Surveyor User Manual
Surveyor
Table of Contents
Pre-requisites ............................................................................................................. 1
Introduction to BAP portal .......................................................................................... 1
Surveyor Responsibilities ........................................................................................... 2
Login Process ............................................................................................................ 3
Retrieving Credentials ................................................................................................ 5
User Profile ................................................................................................................ 8
Description of the menu tabs .................................................................................... 11
Trainer Selection ...................................................................................................... 13
Viewing Submitted Requests ................................................................................... 16
Submitting Form - 13 Trainee Surveyor Enrollment ................................................. 18
Trainee Personal Details ....................................................................................... 20
Trainee Occupation Details ................................................................................... 21
Trainer Details ....................................................................................................... 23
Upload Documents ................................................................................................ 24
Confirm Details ...................................................................................................... 26
Enrollment Confirmation by IRDA .......................................................................... 29
Trainer Acceptance Certificate ................................................................................. 30
Form 15 - Quarterly Submission ........................................................................... 34
Training Completion Certificate ................................................................................ 37
Licensing ................................................................................................................. 39
Fresh License ........................................................................................................... 40
Renew License ......................................................................................................... 41
License Details ...................................................................................................... 44
Employment Details ............................................................................................... 45
Upload Documents ................................................................................................ 47
Form Overview ...................................................................................................... 48
Duplicate License ..................................................................................................... 52
Modification/Upgrading............................................................................................. 56
View License Details ................................................................................................ 60
Corporate Surveyor Registration .............................................................................. 61
Login Process .......................................................................................................... 64
Retrieving Credentials .............................................................................................. 66
User Profile .............................................................................................................. 70
Digital Signature ....................................................................................................... 73
Description of the menu tabs .................................................................................... 78
Version: 1.0
ii
Surveyor User Manual
Surveyor
Licensing ................................................................................................................. 79
Fresh License ........................................................................................................... 80
Surveyor Firm/Company Details ............................................................................ 81
Director Details ...................................................................................................... 83
License Details ...................................................................................................... 85
Upload Documents ................................................................................................ 87
Form Preview ........................................................................................................ 89
Renew License ......................................................................................................... 93
License Details ...................................................................................................... 96
Upload Documents ................................................................................................ 97
Form Overview ...................................................................................................... 98
Duplicate License ................................................................................................... 102
Modification/Upgrading........................................................................................... 106
View License Details .............................................................................................. 113
View Application Status .......................................................................................... 114
Pending for Clarification ......................................................................................... 116
Returns - Submitting Form - 12 .............................................................................. 118
Reminder Notification for Submitting Form 12 ........................................................ 123
Frequently Asked Questions .................................................................................. 124
Glossary ............................................................................................................... 125
Error Handling ........................................................................................................ 127
Index
............................................................................................................... 130
Version: 1.0
iii
Surveyor User Manual
Surveyor
List of Figures
Figure 1: IRDA BAP portal login screen ..................................................................... 3
Figure 2: Change Password screen ........................................................................... 4
Figure 3: Log Off Confirmation dialog box .................................................................. 4
Figure 4: Retrieve User ID/Password selection .......................................................... 5
Figure 5: Retrieve User ID options ............................................................................. 5
Figure 6: User ID retrieval confirmation notification .................................................... 5
Figure 7: Retrieve User ID/Password selection .......................................................... 6
Figure 8: Retrieve password options .......................................................................... 6
Figure 9: Additional Retrieve Password options ......................................................... 6
Figure 10: Retrieve password process ....................................................................... 7
Figure 11: Password retrieval confirmation notification .............................................. 7
Figure 12: Incorrect retrieval information error message ............................................ 7
Figure 13: User Profile screen .................................................................................... 8
Figure 14: User Profile - Change Password screen ................................................... 8
Figure 15: Password Change confirmation notification .............................................. 9
Figure 16: Update User Profile screen ....................................................................... 9
Figure 17: User Profile Update confirmation notification .......................................... 10
Figure 18: Surveyor Training and Enrollment tab ..................................................... 13
Figure 19: Select Department option ........................................................................ 13
Figure 20: Trainer Selection Table section ............................................................... 14
Figure 21: Trainer Selection list ................................................................................ 14
Figure 22: Trainer Details section ............................................................................ 14
Figure 23: User Confirmation Message for Trainer Selection ................................... 15
Figure 24: Trainer Selection confirmation notification .............................................. 15
Figure 25: Application Status ................................................................................... 17
Figure 26: Trainee Personal Details screen ............................................................. 20
Figure 27: Trainee Occupation Details screen ......................................................... 21
Figure 28: Trainer Details screen ............................................................................. 23
Figure 29: Upload Documents screen ...................................................................... 24
Figure 30: Confirm Details screen ............................................................................ 27
Figure 31: User confirmation message for Form 13 ................................................. 28
Figure 32: Form submitted successfully notification ................................................. 28
Figure 33: Surveyor Training and Enrollment tab ..................................................... 30
Version: 1.0
iv
Surveyor User Manual
Surveyor
Figure 34: List of applications ................................................................................... 30
Figure 35: Trainer Acceptance Certificate ................................................................ 30
Figure 36: User confirmation message for acceptance ............................................ 31
Figure 37: Trainer Acceptance Certificate accepted notification .............................. 31
Figure 38: Surveyor Training and Enrollment tab ..................................................... 31
Figure 39: List of applications ................................................................................... 31
Figure 40: Trainer Acceptance Certificate ................................................................ 32
Figure 41: User confirmation message for rejection ................................................. 32
Figure 42: Reason for Rejection field ....................................................................... 32
Figure 43: Trainer Acceptance Certificate rejected notification ................................ 33
Figure 44: Surveyor Training and Enrollment tab ..................................................... 34
Figure 45: Filling trainee details ............................................................................... 34
Figure 46: Form 15 screen ....................................................................................... 35
Figure 47: User confirmation message for Form 15 ................................................. 35
Figure 48: Form 15 successfully submitted notification ............................................ 36
Figure 49: Surveyor Training and Enrollment tab ..................................................... 37
Figure 50: Training Completion Certificate screen ................................................... 37
Figure 51: User confirmation message for Training Completion Certificate ............. 38
Figure 52: Form successfully submitted notification ................................................. 38
Figure 53: Message when renewing before 3 months from the date of expiry ......... 41
Figure 54: Message when attempting to renew before submitting Form 12 ............. 41
Figure 55: License Details screen ............................................................................ 44
Figure 56: Employment Details screen..................................................................... 45
Figure 57: Upload Documents .................................................................................. 47
Figure 58: Form Overview screen ............................................................................ 48
Figure 59: User confirmation message for renewal form .......................................... 49
Figure 60: Make Payment screen ............................................................................ 49
Figure 61: Demand Draft Details screen .................................................................. 49
Figure 62: NEFT/RTGS Details screen .................................................................... 50
Figure 63: Form successfully submitted notification ................................................. 51
Figure 64: Surveyor Training and Enrollment tab ..................................................... 52
Figure 65: Duplicate License screen ........................................................................ 52
Figure 66: User confirmation message for Duplicate License form .......................... 53
Figure 67: Make Payment screen ............................................................................ 53
Figure 68: Demand Draft Details screen .................................................................. 53
Figure 69: NEFT/RTGS Details screen .................................................................... 54
Figure 70: Form successfully submitted notification ................................................. 55
Version: 1.0
Surveyor User Manual
Surveyor
Figure 71: Surveyor Training and Enrollment tab ..................................................... 56
Figure 72: Modification types ................................................................................... 56
Figure 73: Name modification options ...................................................................... 57
Figure 74: Address modification options .................................................................. 57
Figure 75: Firm name modification options .............................................................. 58
Figure 76: Grant of additional departments options ................................................. 59
Figure 77: License Details screen ............................................................................ 60
Figure 78: Corporate Surveyor registration screen .................................................. 61
Figure 79: Corporate surveyor registration notification ............................................. 63
Figure 80: Duplicate user error message ................................................................. 63
Figure 81: IRDA BAP portal login screen ................................................................. 64
Figure 82: Change Password screen ....................................................................... 65
Figure 83: Log Off Confirmation dialog box .............................................................. 65
Figure 84: Retrieve User ID/Password selection ...................................................... 66
Figure 85: Retrieve User ID options for corporate surveyor ..................................... 66
Figure 86: User ID retrieval confirmation notification ................................................ 67
Figure 87: Retrieve User ID/Password selection ...................................................... 67
Figure 88: Retrieve password options ...................................................................... 67
Figure 89: Additional Retrieve Password options ..................................................... 68
Figure 90: Retrieve password process ..................................................................... 68
Figure 91: Password retrieval confirmation notification ............................................ 68
Figure 92: Incorrect retrieval information error message .......................................... 69
Figure 93: User Profile screen .................................................................................. 70
Figure 94: User Profile - Change Password screen ................................................. 70
Figure 95: Password Change confirmation notification ............................................ 71
Figure 96: Update User Profile screen ..................................................................... 71
Figure 97: User Profile Update confirmation notification .......................................... 71
Figure 98: User Profile screen .................................................................................. 73
Figure 99: Web Signer dialog box ............................................................................ 74
Figure 100: Password Required dialog box.............................................................. 74
Figure 101: Web Signer dialog box displaying the uploaded signature .................... 75
Figure 102: Web Signer dialog box displaying the uploaded signature .................... 76
Figure 103: Password Required dialog box.............................................................. 76
Figure 104: Surveyor Firm/Company Details screen ................................................ 81
Figure 105: Director Details screen .......................................................................... 83
Figure 106: License Details screen .......................................................................... 85
Figure 107: Upload Documents screen .................................................................... 87
Version: 1.0
vi
Surveyor User Manual
Surveyor
Figure 108: Form Preview screen ............................................................................ 89
Figure 109: User Confirmation message for Form 3AF ............................................ 90
Figure 110: Make Payment screen........................................................................... 90
Figure 111: Demand Draft Details screen ................................................................ 90
Figure 112: NEFT/RTGS Details screen .................................................................. 91
Figure 113: Form submitted successfully notification ............................................... 92
Figure 114: Message when renewing before 3 months from the date of expiry ....... 93
Figure 115: Message when attempting to renew before submitting Form 12 ........... 93
Figure 116: License Details screen .......................................................................... 96
Figure 117: Upload Documents ................................................................................ 97
Figure 118: Form Overview screen .......................................................................... 98
Figure 119: User confirmation message for renewal form ........................................ 99
Figure 120: Make Payment screen........................................................................... 99
Figure 121: Demand Draft Details screen ................................................................ 99
Figure 122: NEFT/RTGS Details screen ................................................................ 100
Figure 123: Form successfully submitted notification ............................................. 101
Figure 124: Duplicate License screen .................................................................... 102
Figure 125: User Confirmation message for Duplicate License form ..................... 103
Figure 126: Make Payment screen......................................................................... 103
Figure 127: Demand Draft Details screen .............................................................. 103
Figure 128: NEFT/RTGS Details screen ................................................................ 104
Figure 129: Form successfully submitted notification ............................................. 105
Figure 130: Surveyor Training and Enrollment tab ................................................. 106
Figure 131: Modification types ............................................................................... 106
Figure 132: Name modification options .................................................................. 107
Figure 133: Corporate/Registered address modification options............................ 108
Figure 134: Adding a new director/partner options ................................................. 109
Figure 135: Removing a director partner options ................................................... 110
Figure 136: Grant of Additional Department ........................................................... 110
Figure 137: Adding a new employee options ......................................................... 111
Figure 138: Removing employee options ............................................................... 111
Figure 139: License Details screen ........................................................................ 113
Figure 140: View Application Status screen ........................................................... 114
Figure 141: Pending for clarification screen ........................................................... 116
Figure 142: Application seeking clarification .......................................................... 116
Figure 143: User Confirmation message for Pending for clarification .................... 117
Figure 144: Clarification successfully submitted notification................................... 117
Version: 1.0
vii
Surveyor User Manual
Surveyor
Figure 145: Selecting the year for Form 12 submission ......................................... 118
Figure 146: Active Fill Form button......................................................................... 118
Figure 147: Form 12 legends ................................................................................. 118
Figure 148: Surveyor Details and License Details of Individual Surveyor .............. 119
Figure 149: Firm Details and License Details of Corporate Surveyor ..................... 119
Figure 150: Entering the details of the qualifications obtained ............................... 119
Figure 151: Number of surveys tab ........................................................................ 120
Figure 152: Quantum of losses tab ........................................................................ 120
Figure 153: Entering income details and uploading necessary documents ............ 121
Figure 154: User confirmation message for Form 12 ............................................. 121
Figure 155: Form successfully saved notification ................................................... 121
Figure 156: Active Submit Forms button ................................................................ 121
Figure 157: Form successfully submitted notification ............................................. 122
Version: 1.0
viii
Surveyor User Manual
Pre-requisites
Pre-requisites
The below mentioned hardware and software infrastructure is needed to access the
portal and its features.
Field
Description
Hardware - Personal Computer / Laptop
Processor
Intel processors Pentium 4 / i3 / i5 / i7 @ 1GHz or
above
RAM
1 GB RAM or above (min 1GB recommended)
Hard Disk
80 GB or above HDD
Ethernet Card
10 / 100 Mbps Ethernet card
Printer
Laser Jet
Software
Operating System
Windows XP (with Service Pack2), Windows Vista,
Windows 7, Mac OS v 10.5
Office Utility
MS- Office 2003 or above
Browsers
Internet Explorer 7.0 / 8.0, Apple Safari 5.0
(recommended IE 8.0)
Java Runtime
JDK 1.60
Adobe Acrobat
Reader
9.0 version
Version: 1.0
Surveyor User Manual
Introduction
Introduction to BAP portal
IRDA has taken an initiative of automation for facilitation of various activities that
need to be undertaken by Insurance companies, surveyors, brokers and Third Party
Administrators (TPAs) for regulatory compliance. This program is called the
Business Analytics Project or BAP as referred to henceforth.
In this current technology driven environment, portal delivers ease of use and
uniformity in routine activities like online filing of returns, submitting applications for
enrollment, Fresh License, renewals and other modifications to existing licenses.
The application also supports on-line clarification of queries, and provides
notifications, reminders and alerts for adherence to timelines.
This initiative will ensure good communication between insurance players and IRDA.
Standardized and timely collection of industry data will help IRDA in efficient
supervision of insurance operations, monitoring and tracking for the development of
the insurance industry in India.
Version: 1.0
Surveyor User Manual
Surveyor Responsibilities
Surveyor Responsibilities
The main responsibility of a surveyor is to conduct an unbiased survey of an event.
Each surveyor is required to strictly adhere to the rules and regulations laid down by
IRDA. If surveyors are found guilty of misconduct, then their license can be
suspended or even cancelled.
A surveyor also needs to impart training to trainees. Only surveyors of category A
and B are allowed to provide training. Each quarter the surveyor needs to provide
IRDA the details of the training imparted to the trainees under them.
Every financial year the surveyor needs to submit a detailed performance report to
IRDA about the number of surveys conducted and additional qualifications obtained
(if any). Surveyors are also required to renew their license periodically. As per IRDA
regulations, surveyors are required to renew their license every five years.
Version: 1.0
Surveyor User Manual
Individual Surveyor - Login Process
Login Process
To access the portal:
To access the BAP portal, you need to login by entering valid credentials.
1. Open a browser and enter the following address: www.irdabap.org.in. The
IRDA BAP portal home page is displayed.
2. Click Login. The IRDA BAP portal login screen is displayed.
Figure 1: IRDA BAP portal login screen
3. In User field, enter your user ID.
4. In Password field, enter your password.
5. Click Log On. The Change Password screen is displayed if you are logging
in for the first time or if your current password is in use for 90 days or more.
Otherwise, the User Profile page is displayed.
Version: 1.0
Surveyor User Manual
Individual Surveyor - Login Process
Figure 2: Change Password screen
If the Change Password screen is displayed:
1. In Old Password field, enter your current password.
2. In New Password field, enter your new password.
3. In Confirm Password field, re-enter your new password.
4. Click Change to change the password or click Cancel to return to the login
screen.
To Log Off from the portal:
1. Click Log Off. A Log Off confirmation dialog box is displayed.
Figure 3: Log Off Confirmation dialog box
2. Click Yes to log off or Click No to go back to the previous screen.
Version: 1.0
Individual Surveyor Retrieving Credentials
Surveyor User Manual
Retrieving Credentials
If you forget your login credentials, you can retrieve them using the Retrieve User
ID/Password option.
To Retrieve User ID:
1. On the IRDA BAP portal login screen, click Forgot User ID / Password. The
Retrieve User ID/Password screen is displayed.
Figure 4: Retrieve User ID/Password selection
2. In Retrieve Type, click User ID. Additional fields are displayed.
Figure 5: Retrieve User ID options
3. From User Type drop-down list, select Individual.
4. In Email Address field, enter the email ID that you had entered during
registration.
5. Click Retrieve User ID. An Acknowledgement dialog box is displayed
notifying that your user ID has been sent to your registered email ID.
Figure 6: User ID retrieval confirmation notification
Version: 1.0
Individual Surveyor Retrieving Credentials
Surveyor User Manual
6. Click OK.
The User ID is sent to your registered email ID.
To Retrieve Password:
1. On the IRDA BAP portal login screen, click Forgot User ID / Password. The
Retrieve User ID/Password screen is displayed.
Figure 7: Retrieve User ID/Password selection
2. In Retrieval Type, click Password. Additional fields are displayed.
Figure 8: Retrieve password options
3. In User ID field, enter your user ID.
4. Click Submit. Additional fields are displayed.
Figure 9: Additional Retrieve Password options
5. From Security Question list, select the question that you had selected while
registering.
6. In Security Answer field, enter the answer to the security question.
Version: 1.0
Surveyor User Manual
Individual Surveyor Retrieving Credentials
Figure 10: Retrieve password process
7. Click Retrieve Password. An Acknowledgement dialog box is displayed
notifying that your password has been sent to your registered email ID.
Figure 11: Password retrieval confirmation notification
8. Click OK.
The password is sent to your registered email ID.
If you enter incorrect retrieval information, an error message is displayed.
Figure 12: Incorrect retrieval information error message
Version: 1.0
Surveyor User Manual
Individual Surveyor - User Profile
User Profile
When you login to the portal, the User Profile screen is displayed. On this screen,
you can change password and update your profile.
Figure 13: User Profile screen
To Change Password:
1. On the User Profile screen, click Change Password. The Change
Password screen is displayed.
Figure 14: User Profile - Change Password screen
2. In Old Password field, enter the current password.
3. In New Password field, enter the new password.
4. In Confirm New Password field, re-enter the new password.
Version: 1.0
Surveyor User Manual
Individual Surveyor - User Profile
5. Click Change Password. An Acknowledgement dialog box is displayed
notifying that your password has changed successfully.
Figure 15: Password Change confirmation notification
6. Click OK.
To Update User Profile:
1. On the User Profile screen, click Update User Profile. The Update User
Profile screen is displayed.
2. In Contact Details, you can update all your contact related information.
Figure 16: Update User Profile screen
3. Click Submit. An Acknowledgement dialog box is displayed notifying that
your profile has been successfully updated.
Version: 1.0
Surveyor User Manual
Individual Surveyor - User Profile
Figure 17: User Profile Update confirmation notification
4. Click OK.
You can update the rest of the details through the Modification tab.
Version: 1.0
10
Surveyor User Manual
Individual Surveyor - Description of the menu tabs
Description of the menu tabs
The Individual Surveyor user screen contains the following menu tabs:
1. Surveyor Training and Enrollment - Allows you to select a trainer and a
department for your training and create a request for the same. After the
trainer accepts your training request, you need to submit Form 13 to IRDA to
enroll yourself as a trainee. If you are a trainer, then you can accept/reject the
Trainer Acceptance Certificate from this tab. Trainers can also submit Training
Completion Certificate and Form 15 from this tab. The Surveyor Training
and Enrollment tab contains the following options.
a. Trainer Selection - Contains options for creating a new training
request and viewing the status of the training request.
Create New Request - Allows you to select the trainer and
departments in which you want to be trained and send the
training request to the selected trainer. (See: Creating New
Request)
View Submitted Request - Allows you to view the status of the
request submitted for trainer selection. (See: Viewing Submitted
Requests)
b. Form 13 - Trainee Surveyor Enrollment - Allows you to submit the
Form 13 application to IRDA in order to enroll yourself as a trainee.
Once your application is approved, you will be allotted a unique
enrolment number by IRDA, post that you can start training in the
selected departments. (See: Submitting Form 13 - Trainee Surveyor
Enrollment)
c. Trainer Acceptance Certificate - Allows you to view the Trainer
Acceptance Certificates and provides options for approving or rejecting
them. (See: Trainer Acceptance Certificate)
d. Training Completion Certificate - Allows you to submit Training
Completion Certificates for the trainees who have successfully
completed training under you. (See: Training Completion Certificate)
e. Form 15 - Quarterly Submission - Allows you to submit quarterly
training reports to IRDA for each trainee. (See: Form 15 - Quarterly
Submissions)
2. Licensing - Allows you to apply for a new, renew, duplicate and modification
of license with IRDA. (See: Licensing)
a. Fresh License Allows you to view the form that you had submitted
when applying for a new surveyor license. (See: Fresh License)
b. Renew License Allows you to renew your license. (See: Renew
License)
Version: 1.0
11
Surveyor User Manual
Individual Surveyor - Description of the menu tabs
c. Duplicate License Allows you to apply for a duplicate license. (See:
Duplicate License)
d. Modification/ Upgrading License Allows you to modify/upgrade
your contact and license details. (See: Modification/Upgrading License)
3. Returns: Allows you to submit Form 12 that includes information related to
the business conducted and qualifications acquired by the surveyor during the
financial year. (See: Submitting Form - 12)
4. View Application Status - Allows you to track the status of the submitted
applications. (See: View Application Status)
5. Pending for clarification - Allows you to upload additional documents and
provide clarification required by IRDA during processing of applications. (See:
Pending for Clarification)
6. Pay Penalty: In certain circumstances, IRDA imposes penalty on account of
misconduct or violation of regulation. During such events, you have to adhere
to guidelines and make the required payments within the specified time. (See:
Pay Penalty)
Version: 1.0
12
Surveyor User Manual
Trainer Selection
Trainer Selection
To enroll yourself as a trainee, you first need to select the department and the trainer
under whom you want to undergo training.
Creating New Request
In Create New Request, you can select the departments in which you want to be
trained and the trainer under whom you would like to undergo training. You can send
the request to the trainer.
To Create New Request:
1. Click Surveyor - Individual tab.
2. Click Surveyor Training and Enrollment tab.
Figure 18: Surveyor Training and Enrollment tab
3. On the Surveyor Training and Enrollment screen, click Trainer Selection
and then click Create New Request.
4. Select the department in which you want to be trained by selecting the
corresponding check box. You can select more than one department.
Figure 19: Select Department option
5. Click Select Trainer. The Trainer Selection Table section is displayed.
Version: 1.0
13
Surveyor User Manual
Trainer Selection
Figure 20: Trainer Selection Table section
6. In the Select Trainer column, click the cell corresponding to the department
for which you want to select the trainer. Click
to display the list of
trainers. You can filter the list by entering search criteria in the empty field
below the column names and then clicking the filter icon.
Figure 21: Trainer Selection list
7. From the list of trainers, select the trainer under whom you would like to
undergo training. The details of the selected trainer are displayed in the
Trainer Selection Table section.
Figure 22: Trainer Details section
8. Click Submit. The User Confirmation Message dialog box is displayed to
confirm submission.
Version: 1.0
14
Surveyor User Manual
Trainer Selection
Figure 23: User Confirmation Message for Trainer Selection
9. Click Yes. An Acknowledgement dialog box is displayed notifying that you
have successfully selected the trainer.
Figure 24: Trainer Selection confirmation notification
10. Click OK.
The trainer whom you have selected for training can either accept or reject the
training request. You can view the status of the training request from View
Submitted Request tab.
You will see the list of trainers from the same state where you reside. You can
select a maximum of seven departments and a maximum of four trainers
of category A and B only.
Version: 1.0
15
Surveyor User Manual
Viewing Submitted Requests
Viewing Submitted Requests
In View Submitted Request, you can view the status of training request. On
receiving the request, the trainer accepts or rejects the application. You will receive a
notification conveying the decision of the trainer.
To View Submitted Request:
1. Click Surveyor - Individual tab.
2. Click Surveyor Training and Enrollment tab.
3. On the Surveyor Training and Enrollment screen, click Trainer Selection
and then click View Submitted Request. The fields in the View Submitted
Request screen are explained in the following table.
Field
Description
Application ID
Displays the application ID generated on submission
of the trainer selection request.
Name of the Trainer Displays the trainer name.
Submitted Date
Displays the date on which the application was
submitted.
Request Status
Displays the status of the application. There can be
the following statuses:
Application Submitted
Application Approved
Application Rejected
Once your application is accepted by the trainer, the status of the application is
updated to Application Approved.
Once the trainer accepts the training request, you need to submit Form 13 to IRDA
to enroll yourself as a trainee.
To view the Trainer Acceptance Certificate:
In View Submitted Request, select the row for which the Request Status
column displays Application Approved and click View. The Trainer
Acceptance Certificate is displayed.
Version: 1.0
16
Surveyor User Manual
Viewing Submitted Requests
Figure 25: Application Status
You can only view the approved Trainer Acceptance Certificates.
To Print Trainer Acceptance Certificate:
1. In View Submitted Request, select the row for which the Request Status
column displays Application Approved and click View. The Trainer
Acceptance Certificate is displayed.
2. Click Print to print the Trainer Acceptance Certificate (A copy of this
certificate must be annexed while submitting Form 13 Application for
Trainee Surveyor Enrollment).
Version: 1.0
17
Surveyor User Manual
Submitting Form - 13 Trainee Surveyor Enrollment
Submitting Form - 13 Trainee Surveyor
Enrollment
Once you complete trainer selection and the selected trainer accepts your training
request, you need to submit Form 13 application to IRDA and obtain approval to
become a trainee in the selected department.
Instruction:
It is mandatory to attach the Trainer Acceptance Certificate along with the
enrollment application.
To Submit Form- 13 Trainee Surveyor Enrollment:
1. Click Surveyor - Individual tab.
2. Click Surveyor Training and Enrollment tab.
3. On the Surveyor Training and Enrollment screen, click Form 13 - Trainee
Surveyor Enrollment. The Enrollment of Trainee Surveyors and Loss
Assessors screen is displayed. All the mandatory fields are marked with an
asterisk (*).
The Trainee Surveyor Enrollment form comprises of the following sections:
1. Trainee Personal Details
2. Trainee Occupation Details
3. Trainer Details
4. Upload Documents
5. Confirm Details
Once you have successfully submitted the application, you can check its status
through the View Application Status tab.
The buttons available in the Form 13 - Trainee Surveyor Enrollment form are
explained in the following table.
Button
Description
Submit
Click to submit the application form once you have
selected the declaration check box.
Cancel
Click to stop the application process and return to the
home page. This action will also clear all the
information entered without saving it.
Save as Draft
Click to save all the data entered in the form. You can
use this option if you want to submit the form later.
Version: 1.0
18
Surveyor User Manual
Submitting Form - 13 Trainee Surveyor Enrollment
Button
Description
View Submitted
Form
Click to view the submitted form (Form - 13) in readonly mode.
Click to print the Form - 13 Trainee Surveyor
Enrollment.
Clear
Click to clear the information entered.
Previous
Click to go to previous section.
Next
Click to go to the next section.
Once you have selected the declaration check box on the Confirm Details
screen, the submit button is activated.
Version: 1.0
19
Surveyor User Manual
Trainee Personal Details
Trainee Personal Details
The Trainee Personal Details screen displays your personal information entered
during registration.
To view Trainee Personal Details screen:
1. Click Surveyor - Individual tab.
2. Click Surveyor Training and Enrollment tab.
3. On the Surveyor Training and Enrollment screen, click Form - 13 Trainee
Surveyor Enrollment. The Trainee Personal Details screen is displayed.
Figure 26: Trainee Personal Details screen
All the information displayed is in read-only mode.
Version: 1.0
20
Surveyor User Manual
Trainee Occupation Details
Trainee Occupation Details
In Trainee Occupation Details, you need to enter information regarding
qualification, occupation status, employment details, and department/s selected for
surveyor training.
To view Trainee Occupation Details screen:
On the Trainee Personal Details screen, click Next. The Trainee
Occupation Details screen is displayed.
Figure 27: Trainee Occupation Details screen
Version: 1.0
21
Surveyor User Manual
Trainee Occupation Details
The fields on the Trainee Occupation Details screen are explained in the
following table.
Field
Description
Qualification
Qualification Type
Select the qualification type from the drop-down list.
Description
Enter the details for the selected qualification.
Date of Passing
Select the day, month, and year of passing.
Occupation Status
Occupation Status
Select the occupation type. If your occupation type is
not available, select Others and enter your occupation
type in the corresponding field.
Employment Details
Whether applicant
is currently
employed
Select Yes or No. If Yes, enter the details of the
current employment.
Whether any other
Select Yes or No. If Yes, enter the details of the
business/profession
current business/profession.
carried out
Departments for Training and Surveyor License
Select options for
departments, in
which you wish to
be trained and
granted surveyors
license
Version: 1.0
Select the department in which you want to be trained
by selecting the corresponding check box.
22
Surveyor User Manual
Trainer Details
Trainer Details
In Trainer Details, select the trainer who has approved your training request in the
department selected by you.
To view Trainer Details screen:
On the Trainee Occupation Details screen, click Next. The Trainer Details
screen is displayed.
Figure 28: Trainer Details screen
To Select the Trainer:
From Trainer Surveyor Detail list, select the trainer. Detailed information
about the trainer is displayed in read-only mode.
Version: 1.0
23
Surveyor User Manual
Upload Documents
Upload Documents
In Upload Documents, you need to upload the necessary documents for the
successful submission of the Form 13 application.
To view Upload Documents screen:
On the Trainee Details screen, click Next. The Upload Documents screen is
displayed.
Figure 29: Upload Documents screen
To Upload Documents:
1. Under Checklist for documents to be uploaded, click Browse to search for
the corresponding document.
Version: 1.0
24
Surveyor User Manual
Upload Documents
2. Click Upload File to upload the corresponding document. The name of the
uploaded document appears beside the Upload File button.
To Upload Degree/Diploma/Training documents:
1. From Qualification Type drop-down list, select the qualification.
2. Click Browse to search for the document.
3. Click Upload File.
1. If you have selected more than one trainer under trainer selection, then you
need to individually upload the Trainer Acceptance Certificate received
from all the trainers.
2. If the occupation status selected by you is 'Employee' or the employment
details are filled, then the NOC document has to be attached mandatorily.
Version: 1.0
25
Surveyor User Manual
Confirm Details
Confirm Details
In Confirm Details, you need to validate and confirm the information that you have
entered previously in the application, in order to proceed with submission.
To view Confirm Details screen:
On the Upload Documents screen, click Next. The Confirm Details screen is
displayed.
Version: 1.0
26
Surveyor User Manual
Confirm Details
Figure 30: Confirm Details screen
To Submit Form 13 - Trainee Surveyor Enrollment:
1. On the Confirm Details screen, select the declaration check box.
2. Click Submit. The User Confirmation Message dialog box is displayed.
Version: 1.0
27
Surveyor User Manual
Confirm Details
Figure 31: User confirmation message for Form 13
3. Click Yes to confirm the submission. An Acknowledgement dialog box is
displayed containing the Unique Reference Number (URN).
Figure 32: Form submitted successfully notification
4. Click OK.
Version: 1.0
28
Surveyor User Manual
Enrollment Confirmation by IRDA
Enrollment Confirmation by IRDA
Enrollment Application Approval
If your application is approved, IRDA sends you an email notification stating that
your enrollment application has been approved.
Enrollment Application Rejection
If your application is rejected, IRDA sends you an email notification stating that your
enrollment application has been rejected.
Clarification/Additional documents required on the
submitted application
If IRDA requires any clarification on your submitted application, then it sends you an
email notifying that clarification is required from your side. You can view and provide
the required clarifications from the Pending for Clarification tab on the portal.
Closing of Application
When you do not respond to the clarification email sent by IRDA within a month,
IRDA sends you an email notifying that it will close your application as it has not
received any response from your side for the clarifications.
Version: 1.0
29
Surveyor User Manual
Trainer Acceptance Certificate
Trainer Acceptance Certificate
Whenever an applicant selects you as a trainer, an email is sent to you notifying that
an applicant has selected you as a trainer. As a trainer, you can accept or reject a
training request by accepting or rejecting the Trainer Acceptance Certificate (Form
14). You can view the Trainer Acceptance Certificate from the Surveyor Training
and Enrollment screen.
To accept a Trainer Acceptance Certificate:
1. Click Surveyor - Individual tab.
2. Click Surveyor Training and Enrollment tab.
Figure 33: Surveyor Training and Enrollment tab
3. On the Surveyor Training and Enrollment screen, click Trainer
Acceptance Certificate. The list of applications is displayed.
Figure 34: List of applications
4. Select an application ID and click View to view the Trainer Acceptance
Certificate for that applicant.
Figure 35: Trainer Acceptance Certificate
Version: 1.0
30
Surveyor User Manual
Trainer Acceptance Certificate
5. Click Accept to accept the applicant as a trainee. The User Confirmation
Message dialog box is displayed.
Figure 36: User confirmation message for acceptance
6. Click Yes to accept the training request. An Acknowledgement dialog box is
displayed notifying that you have accepted the applicant to undertake training
under you.
Figure 37: Trainer Acceptance Certificate accepted notification
7. Click OK. IRDA sends an email notification to the applicant and you about
acceptance of the training request.
To reject a Trainer Acceptance Certificate:
1. Click Surveyor - Individual tab.
2. Click Surveyor Training and Enrollment tab.
Figure 38: Surveyor Training and Enrollment tab
3. On the Surveyor Training and Enrollment screen, click Trainer
Acceptance Certificate. The list of applications is displayed.
Figure 39: List of applications
4. Select an application ID and click View to view the Trainer Acceptance
Certificate for that applicant.
Version: 1.0
31
Surveyor User Manual
Trainer Acceptance Certificate
Figure 40: Trainer Acceptance Certificate
5. Click Reject to reject the applicant as a trainee. The User Confirmation
Message dialog box is displayed.
Figure 41: User confirmation message for rejection
6. Click Yes to reject the training request. A Reason for Rejection dialog box is
displayed.
Figure 42: Reason for Rejection field
7. In Reason for Rejection field, enter the reason for rejecting the applicant.
8. Click Reject. An Acknowledgement dialog box is displayed notifying that
you have rejected the applicant to undertake training under you.
9. Click OK. IRDA sends an email notification to the applicant and you about
rejection of the training request.
Version: 1.0
32
Surveyor User Manual
Trainer Acceptance Certificate
Figure 43: Trainer Acceptance Certificate rejected notification
Version: 1.0
33
Surveyor User Manual
Form IV Quarterly Submission
Form 15 - Quarterly Submission
The trainer submits training reports to IRDA every quarter for each trainee. The Form
- 15 Quarterly submissions contains details of trainee, communication, address and
training.
Based on the last quarterly submission made, system displays Form - 15 for the
following quarter.
To submit Form - 15:
1. Click Surveyor - Individual tab.
2. Click Surveyor Training and Enrollment tab.
Figure 44: Surveyor Training and Enrollment tab
3. On the Surveyor Training and Enrollment screen, click Form 15 Quarterly Submission.
4. In Name of Trainee field, click
to view the names of all trainees
undertaking training under you. Select the trainee for whom you need to
submit the quarterly report.
Figure 45: Filling trainee details
5. From Enrollment no. drop-down list, select the enrollment number of the
trainee.
6. Click Fill Form. The Form - 15 screen is displayed. It contains name of the
trainee, the address and communication details of the Trainee. All the
mandatory fields are marked with an asterisk (*).
Version: 1.0
34
Surveyor User Manual
Form IV Quarterly Submission
Figure 46: Form 15 screen
7. Under Training Details, in Date of commencement of training field, select
the start date of the training.
8. In Department column, select the department in which you have trained the
trainee.
9. In Date column, select the start date of the training.
10. In Contents of training imparted column, enter the details of the training
imparted.
11. In Supporting Documents for training imparted field, upload the necessary
documents.
12. In Scanned Signature field, upload your scanned signature.
13. Select the declaration check box.
14. Click Submit. The User Confirmation Message dialog box is displayed.
Figure 47: User confirmation message for Form 15
Version: 1.0
35
Surveyor User Manual
Form IV Quarterly Submission
15. Click Yes to submit Form 15. An Acknowledgement dialog box is displayed
with the Unique Reference Number (URN).
Figure 48: Form 15 successfully submitted notification
16. Click OK.
The buttons available in the Form 15 screen are explained in the following table.
Button
Description
Fill Form
Click to fill the Form 15 after you have selected the
trainee and his/her enrollment number.
Edit Submitted
Forms
Click to make changes in the submitted form. You
need to send an offline request to IRDA to unlock the
form. After IRDA approves your request, you can edit
the form.
View/Print
Submitted
Forms
Click to view Form - 15 in read-only mode. To print the
form, click Print in the displayed form.
Submit
Click to submit the application form once you select
declaration check box.
Clear
Click to clear the data entered.
Click to print Form - 15.
Cancel
Click to stop the application processing and return to
the home page. This action will also clear all the
information entered without saving it.
This completes the Form 15 submission process.
Version: 1.0
36
Surveyor User Manual
Training Completion Certificate
Training Completion Certificate
If you are a trainer, then you need to submit the Training Completion Certificate
(Form 16) to IRDA after a trainee who is receiving training from you, successfully
completes the training in the selected departments.
To submit the Training Completion Certificate:
1. Click Surveyor - Individual tab.
2. Click Surveyor Training and Enrollment tab.
Figure 49: Surveyor Training and Enrollment tab
3. On the Surveyor Training and Enrollment screen, click Training
Completion Certificate. The Training Completion Certificate screen is
displayed. All the mandatory fields are marked with an asterisk (*).
Figure 50: Training Completion Certificate screen
4. In Trainee Name field, click
to view the names of all trainees undertaking
training under you. Select the trainee for whom you want to submit the
Training Completion Certificate.
5. In Departments, select the departments in which you have imparted training
by selecting the corresponding check box.
6. In Training Duration, select the duration of the training imparted.
7. In Training Period From field, select the start date of the training. For an
existing surveyor, Training Period To date is automatically taken as 6
months. For trainees, Training Period To date is automatically taken as 1
year.
8. Select the declaration check box.
Version: 1.0
37
Surveyor User Manual
Training Completion Certificate
9. Click Submit. The User Confirmation Message dialog box is displayed.
Figure 51: User confirmation message for Training Completion Certificate
10. Click Yes to submit the Training Completion Certificate. An
Acknowledgement dialog box is displayed containing the Unique Reference
Number (URN).
Figure 52: Form successfully submitted notification
11. Click OK. The Training Completion Certificate in displayed in read-only
mode. You can click the Print button to print the Training Completion
Certificate.
The buttons available in the Training Completion Certificate screen are explained
in the following table.
Button
Description
Submit
Click to submit the application form once you select
declaration check box.
Cancel
Click to stop the application processing and return to
the home page. This action will also clear all the
information entered without saving it.
View Submitted
Form
Click to view the submitted Training Completion
Certificate in read-only mode.
Click to print the Training Completion Certificate.
Clear
Click to clear the data entered.
You need to send the Training Completion Certificate to the trainee along
with your authorised signature and seal.
Once you submit the training completion certificate, an email notification is sent to
IRDA, the trainee and you informing about the successful submission the certificate.
Version: 1.0
38
Surveyor User Manual
Individual Surveyor - Licensing
Licensing
Once your Fresh License application is approved and issued, you receive your
surveyor license from IRDA and you become eligible to operate as a surveyor. IRDA
issues you a category C license. You are also required to renew your license
periodically. As per IRDA regulations, surveyors are required to renew their license
every five years. You can also apply for modification in your license.
Licensing comprises of the following sections:
1. Fresh License
2. Renew License
3. Duplicate License
4. Modification/Upgrading of License
5. View License Details
Version: 1.0
39
Surveyor User Manual
Individual Surveyor - Fresh License
Fresh License
In Fresh License, you can view the form submitted to IRDA to act as Surveyor and
Loss Assessor. All the information displayed is in read-only mode.
If your license has been cancelled, then you can apply for a Fresh License only after
three years from the date of cancellation.
The buttons available in the Fresh License Application screen are explained in the
following table.
Button
Description
Cancel
Click to return to the home page.
View
Submitted
Form
Click to view the submitted Fresh License form
in read-only mode.
Version: 1.0
40
Surveyor User Manual
Individual Surveyor - Renew License
Renew License
Each surveyor license has a validity period after which the license expires if it is not
renewed. As per IRDA regulations you need to renew your surveyor license every
five years. The system sends you a reminder email 3 months before the license
expiration date informing you to renew your license before expiry. You are also
required to pay the required renewal license fee. There are certain prerequisites and
conditions that you need to remember while renewing your license.
Prerequisites for License Renewal
You can renew your license 90 days before the date of expiration. If you apply
for renewal three months before the license expiry date, a warning message
is displayed.
Figure 53: Message when renewing before 3 months from the date of expiry
For license renewal, first you need to submit Form 12 for the current year
before you go ahead with your license renewal. If you try to renew your
license before submitting form 12, a warning message is displayed.
Figure 54: Message when attempting to renew before submitting Form 12
Version: 1.0
41
Surveyor User Manual
Individual Surveyor - Renew License
Conditions for Late Renewal
Condition
Description
Renew License application
submitted one month before
expiration
Renewal fee of Rs 200
Renew License application
submitted within less than thirty Renewal fee of Rs 200 and Late Fee of Rs
days before license expiry or six 750
months after expiration
Renew License application
License gets expired. Apply for a Fresh
submitted after six months from
License
expiration
To apply for license renewal:
1. Click Surveyor-Individual tab.
2. Click Licensing tab.
3. On the Licensing screen, click Renew License. The License Renewal
screen is displayed. All the mandatory fields are marked with an asterisk (*).
The License Renewal form comprises of the following sections:
1. License Details
2. Employment Details
3. Upload Documents
4. Form Overview
The buttons available in the License Renewal form are explained in the following
table.
Button
Description
Submit
Click to submit the application form once you have
selected the declaration check box.
Cancel
Click to stop the application process and return to the
home page. This action will also clear all the
information entered without saving it.
View Submitted
Click to view the submitted form in read-only mode.
Form
Print
Click to print the License Renewal form.
Clear
Click to clear the information entered.
Back
Click to go to previous section.
Next
Click to go to next section.
Version: 1.0
42
Surveyor User Manual
Individual Surveyor - Renew License
If you renew your license after it has expired, then, a warning message is
displayed notifying that your license has expired and it also displays the amount
of the late and renewal fee that you need to pay.
Version: 1.0
43
Surveyor User Manual
License Details
License Details
In License Details, you can view your personal details and license details. All the
information displayed is in read-only mode.
To view License Details screen:
1. Click Surveyor - Individual tab.
2. Click Licensing tab.
3. On the Licensing screen, click Renew License. The License Details screen
is displayed.
Figure 55: License Details screen
Version: 1.0
44
Surveyor User Manual
Employment Details
Employment Details
In Employment Details, you can view and add your employment related
information.
To view Employment Details screen:
On the License Details screen, click Next. The Employment Details screen is
displayed.
Figure 56: Employment Details screen
Version: 1.0
45
Surveyor User Manual
Employment Details
The fields in the Employment Details screen are explained in the following
table.
Field
Description
Employment Details
Whether Applicant is
currently employed
Select Yes or No. If Yes, enter the present
employment details in the corresponding
fields.
Name of Employer
Enter the name of your employer.
Nature of Organization
Select the nature of your organization from
the drop-down list.
Nature of Work
Select the nature of the work done from the
drop-down list.
Period of Employment from
date
Select the start date of the employment.
Period of Employment to
date
Select the end date of the employment.
Other Business/Profession Details
Select Yes or No. If Yes, enter the
Any Other
business/profession details in the
Business/Profession details
corresponding fields.
Name of firm
Enter the name of the firm.
Designation
Enter the designation held in the firm.
Nature of business
Enter the type of business carried out by the
firm.
Is there any change in
Employment Details
Select Yes or No. If Yes, enter the modified
employment details.
Whether the applicant has
been in practice as a
Select Yes or No.
Surveyor and Loss Assessor
on 31st May, 1970 ?
Version: 1.0
46
Surveyor User Manual
Upload Documents
Upload Documents
In Upload Documents, you need to submit the documents required for successfully
renewing your license.
To view Upload Documents screen:
On the Employment Details screen, click Next. The Upload Documents
screen is displayed.
Figure 57: Upload Documents
To Upload documents:
1. Under Documents to be attached, click Browse to search for the
corresponding document.
2. Click Upload File to upload the corresponding document. The name of the
uploaded document appears next to the Upload File button.
Version: 1.0
47
Surveyor User Manual
Form Overview
Form Overview
In Form Overview, validate and confirm the information that you have entered
previously in the application, in order to proceed with submission.
To view Form Overview screen:
On the Upload Documents screen, click Next. The Form Overview screen is
displayed.
Figure 58: Form Overview screen
To submit Form 5AF - Individual surveyor license renewal
form:
1. On the Form Overview screen, select the declaration check box.
2. Click Submit. The User Confirmation Message dialog box is displayed.
Version: 1.0
48
Surveyor User Manual
Form Overview
Figure 59: User confirmation message for renewal form
3. Click Yes to proceed to payment. The Make Payment screen is displayed.
Figure 60: Make Payment screen
4. Select the desired payment type and click Go to make payment through that
type. The different payment types are explained below.
a. Payment through DD - Select this payment type if you want to make
your payment through demand draft. You need to create the demand
draft first and then enter its details in this payment type.
Figure 61: Demand Draft Details screen
The fields in this payment type are explained in the following table.
Field
Description
Instrument number
Enter the demand draft number.
Amount to be paid
(Rs.)
The amount payable is displayed by default.
Bank Name
Enter the name of the bank from which you created
the demand draft.
Amount of
Instrument (Rs.)
Enter the amount of the demand draft.
Instrument Date
Select the date when you created the demand draft.
Version: 1.0
49
Surveyor User Manual
Form Overview
Payment through NEFT/RTGS - Select this payment type if you want
to make your payment through NEFT/RTGS. For this payment type,
you need to make payment to IRDA through NEFT/RTGS and then
enter the payment details in this payment type.
Figure 62: NEFT/RTGS Details screen
.
The fields in this payment type are explained in the following table.
Field
Description
Acknowledgement
No.
Enter the acknowledgement number received after
making the online payment.
Amount to be paid
(Rs.)
The amount payable is displayed by default.
Bank Name
Enter the name of the bank through which you made
the payment.
Enter your IFSC
code
Enter the IFSC code of your bank branch.
Date of Payment
Select the date when you made the payment.
Enter your Account
Enter your bank account number.
Number
Amount of Payment
Enter the amount of the payment made.
(Rs.)
Online Payment - Select this payment type if you want to make the
payment through net banking. For this payment type, a new window
will open where you will need to enter the required details and make
the payment.
5. Enter the necessary details for the selected payment type and click Submit.
An Acknowledgement dialog box is displayed containing the Unique
Reference Number (URN).
Version: 1.0
50
Surveyor User Manual
Form Overview
Figure 63: Form successfully submitted notification
6. Click OK.
If your Renew License request is rejected, IRDA sends you an email notification
stating the reason for rejection.
After you submit the application, an email notification is sent to you informing that
your application has been submitted to IRDA and you need to email the application
form to IRDA along with the supporting documents.
Version: 1.0
51
Surveyor User Manual
Individual Surveyor - Duplicate License
Duplicate License
In Duplicate License, you can apply for a duplicate license if your license has been
lost, destroyed or mutilated.
To view Duplicate License screen:
1. Click Surveyor - Individual tab.
2. Click Licensing tab.
Figure 64: Surveyor Training and Enrollment tab
3. On the Licensing screen, click Duplicate License. The Duplicate License
screen is displayed. It contains the license number and the expiry date of your
license. All the mandatory fields are marked with an asterisk (*).
Figure 65: Duplicate License screen
To apply for a Duplicate License:
1. On the Duplicate License screen, select the reason and enter the details of
the circumstances for which you are applying a duplicate license.
2. Select the declaration check box.
3. In Scanned Signature field, click Browse to select a copy of the scanned
signature and click Upload to upload the scanned signature.
4. Click Submit. The User Confirmation Message dialog box is displayed.
Version: 1.0
52
Surveyor User Manual
Individual Surveyor - Duplicate License
Figure 66: User confirmation message for Duplicate License form
5. Click Yes to proceed to payment. The Make Payment screen is displayed.
Figure 67: Make Payment screen
6. Select the desired payment type and click Go to make payment through that
type. The different payment types are explained below.
a. Payment through DD - Select this payment type if you want to make
your payment through demand draft. You need to create the demand
draft first and then enter its details in this payment type.
Figure 68: Demand Draft Details screen
The fields in this payment type are explained in the following table.
Field
Description
Instrument number
Enter the demand draft number.
Amount to be paid
(Rs.)
The amount payable is displayed by default.
Bank Name
Enter the name of the bank from which you created
the demand draft.
Amount of
Instrument (Rs.)
Enter the amount of the demand draft.
Instrument Date
Select the date when you created the demand draft.
Version: 1.0
53
Surveyor User Manual
Individual Surveyor - Duplicate License
Payment through NEFT/RTGS - Select this payment type if you want
to make your payment through NEFT/RTGS. For this payment type,
you need to make payment to IRDA through NEFT/RTGS and then
enter the payment details in this payment type.
Figure 69: NEFT/RTGS Details screen
.
The fields in this payment type are explained in the following table.
Field
Description
Acknowledgement
No.
Enter the acknowledgement number received after
making the online payment.
Amount to be paid
(Rs.)
The amount payable is displayed by default.
Bank Name
Enter the name of the bank through which you made
the payment.
Enter your IFSC
code
Enter the IFSC code of your bank branch.
Date of Payment
Select the date when you made the payment.
Enter your Account
Enter your bank account number.
Number
Amount of Payment
Enter the amount of the payment made.
(Rs.)
Online Payment - Select this payment type if you want to make the
payment through net banking. For this payment type, a new window
will open where you will need to enter the required details and make
the payment.
7. Enter the necessary details for the selected payment type and click Submit.
An Acknowledgement dialog box is displayed containing the Unique
Reference Number (URN).
Version: 1.0
54
Surveyor User Manual
Individual Surveyor - Duplicate License
Figure 70: Form successfully submitted notification
8. Click OK.
If your duplicate license request is rejected, IRDA sends you an email
notification stating rejection of duplicate license.
After you submit the application, an email notification is sent to you informing that
your application has been submitted to IRDA and you need to email the application
form to IRDA along with the supporting documents.
Version: 1.0
55
Surveyor User Manual
Individual Surveyor - Modification/Upgrading
Modification/Upgrading
In Modification/Upgrading, you can modify your contact and license details.
The following modification types are available:
Name
Present Address
Incorporation of Sole proprietary firm name
Grant of Additional departments
To view Modification/Upgrading screen:
1. Click Surveyor - Individual tab.
2. Click Licensing tab.
Figure 71: Surveyor Training and Enrollment tab
3. On the Licensing screen, click Modification/Upgrading. The
Modification/Upgrading (Form 17) screen is displayed. All the mandatory
fields in the selected modification type are marked with an asterisk (*).
Figure 72: Modification types
Version: 1.0
56
Surveyor User Manual
Individual Surveyor - Modification/Upgrading
To modify Name:
1. On the Modification/Upgrading screen, select Name. Your present name is
displayed.
Figure 73: Name modification options
2. Make the required changes in your name.
3. In Remarks field, enter relevant comments.
4. Upload the necessary documents.
5. Select the declaration check box.
6. Click Submit. The User Confirmation Message dialog box is displayed.
7. Click Yes to submit the form. An Acknowledgement dialog box is displayed
with an Unique Reference Number (URN).
8. Click OK.
To modify Present Address:
1. On the Modification/Upgrading screen, select Present Address. Your
present address is displayed.
Figure 74: Address modification options
2. Change your address from the relevant fields.
3. Upload the necessary documents.
4. In License copy field, upload a copy of your surveyor license.
5. Select the declaration check box.
Version: 1.0
57
Surveyor User Manual
Individual Surveyor - Modification/Upgrading
6. Click Submit. The User Confirmation Message dialog box is displayed.
7. Click Yes to submit the form. An Acknowledgement dialog box is displayed
with an Unique Reference Number (URN).
8. Click OK.
To modify Incorporation of Sole Proprietor Firm Name:
1. On the Modification/Upgrading screen, select Incorporation of Sole
proprietary firm name.
Figure 75: Firm name modification options
2. Make required changes in the Name of Firm field. You can modify the name
only if you had entered the sole proprietor firm name during registration on
the portal.
3. In Remarks field, enter relevant comments.
4. In S. Tax returns field, upload a copy of the service tax returns of the firm.
5. In License copy field, upload a copy of your surveyor license.
6. In IT Returns field, upload a copy of the income tax returns of the firm.
7. Select the declaration check box.
8. Click Submit. The User Confirmation Message dialog box is displayed.
9. Click Yes to submit the form. An Acknowledgement dialog box is displayed
with an Unique Reference Number (URN).
10. Click OK.
To Grant Additional departments:
1. On the Modification/Upgrading screen, select Grant of additional
departments. Your existing department list is displayed.
Version: 1.0
58
Surveyor User Manual
Individual Surveyor - Modification/Upgrading
Figure 76: Grant of additional departments options
2. Select the department that you want to add to your license by selecting the
corresponding check box.
3. In Remarks field, enter relevant comments.
4. In Training completion certificate field, upload your training completion
certificate.
5. In License copy field, upload a copy of your surveyor license.
6. In Passing of III marksheet field, upload the marksheet received from III for
the exam in the selected department.
7. Select the declaration check box.
8. Click Submit. The User Confirmation Message dialog box is displayed.
9. Click Yes to submit the form. An Acknowledgement dialog box is displayed
with an Unique Reference Number (URN).
10. Click OK.
If your modification license request is rejected, IRDA sends you an email
notification stating the reason for rejection.
Version: 1.0
59
Individual Surveyor View License Details
Surveyor User Manual
View License Details
In View License Details, you can view your license number, status, categories in
which you hold a license, effective date, expiry date and address.
To view License Details screen:
1. Click Surveyor - Individual tab.
2. Click Licensing tab.
3. On the Licensing screen, click View License. The View License screen is
displayed. You can view your license details like license number, license
status, surveyor name, license category, effective date, expiry date and
address.
Figure 77: License Details screen
All the information displayed is in read-only mode.
Version: 1.0
60
Surveyor User Manual
Corporate Surveyor Registration
Corporate Surveyor Registration
To become a corporate surveyor, you first need to register your firm on the BAP
portal as a corporate surveyor firm.
To register as a corporate surveyor:
1. Open a browser and enter the following address: www.irdabap.org.in. The
IRDA BAP portal home page is displayed.
2. Click Register. The User Registration screen is displayed.
3. From User Type drop-down list, select Corporate.
4. From User Role drop-down list, select Surveyor. The Corporate Surveyor
registration screen is displayed. All the mandatory fields are marked with an
asterisk (*).
Figure 78: Corporate Surveyor registration screen
Version: 1.0
61
Surveyor User Manual
Corporate Surveyor Registration
The fields in the Corporate Surveyor registration screen are explained in the
following table.
Field
Description
New User Registration
Organization Name Enter the organization name.
Corporate PAN No. Enter the corporate pan number
Applicant Type
Select Company or Partnership firm.
Registered Office Address
Address 1
Enter the first line of your registered office address.
Address 2
Enter the second line of your registered office
address.
Address 3
Enter the third line of your registered office address.
Country
India is displayed by default.
State
Select the state from the drop-down list.
District
Select the district from the drop-down list.
City
Select the city from the drop-down list.
Region
Select the region from the drop-down list.
Pin Code
Enter the pin code number.
Contact Details
Email ID
Enter your email ID.
Contact Person
Enter the name of the contact person. This person will
be the point of contact between your organization and
IRDA.
Alternate Email ID
Enter your alternate email ID.
Contact Number
Enter your contact number.
Registration Details
Registration
Number
Enter the registration number of your organization.
Date of Registration Select the day, month, and year of registration.
Security Question
Security Question
Version: 1.0
Select a security question from the drop-down list.
62
Surveyor User Manual
Corporate Surveyor Registration
Field
Description
Security Answer
Enter the answer for the selected security question.
Please note down the security question and answer
as these would help you retrieve your User
ID/Password in case you forget them.
Verification Code
Enter Verification
Code
Enter the case-sensitive verification code.
5. Enter the relevant information and click Submit. An Acknowledgement
dialog box is displayed along with your User ID, notifying that the registration
is successful.
Figure 79: Corporate surveyor registration notification
6. Click OK. The user ID and password are sent to your registered email ID.
After you have registered the corporate surveyor firm in the portal, you can apply for
a new corporate surveyor license.
If you try to create multiple accounts by entering same Registration number, a
"User already exists" error message is displayed.
Figure 80: Duplicate user error message
Version: 1.0
63
Surveyor User Manual
Corporate Surveyor Login Process
Login Process
To access the portal:
To access the BAP portal, you need to login by entering valid credentials.
1. Open a browser and enter the following address: www.irdabap.org.in. The
IRDA BAP portal home page is displayed.
2. Click Login. The IRDA BAP portal login screen is displayed.
Figure 81: IRDA BAP portal login screen
3. In User field, enter your user ID.
4. In Password field, enter your password.
5. Click Log On. The Change Password screen is displayed if you are logging
in for the first time or if your current password is in use for 90 days or more.
Otherwise, the User Profile page is displayed.
Version: 1.0
64
Corporate Surveyor Login Process
Surveyor User Manual
Figure 82: Change Password screen
If the Change Password screen is displayed:
1. In Old Password field, enter your current password.
2. In New Password field, enter your new password.
3. In Confirm Password field, re-enter your new password.
4. Click Change to change the password or click Cancel to return to the login
screen.
To Log Off from the portal:
1. Click Log Off. A Log Off confirmation dialog box is displayed.
Figure 83: Log Off Confirmation dialog box
2. Click Yes to log off or click No to go back to the previous screen.
Version: 1.0
65
Surveyor User Manual
Corporate Surveyor Retrieving Credentials
Retrieving Credentials
If you forget your login credentials, you can retrieve them using the Retrieve User
ID/Password option.
To Retrieve User ID:
1. On the IRDA BAP portal login screen, click Forgot User ID / Password. The
Retrieve User ID/Password screen is displayed.
Figure 84: Retrieve User ID/Password selection
2. In Retrieve Type, click User ID. Additional fields are displayed.
3. From User Type drop-down list, select Corporate.
4. From Corporate Type drop-down list, select Surveyor.
5. In Corporate PAN Number field, enter your corporate PAN number.
Figure 85: Retrieve User ID options for corporate surveyor
6. Click Retrieve User ID. An Acknowledgement dialog box is displayed
notifying that your user ID has been sent to your registered email ID.
Version: 1.0
66
Surveyor User Manual
Corporate Surveyor Retrieving Credentials
Figure 86: User ID retrieval confirmation notification
7. Click OK.
The User ID is sent to your registered email ID.
To Retrieve Password:
1. On the IRDA BAP portal login screen, click Forgot User ID / Password. The
Retrieve User ID/Password screen is displayed.
Figure 87: Retrieve User ID/Password selection
2. In Retrieval Type, click Password. Additional fields are displayed.
Figure 88: Retrieve password options
3. In User ID field, enter your user ID.
4. Click Submit. Additional fields are displayed.
Version: 1.0
67
Surveyor User Manual
Corporate Surveyor Retrieving Credentials
Figure 89: Additional Retrieve Password options
5. From Security Question list, select the question that you had selected while
registering.
6. In Security Answer field, enter the answer to the security question.
Figure 90: Retrieve password process
7. Click Retrieve Password. An Acknowledgement dialog box is displayed
notifying that your password has been sent to your registered email ID.
Figure 91: Password retrieval confirmation notification
8. Click OK.
Version: 1.0
68
Surveyor User Manual
Corporate Surveyor Retrieving Credentials
The password is sent to your registered email ID.
If you enter incorrect retrieval information, an error message is displayed.
Figure 92: Incorrect retrieval information error message
Version: 1.0
69
Surveyor User Manual
Corporate Surveyor - User Profile
User Profile
When you login to the portal, the User Profile screen is displayed. On this screen,
you can change password and update your profile. You also need to register your
digital signature from this page.
Figure 93: User Profile screen
To Change Password:
1. On the User Profile screen, click Change Password. The Change
Password screen is displayed.
Figure 94: User Profile - Change Password screen
2. In Old Password field, enter the current password.
3. In New Password field, enter the new password.
Version: 1.0
70
Surveyor User Manual
Corporate Surveyor - User Profile
4. In Confirm New Password field, re-enter the new password.
5. Click Change Password. An Acknowledgement dialog box is displayed
notifying that your password has been changed successfully.
Figure 95: Password Change confirmation notification
6. Click OK.
To Update User Profile:
1. On the User Profile screen, click Update User Profile. The Update User
Profile screen is displayed.
2. In Contact Details, you can update all your contact related information.
Figure 96: Update User Profile screen
3. Click Submit. An Acknowledgement dialog box is displayed notifying that
your profile has been successfully updated.
Figure 97: User Profile Update confirmation notification
Version: 1.0
71
Surveyor User Manual
Corporate Surveyor - User Profile
4. Click OK.
You can update the rest of the details through the Modification tab.
Version: 1.0
72
Surveyor User Manual
Digital Signature
Digital Signature
In Digital Signature, you need to register the digital signature that you want to use
for your corporate surveyor company/firm. You can obtain the digital signature from
several companies/authorities/agencies that provide them. There are two options by
which you can register your digital signature.
Option 1: Uploading the digital signature through the BAP portal - In this
option you can upload your digital signature through the BAP portal and then
register it. Then, whenever you need to attach the signature, you need to
upload the signature again.
Option 2: Importing the digital signature on your browser - In this option, you
can upload the digital signature in any windows based browser and then
register it. Then, whenever you need to attach the signature, you just need to
select the Attach Digital Signature check box.
Option 1 - Uploading the digital signature through the BAP
portal:
1. On the User Profile screen, click Register Digital Signature.
Figure 98: User Profile screen
The Web Signer dialog box opens.
Version: 1.0
73
Surveyor User Manual
Digital Signature
Figure 99: Web Signer dialog box
2. Click P12/PFX tab.
3. Click Browse to search for the digital signature and click OK to upload it. The
Password Required dialog box is displayed.
Figure 100: Password Required dialog box
4. Enter the password provided by the digital signature provider and click OK.
The details of the uploaded digital signature are displayed in a table.
Version: 1.0
74
Surveyor User Manual
Digital Signature
Figure 101: Web Signer dialog box displaying the uploaded signature
5. Select the signature from the table and click Sign. Again, the Password
Required dialog box is displayed.
6. Enter the password provided by the digital signature provider and click OK.
The Web Signer dialog box closes and a success message is displayed in
the User Profile screen notifying that the digital signature is successfully
uploaded.
If you register the signature through this option, then, whenever you need to
attach the digital signature for any form, you will need to go through the entire
process.
Option 2 - Importing the digital signature on your browser:
1. Double click the digital signature certificate. The Certificate Import Wizard
opens.
2. Click Next twice. The wizard asks you for the password of the digital
signature.
3. Enter the password and click Next twice.
4. Click Finish.
5. Login to the BAP portal.
6. On the User Profile screen, click Register Digital Signature. The Web
Signer dialog box opens. The available signatures are displayed in a table.
Version: 1.0
75
Surveyor User Manual
Digital Signature
Figure 102: Web Signer dialog box displaying the uploaded signature
7. Select the signature that you want to register and click Sign.
8. Now, whenever you need to attach the digital signature for any form, you just
need to select the Attach Digital Signature check box. The Web Signer
dialog box opens.
9. Select the signature from the table and click Sign. Again, the Password
Required dialog box is displayed.
Figure 103: Password Required dialog box
10. Enter the password provided by the digital signature provider and click OK.
The Web Signer dialog box closes and a success message is displayed at
the bottom of the page.
Version: 1.0
76
Surveyor User Manual
Digital Signature
For importing the digital signature on your browser, you need to have the
following installed:
Java Runtime Environment 1.6 and above
Internet Explorer 7 and above
Version: 1.0
77
Surveyor User Manual
Corporate Surveyor - Description of the menu tabs
Description of the menu tabs
The Corporate Surveyor user screen contains the following menu tabs:
1. Licensing - Allows you to apply for a new, renew, duplicate, and modification
license with IRDA. (See: Licensing)
a. Fresh License Allows you to view the form that you had submitted
when applying for a new surveyor license. (See: Fresh License)
b. Renew License Allows you to renew your license. (See: Renew
License)
c. Duplicate License Allows you to apply for a duplicate license. (See:
Duplicate License)
d. Modification/ Upgrading License Allows you to modify/upgrade
your contact and license details. (See: Modification/Upgrading License)
2. Returns: Allows you to submit Form 12 that includes information related to
the business conducted by the firm during the financial year. (See: Submitting
Form - 12)
3. View Application Status - Allows you to track the status of the submitted
applications. (See: View Application Status)
4. Pending for clarification - Allows you to upload additional documents and
provide clarification required by IRDA during processing of applications. (See:
Pending for Clarification)
5. Pay Penalty: Allows you to view and pay the penalties imposed on you by
IRDA. (See: Pay Penalty)
Version: 1.0
78
Surveyor User Manual
Corporate Surveyor - Licensing
Licensing
If you want to become a corporate surveyor, then, you need to register as a
corporate surveyor in the portal. After registration, you need to apply for a new
corporate surveyor license. During the licensing process, you need to enter the
details of the surveyors employed in your firm, enter the details of the director of the
firm, upload the necessary documents and pay the required fee. After IRDA
approves your license request, it issues you a separate license for acting as a
corporate surveyor. You are also required to renew your license periodically. As per
IRDA regulations, corporate surveyors are required to renew their license every five
years. You can also apply for modification of your license.
Licensing comprises of the following sections:
1. Fresh License
2. Renew License
3. Duplicate License
4. Modification/Upgrading
5. View License Details
Version: 1.0
79
Surveyor User Manual
Corporate Surveyor - Fresh License
Fresh License
In order to obtain a new corporate surveyor license, you need to fill and submit an
application form to IRDA along with the scanned copies of the supporting
documents. IRDA reviews and validates the application and then approves, rejects
or closes it.
To apply for a Fresh License:
1. Click Surveyor-Corporate tab.
2. Click Licensing tab.
3. On the Licensing screen, click Fresh License. The Fresh License
Application (Form 3AF) screen is displayed. All the mandatory fields are
marked with an asterisk (*).
The Fresh License application process comprises of the following sections:
1. Surveyor Firm/Company Details
2. Director Details
3. License Details
4. Upload Documents
5. Form Preview
The buttons available on the Fresh License Application (Form 3AF) are explained
in the following table.
Button
Description
Submit
Click to submit the application form once you have
selected the declaration check box.
Cancel
Click to stop the application processing and return to
the home page. This action will also clear all the
information entered without saving it.
Save as Draft
Click to save all the data entered in the form. You can
use this option if you want to submit the form at a later
time.
View Submitted Click to view the submitted Fresh License Application
Form
(Form 3AF) in read-only mode.
Click to print the Fresh License Application (Form
3AF).
Clear
Click to clear the data entered.
Previous
Click to go to previous section.
Next
Click to go to the next section.
Version: 1.0
80
Surveyor User Manual
Surveyor Firm/Company Details
Surveyor Firm/Company Details
The Surveyor Firm/ Company Details displays the address details of your
company. You also need to enter branch details (if any) and employee details.
To view Surveyor Firm/Company Details screen:
1. Click Surveyor-Corporate tab.
2. Click Licensing tab.
3. On the Licensing screen, click Fresh License. The Surveyor
Firm/Company Details screen is displayed.
Figure 104: Surveyor Firm/Company Details screen
Version: 1.0
81
Surveyor User Manual
Surveyor Firm/Company Details
The fields in the Surveyor Firm/Company Details screen are explained in the
following table.
Field
Description
Details of Branch Office/s (if any)
Branch exist
Select Yes or No. If Yes, enter the details of the
branch in the corresponding fields.
Address1
Enter the first line of the address.
Address2
Enter the second line of the address.
Address3
Enter the third line of the address.
Country
India is displayed by default.
State
Select the state from the drop-down list.
District
Select the district from the drop-down list.
City/Town/Village
Select the city from the drop-down list.
Region
Select the region from the drop-down list.
Pin Code
Enter your pin code number.
Employee Details
Licensed Surveyor
Select the name of the surveyor employed in your
Employed in the Firm firm.
Designation
Enter the designation of the employee.
Employment Period
From Date
Enter the joining date of the employee.
Employment Period to Enter the last date of the employee in the
Date
organization.
SLA No.
Displays the SLA number of the employee.
Date of Expiry
Displays the surveyor license expiry date of the
employee.
For each employee you will have to fill in the details separately.
Version: 1.0
82
Surveyor User Manual
Director Details
Director Details
In Director Details, you need to select the name of the directors/partners and enter
their last employment details.
To view the Director Details screen:
On the Surveyor Firm/Company Details screen, click Next. The Director
Details screen is displayed.
Figure 105: Director Details screen
The fields in the Director Details screen are explained in the following table.
Field
Description
Details of Directors/Partners
SLA No.
Select the SLA number.
Date of Expiry
Displays the date of expiry of the surveyor license.
Name
Displays the name of the director/partner.
Address
Displays the address of the director/partner.
Department
(category)
allocation
Displays the department and the category in which the
director/partner hold a license.
Last Employment Details
Name of Employer Displays the name of the previous employer.
Nature of
Organization
Version: 1.0
Select the nature of your organization from the dropdrop list.
83
Surveyor User Manual
Director Details
Field
Description
Nature of Work
Select the nature of the work done from the dropdown list.
Designation
Enter the designation held in the previous
organization.
Period of
Employment from
date
Select the start date of the employment.
Period of
Select the end date of the employment.
Employment to date
Version: 1.0
84
Surveyor User Manual
License Details
License Details
In License Details, you need to enter the details of the previous surveyor and loss
assessor license held by your company, if any.
To view License Details screen:
On Director Details screen, click Next. The License Details screen is
displayed.
Figure 106: License Details screen
Version: 1.0
85
Surveyor User Manual
License Details
The field in the License Details screen is described in the following table.
Field
Description
Licensing Details
Select Yes or No. If Yes, enter SLA No. to display
additional information. The format of the SLA Number
is as follows:
Did the company
IRDA/<Type of surveyor>/SR-<serial number>/<Date
ever hold a license
of license expiry>.
CORP will be used as surveyor type for Corporate
surveyor applications.
Reason for nonrenewal
Version: 1.0
Enter the reason for non-renewal of the previously
held license.
86
Surveyor User Manual
Upload Documents
Upload Documents
In Upload Documents, you need to upload the necessary documents for the
successful submission of the Fresh License application.
To view Upload Documents screen:
On the License Details screen, click Next. The Upload Documents screen is
displayed.
Figure 107: Upload Documents screen
To Upload documents:
1. Under Check list for documents to be attached, click Browse to search for
the corresponding document.
Version: 1.0
87
Surveyor User Manual
Upload Documents
2. Click Upload File to upload the corresponding document. The name of the
uploaded document appears next to the Upload File button.
3. Under Upload Director Document, click Browse to search for the
corresponding document.
4. Click Upload File to upload all the selected documents.
Version: 1.0
88
Surveyor User Manual
Form Preview
Form Preview
In Form Preview, validate and confirm the information that you have entered
previously in the application, in order to proceed with the submission.
To view Form Preview screen:
On the Upload Documents screen, click. Next. The Form Preview screen is
displayed.
Figure 108: Form Preview screen
Version: 1.0
89
Surveyor User Manual
Form Preview
To submit Fresh License Application:
1. On the Form Preview screen, select the Attach Digital Signature check
box. If you have uploaded the digital signature through the BAP portal, then
you need to upload it again. Otherwise, if you have imported the signature on
your web browser, then it will be attached as soon as you select the check
box. See the Digital Signature topic for more details.
2. Select the declaration check box.
3. Click Submit. The User Confirmation Message dialog box is displayed.
Figure 109: User Confirmation message for Form 3AF
4. Click Yes to proceed to payment. The Make Payment screen is displayed.
Figure 110: Make Payment screen
5. Select the desired payment type and click Go to make payment through that
type. The different payment types are explained below.
a. Payment through DD - Select this payment type if you want to make
your payment through demand draft. You need to create the demand
draft first and then enter its details in this payment type.
Figure 111: Demand Draft Details screen
Version: 1.0
90
Surveyor User Manual
Form Preview
The fields in this payment type are explained in the following table.
Field
Description
Instrument number
Enter the demand draft number.
Amount to be paid
(Rs.)
The amount payable is displayed by default.
Bank Name
Enter the name of the bank from which you created
the demand draft.
Amount of
Instrument (Rs.)
Enter the amount of the demand draft.
Instrument Date
Select the date when you created the demand draft.
Payment through NEFT/RTGS - Select this payment type if you want
to make your payment through NEFT/RTGS. For this payment type,
you need to make payment to IRDA through NEFT/RTGS and then
enter the payment details in this payment type.
Figure 112: NEFT/RTGS Details screen
.
The fields in this payment type are explained in the following table.
Field
Description
Acknowledgement
No.
Enter the acknowledgement number received after
making the online payment.
Amount to be paid
(Rs.)
The amount payable is displayed by default.
Bank Name
Enter the name of the bank through which you made
the payment.
Enter your IFSC
code
Enter the IFSC code of your bank branch.
Date of Payment
Select the date when you made the payment.
Enter your Account
Enter your bank account number.
Number
Amount of Payment
Enter the amount of the payment made.
(Rs.)
Version: 1.0
91
Surveyor User Manual
Form Preview
Online Payment - Select this payment type if you want to make the
payment through net banking. For this payment type, a new window
will open where you will need to enter the required details and make
the payment.
6. Enter the necessary details for the selected payment type and click Submit.
An Acknowledgement dialog box is displayed containing the Unique
Reference Number (URN).
Figure 113: Form submitted successfully notification
7. Click OK.
When your Fresh License application request is accepted, IRDA sends you an email
notification stating that your license application has been approved. The hard copy of
the license certificate is sent to your address by mail.
Version: 1.0
92
Surveyor User Manual
Corporate Surveyor - Renew License
Renew License
Each corporate surveyor license has a validity period after which the license expires
if it is not renewed. As per IRDA regulations, you need to renew your surveyor
license every five years. The system sends you a reminder email 3 months before
the license expiration date informing you to renew your license before expiry. You
are also required to pay the required renewal license fee. There are certain
prerequisites and conditions that you need to remember while renewing your license.
Prerequisites for License Renewal
You can renew your license 90 days before the date of expiration. If you apply
for renewal three months before the license expiry date, a warning message
is displayed.
Figure 114: Message when renewing before 3 months from the date of expiry
For license renewal, first you need to submit Form 12 for the current year
before you go ahead with your license renewal. If you try to renew your
license before submitting form 12, a warning message is displayed.
Figure 115: Message when attempting to renew before submitting Form 12
Version: 1.0
93
Surveyor User Manual
Corporate Surveyor - Renew License
Conditions for Late Renewal
Condition
Description
Renew License application
submitted one month before
expiration
Renewal fee of Rs 200
Renew License application
submitted within less than thirty Renewal fee of Rs 200 and Late Fee of Rs
days before license expiry or six 750
months after expiration
Renew License application
License gets expired. Apply for a Fresh
submitted after six months from
License
expiration
To apply for license renewal:
1. Click Surveyor-Corporate tab.
2. Click Licensing tab.
3. On the Licensing screen, click Renew License. The License Renewal
screen is displayed. All the mandatory fields are marked with an asterisk (*).
The License Renewal form comprises of the following sections:
1. License Details
2. Upload Documents
3. Form Overview
The buttons available in the License Renewal form are explained in the following
table.
Button
Description
Submit
Click to submit the application form once you have
selected the declaration check box.
Cancel
Click to stop the application process and return to the
home page. This action will also clear all the
information entered without saving it.
View Submitted
Click to view the submitted form in read-only mode.
Form
Print
Click to print the License Renewal form.
Clear
Click to clear the information entered.
Back
Click to go to previous section.
Next
Click to go to next section.
Version: 1.0
94
Surveyor User Manual
Corporate Surveyor - Renew License
If you renew your license after it has expired, then, a warning message is
displayed notifying that your license has expired and it also displays the amount
of the late and renewal fee that you need to pay.
Version: 1.0
95
Surveyor User Manual
License Details
License Details
In License Details, you can view the current license details and information related
to SLA Number, director and their previous employment. All the information
displayed is in read-only mode.
To view License Details screen:
1. Click Surveyor - Corporate tab.
2. Click Licensing tab.
3. On the Licensing screen, click Renew License. The License Details screen
is displayed. The screen contains existing license details, address of the firm,
departments allocated to the firm, director details and last employments
details of the director.
Figure 116: License Details screen
Version: 1.0
96
Surveyor User Manual
Upload Documents
Upload Documents
In Upload Documents, you need to submit the documents required for successfully
renewing your license.
To view Upload Documents screen:
On the License Details screen, click Next. The Upload Document screen is
displayed.
Figure 117: Upload Documents
To Upload documents:
1. Under Documents to be attached, click Browse to search for the
corresponding document.
2. Click Upload File to upload the corresponding document. The name of the
uploaded document appears next to the Upload File button.
3. In Documents to be attached for each Director, click Browse to search for
the corresponding document.
4. Click Upload File to upload all the selected documents
Version: 1.0
97
Surveyor User Manual
Form Overview
Form Overview
In Form Overview, validate and confirm the information submitted that you have
entered previously in the application, in order to proceed with submission.
To view Form Overview screen:
On the Upload Documents screen, click Next. The Form Overview screen is
displayed.
Figure 118: Form Overview screen
To submit Form 6AF - Corporate surveyor license renewal
form:
1. On the Form Overview screen, select the Attach Digital Signature check
box. If you have uploaded the digital signature through the BAP portal, then
Version: 1.0
98
Surveyor User Manual
Form Overview
you need to upload it again. Otherwise, if you have imported the signature on
your web browser, then it will be attached as soon as you select the check
box. See the Digital Signature topic for more details.
2. Select the declaration check box.
3. Click Submit. The User Confirmation Message dialog box is displayed.
Figure 119: User confirmation message for renewal form
4. Click Yes to proceed to payment. The Make Payment screen is displayed.
Figure 120: Make Payment screen
5. Select the desired payment type and click Go to make payment through that
type. The different payment types are explained below.
a. Payment through DD - Select this payment type if you want to make
your payment through demand draft. You need to create the demand
draft first and then enter its details in this payment type.
Figure 121: Demand Draft Details screen
The fields in this payment type are explained in the following table.
Field
Description
Instrument number
Enter the demand draft number.
Amount to be paid
(Rs.)
The amount payable is displayed by default.
Bank Name
Enter the name of the bank from which you created
the demand draft.
Version: 1.0
99
Surveyor User Manual
Form Overview
Field
Description
Amount of
Instrument (Rs.)
Enter the amount of the demand draft.
Instrument Date
Select the date when you created the demand draft.
Payment through NEFT/RTGS - Select this payment type if you want
to make your payment through NEFT/RTGS. For this payment type,
you need to make payment to IRDA through NEFT/RTGS and then
enter the payment details in this payment type.
Figure 122: NEFT/RTGS Details screen
.
The fields in this payment type are explained in the following table.
Field
Description
Acknowledgement
No.
Enter the acknowledgement number received after
making the online payment.
Amount to be paid
(Rs.)
The amount payable is displayed by default.
Bank Name
Enter the name of the bank through which you made
the payment.
Enter your IFSC
code
Enter the IFSC code of your bank branch.
Date of Payment
Select the date when you made the payment.
Enter your Account
Enter your bank account number.
Number
Amount of Payment
Enter the amount of the payment made.
(Rs.)
Version: 1.0
Online Payment - Select this payment type if you want to make the
payment through net banking. For this payment type, a new window
will open where you will need to enter the required details and make
the payment.
100
Surveyor User Manual
Form Overview
6. Enter the necessary details for the selected payment type and click Submit.
An Acknowledgement dialog box is displayed containing the Unique
Reference Number (URN).
Figure 123: Form successfully submitted notification
7. Click OK.
If your Renew License request is rejected, IRDA sends you an email notification
stating the reason for rejection.
This completes the Renew License application process. When your Renew License
application request is accepted, IRDA sends you an email notification stating that
your license application has been approved.
Version: 1.0
101
Surveyor User Manual
Form Overview
Duplicate License
In Duplicate License, you can apply for a duplicate license if your license has been
lost, destroyed or mutilated.
To view Duplicate License screen:
1. Click Surveyor - Corporate tab.
2. Click Licensing tab.
3. On the Licensing screen, click Duplicate License. The Duplicate License
screen is displayed. It contains the license number and the expiry date of your
license. All the mandatory fields are marked with an asterisk (*).
Figure 124: Duplicate License screen
To apply for a Duplicate License:
1. On the Duplicate License screen, select the reason and enter the details of
the circumstances for which you are applying a duplicate license.
2. Select the declaration check box.
3. Select the Attach Digital Signature check box. If you have uploaded the
digital signature through the BAP portal, then you need to upload it again.
Otherwise, if you have imported the signature on your web browser, then it
will be attached as soon as you select the check box. See the Digital
Signature topic for more details.
4. Click Submit. The User Confirmation Message dialog box is displayed.
Version: 1.0
102
Surveyor User Manual
Form Overview
Figure 125: User Confirmation message for Duplicate License form
5. Click Yes to proceed to payment. The Make Payment screen is displayed.
Figure 126: Make Payment screen
6. Select the desired payment type and click Go to make payment through that
type. The different payment types are explained below.
a. Payment through DD - Select this payment type if you want to make
your payment through demand draft. You need to create the demand
draft first and then enter its details in this payment type.
Figure 127: Demand Draft Details screen
The fields in this payment type are explained in the following table.
Field
Description
Instrument number
Enter the demand draft number.
Amount to be paid
(Rs.)
The amount payable is displayed by default.
Bank Name
Enter the name of the bank from which you created
the demand draft.
Amount of
Instrument (Rs.)
Enter the amount of the demand draft.
Instrument Date
Select the date when you created the demand draft.
Version: 1.0
103
Surveyor User Manual
Form Overview
Payment through NEFT/RTGS - Select this payment type if you want
to make your payment through NEFT/RTGS. For this payment type,
you need to make payment to IRDA through NEFT/RTGS and then
enter the payment details in this payment type.
Figure 128: NEFT/RTGS Details screen
.
The fields in this payment type are explained in the following table.
Field
Description
Acknowledgement
No.
Enter the acknowledgement number received after
making the online payment.
Amount to be paid
(Rs.)
The amount payable is displayed by default.
Bank Name
Enter the name of the bank through which you made
the payment.
Enter your IFSC
code
Enter the IFSC code of your bank branch.
Date of Payment
Select the date when you made the payment.
Enter your Account
Enter your bank account number.
Number
Amount of Payment
Enter the amount of the payment made.
(Rs.)
Online Payment - Select this payment type if you want to make the
payment through net banking. For this payment type, a new window
will open where you will need to enter the required details and make
the payment.
7. Enter the necessary details for the selected payment type and click Submit.
An Acknowledgement dialog box is displayed containing the Unique
Reference Number (URN).
Version: 1.0
104
Surveyor User Manual
Form Overview
Figure 129: Form successfully submitted notification
8. Click OK.
This completes the duplicate license application process. When your duplicate
license application request is accepted, IRDA sends you an email notification stating
that your license application has been approved.
Version: 1.0
105
Corporate Surveyor Modification/Upgrading
Surveyor User Manual
Modification/Upgrading
In Modification/Upgrading, you can modify your contact and license details.
The following modification types are available:
Name
Corporate/Registered office address
Branch office address
Change in director/partner details
Change in employee
To view Modification/Upgrading screen:
1. Click Surveyor - Corporate tab.
2. Click Licensing tab.
Figure 130: Surveyor Training and Enrollment tab
3. On the Licensing screen, click Modification/Upgrading. The
Modification/Upgrading (Form 18) screen is displayed. All the mandatory
fields in the selected modification type are marked with an asterisk (*).
Figure 131: Modification types
Version: 1.0
106
Surveyor User Manual
Corporate Surveyor Modification/Upgrading
To modify Name:
1. On the Modification/Upgrading screen, select Name. Your present
firm/company name is displayed.
Figure 132: Name modification options
2. Make the required changes in your firm/company name.
3. In Remarks field, enter relevant comments.
4. Upload the necessary documents.
5. Select the Attach Digital Signature check box. If you have uploaded the
digital signature through the BAP portal, then you need to upload it again.
Otherwise, if you have imported the signature on your web browser, then it
will be attached as soon as you select the check box. See the Digital
Signature topic for more details.
6. Select the declaration check box.
7. Click Submit. The User Confirmation Message dialog box is displayed.
8. Click Yes to submit the form. An Acknowledgement dialog box is displayed
with an Unique Reference Number (URN).
9. Click OK.
To modify Corporate/Registered office address:
1. On the Modification/Upgrading screen, select Corporate/Registered office
address. Your present corporate/registered office address is displayed.
Version: 1.0
107
Surveyor User Manual
Corporate Surveyor Modification/Upgrading
Figure 133: Corporate/Registered address modification options
2. Change your corporate/registered office address from the relevant fields.
3. Upload the necessary documents.
4. In License copy field, upload a copy of your corporate surveyor license.
5. Select the declaration check box.
6. Click Submit. The User Confirmation Message dialog box is displayed.
7. Click Yes to submit the form. An Acknowledgement dialog box is displayed
with an Unique Reference Number (URN).
8. Click OK.
To modify Branch office address:
1. On the Modification/Upgrading screen, select Branch office address.
Addresses of all your branch offices are displayed.
2. Select the branch office whose address you want to change and change the
address from the relevant fields.
3. In Remarks field, enter relevant comments.
4. Select the Attach Digital Signature check box. If you have uploaded the
digital signature through the BAP portal, then you need to upload it again.
Otherwise, if you have imported the signature on your web browser, then it
will be attached as soon as you select the check box. See the Digital
Signature topic for more details.
5. Select the declaration check box.
6. Click Submit. The User Confirmation Message dialog box is displayed.
Version: 1.0
108
Surveyor User Manual
Corporate Surveyor Modification/Upgrading
7. Click Yes to submit the form. An Acknowledgement dialog box is displayed
with an Unique Reference Number (URN).
8. Click OK.
To modify director/partner details:
1. On the Modification/Upgrading screen, select Change in director/partner
details.
2. Select the appropriate option. The options are described below:
a. Add new director/partner - For adding a new director/partner to the
firm. You need to enter the details of the new director/partner and enter
their last employment details. You also need to upload the necessary
documents.
Figure 134: Adding a new director/partner options
b. Remove existing director/partner - For removing a director/partner
from the company/partnership. You need to select the director/partner
whom you want to remove by selecting the corresponding check box.
You also need to upload the necessary documents.
Version: 1.0
109
Surveyor User Manual
Corporate Surveyor Modification/Upgrading
Figure 135: Removing a director partner options
c. Modify existing director/partner details - For modifying the details of
existing director/partners. The following modification options are
available.
Grant of Additional Department - For adding another
department for the director/partner. You need to select the
department that you want to add and enter the license category
held for that department.
Figure 136: Grant of Additional Department
3. Select the Attach Digital Signature check box. If you have uploaded the
digital signature through the BAP portal, then you need to upload it again.
Otherwise, if you have imported the signature on your web browser, then it
will be attached as soon as you select the check box. See the Digital
Signature topic for more details.
4. In Remarks field, enter relevant comments.
Version: 1.0
110
Surveyor User Manual
Corporate Surveyor Modification/Upgrading
5. Select the declaration check box.
6. Click Submit. The User Confirmation Message dialog box is displayed.
7. Click Yes to submit the form. An Acknowledgement dialog box is displayed
with an Unique Reference Number (URN).
8. Click OK.
To add or remove employees:
1. On the Modification/Upgrading screen, select Change in employee.
2. Select the appropriate option. The options are described below:
a. Add new employee/s - For adding new employees to the
company/firm. Here you need to add the details of the new employee.
Figure 137: Adding a new employee options
b. Remove existing employee/s - For removing existing employees.
Here you need to select the employee whom you want to remove from
the list of existing employees.
Figure 138: Removing employee options
3. In Remarks field, enter relevant comments.
4. Select the Attach Digital Signature check box. If you have uploaded the
digital signature through the BAP portal, then you need to upload it again.
Otherwise, if you have imported the signature on your web browser, then it
Version: 1.0
111
Surveyor User Manual
Corporate Surveyor Modification/Upgrading
will be attached as soon as you select the check box. See the Digital
Signature topic for more details.
5. Select the declaration check box.
6. Click Submit. The User Confirmation Message dialog box is displayed.
7. Click Yes to submit the form. An Acknowledgement dialog box is displayed
with an Unique Reference Number (URN).
8. Click OK.
If your modification license request is rejected, IRDA sends you an email
notification stating the reason for rejection.
Version: 1.0
112
Corporate Surveyor View License Details
Surveyor User Manual
View License Details
In View License Details, you can view your license number, status, categories in
which the director holds a license, effective date, expiry date and address.
To View License Details screen:
1. Click Surveyor - Corporate tab.
2. Click Licensing tab.
3. On the Licensing screen, click View License. The View License screen is
displayed. You can view your license details like license number, license
status, surveyor name, director details, effective date, expiry date and
address.
Figure 139: License Details screen
All the information displayed is in read-only mode.
Version: 1.0
113
Surveyor User Manual
View Application Status
View Application Status
Whenever you submit any application to IRDA, it follows a defined process for
application processing. Depending on the action taken by IRDA on the application,
the status of the application keeps changing. Through View Application Status, you
can view the status of all the submitted applications.
To view Applications Status:
1. Click Surveyor - Individual tab. If you are a corporate surveyor, click
Surveyor - Corporate tab.
2. Click View Application Status tab. The View Application Status screen is
displayed.
Figure 140: View Application Status screen
3. The status of the application is displayed in Application Status column. The
different statuses of the application are explained in the following table.
Status
Stage
Application submitted
Application submitted by you
Under process
Application under process by IRDA.
Application approved
Post approval of application by IRDA
Pending for Clarification
Additional information/documents
required by IRDA on the submitted
application
Application closed
Post closure of application by IRDA
Application rejected
Post rejection of application by IRDA
License Issued
Post license issuance by IRDA
Version: 1.0
114
Surveyor User Manual
View Application Status
Status
Stage
Approval Withdrawn
Post withdraw of approval by IRDA
from approved application.
Version: 1.0
115
Surveyor User Manual
Pending for Clarification
Pending for Clarification
Once you have submitted an application, IRDA reviews it. If additional information or
documents are required after submission, IRDA notifies you through an email.
Clarification email:
IRDA, during the enrollment or license stage, may seek for additional documents for
processing your request. In such a stage, you will receive a clarification email from
IRDA. After that, you will have to log into BAP portal to provide additional documents
and comments.
To view Pending for Clarifications:
1. Click Surveyor - Individual tab. If you are a corporate surveyor, click
Surveyor - Corporate tab.
2. Click Pending for clarification tab. The list of the URNs (Unique Reference
Numbers) awaiting clarification is displayed.
Figure 141: Pending for clarification screen
3. Click the URN (Unique Reference Number) to view the pending clarifications
for that application. The application screen is displayed. The clarification
required by IRDA is displayed in Remarks by IRDA field.
Figure 142: Application seeking clarification
4. In Remarks by Applicant field, provide additional information required by
IRDA.
5. Attach additional documents if required by IRDA.
Version: 1.0
116
Surveyor User Manual
Pending for Clarification
6. Click Submit. The User Confirmation Message dialog box is displayed.
Figure 143: User Confirmation message for Pending for clarification
7. Click Yes. An Acknowledgement dialog box is displayed notifying that the
clarification is submitted.
Figure 144: Clarification successfully submitted notification
8. Click OK.
Reminder email:
IRDA sends you a reminder email when it does not receive any response within
seven business days of sending the clarification email. IRDA sends you three
reminder emails after sending the clarification email.
Closure of Application email:
If IRDA does not receive any response from you after sending the reminder email, it
closes the application. On closure of the application, IRDA notifies you through
email.
Version: 1.0
117
Surveyor User Manual
Returns - Submitting Form - 12
Returns - Submitting Form - 12
In Returns, you need to submit the Form -12 to IRDA. The Form 12 includes
information related to the number of surveys conducted and additional qualifications
obtained (if any) during the financial year. It is mandatory to submit Form 12 for
every financial year.
To submit Form -12:
1. Click Surveyor - Individual tab.
2. Click Returns tab.
Figure 145: Selecting the year for Form 12 submission
3. From Year drop-down list, select the year for which you want to file the
returns. Fill Form button is active.
Figure 146: Active Fill Form button
4. Click Fill Form. The status of the form (Completed form, In progress form or
Blank form) is displayed and a link is provided to the form.
Figure 147: Form 12 legends
Version: 1.0
118
Surveyor User Manual
Returns - Submitting Form - 12
5. Click Form - 12 Annual Submission of returns. Surveyor Details and
License Details are displayed. All the mandatory fields are marked with an
asterisk (*).
Figure 148: Surveyor Details and License Details of Individual Surveyor
If you are a corporate surveyor, then instead of Surveyor Details you will have
Firm Details.
Figure 149: Firm Details and License Details of Corporate Surveyor
6. If you have obtained any qualification in the past year, then in Qualifications
acquired in the past 1 year, select Yes and enter details in the fields that
appear. The fields are described in the following table:
Field
Description
Qualification Type
Select the qualification type from the drop-down list.
Description
Enter the details for the selected qualification type.
Date of Passing
Select the date, month, and year of passing.
Figure 150: Entering the details of the qualifications obtained
Version: 1.0
119
Surveyor User Manual
Returns - Submitting Form - 12
7. In Number of Surveys tab, enter the details for the number of surveys
conducted during the financial year. The fields in No. of surveys done in the
last financial year and the name of insurers are explained in the following
table.
Field
Description
Insurers
Select the name of insurer for which you have
conducted the surveys. You need to enter the number
of surveys conducted separately for each insurer.
Fire, Marine Cargo,
Marine Hull,
Enter the total number of surveys conducted in the
Engineering, Motor, relevant department for the selected insurer.
Miscellaneous, LOP
Total
Displays the total surveys conducted during the year
for the selected insurer.
Figure 151: Number of surveys tab
8. Click Quantum of losses tab. The Quantum of losses screen is displayed.
Figure 152: Quantum of losses tab
9. Enter the details for the number of surveys conducted for a particular
category in a department. For example if you have conducted 5 surveys for
Fire department where each survey falls in the category of 1 lac to 10 lacs,
you have to enter 5 in 1-10lacs field.
10. In Income derived from survey work during the year field, enter the
amount of income you received from surveys during the year.
Version: 1.0
120
Surveyor User Manual
Returns - Submitting Form - 12
Figure 153: Entering income details and uploading necessary documents
11. In Profit after deducting for management expenses, enter the amount of
profit gained during the year after deducting the management expenses.
12. Under Checklist for documents to be attached, upload the necessary
documents.
13. Select the declaration check box.
14. Click Save. The User Confirmation Message dialog box is displayed.
Figure 154: User confirmation message for Form 12
15. Click Yes. An Acknowledgement dialog box is displayed stating that the
form is saved successfully.
Figure 155: Form successfully saved notification
16. Click OK.
17. Click Submit Forms.
Figure 156: Active Submit Forms button
Version: 1.0
121
Surveyor User Manual
Returns - Submitting Form - 12
A Confirmation dialog box is displayed with an Unique Reference Number
(URN).
Figure 157: Form successfully submitted notification
Version: 1.0
122
Surveyor User Manual
Reminder Notification for Submitting Form 12
Reminder Notification for Submitting Form 12
IRDA sends you the following email notifications about the annual submission of
returns:
Two days before the due date to submit returns for the year.
On due date, informing about the last day of submission.
If you are submitting the form after due date, a notification dialog box is displayed
notifying about the delay in form submission. Click OK to proceed with the form
submission.
Version: 1.0
123
Surveyor User Manual
Frequently Asked Questions
Frequently Asked Questions
1. Can I edit my submitted form?
Yes. You can edit or modify details in your submitted Form - 15 and Form - 12.
For this you need to send an offline request to IRDA to unlock the form. After
IRDA approves your request, you can edit the form. Application forms cannot
be edited, once they are submitted
2. When do I have to fill Form 15?
You have to fill Form 15 Quarterly Submission for a trainee after the
applicant has completed the training, before filling the Training Completion
Certificate.
3. How am I supposed to reject a request raised by a trainee for training under me?
Login to the portal and Click on Trainer Acceptance Certificate .Select
The application you want to reject. Form is opened in read only mode .Click
on reject button.
4. How will I be informed after the trainee submits Form 13 and gets it approved from
IRDA?
This will be informed to you by IRDA through an offline communication after
which you can fill the Form 16 Training Completion Certificate for that
particular trainee.
3. Can IRDA withdraw approval from an approved application?
Yes. IRDA can withdraw approval from an approved application before the
license is issued. If your application is withdrawn, then IRDA will notify you
through email.
4. What is the purpose of the Pending for Clarification tab?
When an application is submitted there might be situations where IRDA might
require some additional information or documents to supplement the submitted
application. IRDA halts the processing of the form until you submit the required
documents. You can provide additional information/documents through the
Pending for Clarification tab.
5. Do I get any notification if request for new/duplicate/Renew License has been
rejected?
Yes. If your new, renew or duplicate license is rejected by IRDA, then an email
notification is sent to you informing that your license is rejected.
Version: 1.0
124
Surveyor User Manual
Glossary
Glossary
D
Duplicate License
Issued by IRDA when a surveyor's license has been lost, mutilated or destroyed.
F
Form 13
An application form submitted by the surveyor to IRDA for training in new
departments.
Form IV
A quarterly report submitted by trainers every quarter to IRDA apprising about
performance of trainees.
Form 12
An application form submitted by surveyor to IRDA covering business activities
undertaken every financial year.
M
Make Payment
A payment made when applying for new, renew, and duplicate license.
Modification/Upgrading of License
Contains options for modifying and upgrading your existing license details.
N
Fresh License Application Rejection
An event when IRDA rejects Fresh License request from a surveyor.
P
Penalty
A fee charged to surveyors on account of violation of act or misconduct.
T
Training Acceptance Certificate
A certificate provided by the trainer surveyor in case of acceptance of training
request of a trainee.
Version: 1.0
125
Surveyor User Manual
Glossary
Training Completion Certificate
Issued to trainees after successfully completing the surveyor training.
U
Unique Reference Number
A reference number generated by the system when a user successfully submits an
application to IRDA. Applicant can track the status of the submitted application with
this number
V
View License Details
A tab under the licensing menu that allows you to view license details such as SLA
number, surveyor name, office address etc.
Version: 1.0
126
Surveyor User Manual
Error Handling
Error Handling
Application
Scenario
Message
Type
Data not entered
Field is Mandatory Input field
in Input fields
Data entered is Field Cannot be
in wrong format Numeric
Training
Enrolment
form
Trainer
selection
Input field
Value selected
for month is
incorrect
Field should have
Input field
a numeric value
Value selected
for month is
incorrect
Value should be
between 1 to 12
Dropdown field
Cannot be current
Date selected is or future date,
Date/Calendar
future date
please enter a
field
valid date
Uploading
documents
Extension is not
allowed, please
attach file with
File upload
extension file for
an .PDF or .JPG.
Uploading
documents
File size is greater
than 3 MB , please
File upload
upload a file less
than 3 MB
Data not entered
Field is Mandatory Input field
in Input fields
Data not entered
Field is Mandatory Input field
in Input fields
Training
completion
certificate
Fresh License
Data entered is Field cannot be
in wrong format Numeric
Input field
Data entered is Field cannot be
in wrong format string
Input field
Invalid date
selection
To date cannot be Date/Calendar
before from date field
Invalid date
selection
Invalid date
Data not entered
Field is mandatory.
in Input fields
Data entered is Field cannot be
in wrong format numeric
Version: 1.0
Date/Calendar
field
Input field
Input field
127
Surveyor User Manual
Error Handling
Field should have
Data entered is
a 6 digits numeric Input field
in wrong format
value.
Cannot be a date Date/Calendar
Date selection
field
from future.
Date selection
Date cannot be
past or present
date
Date selection
From date cannot Date/Calendar
field
be after to date
data entry
validations
Field should
contain at most 30 Input field
characters.
Uploading
documents
File size is greater
than 3 MB , please
File upload
upload a file less
than 3 MB
Uploading
documents
Extension is not
allowed, please
attach an <>
extension file for
<>.
Date selection
Practical Training
Details: difference
between from date
Date/Calendar
and end date
field
should not be
more than 12
months
Enter amount
Entered refund
amount is greater
Input field
than the amount
paid
Add director
details
Enter at most two
Table data
director details
Date/Calendar
field
File upload
Data not entered
Field is mandatory. Input field
in Input fields
Data entered is Field cannot be
in wrong format string
Renewal
License
Version: 1.0
Input field
Date selection
cannot be a date
from future
Date/Calendar
field
Uploading files
File should be of
File upload
type .PDF or .DOC
Uploading files
File size exceeded File upload
128
Surveyor User Manual
Error Handling
Data not entered
Field is mandatory. Input field
in Input fields
Data entered is Field cannot be
in wrong format string
Duplicate
license
Input field
Date selection
cannot be a date
from future
Date/Calendar
field
Uploading files
file should be of
File upload
type .PDF or .DOC
Uploading files
File size exceeded File upload
Data not entered
Field is mandatory Input field
in Input fields
Uploading files
Uploading
Modification/U
documents
pgrading of
License
Data entered is
in wrong format
Enter amount
Pending for
Clarifications
Version: 1.0
file should be of
File upload
type .PDF or .DOC
file size is greater
than 3 MB , please
File upload
upload a file less
than 3 MB
Field must be
numeric
Input field
Entered refund
amount is greater
Input field
than the amount
paid
Data not entered
Field is mandatory Input field
in Input fields
129
Index
Index
C
Corporate Surveyor Registration ...... 63
Create new request .......................... 13
Fresh License - Corporate
Surveyor63
Duplicate license for Corporate...103
Trainer Acceptance Certificate..30
Duplicate license for Individual..53
Training Completion Certificate.37
Form IV..34
Pay Penalty.125
Form 12.119
Pending for Clarification ................. 102
License Details - Corporate .............. 62
Renew License - Individual .............. 41
License Details - Individual............. 114
Renew License - Corporate94
Modification of License - Individual...57
View License Status..115
Modification License - Corporate107
View submitted request ................... 16
Version: 1.0
130
Você também pode gostar
- Salvage QuoteDocumento1 páginaSalvage QuoteC RajkumarAinda não há avaliações
- Licentiate Exam Syllabus for Insurance Principles and PracticesDocumento81 páginasLicentiate Exam Syllabus for Insurance Principles and PracticesC RajkumarAinda não há avaliações
- Surveyor User ManualDocumento140 páginasSurveyor User ManualC RajkumarAinda não há avaliações
- To All Surveyors and Loss Assessors and Insurance Companies PDFDocumento2 páginasTo All Surveyors and Loss Assessors and Insurance Companies PDFC RajkumarAinda não há avaliações
- Insurance Amendment Act 2015Documento40 páginasInsurance Amendment Act 2015Amith ShanmugarajaAinda não há avaliações
- The Subtle Art of Not Giving a F*ck: A Counterintuitive Approach to Living a Good LifeNo EverandThe Subtle Art of Not Giving a F*ck: A Counterintuitive Approach to Living a Good LifeNota: 4 de 5 estrelas4/5 (5783)
- The Yellow House: A Memoir (2019 National Book Award Winner)No EverandThe Yellow House: A Memoir (2019 National Book Award Winner)Nota: 4 de 5 estrelas4/5 (98)
- Never Split the Difference: Negotiating As If Your Life Depended On ItNo EverandNever Split the Difference: Negotiating As If Your Life Depended On ItNota: 4.5 de 5 estrelas4.5/5 (838)
- The Emperor of All Maladies: A Biography of CancerNo EverandThe Emperor of All Maladies: A Biography of CancerNota: 4.5 de 5 estrelas4.5/5 (271)
- Hidden Figures: The American Dream and the Untold Story of the Black Women Mathematicians Who Helped Win the Space RaceNo EverandHidden Figures: The American Dream and the Untold Story of the Black Women Mathematicians Who Helped Win the Space RaceNota: 4 de 5 estrelas4/5 (890)
- The Little Book of Hygge: Danish Secrets to Happy LivingNo EverandThe Little Book of Hygge: Danish Secrets to Happy LivingNota: 3.5 de 5 estrelas3.5/5 (399)
- Team of Rivals: The Political Genius of Abraham LincolnNo EverandTeam of Rivals: The Political Genius of Abraham LincolnNota: 4.5 de 5 estrelas4.5/5 (234)
- Devil in the Grove: Thurgood Marshall, the Groveland Boys, and the Dawn of a New AmericaNo EverandDevil in the Grove: Thurgood Marshall, the Groveland Boys, and the Dawn of a New AmericaNota: 4.5 de 5 estrelas4.5/5 (265)
- A Heartbreaking Work Of Staggering Genius: A Memoir Based on a True StoryNo EverandA Heartbreaking Work Of Staggering Genius: A Memoir Based on a True StoryNota: 3.5 de 5 estrelas3.5/5 (231)
- Elon Musk: Tesla, SpaceX, and the Quest for a Fantastic FutureNo EverandElon Musk: Tesla, SpaceX, and the Quest for a Fantastic FutureNota: 4.5 de 5 estrelas4.5/5 (474)
- The Hard Thing About Hard Things: Building a Business When There Are No Easy AnswersNo EverandThe Hard Thing About Hard Things: Building a Business When There Are No Easy AnswersNota: 4.5 de 5 estrelas4.5/5 (344)
- The Unwinding: An Inner History of the New AmericaNo EverandThe Unwinding: An Inner History of the New AmericaNota: 4 de 5 estrelas4/5 (45)
- The World Is Flat 3.0: A Brief History of the Twenty-first CenturyNo EverandThe World Is Flat 3.0: A Brief History of the Twenty-first CenturyNota: 3.5 de 5 estrelas3.5/5 (2219)
- The Gifts of Imperfection: Let Go of Who You Think You're Supposed to Be and Embrace Who You AreNo EverandThe Gifts of Imperfection: Let Go of Who You Think You're Supposed to Be and Embrace Who You AreNota: 4 de 5 estrelas4/5 (1090)
- The Sympathizer: A Novel (Pulitzer Prize for Fiction)No EverandThe Sympathizer: A Novel (Pulitzer Prize for Fiction)Nota: 4.5 de 5 estrelas4.5/5 (119)
- CGV 18cs67 Lab ManualDocumento45 páginasCGV 18cs67 Lab ManualNagamani DAinda não há avaliações
- Obligations and Contracts Bar Questions and Answers PhilippinesDocumento3 páginasObligations and Contracts Bar Questions and Answers PhilippinesPearl Aude33% (3)
- PCSE_WorkbookDocumento70 páginasPCSE_WorkbookWilliam Ribeiro da SilvaAinda não há avaliações
- Environmental Technology Syllabus-2019Documento2 páginasEnvironmental Technology Syllabus-2019Kxsns sjidAinda não há avaliações
- Quiz-Travel - Beginner (A1)Documento4 páginasQuiz-Travel - Beginner (A1)Carlos Alberto Rodriguez LazoAinda não há avaliações
- NGPDU For BS SelectDocumento14 páginasNGPDU For BS SelectMario RamosAinda não há avaliações
- Board 2Documento1 páginaBoard 2kristine_nilsen_2Ainda não há avaliações
- Reflection Paper #1 - Introduction To Action ResearchDocumento1 páginaReflection Paper #1 - Introduction To Action Researchronan.villagonzaloAinda não há avaliações
- Lesson 2 Mathematics Curriculum in The Intermediate GradesDocumento15 páginasLesson 2 Mathematics Curriculum in The Intermediate GradesRose Angel Manaog100% (1)
- WWW - Istructe.pdf FIP UKDocumento4 páginasWWW - Istructe.pdf FIP UKBunkun15Ainda não há avaliações
- Numerical Methods: Jeffrey R. ChasnovDocumento60 páginasNumerical Methods: Jeffrey R. Chasnov2120 sanika GaikwadAinda não há avaliações
- Put The Items From Exercise 1 in The Correct ColumnDocumento8 páginasPut The Items From Exercise 1 in The Correct ColumnDylan Alejandro Guzman Gomez100% (1)
- Embryo If Embryonic Period PDFDocumento12 páginasEmbryo If Embryonic Period PDFRyna Miguel MasaAinda não há avaliações
- Development of Rsto-01 For Designing The Asphalt Pavements in Usa and Compare With Aashto 1993Documento14 páginasDevelopment of Rsto-01 For Designing The Asphalt Pavements in Usa and Compare With Aashto 1993pghasaeiAinda não há avaliações
- Ali ExpressDocumento3 páginasAli ExpressAnsa AhmedAinda não há avaliações
- The Changing Face of War - Into The Fourth GenerationDocumento5 páginasThe Changing Face of War - Into The Fourth GenerationLuis Enrique Toledo MuñozAinda não há avaliações
- 14 15 XII Chem Organic ChaptDocumento2 páginas14 15 XII Chem Organic ChaptsubiAinda não há avaliações
- Janome DC6030 Sewing Machine Instruction ManualDocumento56 páginasJanome DC6030 Sewing Machine Instruction ManualiliiexpugnansAinda não há avaliações
- PA Inspection Guidelines For Single Site Acceptance: 1 © Nokia Siemens NetworksDocumento18 páginasPA Inspection Guidelines For Single Site Acceptance: 1 © Nokia Siemens NetworksDenny WijayaAinda não há avaliações
- Active and Passive Voice of Future Continuous Tense - Passive Voice Tips-1Documento5 páginasActive and Passive Voice of Future Continuous Tense - Passive Voice Tips-1Kamal deep singh SinghAinda não há avaliações
- Huawei WCDMA Primary Scrambling Code PlanningDocumento22 páginasHuawei WCDMA Primary Scrambling Code PlanningZeljko Vrankovic90% (31)
- MMW FinalsDocumento4 páginasMMW FinalsAsh LiwanagAinda não há avaliações
- Identifying The TopicDocumento2 páginasIdentifying The TopicrioAinda não há avaliações
- Waves and Thermodynamics, PDFDocumento464 páginasWaves and Thermodynamics, PDFamitAinda não há avaliações
- CGSC Sales Method - Official Sales ScriptDocumento12 páginasCGSC Sales Method - Official Sales ScriptAlan FerreiraAinda não há avaliações
- Application of ISO/IEC 17020:2012 For The Accreditation of Inspection BodiesDocumento14 páginasApplication of ISO/IEC 17020:2012 For The Accreditation of Inspection BodiesWilson VargasAinda não há avaliações
- Socially Responsible CompaniesDocumento2 páginasSocially Responsible CompaniesItzman SánchezAinda não há avaliações
- Budget ControlDocumento7 páginasBudget ControlArnel CopinaAinda não há avaliações
- Florence Walking Tour MapDocumento14 páginasFlorence Walking Tour MapNguyễn Tấn QuangAinda não há avaliações
- Oblicon SampleDocumento1 páginaOblicon SamplelazylawatudentAinda não há avaliações