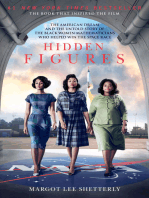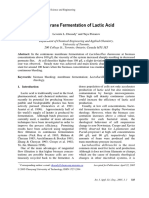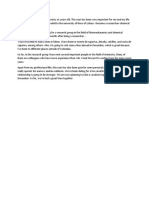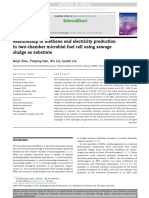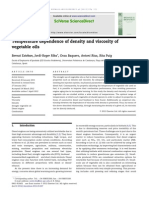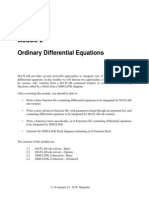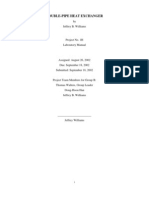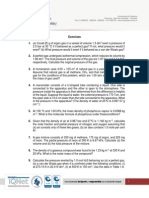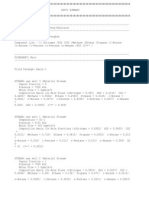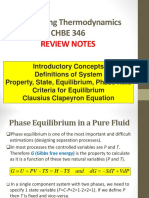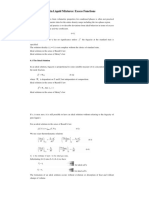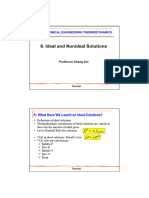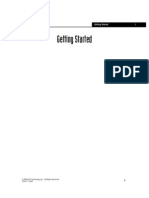Escolar Documentos
Profissional Documentos
Cultura Documentos
HYSYS Workshop
Enviado por
ソーダ エドゥアルドDireitos autorais
Formatos disponíveis
Compartilhar este documento
Compartilhar ou incorporar documento
Você considera este documento útil?
Este conteúdo é inapropriado?
Denunciar este documentoDireitos autorais:
Formatos disponíveis
HYSYS Workshop
Enviado por
ソーダ エドゥアルドDireitos autorais:
Formatos disponíveis
Chemical Engineering
Software Workshop
Introduction to HYSYS
Software
By : Ali Dasmeh
Islamic Azad University of Qeshm
Getting Started
Workshop
The Getting Started module introduces you to some of the basic
concepts necessary for creating simulations in HYSYS. Some of the
things you will learn from this module are:
Methods for moving through different environments
Selecting property packages and components
Adding streams
Attaching utilities
You will use HYSYS to define three streams. You will learn how to
determine the properties of these streams by using the Property Table
utility.
Learning Objectives
Once you have completed this section, you will be able to:
Define a Fluid Package (Property Package and Components)
Add Streams
Understand Flash Calculations
Attach Stream Utilities
Customize the Workbook
Getting Started
Building the Simulation
The Simulation Basis Manager
HYSYS uses the concept of the Fluid Package to contain all necessary
information for performing flash and physical property calculations.
This approach allows you to define all information (property package,
components, interaction parameters, reactions, tabular data,
hypothetical components, etc.) inside a single entity. There are three
key advantages to this approach:
All associated information is defined in a single location,
allowing for easy creation and modification of the information
Fluid Packages can be stored as a completely separate entity
for use in any simulation
Multiple Fluid Packages can be used in the same simulation;
however, they are all defined inside the common Basis
Manager.
The Simulation Basis Manager is a property view that allows you to
create and manipulate every Fluid Package in the simulation.
Whenever you begin a New Case, HYSYS places you at this location.
The opening tab of the Simulation Basis Manager, Fluid Pkgs, contains
the list of current Fluid Package definitions. You can use multiple Fluid
Packages within one simulation by assigning them to different
flowsheets and linking the flowsheets together.
Getting Started
Inside the Current Fluid Packages group, there are a number of
buttons:
View - this is only active when a Fluid Package exists in the
case. It allows you to view the property view for the selected
Fluid Package.
Add allows you to create and install a Fluid Package into the
simulation.
Delete removes the selected Fluid Package from the
simulation.
Copy makes a copy of the selected Fluid Package.
Everything is identical in the copied version, except the name.
This is useful for modifying fluid packages.
Import allows you to import a predefined Fluid Package from
disk. Fluid Packages have the file extension.fpk.
Export allows you to export the selected Fluid Package to a
disk. The exported Fluid Package can be retrieved into another
case, by using the Import function.
You can use the <Ctrl><B> hot key to re-enter the Simulation Basis
Manager from any point in the simulation or choose the Enter Basis
Environment button from the button bar.
Basis Environment button
Getting Started
Defining the Simulation Basis
New Case button
1.
2.
Start a new case by selecting the New Case button.
Create a Fluid Package by selecting the Add button from the
Simulation Basis Manager.
3.
Click the Activity Model radio button and choose NRTL as the
Property Package.
4.
Change the Name from the default Basis-1 to Stripper. Do this by
clicking in the "Name" cell, and typing the new name. Hit the
<Enter> key when you are finished.
5.
Switch to the Components tab. From this tab, you add
components to your case.
Getting Started
You can select components for your simulation using several different
methods:
To Use
Do This
Match Cell
1.
Select one of the three name
formats, SimName, Full Name/
Synonym, or Formula by
selecting the corresponding
radio button.
2.
Click on the Match cell and
enter the name of the
component. As you start to
type, the list will change to
match what you have entered.
3.
Once the desired component is
highlighted either:
Press the <Enter> key
Press the Add Pure button
Double click on the component to
add it to your simulation.
Component List
1.
Using the scroll bar for the
main component list, scroll
through the list until you find
the desired component.
2.
To add the component either:
Press the <Enter> key
Press the Add Pure button
Double click on the component to
add it to your simulation
Family Filter
1.
Ensure the Match cell is empty,
and press the Family
Filterbutton.
2.
Select the desired family from
the Family Filter to display only
that type of component.
3.
Use either of the two previous
methods to then select the
desired component.
4.
To add the component either:
Press the <Enter> key
Press the Add Pure button
Double click on the component to
add it to your simulation
Note: You can add a range of components by highlighting the entire
range and pressing the Add Pure button.
Getting Started
5.
Select the library components Chloroform, Toluene, Ethanol,
H2O, Oxygen and Nitrogen.
6.
Go to the Binary Coeffs tab. Press the Unknowns Only button to
estimate missing coefficients. View the Aij, Bij and ij matrices by
selecting the corresponding radio button. The Aij matrix is shown
below:
To view the Bij or ij
coefficients, click the
appropriate radio button in
the Coefficient Matrix to View
group.
Getting Started
Exporting Fluid Packages
HYSYS allows you to export Fluid Packages for use in other simulations.
This functionality allows you to create a single common Fluid Package
which you may use in multiple cases.
1.
On the Fluid Pkgs tab highlight the Stripper Fluid Package.
2.
Press the Export button.
3.
Enter a unique name (Stripper) for the Fluid Package and press
the OK button.
HYSYS will automatically add
the file extension .fpk when it
saves your Fluid Package. The
file is automatically saved to
the \HYSYS\paks
subdirectory.
Now that the Fluid Package is now fully defined, you are ready to move
on and start building the simulation. Press the Enter Simulation
Environment button or the Interactive Simulation Environment
button in the Button Bar.
Getting Started
Selecting a Unit Set
In HYSYS, it is possible to change the unit set used to display the
different variables.
1.
2.
From the Tools menu, choose Preferences.
Switch to the Variables tab, and go to the Units page.
3.
If it is not already selected, select the desired unit set. Both Field
and SI units will be given in this course; you are free to use
whichever is more comfortable for you.
4.
Close the window to return to the simulation.
10
Getting Started
Changing Units for a Specification
To change the units for a specification, simply type the numerical value
of the specification and press the space bar or click on the unit drop
down box. Choose the units for the value you are providing. HYSYS will
convert the units back to the default units.
You can scroll through the
unit list by starting to type the
units, by using the arrow keys
or by using the scroll bar.
10
Getting Started
11
Adding Streams
In HYSYS, there are two types of streams, Material and Energy. Material
streams have a composition and parameters such as temperature,
pressure and flowrates. They are used to represent Process Streams.
Energy streams have only one parameter, a Heat Flow. They are used to
represent the Duty supplied to or by a Unit Operation.
There are a variety of ways to add streams in HYSYS.
To Use This
Do This
Menu Bar
Select Add Stream from the
Flowsheet menu.
Or
Press the <F11> Hot Key.
The Stream property view will open.
Workbook
Open the Workbook and go to the
Material Streams tab. Type a stream
name into the **New** cell.
Object Palette
Select Object Palette from the
Flowsheet menu or press <F4> to
open the Object Palette. Double
click on the stream icon.
In this exercise, you will add three streams to represent the feeds to an
air stripper. Each stream will be added using a different method of
installation.
11
12
Getting Started
Adding a Stream from the Menu Bar
This procedure describes how to add a stream using the <F11> hot key.
1.
Press the <F11> hot key. The Stream Property view is displayed:
You can change the stream name by simply typing in a new name in the
Stream Name box.
2.
12
Change the stream name to Eth rich.
Getting Started
13
Entering Stream Compositions
There are two different methods to enter stream compositions from the
Worksheet tab.
When Using the
Do This
Conditions page
Double click on the Molar Flow cell
to enter mole fractions.
Or
Double click on the Mass Flow cell to
enter mass fractions.
Or
Double click on the LiqVolFlow cell
to enter volume fractions.
The Input Composition for Stream
dialog is shown.
Composition page
Press the Edit button.
The Input Composition for Stream
dialog is shown.
3.
Double click on the Mass Flow cell. The Input Composition for
Stream view displays.
4.
We want to define the composition of this stream by specifying
the mass flows for each component. By default, HYSYS has
chosen the basis for defining the composition as mass fraction.
Press the Basis button and select the Mass Flows radio button in
the Composition Basis group. You are now able to enter the data
in the desired format.
13
14
Getting Started
5.
Note: If there are <empty>
values, either enter 0 or press
the Normalize button.
14
Enter the following compositions:
For This Component
Enter This Mass Flow, kg/h (lb/hr)
Chloroform
2.5 (5.0)
Toluene
Ethanol
300 (600)
H2O
100 000 (200, 000)
Oxygen
Nitrogen
6.
Press the OK button when all the mass flows have been entered.
7.
Close the Stream Property view.
Getting Started
15
Adding a Stream from the Workbook
To open or display the Workbook, press the Workbook button on the
Button Bar.
Workbook button
1.
2.
Enter the stream name, Tol rich in the **New** cell.
Enter the following component mass flow rates. You will have to
change the basis again.
For This Component
Enter This Mass Flow, kg/h (lb/hr)
Chloroform
1.5 (3.0)
Toluene
140 (280)
Ethanol
H2O
100 000 (200, 000)
Oxygen
Nitrogen
3.
Close the Stream Property view.
15
16
Getting Started
Adding a Stream from the Object Palette
1.
If the Object Palette is not open on the Desktop, press the <F4>
hot key to open it.
Double Click on the Material Stream button. The Stream
Property view displays.
2.
Material Stream button (Blue)
3.
Change the name of the stream to Strip Air.
4.
Double click on the Molar Flow cell and enter the following
stream compositions:
For This Component
Enter This Mole Fraction
Chloroform
Toluene
Ethanol
H2O
Oxygen
0.21
Nitrogen
0.79
Saving your case
You can use one of several different methods to save a case in HYSYS:
Save your case often to avoid
losing information.
Save button
From the File menu select Save to save your case with the
same name.
Form the File menu select Save As to save your case in a
different location or with a different name.
Press the Save button on the button bar to save your case with
the same name.
Save your case!
16
Getting Started
17
Flash Calculations
Only 2 of these 4 stream
parameters, Vapour Fraction,
Temperature, Pressure or
Molar Enthalpy can be
supplied.
HYSYS can perform five types of flash calculations on streams: P-T,
Vf-P, Vf-T, P-Molar Enthalpy and T-Molar Enthalpy. Once the
composition of the stream and two of either temperature, pressure,
vapour fraction or molar enthalpy are known, HYSYS performs a flash
calculation on the stream, calculating the other two parameters.
If you try to supply temperature, pressure and vapour
fraction, a consistency error can occur.
With the flash capabilities of HYSYS, it is possible to perform dew and
bubble point calculations. By specifying a vapour fraction of 1 and
either the pressure or temperature of the stream, HYSYS will calculate
the dew temperature or pressure. To calculate the bubble temperature
or pressure, a vapour fraction of 0 and either pressure or temperature
must be entered.
1.
Perform a T-P flash calculation on the stream
Tol Rich. Set the pressure to 101.3 kPa (14.7 psia) and
the temperature to 90 C (200 F). What is the vapour
fraction? __________
2.
Perform a dew point calculation on the stream
Tol Rich. Set the pressure to 101.3 kPa (14.7 psia).
What is the dew point temperature? __________
3.
Perform a bubble point calculation on the stream
Tol Rich. Set the pressure to 101.3 kPa (14.7 psia).
What is the bubble point temperature? __________
17
18
Getting Started
Attaching Utilities
The utilities available in HYSYS are a set of useful tools that interact
with your process, providing additional information or analysis of
streams or operations. Once installed, the utility becomes part of the
Flowsheet, automatically calculating when conditions change in the
stream or operation to which it is attached.
As with the majority of objects in HYSYS, there are a number of ways to
attach utilities to streams.
To Use the
Do this
Menu Bar
Select Utilities from the Tools menu.
or
Press the <Ctrl><U> hot key.
The Available Utilities window
displays.
Stream Property View
Open the stream property view.
Switch to the Attachments tab and
choose the Utilities page. Press the
Create button.
The Available Utilities window
displays.
18
Getting Started
19
Adding a Utility from the Stream Property
View
The Property Table utility allows you to examine property trends over a
range of conditions in both tabular and graphical formats. The utility
calculates dependent variables for up to two user specified
independent variable ranges or values.
A Property Table utility will be added to the stream Tol rich from the
stream property view.
1.
2.
3.
Use the hot key combination <Ctrl><U> to open the Available
Utilities window.
Select Property Table from the menu on the right and press the
Add Utility button. The Property Table view displays.
Press the Select Stream button and select the stream Tol rich.
4.
Press the OK button to return to the Ind. Prop tab.
5.
By default, Temperature is selected as Variable 1, and Pressure is
selected as Variable 2.
6.
Change the Lower Bound of the Temperature to 85 oC (185 oF)
and change the Upper Bound to 100 oC (212 oF). Set the number
on increments to 5.
7.
For the Pressure variable, use the drop down menu to change its
mode to State, and enter the following values: 90 kPa (13 psia),
100 kPa (14.5 psia), 101.3 kPa (14.7 psia), 110 kPa (16.0 psia), and
120 kPa (17.4 psia).
8.
Switch to the Dep. Prop page.
19
20
Getting Started
It is possible to choose multiple dependent properties for any of the
single phases (liquid, aqueous or vapour) or for the bulk phase.
20
9.
Select the Bulk radio button and highlight a cell in the Property
matrix.
10.
Choose Mass Density from the drop down list.
11.
Select the Liquid radio button, and select the Viscosity property.
12.
Select the Aqueous radio button, and select the Aq. Mass Fraction
property.
13.
Select the Vapour radio button, and select the Vapour Mass
Fraction property.
14.
Press the Calculate cell to generate the Property Table.
Getting Started
21
You can examine the Property Table results in either graphical or
tabular formats on the Performance tab.
Finishing the Simulation
The final step in this section is to add the stream information necessary
for the case to be used in future modules.
Add the following temperatures and pressures to the streams:
Pressure, kPa (psia)
Temp., C (F)
Eth rich
101 kPa (14.7 psia)
15C (60F)
Tol rich
101 kPa (14.7 psia)
15C (60F)
Strip Air
101 kPa (14.7 psia)
25C (77F)
Add a flowrate of 18 000 kg/h (39, 700 lb/hr) to the stream Strip Air.
Examining the Results
The Stream Property View
Within HYSYS, it is possible to view the properties of the individual
phases for any stream.
1.
Open the property view for the stream Tol Rich.
2.
On the Worksheet tab, Conditions page, add a Temperature
value of 90C (195F) and supply a pressure of 101.3 kPa (14.7
psia).
3.
Move the mouse cursor to the left or right side of the view until
the cursor changes to resizing arrows.
4.
Press and hold the left mouse button and drag the edge of the
view until all the phases can be seen.
21
22
Getting Started
The pages Properties and Composition also show data for the
individual phases.
22
Getting Started
23
Customizing the Workbook
HYSYS allows you to customize the Workbook at several different levels.
You can add additional pages, change the variables which are displayed
on the current pages, or change the format of the values which are
displayed.
In this exercise a new Workbook tab containing stream properties, Vap
Frac on a Mass Basis, Molecular Weight, Mass Density and Mass
Enthalpy, will be added.
1.
Open the Workbook by pressing the Workbook button on the
button bar.
2.
From the Workbook menu, select Setup. The Setup window
displays.
3.
Under the Workbook Tabs group, press the Add button, and in
the view which appears, select +Stream and press OK.
4.
A new Workbook tab, Streams 2, will be listed in the Workbook
Tabs group. Ensure that this new tab is highlighted.
5.
Highlight the Name cell in the Tab Contents group, and change
the name to Other Prop.
6.
In the Variables group, press the Delete button until all the
default variables are removed.
7.
Click the Add button to view the list of variables grouped under
the Select Variable(s) For Main page.
8.
From the Variables list, select Vap Frac on a Mass Basis and click
OK.
Workbook button
23
24
Getting Started
9.
Repeat 7 and 8 for Molecular Weight, Mass Density and
Mass Enthalpy.
10.
Close this view to return to the Workbook.
The Workbook now contains the tab Other Prop which shows the
vapour fraction on a mass basis, the molecular weight, the mass density
and the mass enthalpy for all the components for the three streams.
24
Getting Started
25
Printing Stream and Workbook
Datasheets
In HYSYS you have the ability to print datasheets for Streams,
Operations and Workbooks.
Printing the Workbook Datasheet
1.
Open the Workbook.
2.
Right click (Object Inspect) the Workbook title bar. The Print
Datasheet or Open Page pop-up menu appears.
3.
Select Print Datasheet and the Select Datablock(s) to Print for
Workbook window is displayed.
4.
You can choose to print or preview any of the available datasheets
(press the + collapse button to view all available datasheets).
Clicking on the box will activate or deactivate the datasheet for
printing or previewing.
To print all streams:
Customize the Workbook to
contain all the stream info
you want.
Print the Workbook
Datasheet.
25
26
Getting Started
Printing an Individual Stream Datasheet
To print the datasheet for an individual Stream, Object Inspect the
stream property view title bar and follow the same procedure as with
the Workbook.
Save your case!
26
Getting Started
27
Exercise 1
A. Use the Workbook to find the following values:
1.
The dew point temperature of stream Eth Rich at 101 kPa
(14.7 psia). __________
2.
The bubble point pressure of stream Tol rich at 15C (60 F).
__________
3.
The dew point pressure of stream Strip Air at 25C (77 F).
__________
4.
The bubble point temperature of stream Strip Air at 101 kPa
(14.7 psia). __________
B. Perform the following flash calculations:
1.
The vapour fraction of stream Eth rich at 15C (60 F) and 101 kPa
(14.7 psia). __________
2.
The temperature of stream Tol rich at 101 kPa (14.7 psia) and 0.5
vapour fraction. __________
3.
What is the molar fraction of toluene in vapour phase for stream
Tol rich under the same condition? __________
4.
The mass density of stream Strip Air at 25 C (77 F) and 101 kPa
(14.7 psia). __________
5.
The mass fraction of toluene in the aqueous phase of the stream
"Tol rich" at 15 C (60 F) and 101.3 kPa (14.7 psia). __________
Exercise 2
The stream Eth Rich is stored in a 200 m3 (7000 ft3) vessel. Assuming the
storage vessel has a 45 minute hold-up and the vessel is at atmospheric
conditions (1 atm, 25C, 77 F):
What is the composition of the vapor space? _________
How full is the storage vessel? __________
27
28
Getting Started
28
Thermodynamics and HYSYS
Thermodynamics and HYSYS
2000 AEA Technology plc - All Rights Reserved.
Chem 2_5.pdf
Thermodynamics and HYSYS
Workshop
One of the main assets of HYSYS is its strong thermodynamic
foundation. Not only can you use a wide variety of internal property
packages, you can use tabular capabilities to override specific property
calculations for more accuracy over a narrow range. Or, you can use the
functionality provided through OLE to interact with externally
constructed property packages.
The built-in property packages in HYSYS provide accurate
thermodynamic, physical and transport property predictions for
hydrocarbon, non-hydrocarbon, petrochemical and chemical fluids.
The database consists of an excess of 1500 components and over 16000
fitted binary coefficients. If a library component cannot be found
within the database, a comprehensive selection of estimation methods
is available for creating fully defined hypothetical components.
HYSYS also contains a regression package within the tabular feature.
Experimental pure component data, which HYSYS provides for over
1000 components, can be used as input to the regression package.
Alternatively, you can supplement the existing data or supply a set of
your own data. The regression package will fit the input data to one of
the numerous mathematical expressions available in HYSYS. This will
allow you to obtain simulation results for specific thermophysical
properties that closely match your experimental data.
However, there are cases when the parameters calculated by HYSYS are
not accurate enough, or cases when the models used by HYSYS do not
predict the correct behaviour of some liquid-liquid mixtures
(azeotropic mixtures). For those cases it is recommended to use
another of Hyprotechs products, DISTIL. This powerful simulation
program provides an environment for exploration of thermodynamic
model behaviour, proper determination and tuning of interaction
parameters and physical properties, as well as alternative designs for
distillation systems.
Thermodynamics and HYSYS
Proper use of thermodynamic property package parameters is key to
successfully simulating any chemical process. Effects of pressure and
temperature can drastically alter the accuracy of a simulation given
missing parameters or parameters fitted for different conditions.
HYSYS is user friendly by allowing quick viewing and changing of the
particular parameters associated with any of the property packages. In
addition, you are able to quickly check the results of one set of
parameters and compare those results with another set.
In this module, you will explore the thermodynamic packages of HYSYS
and the proper use of their thermodynamic parameters.
Learning Objectives
Once you have completed this module, you will be able to:
Select an appropriate Property Package
Understand the validity of each Activity Model
Enter new interaction parameters for a property package
Check multiphase behaviour of a stream
Understand the importance of properly regressed binary
coefficients
Thermodynamics and HYSYS
Selecting Property Packages
The property packages available in HYSYS allow you to predict
properties of mixtures ranging from well defined light hydrocarbon
systems to complex oil mixtures and highly non-ideal (non-electrolytic)
chemical systems. HYSYS provides enhanced equations of state (PR
and PRSV)for rigorous treatment of hydrocarbon systems; semiempirical and vapour pressure models for the heavier hydrocarbon
systems; steam correlations for accurate steam property predictions;
and activity coefficient models for chemical systems. All of these
equations have their own inherent limitations and you are encouraged
to become more familiar with the application of each equation.
The following table lists some typical systems and recommended
correlations:
Type of System
Recommended Property Package
TEG Dehydration
PR
Sour Water
PR, Sour PR
Cryogenic Gas Processing
PR, PRSV
Air Separation
PR, PRSV
Atm Crude Towers
PR, PR Options, GS
Vacuum Towers
PR, PR Options, GS <10mm Hg, Braun K10,
Esso K
Ethylene Towers
Lee Kesler Plocker
High H2 Systems
PR, ZJ or GS (see T/P limits)
Reservoir Systems
PR, PR Options
Steam Systems
Steam Package, CS or GS
Hydrate Inhibition
PR
Chemical Systems
Activity Models, PRSV
HF Alkylation
PRSV, NRTL (Contact Hyprotech)
TEG Dehydration with
Aromatics
PR (Contact Hyprotech)
Thermodynamics and HYSYS
Equations of State
For oil, gas and petrochemical applications, the Peng-Robinson EOS
(PR) is generally the recommended property package. HYSYS currently
offers the enhanced Peng-Robinson (PR) and Soave-Redlich-Kwong
(SRK) equations of state. In addition, HYSYS offers several methods
which are modifications of these property packages, including PRSV,
Zudkevitch Joffee (ZJ) and Kabadi Danner (KD). Lee Kesler Plocker
(LKP) is an adaptation of the Lee Kesler equations for mixtures, which
itself was modified from the BWR equation. Of these, the PengRobinson equation of state supports the widest range of operating
conditions and the greatest variety of systems. The Peng-Robinson and
Soave-Redlich-Kwong equations of state (EOS) generate all required
equilibrium and thermodynamic properties directly. Although the
forms of these EOS methods are common with other commercial
simulators, they have been significantly enhanced by Hyprotech to
extend their range of applicability.
The Peng-Robinson property package options are PR, Sour
PR, and PRSV.
Soave-Redlich-Kwong equation of state options are the SRK,
Sour SRK, KD and ZJ.
For the Chemical industry due to the common occurrence of highly
non-ideal systems, the PRSV EOS may be considered. It is a two-fold
modification of the PR equation of state that extends the application of
the original PR method for highly non-ideal systems.
It has shown to match vapour pressure curves of pure
components and mixtures, especially at low vapour pressures.
It has been successfully extended to handle non-ideal systems
giving results as good as those obtained by activity models.
A limited amount of non-hydrocarbon interaction parameters
are available.
Activity Models
Although equation of state models have proven to be very reliable in
predicting properties of most hydrocarbon based fluids over a large
range of operating conditions, their application has been limited to
primarily non-polar or slightly polar components. Polar or non-ideal
chemical systems have traditionally been handled using dual model
approaches.
Activity Models are much more empirical in nature when compared to
Thermodynamics and HYSYS
the property predictions in the hydrocarbon industry. For example,
they cannot be used as reliably as the equations of state for generalized
application or extrapolating into untested operating conditions. Their
tuning parameters should be fitted against a representative sample of
experimental data and their application should be limited to moderate
pressures.
For every component i in the mixture, the condition of
thermodynamics equilibrium is given by the equality between the
fugacities of the liquid phase and vapour phase. This feature gives the
flexibility to use separate thermodynamic models for the liquid and gas
phases, so the fugacities for each phase have different forms. In this
approach:
an equation of state is used for predicting the vapour fugacity
coefficients (normally ideal gas assumption or the Redlich
Kwong, Peng-Robinson or SRK equations of state, although a
Virial equation of state is available for specific applications)
an activity coefficient model is used for the liquid phase.
Although there is considerable research being conducted to extend
equation of state applications into the chemical industry (e.g., PRSV
equation), the state of the art of property predictions for chemical
systems is still governed mainly by Activity Models.
Activity Models produce the
best results when they are
applied in the operating
region for which the
interaction parameters were
regressed.
Activity coefficients are fudge factors applied to the ideal solution
hypothesis (Raoults Law in its simplest form) to allow the development
of models which actually represent real data. Although they are fudge
factors, activity coefficients have an exact thermodynamic meaning as
the ratio of the fugacity coefficient of a component in a mixture at P and
T, and the fugacity coefficient of the pure component at the same P and
T. Consequently, more caution should be exercised when selecting these
models for your simulation.
Thermodynamics and HYSYS
The following table briefly summarizes recommended activity
coefficient models for different applications (refer to the bulleted
reference guide below):
Application
Margules
van Laar
Wilson
NRTL
UNIQUAC
Binary Systems
Multicomponent
Systems
LA
LA
Azeotropic Systems
Liquid-Liquid
Equilibria
N/A
Dilute Systems
Self-Associating
Systems
N/A
N/A
N/A
N/A
Polymers
Extrapolation
A = Applicable
N/A = Not Applicable
? = Questionable
G = Good
LA = Limited Application
Thermodynamics and HYSYS
Overview of Models
Margules
One of the earliest activity coefficient expressions was proposed by
Margules at the end of the 19th century.
The Margules equation was the first Gibbs excess energy
representation developed.
The equation does not have any theoretical basis, but is useful
for quick estimates and data interpolation.
In its simplest form, it has just one adjustable parameter and
can represent mixtures which feature symmetric activity
coefficient curves.
HYSYS has an extended multicomponent Margules equation with up to
four adjustable parameters per binary. The four adjustable parameters
for the Margules equation in HYSYS are the aij and aji (temperature
independent) and the bij and bji terms (temperature dependent).
The Margules equation should
not be used for extrapolation
beyond the range over which
the energy parameters have
been fitted.
The equation will use parameter values stored in HYSYS or
any user supplied value for further fitting the equation to a
given set of data.
In HYSYS, the equation is empirically extended and therefore
caution should be exercised when handling multicomponent
mixtures.
van Laar
The van Laar equation
performs poorly for dilute
systems and CANNOT
represent many common
systems, such as alcoholhydrocarbon mixtures, with
acceptable accuracy.
The van Laar equation was the first Gibbs excess energy representation
with physical significance. This equation fits many systems quite well,
particularly for LLE component distributions. It can be used for
systems that exhibit positive or negative deviations from Raoults Law.
Some of the advantages and disadvantage for this model are:
Generally requires less CPU time than other activity models.
It can represent limited miscibility as well as three phase
equilibrium.
It cannot predict maxima or minima in the activity coefficient
and therefore, generally performs poorly for systems with
halogenated hydrocarbons and alcohols.
It also has a tendency to predict two liquid phases when they
do not exist.
Thermodynamics and HYSYS
The van Laar equation implemented in HYSYS has two parameters with
linear temperature dependency, thus making it a four parameter
model. In HYSYS, the equation is empirically extended and therefore its
use should be avoided when handling multicomponent mixtures.
Wilson
The Wilson equation, proposed by Grant M. Wilson in 1964, was the
first activity coefficient equation that used the local composition model
to derive the Gibbs Excess energy expression. It offers a
thermodynamically consistent approach to predicting multicomponent behaviour from regressed binary equilibrium data.
The Wilson equation CANNOT
be used for problems involving
liquid-liquid equilibrium.
Although the Wilson equation is more complex and requires
more CPU time than either the van Laar or Margules
equations, it can represent almost all non-ideal liquid solutions
satisfactorily except electrolytes and solutions exhibiting limited
miscibility (LLE or VLLE).
It performs an excellent job of predicting ternary equilibrium
using parameters regressed from binary data only.
It will give similar results to the Margules and van Laar
equations for weak non-ideal systems, but consistently
outperforms them for increasingly non-ideal systems.
It cannot predict liquid-liquid phase splitting and therefore
should only be used on problems where demixing is not an
issue.
Our experience shows that the Wilson equation can be extrapolated
with reasonable confidence to other operating regions with the same
set of regressed energy parameters.
NRTL
The additional parameter in
the NRTL equation, called the
alpha term, or nonrandomness parameter,
represents the inverse of the
coordination number of
molecule i surrounded by
molecules j. Since liquids
usually have a coordination
number between 3 and 6, you
might expect the alpha
parameter between 0.17 and
0.33.
The NRTL (Non-Random-Two-Liquid) equation, proposed by Renon
and Prausnitz in 1968, is an extension of the original Wilson equation. It
uses statistical mechanics and the liquid cell theory to represent the
liquid structure. These concepts, combined with Wilsons local
composition model, produce an equation capable of representing VLE,
LLE, and VLLE phase behaviour. Like the Wilson equation, the NRTL
model is thermodynamically consistent and can be applied to ternary
and higher order systems using parameters regressed from binary
equilibrium data. The NRTL model has an accuracy comparable to the
Wilson equation for VLE systems.
The NRTL combines the advantages of the Wilson and van
Laar equations.
10
Thermodynamics and HYSYS
It is not extremely CPU intensive.
It can represent LLE quite well.
However, because of the mathematical structure of the NRTL
equation, it can produce erroneous multiple miscibility gaps.
The NRTL equation in HYSYS contains five adjustable parameters
(temperature dependent and independent) for fitting per binary pair.
UNIQUAC
The UNIQUAC (UNIversal QUAsi Chemical) equation proposed by
Abrams and Prausnitz in 1975 uses statistical mechanics and the quasichemical theory of Guggenheim to represent the liquid structure. The
equation is capable of representing LLE, VLE and VLLE with accuracy
comparable to the NRTL equation, but without the need for a nonrandomness factor, it is a two parameter model.
The UNIQUAC equation is significantly more detailed and
sophisticated than any of the other activity models.
Its main advantage is that a good representation of both VLE
and LLE can be obtained for a large range of non-electrolyte
mixtures using only two adjustable parameters per binary.
The fitted parameters usually exhibit a smaller temperature
dependence which makes them more valid for extrapolation
purposes.
The UNIQUAC equation utilizes the concept of local
composition as proposed by Wilson. Since the primary
concentration variable is a surface fraction as opposed to a
mole fraction, it is applicable to systems containing molecules
of very different sizes and shape, such as polymer solutions.
The UNIQUAC equation can be applied to a wide range of
mixtures containing H2O, alcohols, nitriles, amines, esters,
ketones, aldehydes, halogenated hydrocarbons and
hydrocarbons.
In its simplest form it is a two parameter model, with the same remarks
as Wilson and NRTL. UNIQUAC needs van der Waals area and volume
parameters, and those can sometimes be difficult to find, especially for
non-condensable gases (although DIPPR has a fair number available).
Extended and General NRTL
The Extended and General NRTL models are variations of the NRTL
model, simple NRTL with a complex temperature dependency for the
aij and aji terms. Apply either model to systems:
10
Thermodynamics and HYSYS
11
with a wide boiling point range between components
where you require simultaneous solution of VLE and LLE, and
there exists a wide boiling range or concentration range
between components
The general NRTL model is
particularly susceptible to
inaccuracies if the model is
used outside of the intended
range.
Care must be taken to ensure
that you are operating within
the bounds of the model.
Extreme caution must be exercised when extrapolating beyond the
temperature and pressure ranges used in regression of parameters. Due
to the larger number of parameters used in fitting, inaccurate results
can be obtained outside the original bounds.
Chien-Null
Chien-Null is an empirical model designed to allow you to mix and
match models which were created using different methods and
combined into a multicomponent expression. The Chien-Null model
provides a consistent framework for applying existing activity models
on a binary by binary basis. In this manner, Chien-Null allows you to
select the best activity model for each pair in the case. For example,
Chien-Null can allow the user to have a binary defined using NRTL,
another using Margules and another using van Laar, and combine them
to perform a three component calculation, mixing three different
thermodynamic models.
The Chien Null model allows 3 sets of coefficients for each component
pair, accessible via the A, B and C coefficient matrices.
The Thermodynamics appendix in the HYSYS User Manual
provides more information on Property Packages,
Equations of State, and Activity Models, and the equations
for each.
Henrys Law
No interaction between "noncondensable" component
pairs is taken into account in
the VLE calculations.
Henrys Law cannot be selected explicitly as a property method in
HYSYS. However, HYSYS will use Henrys Law when an activity model is
selected and "non-condensable" components are included within the
component list.
HYSYS considers the following components non-condensable:
Methane, Ethane, Ethylene, Acetylene, Hydrogen, Helium, Argon,
Nitrogen, Oxygen, NO, H2S, CO2, and CO.
11
12
Thermodynamics and HYSYS
The extended Henrys Law equation in HYSYS is used to model dilute
solute/solvent interactions. "Non-condensable" components are
defined as those components that have critical temperatures below the
system temperature.
Activity Model Vapour Phase Options
There are several methods available for calculating the Vapour Phase in
conjunction with the selected liquid activity model. The choice will
depend on specific considerations of your system.
Ideal
The ideal gas law can be used to model the vapour phase. This model is
appropriate for low pressures and for a vapour phase with little
intermolecular interaction. The model is the default vapour phase
fugacity calculation method for activity coefficient models.
Peng Robinson, SRK or RK
To model non-idealities in the vapour phase, the PR, SRK, or RK
options can be used in conjunction with an activity model.
PR and SRK vapour phase models handle the same types of
situations as the PR and SRK equations of state.
When selecting one of these three models, ensure that the
binary interaction parameters used for the activity model
remain applicable with the chosen vapour model.
For applications with compressors and turbines, PR or SRK will
be superior to the RK or Ideal vapour model.
Virial
The Virial option enables you to better model vapour phase fugacities
of systems displaying strong vapour phase interactions. Typically this
occurs in systems containing carboxylic acids, or compounds that have
the tendency to form stable H2 bonds in the vapour phase.
Care should be exercised in
choosing PR, SRK, RV or Virial
to ensure binary coefficients
have been regressed with the
corresponding vapour phase
model.
12
HYSYS contains temperature dependent coefficients for carboxylic
acids. You can overwrite these by changing the Association (ij) or
Solvation (ii) coefficients from the default values.
This option is restricted to systems where the density is moderate,
typically less than one-half the critical density.
Thermodynamics and HYSYS
13
Binary Coefficients
For the Property Packages which do include binary coefficients, the
Binary Coefficients tab contains a matrix which lists the interaction
parameters for each component pair. Depending on the property
method chosen, different estimation methods may be available and a
different view may be shown. You have the option of overwriting any
library value.
Equation of State Interaction Parameters
The Equation of State Interaction Parameters group appears as follows
on the Binary Coeffs tab when an EOS is the selected property package:
The numbers appearing in the
matrix are initially calculated
by HYSYS, but you have the
option of overwriting any
library value.
For all EOS parameters (except PRSV),
Kij = Kji
so when you change the value of one of these, both cells of the pair
automatically update with the same value. In many cases, the library
interaction parameters for PRSV do have Kij = Kji, but HYSYS does not
force this if you modify one parameter in a binary pair.
13
14
Thermodynamics and HYSYS
If you are using PR or SRK (or one of the Sour options), two radio
buttons are displayed at the bottom of the page in the Treatment of
Interaction Coefficients Unavailable from the Library group:
Estimate HC-HC/Set Non HC-HC to 0.0 this radio button is
the default selection. HYSYS provides the estimates for the
interaction parameters in the matrix, setting all nonhydrocarbon pairs to 0.
Set All to 0.0 when this is selected, HYSYS sets all
interaction parameter values in the matrix to 0.0.
Activity Model Interaction Parameters
Activity Models are much more empirical in nature when compared to
the property predictions in the hydrocarbon industry. Their tuning
parameters should be fitted against a representative sample of
experimental data and their application should be limited to moderate
pressures.
The Activity Model Interaction Parameters group appears as follows
on the Binary Coeffs tab when an Activity Model is the selected
property package:
The interaction parameters for each binary pair will be displayed. You
can overwrite any value or use one of the estimation methods.
Note that the Kij = Kji rule does not apply to Activity Model interaction
parameters.
14
Thermodynamics and HYSYS
15
Estimation Methods
When using Activity Models, HYSYS provides three interaction
parameter estimation methods. Select the estimation method by
choosing one of the radio buttons in the Coeff Estimation window. The
options are:
UNIFAC VLE
UNIFAC LLE
Immiscible
You can then invoke the estimation by selecting one of the available
cells.
For UNIFAC methods the options are:
Individual Pair calculates the parameters for the selected
component pair, Aij and Aji. The existing values in the matrix
are overwritten.
Unknowns Only calculates the activity parameters for all the
unknown pairs. If you delete the contents of cells or if HYSYS
does not provide default values, you can use this option.
All Binaries recalculates all the binaries of the matrix. If you
had changed some of the original HYSYS values, you could
use this to have HYSYS re-estimate the entire matrix.
.
When the All Binaries button is used, HYSYS does not
return the original library values. Estimation values will be
returned using the selected UNIFAC method. To return to
the original library values, you must select a new property
method and then re-select the original property method
For the Immiscible method the options are:
The UNIFAC (UNIquac groupFunctional Activity
Coefficient) method is a group
contribution technique using
the UNIQUAC model as the
starting point to estimate
binary coefficients. This,
however, should be a last
solution as it is preferable to
try and find values estimated
from experimental data.
Row in Clm pair estimates the parameters such that the row
component (j) is immiscible in the column component (i).
Clm in Row pair estimates parameters such that the column
component (j) is immiscible in the row component (i).
All in Row estimates parameters such that both components
are mutually immiscible.
In Module 1, you chose the NRTL Activity Model, then select the
UNIFAC VLE estimation method (default) before pressing the
Unknowns Only cell.
15
16
Thermodynamics and HYSYS
Which Activity Coefficient Model
Should I Use?
This is a tough question to answer, but some guidelines are provided. If
you require additional assistance, it is best to contact Hyprotechs
Technical Support department.
Basic Data
Activity coefficient models are empirical by nature and the quality of
their prediction depends on the quality and range of data used to
determine the parameters. Some important things you should be aware
of in HYSYS.
The parameters built in HYSYS were fitted at 1 atm wherever
possible, or were fitted using isothermal data which would
produce pressures closest to 1 atm. They are good for a first
design, but always look for experimental data closer to the
region you are working in to confirm your results.
The values in the HYSYS component database are defined for
VLE only, hence the LLE prediction may not be very good and
additional fitting is necessary.
Data used in the determination of built in interaction
parameters very rarely goes below 0.01 mole fraction, and
extrapolating into the ppm or ppb region can be risky.
Again, because the interaction parameters were calculated at
modest pressures, usually 1 atm, they may be inadequate for
processes at high pressures.
Check the accuracy of the model for azeotropic systems.
Additional fitting may be required to match the azeotrope with
acceptable accuracy. Check not only for the temperature, but
for the composition as well.
If three phase behaviour is suspected, additional fitting of the
parameters may be required to reliably reproduce the VLLE
equilibrium conditions.
UNIFAC or no UNIFAC?
UNIFAC is a handy tool to give initial estimates for activity coefficient
models. Nevertheless keep in mind the following:
Group contribution methods are always approximate and they
are not substitutions for experimental data.
UNIFAC was designed using relatively low molecular weight
condensable components (thus high boilers may not be well
represented), using temperatures between 0-150 oC and data
at modest pressures.
16
Thermodynamics and HYSYS
17
Generally, UNIFAC does not provide good predictions for the
dilute region.
Choosing an Activity Model
Again, some general guidelines to consider.
Margules or van Laar - generally chosen if computation speed
is a consideration. With the computers we have today, this is
usually not an issue. May also be chosen if some preliminary
work has been done using one of these models.
Wilson - generally chosen if the system does not exhibit phase
splitting.
NRTL or UNIQUAC - generally chosen if the system exhibits
phase splitting.
General NRTL - should only be used if an abundant amount of
data over a wide temperature range was used to define its
parameters. Otherwise it will provide the same modelling
power as NRTL.
Exploring with the Simulation
Proper use of thermodynamic property package parameters is key to
successfully simulating any chemical process. Effects of pressure and
temperature can drastically alter the accuracy of a simulation given
missing parameters or parameters fitted for different conditions.
HYSYS is user friendly in allowing quick viewing and changing of the
particular parameters associated with any of the property packages.
Additionally, the user is able to quickly check the results of one set of
parameters and compare against another.
17
18
Thermodynamics and HYSYS
Exercise 1
Di-iso-Propyl-Ether/H2O Binary
This example effectively demonstrates the need for having interaction
parameters. Do the following:
1.
2.
Open case DIIPE.hsc.
Enter the following conditions for stream DIIPE/H2O:
Conditions
Vapour Fraction
0.0
Pressure
1 atm
Molar Flow
1 kgmole/h (1 lbmole/hr)
Composition
di-i-P-Ether
50 mole %
H2O
50 mole %
What phases are present? __________
3.
Close the stream view and press the Enter Basis Environment
button.
4.
Select the Binary Coeffs tab of the Fluid Package. Notice that the
interaction parameters for the binary are both set to 0.0.
5.
Press the Reset Params button to recall the default NRTL activity
coefficient model interaction parameters.
6.
Close the Fluid Package view.
7.
Return to the simulation environment by pressing the Return to
Simulation Environment button.
8.
Open the stream view by double clicking on the stream DIIPE/
H2O.
What phases are now present? __________
What is the composition of each? __________
18
Thermodynamics and HYSYS
19
Clearly, it can be seen how important it is to have interaction
parameters for the thermodynamic model. The xy phase diagrams on
the next page (figures 1 and 2) illustrate the homogeneous behaviour
when no parameters are available and the heterogeneous azeotropic
behaviour when properly fitted parameters are used. The majority of
the default interaction parameters for activity coefficient models in
HYSYS have been regressed based on VLE data from DECHEMA,
Chemistry Data Services.
19
20
Thermodynamics and HYSYS
Fig. 1 - Interaction Parameters set to 0.
Fig. 2 - Using the Default HYSYS Interaction Parameters.
20
Thermodynamics and HYSYS
21
Exercise 2
Phenol/H2O Binary
This binary shows the importance of ensuring that properly fitted
interaction parameters for the conditions of your simulation are used.
The default parameters for the Phenol/H2O system have been
regressed from the DECHEMA Chemistry data series and provide very
accurate vapour-liquid equilibrium since the original data source (1)
was in this format. However, the Phenol/Water system is also shown to
exhibit liquid-liquid behaviour (2). A set of interaction parameters can
be obtained from sources such as DECHEMA and entered into HYSYS.
The following example illustrates the poor LLE prediction than can be
produced by comparing the results using default interaction
parameters and specially regressed LLE parameters.
1.
2.
Open the case Phenolh2o.hsc.
Enter the following conditions for stream Phenol/H2O:
Conditions
Temperature
40C
Pressure
1 atm
Molar Flow
1 kgmole/h (1 lbmole/hr)
Composition
Phenol
25 mole %
H2O
75 mole %
What phase(s) are present? __________
21
22
Thermodynamics and HYSYS
To provide a better prediction for LLE at 40 oC (105 oF) the following Aij
interaction parameters are to be entered. To enter the parameters do
the following:
1.
2.
Close the stream view and press the Enter Basis Environment
button.
Ensure the Fluid Package view is open and select the Binary
Coeffs tab.
3.
Enter the Aij interaction parameters as shown here:
4.
Select the Alphaij/Cij radio button.
5.
Enter an Alphaij = 0.2.
6.
Close the Fluid Package view.
7.
Return to the simulation environment by pressing the Return to
Simulation Environment button.
8.
Open the stream view for Phenol/H2O.
What phase(s) are present now? __________
What are the compositions? __________
The figures on the following page (figures 3 and 4) show the difference
between the two sets of interaction parameters. Therefore, care must be
exercised when simulating LLE as almost all the default interaction
parameters for the activity coefficient models in HYSYS are for VLE.
22
Thermodynamics and HYSYS
23
Fig. 3 - Using the Default (VLE) Interaction Parameters.
Fig. 4 - Using the Fitted (LLE Optimizied) Interaction Parameters.
23
24
Thermodynamics and HYSYS
Exercise 3
Benzene/Cyclohexane/H2O Ternary
This example again illustrates the importance of having interaction
parameters and also discusses how the user can obtain parameters
from regression. To illustrate the principles do the following:
1.
2.
Open the case Ternary.hsc.
Enter the following stream conditions for Benzene/CC6/H2O:
Conditions
Temperature
25C
Pressure
1 atm
Composition
Benzene
20 mole %
H2O
20 mole %
CC6
60 mole %
How many phases are present? __________
To provide a more precise simulation the missing CC6/H2O interaction
parameter has to be obtained. Fortunately, some data is available at
25C giving the liquid-liquid equilibrium between CC6 and H2O. Using
this data, and the regression capabilities within DISTIL, an AEA
Technology Engineering Software conceptual design and
thermodynamic regression product, you can obtain new interaction
parameters. The temperature dependent Bij parameters are to be left at
0 and the alphaij term is to be set to 0.2 for the CC6/H2O. To implement
these parameters, proceed with the steps on the following page.
24
Thermodynamics and HYSYS
25
1.
Return to the Basis Environment by pressing the Enter Basis
Environment button.
2.
Open the Fluid Package view and move to the Binary Coeffs tab.
3.
Enter the data in the Aij matrix as shown here:
4.
Select the Alphaij/Cij radio button.
5.
Enter a CC6/H2O alphaij value of 0.2.
6.
Close the Fluid Package view.
7.
Return to the Simulation Environment.
8.
Open the stream Benzene/CC6/H2O.
How many phases are now present? __________
What are the compositions? __________
The figures on the following page (figures 5 and 6) clearly show the
behaviour of the ternary system. Without the regressed CC6/H2O
binary, the thermodynamic property package incorrectly predicts the
system to be miscible at higher CC6 concentrations. This prediction is
correct given properly regressed CC6/H2O parameters.
References
1. Schreinemakers F.A.H., Z. Phys. Chem. 35, 459 (1900).
2. Hill A.E. and Malisoff W.M., J. Am. Chem. Soc.
48 (1926) 918.
25
26
Thermodynamics and HYSYS
Fig. 5 - Without Regressed CC6/H2O Interaction Parameters.
Fig. 6 - With Regressed CC6/H2O Interaction Parameters.
26
Flowsheeting
Flowsheeting
2000 AEA Technology plc - All Rights Reserved.
Chem 3_4.pdf
Flowsheeting
Workshop
In evaporation, a solution consisting of a non-volatile solute and a
volatile solvent is concentrated by the addition of heat. In multiple
effect evaporation, the volatile solvent recovered from the first
evaporator is condensed and used as a heat source for the next
evaporator. This means that the second evaporator must operate at a
lower temperature and pressure than the first evaporator.
In this module you will simulate a series of three evaporators to
concentrate a solution of sucrose/water. Each evaporator is modelled
using a flash tank. You will convert the completed simulation to a
template, making it available to connect to other simulations.
On the next page, a Process Overview is shown. This represents the
actual process. On the third page a Simulation PFD is shown. This
represents the simulation as you will build it in this module. Building
the simulation in this way allows more flexibility in the design.
Learning Objectives
Once you have completed this section, you will be able to:
Add and connect operations to build a Flowsheet
Add and use logical operations, Sets and Adjusts
Use the graphical interface to manipulate flowsheets in HYSYS
Understand information propagation in HYSYS
Convert HYSYS flowsheet to templates
Prerequisites
Before beginning this section you need to know how to:
Define a Fluid Package
Define Streams
Navigate the Workbook interface
Process Overview
Simulation PFD
Flowsheeting
Building the Simulation
The first step to building any simulation is defining a Fluid Package. A
brief recap on how to define a Fluid Package and install streams is
described below. For a complete description see: Defining the
Simulation Basis, Module 1.
Defining the Simulation Basis
The Wilson equation cannot
be used for problems involving
liquid-liquid equilibrium.
1.
2.
Start a New Case and add a Fluid Package.
Use Wilson/Ideal as the Property Package with the components
Sucrose and H2O.
3.
Move to the Binary Coefficients page. Notice that the interaction
parameters for Aij and Bij are empty.
The program warns you that the binary coefficients have not been
determined and the model will assume values of zero. Answer OK to
this message. Enter the Simulation Environment.
Flowsheeting
4.
Note that the composition
values for this stream are in
Mass fractions. Double-click
on the Mass Flow cell to enter
these values.
Add a stream with the following values.
In this cell
Enter
Name
Feed
Vapour Fraction
Pressure
101.3 kPa (14.7 psia)
Flowrate
50 kg/h (110 lb/hr)
Mass Fraction Surcose
0.3
Mass Fraction H2O
0.7
5.
Add a second stream with the following properties:
In this cell
Enter
Name
Steam
Vapour Fraction
1.0
Pressure
275 kPa (40 psia)
Mass fraction H2O
1.0
What is the temperature of stream Feed? __________
What is the temperature of stream Steam? __________
Flowsheeting
Adding Unit Operations to a Flowsheet
As with streams, there are a variety of ways to add Unit Operations in
HYSYS:
To use the
Do this
Menu Bar
Select Add Operation from the
Flowsheet menu.
Or
Press the <F12> hot key.
The UnitOps window displays.
Workbook
Open the Workbook and go to the
UnitOps page, then click the Add
UnitOp button.
The UnitOps window displays.
Object Palette
Select Object Palette from the
Flowsheet menu or press <F4> to
open the Object Palette and double
click the icon of the Unit Operation
you want to add.
PFD/Object Palette
Using the right mouse button,
dragndrop the icon from the Object
Palette to the PFD.
The Triple Effect Evaporator consists of six operations:
A series of three evaporators modelled as flash tanks (2 Phase
separators)
Three coolers
In this exercise, you will add each operation using a different method of
installation.
Flowsheeting
Adding a Separator
The Evaporator is modelled using a Separator in HYSYS.
The Separator will be added using the <F12> hot key.
1.
Press the <F12> hot key. The UnitOps window displays:
2.
Select Separator from the Available Unit Operations list.
3.
Press the Add button. The Separator property view displays.
4.
On the Connections page enter the data as shown here:
Note: Drop down boxes, such as for Feed and Product streams, contain
lists of available streams which can be connected to the operation.
Flowsheeting
Adding a Cooler
Add the first Cooler using the same method.
1.
2.
Press the <F12> hot key
The UnitOps window displays. Click the Category Heat Transfer
Equipment and select Cooler.
3.
Press the Add button. The Cooler property view displays.
4.
On the Connections page enter the information as shown below:
5.
Go to the Parameters page.
10
Flowsheeting
6.
Enter a value of 0 kPa (0 psi) for the Pressure Drop.
7.
Go to the Worksheet tab.
8.
Specify a Vapour Fraction of 0 for the stream Condensate.
To completely define the separation we need to provide an energy flow.
9.
On the Worksheet tab, enter a value of 2.42e4 kJ/h
(2.29e4 Btu/hr) for the Energy stream q1.
What is the flowrate of Water in the stream L1? __________
What is the temperature of the stream V1? __________
What is the mass flow of steam through the Cooler?
__________
10
Flowsheeting
11
Add the Second Cooler
This procedure describes how to add Unit Operations using the
UnitOps page of the Workbook.
1.
2.
Open the Workbook and click the UnitOps tab.
Click the Add UnitOp button. The UnitOps window displays:
3.
Select Heat Transfer Equipment from the Categories group.
4.
Select Cooler from the Available Unit Operations list.
5.
Press the Add button. The Cooler property view displays.
6.
On the Connections page enter the information as shown below:
7.
On the Parameters page specify a Pressure Drop of 0 kPa (0 psi).
8.
Go to the Worksheet tab and specify the Vapour Fraction of the
stream C2 as 0. Close this view.
What is the Heat Flow for stream q2? __________
11
12
Flowsheeting
Add Another Separator
This procedure describes how to add a Separator using the Object
Palette. The Object Palette contains icons for all the Streams and Unit
Operations in HYSYS.
Separator button
12
1.
Press the <F4> hot key. The Object Palette displays:
2.
Double click the Separator button on the Object Palette. The
Separator property view displays.
Flowsheeting
13
3.
On the Connections page enter the stream information as shown
here:
4.
On the Parameters page, delete the pressure drop specification.
The Separator should become unsolved; Unknown Delta P.
13
14
Flowsheeting
Add a Set Operation
The Set Operation is a steady-state logical operation used to set the
value of a specific Process Variable (PV) in relation to another PV. The
relationship is between the same PV in two like objects -- for instance,
the temperature of two streams, or the UA of two exchangers.
In order for the energy to flow from Cooler 2 to Effect 2, the Separator
outlet temperature must be cooler then the condensate from the
Cooler. A Set operation will be used to maintain this relationship.
1.
2.
Add a Set operation by double-clicking on the Set icon in the
object palette.
Complete the Connections page as shown here:
Set operation button
3.
Go to the Parameters tab. Complete the view as shown below, if
using field units the value for the offset will be -5 oF:
What is the Delta P of Effect 2? __________
14
Flowsheeting
15
Add the Third Cooler
Working with a graphical representation, you can build your flowsheet
in the PFD using the mouse to install and connect objects. This
procedure describes how to install and connect the Cooler using the
Object Palette Dragndrop technique.
To DragnDrop in the PFD:
1.
2.
Press the Cooler button on the Object Palette.
Move the cursor to the PFD. The cursor will change to a special
cursor, with a box and a plus (+) symbol attached to it. The box
indicates the size and location of the cooler icon.
3.
Click the left mouse button to drop the Cooler onto the PFD.
There are two ways to connect the operation to a stream on the PFD:
To connect using the
Do this
Attach Mode toggle button
Press the Attach Mode toggle button.
Insert Icon
Place the cursor over the operation.
The Feed stream connection point is
highlighted in dark blue.
Move the cursor over the stream you
want to connect.
Press and hold the left mouse
button.
Move the cursor to the operation
icon and release the mouse button.
<Ctrl> key
Press and hold the <Ctrl> key and
pass the cursor over the operation.
Place the cursor over the stream you
want to connect.
Press and hold the left mouse
button.
Move the cursor to the operation
icon and release the mouse button
and the <Ctrl> key.
15
16
Flowsheeting
4.
Double click on the Cooler icon on the PFD. The Cooler property
view displays. Enter the data shown below:
5.
On the Parameters page specify a Pressure Drop of 0 kPa (0 psi).
6.
Go to the Worksheet tab and specify the Vapour Fraction of the
stream C3 as 0. Close this view.
Add the Third Separator
1.
16
2.
Drag n drop the Separator onto the PFD. Connect the stream L2
as the Feed to the Separator.
Double click on the Separator. Make the following connections:
3.
On the Parameters page delete the pressure drop specification.
Flowsheeting
17
Set Operation
1.
2.
Add a Set operation and complete the Connections page as
shown here:
On the Parameters tab enter a value of 3 C (-5F) as the Offset,
and 1.0 for the Multiplier.
17
18
Flowsheeting
Add an Adjust
The Adjust operation is a Logical Operation - a mathematical operation
rather than a physical operation. It will vary the value of one stream
variable (the independent variable) to meet a required value or
specification (the dependant variable) in another stream or operation.
What is the weight percent of Water in stream L3?
__________
It is desired to reach 15 weight% water in stream L3. The only
parameter we have to manipulate this variable is the energy supplied to
the first Effect. To meet a target concentration in L3 we can use an
Adjust operation.
Adjust button
1.
Add the Adjust operation. The Adjust property view displays.
2.
Press the Select Var button in the Adjusted Variable group to
open the Variable Navigator.
3.
From the Object list select q1. From the Variable list which is now
visible, select Heat Flow.
4.
Press the OK cell to accept the variable and return to the Adjust
property view.
5.
Press the Select Var button in the Target Variable group.
The adjusted variable must
always be a user specified
value.
Always work left to right in the
Variable Navigator. Dont
forget you can use the Object
Filter when the Object list is
large.
18
Flowsheeting
19
6.
Select L3 and Comp Mass Frac (H2O) as the target variable.
7.
On the Connections page, enter a value of 0.15 in the Specified
Target Value box.
The completed Connections page is shown below.
When adjusting certain
variables, it is often a good
idea to provide a minimum or
maximum which corresponds
to a physical boundary, such
as zero for pressure or flow.
8.
Switch to the Parameters tab, and enter 2000 kJ/h (1900 Btu/hr)
as the Step Size.
9.
Press the Start button to begin calculations. Note: once the case is
solved (OK status), this button will disappear from the property
view.
10.
To view the progress of the Adjust, go to the Monitor tab.
Note the Tolerance and Step
Size values. When considering
step sizes, use larger rather
than smaller sizes. The Secant
method works best once the
solution has been bracketed
and by using a larger step size,
you are more likely to bracket
the solution quickly.
19
20
Flowsheeting
What is the energy required to achieve a concentration of
85 wt% of sucrose in the product stream? __________
If you enter a step size too large for the energy HYSYS will not calculate
because all the liquid has been flashed. You need to decrease the step
size, enter a new value for q1 and restart the simulation.
Note that HYSYS does not predict the formation of solids; this will have
to be verified separately.
Manipulating the PFD
The PFD is designed around using the mouse and/or keyboard. There
are a number of instances in which either the mouse or the keyboard
can be used to perform the same function. One very important PFD
function for which the keyboard cannot be used is Object Inspection.
You can perform many of the tasks and manipulations on the icons in
the PFD by using Object Inspection. Place the mouse pointer over the
icon you wish to inspect and press the secondary mouse button. An
appropriate menu is produced depending upon the icon selected
(Stream, Operation, Column, or Text Annotation).
A list of the objects which you can Object Inspect are shown below with
20
Flowsheeting
21
the corresponding menus.
Object...
Object Inspection Menu...
PFD
Unit Operations
Streams
21
22
Flowsheeting
Customize the PFD by performing the following:
1.
Add a Title, Triple Effect Evaporator.
2.
Add a Workbook Table for the Material Streams in the simulation.
3.
Add a Table for stream L3.
Adding Unit Operation Information to
the Workbook
Each WorkBook has a UnitOps page by default that displays all the Unit
Operations and their connections in the simulation. You can add
additional pages for specific Unit Operations to the WorkBook. For
example, you can add a page to the WorkBook to contain only Coolers
in the simulation.
To add a Unit Operation tab to the
WorkBook:
1.
2.
Open the Workbook.
In the Menu Bar, select Workbook, and then Setup.
3.
In the Setup view, press the Add button in the UnitOps group.
4.
From the New Object Type view, select Heat Transfer
Equipment, then Cooler.
5.
Click OK. A new page, Cooler, containing only Cooler information
is added to the WorkBook.
Double clicking on a title with
a "+" sign will open an
expanded menu.
22
Flowsheeting
23
Adding Unit Operation Information to
the PFD
For each Unit Operation, you can display a Property Table on the PFD.
The Property Table contains certain default information about the Unit
Operation.
Add Unit Operation information to the PFD:
Remember you can Object
Inspect an object by selecting it
and then clicking on it with
the right mouse button.
1.
2.
Open the PFD.
Select the Separator Effect 1.
3.
Object Inspect the Unit Operation.
4.
Select Show Table from the menu.
5.
The Vessel Temperature, Pressure, Liquid Molar Flow, and Duty
are shown as defaults in the table. Object Inspect the table and
insert the Vapour Mass Flow.
6.
Create two tables for the streams Feed and L3 showing the
Component Mass Fraction of Sucrose and the Mass Flow.
Save your case!
23
24
Flowsheeting
Exploring with the Simulation
Exercise 1
Try running the case for different final sucrose concentrations. Can you
find any cases in which the program does not solve?
Watch for cases when the Adjust block takes too large of a step in energy,
causing all of the liquid to be flashed.
24
Flowsheeting
25
Saving the Simulation as a Template
A template is a complete Flowsheet that has been stored to disk with
some additional information included that pertains to attaching the
Flowsheet as a Sub-Flowsheet operation. Typically, a template is
representative of a plant process module or portion of a process
module. The stored template can subsequently be read from disk and
efficiently installed as a complete Sub-Flowsheet operation any
number of times into any number of different simulations.
Some of the advantages of using templates are:
Provide the mechanism by which two or more cases can be
linked together
Can employ a different property package than the main case to
which it is attached
Provide a convenient method for breaking large simulations
into smaller, easily managed components
Can be created once and then installed in multiple cases
Before you convert a case to a template, it needs to be made generic so
it can be used with gas plants of various flowrates.
1.
Delete the Flow and Composition of stream Feed.
2.
Choose Main Properties from the Simulation menu.
3.
Press the Convert to Template button.
Note that once a case has been
saved as a template, it can not
be re-converted back into a
normal simulation case.
4.
Press Yes to convert the simulation case to a template.
5.
Answer No to the question Do you want to save the simulation
case.
6.
Save the template as 3-Effect-Evap.tpl.
25
26
Flowsheeting
26
Reactions
Reactions
2000 AEA Technology plc - All Rights Reserved.
Chem 4_4.pdf
Reactions
Workshop
This module demonstrates the HYSYS philosophy for building
reactions within a simulation. HYSYS defines reactions within the
context of the Fluid Package. This is important for a number of reasons:
By associating reactions with the fluid system rather than a
specific reactor unit operation, the user is free to model
reactions anywhere they might take place: in flash tanks, tray
sections, reboilers etc., as well as in reactors. Reactions are
defined and simply attached to the equipment piece.
By defining the reactions up front in the fluid system, the
reactions need only be defined once, rather than each time a
reactor unit is built. Additionally, any changes to the basic
reaction data are updated throughout the model automatically.
By separating the reaction definitions from the unit operations
or model topology, component and reaction data may be saved
out as an independent file for use in another case. The user
can then create a reaction library or database for future use,
thereby eliminating a repetitive task, reducing engineering time
and working more efficiently.
This module presents Steam-Methane Reforming.
Learning Objectives
Once you have completed this section, you will be able to:
Define reactions in HYSYS
Model Conversion and Equilibrium reactors in HYSYS.
Prerequisites
Before beginning this section you need to know how to:
Create a Fluid Package
Add streams
Add Unit Operations
Reactions
Reactions and Reactors
There are five different types of reactors that can be simulated with
HYSYS. By using combinations of these five reactors, virtually any
reactor can be modelled within HYSYS. The five reactor types are:
Note that Kinetic, Kinetic
RevEqb, and LangmuirHinshelwood reactions can
only be modelled in the CSTR,
PFR and Separator.
Conversion - given the stoichiometry of all the reactions
occurring and the conversion of the base component,
calculates the composition of the outlet stream.
Equilibrium - determines the composition of the outlet stream
given the stoichiometry of all reactions occurring and the value
of equilibrium constant (or the temperature dependant
parameters that govern the equilibrium constant) for each
reaction.
Gibbs - evaluates the equilibrium composition of the outlet
stream by minimizing the total Gibbs free energy of the reaction
system.
CSTR - computes the conversion of each component entering
the reactor. The conversion in the reactor depends on the rate
expression of the reactions associated with the reaction type.
PFR - assumes that the reaction streams pass through the
reactor in plug flow in computing the outlet stream composition,
given the stoichiometry of all the reactions occurring and a
kinetic rate constant for each reaction.
Note: The required input is different depending on the type of reactor
that is chosen. CSTR and PFR reactors must have kinetic rate constants
(or the formula to determine the kinetic rate constant) as inputs, as well
as the stoichiometry of the reactions. All of the reactor types, except for
the Gibbs type, must have the reaction stoichiometry as inputs.
Reactions can also occur in the Tank, Separator, and Three Phase
Separator Unit Operations if a reaction set is attached.
Process Overview
Reactions
Steam-Methane Reformer
Steam reformation of methane is often undertaken in conjunction with
processes which require large amounts of hydrogen for instance
hydrotreating, ammonia production, or any process which may utilise
such a synthesis gas. Successive reaction stages take advantage of
thermodynamics and catalysts to enhance the production of hydrogen
at the expense of the by-product gases carbon monoxide and dioxide.
Finally, remaining carbon oxides are converted back into methane as
completely as possible to minimise CO and CO2 carryover into the
downstream process.
In the course of this problem, we will use two of the reactor types in
HYSYS to simulate the reactors in the steam reformation train: the
Conversion and Equilibrium reactors.
Reactions
Building the Simulation
Defining the Simulation Basis
For this simulation we will use the Peng Robinson EOS with the
following components: methane, carbon monoxide, carbon dioxide,
hydrogen and water. The Fluid Package that you defined can be
renamed to Steam-C1 reformer.
Adding the Reactions
The reactions which take place in this simulation are:
Reaction
Name
Reaction
Reform1
CH4 +H2O ---> CO + 3H2
Reform2
CO + H2O ---> CO2 + H2
Shift1
CO + H2O <---> CO2 + H2
Meth1
CO + 3H2 ---> H2O + CH4
Reactions in HYSYS are added in a manner very similar to the method
used to add components to the simulation:
1.
2.
Open the Fluid Package and select the Rxns tab. Press the
Simulation Basis Mgr button to open the Simulation Basis
Manager view.
Press the Add Comps button to open the component selection
view. Here, we will select the components that we will have use in
our reactions.
Reactions
3.
Ensure that the FPkg Pool radio button is selected. Press the Add
This Group of Components button. This moves the entire
component list over to the Selected Reaction Components group.
4.
Return to the Simulation Basis Manager view and press the Add
Rxn button. Choose Equilibrium as the type from the displayed
list.
5.
Press the Add Reaction button and enter the necessary
information as shown:
This has defined the stoichiometry of the first reaction:
CH4 +H2O ---> CO + 3H2
Note that reactants are defined with negative coefficients and products
have positive coefficients; this is the HYSYS standard. All reactions
must be defined this way.
6.
Move to the Basis tab and click the K vs T Table radio button.
Reactions
7.
On the Keq790 tab, enter the following values:
Temperature, C (F)
Keq
595C (1100F)
0.5
650C (1200F)
705C (1300F)
14
760C (1400F)
63
815C (1500F)
243
870C (1600F)
817
8.
Add the second Equilibrium reaction by selecting the reaction
type as Equilibrium.
CO + H2O ---> CO2 + H2
9.
For reaction 2, proceed as above and enter the following values
for the Equilibrium Constant:
Temperature, C (F)
Keq
675C (1250F)
1.7
705C (1300F)
1.5
730C (1350F)
1.3
760C (1400F
1.2
790C (1450F)
1.1
815C (1500F)
1.0
The name of this reaction can be changed to Reform 2.
In the absence of a catalyst and at 430 C (800F), the rate of reaction
number 1 in the Shift Reactor is negligible, and reaction number 2
becomes the only reaction.
HYSYS contains a library of some of the most commonly encountered
chemical reactions with their Equilibrium Constants. For the Shift
Reactor, you will use the library values for the Equilibrium Constant.
Reactions
10.
Add the third Equilibrium reaction by selecting the reaction type
as Equilibrium. On the Library tab, highlight the reaction with
the form CO + H2O = CO2 + H2. Press the Add Library Rxn button.
This adds the reaction and all of the reactions data to the
simulation.
11.
Rename the reaction Shift1.
12.
Add a Conversion reaction for the reverse of reaction number 1.
The reaction is:
CO + 3H2 ---> H2O + CH4
13.
Move to the Basis tab and enter CO as the Base Component and
enter 100 for the Co term.
14.
Rename this reaction Meth1.
Adding the Reaction Sets
Reaction Sets may contain
more than one Reaction. There
is limited flexibility for the
mixing of reaction types
within a Reaction Set.
Equilibrium and Kinetic
reactions can be within a
single reaction set
Conversion reactions
cannot be in the same set as
other reaction types
Once all four reactions are entered and defined, you can create reaction
sets for each type of reactor.
1.
On the Reactions tab of the Simulation Basis Manager, press the
Add Set button. Name the first Set Reformer Rxn Set, and add
Reform1 and Reform2.
Reactions are added by highlighting the <empty> field in the Active List
group, and selecting the desired reaction from the drop down list. The
10
Reactions
view should look like this after you have finished:
2.
Create two more reaction sets with the following information:
Name
Active List
Shift Rxn Set
Shift1
Methanator Rxn Set
Meth1
Attaching Reaction Sets to the Fluid Package
After the three reaction Sets have been created, they must be added to
the current fluid package in order for HYSYS to use them.
1.
On the Reactions tab of the Simulation Basis Manager view,
highlight the Reformer Rxn Set and press the Add to FP button.
2.
Select the only available Fluid Package and press the Add Set to
Fluid Package button.
3.
Repeat Steps 1 and 2 to add all three reaction sets (Reformer, Shift
and Methanator).
Once all three reaction sets are added to the Fluid Package, you can
enter the Simulation Environment and begin constructing the
simulation.
10
Reactions
11
Adding the Unit Operations
Add the Feed Streams
Create two new material streams with the following information:
In This Cell...
Enter...
Conditions
Name
Natural Gas
Temperature
20C (70F)
Pressure
520 kPa (75 psia)
Mass flow
800 kg/h (1765 lb/hr)
Composition
Mass Fraction CH4
1.0
Name
Steam
Temperature
180C (360F)
Pressure
965 kPa (140 psia)
Composition
Mass Fraction H2O
1.0
Add a Mixer
In This Cell...
Enter...
Connections
Name
Mix-100
Inlets
Natural Gas / Steam
Outlet
Mixed Feed
On the Parameters page, select the Set Outlet to Lowest Inlet radio
button.
11
12
Reactions
Add a Heater
A Heater is needed to heat the feed to the reaction temperature.
Add a Heater with the following information:
In This Cell...
Enter...
Connections
Name
HX1
Inlet
Mixed Feed
Energy
HX1-Q
Outlet
Reform Feed
Parameters
Delta P
10 kPa (1.5 psi)
Worksheet
Reform Feed, Temperature
12
760C (1400F)
Reactions
13
Add a Set Operation
A Set operation is needed to fix the steam rate relative to the methane
feed rate.
Add a Set operation with the following information:
In This Cell...
Enter...
Connections
Name
SET-1
Target Object
Steam, Molar Flow
Source
Natural Gas
Parameters
Multiplier
2.5
Offset
0.0 kgmole/h (0.0 lbmole/hr)
The Reform Feed stream should now be completely defined.
Add the Steam Reformer
An Equilibrium Reactor will be used to simulate the Steam Reformer.
General Reactors button
From the Object Palette, click General Reactors. Another palette
appears with three reactor types: Gibbs, Equilibrium and Conversion.
Select the Equilibrium Reactor, and enter it into the PFD. Make the
following connections:
In This Cell...
Enter...
Connections
General Reactors palette
Name
Reformer
Inlet
Reform Feed
Vapour Outlet
Reform Prod
Liquid Outlet
Reform Liq
Energy
Reform Q
Parameters
DeltaP
70 kPa (10 psi)
13
14
Reactions
1.
On the Parameters page, select the Heating radio button for the
Duty.
2.
On the Worksheet tab, set the temperature of Reform Prod to
760C (1400F).
3.
On the Reactions tab, select the Reformer Rxn Set as the Reaction
Set. This will automatically connect the proper reactions to this
Reactor and the Reactor will solve.
What is the % conversion of Methane? __________
How much CO and H2 were produced in the reaction; i.e.
what is the molar flowrate of these two compounds in the
reactors product stream? __________ & __________
Add a Cooler
Add a Cooler to cool the stream Reform Prod down to the Shift
Reactors temperature. Enter the connections with the following
information:
In This Cell...
Enter...
Connections
Name
HX2
Inlet
Reform Prod
Energy
HX2-Q
Outlet
Shift Feed
Parameters
Delta P
24 kPa (3.5 psi)
Worksheet
Shift Feed
14
427C (800F)
Reactions
15
Add the Shift Reactor
Another Equilibrium Reactor will be used to model the Shift Reactor.
Add an Equilibrium Reactor with the following data:
In This Cell...
Enter...
Connections
Name
Shift
Inlet
Shift Feed
Vapour Outlet
Shift Prod
Liquid Outlet
Shift Liq
Energy
Shift Q
Parameters
Delta P
70 kPa (10 psi)
Worksheet
Shift Prod, Temperature
1.
2.
430C (800F)
On the Parameters page, choose the Cooling radio button for the
Duty.
On the Reactions tab, select Shift Rxn Set as the Reaction Set.
This will automatically connect the proper reactions to this
reactor.
What is the % conversion of CO in this reactor? __________
15
16
Reactions
Add a Cooler
Add a Cooler to cool the stream Shift Prod down to the Amine Plants
temperature (the Amine Plant will be added next). Make the
connections as follows:
In This Cell...
Enter...
Connections
Name
HX3
Inlet
Shift Prod
Energy
HX3-Q
Outlet
Amine Feed
Parameters
Delta P
35 kPa (5 psi)
Worksheet
Amine Feed, Temperature
16
38C (100F)
Reactions
17
Add the Amine Plant
Add a Component Splitter to model the Amine Plant. The purpose of
this Splitter is only to remove the CO2 present in the flow. The
connections are shown below:
In This Cell...
Enter...
Connections
Name
Amine Plant
Inlet
Amine Feed
Overhead Outlet
Sweet Gas
Energy Stream
AmPl Q
Bottoms Outlet
CO2 Off
Parameters
Overhead Pressure
297 kPa (43 psia)
Bottoms Pressure
297 kPa (43 psia)
Worksheet
Sweet Gas, Temperature
138C (280F)
On the Splits page, specify the Fraction to Overhead as 1.0 for
Methane, CO, Hydrogen and H2O. The "Fraction to Overhead" for the
CO2 must be 0; this will force all CO2 to the bottom and all other
components to the top.
17
18
Reactions
Add a Heater
A Heater is needed to heat the feed to the Methanator Reactor
temperature.
Add a Heater with the following information:
In This Cell...
Enter...
Connections
Name
HX4
Inlet
Sweet Gas
Energy
HX4-Q
Outlet
Methanator Feed
Parameters
Delta P
21 kPa (3 psi)
Worksheet
Methanator Feed, Temperature
18
260C (500F)
Reactions
19
Add the Methanator Reactor
Add a Conversion Reactor with the following connections:
In This Cell...
Enter...
Connections
Name
Methanator
Inlet
Methanator Feed
Vapour Outlet
Product
Liquid Outlet
Meth Liq
Energy
Meth Q
Parameters
Delta P
35 kPa (5 psi)
Worksheet
Product, Temperature
280C (536F)
On the Reactions tab, choose the Methanator Rxn Set from the
Reaction Set drop down menu.
What is the % conversion of CO? __________
How much Methane was produced in this reactor?
__________
Save your case!
19
20
Reactions
Analysing the Results
Using the Case Study
The Case Study tool allows you to monitor the steady state response of
key process variables to changes in your process. You select
independent variables to change and dependent variables to monitor.
HYSYS varies the independent variables one at a time, and with each
change, the dependent variables are calculated.
To illustrate the Case Study tools capabilities, imagine the following
scenario: your boss approaches you one day and asks you to comment
on the affects of varying the amount of Steam to the process on the flow
of CO2 entering the Amine Plant and the flow of methane leaving the
Methanator Reaction. He or she wants to compare steam flow rates of
1.5, 2.0, 2.5, 3.0, 3.5 and 4.0 times that of the natural gas. The bad news
is he or she wants the information first thing tomorrow morning (and
you have a tee time in one hour). The good news is, you can use the
Case Study tool in HYSYS to generate these numbers and still make
your tee time!
Both the independent and the
dependent variables are
added to the Databook from
the Variables tab.
20
1.
From the Tools menu select Databook, or use the <Ctrl><D> Hot
Key to open the Databook.
2.
On the Variables tab, press the Insert button to open the Variable
Navigator.
3.
Select Shift Prod as the object, Comp Molar Flow as the variable,
and CO2 as the variables specific.
Reactions
21
4.
Add the two remaining variables as shown below: Product and
SET-1.
5.
Switch to the Case Studies tab.
6.
Press the Add button to add a new Case Study.
7.
Select the Multiplier of SET-1 as the Independent Variable, and
select the remaining two variables as the Dependant Variables.
8.
Press the View button to setup the Case Study.
Only user supplied variables
can be selected as Independent
Variables
21
22
Reactions
22
9.
Enter values for Low Bound, High Bound, and Step Size of 1.5,
4.0 and 0.25 respectively.
10.
Press the Start button to begin the case study analysis.
11.
Press the Results button to view the calculations.
Reactions
23
Exercise
Using the Adjust Operation
In this exercise, we will use the Adjust operation in HYSYS to determine
what temperature in the Shift 1 reactor will produce a molar ratio of
hydrogen to methane of 10:1 in the final product.
The Adjust operation in HYSYS is similar to a "steady state controller."
It will manipulate one process variable (this variable must be
specifiable) until another variable is equal to a set target value. In this
case, we will manipulate the temperature of the outlet stream from the
Shift 1 reactor until the desired molar ratio is achieved in the final
product.
Normally, the target variable can be selected using the variable
navigator; however, this is not the case here. The molar ratio of
methane to hydrogen is not a normal process variable; therefore, we
must use the Spreadsheet operation to calculate this value and transfer
its value to another location that can be selected using the variable
navigator.
The process for doing this will be given here:
1.
Add a Spreadsheet operation to the flowsheet. We need to import
two variable into this spreadsheet. There are several ways to do
this; for this exercise, only one method will be illustrated, but
keep in mind that this is only one possibility.
2.
Right click on any spreadsheet cell (an example would be B1).
From the menu that appears, select Import Variable, and use the
variable navigator to choose the Mole Fraction of Hydrogen in
the Product stream.
3.
In another spreadsheet cell (say B2) import the Mole Fraction of
Methane of the same stream.
4.
In a third spreadsheet cell, enter the ratio formula. If you used
cells B1 and B2 in the two steps above, the ratio formula will look
like this: +B1/B2. The current value of this ratio should be around
7. (Note: return the multiplier value for SET-1 to the original value
2.5 before continuing here.)
23
24
Reactions
5.
Now, we add the Adjust operation. Add the Adjust operation to
the flowsheet. Make the following connections:
In This Cell...
Enter...
Adjust Variable
Shift Prod - Temperature
Target Variable
Sprdsht-1 -B3 (where "b3" is the cell
that contains the formula result)
Specified Target Value
10
6.
On the Parameters tab, enter the following information:
In This Cell...
Enter...
Method
Secant (default)
Tolerance
0.01
Step Size
25
Maximum Iterations
30
7.
Press the Start button to begin the calculations. The progress of
the calculations can be seen on the Monitor tab.
What is the reactor temperature that produces the desired
molar ratio? ________________
Save your case!
24
Reactions
25
Challenge
A new application of the Product stream has been found. However, it
requires that the amount of methane in the stream be less than 1% of
the amount of hydrogen. In other words, the molar ratio must be
increased to 100.
What happens when the Specified Target Value is changed
to 100? __________
What else can be changed to improve the composition of
the Product stream? Hint: look at the beginning of this
process; remember that the products of a process are
influenced by the inputs. __________
Change the multiplier of the Set-1 operation to 5. Is the
Adjust operation now able to converge with a target value
of 100? __________
25
26
Reactions
26
Column Operations
Column Operations
2000 AEA Technology plc - All Rights Reserved.
Chem 5_4.pdf
Column Operations
Workshop
In this module, you will simulate an Ethanol Plant. You will get more
practice with the Column unit operation of HYSYS by:
modeling columns with side draws
adding a column with real trays.
Typically an ethanol fermentation process produces mainly ethanol
plus several by-products in small quantities: methanol, 1-propanol, 2propanol, 1-butanol, 3-methyl-1-butanol, 2-pentanol, acetic acid, and
CO2.
The CO2 produced in the fermentation vessel carries some ethanol.
This CO2 stream is washed with water in a vessel (CO2 Wash) to recover
the ethanol, which is recycled to the fermenter.
The ethanol rich product stream from the fermenter is sent to a
concentration (Conc) tower. An absorber with a side vapour draw can
be used to represent this tower. This vapour draw is taken from Stage 2
so as to have an azeotropic ethanol product with less methanol
contamination. The top vapour is fed to a light purification tower
(Lights) where most of the remaining CO2 and some methanol is
vented.
The feed to the Rectifier (Rect) is the bottoms product of the Lights
purification tower and the vapour draw from the concentration tower.
The Rectifier is operated as a conventional distillation tower.
Methanol concentrates towards the top stages, so a small distillate
draw is provided at the condenser. Also, a small vent for CO2 is provided
at the condenser.
Another interesting point is the concentration of heavy alcohols in the
interior of the Rectifier. These alcohols are normally referred to as Fusel
oils. Fusel oils are a mixture of propanols, butanols and pentanols, with
a potential value superior to that of ethanol. Accumulation of fusel oils
in the Rectification Tower can cause the formation of a second liquid
phase and subsequent deterioration of performance for these trays, so
small side liquid draws of fusel oils are installed on the rectifier to avoid
this problem.
Column Operations
Learning Objectives
Once you have completed this section, you will be able to:
Model a distillation column with side draws
Add specifications to a column
Add efficiencies to a column
Prerequisites
Before beginning this section, you need to be able to:
Add streams, operations and columns.
Process Overview
Column Operations
Column Overviews
CO2 Wash
Concentrator
Lights
Column Operations
Rectifier
Column Operations
Building the Simulation
Defining the Simulation Basis
Any activity model (except Wilson, which cannot predict two liquid
phases) can be used to solve this problem.
1.
Start a new case and select NRTL as the Property Package.
2.
Use the following components: Ethanol, H2O, CO2, Methanol,
Acetic Acid, 1-Propanol, 2-Propanol, 1-Butanol, 3-M-1-C4ol, 2Pentanol and Glycerol.
3.
On the Binary Coeffs tab of the Fluid Package use UNIFAC VLE
and press the Unknowns Only button to estimate the missing
interaction parameters.
Adding Streams and Unit Operations
Input the material streams required for the flowsheet:
In This Cell...
Enter...
Conditions
Stream Name
Wash H2O
Temperature
25C (77F)
Pressure
102 kPa (15 psia)
Mass Flow
2340 kg/h (5165 lb/hr)
Composition - Mass Fraction
H2O
100%
Column Operations
Conditions
Stream Name
FromFerm
Temperature
30C (86F)
Pressure
102 kPa (15 psia)
Mass Flow
46 720 kg/h (1.03e+05 lb/hr)
Composition - Mass Fraction
Ethanol
0.0637
H2O
0.8759
CO2
0.0601
Methanol
4.433e-5
Acetic Acid
1.026e-5
1-Propanol
2.802e-5
2-Propanol
2.808e-5
1-Butanol
2.505e-5
3-M-1-C4ol
9.727e-5
2-Pentanol
2.457e-5
Glycerol
3.141e-5
Conditions
Stream Name
Steam A
Temperature
140C (284F)
Pressure
102 kPa (15 psia)
Mass Flow
11 000 kg/h (24,250 lb/hr)
Composition - Mass Fraction
H2O
100%
Column Operations
CO2 Vent Separator
The CO2 Vent Separator separates products from the Fermentor. The
liquid bottoms of the separator are sent to the distillation section of the
plant (Concentrator Tower), while the overhead vapour goes to the
CO2Wash Tower.
Install a Separator and make the connections shown here:
In This Cell...
Enter...
Conditions
Name
CO2 Vent
Inlets
FromFerm
Vapour Outlet
To CO2 Wash
Liquid Outlet
Beer
10
Column Operations
The Column Operation
Column SubFlowsheet
A SubFlowsheet contains equipment and streams and exchanges
information with the Parent Flowsheet through the connected streams.
From the Main Environment, the Column appears as a single, multifeed multi-product operation. In many cases, you can treat the column
in exactly that manner.
Parent Simulation
Environment button
You can enter the Column SubFlowsheet by pressing the Column
Environment button on the Column Property View. Once inside the
Column Environment you can return to the Parent Environment by
pressing either the Parent Environment button on the Column Runner
view or the Parent Simulation Environment button in the Button Bar.
The Column SubFlowsheet provides a number of advantages:
Independent Fluid Package
HYSYS allows you to specify a unique Fluid Package for the Column
SubFlowsheet, as the Fluid Package in the Main Flowsheet may not
necessarily be the best one in which to run the Column. That is the case
if a Column does not use all the components of the Main Flowsheet, or
if different Interaction Parameters are best suited to the Column
conditions.
Isolation of Column Solver
When you are in the Column runner, the main simulation can be
checked by unchecking the Update Outlets box. All aspects of the
Main Environment downstream of the Column will be paused until you
are satisfied with the behaviour of the Column. To update the rest of the
Flowsheet, check the box again. This allows you to make changes and
focus on the Column without re-calculating the entire Flowsheet. Once
you have made the necessary changes, simply run the Column again to
produce a new converged solution. In the Column runner, you are free
to view profiles, stage summaries, and other data, as well as make
changes to Column Specifications, parameters, equipment,
efficiencies, reactions, and so on.
10
Column Operations
11
Use of Simultaneous Solution Algorithm
The Column SubFlowsheet does not use the standard non-sequential
solver, but a simultaneous one whereby all operations within the
SubFlowsheet are solved simultaneously. The simultaneous solver
permits in particular the user to install multiple unit operations within
the SubFlowsheet without the need for Recycle blocks.
Once a Column is converged, if changes are made to the parent
Flowsheet, the Column will automatically be up-dated and re-run.
Column Types
HYSYS has several basic Column Templates (pre-constructed column
configurations) which may be used for installing a new Column,
allowing HYSYS to model several different separation processes.
This module will introduce the Absorber. Subsequent modules will
present different columns so that, by the end of this course, most types
of columns will have been used.
Initial Estimates
In order to calculate, the Column solver in HYSYS requires usersupplied estimates ranging from condition parameters to feed and
draw locations. These data can be supplied in several ways. The first
interface when you select a Column requires values for the Number of
Trays, Reflux, Pressure, and so on. In the Column Solver, on the Work
Sheet tab, Conditions page, data can also be supplied. On the Design
tab, Specs page, HYSYS allows you to choose from a library of
specifications gathered in the Column Specification Types window,
activated when you press the Add button. Specification Types can be
supplied as Estimates or as Active specifications. Only Active
specifications fill the Degree of Freedom of the Column which must be
zero for the solver to calculate. Inactive specifications (Estimates) are
used only as initial estimates for the convergence algorithm and never
use a degree of freedom. Alternatively, Estimates can be supplied on the
Estimates page under the Parameters tab. However, they will not
appear on the Monitor, and hence cannot be set as Active
specifications.
If the user does not have initial estimates HYSYS generates them.
However for chemical systems, it is recommended to use the HYSYS
Estimate Generator tool. In the Column Environment, on the
Parameters tab, Solver page, there is the Initial Estimate Generator
11
12
Column Operations
Parameters box. By checking the box, the IEG will perform iterative
flash calculations to provide the initial estimates for the temperature
and composition profiles. No user estimates are required when the
Iterative IEG check box is activated.
CO2 Wash Tower
The CO2 Rejection Tower is a simple Absorber. Water is used to strip
any ethanol entrained in the off gas mixture, this produces an overhead
of virtually pure CO2. The bottoms product from the tower is recycled
to the Fermentor (however the recycle is not a concern in this example).
The Input Expert will guide you through the installation of the column.
1.
Absorber button
12
Add an Absorber with the information shown here on the first
Connections page.
Column Operations
13
2.
On the Pressure Profile page, enter the following values. If using
field units, the values for the Top and Bottom stage pressures will
be 14 and 15 psia, respectively.
3.
Press the Done button to complete the column installation.
4.
Press the Run button on the column property view to converge
the column.
Save your case!
13
14
Column Operations
Concentrator
This tower removes most of the Methanol from the Fermentor
products.
The Concentrator is an Absorber with a side vapour draw.
In This Cell...
Enter...
Connections
Column Name
Conc
No. of Stages
17
Feed
Beer (Top Stage)
Steam A (Bottom Stage)
Ovhd Vapour
To Light
Bottoms Liquid
Stillage A
Vapour Side Draw
Rect Feed, Stage 6
Pressure
Top Stage Pressure
100 kPa (14.5 psia)
Bottom Stage Pressure
102 kPa (15 psia)
Temperatures
Stage 1 Temp Estimate
90C (195F)
Stage 17 Temp Estimate
110C (230F)
By default, whenever a side draw stream is added to a column, HYSYS
automatically creates a Draw Rate specification for that stream. This
eliminates the additional DOF that adding the side draw stream would
normally produce.
However, in this case, we do not need a Draw Rate specification for this
stream; therefore, we need to replace the Draw Rate specification that
HYSYS added automatically with one that we will define to meet our
simulation needs.
14
Column Operations
15
1.
Go to the Specs page on the Design tab of the column property
view.
2.
Press the Add button in the Column Specifications group to
create a new specification.
3.
Select the specification you want from the list that appears.In this
case, we want to add a Column Component Recovery
specification.
4.
Press the Add Spec(s) button.
15
16
Column Operations
5.
Complete the specifications property view as shown below.
This specification will set the ratio of ethanol recovered in the specified
stream compared to the amount of ethanol fed to the column. Here, we
have set this ratio at 0.95, meaning that 95% of the ethanol supplied to
the column is recovered in the Rect Feed stream.
We are not concerned about where the other 5% goes, although it must
exit the column in one of the other product streams.
6.
With the columns DOF (degrees of freedom) at 0, and we need to
set which specifications should be active and which HYSYS can
use as estimates only. On the Monitor page of the Design tab,
ensure that the Ethanol Recovery specification is active and that
all others are inactive.
7.
We can now start the column runner and allow HYSYS to find a
solution for this column. Press the Run button now to begin the
column solver.
8.
Save your case.
Save your case!
16
Column Operations
17
Lights
The Lights Tower is a purification tower.
Add the Refluxed Absorber column and enter the following data.
Refluxed Absorber button
In this cell...
Enter...
Connections (Input Expert Page 1)
Column Name
Lights
No. of Stages
Bottom Stage Inlet
To Light
Condenser Type
Partial
Bottoms Liquid
To Rect
Condenser Energy
CondDuty
Overhead Outlets
Light Vent, 2nd EtOH
Pressure (Input Expert Page 2)
Delta P
0 kPa (0 psi)
Condenser Pressure
97 kPa (14 psia)
Bottom Stage Pressure
100 kPa (14.5 psia)
Temperatures (Input Expert Page 3)
Not Required
Specifications (Input Expert Page 4)
Vapour Flow
1.6 kgmole/h (3.5 lbmole/hr)
Reflux Ratio
17
18
Column Operations
The Lights column requires 1 more specification; currently the DOF = 0,
but we do not want to use these specifications to converge the column.
The Reflux Ratio of 5 is only an estimate, and we will need to add
another specifications that HYSYS will use to solve the column.
Add a Column Component Fraction specification with the following
information:
In this Cell...
Enter...
Name
Ethanol Purity
Stage
Condenser
Flow Basis
Mass Fraction
Phase
Liquid (default)
Spec Value
0.88
Component
Ethanol
The Active specifications for this column should be changed to:
Vap Prod Rate
Ethanol Purity
So, deactivate the Reflux Ratio specification and activate the Ethanol
Purity specification.
Press the Run button to converge the column.
18
Column Operations
19
Rectifier
The primary product from a plant such as this would be the azeotropic
mixture of ethanol and water. The Rectifier serves to concentrate the
water/ethanol mixture to near azeotropic composition. The Rectifier is
operated as a conventional distillation tower. It contains a partial
condenser as well as a reboiler.
Distillation column button
Add a Distillation Column and enter the data shown here.
In This Cell...
Enter...
Connections
Column Name
Rect
No. of Stages
59
Inlet Streams
ToRect, Stage 38
RectFeed, Stage 44
Condenser Type
Partial
Overhead Vapour
RectVap
Overhead Liquid
RectDist
Bottoms Liquid
Stillage B
Condenser Energy
RectCond Q
Reboiler Energy
Rect Reb Q
Optional Side Draws
Stream
1st Prod, Type L, Stage 2
Fusel, Type L, Stage 37
Pressures
Condenser
100 kPa (14.5 psia)
Reboiler
105 kPa (15 psia)
Specifications
Reflux Ratio
7100
Ovhd Vap Rate
4.3 kg/h (9.5 lb/hr)
Distillate Rate
2.0 kg/h (4.4 lb/hr)
19
20
Column Operations
Adding Additional Specifications
This column will require 5 active specifications in order to solve. We
need to add at least two more; however, we will add three, with the third
one acting only as an estimate.
We will add two Column Draw Rate specifications and one Component
Fraction specification.
1.
Remember that when we added the two side draw streams to the
column, HYSYS automatically created Draw Rate specifications
for those streams. On the Monitor page, enter the following
values for these two Draw Rate specifications.
Specification 1
Specification 2
Name
1st Prod Rate
Fusel Rate
Spec Value
3000 kg/h
2 kg/h (5 lb/hr)
(6500 lb/hr)
2.
Add one Column Component Fraction specification with the
following information:
In This Cell...
Enter...
Name
Product Purity
Target Type
Stream (radio button)
Draw
1st Prod
Basis
Mass Fraction
Spec Value
0.95
Component
Ethanol
3.
Make following specifications active and all others inactive:
20
Reflux Ratio
Ovhd Vap Rate
Distillate Rate
Fusel Rate
Product Purity
Column Operations
The stage efficiencies for all
feed and product stages must
remain at 1. The HYSYS
column solver is not able to
handle non-ideal feed and
draw stages at this time.
21
4.
On the Efficiencies page of the Parameters tab, add Stage
Efficiencies of 0.55 for all the stages except feed and product
stages (2, 37, 38, 44, and 59), where it must remain at 1. You can
save time during this step by entering the value (0.55) in the Eff.
Multi. Spec cell, selecting a number of cells on the right, and
pressing the Specify button.
5.
On the Solver page of the Parameters tab, set the Damping
Factor to Adaptive and ensure that the Azeotropic check box is
checked. Due to the azeotropic nature of ethanol and water, we
need to have this box checked so that HYSYS is able to handle this
situation. Setting the damping factor at adaptive allows HYSYS to
adjust this parameter to help ensure that the solver can reach a
solution.
6.
Press the Run button to converge the column. If the column does
not converge quickly, stop the solver and increase the Fusel draw
rate spec value to 10 kg/h (20 lb/hr), and try again. Once the
column has converge, the Fusel draw rate can be returned to its
original level.
What is the mass fraction of Ethanol in the "1st Prod"
stream when the column is converged? ____________
Draw Stream Location
Theoretical trays assume that the liquid and vapour products are in
thermodynamic equilibrium. In reality, columns can never achieve this
perfect mixing and separation. There are two ways of accounting for
less than ideal stages in HYSYS. An overall efficiency can be applied
when setting up the column or efficiencies can be specified for specific
trays in the column.
Due to the fact that HYSYS
calculation of non-ideal trays
does not take into account
side-streams, efficiencies on
stages with feeds, draws
(reboilers and condensers
included) and equipment
connected to columns, have to
be left at their default value of
1.0.
Applying an overall efficiency is the most straightforward, and in most
situations, the recommended approach for modelling any tower.
Simply taking the actual number of trays and multiplying by the
efficiency less than 1.0 generates the theoretical stages. Feed, draws
and equipment must be located appropriately.
In HYSYS, efficiencies are defaulted to 1.0. They can be user-modified
in the appropriate tab of the Column Property view. Efficiencies are
applied to individual stages calculation using Murphrees formula.1
The side liquid draw, Fusel, is added at stage 37 of Rect. To determine if
this is an appropriate stage to recover the heavy alcohols, you can view
1. Murphree, E.V., Ind. Eng. Chem., 17, 747, 1925.
21
22
Column Operations
the stage by stage composition profile:
1.
Move to the Performance tab in the Column Runner.
2.
Go to the Profiles page. Highlight Composition in the Tray by
Tray Properties group
3.
Press the View Graph button. In this view we can see the
compositions on each tray.
We wish to view the 1-Propanol composition on Tray 37. The initial
graph will not contain this component. To modify the components in
this view, you must press the Properties button. This will open the
Properties View:
1.
2.
Check the 1-Propanol box in the Components group.
Close this view to return to the graph.
Stage 37 has the highest concentration of 1-Propanol (which has the
greatest concentration among the heavy alcohols). Therefore, we have
selected the appropriate stage for the Fusel draw.
Save your case!
22
Column Operations
23
Optional Challenge
Replacing the Kettle Reboiler with a
Thermosyphon Reboiler
In this portion of the module, we will replace the default kettle type
reboiler on the Rectifier column with a "Thermosyphon" type reboiler.
Thermosyphon reboilers are commonly used in this type of
application, and it is often desired to use HYSYS to simulate the
operation of the column with this type of reboiler as it will provide a
more accurate simulation of the actual physical set-up of the
equipment.
In order to change the kettle reboiler to a thermosyphon, we will have
to add one additional stage to the column. This additional stage
functions as a liquid sump that allows liquid to be drawn from the
column and liquid to be fed to the column from the reboiler. With
thermosyphon reboilers, both liquid and vapour are returned to the
column rather than just the vapour that is returned to the column with
standard kettle reboilers.
Following the steps below will allow you to replace the standard kettle
reboiler with a thermosyphon type reboiler.
1.
Change the number of stages in the column to 60. This value can
be accessed from the Connections page of the columns property
viewer.
2.
Enter the Column Environment by pressing the Column
Environment button on the property viewer.
3.
Disconnect the "Stillage B" stream from the reboiler and reattach
it as a material withdraw stream from stage 60.
4.
Disconnect the "Boilup" stream from stage 60 and reattach it to
stage 59. You will need to expand the trays shown by the column
icon in order to attach the stream to this tray. Right-click on the
tray section, and select Show Trays. Use the Radio button to
select Full Expansion, or scroll down and check to Show box for
stage 59.
5.
Attach the reboilers liquid product outlet (formerly the location
of "Stillage B" stream) to the inlet point on stage 60.
23
24
Column Operations
6.
The reboiler should now be setup as follows:
7.
Adding another Side Draw to the column (Stillage B) means that
HYSYS has created another Draw Rate specification and the DOF
remains at 0.
8.
Add a Column Vapour Fraction specification to the column with
the following information:
In This Cell...
Enter...
Name
Reboiler V.F.
Stage
Reboiler
Spec Value
0.9
9.
Activate this new specification, and deactivate the Draw Rate
specification that HYSYS created. The column should resolve
automatically; if it does not, press the Run button to allow the
column to converge.
Save your case!
Note that adding the additional stage and modifying the reboiler has
not changed the operating behaviour of the column. The bottom stage
of the column (#60) does not function like a true equilibrium stage
(there is no contacting vapour from the bottom). The boil-up provided
by the thermosyphon reboiler will be the same as for the kettle reboiler.
This is independent of the reboiler type.
24
Ethylene Glycol Plant
Ethylene Glycol Plant
2000 AEA Technology plc - All Rights Reserved.
Chem 6_3.pdf
Ethylene Glycol Plant
Workshop
Ethylene glycol has many industrial uses: a feed stock for polyester
resins, a hydrate inhibitor in natural gas pipelines, an all-weather
antifreeze and coolant, or an industrial solvent. Ethylene oxide and
water are fed to a reactor to produce ethylene glycol. The product
stream is fed to a distillation column where the excess water and
ethylene oxide are stripped off the top and the ethylene glycol is the
bottom product.
Learning Objectives
After completing this module, you will be able to:
Simulate CSTR reactors
Simulate an Ethylene glycol plant
Use the recycle operation in HYSYS
Choose suitable locations for recycles
Prerequisites
Before beginning this module, you need to be able to:
Add and define the simulation basis, including components,
property packages, and reactions.
Add streams and operations to a simulation.
Process Overview
Column Overview
Ethylene Glycol Plant
Building the Simulation
Defining the Simulation Basis
Start a New case and choose the NRTL Activity Model. The components
are Ethylene Oxide (C2H4O), Water (H2O) and Ethylene Glycol
(C2H6O2).
Fast track to page 11.
These components can be hard to find in the long list of available
components in HYSYS. Use the Formula filter and type the chemical
formulas given above into the Match Cell. This will help you find the
desired components quickly and easily.
Go to the Binary Coeffs tab. Select UNIFAC VLE as the Coeff Estimation
method to estimate the missing binary coefficients and press
Unknowns Only. This will estimate the coefficients for the ethylene
oxide / ethylene glycol pair.
Adding the Reactions
On the Rxns tab, add the following reaction to the Fluid Package:
C2H4O + H2O C2H6O2
1.
2.
3.
To define the reaction, press the Simulation Basis Mgr button
and select the Reactions tab.
Add all of the Fluid Package components by selecting the Add
Comps button and pressing the Add this Group of Components
button in the window that appears.
Press the Add Rxn button, choose Kinetic, and press the Add
Reaction button.
In the Stoichiometry and Rate Info group, define the reaction
stoichiometry of the reaction previously stated (-1 for reactants, and 1
for product comps).
Ethylene Glycol Plant
4.
Complete the Basis and Parameters pages as below:
In This Cell...
Enter...
Basis
Basis
Molar Concn
Base Component
C2Oxide
Rxn Phase
Combined Liquid
Basis Units
kgmole/m3
Rate Units
kgmole/m3-s
Parameters
Forward Reaction
A
5.0e+06
5.0e+04
No reverse reaction is defined in this example.
5.
Return to the Simulation Basis Manager by closing the Kinetic
Reaction window. Return to the Rxns tab of the Fluid Package.
Press the Add Set button to add the Global Rxn Set to the Current
Reaction Sets group. Close the Fluid Package view.
6.
Press the Enter Simulation Environment button.
Ethylene Glycol Plant
Adding the Feed streams
Add two feed streams with the following information. All compositions
are entered as mole fractions
In This Cell...
Enter...
Conditions
Name
EOx Feed
Temperature
25C (77F)
Pressure
120 kPa (17.4 psia)
Molar Flow
105 kgmole/h (230 lbmole/hr)
Composition
C2Oxide
1.0
H2O
0.0
EGlycol
0.0
Conditions
Name
Water Feed
Temperature
25C (77F)
Pressure
120 kPa (17.4 psia)
Molar Flow
150 kgmole/h (330 lbmole/hr)
Composition
C2Oxide
0.0
H2O
1.0
EGlycol
0.0
Save your case!
Ethylene Glycol Plant
Adding the Unit Operations
CSTR Reactor
CSTR button
Add a CSTR operation and enter the following information. Be sure to
assign the Global Rxn Set as the Reaction Set for the separator to model
the reactor.
In This Cell...
Enter...
Connections
Name
Reactor
Inlets
EOx Feed
Water Feed
Vapour Outlet
Rx Vapour
Liquid Outlet
Rx Liquid
Energy
Rx Coolant
Parameters
Pressure Drop
10 kPa (1.5 psi)
Volume
2 m3 (71 ft3)
1.
On the Reactions tab, select the Global Rxn Set and Rxn-1 as the
Reaction.
2.
Specify the temperature of stream Rx Liquid to be 65C (150F).
From the Reaction results, what is the % Conversion of
Ethylene Oxide? __________
Ethylene Glycol Plant
Ethylene Glycol Tower
The Ethylene Glycol tower will be modelled as a Distillation Column.
Add the column with the following information:
In This Cell...
Enter...
Connections
Name
T-100
No. of Stages
10
Inlet
Rx Liquid, Stage 5
Condenser Type
Partial
Ovhd Vapour
Vent
Ovhd Liquid
Distillate
Bottoms Liquid
Bottoms Product
Condenser Energy
Cond Duty
Reboiler Energy
Reboiler Duty
Pressures
Condenser
100 kPa (14.5 psia)
Condenser Delta P
0 kPa (0 psi)
Reboiler
105 kPa (15 psia)
Specs
Vapour Rate
0.0 kgmole/h (0.0 lbmole/hr)
Reflux Ratio
3.0
Reboiler Temperature
150C (300F)
Note: HYSYS generates column temperature estimates if none are
provided.
Save your case!
10
Ethylene Glycol Plant
Installing the Recycle
A Recycle operation is a mathematical unit operation and is installed as
any other. It has an inlet (calculated) stream and an outlet (assumed)
stream. The operation is called/calculated whenever changes to the
inlet stream fall outside of the converged tolerance.
In general, a Recycle operation
is required for material
transfer and not for thermal
recycles.
Always supply a guess or
starting point for the outlet
stream of the Recycle, never
the inlet. A guess close to the
solution will result in a faster
convergence time.
The Recycle installs a theoretical block in the process stream. The feed
into the block is termed the calculated recycle stream, and the product
is the assumed recycle stream. The following steps take place during
the convergence process
HYSYS uses the conditions of the assumed stream (outlet)
and solves the flowsheet up to the calculated stream (inlet).
HYSYS then compares the values of the calculated stream to
those in the assumed stream.
Based on the difference between the values, HYSYS modifies
the values in the calculated stream and passes the modified
values to the assumed stream.
The calculation process repeats until the values in the calculated
stream match those in the assumed stream within specified tolerances.
10
Ethylene Glycol Plant
11
Recycle the Water Stream
The stream Distillate contains mostly unreacted water. This water can
be recycled to the reactor in order to reduce the feed water
requirements (as well as eliminate a waste stream).
Open the case OptRecy.hsc
Install a Recycle block operation. The inlet stream is the Distillate and
the outlet stream should be mixed with the pure Water Feed stream,
before entering the Reactor.
Delete the specified molar flow rate of the Water Feed stream. This
value will be back-calculated from the outlet of the mixer.
Specify the molar flow of the mixer outlet stream, Water to Reactor, as
150 kgmole/h (330 lbmole/hr). Once the flow rate in this stream is set,
HYSYS will automatically calculate the flowrate of the Water Feed
stream. If we had not deleted the specified value, HYSYS would report a
consistency error, because a the two values would be in conflict with
each other.
What value does HYSYS calculate for the flowrate of the
stream "Water Feed"? __________
11
12
Ethylene Glycol Plant
Parameters tab
Tolerance page
The smaller the tolerance
value, the tighter the
tolerance. Generally it is a
good idea to start with the
default tolerance until you
have a converged solution and
then tighten the tolerance.
HYSYS allows you to set the convergence criteria or tolerance for each
of the Recycle variables. In this example, leave everything at the default.
Numerical Page
This page contains the options for the two types of Recycles, Nested
and Simultaneous.
Nested - this type of recycle gets called whenever it is
encountered during calculations. Use this type if you have a
single Recycle or if you have multiple recycles which are not
connected.
Simultaneous - all recycles set at Simultaneous will be called
at the same time. Use this option if your Flowsheet has multiple
inter-connected recycles.
Change the Maximum Iterations number to 20.
12
Ethylene Glycol Plant
13
Monitor tab
This page displays convergence information as the calculations are
performed. Any variable that changes between iterations is displayed in
this table.
Worksheet tab
The Recycle WorkSheet page displays the Inlet and Outlet stream
information. In this instance, notice that the Inlet and Outlet streams
have the same values. This is because before we installed the Recycle,
the Inlet stream was already calculated by HYSYS. When the Recycle
was connected, the known Inlet conditions were automatically passed
to the Outlet stream to serve as the starting guess.
13
14
Ethylene Glycol Plant
Exploring with the Simulation
Exercise 1
Create a Case Study to plot the Ethylene Glycol molar flow in the liquid
product against the Reactor Outlet Temperature. The temperature
range can be between 45 and 110 C (100 and 240 F), with a step of 10
C (20 F). Be sure to "Ignore" the Recycle operation before starting the
Case Study.
What temperature produces the maximum Ethylene Glycol
flow? __________
What problems will be encountered if the temperature
exceeds approximately 115 oC? __________
Remember to save the file under a different name if you wish to save it!
Exercise 2
Set up an Adjust operation to make sure the molar flow of Ethylene
Glycol in the Rx Liquid stream is equal to 110 kgmole/h (240 lbmole/
hr), by adjusting the EOx Feed molar flow with a step size of 1 kgmole/h
(2 lbmole/hr).
What EtOx feed rate is required to produce the specified
molar flow of Ethylene Glycol? __________
14
Ethylene Glycol Plant
15
Advanced Modelling
Because the Recycle operation is a mathematical representation of a
physical process, its location in a simulation is a particularly important
one. The location of the tear stream can often determine success or
failure to converge a recycle
Choose a Tear Location to Minimize the
Number of Recycles
Reducing the number of locations where the iterative process is
required will save on the total convergence time. Choosing the location
of the Recycle will depend on the Flowsheet topology. Attempt to
choose a point such that specifying the assumed stream will define as
many streams downstream as possible. It generally occurs downstream
of gathering points (mixers) and upstream of distribution points (tees,
separators, and columns).
Choose a Tear Location to Minimize the
Number of Recycle Variables
A very poor choice of a tear
stream is a stream with an
Adjust operation controlling
one of its variables.
Variables include vapour fraction, temperature, pressure, flow, enthalpy
and composition. Choose the tear stream so that as many variables as
possible are fixed, thus effectively eliminating them as variables and
increasing convergence stability. Good choices for these locations are
at separator inlets, compressor after cooler outlets and trim heater
outlets.
Choose a Stable Tear Location
The tear locations can be chosen such that fluctuations in the recycle
stream have a minimal effect. For example, by placing the tear in a
main stream, instead of the physical recycle, the effect of fluctuations
will be reduced. The importance of this factor depends on the
convergence algorithm. It is more significant when successive
substitution is used.
15
16
Ethylene Glycol Plant
Recycle Exercises
Choosing the Right Location
When installing Recycle operations in a HYSYS simulation, it is vital
that right location for the operation be chosen. Several guidelines were
given on a previous page, and several different problems will be given
here. Note that some of these flowsheet may require more than one
Recycle operation.
Flowsheet 1
Where should the Recycle be placed in this flowsheet and why? Assume
that you know the following information:
16
Temperature and Vapour Fraction of "Cond Out".
Pressure drop and Duty of "Chiller" operation.
Pressure of "Chiller Out" stream.
Pressure drop of "Condenser" Operation.
The Mixer is set to "equalize all."
Ethylene Glycol Plant
17
Flowsheet 2
Where should the Recycle be placed in this flowsheet and why?
Assume that the Feed is fully defined, Shell and Tube Side pressure drops
are known, as well as the Column Feed temperature.
Flowsheet 3
Where should the Recycle be placed in this flowsheet and why?
Assume the Feed is completely defined, shell and tube side pressure drops
for E-100 and E-101, and the temperatures of streams 3 and 4 are known.
17
18
Ethylene Glycol Plant
Flowsheet 4
Where should the Recycle be placed in this flowsheet and why?
Assume the Feed is completely defined, and the shell and tube side
pressure drop for E-100 is known.
18
Aromatic Stripper
Aromatic Stripper
2000 AEA Technology plc - All Rights Reserved.
Chem 7_4.pdf
Aromatic Stripper
Workshop
This example demonstrates a typical application of the recycle
operation. An aromatic stripper to remove Benzene and Toluene from
water is simulated with the help of a reboiled absorber. The column has
two feeds: the main column feed and a reflux, which is the recycled
overhead vapour after being cooled and going through a three phase
separator.
This example will also illustrate the flexibility of HYSYS that allows the
user to use a different Fluid Package in the column subflowsheet from
the one in the main flowsheet. This allows the user to use a property
package tailored towards a certain behaviour in the Main Flowsheet
and another package tailored towards a different behaviour in the
Column environment.
Here, the feed stream is mostly water that is laced with a small amount
of benzene and toluene. The objective of this process is to produce two
product streams, one of virtually pure water, and the second, a
concentrated stream of aromatics.
Learning Objectives
Once you have completed this section, you will be able to:
Use different sets of Binary Coefficients.
Use different Fluid Packages within the same simulation.
Model Three-Phase separators.
Process Overview
Column Overview
Aromatic Stripper
Building the Simulation
Defining the Simulation Basis
Start a new case using the NRTL Fluid Package. Add the following
components: Water, Benzene and Toluene. Name the Fluid Package
Arom Strip.
Two sets of Activity Coefficients will be used. The stripper is controlled
by vapour-liquid equilibrium, but the condenser is controlled by
liquid-liquid equilibrium. The main flowsheet will therefore be an LLE
dominated case, and the column will be attributed a VLE set of
parameters.
VLE Case
1.
Go to the Binary Coefficients tab. For this case the default values
for Aij and Alphaij are used (Bij is empty).
LLE Case
1.
Return to the Fluid Pkgs tab of the Basis Manager.
2.
Use the Copy button to make a copy of the Arom Strip Fluid
Package. Name the new Fluid Package Condenser.
3.
Go to the Binary Coefficients tab. Here, we will enter parameters
that have been specifically regressed for these components.
4.
Enter the values given on the next page.
Aromatic Stripper
The Activity Coefficients for Aij, Bij, and Alphaij are shown below:
Aij Interaction
H2O
H2O
Benzene
Toluene
11090.13
4788.593
Benzene
-1973.516
-14.555
Toluene
-1973.516
3.389
H2O
Benzene
Toluene
-37.12
-7.364
Bij Interaction
H2O
Benzene
50.206
0.00
Toluene
21.172
0.00
H2O
Benzene
Toluene
0.038
0.200
Alphaij Interaction
H2O
Benzene
0.038
Toluene
0.200
0.303
0.303
Aromatic Stripper
5.
Return to the Basis Manager, Fluid Packages tab. In the
Flowsheet - Fluid Pkg Associations group, change the Case
(Main) Flowsheet to Condenser.
6.
Press the Enter Simulation Environment button.
Aromatic Stripper
Starting the Simulation
Add the following streams with the following information:
In This Cell...
Enter...
Conditions
Stream Name
Feed
Temperature
95C (205F)
Pressure
240 kPa (35 psia)
Mass Flow
10 000 kg/h (22,050 lb/hr)
Composition - Mass Fraction
The information supplied here
is only an initial estimate.
Eventually, this stream will be
part of the recycle loop.
H2O
0.9982
Benzene
0.0013
Toluene
0.0005
Stream Name
Reflux
Temperature
35C (95F)
Pressure
240 kPa (35 psia)
Molar Flow
10 kgmole/h (22 lbmole/hr)
Composition - Mole Fraction
H2O
1.0
Benzene
Toluene
Aromatic Stripper
Add A Mixer
Install a Mixer with the following values:
In this cell...
Enter...
Connections
Name
MIX-100
Inlets
Feed, Reflux
Outlet
Strip Feed
Add a Reboiled Absorber
Add a Reboiled Absorber with the following information:
Reboiled Absorber button
In this cell...
Enter...
Connections
Column Name
Stripper
No. of Stages
Top Stage Inlet
Strip Feed
Ovhd Vapour Outlet
Vapour
Reboiler Energy Stream
RebQ
Bottoms Liquid Outlet
Bottoms
Top Stage Pressure
230 kPa (33 psia)
Reboiler Pressure
240 kPa (35 psia)
1.
Go to the Specs page and specify a Component Mass Fraction of
0.00001 for Benzene and Toluene for the second stage. On the
Monitor page, make the new specification Active.
2.
On the Parameters - Profiles page enter temperature estimates
for stages 1 and the Reboiler of 100C (212F) and 125C
(260F)respectively.
3.
Close the view and enter the Basis Environment.
10
Aromatic Stripper
4.
Assign Arom Strip as the Fluid Package to use for the column.
5.
Return to the Simulation Environment.
Note: A message will appear warning you about the P-H Flash as a
transfer basis. Because we are now using two fluid packages with
different interaction coefficients, the program allows you to select the
type of flash that will occur between the two fluid packages, i.e.,
between the column overhead vapour product (using VLE data) and the
condenser unit (using LLE data).
Use the default flash, P-H, and press the Return to Simulation
Environment button again.
6.
10
Open the Stripper property view and press the Run button. Close
the view once it has converged.
Aromatic Stripper
11
Simulating the Condenser
The Condenser is represented by a Cooler, the accumulator is modelled
as a 3-phase Separator, and a pump is used to pump the liquid back to
the required pressure. Finally, a Recycle operation completes the loop,
providing the Reflux back to the Column.
Add a Cooler
In This Cell...
Enter...
Connections
Name
Condenser
Inlet
Vapour
Energy
Cond Q
Outlet
Condensed
Parameters
Delta P
30 kPa (4 psi)
Worksheet
Vapour Fraction, Condensed
0.0
Add a Three Phase Separator
Add a Three Phase Separator with the following information:
In This Cell...
Enter...
Connections
Name
Separator
Feeds
Condensed
Vapour
Cond Ovhd
Light Liquid
Aromatic Product
Heavy Liquid
Heavy Liquid
11
12
Aromatic Stripper
Add a Pump
In This Cell...
Enter...
Connections
Name
Pump
Inlet
Heavy Liquid
Outlet
To Recycle
Energy
Pump Q
Parameters
Delta P
40 kPa (6 psi)
Save your case!
Add a Recycle
Add a Recycle operation with the following information:
In This Cell...
Enter...
Connections
Name
RCY-1
Inlet
To Recycle
Outlet
Reflux
Save your case!
12
Aromatic Stripper
13
Does the simulation solve properly? ______________
Can you see the benefit of defining a different fluid package
for the column and main environments? __________
Can you think of any other situations where this feature
could be used? ______________
13
14
Aromatic Stripper
14
The Optimizer
The Optimizer
2000 AEA Technology plc - All Rights Reserved.
Chem 8_5.pdf
The Optimizer
Workshop
Fast track to page 9.
In this example, a simple distillation column to separate
Tetrahydrofuran (THF) from Toluene is simulated. The object of the
exercise is to select the product specifications such that profit is
maximized. A special tool in HYSYS, the Optimizer, will be used to find
the optimum operating conditions.
Learning Objectives
Once you have completed this section, you will be able to:
Use the Optimizer tool in HYSYS to optimize flowsheets
Use the Spreadsheet to perform calculations
Prerequisites
Before beginning this section you need to be able to:
Add Streams and Operations
Model columns in HYSYS
Process Overview
Column Overview
The Optimizer
Building the Simulation
Defining the Simulation Basis
For this case, you will be using the Wilson Activity Model. The
components are: Tetrahydrofuran and Toluene.
Binary interaction parameters
are used to correlate lab data
with a thermodynamic model.
When lab data is not
available, you can estimate
the parameters with HYSYS
UNIFAC estimation method.
1.
On the Binary Coeffs tab, check that the UNIFAC VLE estimation
method is chosen, and press the Unknowns Only button to
estimate the missing Interaction Parameters.
2.
Enter the Simulation Environment.
Adding the Feed Stream
Add a material stream with the following values:
In This Cell...
Enter...
Conditions
Name
Feed
Temperature
10C (50F)
Pressure
140 kPa (20 psia)
Mass Flow
3700 kg/h (8160 lb/hr)
Composition - Mass Fraction
THF
0.44
Toluene
0.56
The Optimizer
Add the Distillation Column
Add a Distillation Column with the following values:
In This Cell...
Enter...
Connections
Column Name
T-100
No. of Stages
10
Feed
Feed, Stage 5
Condenser Type
Total
Bottoms Liquid
Toluene
Ovhd Liquid
THF
Condenser Energy Stream
Cond Q
Reboiler Energy Stream
Reb Q
Pressure
Delta P, Condenser and Reboiler
0 kPa
Condenser
103 kPa (15 psia)
Reboiler
107 kPa (15.5 psia)
Make the following specifications:
In This Cell...
Enter...
Specs
Reflux Ratio
2 (Estimate)
Distillate Rate
1500 kg/h (3305 lb/hr) (Estimate)
The Optimizer
Create two new Column Component Fraction specifications as shown
below:
These two specifications should be Active. The DOF for the column
should now be 0.
The column should now solve automatically. If it does not, press the
Run button to start the solver.
Save your case!
The Optimizer
Changing the Column Tolerances
In order for the optimizer to work properly, we have to tighten the
tolerances of the column solver. There are two tolerances that the
column must meet before it can be considered as solved.
The Equilibrium Error Tolerance
The Heat/Spec Error Tolerance
We want to set the value for both of these tolerances at 1e-6. Note that
this will increase the solving time of the column, but this column solves
very fast anyway, so the tighter tolerances are acceptable in this case.
To change the tolerances, follow these steps:
1.
Access the Solver page of the Parameters tab.
2.
Enter 1e-6 for both the tolerance values. These cells are located in
the Solving Options group box.
This completes the changing of the tolerances. We are now ready to
begin to optimize the column.
The Optimizer
Adding the Optimizer
Open the case
OptOptimizer.hsc
In todays highly competitive market place, with stringent plant
emissions controls and increased competition, a plants survivability is
often determined by its ability to remain competitive. Optimization
methods are now available that give the process engineer the necessary
tools to perform on-going process improvement studies. Optimization
studies lead directly to improved plant performance, efficient plant
operation and finally to increased profitability. Typically, optimization
studies involve an economic model composed of a Profit Function and
operating constraints.
HYSYS contains a multi-variable Steady State Optimizer. Once your
Flowsheet has been built and a converged solution has been obtained,
you can use the Optimizer to find the operating conditions which
minimize or maximize an Objective Function. The Optimizer owns its
own Spreadsheet for defining the Objective Functions as well as any
constraint expressions to be used. This allows you to construct
Objective Functions which maximize profit, minimize utilities or
minimize exchanger UA.
Only user-specified process
variables can be used as
Primary Variables
Restrictions on the Optimizer
only available for SteadyState calculations
it cannot be used in
Templates.
Primary Variables - these are flowsheet variables whose
values are manipulated in order to minimize (or maximize) the
objective function. You set the upper and lower bounds for the
primary variables, which are used to set the search range.
Objective Function - this is the function which is to be
minimized or maximized. The function has to be defined within
the Spreadsheet. This allows the user a great deal of flexibility
in defining the function.
Constraint Functions - inequality and equality functions are
defined in the Spreadsheet. In solving the Objective Function,
the Optimizer must also meet any constraints that are defined
by the user.
10
The Optimizer
In our column example, the Profit Function/Cost Function (sometimes
referred to as the Objective Function, Performance Criterion or
Performance Index) requires calculating a net profit for the column.
The Profit Function is a function of the revenue generated from desired
products THF and Toluene, within the limit of product purity
constraints. While increased profits is directly linked to increased
production of the desired product, plant profitability is generally offset
by operating costs. In our column, operating costs are associated with
the column utility requirements for the reboiler and condenser. In
general a profit function is given by:
PF =
F pMp FfMf OC
p
where:
PF
= Profit Function/time
FpMp
FfMf
= Product Flows * Product Values
OC
= Operating Costs
= Feedstock Flows * Feedstock Costs
Profit = (THF Product + Toluene Product) Heating Cost Cooling Cost
Feed Cost
Typically, the economic model includes operating constraints (equality
or inequality constraints or equations). The operating constraints
comprise the model of the process or equipment. In this case, we have
no process constraints.
Which variable can we change to affect the
Revenue?________
To invoke the Optimizer, select Optimizer under Simulation in the
Menu Bar, or press <F5>.
10
The Optimizer
11
Variables tab
When you invoke the Optimizer for the first time, you are placed on the
Variables tab. On the Variables tab you define the Adjusted (Primary)
Variables to be used in the optimization.
In this case, our Primary Variables are the purity of our products, THF
and Toluene.
1.
Press the Add button to add the first variable, T-100, Spec Value,
THF Purity Spec.
2.
Set the Upper Bound at 0.9, and the Lower Bound at 0.90.
3.
Add the second variable, T-100, Spec Value, Toluene Purity Spec,
with the same bounds as above.
11
12
The Optimizer
Defining the Spreadsheet
The Spreadsheet is an
operation and thus the
Spreadsheet cells get updated
when Flowsheet variables
change
The Optimizer has its own Spreadsheet for defining the Objective and
Constraint functions. Primary Variables may be imported and
functions defined within the Optimizer Spreadsheet, which possesses
the same capabilities as the Main Flowsheet Spreadsheet
1.
Press the Spreadsheet button on the Optimizer view to open the
Spreadsheet.
2.
Move to the Spreadsheet tab.
Importing and Exporting Variables
You may import virtually any variable in the simulation into the
Spreadsheet and you can export a cells value to any specific field in
your simulation.
Object Inspection - object inspect (secondary mouse button)
the cell which you want to Import into, or Export from. From the
Menu that appears, select Import Variable or Export Formula
Result. Then, using the Variable Navigator, select the variable
you wish to import or export.
Connections page tab - select the Add Import or Add Export
button. Then, using the Variable Navigator, select the variable
you wish to import or export.
Drag n Drop - using the secondary mouse button, click the
variable value (from the WorkBook or Property View) you wish
to import, and drag it to the desired location in the
Spreadsheet. If you are exporting the variable, drag it from the
Spreadsheet to the exported location.
12
The Optimizer
13
Adding Formulas
Complex mathematical formulas can be created, using syntax that is
similar to conventional Spreadsheets. Arithmetic, logarithmic and
trigonometric functions can be performed in the Spreadsheet.
All common functions must be preceded by a + symbol. Special
Functions must be preceded by the @ symbol.
Some of the functions available are:
Press the Function Help
button to view the Available
Spreadsheet Functions and
Expressions.
Addition (+): +A1+A2
Subtraction (-): +A1-A2
Multiplication (*): +A1*A2
Division (/): +A1/A2
Power (^): +A1^3
Absolute Value (@ABS):@ABS(A1)
Square Root (@SQRT):@SQRT(A1)
Natural Log (@ln):@ln(A1)
Exponential (@exp):@exp(A1)
The following variables need to be imported into the Spreadsheet. Text
entries are added to the spreadsheet by typing them in the appropriate
cell.
Cell...
Object...
Variable...
B1
Cond Q
Heat Flow
B2
Reb Q
Heat Flow
B3
THF
Mass Flow
B4
THF
Comp Mass Frac THF
B5
Toluene
Mass Flow
B6
Toluene
Comp Mass Frac
Toluene
B7
Feed
Mass Flow
The quickest way of importing variables is to right-click on the desired
cell. Select Import Variable, and use the variable navigator to locate the
desired variable.
Use this method to import the variables above now.
13
14
The Optimizer
Enter the following constants on the spreadsheet. The comments can
be added, if desired.
Cell
Value (SI Units)
Value (Field)
Comment
D1
0.471 ($/kWh)
138 ($/MMBtu)
Cooling Cost
D2
0.737 ($/kWh)
216 ($/MMBtu)
Heating Cost
D7
0.05 ($/kg)
0.024 ($/lb)
Feed Cost
Enter the following product prices:
Cell
Equation
(SI Units)
Equation (Field)
Description
D4
+0.333*b4^3 ($/kg)
+0.151*b4^3 ($/lb)
THF Price (corrected
for purity)
D6
+0.163*b6^3 ($/kg)
+0.074*b6^3 ($/lb)
Toluene Price
(corrected for purity)
Note: the prices of the products decrease as the impurities increase.
The Objective Function is placed in Cell D8. The equation is:
You can change the Variable
Type to Unitless for dollar
value variables.
+(b3*d4+b5*d6)-b7*d7-(b1*d1+b2*d2)/3600
Pay special attention to the units in this equation. If using field units,
you may have to add an additional term to this equation to convert
between hours and days.
What is the value of cell D8, the Profit? __________
14
The Optimizer
15
Functions tab
The Functions tab contains two groups, the Objective Function and the
Constraint Functions. However, in this example we do not have
constraint functions.
1.
2.
In the Cell area of the Objective Function group, specify the
Spreadsheet cell that defines the Objective Function. Use the
drop down menu in the Edit Bar to select the appropriate cell.
The Current Value of the Objective Function will be provided.
Select the Maximize radio button.
15
16
The Optimizer
Parameters tab
The Parameters tab is used for selecting the Optimization Scheme.
Box - Handles inequality constraints but not equality
constraints. It generally requires a large number of iterations to
converge on the solution.
SQP - Sequential Quadratic Programming, handles inequality
and equality constraints. Considered by many to be the most
efficient method for minimization.
Mixed - Handles inequality constraints only. It is a combination
of the Box and SQP methods. It starts the minimization with the
Box method using a very loose convergence tolerance. After
convergence, the SQP method is used to locate the final
solution.
Fletcher Reeves - Does not handle constraints. Efficient
method for general minimization.
Quasi-Newton - Does not handle constraints. Similar method
to Fletcher Reeves.
For more information on the
Optimization Schemes, refer
to the manual section 17.2 or
the on-line Help.
1.
Select the Mixed method as the Scheme.
2.
Use the defaults for Tolerance and Number of Iterations.
Monitor tab
The Monitor tab displays the values of the Objective Function and
Primary Variables during the Optimizer calculations.
1.
Move to the Monitor tab and press the Start button to begin the
optimization.
Save your case!
16
The Optimizer
17
Analysing the Results
Once the Optimization is complete, examine the results and fill in the
following table:
Base Case
THF mass flow
1650.8 kg/h
(3639.4 lb/hr)
THF purity
0.95
Toluene mass flow
2049.2 kg/h
(4517.7 lb/hr)
Toluene purity
0.95
Cond duty
9.926e5 kJ/h
(9.408e5 Btu/hr)
Reb duty
1.5980e6 kJ/h
(1.5146e6 Btu/hr)
Profit
106.3 $/hr
Optimized Case
17
18
The Optimizer
Exercise 1
We are going to introduce a constraint on the liquid volume flow of the
stream THF and examine how it affects the results, profit and products
purities.
First, the case must be set back to its state before the optimization.
1.
Go to the column subflowsheet.
2.
On the Design tab, Monitor page, enter the initial value of 0.95 for
the THF and Toluene purity specifications.
3.
Re-run the column.
The constraint on the liquid flow is that it must not exceed 1.85 m3/h
(65.5 ft3/hr).
The THF Liquid Flow must first be imported into the spreadsheet (use
an empty cell), and the constraint value must be written in the
spreadsheet. Remember to write the comments next to the values so
that they can be understood.
The constraint values are
positive if inequality
constraints are satisfied and
negative if inequality
constraints are not satisfied.
18
1.
On the Functions tab of the Optimizer press the Add button.
2.
Type in the reference of the cell where the variable constraint is
located.
3.
In the Cond column, use the scroll down arrow to find the less
than sign. Type in the reference of the cell where the value of the
constraint is written.
4.
Go to the Monitor tab and start the Optimizer.
The Optimizer
19
What differences, if any, does the constraint make to the first optimized
solution? Fill in the following table:
Base Case
THF Mass Flow
1650.8 kg/h
THF Purity
0.95
Toluene Mass
Flow
2049.2 kg/h
Toluene Purity
0.95
Cond Duty
9.926e5 kJ/h
Reb Duty
1.5980e6 kJ/h
Profit
106.3 $
Optimized
Case
Optimized
Case 2
19
20
The Optimizer
Exercise 2
Here, we are going to model the reboiler with a steam-heated shell and
tube heat exchanger. The heat exchanger will be modelled with 115 psia
steam and the maximum flow of steam available to the reboiler is
limited to 840 kg/h (1850 lb/hr). (Note that there are a few approaches
that can be taken with the heat exchanger modelling so two of the
possibilities are listed). The cost of the 115 psia steam is 0.682 $/kWh
($200/MMBtu).
Use the Mixed optimization
scheme for this exercise.
1.
Add Water as a component. This must be done in the Basis
Environment.
2.
Open the Columns Property viewer; on the Monitor page, reset
the THF and Toluene purity specifications to 0.95.
3.
Add a new internal stream (on the Flowsheet tab), ToReb with the
following attributes:
In This Cell...
Enter...
Type
Liquid
Net/Total
Total
Stage
10
Export
Yes
4.
Run the column.
5.
Return to the Main Environment (notice that the "To Reb" stream
is now shown on the PFD. Add a heat exchanger. The stream
ToReb is the shell side feed and steam is on the tube side.
6.
Set the Shell and Tube side pressure drops to 0.
7.
Specify the Steam inlet conditions at Vf = 1.0; P = 790 kPa (115
psia); Flow = 770 kg/h (1700 lb/hr). The outlet steam is at its
bubble point (Vf = 0.0).
8.
Add a Duty Spec to the Heat Exchanger but do not specify a value
(pass is Overall).
What is the Heat Exchanger Duty? __________
20
The Optimizer
21
9.
Add an Adjust operation. The Adjusted Variable is the Steam flow
rate and the Target Variable is the Spec Calc Value (Duty Spec).
10.
Export the RebQ Heat Flow value (you will have to make this
Exportable first) from the Optimizer spreadsheet into the Target
value for the Adjust operation. A cell on the spreadsheet can not
be simultaneously imported and exported. Copy the value of cell
B2 to another empty cell by entering the formula "+B2". The
value in this new cell can then be exported to the Target Value of
the Adjust operation.
11.
Change the Heating Cost value to 0.682 $/kWh ($200/MMBtu)
(Cell D2 on the spreadsheet) and Start the Adjust.
What is the Exchanger Duty and what is the Steam mass
flow rate? __________ & __________
12.
Add the Steam Mass Flow (must be less than 840 kg/h (1850 lb/
hr)) constraint to the Optimizer.
13.
Start the Optimizer.
21
22
The Optimizer
22
Azeo Distillation with LL Extractor
Azeo Distillation with LL
Extractor
2000 AEA Technology plc - All Rights Reserved.
Chem 9_3.pdf
Azeo Distillation with LL Extractor
Workshop
An azeotropic mixture of Benzene and Cyclo-Hexane is to be separated
in a distillation column using Acetone as the entrainer. Nearly pure
Benzene is produced from the bottom of the column, while a near
azeotropic mixture of Acetone and Cyclo-Hexane is produced
overhead. The overhead mixture will be separated in a Liquid-Liquid
extractor using water as the solvent, with Cyclo-Hexane being
recovered as the overhead product. The Acetone/Water mixture will
then be separated in a vacuum tower with the Acetone and Water
products being recycled through the flowsheet.
The process will be separated into four sections, the Azeotrope tower,
the Liquid-Liquid extractor, the Solvent Recovery tower and finally the
recycling system.
The problem could be solved with a single set of interaction
parameters. However, the problem may be solved more accurately by
using one set of binary coefficients which will predict the liquid phase
splitting in the Extractor, and another set which will predict VLE
behaviour in the Distillation Columns.
Learning Objectives
Once you have completed this section, you will be able to:
Import Fluid Packages
Model Azeotropic Distillation Columns
Model Liquid-Liquid Extraction Columns
Process Overview
Azeo Distillation with LL Extractor
Azeotropic Distillation Column
Solvent Recovery Tower
Azeo Distillation with LL Extractor
Building the Simulation
Defining the Simulation Basis
Two Fluid Packages will be used in this example. Both Fluid Packages
will use the UNIQUAC Activity Model, and contain the components
Benzene, Cyclohexane, Acetone and H2O. The first Fluid Package (VLEBASIS), will use the default library VLE binary interaction parameters
and UNIFAC estimated parameters. The second Fluid Package (LLEBASIS), will replace those interaction coefficients with UNIFAC LLE
estimated binary coefficients and those regressed from HYSYS
Conceptual Design Application.
1.
2.
Add the first Fluid Package in the usual manner and change the
default name to VLE Basis.
On the Binary Coeffs tab, view the binary coefficients for the
UNIQUAC activity model.
The binary coefficients for the Cyclohexane/Water pair are not
available from the database, so it is necessary to obtain them by
estimation or from another source.
In this example, the binary coefficients for the Cyclohexane/Water pair
in the VLE Basis will be estimated by the UNIFAC VLE estimation
method. Press the Unknowns Only button to estimate this pair.
The second Fluid Package (for the Liquid-Liquid Extractor) will be
imported.
Ensure that VLE Basis is the
Default Fluid Package when
you leave the Basis
Environment.
1.
On the Fluid Pkgs tab of the Simulation Basis Manager, press the
Import button and import the Fluid Package LLEBasis.fpk. This
file should be located on the course disk supplied with this
material.
2.
Press the View button to see the new Fluid Package. Go to the
Binary Coeffs tab to view the binary coefficients.
If you examine the LLE Coefficients for VLE Basis and LLE Basis you will
see they are different, because they have been taken from different
sources.
VLE Basis will be used for most of the simulation, while LLE Basis will
be used as the Fluid Package for the Liquid-Liquid Extractor.
Enter the Simulation Environment.
Azeo Distillation with LL Extractor
Adding the Feed Stream
1.
Enter the following stream Azeo Feed as follows:
In this cell...
Enter...
Conditions
Stream Name
Azeo Feed
Temperature
77C (170F)
Pressure
101.3 kPa (14.7 psia)
Mass Flow
85 kg/h (190 lb/hr)
Composition - Mass Frac
Benzene
0.518
Cyclohexane
0.482
2.
Enter the stream Acetone as follows:
In This Cell...
Enter...
Conditions
Stream Name
Acetone
Temperature
55C (130F)
Pressure
101.3 kPa (14.7 psia)
Mass Flow
95 kg/h (215 lb/hr)
3.
Enter a mass fraction of 1.0 for Acetone.
Azeo Distillation with LL Extractor
Azeotrope Tower
Published documentation on this process indicates that the overhead
composition from the Azeotrope Tower is a near azeotropic mixture of
Acetone and Cyclohexane. Using less Acetone than is necessary to
produce the azeotrope will prevent the original Benzene/Cyclohexane
azeotrope from being separated.
The Binary extension is
available on our website.
www.aeat.software.com
The flow of Acetone required to separate this azeotrope and produce a
mixture near azeotropic Cyclo-Hexane/Acetone, can be calculated
from the azeotrope composition, (0.688 Acetone and 0.312 CycloHexane mass fractions). These values can be obtained through HYSYS
Conceptual Design Application or the HYSYS Extension Binary Plots.
The T-x-y diagrams for the Benzene/Cyclo-hexane and Acetone/Cyclohexane binaries are shown here:
Azeo Distillation with LL Extractor
Calculation for Required Acetone Flow
Then, for an initial mass flowrate of the Azeo Feed stream of 85 kg/h
with the given composition, the amount of Acetone required will be
90.34 kg/h (85*0.482*0.688/0.312). A slightly greater flow will be used
(95 kg/h {210 lb/hr}) to ensure separation of the Benzene/Cyclohexane
azeotrope.
Azeo Distillation with LL Extractor
Adding the Azeotropic Distillation Column
1.
Insert a Distillation Column with the following data:
In This Cell...
Enter...
Connections
Column Name
T-100
No. of Stages
28
Condenser Energy Stream
Q-Cond
Inlet Streams
Azeo Feed, Stage 6
Acetone, Stage 21
Condenser Type
Total
Overhead Liquid
Azeo Liq
Bottoms Liquid Outlet
Benzene
Reboiler Energy Stream
Q Reb
Pressures
Delta P
Condenser
95 kPa (13.75 psia)
Reboiler
101.3 kPa (14.7 psia)
Temp. Estimates
Condenser
55C (130F)
Reboiler
80C (175F)
Specifications
Because we expect an
azeotrope to be present in this
column, we must check the
Azeotropic box on the Solver
page.
Benzene Recovery in Reboiler
0.998
Acetone Recovery in Cond
0.998
Reflux Ratio (Estimate)
10.0
Azeo Liq Draw (Estimate)
130 kg/h (285 lb/hr)
2.
On the Parameters tab, Solver page, check the Azeotropic box
and supply a Fixed Damping Factor of 0.5.
3.
Run the column.
10
Azeo Distillation with LL Extractor
The Liquid-Liquid Extractor
Liquid-liquid extraction is used as an alternative to distillation in
situations where distillation is either ineffective or very difficult. These
situations can be found in all process industries. The extraction of
penicillin from fermentation broth and the extraction of aromatics
from lube oil fractions are two industrial examples. Extraction based on
chemical differences is sometimes preferable to distillation, which is
separation based on relative volatilities. Some examples of situations
when extraction is preferred are listed below:
Excessive amounts of heat are required for distillation - relative
volatility of the components is near one
Separation via distillation is limited due to the formation of
azeotropes
The high temperatures of distillation cannot be withstood by the
components, even under vacuum conditions
There are only small amounts of solute in the feed solution
The components to be separated are extremely different in
nature
Extraction involves the separation of a solute from a feed solution by
mixing in a solvent in which the solute is preferentially soluble. In
addition, the solvent must be insoluble, or have a limited solubility in
the feed solution. The extraction operation, on a stage by stage basis,
can therefore be discussed in terms of two processes:
The mixing of a feed solution, a solvent, and any external feeds
The separation of the two immiscible liquid phases which result
from the mixing
HYSYS models the liquid-liquid extraction process using countercurrent flow in a column similar to the absorber template.
10
Azeo Distillation with LL Extractor
Property Package
The Liquid-Liquid Extractor cannot be used with the following property
packages:
Use only property packages
that support 2 liquid phases.
Wilson
Antoine
BraunK10
Esso Tabular
Steam
Amine
Chao-Seader
Grayson-Streed
Sour PR
Sour SRK
Activity Models are recommended for most applications.
Overhead Estimate
You will not be required to provide an estimate for the Overhead
Product Flow. The Extractor will generate an estimate from a mole
weighted TP-Flash of the combined tower feeds.
Column Sizing Utility
The column sizing utility in HYSYS is designed for columns with vapour
and liquid traffic; therefore, it is not applicable to the Extractor unit
operation.
Stage Efficiencies
The HYSYS Extraction algorithm models the Extractor as a staged
tower, allowing you to specify either ideal stages or actual stages with
efficiencies.
Side Draw
If you require a Side Draw on the Extractor, you can choose to draw
either the Light or Heavy phase from a stage. HYSYS will perform a
three phase flash on the entire contents of the stage to produce the
conditions and composition of the specified draw.
11
11
12
Azeo Distillation with LL Extractor
The purpose of the Liquid-Liquid Extractor is to determine the required
solvent flow (in this case water) which will cause a mixture to phase
split, forming two liquid phases. A rough estimation of the solvent flow
can be obtained by using a Mixer, and then examining the phase
separation while varying the solvent flow. However, because the
extractor is divided into stages, the flow determined can only be used as
an estimate. Use a flow of 200 kg/h (440 lb/hr) of Water.
1.
Enter the following data for the stream Water:
In This Cell...
Enter...
Conditions
12
Stream Name
Water
Temperature
25C (77F)
Pressure
101.3 kPa (14.7 psia)
Mass Flow
200 kg/h (440 lb/hr)
Mass Fraction H20
1.0
Azeo Distillation with LL Extractor
2.
Add the Liquid-Liquid Extractor with the following data:
In this cell...
Enter...
Connections
The Temperature Estimates for
Stages 2-19 can be supplied on
the Parameters tab, Profiles
page of the column property
view.
Column Name
T-101
No. of Stages
20
Top Stage Inlet
Water
Bottom Stage Inlet
Azeo Liq
Ovhd Light Liquid
CycloC6
Bottoms Heavy Liquid
Rich Solv
Pressures
Top Stage
101.3 kPa (14.7 psia)
Bottom Stage
101.3 kPa (14.7 psia)
Temperature Estimates
Top Stage
25C (77F)
Stages 2-18
25C (77F)
Stage 19
28C (82F)
Stage 20
33C (91F)
3.
On the Parameters tab, Profiles page, supply an estimate of
48 kg/h (105 lb/hr) for the overhead light liquid.
13
13
14
Azeo Distillation with LL Extractor
14
4.
Go to the Basis Environment and select LLE Basis as the Fluid
Package for the Liquid-Liquid Extractor. Return to the Simulation
Environment.
5.
Run the column.
Azeo Distillation with LL Extractor
Adding the Solvent Recovery Tower
The Solvent Recovery tower, which separates the Acetone from the
Water, presents a difficult separation at atmospheric pressure. To keep
the number of stages reasonable, an overhead pressure of 53 kPa will be
used. (Once again the data was obtained from HYSYS Conceptual
Design Application).
1.
Add the Solvent Recovery Tower as a Distillation Column with
the following data:
In This Cell...
Enter...
Connections
Column Name
T-102
No. of Stages
20
Inlet Streams
RichSolv, Stage 17
Condenser Type
Total
Overhead Liq
AcetRich
Bottoms Liquid Outlet
H2O Rich
Condenser Energy Stream
RecCond Q
Reboiler Energy Stream
RecReb Q
Pressures
Condenser Pressure
53 kPa (7.75 psia)
Reboiler Pressure
56 kPa (8 psia)
Temperature Estimates
Condenser
35C (95F)
Reboiler
80C (175F)
Specifications
Reflux Ratio
Acetone Recovery (Cond)
0.9998
2.
Supply a Damping Factor of 0.8.
3.
Run the column.
15
15
16
Azeo Distillation with LL Extractor
Solvent Recycles
Finally, the two products from the Solvent Recovery tower have to be
recycled to the previous two towers. Because of the temperature and
pressure of the Solvent Recovery tower, each recycle stream will require
a Pump and a Cooler/Heater operation to return the stream to the
necessary tower conditions.
Add a Pump
Add a Pump to the stream H2O Rich with the following information:
In This Cell...
Enter...
Connections
Name
P-100
Inlet
H2O Rich
Outlet
H2O Atm
Energy
Q 100
Parameters
Adiabatic Efficiency
75%
The pressure of stream H2O Atm is 101.3 kPa (14.7 psia).
16
Azeo Distillation with LL Extractor
Add a Cooler
Add a Cooler downstream of P-100 with the following information:
In This Cell...
Enter...
Connections
Name
E-100
Inlet
H2O Atm
Energy
Q102
Outlet
H2O Cool
Parameters
Delta P
0 kPa
The temperature of stream H2O Cool is 25C (77F).
17
17
18
Azeo Distillation with LL Extractor
Add the Second Pump
Add another Pump from the T-102 product with the following
information:
In This Cell...
Enter...
Connections
Name
P-101
Inlet
Acet Rich
Outlet
Acet Atm
Energy
Q 101
Parameters
Adiabatic Efficiency
75%
The pressure of Acet Atm is 101.3 kPa (14.7 psia).
Add a Heater
Add a Heater operation downstream of Acet Atm with the following
information:
In This Cell...
Enter...
Connections
Name
E-101
Inlet
Acet Atm
Energy
Q 103
Outlet
Acet Warm
Parameters
Delta P
0 kPa
The temperature of Acet Warm is 55C (130F).
18
Azeo Distillation with LL Extractor
Adding the Recycles
Make-up streams are necessary to compensate for the losses of Acetone
and Water in the process product streams. To calculate the exact
amount that is lost in the products, Balance operations are used. These
are not real operations but only mathematical ways of obtaining the
make-up values.
A Mole Balance operation will be used to create two streams (Rec Acet
and Rec Water) with the same flowrates and compositions as the tower
product streams Benzene and CycloC6, respectively.
These streams are then sent to a Component Splitter and split into two
streams: one containing the product and the other containing traces of
the lost solvent.
The streams containing the lost solvents are the make-up streams
which will be mixed with the recycled streams from the solvent
Recovery Tower.
19
19
20
Azeo Distillation with LL Extractor
Add the Balance Operations
Add two Balance operations with the following data:
In This Cell...
Enter...
Connections
Name
BAL-1
Inlet Streams
Benzene
Outlet Streams
Rec Acet
1.
2.
On the Parameters tab, specify the Balance Type as Mole.
Specify the Temperature and Pressure of Rec Acet to be 55C
(130F) and 101.3 kPa (14.7 psia).
3.
Add the second balance operation with the following
information.
In This Cell...
Enter...
Connections
Name
BAL-2
Inlet Streams
CycloC6
Outlet Streams
Rec H2O
1.
2.
20
On the Parameters tab, specify the Balance Type as Mole.
Specify the Temperature and Pressure of Rec H2O to be 25C
(77F)and 101.3 kPa (14.7 psia).
Azeo Distillation with LL Extractor
Add the Component Splitters
Add two Component Splitters with the following information:
In This Cell...
Enter...
Connections
Name
X-100
Inlets
Rec H2O
Overhead Outlet
H2O Make-up
Bottoms Outlet
Frac CycloC6
Parameters
Overhead Pressure
101.3 kPa (14.7 psia)
Bottoms Pressure
101.3 kPa (14.7 psia)
Splits
Benzene
CycloC6
Acetone
1.0
H2O
1.0
Specify the temperature of one of the product streams to be 25C
(77F). The temperature in the other stream will be calculated from the
energy balance around the operation.
21
21
22
Azeo Distillation with LL Extractor
In This Cell...
Enter...
Connections
Name
X-101
Inlets
Rec Acet
Overhead Outlet
Acet Make-up
Bottoms Outlet
Frac Benzene
Parameters
Overhead Pressure
101.3 kPa (14.7 psia)
Bottoms Pressure
101.3 kPa (14.7 psia)
Splits
Benzene
CycloC6
Acetone
1.0
H2O
1.0
Specify the temperature of the product streams to be 55C (130F).
22
Azeo Distillation with LL Extractor
Add the Mixer Operations
Add two Mixer operations with the following information:
In This Cell...
Enter...
Connections
Name
Inlets
MIX-100
Acet Warm
Acet Make-up
Outlet
Acet to Rec
Connections
Name
MIX-101
Inlets
H2O Cool
H2O Make-up
Outlet
H2O to Rec
23
23
24
Azeo Distillation with LL Extractor
Add the Recycles
The input for the recycles is shown below. Note that because of the
nature of the process, the Flow Tolerance is set to 1 and the
Composition Tolerance is set to 1. The Recycles are installed as
Simultaneous. Put the case in Hold mode before adding the recycles.
In This Cell...
Enter...
Connections
Name
RCY-1
Inlet
H2O to Rec
Outlet
Water
Parameters
Vapour Fraction
10.0
Temperature
10.0
Pressure
10.0
Flow
1.0
Enthalpy
10.0
Composition
1.0
Connections
Name
RCY-2
Inlet
Acet to Rec
Outlet
Acetone
Parameters
24
Vapour Fraction
10.0
Temperature
10.0
Pressure
10.0
Flow
1.0
Enthalpy
10.0
Composition
1.0
Azeo Distillation with LL Extractor
Press the Go button to begin calculations.
Having completed the recycles and converged the whole flowsheet,
operations can be opened again in order to be examined.
Save your case!
25
25
26
Azeo Distillation with LL Extractor
26
Reactive Distillation
Reactive Distillation
2000 AEA Technology plc - All Rights Reserved.
Chem 10_3.pdf
Reactive Distillation
Workshop
With the continuous removal of reaction products, reactive distillation
has found acceptance as a means of improving the technical and
economic operation of processes where it is applicable. Advantages of
this process include higher yields, energy savings and reduced capital
costs.
Fast Track to page 7
In this example, you will study the manufacture of Methyl Acetate, an
important oil resin used in the manufacture of artificial leathers. You
will simulate the synthesis of Methyl Acetate from Methanol and Acetic
Acid in a catalytic distillation column.
Learning Objectives
Once you have completed this section, you will be able to:
Model reactive distillation columns
Process Overview
Column Overview
Reactive Distillation
Building the Simulation
Defining the Simulation Basis
1.
In the HYSYS component
database, M-Acetate is the
SimName and Methyl-Acetate
is the FullName.
Start a new case using the Wilson Activity Model. The
components are: Methanol, Acetic Acid, M-Acetate and Water.
Enter the Simulation Environment.
Add the Feed Stream
Add the feed stream with the following values:
In This Cell...
Enter...
Conditions
Stream Name
Feed
Temperature
75C (165F)
Pressure
101.3 kPa (14.7 psia)
Molar Flow
45 kgmole/h (100 lbmole/hr)
Composition - Mole Fractions
Methanol
0.4
Acetic Acid
0.4
M-Acetate
0.1
Water
0.1
Reactive Distillation
Add the Distillation Column
Add a Distillation Column with the following connections:
In This Cell...
Enter...
Connections
Column Name
Reactive Distil
No. of Stages
15
Feed
Feed, Stage 10
Condenser Type
Total
Ovhd Liquid
Distillate
Bottoms Liquid
Bottoms
Condenser Energy
Cond Q
Reboiler Energy
Reb Q
Pressure
Delta P, Condenser
0 kPa (0 psi)
Condenser
90 kPa (13 psia)
Reboiler
97 kPa (14 psia)
Specs
Reflux Ratio
Distillate Rate
20 kgmole/h (44 lbmole/hr)
Go to the Monitor page of the Design tab and run the column.
Complete the following table with information from the simulation:
Component
Methanol
Acetic Acid
Methyl Acetate
Water
Distillate - Mole
Fraction
Bottoms - Mole
Fraction
Reactive Distillation
Adding the Reaction
Another way to add reactions in HYSYS is through the Simulation
Environment.
Open the case OptReact.hsc
The reaction occurring in this simulation is a Kinetic reaction,
CH3OH + CH3COOH = CH3CH3COO + H2O
1.
2.
From the Flowsheet menu, select Reaction Package.
From the Available Reactions group, press the Add Rxn button.
3.
Select Kinetic from the list of reactions and press the Add
Reaction button.
4.
Enter the stoichiometric coefficients on the Stoichiometry tab.
Remember that reactants are negative and products are positive.
5.
Go to the Basis tab. The Base Component is methanol and the
RxnPhase is Liquid. Leave the Basis and Rate Units at their
default values.
6.
On the Parameters tab, for the Forward Reaction enter the
Arrenhius Parameter as A=1.0e5, and for the Energy Parameter
E=2.3e4 kJ/kgmole (1.0e4 Btu/lbmole). The reaction status
should now be Ready. Close the view.
7.
Add the Global Rxn Set to the Current Reaction Sets group by
pressing the Add Set button.
Reactive Distillation
Adding the Reaction to the Column
In this case, the reaction occurs on stages 5 - 10 of the column. Reaction
Sets in HYSYS can be attached to any of the stages in the column,
including the Condenser, Reboiler and Side operations.
The Sparse Continuation
Solver can be used for highly
non-ideal, unusual profiles, or
otherwise difficult to converge
towers. It is good for Chemical
Systems when Inside-Out is
not successful and for 3-Phase
distillation.
1.
On the Reactions tab, press the New button. Enter the following
data:
2.
Check the Active box on the ColumnReaction view. The default
column solver in HYSYS "HYSIM Inside-Out" is not capable of
handling reactions in the column. Therefore, HYSYS will change
the solver to Newton-Raphson Inside-Out.
3.
However, for this column, we need to use the Sparse
Continuation Solver. Select this solver on the Solver page of the
Parameters page.
4.
Run the column. (The column may run automatically after the
solver is changed.)
5.
Due to the substantial changes that were introduced as part of
adding the reaction to the column. The column may not solve.
On the Profiles page of the Parameters tab, enter a condenser
temperature estimate of 50 oC (122 oF), an estimate of 55 oC
(130 oF) for the 15th tray, and 100 oC (212 oF) for the Reboiler.
6.
Rerun the column by pressing the Run button. The column
should now solve.
7.
You can view the results on the Performance tab, and the
reaction results on the Reactions tab, Results page.
Reactive Distillation
8.
Complete the following table with information from the
simulation.
Component
Distillate - Mole
Fraction
Bottoms - Mole
Fraction
Methanol
Acetic Acid
Methyl Acetate
Water
Does the reaction inside the column have any effect on the
compositions of the product streams? __________
Save your case!
10
Reactive Distillation
10
Three Phase Distillation
Three Phase Distillation
2000 AEA Technology plc - All Rights Reserved.
Chem 11_1.pdf
Three Phase Distillation
Introduction
In previous modules, we have installed distillation columns design for
two phases. However, these columns will not work for three phase
systems. When dealing with three phase systems, it is necessary to use a
different type of column that uses a different Input Expert, and a
different default solver.
Due to the addition of a second liquid phase in the column, it is very
difficult to model this type of column. For this reason, we must use the
Sparse Continuation Solver to solve these systems.
The three phase system in this example consists of a 2-butanol, water,
n-butyl-acetate system. The feed to the column is saturated liquid at
atmospheric pressure. The liquid product from the condenser is 98%
pure water, and the liquid product from the reboiler is a mixture of the
two other components (2-butanol and n-butyl-acetate).
Learning Objectives
In this module, you will learn:
How to use the three phase distillation column in HYSYS.
When to use the Dynamic Initial Estimate Generator (IEG).
Why the Sparse Continuation Solver must be used to solve
three phase columns.
Prerequisites
Before beginning this module, you should have some experience with
installing distillation columns in HYSYS. Previous experience with
normal two phase systems will help you understand the principals
behind the operation of three phase systems.
Three Phase Distillation
Background
The three phase stream that will be distilled here will consists of three
components: water, n-butyl-acetate, and 2-butanol. The ternary
diagram for these three components at 25 oC (77 oF) and 101.3 kPa (14.9
psia) looks something like this:
This plot was generated using the DISTIL software package produced
by AEA Technology Engineering Software.
The composition of the feed stream is given in the following table:
Component
Mole Fraction
Water
0.35
n-Butyl-Acetate
0.40
2-Butanol
0.25
As you can see (using the ternary graph above), this stream will lie
within the two liquid phase region.
Three Phase Distillation
The Differences Between Two and
Three Phase Distillation
With a normal two phase distillation setup, it would be impossible to
distil the stream described on the previous page. Fortunately, HYSYS is
able to model the distillation of streams like this by using a different
column setup routine.
Different Solvers
With two phase distillation the most common solver that is used is the
"HYSIM Inside-Out" solver. This solver is good for most hydrocarbon
systems, but it can not handle highly non ideal chemical systems,
including three phase systems.
The default solver for three phase columns is the "Sparse
Continuation" solver. This more advanced solver is able to handle three
phase, non ideal chemical systems, that other solvers can not calculate.
Different Input Experts
The second major difference between two and three phase distillation
is the different input experts that each uses. You have already seen the
input expert used by the "normal" two phase distillation column. The
input expert used by the three phase column is similar though slightly
more complex. You will use this interface when we install the three
phase column later in this module.
Different Column Specifications
Finally, the third major difference between the two column types is the
additional column specification that are available when using the three
phase column operation. Due to the complications that a second liquid
phase adds to the column operation, additional specifications are
required to help the column converge.
Despite these apparent differences, setting up columns to handle three
phase streams is not that much more complicated than setting them up
to handle two phase streams.
You already have experience with two phase systems, and you will find
that setting up the three phases system is not that much more
complicated.
Process Overview
Three Phase Distillation
Column PDF
Three Phase Distillation
Building the Simulation
The Basis Environment
In this case, we will use the NRTL Activity model with the UNIFAC VLE
estimated interaction parameters for the unknown binaries.
Begin a new HYSYS case and select the NRTL Activity model as the
Property Package. The three required components are:
Water
2-Butanol
n-B-Acetate
On the Binary Coefficients tab, press the Unknowns Only button.
Enter the Simulation Environment.
The Simulation Environment
Adding the Feed Stream
Create a new stream and define it with the following information:
The mass densities of the
phases can be found on the
Properties page. You will have
to stretch the window in the
horizontal direction in order
to view all the information.
In This Cell...
Enter...
Name
Feed
Vapour Fraction
0.0
Pressure
101.3 kPa (14.9 psia)
Molar Flow
50 kgmole/h (110 lbmole/hr)
Mole Fraction - Water
0.35
Mole Fraction - 2-Butanol
0.25
Mole Fraction - n-B-Acetate
0.40
What is the Mass Density of the Liquid Phase? __________
and the Aqueous Phase? __________
Which phase is the "heavy" phase? ______________
Three Phase Distillation
Adding the Distillation Column
Add a Three Phase Distillation Column operation to the simulation
using one of the available methods.
The Three Phase Distillation
Column icon.
Note: Make sure that you install the Three Phase column operation, not
the two phase one.
As mentioned before, the Input Expert for the Three Phase column is
slightly different than the one used for an ordinary Two Phase column.
For this reason, each page will be shown here.
The input expert for the three-phase distillation column is different
from the input expert that was seen previously. The first page of the
expert allows you to select the type of column that you want to add to
the model. Select the Distillation radio button and press the Next
button.
Three Phase Distillation
On the next page, set the number of stages at 6, and set the "Two Liquid
Phase Check" on the top five stages.
On the third page, enter names for the streams around the condenser.
For this column, the Reflux Stream will be the Lights only; therefore,
select the appropriate radio button in this group box.
10
Three Phase Distillation
On the fourth page, set the vapour rate to 0.0 and the Light Reflux
Fraction to 1.0. The degrees of freedom should read 0, once both of
these values are entered.
On the fifth page, attach the Feed stream to stage 1. Also, define the
reboiler energy stream and attach a liquid product stream to the
reboiler. From now on, the screens will look familiar to the input expert
screens that you have seen previously.
10
Three Phase Distillation
11
On the next page, set the condenser pressure at 101 kPa (14.9 psia), and
the reboiler pressure at 105 kPa (15.5 psia).
On the next page, you are asked to supply optional temperature
estimates. Enter values of 85, 90, and 95 oC (185, 195, and 205 oF) for
the condenser, top stage and reboiler temperature estimates,
respectively.
11
12
Three Phase Distillation
We are now done. Press the Done button to close the input expert. Note
that if the formation of azeotropes were a concern in this column, the
Azeotropic Initialization button would have been pressed, and HYSYS
would have checked for possible azeotropes among the selected
components.
You are automatically placed on the Columns property view; move to
the Monitor page of the Design tab.
How many Degrees of Freedom are shown here? __________
Enter a Bot Prod Rate of 33 kgmole/h (75 lbmole/hr). Press the Run
button to converge the column; the column should start to solve, and
will reach a converged solution quickly. If the column does not solve in
the first attempt, increase the Bot Rate Spec value to 35 kgmole/h
(80 lbmole/hr) and try again. Once the column converges, decrease the
spec back to its original value.
12
Você também pode gostar
- The Yellow House: A Memoir (2019 National Book Award Winner)No EverandThe Yellow House: A Memoir (2019 National Book Award Winner)Nota: 4 de 5 estrelas4/5 (98)
- Evidence My Dream Vacation 3Documento5 páginasEvidence My Dream Vacation 3Poma Mises62% (45)
- Hidden Figures: The American Dream and the Untold Story of the Black Women Mathematicians Who Helped Win the Space RaceNo EverandHidden Figures: The American Dream and the Untold Story of the Black Women Mathematicians Who Helped Win the Space RaceNota: 4 de 5 estrelas4/5 (895)
- Termodynamic Modeling For CO2Documento13 páginasTermodynamic Modeling For CO2W. van DamAinda não há avaliações
- The Subtle Art of Not Giving a F*ck: A Counterintuitive Approach to Living a Good LifeNo EverandThe Subtle Art of Not Giving a F*ck: A Counterintuitive Approach to Living a Good LifeNota: 4 de 5 estrelas4/5 (5794)
- (AL) Levente L Et Al 2005Documento8 páginas(AL) Levente L Et Al 2005ソーダ エドゥアルドAinda não há avaliações
- The Little Book of Hygge: Danish Secrets to Happy LivingNo EverandThe Little Book of Hygge: Danish Secrets to Happy LivingNota: 3.5 de 5 estrelas3.5/5 (399)
- Deni FeaDocumento7 páginasDeni Feaソーダ エドゥアルドAinda não há avaliações
- Devil in the Grove: Thurgood Marshall, the Groveland Boys, and the Dawn of a New AmericaNo EverandDevil in the Grove: Thurgood Marshall, the Groveland Boys, and the Dawn of a New AmericaNota: 4.5 de 5 estrelas4.5/5 (266)
- Ultima Actividad de InlgesDocumento1 páginaUltima Actividad de Inlgesソーダ エドゥアルドAinda não há avaliações
- Evidence My Dream Vacation 3Documento5 páginasEvidence My Dream Vacation 3Poma Mises62% (45)
- Elon Musk: Tesla, SpaceX, and the Quest for a Fantastic FutureNo EverandElon Musk: Tesla, SpaceX, and the Quest for a Fantastic FutureNota: 4.5 de 5 estrelas4.5/5 (474)
- Masa 3Documento1 páginaMasa 3ソーダ エドゥアルドAinda não há avaliações
- Never Split the Difference: Negotiating As If Your Life Depended On ItNo EverandNever Split the Difference: Negotiating As If Your Life Depended On ItNota: 4.5 de 5 estrelas4.5/5 (838)
- Parcial 3Documento9 páginasParcial 3ソーダ エドゥアルドAinda não há avaliações
- La Generación de Electricidad A Partir de Residuos de Alimentos y Las Características de La Materia Orgánica en La Celda de Combustible MicrobianaDocumento7 páginasLa Generación de Electricidad A Partir de Residuos de Alimentos y Las Características de La Materia Orgánica en La Celda de Combustible Microbianaソーダ エドゥアルドAinda não há avaliações
- A Heartbreaking Work Of Staggering Genius: A Memoir Based on a True StoryNo EverandA Heartbreaking Work Of Staggering Genius: A Memoir Based on a True StoryNota: 3.5 de 5 estrelas3.5/5 (231)
- Relación de Metano y La Producción de Electricidad en La Celda de Combustible MicrobianaDocumento7 páginasRelación de Metano y La Producción de Electricidad en La Celda de Combustible Microbianaソーダ エドゥアルドAinda não há avaliações
- Parcial 3Documento9 páginasParcial 3ソーダ エドゥアルドAinda não há avaliações
- The Emperor of All Maladies: A Biography of CancerNo EverandThe Emperor of All Maladies: A Biography of CancerNota: 4.5 de 5 estrelas4.5/5 (271)
- La Producción de Electricidad A Partir Del Tratamiento de Las Aguas Residuales UrbanasDocumento7 páginasLa Producción de Electricidad A Partir Del Tratamiento de Las Aguas Residuales Urbanasソーダ エドゥアルドAinda não há avaliações
- Temperature DependenceDocumento8 páginasTemperature DependenceIfan OktafianAinda não há avaliações
- The World Is Flat 3.0: A Brief History of the Twenty-first CenturyNo EverandThe World Is Flat 3.0: A Brief History of the Twenty-first CenturyNota: 3.5 de 5 estrelas3.5/5 (2259)
- Solutions To Problems, Capitulo 2 LevenspielDocumento6 páginasSolutions To Problems, Capitulo 2 LevenspielAlexander Gonzalez Romero75% (4)
- Taller Fisicoquimica TermoDocumento6 páginasTaller Fisicoquimica TermoWilo JaraAinda não há avaliações
- The Hard Thing About Hard Things: Building a Business When There Are No Easy AnswersNo EverandThe Hard Thing About Hard Things: Building a Business When There Are No Easy AnswersNota: 4.5 de 5 estrelas4.5/5 (344)
- Relación de Metano y La Producción de Electricidad en La Celda de Combustible MicrobianaDocumento7 páginasRelación de Metano y La Producción de Electricidad en La Celda de Combustible Microbianaソーダ エドゥアルドAinda não há avaliações
- AaaDocumento11 páginasAaaAditya RahmatAinda não há avaliações
- Team of Rivals: The Political Genius of Abraham LincolnNo EverandTeam of Rivals: The Political Genius of Abraham LincolnNota: 4.5 de 5 estrelas4.5/5 (234)
- B.W. Bequette - Process Dynamics - Modeling, Analysis and SimulationDocumento632 páginasB.W. Bequette - Process Dynamics - Modeling, Analysis and SimulationKaren Franke75% (4)
- Taller Fisicoquimica TermoDocumento6 páginasTaller Fisicoquimica TermoWilo JaraAinda não há avaliações
- Distillation Iv Mccabe Thiele MethodDocumento29 páginasDistillation Iv Mccabe Thiele Methodソーダ エドゥアルドAinda não há avaliações
- The Unwinding: An Inner History of the New AmericaNo EverandThe Unwinding: An Inner History of the New AmericaNota: 4 de 5 estrelas4/5 (45)
- Diff. EquationsDocumento12 páginasDiff. EquationsSant NientAinda não há avaliações
- The Gifts of Imperfection: Let Go of Who You Think You're Supposed to Be and Embrace Who You AreNo EverandThe Gifts of Imperfection: Let Go of Who You Think You're Supposed to Be and Embrace Who You AreNota: 4 de 5 estrelas4/5 (1090)
- Taller Fisicoquimica TermoDocumento6 páginasTaller Fisicoquimica TermoWilo JaraAinda não há avaliações
- Comparison of Methods For Assessing Enviromental Safety of Chemical Process During Process DesignDocumento6 páginasComparison of Methods For Assessing Enviromental Safety of Chemical Process During Process Designソーダ エドゥアルドAinda não há avaliações
- Taller Fisicoquimica TermoDocumento6 páginasTaller Fisicoquimica TermoWilo JaraAinda não há avaliações
- Double Pipe Heat ExchangersDocumento27 páginasDouble Pipe Heat ExchangersRiki MandolAinda não há avaliações
- Boiler Steam Cycle HYSYSv8.6Documento27 páginasBoiler Steam Cycle HYSYSv8.6ソーダ エドゥアルドAinda não há avaliações
- GasesDocumento3 páginasGasesソーダ エドゥアルドAinda não há avaliações
- The Sympathizer: A Novel (Pulitzer Prize for Fiction)No EverandThe Sympathizer: A Novel (Pulitzer Prize for Fiction)Nota: 4.5 de 5 estrelas4.5/5 (121)
- GasesDocumento3 páginasGasesソーダ エドゥアルドAinda não há avaliações
- Gas WellDocumento23 páginasGas Wellソーダ エドゥアルドAinda não há avaliações
- Evaluation of Activity Coefficient Using VLE DataDocumento109 páginasEvaluation of Activity Coefficient Using VLE Datamiseb100% (1)
- Thermodynamic Hydrolysis of CelluloseDocumento7 páginasThermodynamic Hydrolysis of Cellulosezfo302Ainda não há avaliações
- 1.2.2 Thermodynamics and HYSYS - 5 PDFDocumento26 páginas1.2.2 Thermodynamics and HYSYS - 5 PDFWelisson SilvaAinda não há avaliações
- Chbe 346 Lecture 23 ReviewDocumento72 páginasChbe 346 Lecture 23 ReviewJamie SamuelAinda não há avaliações
- HYSYS WorkshopDocumento232 páginasHYSYS Workshopソーダ エドゥアルド100% (2)
- ACTCOEFFDocumento33 páginasACTCOEFFAlexandre OliveiraAinda não há avaliações
- Fundamentals of Chemical Engineering Thermodynamics, SI EditionDocumento1 páginaFundamentals of Chemical Engineering Thermodynamics, SI EditionNoman MaqsoodAinda não há avaliações
- Gamma FitDocumento10 páginasGamma FitFajar Premana PutraAinda não há avaliações
- Chapter 8Documento64 páginasChapter 8Lucy BrownAinda não há avaliações
- CH.6 Fugacities in Liquid Mixtures: Excess Functions: 6.1 The Ideal SolutionDocumento76 páginasCH.6 Fugacities in Liquid Mixtures: Excess Functions: 6.1 The Ideal SolutionSebastian BonanniAinda não há avaliações
- Problem Set 1 Data Regression and Numerical Integration - 2013Documento3 páginasProblem Set 1 Data Regression and Numerical Integration - 2013April TanjayAinda não há avaliações
- Tut 6 Ideal and Nonideal Solutions - SolutionsDocumento19 páginasTut 6 Ideal and Nonideal Solutions - SolutionsAsma NasserAinda não há avaliações
- Solution Thermodynamics: Applications: Chapter 12-Part IIIDocumento14 páginasSolution Thermodynamics: Applications: Chapter 12-Part IIIRicky MierzatAinda não há avaliações
- Advanced Simulation Case Using HysysDocumento232 páginasAdvanced Simulation Case Using HysysridhajamelAinda não há avaliações