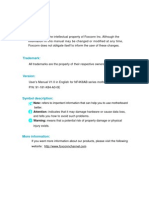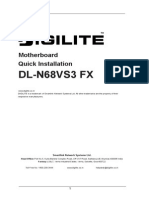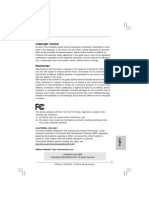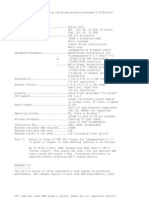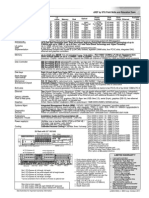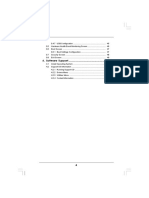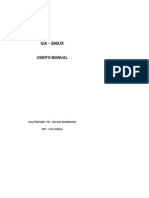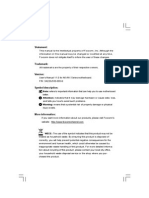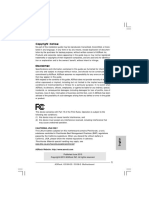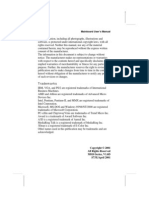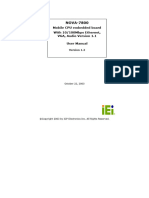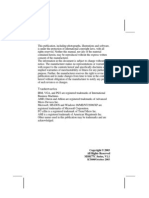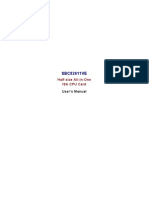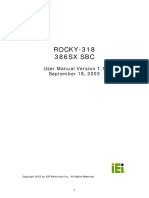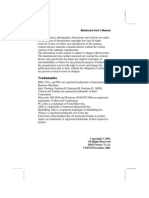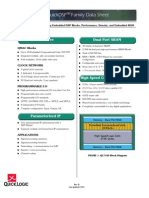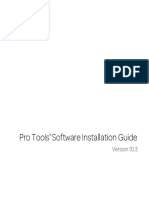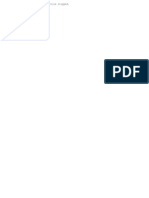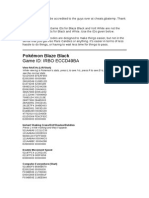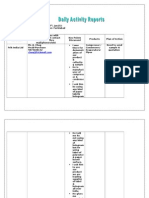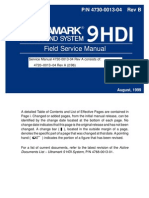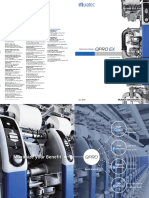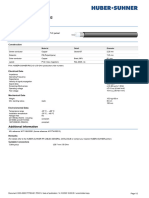Escolar Documentos
Profissional Documentos
Cultura Documentos
Live Recording Guide M7cl48es Asio Streamer en
Enviado por
Matheus MenegazzoTítulo original
Direitos autorais
Formatos disponíveis
Compartilhar este documento
Compartilhar ou incorporar documento
Você considera este documento útil?
Este conteúdo é inapropriado?
Denunciar este documentoDireitos autorais:
Formatos disponíveis
Live Recording Guide M7cl48es Asio Streamer en
Enviado por
Matheus MenegazzoDireitos autorais:
Formatos disponíveis
Live Recording with M7CL-48ES
& AuviTran Network ASIO Streamer
Using Steinberg Cubase 5 or Nuendo 5.
Yamaha Commercial Audio
Live Recording with M7CL-48ES
Summary:
This guide shows how quick and easy it is to achieve a high quality, live multitrack recording using Yamaha M7CL-48ES, stage-boxes equipped with
EtherSound, and a Personal Computer.
An elegant solution can be built using just one cable between mixer and stage,
and one cable between mixer and recorder (Digital Audio Workstation).
Such a system is ideal for use as a virtual sound-check tool, and to create a
concert archive for later mix-down using Steinberg or other professional DAW
software.
CONTENTS
Page
Introduction............................................................................3
Equipment List.......................................................................3
Computer Requirements .................................................3
Hardware Setup .....................................................................4
M7CL-48ES Setup...........................................................5
FROM STAGE BOX ........................................................5
FROM DAW.....................................................................6
Network ASIO Streamer Setup..........................................6
Nuendo 5 / Cubase 5 Setup ..................................................9
Device Setup ...................................................................9
Templates......................................................................10
Start Recording....................................................................12
Playback ...............................................................................13
Appendix ..............................................................................14
Create a new Nuendo / Cubase Template ....................14
2
www.yamahaproaudio.com
Yamaha Commercial Audio
Live Recording with M7CL-48ES
Introduction
The live recording solution outlined in this document is the simplest and
quickest method using a Yamaha digital mixer. Alongside a standard M7CL48ES setup with stage-boxes equipped with EtherSound, just one additional
cable is needed to connect the computer.
Using Auvitrans Network ASIO Streamer, the audio signals from the stageboxes are routed via the M7CL-48ES 3rd port to the computers Ethernet
adapter. No additional hardware is required. Apart from the recording
software and the ASIO streamer, no additional software is needed: the setup
can be made from the mixers touch-screen. For additional information about
Network ASIO Streamer, please visit Auvitrans website: www.auvitran.com .
Equipment List
Auvitrans Network ASIO Streamer will only work with a small number of
EtherSound devices that are equipped with a 3rd port. V3.5 firmware for
M7CL-48ES introduces this feature to Yamaha products. Here is a list of the
equipment necessary for a simple live recording / playback system:
1. Yamaha M7CL-48ES with v3.5 (or later) firmware. Also, the internal
EtherSound module must have firmware 0x0C18 or later.
2. A 48-input stage-box system with EtherSound connection, such as 3x
SB168-ES.
3. One PC running Windows Vista or Windows 7 (32-bit or 64-bit version)
equipped with a Gigabit Ethernet adapter. A dual core CPU with a
clock speed greater than 2GHz is strongly recommended, with at least
2GB of RAM, and a high-speed storage disk (such as 7200rpm).
4. Steinberg Cubase 5 or Nuendo 5 software.
5. One CAT5e or CAT6 cable from the M7CL-48ES 3rd port to the PC,
maximum of 100 metres long.
Computer Requirements
It is strongly recommended to use a computer running Windows 7, with at
least 2GHz processing speed, and at least 2GB RAM. Also a Hard Disk Drive
with a speed of 7200rpm or faster is recommended for recording and playback
of more than 16 channels at 48kHz 24-bit.
As an example, a PC running Windows 7 (32-bit) with a 2.66GHz Intel
Core2 Quad CPU (Q9400), 4GB RAM, a 7200rpm Seagate disk drive, and
a Broadcom NetXtreme Gigabit Ethernet adapter, could manage 64 tracks of
recording and playback with Nuendo 5.
A notebook PC running Windows 7 (32-bit) with a 2.2GHz Intel Core2 Duo
CPU (T7500) processor, 2GB of RAM, a 7200rpm disk drive, and a Intel
82566MM Gigabit Ethernet adapter is also capable of 64 tracks of reliable
recording and playback. Other laptops with a similar spec may not work so
well, depending on the performance of their Ethernet adapters and drivers.
3
www.yamahaproaudio.com
Yamaha Commercial Audio
Live Recording with M7CL-48ES
With regard to disk storage, allow 500MB per hour for each mono track at an
audio quality of 48kHz 24-bit. So for example, 120GB will be able to record
60 tracks for 4 hours. Or for a 2 hour show consisting of 48 tracks, allow
50GB of storage.
Tip:
Multi-track recording can be a very demanding task for a computer. To
ensure high quality and reliability, it is best to use a computer dedicated
to this purpose, without any unnecessary software or drivers installed.
Tips for optimizing the computers performance are listed on page 7.
Hardware Setup
Setup the M7CL-48ES with the stage-boxes (such as SB168-ES x3) in the
normal way, using either an EtherSound ring or a daisy-chain. See the
M7CL-48ES Auto Configure Guide on Yamahas website for an example:
http://www.yamahaproaudio.com/training/self_training/index.html .
Then, using a CAT5e or CAT6 cable, connect the computers Gigabit Ethernet
port to the M7CL-48ESs 3rd port, located on the rear panel.
Typical system connection.
Auvitrans Network ASIO Streamer can be downloaded from
http://www.auvitran.com , with release notes, installation instructions, and
configuration tips.
4
www.yamahaproaudio.com
Yamaha Commercial Audio
Live Recording with M7CL-48ES
M7CL-48ES Setup
The ASIO Streamer function is switched on/off in the main Setup menu on the
mixers touch-screen. It has two modes: FROM STAGE BOX and FROM
DAW. These two modes automatically set the audio channel routing as
described below.
A portion of the SETUP menu of M7CL-48ES.
FROM STAGE BOX
This mode is for live recording. When From Stage Box is selected, the 48
channels arriving at the mixer from the stage box are also forwarded through
the 3rd Port to the computer.
In addition, the first 16 channels sent by the M7CL-48ES back to the Stage
Boxes are also forwarded through the 3rd Port, appearing on the computer
as inputs 49-64. This enables sub-groups and effect returns, or the complete
stereo mix to be recorded, for example.
ASIO Streamer: From Stage Box mode.
5
www.yamahaproaudio.com
Yamaha Commercial Audio
Live Recording with M7CL-48ES
FROM DAW
This mode is for playback. When From DAW is selected, the first 48 output
channels from the computers Digital Audio Workstation software are
transmitted through the 3rd Port to the M7CL-48ES inputs, replacing the
Stage Box inputs. The consoles patch settings do not need to be changed.
This can be useful as a Virtual Soundcheck: the console outputs are still
sent to the Stage Box.
ASIO Streamer: From DAW mode.
Network ASIO Streamer Setup
Download and install Network ASIO Streamer. The latest version can be
found at http://www.auvitran.com , with release notes, installation instructions,
and configuration tips. There are no license or registration procedures to
follow: just a simple installation. Remember that Mac operating systems do
not support ASIO. Only Windows Vista and 7 can be used as the operating
system.
In the Settings tab of the AVS-Asio Control Panel, it is recommended to set
the Buffer to the maximum available size (2048) to start with. This will
increase latency, but will provide maximum stability. Actually, there is no
audio monitoring facility while recording with this system, so any input/output
latency is not an issue.
Select the required Gigabit Ethernet port in the Network adapter menu, and
the correct M7CL-48ES device should automatically be selected below.
Lastly, choose the required I/O count and click [OK]. The options are 2x2, 4x4,
8x8, 16x16, 32x32 and 64x64. Some lower powered computers will struggle
with high channel counts, so in some cases a lower option will be needed.
6
www.yamahaproaudio.com
Yamaha Commercial Audio
Live Recording with M7CL-48ES
To maximise the Network ASIO Streamer performance on the computer, here
are some tips:
1. Open the Local Area Connection
properties (found in Control
Panel>Network and Internet>Network
Connections), and disable all items
except for the Network ASIO
Streamer (as shown on the right).
Note that this will cause connection to
other networks to stop functioning
correctly until the original settings are
re-applied.
7
www.yamahaproaudio.com
Yamaha Commercial Audio
Live Recording with M7CL-48ES
2. In the Local Area Connection
Properties, click the [Configure]
button for the network connection.
In the Advanced tab, disable (or
turn Off) the Interrupt Moderation
or Interrupt Throttle Rate
property.
Disabling this function in particular
can improve the consistency of
audio playback in FROM DAW
mode.
(note that these properties
windows might be arranged
differently for other makes of
driver / network connection).
3. Close any unnecessary
applications on the computer.
Even any EtherSound software
such as AVS-ESMonitor should
be closed to save resources: it is
not needed for this system
anyway.
8
www.yamahaproaudio.com
Yamaha Commercial Audio
Live Recording with M7CL-48ES
Nuendo 5 / Cubase 5 Setup
Device Setup
The setup procedures for Nuendo 5 and Cubase 5 are virtually identical. The
pictures in this section are from Nuendo 5.
After starting Nuendo 5 (or Cubase 5), open the Devices menu, and select
Device Setup
Click on VST Audio System in the left column, and select AuviTran ASIO
for the ASIO Driver on the right side of the window.
By highlighting the sound-cards name in the left column, the devices control
panel can be accessed with a button to the right. Also, the state of each input
and output is shown. At this stage, most i/o will probably be Inactive
because they have not yet been assigned to the project.
9
www.yamahaproaudio.com
Yamaha Commercial Audio
Live Recording with M7CL-48ES
Templates
When opening a new project in Nuendo 5, the user is offered the chance to
open either a template or an empty project.
In Cubase 5, the Project
Assistant
window
may
appear when opening a new
project (depending on the
preferences). In that case,
the user templates and an
empty project are listed in
the More category.
Cubase 5 Project Assistant
A Nuendo or Cubase template is a file which contains all relevant set up data
for a project. When opened, it allows the user to instantly start working on a
suitable project without having to configure a long list of settings from different
menus and windows.
A template has been created to accompany this document, for live recording
using Nuendo 5 or Cubase 5 and the Auvitran Network ASIO Streamer.
(They are free to download from
http://www.yamahaproaudio.com/training/self_training/index.html). There are
templates for 32-track and 64-track recording. Each one will record 48kHz 24bit Wave 64 files. (The Wave 64 format is able to cope with recording over
long periods of time, creating large file sizes). This audio file type is easy to
transfer between Cubase and Nuendo projects. However, the file format may
need to be changed to allow compatibility with other audio editing software.
More details are included in the Appendix.
A method for creating a new template is outlined in the Appendix. Here
follows the procedure for opening an existing template:
10
www.yamahaproaudio.com
Yamaha Commercial Audio
Live Recording with M7CL-48ES
Open the Windows Start
menu, and select the
Steinberg
Nuendo
5
folder from the Programs
menu.
Then select the
Nuendo Application Data
Folder shortcut.
Paste the required templates to the Project Templates folder. The full
file path is shown below:
C:\Users\<user name>\AppData\Roaming\Steinberg\Nuendo
5\Project Templates
The Cubase 5 templates should be pasted to a similar location, but in
the Cubase 5\Project Templates folder instead. There is also a
shortcut in the Windows Start menu for this location.
To open a template in Cubase 5 or Nuendo 5, open the File menu and select
New Project. Then select the required template from the list. Easy!
11
www.yamahaproaudio.com
Yamaha Commercial Audio
Live Recording with M7CL-48ES
Start Recording
This procedure is the same for Nuendo 5 and Cubase 5. The pictures below
show Nuendo 5, but the operation of Cubase 5 is almost identical.
Before recording, check that the M7CL-48ES ASIO Streamer function is in
FROM STAGE BOX mode. This is found in the main SETUP menu of the
console.
To prepare Nuendo/Cubase 5 for recording, switch on the Monitor function
for the main folder. This will turn the speaker icons orange for all the tracks.
That causes the DAW to show the input level meters for each track. Then
click on the Record Enable button for the folder, so all the Record Enable
buttons turn red.
Then, to start recording, click on the Transport Record button in the toolbar.
To stop recording, press the [Space] bar on the keyboard (or click the Stop
button in the Transport area of the toolbar. Then save the project (select
Save in the File menu).
12
www.yamahaproaudio.com
Yamaha Commercial Audio
Live Recording with M7CL-48ES
Playback
After recording, and before playback, switch off the Record Enable and
Monitor buttons in the Folder.
Check that the M7CL-48ES ASIO Streamer function is in FROM DAW mode.
This is found in the main SETUP menu of the console.
Move the play-marker to the required position by clicking in the time-line.
Then click the Play transport button (or press the [Space] bar).
Remember that only channels 1-48 can be played back through M7CL-48ES,
due to the number of input channels on the console.
And that completes the instructions: possibly the simplest and quickest way to
achieve live multi-track recording!
13
www.yamahaproaudio.com
Yamaha Commercial Audio
Live Recording with M7CL-48ES
Appendix
Create a new Nuendo / Cubase Template
If the same project settings need to be used regularly, it is convenient to make
a new Template. This procedure is the same for Cubase 5 and Nuendo 5.
(The pictures in this section are from Nuendo 5). Open the File menu and
select New Project. If the Templates window opens, select Empty and
click [OK]. Browse for a folder to save the audio and data files.
Go to the Devices menu and select VST Connections.
Select the Inputs tab and delete any buses that are shown: right-click on
their name and select Remove Bus. Then click the [Add Bus] button and
select 64 mono buses (or as many as are required) and click [OK].
Do the same for the Outputs:
14
www.yamahaproaudio.com
Yamaha Commercial Audio
Live Recording with M7CL-48ES
The VST Connections window can now be closed.
Open the Project menu and select Project Setup
Select the length of the project (for example, 2 hours and 30 minutes).
Select the Sample Rate and Bit Resolution (48kHz, 24-bit in this example),
and the Record File Type (this selection is important if the recording needs to
be compatible with other audio editing software: both Broadcast Wave File
and AIFF File types can be imported into Pro Tools for example). Then click
[OK] to close the window.
Back in the Project menu, select Add Track and then Folder.
15
www.yamahaproaudio.com
Yamaha Commercial Audio
Live Recording with M7CL-48ES
And now in the Project menu, select Add Track followed by Audio.
Choose 64 Mono tracks (or as many as are needed), and click [Add Track].
Now all the audio tracks need to be moved into the folder so that they can all
be controlled together: click on the first track (called Audio 01 by default),
then scroll down to the bottom, hold [Shift] and click on the last track. All the
audio tracks should now be highlighted. Scroll back up to the top, then clickand-drag Audio 01 into the folder. It should temporarily show a green arrow,
and all the other tracks will follow into the folder.
Next each track needs to be assigned an input and an output from the bus list
created in the VST Connections window. Obviously it makes sense to
assign Mono In 1 and Mono Out 1 to track 1, Mono In 2 and Mono Out 2
16
www.yamahaproaudio.com
Yamaha Commercial Audio
Live Recording with M7CL-48ES
to track 2 and so on These assignments can be made in the left column of
the project window when the Inspector is enabled in the Set up Window
Layout menu (click the button indicated below or press [Shift+F2]).
Check the Inspector option, to view
the channel information on the left
side of the project window.
It will take a while to assign all 64 tracks, selecting each in turn, but it only
needs to be done one time. Once completed, a template can be saved for
future projects.
To save a project template, open the File menu and select Save as
Template then type a name and click [OK]. Then, whenever a new project
is created, the template can be opened to instantly be ready for recording.
17
www.yamahaproaudio.com
Você também pode gostar
- Live Recording Guide Av3rd Asio Streamer enDocumento15 páginasLive Recording Guide Av3rd Asio Streamer enmihaimiitAinda não há avaliações
- Live Recording with Yamaha Mixer via DanteDocumento27 páginasLive Recording with Yamaha Mixer via DanteGuillermo DelgadoAinda não há avaliações
- Nf4k8ab Manual en v1.0 01 21 05Documento75 páginasNf4k8ab Manual en v1.0 01 21 05Santiago AzzolinaAinda não há avaliações
- Carte Mère Nouvel Ordinateur Multi LanguesDocumento115 páginasCarte Mère Nouvel Ordinateur Multi LanguesmohakvayliAinda não há avaliações
- Digi Lite MotherboardDocumento12 páginasDigi Lite Motherboardrajesh_r450Ainda não há avaliações
- g31m-Gs r2.0 MultiqigDocumento119 páginasg31m-Gs r2.0 MultiqigMiguelito QtimportaAinda não há avaliações
- ReadmeDocumento15 páginasReadmeSarawut Ton IndyAinda não há avaliações
- Usxrefx3650 M3Documento1 páginaUsxrefx3650 M3infogeoAinda não há avaliações
- Ssc5x86h ManDocumento29 páginasSsc5x86h ManValdenir DuarteAinda não há avaliações
- 775Dual-VSTA multiQIGDocumento130 páginas775Dual-VSTA multiQIGLupu AdrianAinda não há avaliações
- Trademarks: Mainboard User's ManualDocumento38 páginasTrademarks: Mainboard User's ManualedsevenAinda não há avaliações
- Como Surfear Entre Mis NalgasDocumento50 páginasComo Surfear Entre Mis NalgasAntoniaAinda não há avaliações
- Apollo VP3/MVP3 AGP set P5VP3 &P5MVP3 ISA/PCI/AGP Main BoardDocumento48 páginasApollo VP3/MVP3 AGP set P5VP3 &P5MVP3 ISA/PCI/AGP Main Boardryan cooperAinda não há avaliações
- Tus Nalgas Contra Mi TuberiaDocumento50 páginasTus Nalgas Contra Mi TuberiaAntoniaAinda não há avaliações
- Gigabyte GA - 586UX User ManualDocumento59 páginasGigabyte GA - 586UX User Manualniko99Ainda não há avaliações
- A55M-HVS multiQIGDocumento162 páginasA55M-HVS multiQIGfoca529Ainda não há avaliações
- A6VMX Series Manual Multi V1.0Documento44 páginasA6VMX Series Manual Multi V1.0Charles PhillipsAinda não há avaliações
- 980DE3U3S3 multiQIGDocumento151 páginas980DE3U3S3 multiQIGIGORAinda não há avaliações
- 945gcm S MultiqigDocumento86 páginas945gcm S MultiqigRicardo SilvaAinda não há avaliações
- Advanced 8086 Microprocessor Trainer: Learning MaterialDocumento80 páginasAdvanced 8086 Microprocessor Trainer: Learning Materialk.jp914733Ainda não há avaliações
- G31M-S multiQIGDocumento118 páginasG31M-S multiQIGDarry VilchezAinda não há avaliações
- Practical No. - 1Documento55 páginasPractical No. - 1Rashi SharmaAinda não há avaliações
- G965M-S Placa MadreDocumento42 páginasG965M-S Placa MadreLenis Luque RomeroAinda não há avaliações
- Intel Premiere PCI Motherboard Manual 1994Documento31 páginasIntel Premiere PCI Motherboard Manual 1994Sunny DaysAinda não há avaliações
- Gigabyte GA-X79-UD7 MotherboardDocumento42 páginasGigabyte GA-X79-UD7 MotherboardGIGABYTE UKAinda não há avaliações
- Manual Motherboard n61p S MultiqigDocumento84 páginasManual Motherboard n61p S MultiqighugorduartejAinda não há avaliações
- 9600 Service ManualDocumento150 páginas9600 Service ManualElliot Randolph SavageAinda não há avaliações
- Shuttle - HOT557 v.1.32 (Motherboard) - User's ManualDocumento35 páginasShuttle - HOT557 v.1.32 (Motherboard) - User's Manuala.diedrichsAinda não há avaliações
- N68-GS3 UCC - multiQIGDocumento117 páginasN68-GS3 UCC - multiQIGLabargarAinda não há avaliações
- Motherboard GomaDocumento80 páginasMotherboard GomaNoemi VargasAinda não há avaliações
- Compaq LTE EliteDocumento387 páginasCompaq LTE EliteRAM_ArbeitsspeicherAinda não há avaliações
- G31M-S R2.0 - multiQIG PDFDocumento143 páginasG31M-S R2.0 - multiQIG PDFG4M3RAinda não há avaliações
- Nova-8890 V2.2Documento49 páginasNova-8890 V2.2Rafael SoaresAinda não há avaliações
- G41M-VS3 multiQIGDocumento120 páginasG41M-VS3 multiQIGAcer Julio AmaralAinda não há avaliações
- Trademarks: Mainboard User's ManualDocumento39 páginasTrademarks: Mainboard User's ManualgcgbcAinda não há avaliações
- Epoxmu-4sdm2 10Documento86 páginasEpoxmu-4sdm2 10planejane1Ainda não há avaliações
- IBM System x3400 M3: IBM Redbooks Product GuideDocumento39 páginasIBM System x3400 M3: IBM Redbooks Product GuideVat PingAinda não há avaliações
- Armada 1500c SMDocumento135 páginasArmada 1500c SMRostocanieAinda não há avaliações
- Nova-7800 V1.2Documento54 páginasNova-7800 V1.2Rafael SoaresAinda não há avaliações
- p4m800p7mb Manual User en v1 - 0Documento8 páginasp4m800p7mb Manual User en v1 - 0shotyrAinda não há avaliações
- Matsonic 8177CDocumento34 páginasMatsonic 8177CSimi IancuAinda não há avaliações
- 29F400Documento35 páginas29F400AhmadAinda não há avaliações
- Preliminary 5.0 V-only Flash Memory DatasheetDocumento35 páginasPreliminary 5.0 V-only Flash Memory DatasheetAhmad0% (1)
- HC15Documento28 páginasHC15Julian A GarzonAinda não há avaliações
- SBC82611Documento82 páginasSBC82611xavier dupontAinda não há avaliações
- Nielsen Watermarks Encoder - 3G (NWE3G) : Product OverviewDocumento6 páginasNielsen Watermarks Encoder - 3G (NWE3G) : Product OverviewpostharshaAinda não há avaliações
- ROCKY-318 386SX SBC: User Manual Version 1.1 September 18, 2003Documento23 páginasROCKY-318 386SX SBC: User Manual Version 1.1 September 18, 2003Rafael Pereira da SilvaAinda não há avaliações
- Manual M810Documento38 páginasManual M810romiyuddinAinda não há avaliações
- Gigabyte GA-X79-UD3 MotherboardDocumento31 páginasGigabyte GA-X79-UD3 MotherboardGIGABYTE UKAinda não há avaliações
- G41M S3Documento136 páginasG41M S3Jose GomezAinda não há avaliações
- Manual de La Placa PC 400Documento47 páginasManual de La Placa PC 400Esau Jimenez Arevalo0% (2)
- Motherboard: Wilmar Jennie V. Motea, MitDocumento83 páginasMotherboard: Wilmar Jennie V. Motea, MitGretchen Sarmiento Cabarles AlbaoAinda não há avaliações
- Compaq Armada 1500c Notebook PC FeaturesDocumento10 páginasCompaq Armada 1500c Notebook PC FeaturesThomas A. EDISSONAinda não há avaliações
- PRIMERGY Econel 200 S2: System Configurator and Order-Information GuideDocumento14 páginasPRIMERGY Econel 200 S2: System Configurator and Order-Information GuideIvaniciuc ConstantinAinda não há avaliações
- A6vmx Series Users ManualDocumento44 páginasA6vmx Series Users ManualAna Silvia CruzAinda não há avaliações
- H61MU3S3 multiQIGDocumento158 páginasH61MU3S3 multiQIGDylan Díaz SejasAinda não há avaliações
- Pcchips m900 ManualDocumento39 páginasPcchips m900 Manualferangas1733Ainda não há avaliações
- IEEE Floating Point Multiplier VerilogDocumento19 páginasIEEE Floating Point Multiplier VerilogSakthi Velan0% (1)
- SNES Architecture: Architecture of Consoles: A Practical Analysis, #4No EverandSNES Architecture: Architecture of Consoles: A Practical Analysis, #4Ainda não há avaliações
- Mega Drive Architecture: Architecture of Consoles: A Practical Analysis, #3No EverandMega Drive Architecture: Architecture of Consoles: A Practical Analysis, #3Ainda não há avaliações
- Ousado Amor Mateus TonetteDocumento4 páginasOusado Amor Mateus TonetteQuarteto Bon VivantAinda não há avaliações
- Pro Tools Software Installation GuideDocumento152 páginasPro Tools Software Installation GuideMatheus MenegazzoAinda não há avaliações
- ASIO4ALL v2 Instruction ManualDocumento11 páginasASIO4ALL v2 Instruction ManualDanny_Grafix_1728Ainda não há avaliações
- LogDocumento1 páginaLogMatheus MenegazzoAinda não há avaliações
- SetupDocumento1 páginaSetupMatheus MenegazzoAinda não há avaliações
- EMELEC ON-SITE PARTIAL DISCHARGE MEASUREMENT SERVICESDocumento7 páginasEMELEC ON-SITE PARTIAL DISCHARGE MEASUREMENT SERVICESlatifAinda não há avaliações
- Sun Power Pakistan: 3KW Solar System ProposalDocumento4 páginasSun Power Pakistan: 3KW Solar System ProposalSufyan WahabAinda não há avaliações
- Lab 8Documento9 páginasLab 8hamoodAinda não há avaliações
- CH 2 (Support) Power Supply CircuitsDocumento30 páginasCH 2 (Support) Power Supply CircuitsFazreen Ahmad FuziAinda não há avaliações
- Handheld Scanner Series BCS 3600: User ManualDocumento110 páginasHandheld Scanner Series BCS 3600: User ManualAhmad IbrahimAinda não há avaliações
- Phantom D72Documento54 páginasPhantom D72gimmyhead_69Ainda não há avaliações
- PS 438903221 T4900-T41200 enDocumento2 páginasPS 438903221 T4900-T41200 enjamirvillarroelAinda não há avaliações
- KL3045Documento9 páginasKL3045Bruna RamosAinda não há avaliações
- Service Manual: HXC-158 - HXC-258 - HXC-358 HXC-608 - HXC-608A - HYC-610Documento49 páginasService Manual: HXC-158 - HXC-258 - HXC-358 HXC-608 - HXC-608A - HYC-610Zavaronta MarzaAinda não há avaliações
- Precision Digital Sine-Wave Generation With The TMS32010: Application Report: Spra007Documento23 páginasPrecision Digital Sine-Wave Generation With The TMS32010: Application Report: Spra007naveen reddyAinda não há avaliações
- Action Replay CodesDocumento5 páginasAction Replay CodesSunghoon Yook0% (1)
- Daily Visit Report 7th Jan, 15Documento7 páginasDaily Visit Report 7th Jan, 15Anurag SinghAinda não há avaliações
- Re17Lamw: Product Data SheetDocumento6 páginasRe17Lamw: Product Data SheetMuhammad Lathieful HaqAinda não há avaliações
- 4730 0013 04bDocumento966 páginas4730 0013 04bDoron ForshtatAinda não há avaliações
- Solve yarn breaks and maximize profits with Muratec's Pac21 winding systemDocumento22 páginasSolve yarn breaks and maximize profits with Muratec's Pac21 winding systemShahjad Mansuri85% (26)
- Copeland CRN5 0500 PFV 970 Submittal SheetDocumento1 páginaCopeland CRN5 0500 PFV 970 Submittal SheetAronis serranoAinda não há avaliações
- Oracle Background ProcessesDocumento9 páginasOracle Background ProcessesAmalraj IrudayamaniAinda não há avaliações
- Comparison Kodak Vs Sony IIMSDocumento108 páginasComparison Kodak Vs Sony IIMSAshish BhallaAinda não há avaliações
- Chill Premier Friedrich Parts ManualDocumento94 páginasChill Premier Friedrich Parts ManualHernan RomeroAinda não há avaliações
- TransformersDocumento43 páginasTransformersDavid LeviAinda não há avaliações
- Osisense Xs Xsav11801Documento2 páginasOsisense Xs Xsav11801Ismael KhalilAinda não há avaliações
- Manual SSM3001 5001Documento136 páginasManual SSM3001 5001Niranjan PuduruAinda não há avaliações
- Matlab Computer Vision PDFDocumento97 páginasMatlab Computer Vision PDFabdeelAinda não há avaliações
- C100 Service Training Manual: 3.2L Engine Mechanical Participant HandbookDocumento54 páginasC100 Service Training Manual: 3.2L Engine Mechanical Participant Handbooksertex_jo83% (6)
- HD CCTV 1080P IR Dome Camera: FeaturesDocumento1 páginaHD CCTV 1080P IR Dome Camera: FeaturesIsatoAinda não há avaliações
- Procedure For SCC & OCC TestDocumento3 páginasProcedure For SCC & OCC TestAyan MajiAinda não há avaliações
- Courseoutline Chem 1701 2018 UpdatedDocumento15 páginasCourseoutline Chem 1701 2018 Updatedapi-405072615Ainda não há avaliações
- Tunlite 330484 Ffs Aen PDFDocumento5 páginasTunlite 330484 Ffs Aen PDFdingeo11Ainda não há avaliações
- Switching System PDFDocumento27 páginasSwitching System PDFAlamgir Kabir Shuvo100% (1)
- HUBER 2bSUHNER RG 213 U DataSheet-1489695Documento3 páginasHUBER 2bSUHNER RG 213 U DataSheet-1489695Gigi PlesoianuAinda não há avaliações