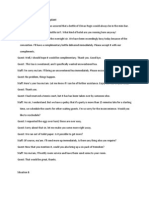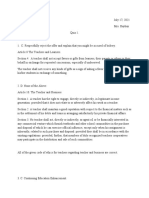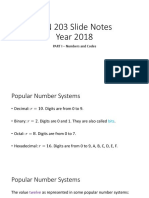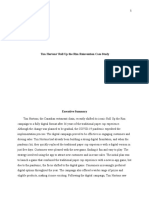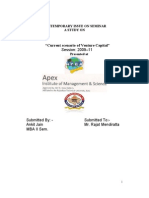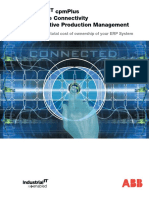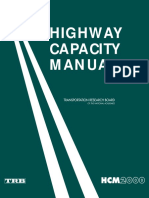Escolar Documentos
Profissional Documentos
Cultura Documentos
HP LaserJet Pro 200 Printer Quick Reference Guide PDF
Enviado por
Jordão CassianoDescrição original:
Título original
Direitos autorais
Formatos disponíveis
Compartilhar este documento
Compartilhar ou incorporar documento
Você considera este documento útil?
Este conteúdo é inapropriado?
Denunciar este documentoDireitos autorais:
Formatos disponíveis
HP LaserJet Pro 200 Printer Quick Reference Guide PDF
Enviado por
Jordão CassianoDireitos autorais:
Formatos disponíveis
LASERJET PRO 200 COLOR MFP
Quick Reference Guide
M276
Optimize copy quality
The following copy-quality settings are available:
Auto Select: Use this setting when you are not concerned about the quality of the copy. This is the
default setting.
Mixed: Use this setting for documents that contain a mixture of text and graphics.
Text: Use this setting for documents that contain mostly text.
Picture: Use this setting for documents that contain mostly graphics.
1.
Load the document onto the scanner glass
or into the document feeder.
2.
From the Home screen, touch the Copy
button.
3.
Touch the Settings button, and then scroll to
and touch the Optimize button. Touch the
arrow buttons to scroll through the options,
and then touch an option to select it.
4.
Touch the Black or Color button to start
copying.
Quick Reference Guide
ENWW
Scan by using the HP Scan software (Windows)
1.
Double-click the HP Scan icon on the computer desktop.
2.
Select a scanning shortcut, and adjust the settings if necessary.
3.
Click Scan.
NOTE: Click Advanced Settings to gain access to more options.
Click Create New Shortcut to create a customized set of settings and save it in the list of shortcuts.
ENWW
Scan by using the HP Scan software (Windows)
Replace the toner cartridges
1.
Open the front door.
2.
Pull out the toner cartridge drawer.
3.
Grasp the handle on the toner cartridge,
and then pull the toner cartridge straight up
to remove it.
Quick Reference Guide
ENWW
4.
Remove the new toner cartridge from the
packaging.
5.
Gently rock the toner cartridge from front to
back to distribute the toner evenly inside the
cartridge.
6.
Remove the plastic shield from the bottom of
the new toner cartridge.
ENWW
Replace the toner cartridges
7.
Do not touch the imaging drum on the
bottom of the toner cartridge. Fingerprints
on the imaging drum can cause print-quality
problems.
8.
Insert the new toner cartridge into the
product.
9.
Pull the tab on the left side of the toner
cartridge straight up to completely remove
the sealing tape. Discard the sealing tape.
Quick Reference Guide
ENWW
10.
Close the toner cartridge drawer.
11.
Close the front door.
12.
Place the old toner cartridge and the plastic
shield in the box for the new toner
cartridge. Follow the recycling instructions
that are included in the box.
ENWW
Replace the toner cartridges
Check the scanner glass for dirt and smudges
Over time, specks of debris might collect on the scanner glass and white plastic backing, which can affect
performance. Use the following procedure to clean the scanner glass and white plastic backing.
1.
Use the power switch to turn off the product,
and then unplug the power cord from the
electrical socket.
2.
Open the scanner lid.
3.
Clean the scanner glass and the white
plastic backing with a soft cloth or sponge
that has been moistened with nonabrasive
glass cleaner.
CAUTION: Do not use abrasives,
acetone, benzene, ammonia, ethyl alcohol,
or carbon tetrachloride on any part of the
product; these can damage the product. Do
not place liquids directly on the glass or
platen. They might seep and damage the
product.
4.
Dry the glass and white plastic with a
chamois or a cellulose sponge to prevent
spotting.
5.
Plug in the product, and then use the power
switch to turn on the product.
Quick Reference Guide
ENWW
Change color options (Windows)
1.
From the software program, select the Print
option.
2.
Select the product, and then click the
Properties or Preferences button.
3.
Click the Color tab.
4.
Click the Automatic or Manual setting.
Automatic setting: Select this setting
for most color print jobs.
Manual setting: Select this setting to
adjust the color settings independent
from other settings.
NOTE: Changing color settings
manually can impact output. HP
recommends that only color graphics
experts change these settings.
5.
Click the Print in Grayscale option to
print a color document in black and shades
of gray. Use this option to print color
documents for photocopying or faxing. You
can also use this option to print draft copies
or to save color toner.
6.
Click the OK button.
ENWW
Change color options (Windows)
Print a cleaning page
1.
From the Home screen, touch the Setup
2.
Touch the Service menu.
3.
Touch the Cleaning Page button.
4.
Load plain letter or A4 paper when you are prompted.
5.
Touch the OK button to begin the cleaning process.
button.
The product prints the first side and then prompts you to remove the page from the output bin and
reload it in Tray 1, keeping the same orientation. Wait until the process is complete. Discard the
page that prints.
10
Quick Reference Guide
ENWW
Print on both sides (duplex) with Windows
1.
On the File menu in the software program,
click Print.
2.
Select the product, and then click the
Properties or Preferences button.
3.
Click the Finishing tab.
ENWW
Print on both sides (duplex) with Windows
11
12
4.
Select the Print on both sides
(manually) check box. Click the OK
button to print the first side of the job.
5.
Retrieve the printed stack from the output
bin, and maintaining the same orientation,
place it with the printed-side facing down in
the input tray.
6.
On the control panel, press the OK button
to print the second side of the job.
Quick Reference Guide
ENWW
iv
ENWW
2012 Hewlett-Packard Development Company, L.P.
www.hp.com
Edition 1, 4/2012
Part number: CF144-90966
Windows is a U.S. registered trademark of Microsoft Corporation.
Reproduction, adaptation or translation without prior written permission is
prohibited, except as allowed under the copyright laws.
The information contained herein is subject to change without notice.
The only warranties for HP products and services are set forth in the express
warranty statements accompanying such products and services. Nothing herein
should be construed as constituting an additional warranty. HP shall not be liable
for technical or editorial errors or omissions contained herein.
*CF144-90966*
*CF144-90966*
CF144-90966
Você também pode gostar
- The Sympathizer: A Novel (Pulitzer Prize for Fiction)No EverandThe Sympathizer: A Novel (Pulitzer Prize for Fiction)Nota: 4.5 de 5 estrelas4.5/5 (121)
- A Heartbreaking Work Of Staggering Genius: A Memoir Based on a True StoryNo EverandA Heartbreaking Work Of Staggering Genius: A Memoir Based on a True StoryNota: 3.5 de 5 estrelas3.5/5 (231)
- Devil in the Grove: Thurgood Marshall, the Groveland Boys, and the Dawn of a New AmericaNo EverandDevil in the Grove: Thurgood Marshall, the Groveland Boys, and the Dawn of a New AmericaNota: 4.5 de 5 estrelas4.5/5 (266)
- Never Split the Difference: Negotiating As If Your Life Depended On ItNo EverandNever Split the Difference: Negotiating As If Your Life Depended On ItNota: 4.5 de 5 estrelas4.5/5 (838)
- The Emperor of All Maladies: A Biography of CancerNo EverandThe Emperor of All Maladies: A Biography of CancerNota: 4.5 de 5 estrelas4.5/5 (271)
- The Little Book of Hygge: Danish Secrets to Happy LivingNo EverandThe Little Book of Hygge: Danish Secrets to Happy LivingNota: 3.5 de 5 estrelas3.5/5 (400)
- The Subtle Art of Not Giving a F*ck: A Counterintuitive Approach to Living a Good LifeNo EverandThe Subtle Art of Not Giving a F*ck: A Counterintuitive Approach to Living a Good LifeNota: 4 de 5 estrelas4/5 (5794)
- The World Is Flat 3.0: A Brief History of the Twenty-first CenturyNo EverandThe World Is Flat 3.0: A Brief History of the Twenty-first CenturyNota: 3.5 de 5 estrelas3.5/5 (2259)
- The Gifts of Imperfection: Let Go of Who You Think You're Supposed to Be and Embrace Who You AreNo EverandThe Gifts of Imperfection: Let Go of Who You Think You're Supposed to Be and Embrace Who You AreNota: 4 de 5 estrelas4/5 (1090)
- The Hard Thing About Hard Things: Building a Business When There Are No Easy AnswersNo EverandThe Hard Thing About Hard Things: Building a Business When There Are No Easy AnswersNota: 4.5 de 5 estrelas4.5/5 (345)
- Team of Rivals: The Political Genius of Abraham LincolnNo EverandTeam of Rivals: The Political Genius of Abraham LincolnNota: 4.5 de 5 estrelas4.5/5 (234)
- Hidden Figures: The American Dream and the Untold Story of the Black Women Mathematicians Who Helped Win the Space RaceNo EverandHidden Figures: The American Dream and the Untold Story of the Black Women Mathematicians Who Helped Win the Space RaceNota: 4 de 5 estrelas4/5 (895)
- The Unwinding: An Inner History of the New AmericaNo EverandThe Unwinding: An Inner History of the New AmericaNota: 4 de 5 estrelas4/5 (45)
- Elon Musk: Tesla, SpaceX, and the Quest for a Fantastic FutureNo EverandElon Musk: Tesla, SpaceX, and the Quest for a Fantastic FutureNota: 4.5 de 5 estrelas4.5/5 (474)
- The Yellow House: A Memoir (2019 National Book Award Winner)No EverandThe Yellow House: A Memoir (2019 National Book Award Winner)Nota: 4 de 5 estrelas4/5 (98)
- Civil Engineering Interview QuestionsDocumento19 páginasCivil Engineering Interview QuestionsSrivardhanSrbAinda não há avaliações
- Project CharterDocumento10 páginasProject CharterAdnan AhmedAinda não há avaliações
- Cooking Oils and Smoke Points - What To Know and How To Choose The Right Cooking Oil - 2020 - MasterClassDocumento7 páginasCooking Oils and Smoke Points - What To Know and How To Choose The Right Cooking Oil - 2020 - MasterClasschumbefredAinda não há avaliações
- Dialogue About Handling ComplaintDocumento3 páginasDialogue About Handling ComplaintKarimah Rameli100% (4)
- 755th RSBDocumento32 páginas755th RSBNancy CunninghamAinda não há avaliações
- Baybay - Quiz 1 Code of EthicsDocumento2 páginasBaybay - Quiz 1 Code of EthicsBAYBAY, Avin Dave D.Ainda não há avaliações
- A Brief History of LinuxDocumento4 páginasA Brief History of LinuxAhmedAinda não há avaliações
- HSE Induction Training 1687407986Documento59 páginasHSE Induction Training 1687407986vishnuvarthanAinda não há avaliações
- Sultan Omar Ali Saifuddin IIIDocumento14 páginasSultan Omar Ali Saifuddin IIISekolah Menengah Rimba100% (3)
- 2U6 S4HANA1909 Set-Up EN XXDocumento10 páginas2U6 S4HANA1909 Set-Up EN XXGerson Antonio MocelimAinda não há avaliações
- Intimate TemporalitiesDocumento12 páginasIntimate TemporalitiesmittentenAinda não há avaliações
- Effect of Innovative Leadership On Teacher's Job Satisfaction Mediated of A Supportive EnvironmentDocumento10 páginasEffect of Innovative Leadership On Teacher's Job Satisfaction Mediated of A Supportive EnvironmentAPJAET JournalAinda não há avaliações
- Apush Leq Rubric (Long Essay Question) Contextualization (1 Point)Documento1 páginaApush Leq Rubric (Long Essay Question) Contextualization (1 Point)Priscilla RayonAinda não há avaliações
- Where Is The Love?-The Black Eyed Peas: NBA National KKK Ku Klux KlanDocumento3 páginasWhere Is The Love?-The Black Eyed Peas: NBA National KKK Ku Klux KlanLayane ÉricaAinda não há avaliações
- EEN 203 Slide Notes Year 2018: PART I - Numbers and CodesDocumento78 páginasEEN 203 Slide Notes Year 2018: PART I - Numbers and CodesSHIVAM CHOPRAAinda não há avaliações
- Neolms Week 1-2,2Documento21 páginasNeolms Week 1-2,2Kimberly Quin CanasAinda não há avaliações
- Sorsogon State College: Republic of The Philippines Bulan Campus Bulan, SorsogonDocumento4 páginasSorsogon State College: Republic of The Philippines Bulan Campus Bulan, Sorsogonerickson hernanAinda não há avaliações
- Referensi PUR - Urethane Surface coating-BlockedISO (Baxenden) - 20160802 PDFDocumento6 páginasReferensi PUR - Urethane Surface coating-BlockedISO (Baxenden) - 20160802 PDFFahmi Januar AnugrahAinda não há avaliações
- Fireware EssentialsDocumento499 páginasFireware EssentialsEmmanuel RodríguezAinda não há avaliações
- EMP Step 2 6 Week CalendarDocumento3 páginasEMP Step 2 6 Week CalendarN VAinda não há avaliações
- Mythologia: PrologueDocumento14 páginasMythologia: ProloguecentrifugalstoriesAinda não há avaliações
- Bimetallic ZN and HF On Silica Catalysts For The Conversion of Ethanol To 1,3-ButadieneDocumento10 páginasBimetallic ZN and HF On Silica Catalysts For The Conversion of Ethanol To 1,3-ButadieneTalitha AdhyaksantiAinda não há avaliações
- Tim Horton's Case StudyDocumento8 páginasTim Horton's Case Studyhiba harizAinda não há avaliações
- 06 Ankit Jain - Current Scenario of Venture CapitalDocumento38 páginas06 Ankit Jain - Current Scenario of Venture CapitalSanjay KashyapAinda não há avaliações
- Industrial Cpmplus Enterprise Connectivity Collaborative Production ManagementDocumento8 páginasIndustrial Cpmplus Enterprise Connectivity Collaborative Production ManagementEng Ahmad Bk AlbakheetAinda não há avaliações
- Syllabus For Final Examination, Class 9Documento5 páginasSyllabus For Final Examination, Class 9shubham guptaAinda não há avaliações
- Highway Capacity ManualDocumento13 páginasHighway Capacity Manualgabriel eduardo carmona joly estudianteAinda não há avaliações
- Hayat ProposalDocumento22 páginasHayat Proposalsebehadinahmed1992Ainda não há avaliações
- Quizo Yupanqui StoryDocumento8 páginasQuizo Yupanqui StoryrickfrombrooklynAinda não há avaliações