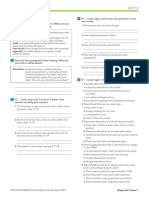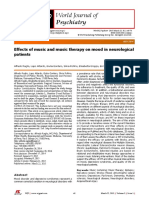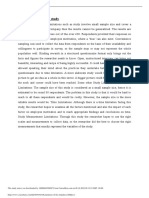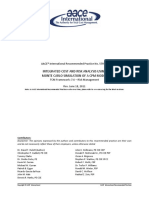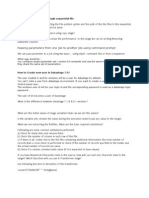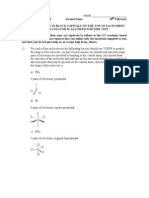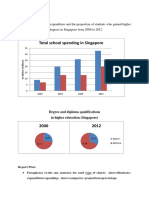Escolar Documentos
Profissional Documentos
Cultura Documentos
HELP Resume - Sawyer
Enviado por
mmoukarzDireitos autorais
Formatos disponíveis
Compartilhar este documento
Compartilhar ou incorporar documento
Você considera este documento útil?
Este conteúdo é inapropriado?
Denunciar este documentoDireitos autorais:
Formatos disponíveis
HELP Resume - Sawyer
Enviado por
mmoukarzDireitos autorais:
Formatos disponíveis
S
S AW Y E R
RESUME / CV TEMPLATE
by bilmaw on Creative Market | www.creativemarket.com/bilmaw
T E M P L AT E D O C U M E N TAT I O N
VERSION 1.0 | MARCH 2015
Thank you for purchasing this template and hopefully you will find it easy to update and use.
Youll find well organised Pages, Swatches, Paragraph, Character Styles, Object Styles and Layers.
Each template has been all set up for you and is ready to go.
This help file will explain how things are organised and used, and includes tips on editing your templates.
CONTENTS
2 - WHATS INCLUDED
A quick look at the file formats included and how they are organised
3 - INSTALLING FONTS
A short guide to downloading and installing the fonts needed to edit this template
4 - SOCIAL ICONS
Which file formats are included and how to use them
5 - INDESIGN - BASELINE/DOCUMENT GRID
An overview of the Baseline/Document Grid that is used to align the
typography and other graphic elements in the template
6 - INDESIGN - PARAGRAPH STYLES
An explanation of the included Styles and how they are used to customise your layouts
7 - INDESIGN - CHARACTER/OBJECT STYLES
An explanation of the included Character/Object Styles, how they relate
to Paragraph Styles and using them to customise your layouts
8 - PHOTOSHOP VERSION
Overview of the PSD files included and how they are organised
9 - EXPERTISE SECTION
How to edit the bars in the Expertise section of the template
10 - EXPORTING TO A PDF FILE
A short guide for exporting as a PDF from InDesign, Photoshop or Word
FROM THE AUTHOR
I hope you find everything you need in this documentation and have fun creating your own Resume/CV.
If you have any questions about the template or this help file, you can contact me through
Creative Market or visit www.bilmaw.com and use the contact page. Enjoy! ~ Bill (bilmaw)
S AW Y E R
RESUME / CV TEMPLATE
W H AT S I N C LU D E D
A QUICK LOOK AT THE FILE FORMATS INCLUDED AND HOW THEY ARE ORGANISED
ITEMS INCLUDED
One Page Resume Template
One Page Cover Letter Template
available in A4 and US Letter sizes
S O F T WA R E R E Q U I R E D
InDesign CS4 or above
Photoshop CS2 or above
Microsoft Word (version 2007 or above)
F I L E F O R M AT S I N C LU D E D
A4 & US Letter InDesign (.INDD) version for use in CS6 and above.
A4 & US Letter InDesign (.IDML) version for use in CS4/5.
A4 & US Letter Photoshop (.PSD) versions for use in CS3 and above.
A4 & US Letter Word versions (DOCX).
High Resolution PDF versions of all files.
36 Social Icons (INDD, IDML, AI, EPS & PNG files).
This documentation PDF.
A4 ISO 210 x 297 mm + bleeds
US Letter 8.5 x 11 inches + bleeds
S AW Y E R
RESUME / CV TEMPLATE
I N S TA L L I N G F O N T S
A QUICK GUIDE TO DOWNLOADING AND INSTALLING THE FONTS NEEDED TO EDIT THIS TEMPLATE
DOWNLOAD
Unless you already have the following fonts installed on your computer, you
will need to download and install them before editing the template.
The fonts used are Raleway, available for download from the following link:
http://www.fontsquirrel.com/fonts/raleway
I N S TA L L
Below are some simple instructions for installing font(s) for your operating system:
Ensure you include all the different weights (bold, italic, extra bold, etc.)
when installing the font as there will be a separate file for each of these.
You will probably have to restart the any programme already opened like InDesign,
Adobe Photoshop etc, before any newly installed font is available for use.
Windows 8
Extract the fonts, from the downloaded ZIP file, to any directory.
Select the fonts and right-click (or double click an individual font).
Select Open (in the case of several selected fonts).
Click Install from the preview window (1).
Windows 7 & Vista
Extract the fonts, from the downloaded ZIP file, to any directory.
Select the fonts and right-click.
Select Install (2).
Windows XP, Windows 98 & Windows 95
Copy & Paste the fonts into the Fonts Folder, usually found in C:\Windows\Fonts (3)
Note: Dont extract the fonts directly into the Fonts Folder (say,
from a Zip file), as they wont install correctly. You must extract
them somewhere else first then Copy/Paste them over.
Mac OSX
Place the font files into /Library/Fonts (for all users) or into /
Users/Your_username/Library/Fonts (4)
Note: If you have Font Book installed, double-clicking on the font file will open
Font Book automatically. Youll see a dialog box with a preview of the font. Press
Install Font (bottom-right of the window) (5) and the font will be installed.
Font Management Software
You may also be using font management software such as Extensis Suitcase, in which case
you can refer to your particular softwares help file on installing fonts in your programme.
S AW Y E R
RESUME / CV TEMPLATE
SOCIAL ICONS
WHICH FILE FORMATS ARE INCLUDED AND HOW TO USE THEM
H O W TO U S E T H E I C O N S I N T H E T E M P L AT E :
INDESIGN
PHOTOSHOP
WORD
The Social Icons folder contains
both INDD (for CS6 and above)
and IDML (for CS4 and above)
versions of the 36 social icons.
The Social Icons folder contains a folder
of PNG files, Illustrator and EPS files.
Within Social Icons folder in the
main download is a PNG folder
which has the individual social
icons used in the Word versions.
Simply open the file format you need
based on the version of InDesign you
have and copy/paste which icons
you require for your resume/cv.
You may need to re-size the icons,
but you can use the existing ones
in the template as a guide.
Your first option is to place, drag or
open then copy/paste the PNG files
into the Photoshop document. This may
be the simplest way for those without
a copy of Illustrator or InDesign.
Your other option is to open either the
Illustrator, EPS or InDesign files and copy/
paste into the Photoshop document,
depending on which software you have.
You may need to re-size the icons,
but you can use the existing ones
in the template as a guide.
To change these icons easily rightclick on an icon and choose Change
Picture... then browse to the PNG
folder and choose the icon you need.
This will replace the icon and keep
the size and position correct for you.
S AW Y E R
RESUME / CV TEMPLATE
INDESIGN BASELINE/DOCUMENT GRID
AN OVERVIEW OF THE BASELINE/DOCUMENT GRID THAT IS USED TO ALIGN THE
TYPOGRAPHY AND OTHER GRAPHIC ELEMENTS IN THE TEMPLATE.
USING THE BASELINE/DOCUMENT GRID
This template has been carefully constructed and uses a perfectly
aligned Baseline and Document Grid, based on the Body Text font size,
to create sleek and organised layouts with minimal effort.
The Blue Horizontal Baseline Grid is used by the majority of the Paragraph
Styles and automatically aligns your text. You can turn the Baseline Grid On/
Off under Menu > View > Grids & Guides > Hide/Show Baseline Grid.
The Grey Document Grid is used to align all your graphic elements. You can turn
the Document Grid On/Off under Menu > View > Grids & Guides > Hide/Show
Document Grid. You can also snap to the Document Grid to make creating layouts
even easier under Menu > View > Grids & Guides > Snap to Document Grid.
If you want a quick preview of your layout without any guides just press W,
this will allow you to quickly assess how your layout is shaping up.
TURNING OFF ALIGNMENT
WITH THE BASELINE GRID
The Baseline Grid makes aligning text and graphic elements easier
but if you are unfamiliar with using it and would like to remove the
functionality or if its causing problems follow these few steps:
1. Open the Paragraph Styles Palette (Window > Styles >
Paragraph Styles), you will see a list of all the text styles
used in the template (you may have to expand the folders
by clicking on the grey triangles beside them).
2. Right-Click on a style and select Edit <Style Name >...
3. In the dialog box, select Indents and Spacing in the left column.
4. Next, at the bottom of the dialog box change the Align to
Grid drop-down list from All Lines to None, then click OK.
You will need to do this for all of the styles that you no
longer want to align to the Baseline Grid. Although it
may be best and save you time to only edit the style
that seems to be causing issues within the layout.
4
5
S AW Y E R
RESUME / CV TEMPLATE
INDESIGN PARAGRAPH STYLES
AN EXPLANATION OF THE INCLUDED STYLES AND HOW THEY ARE USED TO CUSTOMISE YOUR LAYOUTS
A P P LY I N G
PARAGRAPH
STYLES
Using these styles is as simple
as just highlighting either the
text or text box you wish to
change, then clicking on the
desired style in the style palette.
You can also use Quick
Apply (Ctrl/Cmd - Enter),
and choose the desired style
from the pop up menu.
E X P L A N AT I O N
OF BASED ON
The styles in InDesign have
a clever feature in that you
can create a style based
on another. Meaning if you
change an attribute in the
parent or starting style, each
style that its based on will
follow those changes.
This feature is present in the
main styles used in this template
including Titles, Subtitles and
Body text. For example: if
you edit the font in the first of
these styles in a group, they
will all change accordingly.
Below are the Paragraph Styles that control the formatting of the text
included in the template; everything from body text to headings.
GROUP TOP PAGE
Window > Styles > Paragraph Styles
Initials
Used for the initals in the black circle as a page header, no baseline.
Name
Bold heading style in the header for the resume owners name.
Occupation/Job Title
Small grey sub-heading under the name for the persons job title/profession.
GROUP TITLE
Window > Styles > Paragraph Styles
Section Title - LEFT
Bold, all caps title for introduction to each section of the resume (e.g. Experience)
Title - LEFT
Bold, slight larger text used for important parts of information such as Company Name etc.
GROUP BODY TEXT
Window > Styles > Paragraph Styles
Body Text - BLACK LEFT
Main style for most of the text in the template. Used for
everything except headings and sub-headings.
Body Text - LEFT ITALIC
Emphasis style based on tha main text style but in italics used for job titles etc.
This feature can also be
switched off by choosing
[No Paragraph Style] under
Based On: to make the style
function independently.
S AW Y E R
RESUME / CV TEMPLATE
INDESIGN CHARACTER/OBJECT STYLES
AN EXPLANATION OF THE INCLUDED STYLES AND HOW THEY ARE USED TO CUSTOMISE YOUR LAYOUTS
ABOUT
CHARACTER
STYLES
Below are the Character Styles that control inline formatting
of the text included in the template.
Window > Styles > Character Styles
The Character Styles included
are used for inline styles, for
example, highlighting a word
in the title of a layout. You
can see examples throughout
the sample layouts and they
are very versatile in expanding
the options available.
Bold
Very simple style for making inline words in your text bold where
the Paragraph Style would make all of the text bold.
To use just highlight the text
you wish to style and click
the name of the Style in the
Character Styles palette. These
styles can be applied to any
Paragraph Style, so please
experiment and use the samples
in the template as a guide.
ABOUT OBJECT
STYLES
Object Styles are used for
the graphic elements in your
layouts. They are very useful as
you can not only store attributes
like colour and stroke but you
can define the Paragraph Styles
of text contained in the box.
Window > Styles > Object Styles
Skill Bar Background
Thick stroke style in the Light colour swatch used on the skill bars as a background.
Skill Bar
Thick stroke style in the Medium colour swatch used as the editable
part of the skill bar for you to adjust to suit your skill level.
Light SOLID LINE
This style is used as a section divider for different parts of the layout.
Included are styles for specific
elements of the layouts as
well as some generic styling
which can be used anywhere,
so feel free to experiment.
NOTE: Object Styles dont
control size or position but you
can copy and paste or refer to
the Master Pages for examples.
S AW Y E R
RESUME / CV TEMPLATE
PHOTOSHOP VERSION
THERE ARE PHOTOSHOP (PSD) VERSIONS OF THE INDESIGN TEMPLATES
INCLUDED, HERES A QUICK RUN THROUGH...
In the folders PSD A4 & PSD US Letter, there are A4 size Templates (PSD A4) and US Letter size
Templates (PSD US Letter) for the template. Each PSD contains well organised layers/layer groups which
are colour coded (explained below) for ease of finding which elements you need to edit.
P S D L AY E R C O L O U R C O D I N G
The layers within the Photoshop files are organised
and colour coded based on their function, the
following text explains what each colour means:
Green is a placeholder layer. This
usually includes elements such
as margin/guides or shapes that
are for reference only and are
designed to be turned off before
exporting your final artwork.
Red are background elements
including headers, footers,
dividers other elements
which can usually be left
untouched once youve
added your own details.
Yellow contains text information
and smart objects. These
layers are all editable for you to
include your own information.
Modifying the contents of
a smart object is explained
on the left of this page.
Select the correct layer you wish to edit and
simply use the Type tool (T) to add your own
information to each layer. Its that easy!!
See page 9 for how to edit the Skill Bars
in the Expertise section.
Right: PSD Layers Palette (File: resume - sawyer A4.psd).
Green Guides, Yellow Text Layers / Smart
Objects and Red Background Elements.
S AW Y E R
RESUME / CV TEMPLATE
EXPERTISE SECTION
HOW TO EDIT THE BARS IN THE EXPERTISE SECTION OF THE TEMPLATE.
INDESIGN
The Skill bars in the InDesign template are created using simple stroked lines.
The coloured line on top can be edited using the Selection Tool (Black Arrow).
Grab the anchor on the right side of the line and scale to suit your capability
in a skill. You can use the Document Grid (Menu > View > Grids & Guides >
Hide/Show Document Grid) and also snap to the Document Grid to help
you (Menu > View > Grids & Guides > Snap to Document Grid).
Changing the colour is a case of selecting the line and choosing a colour
from the Swatches Palette (Menu > Window > Colour > Swatches).
PHOTOSHOP
The Skill bars in the PhotoShop template are created with the Shape
Tool and masked by the Skill Bar Background Layer.
You can edit them by selecting the correct Layer and simply nudging each bar left
or right with the arrow keys (hold Shift at the same time for a larger nudge).
You can change the colour by double-clicking the Layer icon and
choosing your new colour from the picker that pops-up.
WORD
The Skill Bars in the Word version are created using simple stroked lines. The coloured
line on top can be edited by grabbing the anchor on the right side of the line and scaling
to suit your capability in a skill (hold Shift at the same time to help keep the line straight).
You can use the Document Margins or Guides to help you align them correctly.
Changing the colour is a case of selecting the line and
choosing a colour from the Colours Palette.
S AW Y E R
RESUME / CV TEMPLATE
EXPORTING AS A PDF
FOR THOSE UNFAMILIAR WITH EXPORTING AS A PDF FROM INDESIGN,
PHOTOSHOP OR WORD, IVE INCLUDED A SHORT GUIDE BELOW.
W H AT I S A
PDF AND WHY
USE IT?
When you are finished editing the
template and have completed
your resume/cv, you may want
to upload to job search websites
and have a file that you can
email to potential employers.
The perfect file format to
accomplish this task is a PDF
(Portable Document Format).
This file is a compressed, widely
accepted file format that is easy
to upload and email. Another
bonus is that nothing in your
layout will change when viewed
on a different computer, so your
potential employer will see your
Resume/CV as you intended.
PRINTING A PDF
AND INCLUDING
BLEED
If youd like to get your Resume/CV
printed professionally by a Printing
Company, you can export your PDF
with bleed, which is a little extra
around the edge for the Printing
Company to cut into so the colour
goes to the very edge of the page.
InDesign - When exporting,
choose Marks and Bleeds from
the left column (step 3) and tick
the Use Document Bleed Settings
box, then Export as normal.
Photoshop - The PSD files in this
template already include bleed
so just export for PDF as normal.
EXPORT AS PDF FROM INDESIGN
1. Choose File > Export from the menu at the top of the screen.
2. In the dialog box, rename and/or choose a place to save your file.
From the Format drop-down menu select Adobe PDF (Print).
3. In the next dialog box, from the Adobe PDF Preset drop-down menu select
either Press Quality or High Quality Print if you intend to print out your
PDF and Smallest File Size if you intend to email or upload to a website.
I would advise saving a Print-Ready and Web version and naming them
accordingly so you have a Resume/CV ready for when you need it.
Press Export and the PDF will be made in the background in no more than a
few seconds depending on your computer and the complexity of the file.
EXPORT AS PDF FROM PHOTOSHOP
1. Choose File > Save As from the menu at the top of the screen.
2. Rename and/or choose a place to save your file. From the
Format drop-down menu select Photoshop PDF.
3. In the next dialog box, from the Adobe PDF Preset drop-down menu select
either Press Quality or High Quality Print if you intend to print out your
PDF and Smallest File Size if you intend to email or upload to a website.
I would advise saving a Print-Ready and Web version and naming them
accordingly so you have a Resume/CV ready for when you need it.
Press Save and the PDF will be made in the background in no more than a
few seconds depending on your computer and the complexity of the file.
EXPORT AS PDF FROM WORD
1. Choose File > Save As from the menu at the top of the screen.
2. Rename and/or choose a place to save your file. From
the Format drop-down menu select PDF.
Press Save and the PDF will be made in the background in no more than a
few seconds depending on your computer and the complexity of the file.
10
Você também pode gostar
- Ground Waters Palo Alto Competitive LossDocumento1 páginaGround Waters Palo Alto Competitive LossmmoukarzAinda não há avaliações
- Strategic Responsiveness and Bowman'S Risk-Return Paradox: Torben J. Andersen, Jerker Denrell and Richard A. BettisDocumento23 páginasStrategic Responsiveness and Bowman'S Risk-Return Paradox: Torben J. Andersen, Jerker Denrell and Richard A. BettismmoukarzAinda não há avaliações
- The Most Important Photos of All TimeDocumento48 páginasThe Most Important Photos of All TimemmoukarzAinda não há avaliações
- Marketing Audit ChecklistDocumento4 páginasMarketing Audit ChecklistnisringhaithAinda não há avaliações
- The Yellow House: A Memoir (2019 National Book Award Winner)No EverandThe Yellow House: A Memoir (2019 National Book Award Winner)Nota: 4 de 5 estrelas4/5 (98)
- The Subtle Art of Not Giving a F*ck: A Counterintuitive Approach to Living a Good LifeNo EverandThe Subtle Art of Not Giving a F*ck: A Counterintuitive Approach to Living a Good LifeNota: 4 de 5 estrelas4/5 (5795)
- Never Split the Difference: Negotiating As If Your Life Depended On ItNo EverandNever Split the Difference: Negotiating As If Your Life Depended On ItNota: 4.5 de 5 estrelas4.5/5 (838)
- Hidden Figures: The American Dream and the Untold Story of the Black Women Mathematicians Who Helped Win the Space RaceNo EverandHidden Figures: The American Dream and the Untold Story of the Black Women Mathematicians Who Helped Win the Space RaceNota: 4 de 5 estrelas4/5 (895)
- The Hard Thing About Hard Things: Building a Business When There Are No Easy AnswersNo EverandThe Hard Thing About Hard Things: Building a Business When There Are No Easy AnswersNota: 4.5 de 5 estrelas4.5/5 (345)
- The Little Book of Hygge: Danish Secrets to Happy LivingNo EverandThe Little Book of Hygge: Danish Secrets to Happy LivingNota: 3.5 de 5 estrelas3.5/5 (400)
- Elon Musk: Tesla, SpaceX, and the Quest for a Fantastic FutureNo EverandElon Musk: Tesla, SpaceX, and the Quest for a Fantastic FutureNota: 4.5 de 5 estrelas4.5/5 (474)
- A Heartbreaking Work Of Staggering Genius: A Memoir Based on a True StoryNo EverandA Heartbreaking Work Of Staggering Genius: A Memoir Based on a True StoryNota: 3.5 de 5 estrelas3.5/5 (231)
- The Emperor of All Maladies: A Biography of CancerNo EverandThe Emperor of All Maladies: A Biography of CancerNota: 4.5 de 5 estrelas4.5/5 (271)
- Devil in the Grove: Thurgood Marshall, the Groveland Boys, and the Dawn of a New AmericaNo EverandDevil in the Grove: Thurgood Marshall, the Groveland Boys, and the Dawn of a New AmericaNota: 4.5 de 5 estrelas4.5/5 (266)
- The Unwinding: An Inner History of the New AmericaNo EverandThe Unwinding: An Inner History of the New AmericaNota: 4 de 5 estrelas4/5 (45)
- Team of Rivals: The Political Genius of Abraham LincolnNo EverandTeam of Rivals: The Political Genius of Abraham LincolnNota: 4.5 de 5 estrelas4.5/5 (234)
- The World Is Flat 3.0: A Brief History of the Twenty-first CenturyNo EverandThe World Is Flat 3.0: A Brief History of the Twenty-first CenturyNota: 3.5 de 5 estrelas3.5/5 (2259)
- The Gifts of Imperfection: Let Go of Who You Think You're Supposed to Be and Embrace Who You AreNo EverandThe Gifts of Imperfection: Let Go of Who You Think You're Supposed to Be and Embrace Who You AreNota: 4 de 5 estrelas4/5 (1091)
- The Sympathizer: A Novel (Pulitzer Prize for Fiction)No EverandThe Sympathizer: A Novel (Pulitzer Prize for Fiction)Nota: 4.5 de 5 estrelas4.5/5 (121)
- AABB Sample New Program Business PlanDocumento14 páginasAABB Sample New Program Business Planbiospacecowboy100% (1)
- Reserach MethoodolgyDocumento38 páginasReserach MethoodolgyShubashPoojariAinda não há avaliações
- Shape The Future Listening Practice - Unit 3 - Without AnswersDocumento1 páginaShape The Future Listening Practice - Unit 3 - Without Answersleireleire20070701Ainda não há avaliações
- The Seven Perceptual Learning StylesDocumento3 páginasThe Seven Perceptual Learning StylesRamona FloreaAinda não há avaliações
- Herzlich Willkommen - Welcome: German Information Session For New ParentsDocumento20 páginasHerzlich Willkommen - Welcome: German Information Session For New ParentssammlissAinda não há avaliações
- 01CDT00330 - Lakeshore - 330 - ManualDocumento104 páginas01CDT00330 - Lakeshore - 330 - ManualSPMS_MELECAinda não há avaliações
- Contoh RefleksiDocumento7 páginasContoh RefleksiIzzat HanifAinda não há avaliações
- GAT General - Sample PaperDocumento10 páginasGAT General - Sample PaperAltaf AhmadAinda não há avaliações
- Chris Barnes UEFA Presentation Nov 2015Documento47 páginasChris Barnes UEFA Presentation Nov 2015muller.patrik1Ainda não há avaliações
- Gender InequalityDocumento9 páginasGender InequalityRhzAinda não há avaliações
- Dynamic Postioning SystemDocumento50 páginasDynamic Postioning Systempraveen_meo1Ainda não há avaliações
- Raglio 2015 Effects of Music and Music Therapy On Mood in Neurological Patients PDFDocumento12 páginasRaglio 2015 Effects of Music and Music Therapy On Mood in Neurological Patients PDFsimaso0% (1)
- 1 SMDocumento9 páginas1 SMSelly ManaluAinda não há avaliações
- Limitations of The Study - Docx EMDocumento1 páginaLimitations of The Study - Docx EMthreeAinda não há avaliações
- Integrated Cost and Risk Analysis Using Monte Carlo Simulation of A CPM ModelDocumento4 páginasIntegrated Cost and Risk Analysis Using Monte Carlo Simulation of A CPM ModelPavlos Vardoulakis0% (1)
- A Science Lesson Plan Analysis Instrument For Formative and Summative Program Evaluation of A Teacher Education ProgramDocumento31 páginasA Science Lesson Plan Analysis Instrument For Formative and Summative Program Evaluation of A Teacher Education ProgramTiara Kurnia KhoerunnisaAinda não há avaliações
- PERFORM Toolkit 3 1 Release Notes 1.0 OnlinePDFDocumento18 páginasPERFORM Toolkit 3 1 Release Notes 1.0 OnlinePDFJose HugoAinda não há avaliações
- 009 Installation of Pumps Risk AssessmentDocumento2 páginas009 Installation of Pumps Risk Assessmentgangadharan000100% (13)
- Non-Display Industrial Computers: User ManualDocumento100 páginasNon-Display Industrial Computers: User ManualJason100% (1)
- DataStage Interview QuestionsDocumento3 páginasDataStage Interview QuestionsvrkesariAinda não há avaliações
- Sop For RetailDocumento13 páginasSop For Retailkarthika suresh100% (6)
- A Tribute To Fernando L. L. B. Carneiro (1913 - 2001)Documento2 páginasA Tribute To Fernando L. L. B. Carneiro (1913 - 2001)Roberto Urrutia100% (1)
- Elements of PresentationDocumento11 páginasElements of PresentationSubham .MAinda não há avaliações
- Bab 4 Ba501 Pecahan SeparaDocumento24 páginasBab 4 Ba501 Pecahan SeparaPrince ShanAinda não há avaliações
- CHEM Test 2 SolutionsDocumento5 páginasCHEM Test 2 Solutionscuongtran_siegenAinda não há avaliações
- Leasys v1Documento2 páginasLeasys v1Arigbede MosesAinda não há avaliações
- Total School Spending in Singapore: Task 1 020219Documento6 páginasTotal School Spending in Singapore: Task 1 020219viper_4554Ainda não há avaliações
- For Purposeful and Meaningful Technology Integration in The ClassroomDocumento19 páginasFor Purposeful and Meaningful Technology Integration in The ClassroomVincent Chris Ellis TumaleAinda não há avaliações
- Sika Bro - E - Sikadur-Combiflex SG System - High Performance Joint - Crack Waterproofing System (09.2010)Documento8 páginasSika Bro - E - Sikadur-Combiflex SG System - High Performance Joint - Crack Waterproofing System (09.2010)Joh SongthamAinda não há avaliações
- MATH 6 Q4 Module 8Documento17 páginasMATH 6 Q4 Module 8Amor DionisioAinda não há avaliações