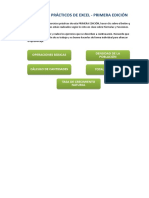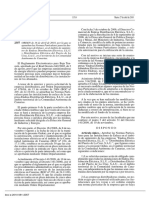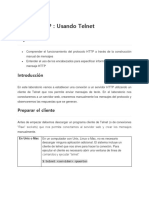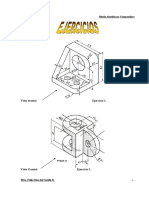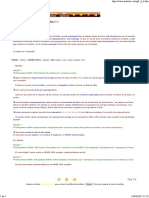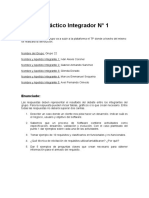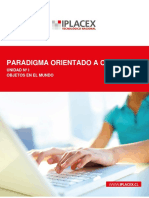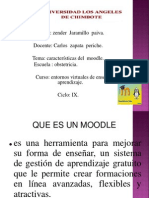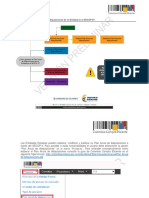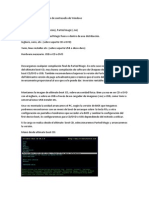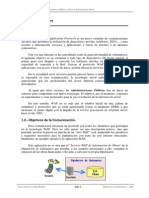Escolar Documentos
Profissional Documentos
Cultura Documentos
SI06
Enviado por
Yasmina SosaDireitos autorais
Formatos disponíveis
Compartilhar este documento
Compartilhar ou incorporar documento
Você considera este documento útil?
Este conteúdo é inapropriado?
Denunciar este documentoDireitos autorais:
Formatos disponíveis
SI06
Enviado por
Yasmina SosaDireitos autorais:
Formatos disponíveis
TEMA 6
INDICE
1.- Herramientas administrativas y del sistema. ..................................................................................... 2
1.1.- Herramientas administrativas..................................................................................................................... 2
1.2.- Herramientas del sistema. .......................................................................................................................... 3
2.- Administracin de grupos y cuentas de usuario locales. ................................................................... 5
2.1.- Tipos de cuentas de usuario y grupos locales (I). ....................................................................................... 5
2.1.1.- Tipos de cuentas de usuario y grupos locales (II). ..................................................................................................6
2.2.- Gestin de cuentas de usuario y grupos locales. ........................................................................................ 7
UAC (User Account Control, Control de Cuentas de Usuario) ...........................................................................................8
Editor de directivas de grupo local y el UAC ...................................................................................................................................... 9
3.- Administracin de seguridad de recursos a nivel local. ................................................................... 10
3.1.- Permisos de archivos y carpetas. .............................................................................................................. 10
3.2.- Directivas de seguridad local y Directivas de grupo local. ........................................................................ 13
3.2.1.- Directivas de seguridad local. ...............................................................................................................................13
Bloqueo de las cuentas: ................................................................................................................................................................... 14
3.2.2. Directivas de grupo local. ......................................................................................................................................14
3.3.- Cuotas de disco. ........................................................................................................................................ 15
4.- Mantenimiento del sistema. ............................................................................................................ 17
4.1.- Configuracin de las actualizaciones automticas. .................................................................................. 17
4.2.- Monitorizacin del sistema y gestin de servicios: .................................................................................. 18
4.2..1 - Monitor de rendimiento......................................................................................................................................18
4.2.1.- Servicios. ..............................................................................................................................................................19
4.3.- Desfragmentacin y chequeo de discos. .................................................................................................. 20
4.4.- Programacin de tareas de mantenimiento. ............................................................................................ 21
4.5.- Restaurar el sistema. ................................................................................................................................ 22
4.6.- Copias de seguridad. ................................................................................................................................. 22
5.- Uso de antivirus, antiespas y otros programas de proteccin. ....................................................... 24
5.1.- Antivirus. ................................................................................................................................................... 24
5.2.- Windows Defender. .................................................................................................................................. 25
5.3.- Prevencin de ejecucin de datos (DEP). ................................................................................................. 26
5.4.- Sistema de cifrado de archivos. ................................................................................................................ 26
Procesos de cifrado, exportacin e importacin de certificados EFS. .............................................................. 27
Proceso de cifrado de datos ............................................................................................................................................27
Recuperacin de certificados EFS: ...................................................................................................................................29
Importacin de certificados EFS (restaurar la copia de seguridad) .................................................................................30
Bitlocker. ........................................................................................................................................................... 31
Cifrado de unidad Bitlocker .............................................................................................................................................31
Jos Luis Comesaa
Administracin bsica del sistema (Windows II)
Administracin
(WINDOWS II).
bsica
DAW
del
sistema
Caso prctico
Carlos acaba de instalar Windows 7 Enterprise en su ordenador y tras las configuraciones bsicas se
le plantea la duda de cmo mantener su equipo en ptimas condiciones de rendimiento y seguridad,
por lo que le pregunta a Ana: -Dnde puedo descargarme herramientas que sirvan para controlar y
mantener el funcionamiento del ordenador en buenas condiciones?
Ana le responde: -Windows 7 cuenta con un gran nmero de programas que te permitirn actualizar,
proteger, administrar y monitorizar el funcionamiento de tu equipo.
1.- Herramientas administrativas y del sistema.
Caso prctico
Carlos pide ayuda a Ana: -Podras echarme una mano y decirme cules son las herramientas para
administrar Windows 7? y cmo puedo utilizarlas?
Ana responde: -Claro, comencemos a ver las herramientas administrativas del sistema.
Herramientas administrativas es una carpeta del Panel de Control
que contiene herramientas para los administradores del sistema y
para usuarios avanzados. Las herramientas de la carpeta pueden
variar dependiendo de la versin de Windows que se use.
Las Herramientas administrativas se encuentran dentro del Panel de
control. ste es el centro neurlgico desde donde podemos acceder a
cualquier configuracin de Windows.
Para acceder a l tenemos dos opciones, mediante mi PC y Panel de Control, o mediante la barra de
inicio
En el Panel de Control nos encontramos los siguientes grupos de primer nivel:
Sistema y seguridad
Redes e Internet
Hardware y sonido
Programas
Cuentas de usuario y proteccin infantil
Apariencia y Personalizacin
Reloj, idioma y regin
Accesibilidad
1.1.- Herramientas administrativas.
Dentro del grupo de primer nivel Sistema y seguridad se hallan las
Herramientas administrativas . Otra forma de acceder a stas es a
travs de Inicio > Todos los programas > Herramientas
administrativas .
Las herramientas administrativas principales son:
Administracin de equipos : Permite administrar equipos locales
o remotos con una sola herramienta de escritorio consolidada.
Mediante Administracin de equipos se pueden realizar
-2-
Desarrollo de Aplicaciones Web
Tema 6
numerosas tareas, como supervisar eventos del sistema, configurar discos duros y administrar el
rendimiento del sistema.
Administracin de impresin : Permite administrar impresoras y servidores de impresin en una
red y realizar otras tareas administrativas.
Configuracin del sistema : Permite identificar problemas que puedan estar impidiendo la
correcta ejecucin de Windows.
Diagnostico de memoria de Windows : Permite comprobar si la memoria funciona correctamente.
Directiva de seguridad local : Permite consultar y editar la configuracin de seguridad de
directiva de grupo.
Firewalls de Windows con seguridad avanzada : Permite configurar opciones avanzadas del
firewall en el equipo propio y en otros equipos remotos de la misma red.
Iniciador iSCSI : Permite configurar conexiones avanzadas entre dispositivos de
almacenamiento en una red.
Monitor de rendimiento : Permite consultar informacin avanzada del sistema acerca de la unidad
central de procesamiento (CPU), la memoria, el disco duro y el rendimiento de la red.
Orgenes de datos (ODBC) : Permite usar la conectividad abierta de bases de datos (OBDC) para
mover datos de un tipo de base de datos (un origen de datos) a otro.
Programador de tareas : Permite programar la ejecucin automtica de aplicaciones u otras
tareas.
Servicios de componentes : Permite configurar y administrar los componentes del Modelo de
objetos de componentes (COM). Los Servicios de Componentes estn diseados para ser usados
por programadores y administradores.
Servicios : Permite administrar los diversos servicios que se ejecutan en segundo plano en el
equipo.
Visor de eventos : Permite consultar informacin sobre eventos importantes (por ejemplo,
cuando se inicia o se cierra una aplicacin, o un error de seguridad), que se guardan en los
registros de los eventos.
En esta unidad estudiaremos con ms detalle algunas de estas herramientas, como por ejemplo, el
Administrador de equipos, las Directivas de seguridad local, el Monitor de rendimiento, el
Programador de tareas, la herramienta Servicios, etc.
1.2.- Herramientas del sistema.
Existen unas determinadas herramientas del sistema a las que
tambin se accede mediante Inicio > Todos los programas >
Accesorios > Herramientas del Sistema .
Las funcionalidades de las herramientas del sistema ms
importantes son:
Desfragmentador de disco : Se utiliza para volver a organizar los
datos fragmentados de forma que los discos y las unidades puedan funcionar de manera ms
eficaz. Se ejecuta por defecto segn una programacin (que puede adaptarse a medida), pero
tambin puede analizar y desfragmentar los discos y unidades manualmente.
Liberador de espacio en disco : Permite reducir el nmero de archivos innecesarios en el disco
duro liberando espacio en el disco y ayudando a que el equipo funcione de manera ms rpida.
Esta herramienta del sistema quita archivos temporales, vaca la Papelera de reciclaje y elimina
varios archivos del sistema y otros elementos que ya no se necesitan.
Mapa de caracteres : Se usa para insertar en los documentos caracteres especiales que no
aparecen en el teclado, por ejemplo, caracteres matemticos, notaciones cientficas, smbolos de
moneda y caracteres de otros idiomas.
-3-
Administracin bsica del sistema (Windows II)
DAW
Editor de caracteres privados : Permite crear caracteres, modificar caracteres existentes,
guardar caracteres y ver y examinar la biblioteca de caracteres.
Equipo : Permite ver las unidades de disco y otro hardware conectado al equipo.
Informacin del sistema : Permite ver informacin detallada del equipo, como el sistema
operativo, su versin, el nombre del sistema, tipo de sistema (arquitectura 32 64 bits),
procesador, etc.
El Desfragmentador de disco y el Administrador de dispositivos son herramientas ...
El desfragmentador pertenece a las herramientas administrativas y el Administrador de
equipos a las herramientas del sistema.
El desfragmentador pertenece a las herramientas del sistema y el Administrador de
equipos a las herramientas administrativas.
Ambos pertenecen a las herramientas del sistema.
Ambos pertenecen a las herramientas administrativas.
-4-
Desarrollo de Aplicaciones Web
Tema 6
2.- Administracin de grupos y cuentas de usuario locales.
Caso prctico
Carlos le comenta a Ana que en su casa varios miembros de su familia utilizan el mismo ordenador
por lo que le interesa que cada persona tenga su usuario independiente. En ese momento Ana ve
oportuno comentarle cmo puede gestionar distintas cuentas de usuario, los privilegios de cada una y
la posibilidad de crear grupos de usuarios.
Ana le explica a Carlos que en la mayora de los sistemas operativos actuales, aparecen dos
conceptos relacionados con la seguridad del sistema: Autentificacin y Autorizacin.
Autentificacin: Para usar el sistema es necesario abrir una sesin de trabajo (login) para lo cual
tendremos que autentificarnos, proporcionando al sistema un nombre de usuario y una contrasea.
En caso de no tener una cuenta de usuario abierta en el sistema, ser imposible entrar en el mismo.
Autorizacin: Una vez que el usuario se ha autentificado y abierto sesin, cada vez que quiera usar
un recurso (un fichero, una carpeta, una impresora, etc) el sistema comprobar si est autorizado o
no para realizar esa accin. Los administradores del sistema pueden modificar estas autorizaciones
mediante unas listas de acceso.
Carlos toma buena nota de las explicaciones de Ana para posteriormente ponerlas en prctica.
En este apartado vamos a aprender a configurar la seguridad y el acceso de usuarios al propio equipo
(autentificacin). Para ello, explicaremos cmo administrar los usuarios locales y, por tanto, el acceso
al sistema local. El proceso de autorizacin lo veremos en el apartado de Administracin de
seguridad de recursos a nivel local.
2.1.- Tipos de cuentas de usuario y grupos locales (I).
Las cuentas de usuario estn pensadas para uso individual, mientras que los grupos sirven para
facilitar la administracin de varios usuarios. Los equipos con Windows 7 se pueden configurar como
parte de un grupo domstico o de trabajo o como parte de un dominio. En esta unidad partimos de
la base de que nuestro equipo no est conectado an a una red, por lo que los usuarios y grupos que
utilizaremos sern a nivel local. En la siguiente unidad de trabajo veremos cmo conectar un equipo
a la red y veremos la diferencia entre su configuracin dentro de un grupo de trabajo o de un
dominio.
En Windows 7 existen varios tipos de cuentas de usuario: Estndar, Administrador e Invitado. Segn
el tipo, se tiene un nivel diferente de control sobre el equipo.
Cuenta de usuario estndar : Tiene privilegios limitados, se puede usar la mayora de los
programas instalados en el equipo, pero no se puede instalar o desinstalar software ni hardware,
eliminar archivos que son necesarios para que el equipo funcione, o cambiar opciones de
configuracin en el equipo que afecten a otros usuarios.
Cuenta de administrador : Tiene el mximo control sobre el equipo y slo se debe utilizar cuando
se lleven a cabo tareas de administracin que requieran los privilegios del administrador. Este
tipo de cuenta permite realizar cambios que afectan a otros usuarios. Son tareas fundamentales
de los administradores las relativas a la configuracin de seguridad, a la instalacin de software y
hardware, y a la obtencin de acceso a todos los archivos en un equipo.
Cuenta de Invitado : Suele ser utilizada por usuarios temporales del equipo. Aunque tiene
derechos muy limitados, hay que tener cuidado al utilizarla porque se expone al equipo a
problemas de seguridad potenciales. El riesgo es tan alto que la cuenta de invitado viene
deshabilitada con la instalacin de Windows 7.
Las cuentas de usuario se identifican con un SID (Security Identifier - Identificador de Seguridad) se
trata de un nmero de identificacin nico para cada usuario. Es como el DNI de cada
-5-
Administracin bsica del sistema (Windows II)
DAW
usuario,Windows identifica los usuarios a travs de su SID y no por su nombre como hacemos
nosotros. Un SID est formado de la siguiente manera:
S-1-5-21-448539723-413027322-839522115-1003
2.1.1.- Tipos de cuentas de usuario y grupos locales (II).
Los grupos en Windows 7 proporcionan la posibilidad de otorgar permisos a tipos de usuarios con
caractersticas similares, simplificando as la administracin de cuentas de usuario. Si un usuario es
miembro de un grupo de usuarios con acceso a un recurso, ese usuario en particular puede acceder
al mismo recurso. Los grupos de usuarios locales se nombran como Equipo\Nombre_grupo (donde
Equipo es el nombre del ordenador).
Windows 7 emplea los siguientes tipos de grupo:
Grupos locales : Definidos en un equipo local y utilizados slo en dicho equipo local.
Grupos de seguridad : Pueden tener descriptores de seguridad asociados. Se utiliza un servidor
Windows para definir grupos de seguridad en dominios.
Grupos de distribucin : Se utilizan como lista de distribucin de correo electrnico. No pueden
tener descriptores de seguridad asociados.
Cuando se instala Windows 7 se crean por defecto varios grupos de usuarios predefinidos en el
sistema:
Administradores.
Operadores de copia de seguridad.
Operadores criptogrficos.
Lectores del registro de eventos.
Invitados.
Operadores de configuracin de red.
Usuarios del registro de rendimiento.
Usuarios del monitor del sistema.
Usuarios avanzados*.
Usuarios autenticados.
Usuarios de escritorio remoto.
Duplicadores.
Usuarios*.
Los usuarios miembros del grupo de Usuarios son los que realizan la mayor parte de su trabajo en un
nico equipo Windows 7. Estos usuarios tienen ms restricciones que privilegios. Pueden conectarse
a un equipo de manera local, mantener un perfil local, bloquear el equipo y cerrar la sesin del
equipo de trabajo.
Por otra parte, los usuarios pertenecientes al grupo de Usuarios avanzados, tienen
derechos adicionales a los del grupo Usuarios. Algunos de estos derechos extra son la
capacidad de modificar configuraciones del equipo e instalar programas.
http://technet.microsoft.com/es-es/library/cc785098%28WS.10%29.aspx
La cuenta de Invitado ...
Viene habilitada por defecto.
Viene deshabilitada por defecto.
Permite el acceso a usuarios espordicos o temporales del sistema.
Segunda y tercera son ciertas.
-6-
Desarrollo de Aplicaciones Web
Tema 6
2.2.- Gestin de cuentas de usuario y grupos locales.
Podemos crear, borrar y modificar cuentas de usuario en Windows 7 utilizando varios programas
distintos:
Asistente para cuentas de usuario desde Panel de Control
Gestin de cuentas de usuario desde Herramientas Administrativas - Administracin de
equipos
Para abrir la herramienta Cuentas de usuarios, hay que abrir el
Panel de control desde el men Inicio y, a continuacin, hacer doble
click en Cuentas de usuario.
Para crear una cuenta de usuario nueva, hay que seguir estos pasos:
1. Hacer click en Administrar otra cuenta y
2. Crear una nueva cuenta.
3. Escribir el nombre que deseamos utilizar para la cuenta y, despus, hacer click en Siguiente.
4. Seleccionar el tipo de cuenta que deseamos y despus hacer click en Crear cuenta.
Para realizar cambios en una cuenta, hay que seguir estos pasos:
1. Hacer click en la cuenta que desea cambiar.
2. Seleccionar el elemento que desea cambiar: (nombre, imagen, tipo, contrasea, borrado).
Cuando eliminamos una cuenta de usuario, sta se borra definitivamente del sistema. No podemos
recuperarla creando otra con el mismo nombre con el objeto de conseguir los mismos permisos de la
cuenta antigua. Esto es debido a que cuando creamos otra cuenta nueva el sistema asigna un nuevo
SID distinto de la cuenta antigua.
Nota: No se puede borrar una cuenta de un usuario si tiene sesin
abierta en el sistema.
La tercera opcin que tenemos para gestionar cuentas de usuario, es
la opcin ms interesante de todas las que nos ofrece Windows 7. Es
la consola de usuarios locales y grupos. Podemos llegar a dicha
consola de varias formas.
Podemos ejecutar desde Inicio - Ejecutar y escribir LUSRMGR.MSC.
O desde Panel de Control - Sistema y seguridad - Herramientas
Administrativas - Administracin de equipos y en ella escogemos la
carpeta de usuarios locales y grupos.
Lleguemos desde donde lleguemos, veremos que tenemos dos carpetas, una para los usuarios y otra
para los grupos. Podemos crear usuarios nuevos accediendo a las propiedades de la carpeta usuarios
(botn derecho sobre ella) y seleccionando la opcin de Usuario
Nuevo . Podemos modificar un usuario accediendo a sus propiedades.
Del mismo modo podemos crear nuevos grupos y modificar los ya
existentes. Podemos tanto asignar a un usuario varios grupos, como
asignar a un grupo varios usuarios.
Si compruebas el nombre de esta ltima consola, vers que aparece
la palabra local en el mismo. Esto es as por que se distinguen dos
mbitos al hablar de usuarios: Los usuarios locales y los usuarios de
-7-
Administracin bsica del sistema (Windows II)
DAW
dominio. Mientras no tengamos instalado un dominio (para lo cual necesitaremos algn servidor
Windows de la familia Server) siempre estaremos trabajando con cuentas locales.
Si accedemos a las propiedades de un usuario, veremos que tenemos tres pestaas con las que
trabajar:
General: Podemos indicar el nombre completo de la cuenta, una descripcin, e indicar algunas
opciones de la cuenta.
El usuario debe cambiar la contrasea en el siguiente inicio de sesin. Cuando el usuario inicie
sesin la prxima vez se ver obligado a cambiar su contrasea.
El usuario no puede cambiar la contrasea. Prohibimos que el usuario pueda cambiar su
contrasea.
La contrasea nunca caduca. Ya veremos como en Windows 7 las contraseas se consideran
material fungible, es decir, que tras un cierto tiempo de uso el sistema obligar a cambiar dichas
contraseas. Mediante esta opcin indicamos que la contrasea podr usarse sin que caduque
nunca.
Cuenta deshabilitada: No borra la cuenta, pero impide que sea usada. Es el estado por defecto
de la cuenta Invitado.
La cuenta est bloqueada: Por determinados mecanismos de seguridad se puede llegar a
bloquear una cuenta, que implicar que dicha cuenta estar deshabilitada. Desde esta opcin
podemos volver a desbloquearla, simplemente desmarcando la casilla.
Adems de la pestaa General, tenemos la referida a Miembro de,
desde esta pestaa podemos introducir al usuario en grupos. Los
grupos se usan para dar permisos y derechos a los usuarios ms
fcilmente, sin tener que ir usuario por usuario. As por ejemplo, si
introducimos a un usuario como miembro del grupo
Administradores, le estaremos dando todos los permisos del grupo
Administradores.
En la pestaa Miembro de, veremos todos los grupos a los que el
usuario pertenece actualmente. Si le damos al botn agregar
podremos escribir directamente el nombre de un grupo donde
agregarlo. Si queremos escoger dicho grupo de una lista de los grupos posibles, hay que escoger la
opcin Avanzada y luego Buscar ahora, que nos mostrar una lista de todos los grupos del sistema.
Basta con seleccionar el que queramos (o los que queramos) y pulsar aceptar.
La ltima pestaa es de Perfil. sta nos permite indicar la ruta del perfil, los archivos de inicio de
sesin y las carpetas personales del usuario. Como en un apunte posterior veremos el tema de
perfiles, de momento lo dejamos pendiente.
Relacionado con la seguridad de cuentas de usuario nos encontramos el UAC, sabes a qu
hacen referencia estas siglas? Descubre una de las caractersticas de seguridad
perfeccionada por Windows7 y que crearon cierta controversia en Windows Vista:
UAC (User Account Control, Control de Cuentas de Usuario)
El UAC (User Account Control, Control de Cuentas de Usuario) es una caracterstica de seguridad
que se encarga de notificar alertas de seguridad del sistema al usuario. Lanza mensajes de alerta
cuando se quiere realizar alguna accin que influya en el sistema, tal como la instalacin de
determinados programas, la modificacin el registro de Windows, la creacin de servicios, etc. User
Account Control (UAC) es el responsable de mensajes como "Un programa no identificado desea
-8-
Desarrollo de Aplicaciones Web
Tema 6
tener acceso a este equipo" o "Necesita confirmar esta operacin", y aunque, en ocasiones, estos
mensajes pueden llegar a ser algo molestos, evita bsicamente que se instale software sin el
consentimiento del usuario.
Esta funcin de seguridad ya se encontraba en Windows Vista y Windows 7 la mejora, permitiendo al
usuario una mayor configuracin para reducir el nmero de alertas que aparecen.
Para acceder al UAC nos dirigimos al
Panel de Control Sistema y
seguridad Centro de Actividades Cambiar configuracin de
Control de cuentas de usuario .
En la siguiente imagen podemos ver
su localizacin dentro de Sistema y seguridad.
Para configurar el UAC contamos con cuatro opciones:
1. Notificarme siempre cuando:
Un programa intente instalar software o realizar cambios en
el equipo.
Realice cambios en la configuracin de Windows.
2. Predeterminado: notificarme slo cuando un programa intente
realizar cambios en el equipo
No notificarme cuando realice cambios en la configuracin
de Windows.
3. Notificarme slo cuando un programa intente realizar cambios en el equipo (no atenuar el
escritorio)
4.
No notificarme cuando realice cambios en la configuracin de Windows.
cuando:
Un programa intente instalar software o realizar cambios en el equipo.
Realice cambios en la configuracin de Windows.
No notificarme nunca
En funcin de nuestras necesidades escogeremos una u otra opcin.
Editor de directivas de grupo local y el UAC
Tambin podemos editar el UAC desde el Editor de directivas de grupo local. Para ello, desde el
campo de bsqueda del men de Inicio, escribimos gpedit.msc y pulsamos Enter, se nos abrir el
editor de directivas. Dentro de ste buscamos la cadena Configuracin del equipo Configuracin
de Windows - Configuracin de seguridad - Directivas locales - Opciones de seguridad y
encontraremos varias entradas referentes al UAC.
Cada entrada indica su utilidad en su nombre, tendremos que
decidir si se activan o se desactivan. En cualquier caso, es posible
que los cambios requieran de un reinicio para funcionar. En la
imagen podemos ver una de estas entradas del editor de
directivas relativa al UAC.
-9-
Administracin bsica del sistema (Windows II)
DAW
3.- Administracin de seguridad de recursos a nivel local.
Caso prctico
Carlos le comenta a Ana que hay informacin en su ordenador de casa que quiere que est
accesible para toda su familia y otra que no. Ana le propone estructurar la informacin en diferentes
directorios o carpetas para que slo los usuarios que quiera Carlos accedan a los archivos. Carlos
comenta: -Me parece buena idea. Cmo tendra que hacerlo?
Ana responde: -Debes conocer cmo se gestiona la seguridad de los recursos a nivel local.
Pongmonos manos a la obra.
Los recursos de un sistema son los distintos elementos con los que ese sistema cuenta para que sean
usados por los usuarios. As, una impresora, una carpeta, un fichero, una conexin de red, son
ejemplos de recursos.
As pues, cada recurso cuenta con una lista donde aparecen los usuarios que pueden usar dicho
recurso y de qu forma pueden usarlo. Hemos visto que el sistema no ve usuarios y grupos,
realmente ve Identificadores de Seguridad (SID), de modo que dicha lista realmente tendr en su
interior una serie de SID y los permisos que cada uno de esos SID tiene sobre el recurso.
Ya sabemos que los usuarios y grupos permiten limitar la capacidad de estos para llevar a cabo
determinadas acciones, mediante la asignacin de derechos y permisos. Un derecho autoriza a un
usuario a realizar ciertas acciones en un equipo, como hacer copias de seguridad de archivos y
carpetas, o apagar el equipo. Por otro lado, un permiso es una regla asociada a un recurso que regula
los usuarios/grupos que pueden tener acceso al recurso y la forma en la que acceden.
Los permisos de un recurso se guardan en una lista especial, que se conoce como ACL (Access Control
List o Lista de Control de Acceso). En este apartado vamos a ver cmo podemos modificar las ACLs de
los recursos para que sean usadas por los usuarios y grupos locales, es decir, aquellos que residen en
nuestro propio equipo.
3.1.- Permisos de archivos y carpetas.
Cuando un usuario intenta acceder a un recurso, pide autorizacin
al recurso para hacerlo. El recurso comprobar entonces si en su
ACL aparece el SID del usuario, y en caso contrario, comprobar si
en su ACL aparece el SID de algn grupo al que pertenezca el
usuario.
Si no aparece en la ACL ningn SID del usuario, el recurso niega el
acceso al usuario.
Si aparece en la ACL algn SID del usuario, el recurso comprueba si
la accin que quiere realizar el usuario (leer, borrar, escribir, etc.) est permitida para ese SID en su
ACL, si lo est, le autoriza para hacerlo, en caso contrario se lo impide.
Puede ocurrir que un usuario tenga permisos contradictorios. Imagnate que en el ACL de una
carpeta llamada EMPRESA aparece que el SID del usuario LUIS puede escribir en la carpeta, pero LUIS
pertenece al grupo CONTABILIDAD que aparece en el ACL de empresa como que no tiene derecho a
escribir. Bien, en este caso se aplica la siguiente regla:
1. Lo que ms pesa en cualquier ACL es la denegacin implcita de permisos. Si un permiso esta
denegado, no se sigue mirando, se deniega inmediatamente.
2. Es suficiente con que un permiso est concedido en cualquier SID para que se considere
concedido. (A excepcin de la regla 1, es decir, que no est denegado implcitamente en ningn
sitio).
- 10 -
Desarrollo de Aplicaciones Web
Tema 6
Esto se entiende mejor gestionando el ACL de algn recurso.
Pongamos un ejemplo, creemos en la raz de nuestro volumen (con
sistema de archivos NTFS) una carpeta con nombre EMPRESA. Una
vez creada, accedemos a sus propiedades y en ellas a la pestaa
Seguridad :
Podemos ver como en la parte superior tenemos las SID a las que
concedemos permisos (usuarios y grupos) y en la parte inferior
tenemos los permisos concretos que le concedemos a dicha SID. Si
ves las dos columnas por cada permiso, podemos tanto Permitir
como Denegar un permiso. La denegacin de un permiso es la que ms pesa, y se aplica
inmediatamente. De hecho, se aconseja no denegar permisos, a menos que sea absolutamente
necesario.
Con el botn Editar se nos abre una nueva pantalla donde aparecen los botones Agregar y Quitar .
Con ellos podemos aadir o quitar usuarios o grupos de la ACL. En la parte inferior podemos pulsar
en las casillas de Permitir y Denegar para dar y quitar permisos.
Te has fijado que la columna de Permitir est en gris y no nos deja cambiarla? Pero, ... por qu
razn ocurre esto? Bien, en este momento, nos toca hablar de la herencia.
Tomamos de referencia, de nuevo, a la carpeta llamada EMPRESA, vamos a prepararla para que
pueden leer y escribir en ella los usuarios que sean miembros del grupo EMPLEADOS, para que slo
puedan leer los del grupo JEFES pero no escribir, y que los dems usuarios no puedan ni leer en ella
ni escribir. Bien, si ahora dentro de la carpeta EMPRESA creamos una nueva carpeta INFORMES, no
sera lgico que esta carpeta INFORMES "heredar" la ACL de su carpeta superior EMPRESA para que
no tuviera que configurarla nuevamente?
Pues precisamente eso es lo que hace Windows 7, cualquier recurso que creemos, heredar
automticamente la ACL de su recurso padre si es que existe. En nuestro caso, la carpeta EMPRESA
ha heredado la ACL de la raz de nuestro volumen. De modo que no podremos quitar usuarios, quitar
permisos, etc.
Para realizar cambios en la ACL de nuestra carpeta EMPRESA,
debemos indicarle que "rompa" la herencia, es decir, que deseamos
retocar manualmente su ACL.
Para ello, accedemos al botn de Opciones Avanzadas que est en la
pestaa Seguridad.
Podemos ver en estas opciones avanzadas 4 pestaas, de momento nos quedamos en la primera,
permisos.
Vemos como en la parte inferior de esta ventana, podemos ver como esta marcada la opcin de:
" Incluir todos los permisos heredables del objeto primario de este objeto ".
Esto implica: "Heredar del objeto principal las entradas de permiso
relativas a los objetos secundarios e incluirlas junto con las entradas
indicadas aqu de forma explcita". Si desmarcamos dicha opcin
mataremos la relacin de herencia de nuestro recurso, y podremos
gestionar su ACL "directamente". Vamos a ello.
- 11 -
Administracin bsica del sistema (Windows II)
DAW
Hay que tener cuidado, una vez quitada la herencia, el sistema nos da a elegir entre dos opciones: Si
escogemos la opcin Agregar, la herencia se interrumpir, y podremos retocar la ACL como nos
plazca, pero dicha ACL ser la que ahora mismo tiene el recurso, heredada de su objeto principal.
Si escogemos la opcin Quitar, la ACL se borrar totalmente, se interrumpir la herencia y la
podremos crear desde cero.
Si elegimos quitar y empezar desde cero, hay que tener en cuenta que en las ACL no slo deben
aparecer nuestras SID normales, sino que grupos como Creator Owner o System son necesarios para
que el sistema pueda trabajar sin problemas con dichas carpetas. Si quitamos estos SID tendremos
problemas en el futuro (copias de seguridad, auditoras, etc.).
Vemos que debajo de la opcin de Heredar del objeto principal, tenemos otra opcin que nos
permite activar que los objetos por debajo del nuestro hereden las modificaciones que hagamos en
nuestra ACL. Esto es importante tenerlo en cuenta si queremos que los cambios que hagamos en la
ACL se repliquen en los objetos hijos del nuestro, ya que hemos roto la herencia y a veces tendremos
que forzar dichos cambios.
Agregaremos en este momento a los grupos EMPLEADOS y JEFES y les asignaremos los permisos
antes citados. Una vez eliminada herencia de permisos podremos quitar los grupospredeterminados
de Windows que no nos hacen falta en nuestro ejemplo, estos son, Usuarios y Usuarios
autenticados. El motivo principal para eliminarlos de la ACL de la carpeta EMPRESA es que si los
dejramos cualquier usuario del sistema podra acceder y ver el contenido de la carpeta. Esto es as,
porque cuando creamos un usuario en Windows, ste lo hace miembro automticamente de estos
grupos. La ACL de la carpeta EMPRESA quedara como vemos en la imagen. Resumiendo, los grupos
de usuarios que deben tener acceso a la carpeta EMPRESA sern el grupo de Administradores (con
Control total - todos los permisos), el grupo SYSTEM (creados estos dos grupos de forma automtica
por Windows) y los grupos EMPLEADOS y JEFES.
Los distintos permisos que se pueden aplicar para cada SID en la ACL no son nicamente los que
vemos en las propiedades de la carpeta, si entramos desde la pestaa de Seguridad en Opciones
avanzadas veremos un cuadro llamado Entradas de permisos para los distintos usuarios y grupos de
la ACL. Tras esto, hacemos click en el botn Cambiar permisos y despus en el botn Editar . De esta
manera, veremos cmo podemos indicar otro tipo de permisos.
El permiso Atravesar carpeta permite o impide que el usuario pase
de una carpeta a otra para llegar a otros archivos o carpetas, incluso
aunque el usuario no tenga permisos para las carpetas recorridas
(slo se aplica a carpetas).
El permiso Leer atributos permite o impide que el usuario vea los
atributos de un archivo o de una carpeta, como slo lectura y oculto.
Los atributos estn definidos por el sistema de archivos NTFS.
El permiso Escribir atributos permite o impide que el usuario cambie los atributos de un archivo o
de una carpeta, como slo lectura y oculto. Los atributos estn definidos por el sistema de archivos
NTFS.
El permiso Tomar posesin permite o impide que el usuario tome posesin del archivo o de la
carpeta. El propietario de un archivo o de una carpeta puede cambiar los permisos correspondientes,
cualesquiera que sean los permisos existentes que protegen el archivo o la carpeta.
- 12 -
Desarrollo de Aplicaciones Web
Tema 6
Un permiso muy especial es el de Control Total. Si este permiso se lo otorgamos a un usuario en una
carpeta, este usuario podr eliminar cualquier cosa que haya en esa carpeta, incluso si le denegamos
el permiso de eliminacin en esos recursos. Hay que tener mucho cuidado al conceder este permiso.
3.2.- Directivas de seguridad local y Directivas de grupo local.
Siempre desde una cuenta con privilegios de administrador Windows 7 nos proporciona la
posibilidad de gestionar de forma centralizada la configuracin de la seguridad de nuestro sistema, a
travs de las Directivas de seguridad local y las Directivas de grupo local. Ambas opciones cuentan
con consolas para facilitar la configuracin de las directivas. Una directiva es un conjunto de reglas de
seguridad que se pueden implementar en un sistema.
Con las Directivas de seguridad local veremos cmo aplicar distintas restricciones de seguridad sobre
las cuentas de usuario y contraseas. Por otro lado, las Directivas de grupo local nos permiten
configurar equipos de forma local o remota, instalar o eliminar aplicaciones, restringir los derechos
de los usuarios, entre otras acciones.
3.2.1.- Directivas de seguridad local.
Windows 7 es un sistema operativo muy configurable por parte del
usuario. Aunque estas configuraciones suelen estar algo ocultas para
que no sean accesibles por los usuarios normales, y slo pueden ser
modificadas desde las consolas del sistema.
En concreto, desde la consola de Directiva de Seguridad Local, podemos gestionar varios aspectos
sobre las cuentas y contraseas. (Para acceder a la consola Directivas de Seguridad haremos: Inicio
- Ejecutar - SecPol.msc
Una vez dentro podemos acceder a: Configuracin de Seguridad - Directivas
Directivas de Contraseas) o tambin se puede acceder a travs de Inicio - Panel
de
Cuenta
de Control -
Sistema y Seguridad - Herramientas administrativas - Directiva de seguridad local .
Las configuraciones ms tiles que podemos gestionar desde aqu
son:
Forzar el historial de contraseas. Impide que un usuario cambie
su contrasea por una contrasea que haya usado
anteriormente, el valor numrico indica cuantas contraseas
recordarWindows 7.
Las contraseas deben cumplir los requerimientos de
complejidad. Obliga a que las contraseas deban cumplir ciertos requerimientos, como son
mezclar letras maysculas, minsculas y nmeros, no parecerse al nombre de la cuenta, etc.
Longitud minina de la contrasea. Indica cuantos caracteres debe tener la contrasea como
mnimo, un valor cero en este campo indica que pueden dejarse las contraseas en blanco.
Vigencia mxima de la contrasea. Las contraseas de los usuarios caducan y dejan de ser
validas despus del nmero de das indicados en esta configuracin, y el sistema obligar al
usuario a cambiarlas. (Recordemos que al crear una cuenta de usuario podemos indicar que la
contrasea nunca caduca para esa cuenta).
Vigencia minina de la contrasea. Indica cuanto tiempo debe transcurrir desde que un usuario
se cambia la contrasea, hasta que puede volver a cambiarla. Esta configuracin de seguridad
local se usa para evitar que un usuario cambie continuamente su contrasea a fin de volver a
quedarse con su contrasea original caducada.
- 13 -
Administracin bsica del sistema (Windows II)
DAW
Bloqueo de las cuentas:
Desde secpol.msc tambin podemos gestionar un comportamiento
de las cuentas de usuario relacionado con las contraseas, y es el de
bloquear las cuentas si se intenta acceder al sistema con las mismas
pero usando contraseas incorrectas. Esta configuracin la
encontramos en ( Inicio - Ejecutar - SecPol.msc - Configuracin de
Cuenta - Directivas de Bloqueo de Cuentas )
Seguridad - Directivas de
Aqu podemos configurar:
Duracin del bloqueo de cuenta. (Durante cuanto tiempo permanecer una cuenta bloqueada si
se supera el umbral de bloqueo. Un valor cero indica que la cuenta se bloquear hasta que un
Administrador la desbloquee).
Restablecer la cuenta de bloqueos despus de. (Indica cada cuanto tiempo se pone el contador
de intentos errneos a cero).
Umbral de bloqueo de la cuenta. (Indica cuantos intentos errneos se permiten antes de
bloquear la cuenta).
3.2.2. Directivas de grupo local.
Las directivas de grupo forman parte de la estructura de Windows XP, Windows Vista y Windows 7.
En estos sistemas, las polticas de grupo son una herramienta muy poderosa que permite a los
administradores configurar equipos de forma local o remota, instalando aplicaciones, restringiendo
los derechos de los usuarios, eliminando aplicaciones, instalando y ejecutando scripts, y redirigiendo
carpetas del sistema a red o viceversa. Pero tambin tienen utilidad las polticas de grupo en
entornos pequeos, incluso en una sola maquina.
Usando las polticas de grupo en una maquina corriendo Windows 7, podemos:
Modificar polticas que se encuentran en el registro del sistema. El registro del sistema es una
gran base de datos en la que se configuran cientos de comportamientos de Windows 7. Desde las
polticas de grupo podemos acceder a estas caractersticas y modificarlas, de una forma mucho
ms simple que mediante la edicin pura del registro.
Asignar scripts que se ejecutaran automticamente cuando el sistema se encienda, se apague, un
usuario inicie sesin o cierre sesin.
Especificar opciones especiales de seguridad.
Si estamos trabajando bajo un dominio (con un servidor en la red administrando dicho
dominio) las polticas de grupo cobran mayor protagonismo. En un ambiente de grupo de trabajo, las
polticas de grupo de cada mquina controlan los aspectos nicamente de dicha maquina, y en
algunos casos es imposible sacarles el rendimiento esperado.
La consola desde donde podemos gestionar las directivas de grupo es el gpedit.msc. ( Inicio
Ejecutar - gpedit.msc ).
Para poder trabajar con el gpedit.msc necesitamos estar usando una
cuenta de usuario que pertenezca al grupo Administradores. Esta
consola es muy configurable, permitindonos aadir y
quitar opciones segn deseemos. De momento, vamos a trabajar con
las opciones que aparecen por defecto.
Si nuestro equipo est unido a un dominio, podemos configurar
directivas del dominio completo, que afectaran a varias maquinas. Sin embargo, nos vamos a centrar
aqu en las directivas locales, ya que no estamos trabajando en un dominio, de momento.
- 14 -
Desarrollo de Aplicaciones Web
Tema 6
Principalmente veremos que dentro de las directivas de grupo locales tenemos dos opciones:
Configuracin del equipo y Configuracin del usuario. En el caso de estar trabajando en grupo de
trabajo es prcticamente indistinto trabajar con una opcin u otra.
Para aprender ms de una directiva en concreto, simplemente tendremos que seleccionarla con el
ratn, y veremos una descripcin detallada de dicha directiva en el panel central.
Algunas directivas aparecen tanto en la configuracin del equipo como en la configuracin del
usuario. En caso de conflicto, la configuracin del equipo siempre tiene preferencia.
Para modificar el estado o configuracin de una directiva,
simplemente tenemos que realizar doble click sobre dicha directiva
para que nos aparezca el cuadro de dialogo que nos permite
modificar dicha directiva. En dicho cuadro de dialogo nos mostrar
una explicacin de la funcionalidad de dicha directiva.
Respecto a la configuracin, veremos que podemos:
No configurar la directiva, con lo que se comportar segn el criterio por defecto para dicha
directiva.
Habilitarla, con lo que la pondremos en marcha en el sistema.
Deshabilitarla, con lo que impediremos que se ponga en marcha dicha directiva.
Algunas directivas especiales permiten especificar otras informaciones.
Se recomienda leer cuidadosamente la explicacin de cada directiva para entender sus efectos sobre
el sistema y decidir habilitarla o no.
Probad a deshabilitar la directiva que hemos tomado como ejemplo (gpedit.msc - Configuracin de
Usuario - Plantillas Administrativas - Sistema - Impedir el acceso al smbolo del sistema) e intentad
ejecutar una ventana de smbolo de comandos (cmd.exe)
Vemos como desde las directivas de grupo podemos modificar el comportamiento de Windows,
dndonos una gran potencia en la administracin del equipo.
3.3.- Cuotas de disco.
Uno de los recursos ms importantes del ordenador es su capacidad de almacenamiento. Cuando un
equipo es utilizado por varios usuarios, es preciso hacer una gestin del espacio de almacenamiento
para que todos tengan el necesario.
Siguiendo esta idea podemos limitar para cada usuario el espacio del disco que puede emplear. Esta
caracterstica se conoce como cuotas de disco. Se pueden habilitar cuotas de disco al tener acceso a
las propiedades del volumen de disco en el Explorador de Windows o mediante el objeto de directiva
de grupo. Veamos cada uno de estos mtodos:
A travs del Explorador de Windows:
1. Haz click con el botn secundario en el volumen de disco para el
que se desea habilitar cuotas de disco y, a continuacin, haz
click en Propiedades .
2. En la ficha cuota , haz click para seleccionar la casilla de
verificacin Habilitar la administracin de cuota .
A travs de directivas de grupo:
1. Establecer una directiva de grupo:
- 15 -
Administracin bsica del sistema (Windows II)
DAW
1. Haz click en Inicio , haz click en Ejecutar , escribe mmc y, a continuacin, haz click en
Aceptar .
2. En el men consola , haz click en Agregar o quitar complemento .
3. Haz click en Agregar , haz click en Directiva de grupo bajo c omplementos independientes
disponibles y, a continuacin, haz click en Agregar .
4. En el Asistente de seleccionar un objeto de directiva de grupo, bajo Objeto de directiva de
grupo , deja la ubicacin predeterminada del equipo local y a continuacin, haz click
en Finalizar.
5. Haz click en Cerrar y, a continuacin, haz click en Aceptar .
2. Habilitar cuotas de disco en el objeto de directiva de grupo:
1. En la Raz de consola , expande Directiva de equipo local , expande Configuracin del
equipo , expanda Plantillas administrativas , expanda sistema y, a continuacin, haz
doble click en Cuotas de disco .
2. Haz doble click en Habilitar cuotas de disco y selecciona habilitado
3. Reinicia el equipo.
- 16 -
Desarrollo de Aplicaciones Web
Tema 6
4.- Mantenimiento del sistema.
Caso prctico
Ana le explica a Carlos que, tan importante es proteger la informacin a travs de permisos y
directivas de seguridad, como mantener el ordenador en buenas condiciones. Por ello, ha llegado la
hora de comentarle algunas de las herramientas ms tiles de Windows 7 para conseguir este
objetivo.
4.1.- Configuracin de las actualizaciones automticas.
Windows Update es la aplicacin de Windows que nos permitir
buscar e instalar actualizaciones de Windows y otros productos de
Microsoft.
Es importante tener actualizado el sistema operativo, sobre todo
cuando el sistema no lleva demasiado tiempo en el mercado, ya que
con el tiempo aparecen errores (bugs) que Microsoft va resolviendo.
Las actualizaciones nos permiten instalar directamente desde
Internet las mejoras y soluciones que salen para nuestro sistema. Son especialmente importantes las
actualizaciones que implican mejoras en la seguridad.
Podemos acceder a Windows Update a travs del Panel de Control , Sistema y seguridad y
pulsando en Windows Update .
La zona principal nos muestra la configuracin actual de Windows Update y en el panel izquierdo
encontramos varias opciones relacionadas. Algunas de ellas son:
Buscar actualizaciones para iniciar la bsqueda manualmente. Si existen actualizaciones
disponibles, podremos elegir las que deseamos instalar.
Cambiar configuracin. Por defecto, Windows Update busca e instala las actualizaciones
automticamente, indicando su instalacin a travs de un icono en la barra de tareas. Puedes
cambiar esta configuracin como te explicamos en este avanzado.
Restaurar las actualizaciones ocultas. Si una actualizacin no nos interesa, podremos ocultarla
para que no nos vuelva a preguntar acerca de ella. Si cambiamos de idea, siempre podremos
pulsar esta opcin y volver a mostrarlas.
Ver historial de actualizaciones muestra el listado incluyendo la fecha de instalacin y su tipo
(importante o recomendada).
Podemos ver las actualizaciones que ha ido instalando Windows
Update en el equipo. Para, ello, en Panel de control> Programas
disponemos del acceso Ver actualizaciones instaladas dentro de la
seccin Programas y caractersticas . Tambin podemos pulsar Ver
historial de actualizaciones desde la ventana de Windows Update y
all pulsar el enlace Actualizaciones instaladas .
Accedemos a una ventana como la siguiente.
Si seleccionamos una actualizacin podremos pulsar el botn
dispondremos de un botn Cambiar .
Desinstalar .
En ocasiones tambin
Normalmente no desinstalaremos actualizaciones, y no debemos hacerlo slo para ganar espacio en
disco. Slo desinstalaremos una actualizacin, si ha habido algn problema durante el proceso de
instalacin de la misma o si el programa que actualiza ha dejado de funcionar correctamente a raz
de la misma.
- 17 -
Administracin bsica del sistema (Windows II)
DAW
4.2.- Monitorizacin del sistema y gestin de servicios:
4.2..1 - Monitor de rendimiento.
Windows 7 proporciona una herramienta para monitorizar el rendimiento de ciertos componentes
del sistema. Hablamos del Monitor de rendimiento, con el que se puede visualizar la evolucin del
rendimiento en una grfica actualizada en tiempo real. Adems, con este monitor podemos realizar
un seguimiento del comportamiento de elementos como el procesador, la memoria, el disco duro, el
rendimiento de la red, o componentes del sistema ms concretos como la funcin Readyboost y
otros componentes de Windows.
Desde una nica consola podemos supervisar el rendimiento de las aplicaciones y del hardware en
tiempo real, personalizar qu datos desea recopilar en los registros, definir umbrales para alertas y
acciones automticas, generar informes y ver datos de rendimientos pasados en una gran variedad
de formas.
El Monitor de rendimiento de Windows proporciona una interfaz grfica para la personalizacin de
conjuntos de recopiladores de datos y sesiones de seguimiento de eventos. La recopilacin de datos
y el registro se realiza mediante conjuntos de recopiladores de datos.
Veamos paso a paso cmo podemos configurar este monitor para que visualice el rendimiento en
tiempo real de los aspectos que nos interesan con el objeto de localizar errores o componentes que
estn ralentizando nuestro PC.
1. Abrir el Monitor de rendimiento
El primer paso ser ejecutar el monitor de rendimiento del
sistema. Para iniciar el Monitor de rendimiento de Windows
tenemos varias opciones:
Ir al Panel de Control - Sistema y Seguridad Herramientas administrativas - Monitor de rendimiento .
hacer click en Inicio , despus click en el cuadro Iniciar
bsqueda , escribimos monitor y presionamos la tecla Enter.
2. Acceder al monitor
En la ventana aparecer un resumen del estado del sistema y
una descripcin de su funcionamiento. En la parte central en el
apartado Resumen del sistema podremos ver en tiempo real el
funcionamiento de algunos componentes del sistema. Para
acceder a las grficas de funcionamiento haremos click en la
parte izquierda de la ventana en Monitor de rendimiento
dentro de la carpeta Herramientas de supervisin. Veremos en
pantalla una grfica resumen de los elementos ms importantes.
3. Agregar componentes para monitorizacin
El siguiente paso ser agregar componentes que van a ser monitorizados. Hay que tener en
cuenta que cuantos ms componentes agreguemos ms confusa ser la grfica que se mostrar.
Para conseguir agregarlos haremos click sobre el smbolo ms de color verde que se encuentra
sobre la grfica junto con otros iconos. Aparecer una ventana dividida en tres partes.
En la parte superior izquierda seleccionaremos los componentes
que vamos a monitorizar. Podemos ver desglosados los
elementos analizados de cada componente si hacemos click en
la flecha que apunta hacia abajo junto a cada uno de los
contadores. En la parte llamada Instancias del objeto
- 18 -
Desarrollo de Aplicaciones Web
seleccionado
Tema 6
podemos elegir que se controle una instancia concreta haciendo click sobre ella.
Tambin es posible controlar cada una de las instancias o que se
contabilice el total. Si vamos a monitorizar varios componentes,
es mejor elegir Total si es posible. Podemos ir agregando
contadores pulsando sobre Agregar . De esta forma aparecern
en la parte llamada Contadores agregados . Para quitarlos los
marcaremos en dicha zona y haremos click en Quitar . Al pulsar
en Aceptar veremos en funcionamiento los contadores
representados en la grfica en tiempo real.
4.2.1.- Servicios.
Los servicios en Windows se ejecutan en segundo plano, y son transparentes para el usuario
proporcionando muy variadas funcionalidades al sistema y consumiendo memoria, por supuesto, sin
embargo algunos de ellos pueden no ser necesarios y pueden desactivarse sin que afecte al
funcionamiento de nuestro equipo. Siempre antes de desactivar un servicio hay que informarse bien
de su funcin.
Pero, cmo podemos acceder a los servicios? Windows 7 nos proporciona la herramienta Servicios,
a la que podemos acceder desde Inicio - Panel de Control - Sistema y seguridad - Herramientas
administrativas - Servicios o desde el cuadro de bsqueda introduciendo services.msc .
Esta herramienta te muestra un listado de los procesos junto con su
descripcin, el tipo de inicio y otras caractersticas. Adems de
permitir la consulta, tambin se pueden iniciar o desactivar los
servicios que se ejecutan en Windows. A continuacin, ponemos un
listado de ejemplo de algunos servicios y su funcin que podemos
encontrarnos en la herramienta Servicios:
Servicios de Escritorio remoto - TermService, - SessionEnv, - UmRdpService
Tarjeta inteligente - SCardSvr: Administra el acceso a tarjetas inteligentes.
Registro remoto - RemoteRegistry: Modificar registro a usuarios remotos.
Ubicador de llamada a procedimiento remoto - RpcLocator
Windows Search - WSearch: Indexa los archivos, el correo electrnico y otros contenidos para
hacer bsquedas con ms rapidez.
Servicio del Reproductor de Windows Media - WMPNetworkSvc: Comparte las bibliotecas del
Reproductor de Windows Media con otros dispositivos.
Tarjetas inteligentes - SCPolicySvc: Permite configurar el sistema para bloquear el escritorio al
extraer la tarjeta inteligente.
Parental Controls - WPCSvc: Control parental.
Archivos sin conexin - CscService: Realiza actividades de mantenimiento en la cach de
archivos sin conexin.
Agente de Proteccin de acceso a redes - napagent: Administra informacin de los equipos de
una red.
Net Logon - Netlogon: Autentica usuarios y servicios.
Servicio del iniciador iSCSI de Microsoft - MSiSCSI
Aplicacin auxiliar IP - iphlpsvc
Cliente de seguimiento de vnculos distribuidos - TrkWks: Mantiene los vnculos entre archivos
NTFS dentro de un equipo o entre equipos de una red.
Propagacin de certificados - CertPropSvc
BranchCache - PeerDistSvc: Cach del contenido de la red en red local.
- 19 -
Administracin bsica del sistema (Windows II)
DAW
Servicio de compatibilidad con Bluetooth - bthserv: Permite la deteccin y asociacin de
dispositivos Bluetooth remotos.
Servicio de deteccin automtica de proxy web WinHTTP - WinHttpAutoProxySvc
Servicio Informe de errores de Windows - WerSvc, Envo de informes sobre los errores a
Microsoft.
Servicio Cifrado de unidad BitLocker - BDESVC
Sistema de cifrado de archivos - EFS, para almacenar archivos cifrados en particiones NTFS.
Fax - Fax
Acceso a dispositivo de interfaz humana - hidserv
4.3.- Desfragmentacin y chequeo de discos.
La fragmentacin de un disco se produce cuando numerosos
archivos se encuentran divididos a lo largo de la particin. El hecho
de que un archivo se encuentre disperso reduce el rendimiento de
la unidad, por que el cabezal tendr que saltar por varias partes del
disco para obtener la informacin y eso aumenta el tiempo de
acceso al contenido del archivo.
Un programa desfragmentador de disco nos ayuda a que todas las porciones de un archivo queden
contiguas y que la parte del disco duro que tiene informacin est al principio y el espacio de la
particin quede al final.
Es muy recomendable desfragmentar el disco duro cuando notes que el rendimiento del disco duro
est decayendo, es decir, que el sistema operativo tarde mucho en encontrar la informacin en el
disco duro porque sta se encuentra muy dispersa.
Windows 7 proporciona una herramienta para ello, el Desfragmentador de disco, podemos acceder
a ella desde Inicio - Todos los programas - Accesorios - Herramientas del sistema . El
Desfragmentador de disco vuelve a organizar los datos fragmentados de manera que los discos y las
unidades puedan funcionar de manera ms eficaz. Se ejecuta por defecto segn una programacin
(que puede definirse a medida), pero tambin puede analizar y desfragmentar los discos y las
unidades manualmente.
Por otra parte, podemos comprobar o chequear los discos, para
comprobar si existen problemas en los mismos. Windows 7
proporciona una herramienta para ello, si existen problemas, la
herramienta intentar reparar los que encuentre. Por ejemplo,
puede reparar los problemas relacionados con sectores defectuosos,
clsteres perdidos, archivos con vnculos cruzados y errores de
directorio. Para poder usar la herramienta se debe iniciar sesin
como administrador o como miembro del grupo Administradores.
Tenemos dos opciones para ejecutar la herramienta de Chequeo de discos de Windows 7, con el
comando chkdsk.exe (Check disk) o desde el Equipo o Explorador de Windows en la ficha Propiedades
del disco . A continuacin describimos ambos procesos:
Para ejecutar Chkdsk en el smbolo del sistema:
1. Haz click en Inicio y, a continuacin, en Ejecutar .
2. En el cuadro Abrir , escriba cmd y presione ENTER.
3. Siga uno de estos procedimientos:
- 20 -
Desarrollo de Aplicaciones Web
Tema 6
Para ejecutar chkdsk en modo de slo lectura, en el smbolo del sistema, escribe chkdsk y, a
continuacin, presiona la tecla ENTER. Se puede indicar como parmetro la particin que
queremos comprobar, por ejemplo: chkdsk f: (chequear la unidad F:).
Nota: si alguno de los archivos de la unidad de disco duro se encuentra abierto, recibir el
mensaje siguiente: chkdsk no se puede ejecutar porque otro proceso ya est utilizando el
volumen. Desea que se prepare este volumen para que sea comprobado la prxima vez
que se inicie el sistema? (S/N). Escribe S y, a continuacin, presiona la tecla ENTER para
programar la comprobacin del disco y, a continuacin, reinicie el equipo para iniciarla.
Para ejecutar chkdsk a partir de Equipo o el Explorador de Windows:
1. Haz doble click en Mi equipo y, a continuacin, haz click con el botn secundario del ratn en la
unidad de disco duro que desea comprobar.
2. Haz click en Propiedades y, despus, en Herramientas .
3. En Comprobacin de errores , haz click en Comprobar ahora . Aparecer un cuadro de dilogo que
muestra las Opciones de comprobacin de disco .
4. Sigue uno de estos procesos:
Para ejecutar chkdsk en modo de slo lectura, haz click en Iniciar .
Para reparar los errores sin buscar los sectores defectuosos, seleccione la casilla de
verificacin Reparar automticamente errores en el sistema de archivos y, a continuacin,
haz click en Iniciar .
Para reparar los errores, localizar los sectores defectuosos y recuperar la informacin
legible, seleccione la casilla de verificacin Examinar e intentar recuperar los sectores
defectuosos y, a continuacin, haz click en Iniciar .
4.4.- Programacin de tareas de mantenimiento.
Todos sabemos que los ordenadores requieren de un mantenimiento mnimo peridico para que su
funcionamiento sea ptimo, es decir, desfragmentar el disco duro, pasar scandisk, analizar el sistema
con un antivirus, etc. Son tareas que no siempre recordamos hacer y que pueden ser programadas y
automatizadas por el usuario. Esta importante descarga de trabajo se consigue por medio de la
herramienta Programador de tareas.
El Programador de tareas permite programar la ejecucin automtica
de aplicaciones u otras tareas. Para utilizarlo es necesario iniciar
sesin como administrador. Si se inici sesin como administrador,
slo se pueden cambiar las configuraciones que se apliquen a su
cuenta de usuario.
1. Para abrir Programador de tareas, haz click en el botn Inicio , en Panel de control , en Sistema
y Seguridad , en Herramientas administrativas y, a continuacin, haz doble click en Programador
de tareas .
2. Haz click en el men Accin y luego en Crear tarea bsica .
3. Escribe un nombre para la tarea y, si lo deseas, una descripcin y haz click en Siguiente .
4. Realiza una de estas acciones:
Para seleccionar una programacin basndose en el calendario, haz click en Diariamente ,
Semanalmente , Mensualmente o Una vez , haz click en Siguiente , especifica la programacin que
desee usar y haz click en Siguiente .
Para seleccionar una programacin basndose en eventos repetitivos, haz click en Cuando el
equipo inicie o Cuando inicie sesin y, a continuacin, haz click en Siguiente .
Para seleccionar una programacin basndose en eventos especficos, haz click en Cuando se
produzca un evento especfico, haz click en Siguiente , especifique el registro de eventos y
otros datos mediante las listas desplegables y, a continuacin, haz click en Siguiente .
- 21 -
Administracin bsica del sistema (Windows II)
DAW
5. Para programar una aplicacin para que se inicie automticamente, haz click en Iniciar un
programa y, a continuacin, en Siguiente .
6. Haz click en Examinar para buscar el programa que desee iniciar y despus haz click en
Siguiente .
7. Haz click en Finalizar .
4.5.- Restaurar el sistema.
En ocasiones, nuestro sistema puede volverse inestable o incluso
dejar de funcionar totalmente. Esto puede deberse a numerosas
causas, tales como un controlador mal diseado, un programa
malintencionado o mal programado, un error del usuario, una
corrupcin del registro, etc. En estos casos, una ayuda fundamental
es la capacidad de Windows de Restaurar el sistema a un punto
anterior, lo que eliminar automticamente todos los cambios que
hayamos realizado en nuestro equipo desde el momento en que se
cre dicho punto de restauracin.
Para crear un punto de restauracin en Windows 7 seguiremos estos pasos:
Hacer click en Inicio y seleccionar el Panel de control .
Seleccionar Sistema y Seguridad .
Seleccionar Sistema .
Hacer click en Proteccin del sistema , ubicado en el panel izquierdo.
Seleccionar la pestaa Proteccin del sistema de la ventana Propiedades del sistema.
Hacer click en el botn Crear .
Ingresar un nombre al punto de restauracin en la casilla de texto y hacer click en el botn Crear .
Luego de terminar la creacin del punto, se mostrar un mensaje indicando que el punto de
restauracin se cre satisfactoriamente.
Para verificar que el punto se ha creado correctamente, hacer click en el botn Restaurar sistema ,
luego seleccionar Elegir otro punto de restauracin y el punto creado se mostrar en la lista de
puntos existentes.
Cada punto de restauracin de sistema que creemos, consume un espacio en disco. Cada cierto
tiempo, Windows crea automticamente sus propios puntos de restauracin, y tambin son creados
automticamente cuando instalamos nuevo software o controladores, siempre que estos sean
considerados importantes por el sistema.
El total del espacio en disco que pueden ocupar entre todos los puntos restauracin, as como el
funcionamiento general del programa de restauracin, pueden ser ajustados desde la configuracin
de Restaurar Sistema.
Cuando se crea un punto de restauracin, y no existe espacio suficiente, Windows elimina el punto
de restauracin ms antiguo que encuentre. No existe forma de salvaguardar un punto de
restauracin en concreto.
4.6.- Copias de seguridad.
Nunca has perdido algn archivo o archivos importantes que no
has podido recuperar? Es muy probable que la respuesta a esta
pregunta sea afirmativa, si no lo es, has tenido suerte, pero
conviene ser precavidos y realizar con cierta frecuencia copias de
- 22 -
Desarrollo de Aplicaciones Web
Tema 6
seguridad de los datos que ms utilicemos y/o apreciemos. La importancia de realizar copias de
seguridad de nuestros archivos es fundamental y ms si trabajamos en una empresa teniendo
responsabilidades sobre los datos que gestionamos. Existen multitud de programas para hacer copias
de seguridad que permiten la planificacin y programacin de copias para automatizar el proceso. Se
recomienda, como es lgico, guardar las copias de seguridad en dispositivos externos al equipo para
evitar su prdida en caso de mal funcionamiento del equipo.
Windows 7 permite hacer copias de seguridad de archivos o restaurar nuestro equipo a una situacin
anterior a travs de la herramienta Copias de seguridad y restauracin. Una de las formas para
acceder a esta herramienta es ir a Inicio - Mantenimiento - Copias de seguridad y restauracin .
Aunque tambin puede accederse desde el Panel de control.
Una vez dentro de la herramienta de copias de seguridad haremos una salvaguarda de datos con los
pasos siguientes:
En la ventana de Copias de seguridad haz click en Configurar copia de seguridad .
Selecciona donde deseas guardar la copia de seguridad (en un disco, pendrive o incluso en Red) y
elegir si todo el disco o slo unos archivos.
Seleccione los archivos y carpetas para incluir en la copia de seguridad.
Aqu tambin se pueden programar los das y los tiempos de copia de seguridad.
Haz click en " Guardar configuracin y ejecutar la copia de seguridad ".
Esperaremos a que finalice y revisaremos el archivo generado con la copia de seguridad.
Para restaurar una copia de seguridad:
Haz doble click en la copia de seguridad que realiza anteriormente.
Haz click en Restaurar archivos de la copia de seguridad .
Selecciona los archivos y el destino donde deseas restaurar los archivos.
Y ya nos quedara esperar a que finalice el proceso. El tiempo de restauracin puede variar
dependiendo del tamao de la copia de seguridad.
- 23 -
Administracin bsica del sistema (Windows II)
DAW
5.- Uso de antivirus, antiespas y otros programas de proteccin.
Caso prctico
Carlos se interesa entonces por la seguridad de su ordenador, pensando en amenazas tanto internas
como externas. Carlos piensa que con un buen antivirus es suficiente para mantener a raya virus,
gusanos y otros programas malintencionados. Pero Ana le explica que adems existen otras
herramientas que pueden reforzar la seguridad de su ordenador. Carlos pregunta: -Cules? -Ana
responde, -Te las mostrar.
5.1.- Antivirus.
Crees que un cortafuegos es suficiente para mantener tu equipo
protegido? Sabas que ms del 90% de las infecciones por malware
(es decir, los virus, gusanos, troyanos, etc.) son provocadas por los
propios usuarios pulsando en ficheros adjuntos de emails, visitando
sitios web de dudoso origen o ejecutando programas poco fiables
que prometen falsos premios u ofertas? Por este motivo, la mayora
de los virus se "cuelan" por lugares autorizados, como el puerto 80
del navegador (en forma de pgina web), o el 110 del correo electrnico (en forma de mensajes de
email). No podemos cerrar esos puertos ya que nuestro navegador o programa de correo no
funcionaran. As que debemos recordar que para alcanzar un buen nivel de seguridad en nuestro
equipo necesitaremos un buen cortafuegos y un antivirus actualizado.
Un programa antivirus se encarga de detectar y eliminar amenazas de seguridad en nuestro equipo,
virus, troyanos, software espa, gusanos, backdoors, etc. Existe una amplia gama de software
antivirus en el mercado (BitDefender, Panda, Pc-Tools, Kaspersky, McAfee, Norton, Trend Micro,
ESET Nod32, entre otros). Pero, cules son los mejores? Eso depender de las necesidades de cada
usuario, existen no obstante, comparativas en Internet que pueden ayudarnos a tomar la decisin.
Debemos conocer que tambin contamos con opciones gratuitas, tales como Avast! Free Antivirus,
AVG Anti-Virus Free, etc. Sin embargo estos antivirus gratuitos suelen tener limitadas sus
actualizaciones en el tiempo, y en el nmero de opciones de seguridad que proporcionan al usuario
respecto de sus ediciones de pago.
Se realizan numerosas comparativas de software antivirus teniendo en cuenta multitud de
caractersticas tan variadas como: efectividad, frecuencia de actualizacin del archivo de firmas,
tiempo medio de escaneo de un disco con un tamao concreto, si poseen la certificacin ICSA,
calidad del soporte y ayuda tcnica, ...
Entra en el siguiente enlace para ver una comparativa reciente de software antivirus y
conocer los parmetros que se han empleado:
http://www.pcasalvo.com/
Hoy da el uso de pendrives o dispositivos de almacenamiento extrables est a la orden del da por lo
que tambin estamos en peligro de contagiar nuestro equipo a travs de estos. Por ello, lo que
podemos hacer es instalar un antivirus para el pendrive. Algunos ejemplos son:
1. Antivirus ClamWin para Pendrive, una "PortableApp"
2. Antivirus Mx One para Pendrive.
Ningn antivirus es eficaz al 100%, eso es seguro al 100%, por eso lo mejor es ser lo ms precavidos
posible. Qu pautas generales podemos seguir para proteger nuestros equipos de virus y malware,
en general?
- 24 -
Desarrollo de Aplicaciones Web
Tema 6
Siempre hay que mantener el Sistema Operativo, Navegador y Pluggins actualizados a la ltima
versin. (Firefox posee un plugin de seguridad llamado NoScript, recomendado)
Poseer un Antivirus con actualizaciones automticas, ya sea para las bases de datos de virus o
para actualizar el propio programa por si fuera necesario.
Programas complementarios, como Firewalls, antispywares, etc. aunque varios antivirus de pago
ya poseen estos complementos incorporados.
Anti Phishing, lo mejor es utilizar el sentido comn y no fiarte nunca de nada. No dar
contraseas si no ests seguro.
5.2.- Windows Defender.
Se trata de un programa antispyware que incorpora Windows 7. El
spyware es un software espa que suele mostrar anuncios
emergentes, recopilar informacin sobre el usuario o cambiar la
configuracin del equipo sin consentimiento del usuario. Por ello, es
muy importante ejecutar software antispyware cuando utilice el
equipo. El spyware y otro software no deseado pueden intentar
instalarse en el PC cuando nos conectamos a Internet. Puedes activar
Windows Defender u otro software antispyware para proteger la
seguridad de tu equipo.
Para acceder a Windows Defender hay varias opciones:
1) en el cuadro de bsqueda del men Inicio teclear "Windows
2) ir al Panel de control > Sistema y Seguridad > Centro de
Windows Defender .
Defender"
Actividades
>
Seguridad
>
Activar
Windows Defender puede:
Realizar un anlisis rpido del equipo si sospechas que puede
tener algn spyware. Analiza todas las unidades que
comnmente son infectadas por spyware.
Realizar un anlisis completo, analiza todas las unidades,
archivos y servicios activos, puede ralentizar el rendimiento del
equipo.
Realizar un anlisis personalizado, donde se seleccionan las
unidades a analizar.
Finalizado el anlisis se obtienen estadsticas del mismo.
Actualizarse para detectar nuevas amenazas.
Se recomienda realizar un anlisis rpido diario.
En Examinar aparecen las opciones de anlisis rpido, completo y personalizado.
Windows Defender permite realizar
Actualizaciones para deteccin de nuevas amenazas.
Anlisis completos del sistema.
Configurar anlisis a medida del usuario.
Todas son ciertas.
- 25 -
Administracin bsica del sistema (Windows II)
DAW
5.3.- Prevencin de ejecucin de datos (DEP).
DEP (Data Execution Prevention) es una caracterstica de seguridad
que ayuda a impedir daos en el equipo producidos por virus y otras
amenazas a la seguridad. Los programas malintencionados pueden
intentar atacar Windows mediante la ejecucin de cdigo desde
ubicaciones de la memoria del sistema reservadas para Windows y
otros programas autorizados. DEP supervisa la ejecucin de los
programas para garantizar que utilizan la memoria del sistema de
manera segura.
Para configurar la prevencin de ejecucin de datos ( DEP ), se tendr en cuenta lo siguiente:
1. Haz click en Inicio > Panel de control > Sistema y seguridad > Sistema .
2. Haz click en Configuracin avanzada del sistema en el panel de tareas de la izquierda.
3. Se obtiene la pantalla Propiedades del sistema .
4. En Rendimiento de la ficha Opciones avanzadas de la pantalla Propiedades del sistema, haz click
en Configuracin . Se obtiene la pantalla Opciones de rendimiento .
5. Haz click en la ficha Prevencin de ejecucin de datos y, a continuacin, pulse en Activar DEP
para todos los programas y servicios excepto los que
selecciones. Tambin se puede activarDEP slo para los
programas y servicios de Windows esenciales.
6. Para desactivar DEP para un programa concreto selecciona la
casilla del programa y acepta los cambios.
7. Si el programa al desactivar DEP no aparece, elige Agregar,
busca en la carpeta Archivos de programa, localiza el archivo
ejecutable del programa, y, por ltimo, click en Abrir.
5.4.- Sistema de cifrado de archivos.
El sistema de cifrado de archivos (EFS) es una caracterstica de Windows que permite almacenar
informacin en el disco duro de forma cifrada. El cifrado es la proteccin de mayor nivel que
proporciona Windows para mantener la informacin a salvo.
stas son algunas caractersticas destacadas de EFS:
El cifrado es sencillo. Se realiza activando una casilla en las propiedades del archivo o de la
carpeta.
El usuario controla quin puede leer los archivos.
Los archivos se cifran cuando los cierra, pero cuando los abres quedan automticamente listos
para su uso.
Si se cambia de idea con respecto al cifrado de un archivo, se puede desactivar la casilla en las
propiedades del archivo.
Slo se pueden cifrar archivos y carpetas en los volmenes del sistema de archivos NTFS.
Los archivos y carpetas comprimidos tambin se pueden cifrar. Al cifrarlos se descomprimirn.
Los archivos marcados con el atributo del sistema no se pueden cifrar, tampoco los archivos de la
carpeta systemroot.
EFS se instala de manera predeterminada en Windows 7.
Para cifrar archivos o carpetas con EFS, abre el explorador de
Windows y haz click con el botn secundario en el archivo o la
carpeta que quieres cifrar. Haz click en Propiedades.
En la ficha General > Avanzadas y activamos la casilla Cifrar
contenido para proteger datos y Aceptar. Hay disponibles opciones
de cifrado adicionales.
- 26 -
Desarrollo de Aplicaciones Web
Tema 6
A continuacin, se solicita que se haga copia de seguridad de la clave de cifrado:
Si cifras datos en el equipo, necesitas un mtodo para recuperar esos datos en caso de que surja
algn problema con la clave de cifrado. Si la clave de cifrado se pierde o queda daada y no tienes
ningn medio de recuperar los datos, stos se perdern. Tambin perders datos si almacenas la
clave de cifrado en una tarjeta inteligente y sta se daa o se pierde. Para asegurarse de que
siempre puede tener acceso a los datos cifrados, debes hacer una copia de seguridad de la clave y
del certificado de cifrado. Si hay ms de una persona que usa tu equipo, o si usas una tarjeta
inteligente para cifrar archivos, debes crear un certificado de recuperacin de archivos.
Finalmente, se genera un certificado del que deberemos hacer copia de seguridad, preferiblemente
en un medio extrable.
Si quisiramos hacer una copia de todos los certificados EFS del
equipo:
1. Para abrir el Administrador de certificados, haz click en el botn
Inicio , escribe certmgr.msc en el cuadro de bsqueda y, a
continuacin, presione ENTER. Si te solicita una contrasea de
administrador o una confirmacin, escribe la contrasea o
proporciona la confirmacin.
2. En el panel izquierdo, haz doble click en Personal .
3. Haz click en Certificados .
4. En el panel principal, haz click en el certificado en el que se muestra Sistema de cifrado de
archivos , en Propsitos planteados . Es posible que debas desplazarte a la derecha para verlo.
Debes hacer una copia de seguridad de todos los certificados EFS que haya.
5. Haz click en el men Accin , apunta a Todas las tareas y, a continuacin, haz click en Exportar .
6. En el Asistente para exportacin de certificados, haz click en Siguiente , despus en Exportar la
clave privada y, a continuacin, en Siguiente .
7. Haz click en Personal Information Exchange y, a continuacin, en Siguiente .
8. Escribe la contrasea que deseas usar, confrmala y, a continuacin, haz click en Siguiente . En el
proceso de exportacin, se crear un archivo para almacenar el certificado.
9. Escribe el nombre y la ubicacin del archivo (incluye la ruta de acceso completa), o bien haz click
en Examinar , desplzate hasta la ubicacin, escribe el nombre del archivo y, a continuacin, haz
click en Guardar .
10. Haz click en Siguiente y, despus, en Finalizar .
Recuperacin de certificados EFS:
Si por cualquier motivo tuvieras que recuperar la clave privada realizaras el proceso contrario,
importaras el certificado al equipo en cuestin.
Conoce con ms detalle el proceso de cifrado de datos, la exportacin e importacin de certificados
EFS:
Procesos de cifrado, exportacin e importacin de certificados EFS.
Proceso de cifrado de datos
El sistema de cifrado de archivos (EFS) es una caracterstica de Windows que permite almacenar
informacin en el disco duro de forma cifrada. El cifrado es la proteccin de mayor nivel que
proporciona Windows para mantener la informacin a salvo.
- 27 -
Administracin bsica del sistema (Windows II)
DAW
Para cifrar archivos o carpetas con EFS, abre el explorador de
Windows y haz clic con el botn secundario en el archivo o la carpeta
que quieres cifrar. Haz clic en Propiedades .
En la ficha
Aceptar .
General
>
Avanzadas
y activamos la casilla
Cifrar contenido para proteger datos
Hay disponibles opciones de cifrado adicionales.
Exportacin de certificados EFS (copia de seguridad)
Despus de realizar el cifrado de datos, se solicita que se haga
copia de seguridad de la clave de cifrado:
Si cifras datos en el equipo, necesitas un mtodo para recuperar esos datos en caso de que surja
algn problema con la clave de cifrado. Si la clave de cifrado se pierde o queda daada y no tienes
ningn medio de recuperar los datos, stos se perdern. Tambin perders datos si almacenas la
clave de cifrado en una tarjeta inteligente y sta se daa o se pierde. Para asegurarse de que siempre
puede tener acceso a los datos cifrados, debe hacer una copia de seguridad de la clave y del
certificado de cifrado. Si hay ms de una persona que usa tu equipo, o si usas una tarjeta inteligente
para cifrar archivos, debes crear un certificado de recuperacin de archivos.
- 28 -
Desarrollo de Aplicaciones Web
Tema 6
Finalmente, se genera un certificado del que deberemos hacer copia de seguridad, preferiblemente
en un medio extrable.
Existe la posibilidad de hacer una copia de seguridad de todos o algunos de los certificados EFS
almacenados en nuestro sistema en otro momento posterior al cifrado de la informacin.
Si quisiramos hacer una copia de todos los certificados EFS del equipo:
1. Para abrir el Administrador de certificados, haz clic en el
botn Inicio , escribe certmgr.msc en el cuadro de bsqueda
y, a continuacin, presiona ENTER . Si se te solicita una
contrasea de administrador o una confirmacin, escribe la
contrasea o proporciona la confirmacin.
2. En el panel izquierdo, haz doble clic en Personal .
3. Haz clic en Certificados .
4. En el panel principal, haz clic en el certificado en el que se
muestra Sistema de cifrado de archivos , en Propsitos planteados. Es posible que debas
desplazarte a la derecha para verlo.
Consejo: Hacer una copia de seguridad de todos los certificados EFS que haya.
5. Haz clic en el men Accin , apunta a Todas las tareas y, a continuacin, haz clic en Exportar .
6. En el Asistente para exportacin de certificados, haz clic en Siguiente , despus en Exportar la
clave privada y, a continuacin, en Siguiente .
7. Haz clic en Personal Information Exchange y, a continuacin, en Siguiente .
8. Escribe la clave o contrasea que deseas usar, confrmala y, a continuacin, haz clic en
Siguiente . En el proceso de exportacin, se crear un archivo para almacenar el certificado.
9. Escribe el nombre y la ubicacin del archivo (incluye la ruta de acceso completa), o bien haz clic
en Examinar , desplzate hasta la ubicacin, escribe el nombre del archivo y, a continuacin, haz
clic en Guardar .
10. Haz clic en Siguiente y, despus, en Finalizar .
Recuperacin de certificados EFS:
Si por cualquier motivo tuvieras que recuperar la clave privada
realizaras el proceso contrario, importaras el certificado al equipo
en cuestin.
Importante, en la importacin activar las siguientes opciones:
Tambin
se
puede
usar
la
herramienta de la lnea de comandos
cipher para mostrar o cambiar el
cifrado de carpetas y archivos en las
particiones NTFS.
- 29 -
Administracin bsica del sistema (Windows II)
Importacin de certificados EFS (restaurar la copia de
seguridad)
Podemos restaurar la copia de un certificado directamente haciendo
doble clic sobre el fichero del certificado. En ese momento se iniciar
un asistente que te guiar durante el proceso.
Indicamos donde est el archivo del certificado:
Importante: En la siguiente pantalla debemos introducir la clave
privada y marcar las dos opciones que aparecen deseleccionadas:
La primera opcin, "Habilitar proteccin segura de clave privada" va a
conseguir que cada vez que un programa haga uso del certificado por
seguridad pida que introduzcamos la clave privada. La segunda opcin,
"Marcar esta clave como exportable", consigue que en el futuro
cuando se haga una nueva copia de seguridad (exportacin del
certificado), ste se exporte completo, incluyendo sus claves.
Ahora llega el momento de establecer el nivel de seguridad con el que
se va a utilizar el certificado. Es fundamental establecer un nivel Alto,
en el cual nos va a pedir la clave cada vez que hagamos uso del
certificado.
Tras este paso, continuaremos con el asistente hasta la finalizacin del
proceso.
- 30 -
DAW
Desarrollo de Aplicaciones Web
Tema 6
Sabes para qu se sirve la funcin de Bitlocker en Windows 7? Echa un vistazo lo
siguiente para ponerte al da.
Bitlocker.
Cifrado de unidad Bitlocker
Disponible en las ediciones Ultimate y Enterprise, Bitlocker permite mantener a salvo todo, desde
documentos hasta contraseas, ya que cifra toda la unidad en la que Windows y sus datos residen.
Una vez que se activa Bitlocker, se cifran automticamente todos los archivos almacenados en la
unidad.
Bitlocker To Go, una nueva caracterstica de Windows 7, permite bloquear dispositivos de
almacenamiento porttiles que se extravan fcilmente, como unidades flash USB y unidades de
disco duro externas.
El cifrado con Bitlocker se activa y desactiva en:
Inicio > Panel de control > Sistema y seguridad > Cifrado de
unidad Bitlocker .
Clic en activar Bitlocker .
Tambin se puede pulsar en Proteger el equipo cifrando los datos
en el disco o en Administrar Bitlocker bajo Cifrado de unidad
Bitlocker.
Configurar el disco duro para el Cifrado de unidad Bitlocker donde est Windows instalado:
Para cifrar la unidad en la que est instalado Windows, el equipo debe tener dos particiones: una
particin del sistema (que contiene los archivos necesarios para iniciar el equipo) y una particin del
sistema operativo (que contiene Windows). La particin del sistema operativo se cifra y la particin
del sistema permanece sin cifrar para poder iniciar el equipo. En las versiones anteriores de
Windows, es posible que hayas tenido que crear manualmente estas particiones. En esta versin de
Windows, estas particiones se crean automticamente. Si el equipo
no incluye ninguna particin del sistema, el Asistente de Bitlocker
crear una automticamente, que ocupar 200 MB de espacio
disponible en disco. No se asignar una letra de unidad a la particin
del sistema y no se mostrar en la carpeta Equipo. La activacin de
Bitlocker requiere un TPM o Mdulo de plataforma seguro, o un
dispositivo extrable donde se almacene la clave de inicio de
Bitlocker que se utiliza cada vez que se inicia el equipo.
Para qu sirve EFS?
Para el cifrado de unidades completas de disco.
Para el cifrado de archivos y carpetas.
Para la compresin de archivos y carpetas.
Para el cifrado de archivos, carpetas y unidades de disco.
- 31 -
Você também pode gostar
- Manual Usuario Descuento de Residente - 27MAY15Documento22 páginasManual Usuario Descuento de Residente - 27MAY15Yasmina SosaAinda não há avaliações
- ATC Manual UsuarioDocumento27 páginasATC Manual UsuarioAnthony CandsAinda não há avaliações
- 800 Recetas ThermomixDocumento1.065 páginas800 Recetas Thermomixbonisamsa6575Ainda não há avaliações
- Formulas EXCELDocumento14 páginasFormulas EXCELLuis MorenoAinda não há avaliações
- Internet ProfundaDocumento302 páginasInternet ProfundaOsculus AthielAinda não há avaliações
- Ejercicios de Excel - Primera EdiciónDocumento12 páginasEjercicios de Excel - Primera EdiciónThort AnghelAinda não há avaliações
- Ruta1 PDFDocumento2 páginasRuta1 PDFYasmina SosaAinda não há avaliações
- ATC - Amadeus - Ticket - Changer Amadeus PDFDocumento4 páginasATC - Amadeus - Ticket - Changer Amadeus PDFYasmina SosaAinda não há avaliações
- CriptosisDocumento43 páginasCriptosisepifanio01Ainda não há avaliações
- PreguntasHistoria4ESO PDFDocumento22 páginasPreguntasHistoria4ESO PDFS APAinda não há avaliações
- Funciones EstadisticasDocumento19 páginasFunciones EstadisticasYasmina SosaAinda não há avaliações
- Formulas EXCELDocumento14 páginasFormulas EXCELLuis MorenoAinda não há avaliações
- 6th Central Pay Commission Salary CalculatorDocumento15 páginas6th Central Pay Commission Salary Calculatorrakhonde100% (436)
- Funciones EstadisticasDocumento19 páginasFunciones EstadisticasYasmina SosaAinda não há avaliações
- Uso de - Forget - , - Regret - y - Remember - Gramática Inglesa - EFDocumento2 páginasUso de - Forget - , - Regret - y - Remember - Gramática Inglesa - EFYasmina SosaAinda não há avaliações
- Boc A 2010 081 2357 PDFDocumento19 páginasBoc A 2010 081 2357 PDFYasmina SosaAinda não há avaliações
- eXeLearning 2.1Documento1 páginaeXeLearning 2.1Yasmina SosaAinda não há avaliações
- Boc A 2010 081 2357 PDFDocumento19 páginasBoc A 2010 081 2357 PDFYasmina SosaAinda não há avaliações
- Base de DatosDocumento7 páginasBase de DatosMaria Victoria PotesAinda não há avaliações
- Cliente HTTP con TelnetDocumento5 páginasCliente HTTP con TelnetYasmina SosaAinda não há avaliações
- Códigos Útiles .Htaccess para Sitios WebDocumento14 páginasCódigos Útiles .Htaccess para Sitios WebYasmina SosaAinda não há avaliações
- Despliegue de Aplicaciones WebDocumento15 páginasDespliegue de Aplicaciones WebYasmina Sosa100% (1)
- Copia de Respaldo y Restauracion de Bases de Datos MysqlDocumento1 páginaCopia de Respaldo y Restauracion de Bases de Datos MysqlYasmina SosaAinda não há avaliações
- Ejercicios Dibujo PDFDocumento2 páginasEjercicios Dibujo PDFYasmina SosaAinda não há avaliações
- Curso de Visual Basic NetDocumento96 páginasCurso de Visual Basic NetJoseph DavisAinda não há avaliações
- Inner JoinDocumento2 páginasInner JoinYasmina SosaAinda não há avaliações
- Trazar Una Ruta de Un Punto A Otro Google Maps y AndroidDocumento7 páginasTrazar Una Ruta de Un Punto A Otro Google Maps y AndroidYasmina SosaAinda não há avaliações
- Creación de Una TablaDocumento1 páginaCreación de Una TablaYasmina SosaAinda não há avaliações
- Inner JoinDocumento2 páginasInner JoinYasmina SosaAinda não há avaliações
- Mysqldump - Una Guía PrácticaDocumento8 páginasMysqldump - Una Guía PrácticaYasmina SosaAinda não há avaliações
- Sistema Gestor de Base de Datos PostgreSQLDocumento3 páginasSistema Gestor de Base de Datos PostgreSQLboyprimeravez2Ainda não há avaliações
- Ficha CDR HD1500Documento3 páginasFicha CDR HD1500Myriam ArandaAinda não há avaliações
- GestiónMemoriaUNALDocumento17 páginasGestiónMemoriaUNALSolo NesTor QuispeAinda não há avaliações
- Trabajo Práctico Integrador Nº1 Grupo 22Documento3 páginasTrabajo Práctico Integrador Nº1 Grupo 22Ivan AlexisAinda não há avaliações
- Tema 5 RecursividadDocumento6 páginasTema 5 Recursividadbebesonik0Ainda não há avaliações
- Software presupuestos construcciónDocumento35 páginasSoftware presupuestos construcciónElmer Roman Diaz RuizAinda não há avaliações
- Ambiente Exel Candy AvalosDocumento12 páginasAmbiente Exel Candy AvalosCandy Avalos RuizAinda não há avaliações
- Material de Estudio - 2Documento20 páginasMaterial de Estudio - 2Luis Villanueva GuzmanAinda não há avaliações
- ModeloNegocioFerreteriaDocumento14 páginasModeloNegocioFerreteriaElenna RuiizAinda não há avaliações
- Diapositivas DL MoodleDocumento12 páginasDiapositivas DL MoodlezenderxitaAinda não há avaliações
- Plan de AdquisicionesDocumento20 páginasPlan de AdquisicionesJennifer Gutierrez OlarteAinda não há avaliações
- Para Analizar Pen DriveDocumento14 páginasPara Analizar Pen DriveFrancisca ChayAinda não há avaliações
- Lista de Útiles de 1er - Grado ADocumento1 páginaLista de Útiles de 1er - Grado ARaul VergarayAinda não há avaliações
- (Java) Monitores, Ejemplo Productor Consumidor - Programar Es SencilloDocumento1 página(Java) Monitores, Ejemplo Productor Consumidor - Programar Es SencilloMartha ElenaAinda não há avaliações
- Primera Forma NormalDocumento8 páginasPrimera Forma NormalLuis Catucuamba ICAinda não há avaliações
- El Manual de La Ciberseguridad Cerra Es 41025Documento7 páginasEl Manual de La Ciberseguridad Cerra Es 41025ronaldoskyAinda não há avaliações
- Pid 252Documento2 páginasPid 252tecnolimpieza ajuscoAinda não há avaliações
- Mecanografia 3Documento11 páginasMecanografia 3Gabriela cobaAinda não há avaliações
- Tutorial para Recuperación de Contraseña de Windows (Semifinal)Documento7 páginasTutorial para Recuperación de Contraseña de Windows (Semifinal)VictorAngelFernandezDieguez100% (1)
- Manual Fine CutDocumento46 páginasManual Fine CutMarcelo MamaniAinda não há avaliações
- Manuales HXR-NX200Documento129 páginasManuales HXR-NX200Buho FielAinda não há avaliações
- Expo Arquitectura de ComputadorasDocumento28 páginasExpo Arquitectura de ComputadorasCRISTIAN RENE MOTTA ARRATIAAinda não há avaliações
- WapDocumento11 páginasWapchullamanAinda não há avaliações
- Conferencia AudiográficaDocumento7 páginasConferencia AudiográficaCesar UreñaAinda não há avaliações
- Cómo optimizar tu perfil de FacebookDocumento94 páginasCómo optimizar tu perfil de FacebookLuis HerreraAinda não há avaliações
- Manual Celular NYX ShadeDocumento24 páginasManual Celular NYX ShadeEcco Sierra75% (4)
- Diagramas y Simbología Electrónica (Lección3)Documento5 páginasDiagramas y Simbología Electrónica (Lección3)Alonso Higuera RochinAinda não há avaliações
- Silabo Metodos Computacionales de La Fisica 2019BDocumento6 páginasSilabo Metodos Computacionales de La Fisica 2019BGONZALES SALAZAR DIEGO ALONZOAinda não há avaliações
- Ev. 4 Periodo - Informatica - Grado 4 - 2019Documento2 páginasEv. 4 Periodo - Informatica - Grado 4 - 2019Jose WalterAinda não há avaliações
- Nod 32 + NodloginDocumento4 páginasNod 32 + NodloginBrayan ArleyAinda não há avaliações