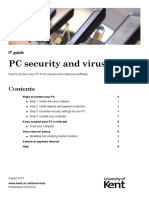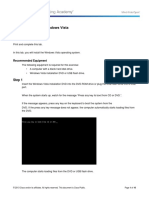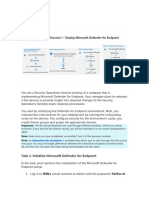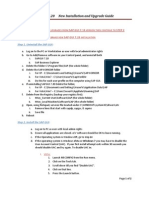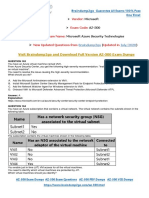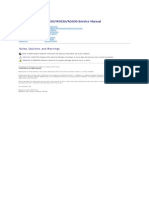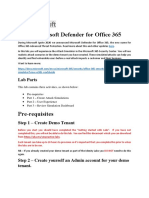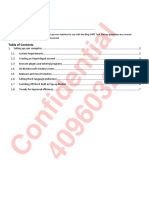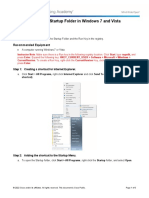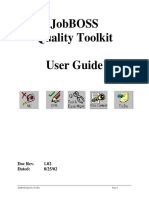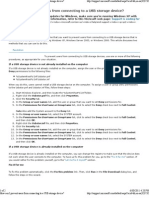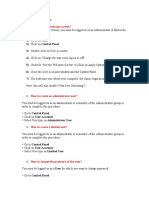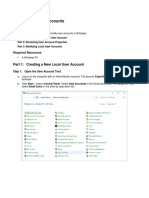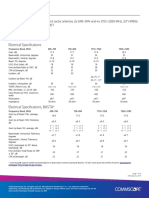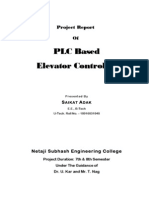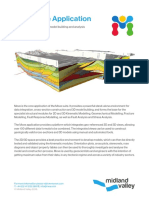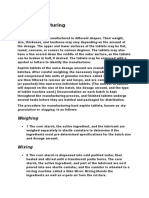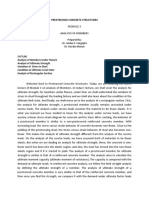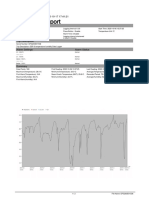Escolar Documentos
Profissional Documentos
Cultura Documentos
10.2.1.7 Lab - Securing Accounts Data and The Computer in Windows 7
Enviado por
IassonKrimbalisTítulo original
Direitos autorais
Formatos disponíveis
Compartilhar este documento
Compartilhar ou incorporar documento
Você considera este documento útil?
Este conteúdo é inapropriado?
Denunciar este documentoDireitos autorais:
Formatos disponíveis
10.2.1.7 Lab - Securing Accounts Data and The Computer in Windows 7
Enviado por
IassonKrimbalisDireitos autorais:
Formatos disponíveis
IT Essentials 5.
10.2.1.7 Lab - Securing Accounts, Data, and the Computer in Windows 7
Print and complete this lab.
In this lab, you will explore how to secure accounts, data, and the computer in Windows 7.
Recommended Equipment
The following equipment is required for this exercise:
A computer system running Windows 7 is required for this exercise
Step 1
Boot the computer and enter the key(s) required to enter the BIOS Setup Utility window.
Note: Since there are several arrangements and features in different BIOSs, you may need to search for
the features talked about in the lab. Also, if your BIOS does not support the feature talked about in the
lab, move to the next feature.
Click the Security tab.
To set the User password:
Select Change User Password then press Enter.
Type the password us3rIT then press Enter.
To confirm the new password type us3rIT then press Enter > OK.
To set the Supervisor password:
Select Change Supervisor Password then press Enter.
Type the password sup3IT then press Enter.
2013 Cisco and/or its affiliates. All rights reserved. This document is Cisco Public.
Page 1 of 14
IT Essentials
Chapter 10 - Lab
To confirm the new password type sup3IT then press Enter > OK.
To set the User access level:
Select User Access Level then press Enter.
Select No Access then press Enter.
Select Exit > Exit Saving Changes > OK.
Step 2
When the computer restarts enter the key(s) required to enter the BIOS Setup Utility window.
Enter the User password us3rIT.
Did you gain access to the BIOS?
no
Restarts the computer if needed, enter the key(s) required to enter the BIOS Setup Utility window.
Enter the Supervisor password sup3IT.
Did you gain access to the BIOS?
si
2013 Cisco and/or its affiliates. All rights reserved. This document is Cisco Public.
Page 2 of 14
IT Essentials
Chapter 10 - Lab
Click the Security tab.
To clear the User password:
Select Clear User Password then press Enter > OK.
To remove the Supervisor password:
Select Change Supervisor Password then press Enter > type sup3IT > Enter.
For the new password press Enter.
What message appeared?
Advertencia de cambio de contrasea
Press Enter for OK.
2013 Cisco and/or its affiliates. All rights reserved. This document is Cisco Public.
Page 3 of 14
IT Essentials
Chapter 10 - Lab
All passwords should now be removed.
Select Exit > Exit Saving Changes > OK.
Step 3
Log on to the computer with the Administrator account.
Click Start > Computer > Local Disk (C:). Select New folder > name the folder No Access.
Click Start > Control Panel > Administrative Tools > Computer Management.
The Computer Management Window opens.
Expand the arrow next to Local Users and Groups > select Users.
2013 Cisco and/or its affiliates. All rights reserved. This document is Cisco Public.
Page 4 of 14
IT Essentials
Chapter 10 - Lab
Right-click Guest > Properties > place a check mark next to Account is disabled > OK.
What do you notice about the Guest account icon?
Que es descargada
Step 4
Right-click in an open area in the middle panel of the Computer Management window.
2013 Cisco and/or its affiliates. All rights reserved. This document is Cisco Public.
Page 5 of 14
IT Essentials
Chapter 10 - Lab
Select New User.
The New User window opens.
Enter the following account information:
User name: ITE Cisco
Full name: ITE Cisco
Description: ITE Student
Password and Conform password: Tc!15Kwz
2013 Cisco and/or its affiliates. All rights reserved. This document is Cisco Public.
Page 6 of 14
IT Essentials
Chapter 10 - Lab
Remove the check mark next to User must change password at the next logon.
Place a check mark next to User cannot change password.
Click Create > Close.
Step 5
The Computer Management Window opens.
Expand the arrow next to Local Users and Groups > select Groups.
Right-click in an open area in the middle panel and select New Group.
The New Group window opens.
2013 Cisco and/or its affiliates. All rights reserved. This document is Cisco Public.
Page 7 of 14
IT Essentials
Chapter 10 - Lab
Enter the following information:
Group name: Temp Account
Description: Temporary Users
Click Add.
The Select Users window opens.
In the Enter the object names to select field type ITE Cisco > OK.
The New Group window opens.
2013 Cisco and/or its affiliates. All rights reserved. This document is Cisco Public.
Page 8 of 14
IT Essentials
Chapter 10 - Lab
Where has the ITE Cisco account been added to?
A usuarios
Click Create > Close.
Double-click the Users group.
2013 Cisco and/or its affiliates. All rights reserved. This document is Cisco Public.
Page 9 of 14
IT Essentials
Chapter 10 - Lab
Notice ITE Cisco was added by default to this group.
Click Cancel to close the window.
Close all open windows.
Step 6
Navigat to and right-click the No Access folder > Properties > Security tab > Edit > Add.
The Select Users or Groups window opens.
Type Temp Account; Users > OK.
The Permissions for No Access window opens.
2013 Cisco and/or its affiliates. All rights reserved. This document is Cisco Public.
Page 10 of 14
IT Essentials
Chapter 10 - Lab
What Permissions for Temp Account Group and Users Group are activated by default?
Leer, enlistar, ejecutar
Select the Temp Account group.
Select Deny for Full control.
What happens?
Todas las opciones se mueven a deny
Click OK.
The Windows Security window opens.
2013 Cisco and/or its affiliates. All rights reserved. This document is Cisco Public.
Page 11 of 14
IT Essentials
Chapter 10 - Lab
What would happen if a member of the Temp Account group belonged to another group that was allowed
access to the No Access folder?
Click Yes.
Click OK to close the No Access Properties window.
Close all open windows.
Step 7
Logoff the computer and logon as ITE Cisco
Click Start > Computer > Local Disk (C:) > double-click No Access folder.
Can you access the folder with the ITE Cisco account?
no
Close any open windows.
2013 Cisco and/or its affiliates. All rights reserved. This document is Cisco Public.
Page 12 of 14
IT Essentials
Chapter 10 - Lab
Step 8
Right-click on the Desktop > Personalize > Screen saver.
The Screen Saver Settings window opens.
2013 Cisco and/or its affiliates. All rights reserved. This document is Cisco Public.
Page 13 of 14
IT Essentials
Chapter 10 - Lab
Select a Screen saver from the drop-down list and place a check mark in the box for On resume, display
logon screen.
Make sure Wait is set to 1 minute.
Click OK.
Wait one minute.
What happens?
Sale el screen saver
Step 9
Navigate back to the Screen Saver Settings window.
Set the Screen saver to (None) and remove the check mark from On resume, display logon screen > OK.
Logoff the computer.
Logon to the computer as an Administrator.
Click Start > Computer > Local Disk (C:). Right-click No Access folder > Delete > Yes.
Click Start > Control Panel > Administrative Tools > Computer Management > expand the arrow next to
Local Users and Groups.
Select Users > right-click ITE Cisco > Delete > Yes.
Right-click Guest account > Properties > remove check mark from Account is disabled > OK.
Select Groups > right-click Temp Account > Delete > Yes.
2013 Cisco and/or its affiliates. All rights reserved. This document is Cisco Public.
Page 14 of 14
Você também pode gostar
- 5.5.1.11 IG Lab - Use The System Restore Tool in Windows 7Documento10 páginas5.5.1.11 IG Lab - Use The System Restore Tool in Windows 7lauraAinda não há avaliações
- Laptop and PC Optimization GuideDocumento8 páginasLaptop and PC Optimization GuidewooDefyAinda não há avaliações
- Configure and Start NPO Client ApplicationDocumento11 páginasConfigure and Start NPO Client ApplicationbinjibrilAinda não há avaliações
- How To Fix A Windows (Vista, 7 or 10) Corrupt User Profile - The User Profile Service Failed The Logon - Expert ReviewsDocumento19 páginasHow To Fix A Windows (Vista, 7 or 10) Corrupt User Profile - The User Profile Service Failed The Logon - Expert ReviewsIzajulianaBintiMohdIhsanAinda não há avaliações
- Let Me Fix It MyselfDocumento17 páginasLet Me Fix It MyselfSaravanakumar IlangoAinda não há avaliações
- Windowstweaksguide For Windows 10Documento73 páginasWindowstweaksguide For Windows 10Zeljko Radakovic100% (1)
- Administrative Power TricksDocumento8 páginasAdministrative Power TricksbcdalaiAinda não há avaliações
- 5.4.5 Lab: Create Accounts and Check For Updates: Step 1Documento29 páginas5.4.5 Lab: Create Accounts and Check For Updates: Step 1kingtoddaAinda não há avaliações
- Guide: 1.1 What Is This Document?Documento46 páginasGuide: 1.1 What Is This Document?reaperchronAinda não há avaliações
- Harden Your Operating SystemDocumento7 páginasHarden Your Operating SystemKevin O'brienAinda não há avaliações
- Oracle JInitiator&Java Native Plugin On Windows7-IE8Documento16 páginasOracle JInitiator&Java Native Plugin On Windows7-IE8DiegoAinda não há avaliações
- Securing Windows 8Documento17 páginasSecuring Windows 8logalogalogAinda não há avaliações
- Blue Screen ErrorDocumento5 páginasBlue Screen ErrorIim abdurohimAinda não há avaliações
- How To Fix A Windows Vista or 7 Corrupt User Profile - The User Profile Service Failed The Logon - Expert ReviewsDocumento17 páginasHow To Fix A Windows Vista or 7 Corrupt User Profile - The User Profile Service Failed The Logon - Expert ReviewsMae TarnateAinda não há avaliações
- Windows 7 Always Logs On With Temporary ProfileDocumento2 páginasWindows 7 Always Logs On With Temporary ProfilePedrito C. Cabanes JrAinda não há avaliações
- 10.3.1.4 Lab - Finalize The Windows InstallationDocumento2 páginas10.3.1.4 Lab - Finalize The Windows InstallationLucky ManAinda não há avaliações
- PC Security and Viruses: IT GuideDocumento8 páginasPC Security and Viruses: IT GuideAndi SuryadiAinda não há avaliações
- Configuring Windows 7 For A Limited User AccountDocumento9 páginasConfiguring Windows 7 For A Limited User AccountMax BadukAinda não há avaliações
- 5.4.8 Lab Managing System Files in 7Documento12 páginas5.4.8 Lab Managing System Files in 7Brian MirendaAinda não há avaliações
- 5.2.1.6 Lab - Install Windows VistaDocumento16 páginas5.2.1.6 Lab - Install Windows VistaInez SzücsAinda não há avaliações
- Freelance Quickstart FAQ 3BDD015139 Rev ADocumento12 páginasFreelance Quickstart FAQ 3BDD015139 Rev ADauødhårø DeivisAinda não há avaliações
- CSLU Installation GuideDocumento13 páginasCSLU Installation Guiderocky ronAinda não há avaliações
- 5.2.1.5 Lab - Install Windows 7Documento15 páginas5.2.1.5 Lab - Install Windows 7CharbelMesaAinda não há avaliações
- Configure Internet Explorer: This Lab Contains The Following Exercises and ActivitiesDocumento8 páginasConfigure Internet Explorer: This Lab Contains The Following Exercises and ActivitiesMD4733566Ainda não há avaliações
- Sprint+System+ +Quick+Reference+V1.0Documento18 páginasSprint+System+ +Quick+Reference+V1.0imamitohm100% (1)
- Learning Path 2 - Lab 1 - Exercise 1 - Deploy Microsoft Defender For EndpointDocumento4 páginasLearning Path 2 - Lab 1 - Exercise 1 - Deploy Microsoft Defender For EndpointnanoanxoAinda não há avaliações
- Sap Gui 720 Installation InstructionsDocumento2 páginasSap Gui 720 Installation Instructionssunnyk453Ainda não há avaliações
- Smart Application Install ManualDocumento27 páginasSmart Application Install ManualCherinet dubaleAinda não há avaliações
- Duo Lab v1 BeginnerDocumento31 páginasDuo Lab v1 Beginnercheicktest1Ainda não há avaliações
- Visit Braindump2go and Download Full Version AZ-500 Exam DumpsDocumento7 páginasVisit Braindump2go and Download Full Version AZ-500 Exam DumpsSasha UlizkoAinda não há avaliações
- LOKPA Ver 1.1 Installation GuideDocumento7 páginasLOKPA Ver 1.1 Installation GuideVinayak BhattAinda não há avaliações
- Configuring Local Security Settings: This Lab Contains The Following Exercises and ActivitiesDocumento11 páginasConfiguring Local Security Settings: This Lab Contains The Following Exercises and ActivitiesMD4733566Ainda não há avaliações
- 6293a Enu CompanionDocumento107 páginas6293a Enu CompanionStephanie DominguezAinda não há avaliações
- Inspiron 15 m5030 Service Manual en UsDocumento41 páginasInspiron 15 m5030 Service Manual en UsClaudio BritosAinda não há avaliações
- Lab4 Microsoft Defender For Office 365 - Attack SimulatorDocumento21 páginasLab4 Microsoft Defender For Office 365 - Attack Simulatorbalamurali_aAinda não há avaliações
- Timecheck: Iris Management Application User ManualDocumento33 páginasTimecheck: Iris Management Application User ManualjcgonzaleslAinda não há avaliações
- Exercise - Create A Main Account - Learn - Microsoft Docs PDFDocumento5 páginasExercise - Create A Main Account - Learn - Microsoft Docs PDFAndrew PackAinda não há avaliações
- Clean Up Windows 10 - Chris Titus TechDocumento7 páginasClean Up Windows 10 - Chris Titus Techjoseph clarkeAinda não há avaliações
- The User Profile Service Failed The Logon" Windows Error Message SolutionDocumento5 páginasThe User Profile Service Failed The Logon" Windows Error Message SolutionxprakashAinda não há avaliações
- MyDomino - EN - ManualsPortal - ScribingLaser - D Series Itech - English - D120i D320i D620i Pharma User Guide English L027971 4Documento14 páginasMyDomino - EN - ManualsPortal - ScribingLaser - D Series Itech - English - D120i D320i D620i Pharma User Guide English L027971 4Nikola PerencevicAinda não há avaliações
- Confidential 4096032: Uhrs T U GDocumento7 páginasConfidential 4096032: Uhrs T U GGgchampion LuniverselAinda não há avaliações
- Micro Internet Explorer Could Not Be InstalledDocumento8 páginasMicro Internet Explorer Could Not Be InstalledteluguthesisAinda não há avaliações
- Rundll32.Exe Keymgr - DLL, Krshowkeymgr: Vista MicrosoftDocumento3 páginasRundll32.Exe Keymgr - DLL, Krshowkeymgr: Vista MicrosoftAbhisheck BadjatiaAinda não há avaliações
- Common PC Problems and SolutionsDocumento47 páginasCommon PC Problems and SolutionsRoy Rival NueraAinda não há avaliações
- 6.3.1.2 Lab - Managing The Startup Folder in Windows 7 and Vista - InstructorDocumento6 páginas6.3.1.2 Lab - Managing The Startup Folder in Windows 7 and Vista - InstructorAriel MamaniAinda não há avaliações
- User Profile ServiceDocumento8 páginasUser Profile ServicejayanarayancAinda não há avaliações
- DGFT IndiaDocumento33 páginasDGFT IndiaKarthik RedAinda não há avaliações
- Types of Computer MaintenanceDocumento4 páginasTypes of Computer MaintenanceLEXUS CCTV100% (5)
- Quality Toolkit User GuideDocumento127 páginasQuality Toolkit User GuideGurkirtanAinda não há avaliações
- Blog Windows Article .Documento40 páginasBlog Windows Article .RaajmuthuAinda não há avaliações
- Prevent User To Use USB DriveDocumento2 páginasPrevent User To Use USB Drivekucing3Ainda não há avaliações
- Uninstalling and Installing Smart View, FR Studio, BIP For Oracle ERP Cloud Release R11/R12Documento22 páginasUninstalling and Installing Smart View, FR Studio, BIP For Oracle ERP Cloud Release R11/R12Durgarao PanchalaAinda não há avaliações
- Windows XP How TosDocumento5 páginasWindows XP How Tosravi gandeAinda não há avaliações
- Lab 10 - Create User AccountsDocumento9 páginasLab 10 - Create User AccountsFreydmanAinda não há avaliações
- Best Practice Configurations For Worry-Free Business Security (WFBS) Std/Adv 5Documento5 páginasBest Practice Configurations For Worry-Free Business Security (WFBS) Std/Adv 5ffmbdrngAinda não há avaliações
- Prevent USBDocumento5 páginasPrevent USBAr Rupam KhungerAinda não há avaliações
- How To Fix Internet Explorer Has Encountered A Problem and Needs To CloseDocumento5 páginasHow To Fix Internet Explorer Has Encountered A Problem and Needs To Closehamba_dahAinda não há avaliações
- Diy Nortonlive PC Power Boost For W Indows 7 or Vista: If You Are Using W Indow S XPDocumento7 páginasDiy Nortonlive PC Power Boost For W Indows 7 or Vista: If You Are Using W Indow S XPNurulla Myo WinAinda não há avaliações
- Practical No3Documento2 páginasPractical No3badgujarnikita2007Ainda não há avaliações
- How to Setup a Windows PC: A Step-by-Step Guide to Setting Up and Configuring a New Computer: Location Independent Series, #4No EverandHow to Setup a Windows PC: A Step-by-Step Guide to Setting Up and Configuring a New Computer: Location Independent Series, #4Ainda não há avaliações
- Technological University of The Philippines ManilaDocumento1 páginaTechnological University of The Philippines Manilalesterginno de guzmanAinda não há avaliações
- Quake Cheat CodesDocumento21 páginasQuake Cheat CodeshugtheslugAinda não há avaliações
- MIT8 02SC Challenge Sol21Documento24 páginasMIT8 02SC Challenge Sol21Gabriel TeodoroAinda não há avaliações
- VECU - Manual de Producción 70312913Documento33 páginasVECU - Manual de Producción 70312913RainorSS100% (2)
- UNNPX206R3Documento4 páginasUNNPX206R3David OlayaAinda não há avaliações
- Report of Elevator ControllerDocumento36 páginasReport of Elevator ControllerSagar G Reddy100% (1)
- Api Tubing Casing Id CalculatorDocumento45 páginasApi Tubing Casing Id CalculatorRyan LlanetaAinda não há avaliações
- CPAR Summary - WK 144Documento6 páginasCPAR Summary - WK 144NagarajAinda não há avaliações
- Red MarsDocumento16 páginasRed Marsfz.fathima50% (2)
- WG1AR5 Chapter08 FINAL PDFDocumento82 páginasWG1AR5 Chapter08 FINAL PDFMariel YarrodAinda não há avaliações
- Topic 05 All Possible QuestionsDocumento9 páginasTopic 05 All Possible QuestionsMaxamed Cabdi KariimAinda não há avaliações
- Delphi Heavy Duty Emissions Brochure 2011 2012Documento100 páginasDelphi Heavy Duty Emissions Brochure 2011 2012Younwoo NamAinda não há avaliações
- 03 Vetotouch Europa - Group 170821Documento2 páginas03 Vetotouch Europa - Group 170821HalaAinda não há avaliações
- Solartech Solar Pumping Inverter: Technical DataDocumento1 páginaSolartech Solar Pumping Inverter: Technical Dataadolfo escobarAinda não há avaliações
- Effects of Stiffness Degradation On DuctilityDocumento11 páginasEffects of Stiffness Degradation On DuctilitysalmanAinda não há avaliações
- ML10 OwnersManualDocumento16 páginasML10 OwnersManualSalvador OlivasAinda não há avaliações
- Move Core Application: Fully Integrated 2D and 3D Model Building and AnalysisDocumento2 páginasMove Core Application: Fully Integrated 2D and 3D Model Building and AnalysisAlfredo Iguaran AmayaAinda não há avaliações
- Voltage DetectorsDocumento4 páginasVoltage DetectorsKarthik SriramakavachamAinda não há avaliações
- Ahmad Mustaqiem CVDocumento4 páginasAhmad Mustaqiem CVAhmad MustaqiemAinda não há avaliações
- Google Gender Pay LawsuitDocumento31 páginasGoogle Gender Pay LawsuitUSA TODAYAinda não há avaliações
- SAIC-Q-1043 Asphalt Core Density Testing InspectionDocumento3 páginasSAIC-Q-1043 Asphalt Core Density Testing InspectionAbdul HannanAinda não há avaliações
- Bicmos InvertersDocumento10 páginasBicmos InvertersLily SharmaAinda não há avaliações
- How To Make AspirinDocumento5 páginasHow To Make Aspirincb67Ainda não há avaliações
- Sbi Clerk MainsDocumento4 páginasSbi Clerk MainspurushothamAinda não há avaliações
- Standard Rain GaugeDocumento43 páginasStandard Rain GaugeAku PalsuAinda não há avaliações
- Shower CatalogueDocumento36 páginasShower CataloguekavyaAinda não há avaliações
- MAX32xx, Serial To TTLDocumento17 páginasMAX32xx, Serial To TTLDecker JamesAinda não há avaliações
- Prestressed Concrete Structures: Prepared By: Dr. Amlan K. Sengupta Dr. Devdas MenonDocumento11 páginasPrestressed Concrete Structures: Prepared By: Dr. Amlan K. Sengupta Dr. Devdas MenonJeffrey Carlo Viduya AgliamAinda não há avaliações
- TemperaturaDocumento2 páginasTemperaturakamalAinda não há avaliações
- Security For VPNs With IPsec Configuration Guide - 15.2MTDocumento166 páginasSecurity For VPNs With IPsec Configuration Guide - 15.2MTAnonymous fIXhrYSmAinda não há avaliações