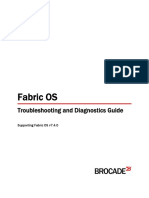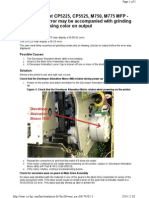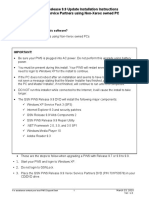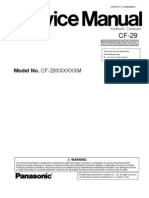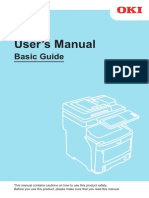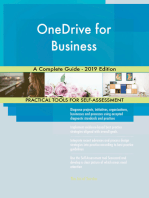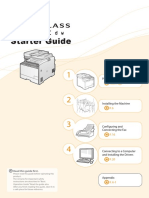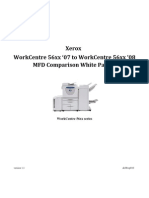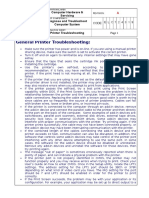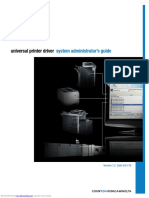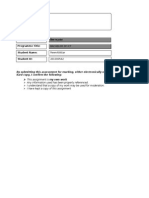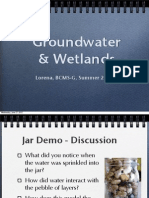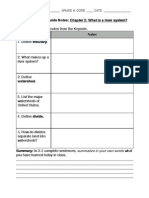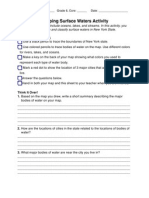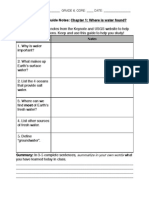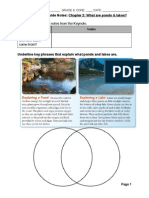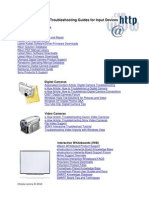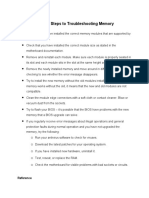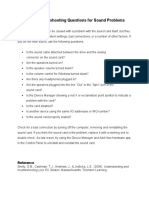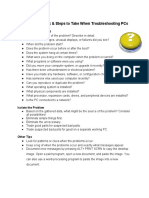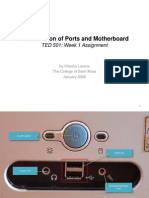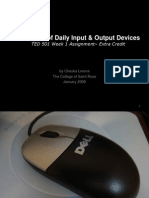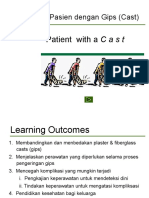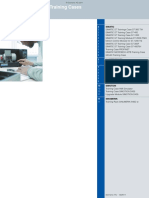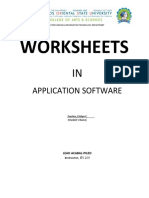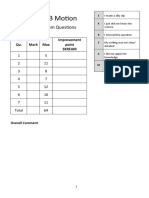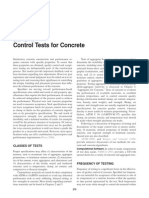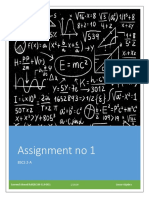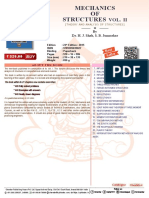Escolar Documentos
Profissional Documentos
Cultura Documentos
Basic Troubleshoot Guide To Printers
Enviado por
Cheska Lorena0 notas0% acharam este documento útil (0 voto)
529 visualizações5 páginasNetworking Systems: Basic Guide to Troubleshooting Printers
Título original
Basic Troubleshoot Guide to Printers
Direitos autorais
© Attribution Non-Commercial (BY-NC)
Formatos disponíveis
PDF, TXT ou leia online no Scribd
Compartilhar este documento
Compartilhar ou incorporar documento
Você considera este documento útil?
Este conteúdo é inapropriado?
Denunciar este documentoNetworking Systems: Basic Guide to Troubleshooting Printers
Direitos autorais:
Attribution Non-Commercial (BY-NC)
Formatos disponíveis
Baixe no formato PDF, TXT ou leia online no Scribd
0 notas0% acharam este documento útil (0 voto)
529 visualizações5 páginasBasic Troubleshoot Guide To Printers
Enviado por
Cheska LorenaNetworking Systems: Basic Guide to Troubleshooting Printers
Direitos autorais:
Attribution Non-Commercial (BY-NC)
Formatos disponíveis
Baixe no formato PDF, TXT ou leia online no Scribd
Você está na página 1de 5
How-to Tutorials and Basic Guide to Troubleshooting Printers
General Printer Maintenance
Download and install the latest printer drivers from the manufacturer’s website on
a regular basis. Try scheduling routine updates on the first Friday of the every
month.
Ensure adequate consumables (paper and ink) and printer maintenance kits are
at hand.
Be aware of your printers’ maintenance plan by researching printer
documentation on the manufacturer’s website.
Use printers’ automatic clean settings every few months, or clean printer
manually.
Clean the outside of a printer with a damp cloth – make sure you do not use
ammonia-based cleaners!
Clean the inside of a printer with dry cloth.
Clean the print-heads gently with a soft damp cloth – do not use tissue or
alcohol!
Be careful with printer jams – do not pull out paper roughly, use printer directions
and use printer wheels to slowly feed out the paper when you can.
Turn off the printer when it’s not in use.
Replace low ink cartridges immediately to prevent ink drying and clogging print
heads.
How to Install a Local Printer with a Cable
Attach printer cable to the computer through a port: it can be a parallel port, serial
port, Firewire port or USB port.
Install printer drivers via printer’s bundled CD-ROM/DVD-ROM or use the
operating system’s installation wizard. Follow directions from printer software, or
use the wizard by clicking on Start>>open Printers & Faxes>>click Add a
Printer>>follow wizard’s prompts>>select Local printer>>click automatically
detect and install my Plug and Play printer.
Install printer management software via bundled CD-ROM/DVD-ROM. Insert disc
into correct drive and follow installation instructions.
Print a test page by opening the Printers & Faxes window>> right-click on newly-
installed printer>>click Properties on shortcut menu>>click General tab>>click
Print Test Page button.
How to Install a Local Printer Using Wireless Connections
Turn off the printer.
Install printer drivers via bundled CD-ROM/DVD-ROM and follow the installation
instructions.
If using Bluetooth, plug the Bluetooth adapter into a USB port or PC Card Slot on
the computer. Connect printer adapter to the printer’s parallel port, connect and
plug in the power supply.
Turn on the printer. Windows will automatically identify the printer via Plug and
Play.
Print a test page to verify that the printer was installed correctly. (Use steps
outlined in Installing Local Printer with Cable section.)
How to Share a Network Printer
In Windows, open Printers & Faxes window by clicking on Start>>select Printers
& Faxes>>right click the printer you want to share>>click Sharing.
When Properties window is open, click Share This Printer>>enter a name for
printer in text box>>Press Ok.
To share drivers, click on Additional Drivers button>>select operating systems by
computers that will use the printer>>Press Ok twice to close windows.
Double-check to see that your preferred printer is shared by looking for a hand
icon.
How to Connect to a Shared Printer
To install shared network printer drivers on a remote PC, you can either use the
bundled software to install the drivers or use the printer drivers from a host PC.
To install via bundled software, open Printers & Faxes window>>click Add a
Printer>>follow Add Printer Wizard directions>>click A Network printer>>click
Next.
Enter the name of the host PC and the printer’s name. Use the following format:
\\nameofPC\nameofprinter. An alternative way is to browse for printer, search the
printer directory on the network, and select the printer.
The operating system will search for the printer drivers. If it cannot find them,
click OK on the search prompt. Either install manually with the disc, or use
Windows drivers by selecting the manufacturer and printer model from a list of
supported printers.
If the wizard finds the drivers, it will ask you if you want to set the printer as the
default. Click Yes>>click Next>>and click Finish to complete wizard installation.
To verify printer installation, look for printer icon in Printers & Faxes window.
Test the printer by right-clicking on the printer icon>>select Properties>>click
General tab>>click Print Test Page.
Troubleshooting the Printer
Make sure the printer is on and print a self-test page.
If the self-test page prints correctly, it is not the printer.
If the self-test page does not print or parts are only printed, check for the
following:
o Paper jams
o Open printer covers
o Low ink or toner
Troubleshooting Printer Cables
If the self-test page worked, print a test page from the printer Properties window.
If the self-test page does not print, it may be a problem with the printer cable.
Check cable connections at the printer and computer.
Use a different computer with the same printer and cable to print a second self-
test page. If the self-test page does not print, make sure that the parallel cable is
IEEE 1284-compliant. Switch to a shorter cable and connect it to the original PC.
Enter CMOS setup and check for parallel port configurations. Enable the port,
and switch the port to EPP or bidirectional if it is set to ECP.
Troubleshooting Wireless Connection
Print a test page by pushing the TEST button on the print adapter.
If the test page prints, the printer and its Bluetooth adapter are working.
Try to reduce the distance between the printer and Bluetooth adapter and
eliminate items in between that may interfere with the signals.
If the test page does not print, check the cable and power supply connections.
Do a cold boot by pressing down on the TEST button to shut down and restore
the printer.
Check documentation if you still cannot print, or contact manufacturer, or bring
the printer to a repair shop.
Troubleshooting Local Printers
Questions to ask when investigating a local print problem –
o When did the problem first occur?
o Has the user successfully printed to the printer before?
o Have there been new configuration changes to printer settings on the PC?
o Were any changes made to hardware, software, or configurations of the
computer before the printer problem occurred?
o Do error messages show up when user tries to print?
Verify the printer is set as the default printer.
Right click on default printer>>click Properties>>click Print Test Page>>check to
see if test page printed properly, then click OK.
Close Printer & Faxes window>>Click Start>>Select All Programs>>Click
Microsoft Word. Enter some text in a blank document, click File>>select Print.
Make sure that the local printer is in the Name field when the Print Box appears.
Click OK and print. If document prints, close the MS Word without saving the test
document.
Troubleshooting Networked Computers
Ask the same troubleshoot questions under Local Printers section.
o Has the user experienced other networking problems?
o Does anyone else in the same department/home have any networking
problems?
Double-check which printer you are printing to. Make sure that printer is on.
If your default printer does not print, try printing to a different printer.
Print a test page on the local printer. Look for error messages. If the local printer
does not print, troubleshoot that printer before printing over the network.
Go back to the remote computer. Delete the local printer from the Printers
directory and use My Network Places to reconnect to it.
Verify that your computer can access the local printer by attempting to open
shared folders on the printer’s computer. Double-check user ID and password.
Troubleshooting Printing with Windows
If a self-test page prints but you cannot print to a local printer via Windows, try
the following:
o Delete all print jobs in the queue by double-clicking on the printer icon in
Printers window. Click Purge Print Documents on printer menu.
o Print a test page using Printers window, right click on the printer>>click
Properties>>click Print Test Page. Verify that you are using the correct
default printer.
o Make sure that the printer is on.
o Check cable connections and reboot the PC.
o Check port settings and printer configurations via CMOS setup.
o Remove and re-install printer and printer drivers. To uninstall printer
drivers, right click on printer icon>>select Delete.
Troubleshooting Printing with Application Software
If you can print a Windows test page but cannot print from an application, try the
following:
o Check that the correct printer is in use.
o Print a document from a different application.
o Delete print jobs in queue.
o Reboot the PC, and reprint a file via Notepad.
o Open the application and print again.
o If you can print from other applications, reinstall or upgrade the
problematic application.
o Close any applications not in use.
o Add more memory to the printer.
o Remove and reinstall printer drivers.
Major Printer Support Sites
Brothers-USA Printer Support
Canon Printer Support
Dell Printer Support
Epson Printer Support
HP Printer Support
Lexmark Printer Support
Panasonic Printer Support
Samsung Printer Support
Sharp Printer Support
Xerox Printer Support
Você também pode gostar
- HP LaserJet P4014 Error ListDocumento8 páginasHP LaserJet P4014 Error ListKendrew BladesAinda não há avaliações
- Fos 740 TroubleshootingDocumento120 páginasFos 740 TroubleshootingGGAinda não há avaliações
- Brother HL-2135W - Printer Thinker PDFDocumento1 páginaBrother HL-2135W - Printer Thinker PDFRaul MirandaAinda não há avaliações
- Tech Manual Impresora Brother 1110Documento538 páginasTech Manual Impresora Brother 1110Nora CheAinda não há avaliações
- Firmware Installation Instructions v2Documento3 páginasFirmware Installation Instructions v2Data PrintAinda não há avaliações
- HP 840C User Guide PageDocumento36 páginasHP 840C User Guide PageCadacher SinghAinda não há avaliações
- Pullout 701P51072Documento3 páginasPullout 701P51072Jorge montañezAinda não há avaliações
- CP 5225Documento5 páginasCP 5225Taur1968Ainda não há avaliações
- Versaworks Mac Setup en r3Documento16 páginasVersaworks Mac Setup en r3Jaime Anibal Lara VillegasAinda não há avaliações
- Oki Service ManualDocumento52 páginasOki Service ManualAnonymous siIkxcPLAinda não há avaliações
- GSN PWS 9 9 Install Instructions Non XeroxDocumento3 páginasGSN PWS 9 9 Install Instructions Non XeroxKostas GusAinda não há avaliações
- Okidata - ML390, ML391 Series Service ManualDocumento275 páginasOkidata - ML390, ML391 Series Service ManualSerge MaciaAinda não há avaliações
- Parts Reference List: Model: DCP-L8410CDW MFC-L8610CDW/L8690CDW MFC-L8900CDW/L9570CDW MFC-L9577CDWDocumento36 páginasParts Reference List: Model: DCP-L8410CDW MFC-L8610CDW/L8690CDW MFC-L8900CDW/L9570CDW MFC-L9577CDWpablo contreras100% (1)
- PWS Altboot Xerox 7556Documento1 páginaPWS Altboot Xerox 7556eanes25Ainda não há avaliações
- Reating Alue: Delivering What Customers Value For Sophisticated, Yet Convenient and Cost-Effective PrintingDocumento8 páginasReating Alue: Delivering What Customers Value For Sophisticated, Yet Convenient and Cost-Effective Printingc64thorgal100% (1)
- Colortrac Cx40 Utilities Service Manual PDFDocumento21 páginasColortrac Cx40 Utilities Service Manual PDFTintila StefanAinda não há avaliações
- Panasonic CF-29-SMDocumento104 páginasPanasonic CF-29-SMredgibbsAinda não há avaliações
- Driver Settings - Color Image Quality Ps v171020Documento3 páginasDriver Settings - Color Image Quality Ps v171020nourmlk1859Ainda não há avaliações
- Xerox Color 1000 - 800 SW Release Notes-1Documento12 páginasXerox Color 1000 - 800 SW Release Notes-1Arfan ButtAinda não há avaliações
- Canon 3080i Service BulletinDocumento3 páginasCanon 3080i Service BulletinMarco DelsaltoAinda não há avaliações
- Reset Toner LexmarkDocumento2 páginasReset Toner LexmarkRisto K. GodevAinda não há avaliações
- OKI MC770 Service Manual PDFDocumento96 páginasOKI MC770 Service Manual PDFDoctorVad GersAinda não há avaliações
- 402 2443 2824 2844 3842 3844 Desktop Thermal Printers Service ManualDocumento90 páginas402 2443 2824 2844 3842 3844 Desktop Thermal Printers Service ManualMitchell DanielsAinda não há avaliações
- OneDrive for Business A Complete Guide - 2019 EditionNo EverandOneDrive for Business A Complete Guide - 2019 EditionAinda não há avaliações
- Samsung SCX-4824FN, 4828FN Service Manual PDFDocumento177 páginasSamsung SCX-4824FN, 4828FN Service Manual PDFMaxim100Ainda não há avaliações
- Canon Mf8380cdw Printer ManualDocumento39 páginasCanon Mf8380cdw Printer ManualcezarignatAinda não há avaliações
- Xerox 5225 Service Mode Qrn20Documento4 páginasXerox 5225 Service Mode Qrn20อัมรินทร์ภัคสิริจุฑานันท์Ainda não há avaliações
- Abbreviation Dictionary For Engineers: CategoryDocumento21 páginasAbbreviation Dictionary For Engineers: CategoryvankamsivaAinda não há avaliações
- OKI Printer Service Manual For Models C5500, C55800, C6100Documento243 páginasOKI Printer Service Manual For Models C5500, C55800, C6100Professr Professr100% (2)
- Service Manual PDFDocumento95 páginasService Manual PDFFrancisco José EscuderoAinda não há avaliações
- Theseus InstallationDocumento18 páginasTheseus InstallationCatalinAinda não há avaliações
- Xerox Workcentre 56Xx 07 To Workcentre 56Xx '08 MFD Comparison White PaperDocumento28 páginasXerox Workcentre 56Xx 07 To Workcentre 56Xx '08 MFD Comparison White Papergh hombreAinda não há avaliações
- ServiceManualOKI C810 - C801Documento221 páginasServiceManualOKI C810 - C801FlorynFlrAinda não há avaliações
- Read Me - Pull Out - PWS Framework InstallDocumento6 páginasRead Me - Pull Out - PWS Framework InstallImran JawaidAinda não há avaliações
- Printer TroubleshootingDocumento4 páginasPrinter TroubleshootingNullumCrimen NullumPoena SineLegeAinda não há avaliações
- CF19K Mk3 Operating InstructionsDocumento40 páginasCF19K Mk3 Operating Instructionsannduzta0930Ainda não há avaliações
- HP Printer Device Recovery ProcedureDocumento12 páginasHP Printer Device Recovery ProcedureTaur1968Ainda não há avaliações
- Cs 15cs37p Co2 Printer ManualDocumento4 páginasCs 15cs37p Co2 Printer ManualarfaAinda não há avaliações
- Fiery Network ControllerDocumento42 páginasFiery Network Controllersixela19Ainda não há avaliações
- OKI MAnualDocumento1.267 páginasOKI MAnualdragojevicdejanAinda não há avaliações
- Jabra-BT150 ManualDocumento18 páginasJabra-BT150 ManualAmit ChakradeoAinda não há avaliações
- HP Classic LaserJet Troubleshooting Manual PDFDocumento123 páginasHP Classic LaserJet Troubleshooting Manual PDFerick_ssAinda não há avaliações
- OKI C3200n ManualDocumento168 páginasOKI C3200n ManualJohn G.Ainda não há avaliações
- Universal Printer Driver: System Administrator's GuideDocumento52 páginasUniversal Printer Driver: System Administrator's GuideRadovan JaicAinda não há avaliações
- DocuCentre IV C4470 3370 2270 BrochureDocumento8 páginasDocuCentre IV C4470 3370 2270 BrochureRumen StoychevAinda não há avaliações
- CS310 CS410 CS510 CX310 CX410 CX510 enDocumento100 páginasCS310 CS410 CS510 CX310 CX410 CX510 enAndreBarcelosdeBarros100% (1)
- Canon ImagePROGRF IPF 770 670Documento4 páginasCanon ImagePROGRF IPF 770 670Isaac Musiwa BandaAinda não há avaliações
- Flashboot UserGuide 2.0sDocumento123 páginasFlashboot UserGuide 2.0sHarish PuriAinda não há avaliações
- What Is IC Programming and IC ProgrammerDocumento18 páginasWhat Is IC Programming and IC ProgrammerjackAinda não há avaliações
- SafeNet Sentinel End User GuideDocumento24 páginasSafeNet Sentinel End User Guidelgskumar2010Ainda não há avaliações
- CF-30 Care and Maintenance 05-11-09Documento29 páginasCF-30 Care and Maintenance 05-11-09Jozef KovalcikAinda não há avaliações
- Oki Spare Parts DD - C9655-C9650-C9850-ES3640a3-ES3640Pro - 15Documento20 páginasOki Spare Parts DD - C9655-C9650-C9850-ES3640a3-ES3640Pro - 15Sergio GarciaAinda não há avaliações
- Scanjet Pro 2500 F1 Flatbed Scanner: Installation Guide Guide D'Installation Guía de Instalación Guia de InstalaçãoDocumento8 páginasScanjet Pro 2500 F1 Flatbed Scanner: Installation Guide Guide D'Installation Guía de Instalación Guia de InstalaçãoAbrahan MarinAinda não há avaliações
- General Printer TroubleshootingDocumento3 páginasGeneral Printer TroubleshootingMarah Lovelle Dela CruzAinda não há avaliações
- Individual Assessment Cover Sheet: Assessment Title: Programme Title: Student Name: Student IDDocumento7 páginasIndividual Assessment Cover Sheet: Assessment Title: Programme Title: Student Name: Student IDapi-286690957Ainda não há avaliações
- Troubleshooting Printer Problems - The Printer Isn't PrintingDocumento1 páginaTroubleshooting Printer Problems - The Printer Isn't Printingpmech consultantAinda não há avaliações
- Quick Lab: Wetlands, A Natural Filter: Procedures Checklist: Lab ProceduresDocumento2 páginasQuick Lab: Wetlands, A Natural Filter: Procedures Checklist: Lab ProceduresCheska LorenaAinda não há avaliações
- Edhelper WetlandsDocumento1 páginaEdhelper WetlandsCheska LorenaAinda não há avaliações
- Wetlands: (Where Water Meets Land)Documento9 páginasWetlands: (Where Water Meets Land)Cheska LorenaAinda não há avaliações
- Quick Lab: How Can Algal Growth Affect Pond Life?Documento2 páginasQuick Lab: How Can Algal Growth Affect Pond Life?Cheska LorenaAinda não há avaliações
- Groundwater & Wetlands: Lorena, BCMS-G, Summer 2012Documento11 páginasGroundwater & Wetlands: Lorena, BCMS-G, Summer 2012Cheska LorenaAinda não há avaliações
- Science Study Guide Notes: Chapter 2: What Is A River System? Directions: Jot Down Notes From The Keynote. Main Questions NotesDocumento1 páginaScience Study Guide Notes: Chapter 2: What Is A River System? Directions: Jot Down Notes From The Keynote. Main Questions NotesCheska LorenaAinda não há avaliações
- Inquiry MappingSurfaceWaters.6.18Documento1 páginaInquiry MappingSurfaceWaters.6.18Cheska LorenaAinda não há avaliações
- Surface Waters: Lorena, BCMSG, Summer 2012Documento17 páginasSurface Waters: Lorena, BCMSG, Summer 2012Cheska LorenaAinda não há avaliações
- Science Study Guide Notes: Chapter 1: Where Is Water Found? Directions: Jot Down Notes From The Keynote and USGS Website To Help Main Questions NotesDocumento1 páginaScience Study Guide Notes: Chapter 1: Where Is Water Found? Directions: Jot Down Notes From The Keynote and USGS Website To Help Main Questions NotesCheska LorenaAinda não há avaliações
- Guided Notes - Tuesday.6.19Documento2 páginasGuided Notes - Tuesday.6.19Cheska LorenaAinda não há avaliações
- Atlas New YorkDocumento1 páginaAtlas New YorkCheska LorenaAinda não há avaliações
- Keynote - Water Cycle.6.4 6Documento13 páginasKeynote - Water Cycle.6.4 6Cheska LorenaAinda não há avaliações
- Web Resources On External DevicesDocumento2 páginasWeb Resources On External DevicesCheska LorenaAinda não há avaliações
- Troubleshooting MemoryDocumento2 páginasTroubleshooting MemoryCheska LorenaAinda não há avaliações
- CL EDU 503 Sample Constructivist Lesson PlanDocumento7 páginasCL EDU 503 Sample Constructivist Lesson PlanCheska Lorena100% (2)
- CL Virtual Trip and ExpertsDocumento1 páginaCL Virtual Trip and ExpertsCheska LorenaAinda não há avaliações
- Troubleshooting NetworksDocumento2 páginasTroubleshooting NetworksCheska LorenaAinda não há avaliações
- Troubleshooting Sound ProblemsDocumento1 páginaTroubleshooting Sound ProblemsCheska LorenaAinda não há avaliações
- General Steps To Flashing BIOSDocumento1 páginaGeneral Steps To Flashing BIOSCheska LorenaAinda não há avaliações
- Troubleshooting BasicsDocumento1 páginaTroubleshooting BasicsCheska LorenaAinda não há avaliações
- Identification of Ports and Motherboard: TED 501: Week 1 AssignmentDocumento12 páginasIdentification of Ports and Motherboard: TED 501: Week 1 AssignmentCheska LorenaAinda não há avaliações
- Examples of Daily Input & Output Devices: TED 501 Week 1 Assignment - Extra CreditDocumento15 páginasExamples of Daily Input & Output Devices: TED 501 Week 1 Assignment - Extra CreditCheska LorenaAinda não há avaliações
- Perawatan Pasien Dengan Gips Cast Skill LabDocumento36 páginasPerawatan Pasien Dengan Gips Cast Skill LabFadhilah putri fertyciaAinda não há avaliações
- CA-Clipper For DOS Version 5.3 Programming and Utilities GuideDocumento718 páginasCA-Clipper For DOS Version 5.3 Programming and Utilities GuideChris Harker91% (11)
- Training Cases: SimaticDocumento11 páginasTraining Cases: SimaticKatty MenaAinda não há avaliações
- EIE3123 Dynamic Electronic Systems - p1-p57Documento57 páginasEIE3123 Dynamic Electronic Systems - p1-p57Safwat KhairAinda não há avaliações
- Proview TutorialDocumento12 páginasProview TutorialManoel NascimentoAinda não há avaliações
- Partial Differential Equations (Pdes)Documento5 páginasPartial Differential Equations (Pdes)uploadingpersonAinda não há avaliações
- Data Structure and AlgorithmDocumento12 páginasData Structure and Algorithmleah pileoAinda não há avaliações
- Catalogue Solid Core PDFDocumento16 páginasCatalogue Solid Core PDFdangodAinda não há avaliações
- B I 1A Fundamentals of Reservoir Phase Behavior PDFDocumento92 páginasB I 1A Fundamentals of Reservoir Phase Behavior PDFsereptAinda não há avaliações
- ANSYS Tutorial Design OptimizationDocumento9 páginasANSYS Tutorial Design OptimizationSimulation CAE100% (4)
- Three-Dimensional Lithium-Ion Battery ModelDocumento35 páginasThree-Dimensional Lithium-Ion Battery ModelmortezagashtiAinda não há avaliações
- List NotesDocumento27 páginasList NotesMohit MauryaAinda não há avaliações
- Estimation of Microbial GrowthDocumento25 páginasEstimation of Microbial GrowthziaiitdAinda não há avaliações
- Subjects Revised Curriculum BS ELECTRICAL ENGINEERINGDocumento18 páginasSubjects Revised Curriculum BS ELECTRICAL ENGINEERINGData StatsAinda não há avaliações
- 1B MotionDocumento20 páginas1B MotionghalyaAinda não há avaliações
- Cooling Unit SpecDocumento4 páginasCooling Unit Specmirali74Ainda não há avaliações
- Manual AvicadDocumento676 páginasManual AvicadOlivia BlanaruAinda não há avaliações
- Artigo - Control Tests For ConcreteDocumento24 páginasArtigo - Control Tests For ConcreteRonald Rolim de Moura100% (1)
- Exm Notes PMPDocumento29 páginasExm Notes PMPjay2kay5793100% (1)
- Bluebeam Revu Keyboard Shortcuts 2017-UKDocumento8 páginasBluebeam Revu Keyboard Shortcuts 2017-UKStigAinda não há avaliações
- Applications of Linear Algebra in Computer ScienceDocumento8 páginasApplications of Linear Algebra in Computer ScienceSameed Ahmed Rafi100% (2)
- J Lithos 2018 02 011Documento52 páginasJ Lithos 2018 02 011Warwick HastieAinda não há avaliações
- Reversible and Irreversible ChangesDocumento10 páginasReversible and Irreversible ChangesXerish DewanAinda não há avaliações
- DeskView Client 6 45 enDocumento166 páginasDeskView Client 6 45 enRazvan22081997Ainda não há avaliações
- NASA Facts Explorer XVI The Micrometeoroid SatelliteDocumento4 páginasNASA Facts Explorer XVI The Micrometeoroid SatelliteBob AndrepontAinda não há avaliações
- Relayoperationprinciples 141126065914 Conversion Gate01Documento43 páginasRelayoperationprinciples 141126065914 Conversion Gate01kenlavie2Ainda não há avaliações
- Normativ Panouri SandwichDocumento58 páginasNormativ Panouri SandwichAlex ChiraAinda não há avaliações
- Mechanics of Structure IIDocumento3 páginasMechanics of Structure IIvenkata369Ainda não há avaliações
- Nadella Cam Follower PF810EDocumento22 páginasNadella Cam Follower PF810EAldair MezaAinda não há avaliações
- Bind Second Valve OverviewDocumento27 páginasBind Second Valve OverviewNitin AggarwalAinda não há avaliações