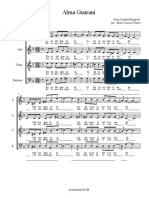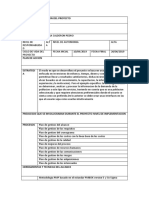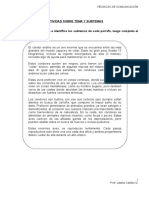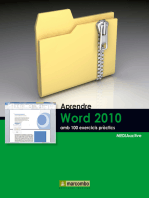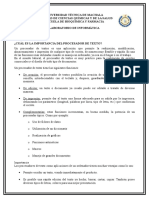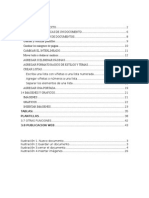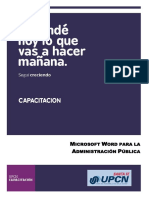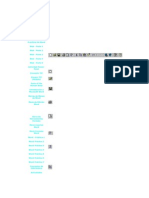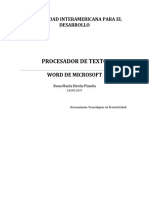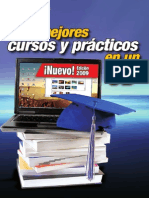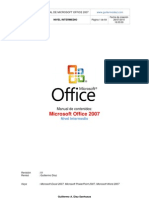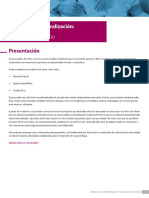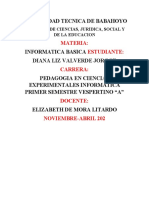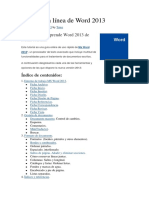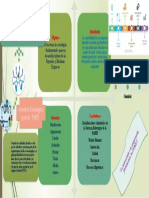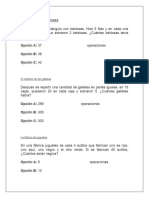Escolar Documentos
Profissional Documentos
Cultura Documentos
Apostila Aplicativos Informatizados Word 2007 PDF
Enviado por
DanielaTítulo original
Direitos autorais
Formatos disponíveis
Compartilhar este documento
Compartilhar ou incorporar documento
Você considera este documento útil?
Este conteúdo é inapropriado?
Denunciar este documentoDireitos autorais:
Formatos disponíveis
Apostila Aplicativos Informatizados Word 2007 PDF
Enviado por
DanielaDireitos autorais:
Formatos disponíveis
qwertyuiopasdfghjklzxcvbnmqwerty
uiopasdfghjklzxcvbnmqwertyuiopasd
fghjklzxcvbnmqwertyuiopasdfghjklzx
Apostila de Aplicativos
Informatizados para
cvbnmqwertyuiopasdfghjklzxcvbnmq
Administrao
wertyuiopasdfghjklzxcvbnmqwertyui
Word 2007
opasdfghjklzxcvbnmqwertyuiopasdfg
hjklzxcvbnmqwertyuiopasdfghjklzxc
vbnmqwertyuiopasdfghjklzxcvbnmq
wertyuiopasdfghjklzxcvbnmqwertyui
opasdfghjklzxcvbnmqwertyuiopasdfg
hjklzxcvbnmqwertyuiopasdfghjklzxc
vbnmqwertyuiopasdfghjklzxcvbnmq
wertyuiopasdfghjklzxcvbnmqwertyui
opasdfghjklzxcvbnmqwertyuiopasdfg
hjklzxcvbnmrtyuiopasdfghjklzxcvbn
mqwertyuiopasdfghjklzxcvbnmqwert
yuiopasdfghjklzxcvbnmqwertyuiopas
dfghjklzxcvbnmqwertyuiopasdfghjklz
xcvbnmqwertyuiopasdfghjklzxcvbnm
qwertyuiopasdfghjklzxcvbnmqwerty
01/01/2013
Fabio Henrique
11
ETEC Prof. Horcio Augusto da Silveira
ndice
1.
Executando o Programa: ....................................................................................................... 4
2.
Seguido os passos teremos a seguinte tela inicial: ............................................................... 5
3.
Apresentando o Word 2007 .................................................................................................. 5
4.
Barra de ferramentas ............................................................................................................ 6
5.
A tela do Word 2007 ............................................................................................................. 7
6.
Boto Office ........................................................................................................................... 7
7.
Lista de arquivos recentes no Word 2007 ............................................................................. 8
8.
Comandos do boto Office:................................................................................................... 8
9.
Salvando documentos no Word 2007 ................................................................................... 9
10. Modificando a extenso padro .......................................................................................... 10
11. Edio de documentos ........................................................................................................ 11
12. Formatao de fontes: estilos ............................................................................................. 13
13. Formatao de fontes: caixa e tamanho (botes) .............................................................. 15
14. A caixa de dilogos fonte..................................................................................................... 15
15. Espaamento entre caracteres ............................................................................................ 17
16. Recursos de formatao ...................................................................................................... 17
17. Alinhamento de texto .......................................................................................................... 18
18. Espaamento entre linhas ................................................................................................... 18
19. Sombreamento .................................................................................................................... 18
20. Bordas .................................................................................................................................. 19
21. Classificar ............................................................................................................................. 20
22. Mostrar / Ocultar................................................................................................................. 21
23. Caixa de dilogo Pargrafo .................................................................................................. 21
24. rea de transferncia (clipboard)........................................................................................ 22
25. Localizao e substituio ................................................................................................... 23
26. Insero de capas no documento........................................................................................ 23
27. Insero de pginas em branco ........................................................................................... 24
28. Insero de quebra de pginas............................................................................................ 24
29. Tabelas................................................................................................................................. 25
30. Ilustraes no Word ............................................................................................................ 26
31. WordArt ............................................................................................................................... 28
32. Cabealhos e rodaps.......................................................................................................... 30
2
ETEC Prof. Horcio Augusto da Silveira
33. Numerao de pginas ........................................................................................................ 31
34. Caixas de texto .................................................................................................................... 32
35. Equaes e smbolos ........................................................................................................... 35
36. Reviso................................................................................................................................. 36
37. Correo ortogrfica e gramatical via guia Reviso ............................................................ 40
38. Proteo do documento ...................................................................................................... 45
39. Sumrio Automtico 2007 ................................................................................................... 50
ETEC Prof. Horcio Augusto da Silveira
1. Executando o Programa:
De um clique no boto
Posicione a seta do mouse sobre Todos os Programas
Posicione a seta do mouse sobre Microsoft Office Word 2007, d um clique e
aguarde a execuo do programa.
ETEC Prof. Horcio Augusto da Silveira
2. Seguido os passos teremos a seguinte tela inicial:
3. Apresentando o Word 2007
o processador de textos mais conhecido e utilizado do mundo.
A nova interface agradvel, com comandos e funes facilmente acessveis,
(fig. 1) contando com um controle deslizante de acesso rpido ao nvel de
aproximao (zoom) (fig.2).
fig. 1
fig. 2
5
ETEC Prof. Horcio Augusto da Silveira
4. Barra de ferramentas
Barra de ferramentas de acesso rpido ou Quick Access Toolbar Armazena
botes de atalho por padro, trazendo os comandos para salvar, desfazer e
refazer aes. A barra possui um pequeno boto de seta que, quando aberto,
permite a insero / supresso de botes para personalizao da barra (fig. 3).
Para personalizar a barra de ferramentas de acesso rpido, basta
clicar para marcar / desmarcar as opes contidas na lista. A funo mais
comandos abre a lista completa de todos os comandos possveis para
personalizar sua barra de ferramentas (fig. 4)
ETEC Prof. Horcio Augusto da Silveira
5. A tela do Word 2007
Como j vimos inicialmente a rea de trabalho do Word 2007 apresentada de
forma extremamente diferenciada das verses anteriores do programa. (fig. 5)
6. Boto Office
Na verso 2007 o acesso aos comandos referentes ao menu arquivo foi
substitudo pelo boto do Office. Ao manter o ponteiro por alguns instantes
sobre o boto do Office, aparece a descrio, conforme (fig. 6)
ETEC Prof. Horcio Augusto da Silveira
7. Lista de arquivos recentes no Word 2007
Clicando-se no boto do Office, exibida uma janela contendo vrias opes
de comandos, bem como a lista dos arquivos abertos recentemente. fig. 7
8. Comandos do boto Office:
Novo: esse comando permite a abertura de um novo documento;
alternativamente pode-se usar o atalho Ctrl + N.
Imprimir: abre a janela de impresso para as configuraes de pgina,
seleo e propriedades de impressora, quantidade de cpias, orientao
do papel e outros atributos.
Preparar: apresenta uma lista com vrias opes para a aplicao de
propriedades ao documento, como acionar a checagem de
compatibilidade de arquivos, verificao de erros no documento,
encriptao, definio e restrio de permisses para acesso para
leitura, cpia, impresso etc.
Enviar: apresenta opes para envio do documento, via email ou por fax.
Publicar: permite a publicao do documento entre trs opes distintas
a criao de um blog, a publicao do documento em um servidor
dedicado especfico para a conteno de documentos e a criao de um
site com sincronizao automtica, permitindo que as alteraes
realizadas no documento original sejam implementadas no documento
publicado (sincronizao).
Fechar: encerra a sesso de trabalho.
ETEC Prof. Horcio Augusto da Silveira
Opes do Word: permite acessar as opes do programa para
alterao de modos de exibio, idioma-padro, modificao do
esquema de cores da rea de trabalho, configuraes de salvamento
manual / automtico, modificao e implementao de teclas de atalho,
gerenciamento de plug-ins e diversos outros parmetros.
Sair do Word: encerra a sesso de trabalho e fecha o programa.
9. Salvando documentos no Word 2007
Para salvar um arquivo no Word 2007, clique no boto Office e
em seguida escolha a opo Salvar Como. (fig. 08)
Vale lembrar que nesta nova verso do Word (bem como em outros aplicativos
do Pacote Office) a extenso padro do arquivo salvo foi modificado. Em
verses anteriores o arquivo tinha a extenso *.doc; no Word 2007 a extenso
passa a ser *.docx.
Ao clicar na opo Salvar Como ser aberta uma caixa de dilogo
semelhante a das verses anteriores (fig. 9):
ETEC Prof. Horcio Augusto da Silveira
10. Modificando a extenso padro
Apesar da extenso padro do Word 2007 ser *.docx, possvel configurar o
programa para salvar numa extenso anterior (*.doc) ou vrias outras
extenses diferentes.
Para isso, basta seguir este procedimento:
1) Clique no boto Office e em seguida sobre o boto opes do Word. fig. 10
2) Ser aberta a janela homnima, como indicado na fig. 11
3) Clique na opo Salvar.
10
ETEC Prof. Horcio Augusto da Silveira
4) Ser aberta a tela a seguir (fig. 12):
5) Abra
o menu desdobrvel Salvar arquivos neste formato e
selecione a opo desejada.
11. Edio de documentos
Formatao de fontes: tipo e tamanho.
Para alterar o tipo e o tamanho da fonte, siga esses passos:
a) Selecione o texto cuja fonte deve ser alterada.
b) Na guia incio temos a subguia Fonte, como mostra a fig. 13:
11
ETEC Prof. Horcio Augusto da Silveira
c) Clique no menu desdobrvel do comando Fonte e selecione o tipo de fonte a
ser aplicado no texto, conforme a fig. 14:
fig. 14
d) Para prevalecer a opo desejada, basta clicar sobre seu nome.
e) O tamanho das fontes do texto selecionado pode ser alterado pelo mesmo
processo, conforme a fig. 15
12
ETEC Prof. Horcio Augusto da Silveira
12. Formatao de fontes: estilos
So denominados Estilos as propriedades das fontes quando apresentadas em
negrito, itlico e sublinhado. (fig. 16).
No Word 2007 os botes para aplicao de estilos esto disponveis na guia
Incio, subguia Fonte. So eles:
Estilo negrito
Estilo itlico
Estilo sublinhado
Formatao de fontes: realce e cor
Determinadas partes do texto podem ser destacadas atravs do realce de
texto. A cor do realce pode ser especificada atravs do menu desdobrvel do
boto Cor do Realce de Texto. Basta selecionar a parte do texto a ser
destacada e clicar no referido boto (fig. 17).
13
ETEC Prof. Horcio Augusto da Silveira
O boto ao lado do boto Cor do Realce de Texto permite alterar as cores das
fontes do texto selecionado
No caso da fig. 18 basta selecionar o texto e clicar sobre o boto; a cor
vermelha ser automaticamente aplicada.
O menu desdobrvel do boto apresenta a paleta de cores; basta clicar sobre
qualquer uma das opes para aplicar o estilo aos caracteres selecionados (fig.
19):
14
ETEC Prof. Horcio Augusto da Silveira
13. Formatao de fontes: caixa e tamanho (botes)
Primeira letra da sentena em maisculo: aplica a primeira letra
maiscula para uma sentena, atribuindo letras maisculas para o
restante da frase.
Minscula: aplica letras minsculas para todo o trecho selecionado.
Maisculas: aplica letras maisculas para todo o trecho selecionado
Colocar cada palavra em maiscula: aplica letras maisculas para cada
um dos primeiros caracteres de cada uma das palavras do trecho
selecionado.
Alternar maisculas / minsculas: aplica letras minsculas para cada um
dos primeiros caracteres de cada uma das palavras do trecho
selecionado.
14. A caixa de dilogos fonte
Os ajustes de formatao (bem como vrios outros) no Word tambm podem
ser efetuados atravs de uma caixa de dilogos especfica ao invs de uma
subguia.
A caixa pode ser aberta de trs formas: atravs das teclas de atalho Ctrl +Shift
+ F; atravs das teclas Ctrl + D; ou por um clique sobre a seta de extenso da
subguia Fonte, como mostra a fig.20.
15
ETEC Prof. Horcio Augusto da Silveira
Com qualquer um desses trs procedimentos, ser aberta a caixa de dilogos
Fontes (fig. 21)
Na caixa, com a guia Fonte aberta, temos os mesmos parmetros ajustveis,
encontrados na subguia de formatao.
Algumas opes adicionais: (fig. 22)
Tachado: adiciona uma linha ao trecho selecionado;
Sombra: aplica o efeito de sombreamento aos caracteres apresentados
Funo subscrito: aplica o efeito subscrito e sobrescrito. Contorno: retira
o preenchimento das fontes do trecho selecionado, mantendo apenas a
linha de contorno dos caracteres.
Relevo: aplica o sombreamento com realce do primeiro plano dos
caracteres, provocando o efeito de relevo.
Versalete: aplica caracteres maisculos para todo o trecho, aumentando
o tamanho do caractere inicial de cada uma das palavras.
Oculto: oculta a parte selecionada do texto
fig. 22
16
ETEC Prof. Horcio Augusto da Silveira
15. Espaamento entre caracteres
A guia Espaamento de caracteres, na caixa de dilogos Fonte, refere-se s
configuraes de espaamento entre caracteres, incluindo os ajustes de
kerning. Em condies normais de uso do Word, estas opes no devem ser
alteradas, exceto se projetos de elaborao grfica ou documental necessitem
de especificaes de preciso.
O boto Padro na caixa torna todas as configuraes, aplicadas nas duas
guias, padro para os novos documentos a serem iniciados no programa (fig.
23).
16. Recursos de formatao
Indentao: ( o recuo de um texto em relao a sua margem. )
O espao existente entre a margem esquerda e o incio de um pargrafo pode
ser definido atravs dos indicadores da rgua horizontal ou atravs dos botes
Aumentar recuo ou Diminuir recuo, conforme a fig. 24
17
ETEC Prof. Horcio Augusto da Silveira
17. Alinhamento de texto
Ao contrrio do ajuste da distncia entre caracteres ou outros atributos de
formatao e determinao da disposio do texto, o alinhamento um
parmetro alterado freqentemente, sendo comum, por exemplo, a disposio
de ttulos em alinhamento central. O alinhamento pode ser realizado atravs
dos respectivos botes na subguia pargrafo (fig. 25)
Alinhamento esquerda
Alinhamento centralizado
Alinhamento direita
Justificar
18. Espaamento entre linhas
O espaamento entre as linhas do texto, tambm chamado simplesmente de
entrelinha, providencia o aumento ou diminuio do espao em branco entre
cada uma das linhas em valores predefinidos, permitindo maior harmonia do
texto.
Ao clicar sobre o boto Espaamento entre linhas, um menu ser exibido com
as principais opes para aplicao do espao. O item Opes de
espaamento de linhas permite a abertura da caixa de dilogos Pargrafo. Na
base do menu, temos as opes Adicionar espao antes de pargrafo e
Adicionar espao depois de pargrafo, conforme a fig. 26
19. Sombreamento
Em adio ferramenta de realce da subguia Fonte, o Word 2007 apresenta a
opo Sombreamento para o destaque de trechos do texto a partir da
colocao do segundo plano, com cores definidas pelo usurio. Uma paleta de
cores, semelhante usada para a aplicao das cores de caracteres,
visualizada ao ser clicada a seta do boto sombreamento, como mostra a
figura 27;
fig. 26
fig. 27
18
ETEC Prof. Horcio Augusto da Silveira
20. Bordas
Bordas podem ser aplicadas a determinados trechos selecionados do texto
para destaque de reas importantes.
Tambm possvel aplicar bordas em pginas, usando simples linhas de
diversas espessuras, bem como efeitos de cor, sombreamento e at mesmo a
utilizao de figuras para a composio de bordas artsticas.
Para aplicar uma borda a uma parte selecionada do texto, basta abrir o menu
da seta do boto borda, denominado por padro quando h ausncia de uma
borda e em seguida sobre a opo de borda correspondente (fig. 28);
Para aplicao de bordas em pginas, ou definio dos parmetros das bordas
e trechos selecionados / pgina inteira, clique sobre a opo Bordas e
Sombreamento na lista do menu do boto Bordas e Sombreamento. Ser
aberta a janela homnima, como mostra a figura 29. Por padro, a guia Bordas,
referente aplicao de bordas e trechos selecionados, se encontrar aberta.
19
ETEC Prof. Horcio Augusto da Silveira
Ao abrir a guia Borda da pgina, so exibidos os parmetros de configurao
para a aplicao de bordas para pginas inteiras. O menu desdobrvel Arte
permite a escolha de uma figura predefinida para a composio da borda (fig.
30)
Para remover uma borda aplicada a um trecho selecionado do texto, clique
sobre a opo Nenhuma da lista de opes aberta a partir do boto.
Para remover uma borda aplicada a uma pgina, clique sobre a opo
Nenhuma, no painel esquerdo da janela Bordas e Sombreamento com a guia
borda da pgina aberta.
21. Classificar
Listas de palavras podem ser rapidamente classificadas em ordem alfabtica
atravs do boto Classificar. Ao clicar sobre o boto, uma srie de opes
exibida, permitindo a classificao por um primeiro parmetro, seguido de
outros dois parmetros subsequentes. No caso de uma lista de nomes, basta
adicion-la e clicar sobre o boto. Ser aberta a caixa homnima Classificar
Texto, conforme a figura 31;
20
ETEC Prof. Horcio Augusto da Silveira
As opes Crescente e Decrescente permitem, respectivamente, selecionar
entre classificao crescente / decrescente, sendo que no menu Tipo
possvel definir se os valores a serem classificados sero nomes, nmeros ou
datas.
22. Mostrar / Ocultar
O boto no formato do smbolo de indicao de pargrafo serve para exibir /
ocultar, no documento, marcas que mostram onde os pargrafos so iniciados.
Ao clicar sobre o boto (fig. 32) as marcaes de incio de pargrafo em todo o
documento sero exibidas. Para ocult-las, basta clicar novamente sobre o
boto.
23. Caixa de dilogo Pargrafo
O boto de extenso da subguia Pargrafo abre a caixa de dilogos
homnima, familiar aos usurios das verses anteriores do Word. Atravs da
caixa, possvel estabelecer opes para o alinhamento, aplicao de
indentao, espaamento e formatao de pargrafos com maior preciso.
Alm disso, tambm possvel especificar medidas para margens-espelho
no caso de o documento ser construdo como uma publicao no formato de
pginas opostas e definir parmetros de tabulao.
Na figura 33 temos a caixa aberta a partir do boto de extenso da subguia
Paragrafo.
21
ETEC Prof. Horcio Augusto da Silveira
24. rea de transferncia (clipboard)
A rea de transferncia, tambm denominada Clipboard, uma parte da
memria do computador, utilizada para cpia e transposio de textos, figuras
e objetos grficos entre diferentes partes do documento, diferentes documentos
e at mesmo entre diferentes aplicativos.
As costumeiras aes envolvendo o Clipboard so as de copiar e colar. Um
trecho qualquer de um texto pode ser selecionado e, atravs das teclas de
atalho Ctrl +C, enviado para a rea de transferncia. Para colar o trecho
copiado, basta posicionar a barra | no local onde dever ser depositado e, em
seguida, teclar Ctrl + V. Estas so as teclas de atalho para os comandos
Copiar e Colar, disponveis nos botes da subguia rea de Transferncia (fig.
34)
A seta do boto colar possui trs opes distintas: Colar, para colar o contedo
copiado normalmente; Colar Especial, para definir o formato do contedo a ser
colado; e Colar como Hiperlink, para definir o contedo a ser colado como um
hiperlink para o acesso a uma pgina da web atravs do navegador-padro
instalado no computador.
No caso da opo Colar Especial, possvel definir como ser o formato do
contedo a ser depositado no documento. Para um grfico gerado no Microsoft
Excel, por exemplo, ao ser colado em um documento do Word, poder ser
utilizado o recurso Colar Especial.
Ao clicar sobre a opo (mantendo a rea de transferncia com um grfico do
Excel) so exibidas duas opes para a colagem, como mostra a figura 35:
22
ETEC Prof. Horcio Augusto da Silveira
Grfico do Microsoft Office Excel: Objeto: mantm as propriedades normais de
um grfico do Excel;
Imagem (Metarquivo do Windows): formato recomendado para maior
compatibilidade entre documentos em qualquer aplicativo com capacidades
grficas, incluindo o prprio Word.
25. Localizao e substituio
Localizar uma palavra, trecho ou parte de um documento atravs do Word
muito fcil. Atravs da caixa Localizar e Substituir possvel no apenas
localizar, mas tambm substituir contedos em uma nica operao. A caixa
aberta atravs das teclas de atalho Ctrl + L ou simplesmente se pressionando
a tecla <F5>.
Ao abrir a caixa, basta digitar o contedo a ser encontrado no campo Localizar
e clicar em Realce de Leitura e Localizar em, selecionando a opo Documento
Principal (fig. 36):
26.
Insero de capas no documento
Interessante recurso adicionado verso 2007, a insero de capas possibilita
a criao de uma pgina especfica para um documento que contenha
ornamentos grficos editveis e espaos especiais destinados insero de
ttulos e subttulos. Para inserir uma capa no documento:
a) Inicie um novo documento ou abra um documento pronto;
b) Clique na guia Inserir, subguia Pginas;
c) Escolha a opo Folha de Rosto;
d) Ser exibida a galeria de Folhas de Rosto, como mostra a fig. 37. Clique
sobre a opo desejada.
23
ETEC Prof. Horcio Augusto da Silveira
27.
Insero de pginas em branco
Se durante a composio do documento, uma pgina em branco for
necessria, a maneira mais fcil e rpida clicar sobre a opo Pgina em
Branco, na subguia Pginas da guia Inserir (fig.38):
28.
Insero de quebra de pginas
A quebra de pgina a insero de uma nova pgina em branco a partir do
final do texto inserido em um documento, independentemente do espao livre
ainda existente na pgina onde a ltima digitao foi realizada. uma funo
24
ETEC Prof. Horcio Augusto da Silveira
conveniente para o incio de novos captulos, ou sees de documentos, onde
determinado assunto ou tpico encerrado, para que um novo contedo seja
inserido. A quebra de pgina pode ser feita com um clique sobre a opo
Quebras, da subguia Configurar Pgina, na guia Layout de Pgina, como
ostra a fig. 39:
29. Tabelas
H vrias formas de inserir uma tabela no Word. A partir da seta do boto
Tabela, possvel definir o nmero de clulas com o arraste do mouse sobre
os quadrinhos, como mostra a fig. 40:
J a opo Inserir Tabela permite especificar a quantidade de colunas e
linhas (fig. 41):
25
ETEC Prof. Horcio Augusto da Silveira
Na caixa esto disponveis as seguintes opes no painel Comportamento de
ajuste automtico:
Largura de coluna fixa: mantm a largura de cada coluna fixa em um
valor especfico na caixa correspondente. Para a manuteno
automtica da largura, mantenha checada a opo Lembrar dimenses
de novas tabelas.
Ajustar-se automaticamente ao contedo: os contedos inseridos nas
clulas podem ser automaticamente ajustados, mantendo essa opo
acionada.
Ajustar-se automaticamente janela: essa opo permite o ajuste da
tabela como um todo, possibilitando sua visualizao de modo
proporcional a seu traado e contedos das clulas.
30. Ilustraes no Word
A subguia Ilustraes da guia Inserir responsvel pela adio de figuras
existentes em qualquer pasta do computador ou a partir de opes de um
conjunto de ilustraes predefinidas e padronizadas, instaladas com o Pacote
Office denominado ClipArt.
A insero de uma figura existente em qualquer pasta do computador muito
simples de ser realizada, conforme o procedimento mostrado a seguir:
1) Com um documento aberto, iniciado ou em branco, clique sobre o boto
Imagem da subguia Ilustraes (fig. 42):
26
ETEC Prof. Horcio Augusto da Silveira
2) Ser aberta a janela Inserir imagem, possibilitando escolher o arquivo de
imagem em qualquer pasta do computador (fig.43):
3) Clique me Inserir. A figura ser inserida na pgina de trabalho com alas de
seleo para o ajuste de tamanho e posio atravs do arraste do mouse.
Opes de formatao de figuras: recursos de texto em contorno
Texto em contorno
Ao inserir uma figura, imagem ou foto no texto, seu posicionamento pode ser
executado a partir dos comandos de alinhamento e deslocamento do cursor o
que proporciona uma gama de movimentao altamente restrita. Porm, ao
aplicar as opes de texto em contorno, possvel deslocar o objeto para
qualquer parte do texto.
O texto em contorno a forma como o contedo digitado contornar o objeto
dentro do documento. As opes, disponveis a partir do menu aberto no boto
Posio da subguia Organizar da guia Formatar (Ferramentas de Imagem), fig.
44:
27
ETEC Prof. Horcio Augusto da Silveira
Alinhado com o texto
Com quebra automtica de texto
31. WordArt
Implementado na verso 97 do Word, o WordArt um recurso para a aplicao
de efeitos especiais em textos atravs de uma galeria de modelos. Os efeitos
podem ser aplicados facilmente, nos mesmos moldes de aplicao dos
recursos de efeitos em figuras. Siga os passos a seguir:
1) Clique na guia Inserir em um documento qualquer.
2) Clique na opo WordArt da subguia Texto. Ser exibida uma galeria de
opes, como mostra a fig. 45:
28
ETEC Prof. Horcio Augusto da Silveira
3) Selecione qualquer um dos efeitos na galeria. Ao clicar sobre o tipo
escolhido, ser aberta a caixa Editar texto do WordArt (fig. 46):
Na parte superior da caixa possvel, se necessrio, especificar o tipo de
fonte, tamanho e estilo. Digite o texto a receber o texto no painel Texto e clique
em Ok. O resultado ser semelhante ao mostrado na figura 47:
4) Ao executar clique duplo sobre o texto com o efeito WordArt, as opes
correspondentes ao efeito sero exibidas, possibilitando a edio e incluso de
efeitos especiais.
5) O boto Alterar forma do WordArt permite a aplicao de outros formatos
para o efeito, como mostra a fig. 48:
29
ETEC Prof. Horcio Augusto da Silveira
32. Cabealhos e rodaps
Informaes-padro para a exibio em todas as pginas do documento
podem ser adicionadas como cabealhos e / ou rodaps. Em algumas
situaes, ambos os elementos so inseridos no documento. As vrias opes
do Word permitem a insero de cabealhos e rodaps simples, mas tambm
figuras para a produo de logotipos ou logomarcas padronizadas.
Para inserir um cabealho:
1) Clique na guia Inserir, subguia Cabealho e Rodap; clique no boto
Cabealho e em seguida escolha a opo Editar Cabealho (fig. 49):
2) Uma seo especfica no topo do documento ser iniciada.
30
ETEC Prof. Horcio Augusto da Silveira
3) Digite a informao a ser repetida em todas as pginas do documento,
utilizando o controle superior da rgua horizontal para posicionar o cabealho
corretamente (fig. 50).
4) Ao final da digitao, execute clique duplo na aba Cabealho de indicao
da seo de cabealho e a informao digitada ser visvel em todas as
pginas do documento.
5) Para editar a mensagem de um cabealho, clique sobre seu contedo
exibindo a diviso e a aba Cabealho. Clique sobre a aba para sair do modo de
edio. Para remover um cabealho, proceda da mesma forma, apagando seu
contedo.
Os mesmos procedimentos podem ser aplicados para a insero de rodaps,
bastando iniciar as operaes a partir do boto Rodap na subguia Cabealho
e Rodap.
33. Numerao de pginas
No necessria a insero manual para os nmeros das pginas do
documento, pois o Word pode inseri-las automaticamente no topo de pgina,
na base das margens e at mesmo na posio corrente onde se encontrar o
cursor.
A insero deve ser realizada por meio do boto Nmero da Pgina, na
subguia Cabealho e Rodap da guia Inserir. Ao clicar sobre esse boto, sero
exibidas as opes para o posicionamento do nmero de pginas (fig. 51):
31
ETEC Prof. Horcio Augusto da Silveira
A opo Formatar Nmero de Pgina permite aplicar diferentes formatos para
os nmeros de pginas, atravs da caixa homnima (fig. 52):
34. Caixas de texto
Molduras para a conteno de textos, figuras e / ou objetos com bordas
configurveis para a exibio de sombras, cores, diferentes espessuras ou
ausncia de linhas de contorno so chamadas Caixas de Texto no Word.
Caixas de texto podem receber efeitos de sombra, terceira dimenso,
preenchimento e outros. Na fig. 53, um exemplo de caixa de texto com as
opes que podem ser aplicadas:
32
ETEC Prof. Horcio Augusto da Silveira
Na fig. 54 a galeria das opes de estilos predefinidos para as caixas de texto:
As caixas podem ser movimentadas livremente pelo documento e suas alas
de seleo permitem o redimensionamento atravs do arraste do mouse. Ao
posicionar o mouse sobre sua linha de contorno, exibindo o ponteiro no formato
de uma seta quadrilateral, a caixa poder ser movida. Para eliminar uma caixa
de texto, selecione-a com o ponteiro em forma de seta quadrilateral e tecle
Delete ou Del.
Caracteres capitulares
Caracteres capitulares so caracterizados por tamanhos e tipos de fontes
diferenciados do restante do pargrafo. So geralmente usados como
indicadores para incios de captulos ou sees de texto, como mostra a fig. 55:
33
ETEC Prof. Horcio Augusto da Silveira
Para inserir letras capitulares:
1) Selecione um pargrafo e clique na guia Inserir.
2) Na subguia Texto, clique sobre o boto letra capitular (fig. 56):
No boto so encontradas as seguintes opes:
Nenhuma: para retirar caracteres capitulares aplicados a um pargrafo;
Capitular: para aplicao de caracteres capitulares normais, dentro da
formatao de endentao do pargrafo;
Na margem: para aplicao de caracteres capitulares a partir da
margem esquerda, no respeitando a endentao do pargrafo.
34
ETEC Prof. Horcio Augusto da Silveira
3) Para melhor ajuste, clique sobre a opo Opes de Letra Capitular.
Especifique, se necessrio, o tipo de fonte a ser usado no caractere capitular
no menu Fonte e a quantidade de linhas usadas para o caractere capitular. A
distncia em centmetros do caractere at o incio do pargrafo pode ser
especificada em Distncia do texto, conforme a fig. 57:
35. Equaes e smbolos
Caracteres especiais para ornamentao do documento ou sinais matemticos
para a insero de sentenas matemticas, como equaes e expresses,
podem ser adicionados com uma facilidade ainda no vista em qualquer outra
verso do Word.
Aps converter o arquivo para o formato DOCX e clicar no boto Equao, na
subguia Smbolos da guia Inserir, um campo especial para a digitao da
equao ser exibido (fig. 58):
35
ETEC Prof. Horcio Augusto da Silveira
A insero de smbolos, por sua vez, no requer a converso deum arquivo
DOC para o formato DOCX. Ao clicar sobre o boto Smbolo, uma galeria de
opes ser aberta como mostra a fig. 59:
Clicando-se na opo Mais Smbolos, exibida a caixa de smbolos, referente
a todos os caracteres disponveis a partir das fontes instaladas no computador
(fig. 60):
36. Reviso
Correo ortogrfica e gramatical via menu rpido Para efetuar a correo
ortogrfica e gramatical via menu rpido, siga os passos a seguir:
1) Posicione a barra do cursor (|) sobre a palavra sublinhada e clique com o
boto direito do mouse, abrindo o menu rpido.
2) Clique sobre uma das sugestes exibidas para a correo (fig. 61)
36
ETEC Prof. Horcio Augusto da Silveira
Se a palavra apresenta a grafia correta e mesmo assim exibida com o
sublinhado vermelho, significa que o verbete no se encontra reconhecido no
dicionrio do programa. Para adicion-la, clique sobre a opo Adicionar ao
Dicionrio, do menu rpido. Em futuras correes, o Word no mais
considerar a palavra como incorreta.
Se desejar continuar a composio do texto, sem a adio da palavra para o
dicionrio e sem executar a correo a partir de uma das sugestes, clique em
Ignorar. O sublinhado vermelho ser removido e no haver alterao na
palavra.
Para a verificao gramatical, praticamente os mesmos procedimentos podem
ser usados:
1) Com a barra do cursor (|) sobre a palavra / sentena, abra o menu rpido
(boto direito do mouse);
2) Clique em Verificar Ortografia; ser aberta a caixa Verificar Ortografia:
Portugus (Brasil) fig. 62:
37
ETEC Prof. Horcio Augusto da Silveira
3) Clique em Ignorar uma vez para ignorar o erro encontrado e continuar a
verificao.
4) Clique em Ignorar regra caso deseje que a regra aplicada para a sentena /
palavra selecionada, no momento, no seja mais aplicada ao restante do texto.
5) O boto Prxima sentena continua a correo, examinando o restante do
documento e parando onde achar qualquer outra ocorrncia.
O boto Opsses exibe a janela de opes do Word apontadas para os
parmetros de correo ortogrfica / gramatical (fig. 63):
38
ETEC Prof. Horcio Augusto da Silveira
As opes so:
Ignorar palavras em MAIUSCULAS: todas as palavras no documento
digitadas em maisculas no sero consideradas na correo gramatical
/ ortogrfica. Esta uma opo direcionada a documentos com pouca
39
ETEC Prof. Horcio Augusto da Silveira
quantidade de verbetes em maisculas, as quais so usadas apenas
para siglas, iniciais e abreviaes.
Ignorar palavras que contenham nmeros: o caso de sentenas
descritivas aplicadas a modelos de objetos, referncias de coordenadas
etc. Exemplos: MS2000, LC- 2310.
Ignorar endereos de arquivo e Internet: ignora endereos de arquivos
(ex: C:\Meus Documentos\Textos\Apostila.doc) e endereos de sites da
Internet).
Sinalizar palavras repetidas: em digitaes interrompidas, comum o
reincio da digitao, repetindo a ultima palavra digitada. Neste ou em
qualquer outra situao em que palavras repetidas forem inseridas uma
aps a outra, o sublinhado vermelho destacar a segunda palavra
digitada.
Sugerir com base no dicionrio principal: conjuntos de dicionrios extras
podem ser adicionados ao programa, a partir de arquivos com a
extenso .dic. Ao marcar a caixa, as sugestes de correo
consideraro apenas o contedo no dicionrio principal.
O boto personalizar Dicionrios abre a caixa de mesmo nome, mostrada na
fig. 64, onde possvel adicionar novos dicionrios, selecion-los e modificar
cada um deles com inseres e expresses de verbetes.
37. Correo ortogrfica e gramatical via guia Reviso
40
ETEC Prof. Horcio Augusto da Silveira
As mesmas funcionalidades descritas nas correes via menu rpido so
oferecidas atravs do boto Ortografia e Gramtica, localizado na subguia
Reviso de Texto, da guia Reviso (fig. 65):
Pesquisa, sinnimos e traduo;
Traduzir
1) Em um documento qualquer, que contenha texto, selecione a palavra /
sentena a ser traduzida
2) Clique sobre o boto Traduzir, da subguia Reviso de Texto, da guia
Reviso (fig. 66):
3) No painel aberto, confira se o verbete selecionado a ser traduzido se
encontra correto no campo Procurar por. No menu desdobrvel, selecione ou
mantenha selecionada, a opo Traduo (fig. 67):
4) Nos menus desdobrveis subsequentes, selecione o idioma em que a
palavra a ser traduzida se encontra e, em seguida, selecione o idioma para o
qual deseja a traduo (fig. 68):
41
ETEC Prof. Horcio Augusto da Silveira
5) Clique sobre a seta ao lado do campo de insero do verbete a ser traduzido
(fig. 69):
Aps o trmino da pesquisa, o resultado ser exibido na seo posterior do
painel (fig. 70):
Dicionrio de Sinnimos
No Word, o Dicionrio de Sinnimos assemelha-se ao mecanismo de traduo:
um painel aberto, com opes para a palavra a ser pesquisada quanto a seus
sinnimos, e um menu desdobrvel de idiomas permite selecionar a lngua
original da palavra a ser pesquisada.
Na fig. 71 esto os resultados de sinnimos para o termo confidencial,
selecionado previamente em um documento:
42
ETEC Prof. Horcio Augusto da Silveira
Ao posicionar o ponteiro do mouse em qualquer um dos sinnimos no painel,
um menu desdobrvel se tornar disponvel. Abra-o e clique sobre a opo
Inserir para substituir o termo previamente selecionado no documento. Clique
em Copiar, se desejar depositar o sinnimo na rea de transferncia.
A opo Consultar apresenta novas opes (se disponveis) de sinnimos para
a palavra selecionada (fig. 72):
Pesquisa
43
ETEC Prof. Horcio Augusto da Silveira
Uma pesquisa rpida, baseada em enciclopdias on-line mantidas pela
Microsoft e por outras empresas, pode ser efetuada atravs do painel direito, a
partir da seleo do tipo de site de pesquisa a ser usado no menu desdobrvel
(fig. 73):
Para efetuar uma pesquisa, siga os passos a seguir:
44
ETEC Prof. Horcio Augusto da Silveira
1) Clique sobre o boto Pesquisa da subguia Reviso de Texto;
2) No painel, digite o termo a ser pesquisado no campo Procurar por;
3) Selecione o servio de pesquisa, como indicado na fig. 74:
4) Aguarde o resultado da pesquisa.
38. Proteo do documento
O Word permite estabelecer senhas para leitura e alterao de um documento,
permitindo apenas aos usurios credenciados o acesso ao contedo e / ou
alteraes. Alm de proteo por senhas, tambm possvel estabelecer
protees contra operaes especficas no documento, restringindo /
permitindo aes relativas a formatao e edio. As operaes podem ser
aplicadas a partir do boto Proteger Documento, da subguia Proteger, guia
Reviso.
O procedimento descrito a seguir:
45
ETEC Prof. Horcio Augusto da Silveira
1) Em um documento aberto, clique sobre o boto Proteger
Documento. Ser exibido um menu de opes (fig. 75):
As opes constantes no menu so as seguintes:
Restringir Formatao e Edio: abre um painel no lado esquerdo da
tela, permitindo as configuraes para restries de ao de formatao
e edio;
Acesso irrestrito: permite alteraes de qualquer ordem no documento;
Acesso restrito: para configuraes de restrio a operaes no
documento;
Gerenciar credenciais: para gerenciamento das credenciais de cada um
dos usurios de uma rede de trabalho, permitindo ou restringindo
alteraes de acordo com cada credencial atribuda.
46
ETEC Prof. Horcio Augusto da Silveira
2) Clique sobre a opo Restringir Formatao e Edio.
3) No painel aberto do lado direito, marque a opo Limitar a formatao a uma
seleo de estilos, caso seja necessrio aplicar restries de formatao
(fig.76):
4) Clique em Configuraes para definir os estilos que podero ser editados.
Ser aberta a caixa mostrada na fig. 77, permitindo marcar / desmarcar os
estilos que podero ser editados. Ao desmarcar uma caixa, o estilo no poder
ser modificado.
5) Aps a configurao das restries, clique em ok.
47
ETEC Prof. Horcio Augusto da Silveira
6) De volta ao painel de restries, marque a opo Permitir apenas este tipo
de edio no documento.
7) Selecione as opes de restrio no menu desdobrvel. So elas:
Alteraes controladas: para permitir modificaes apenas a mudanas
controladas e marcadas pelo revisor em uma rede de trabalho;
Comentrios: para permitir alteraes apenas nos comentrios inseridos
no documento;
Preenchendo formulrios: para permitir apenas a introduo de
contedos em documentos contendo formulrios.
Sem alterao, somente leitura: para possibilitar apenas a leitura do
documento, sem alteraes.
8) Caso uma rede de trabalho esteja configurada em grupos, excees
podero ser configuradas na seo Excees. Neste caso, extremamente
recomendvel obter informaes sobre os grupos de trabalho e as polticas de
restrio com o administrador da rede.
9) Aps a configurao de todas as restries, clique sobre o boto sim, aplicar
proteo, para aplicar as alteraes. Ser aberta a caixa para insero de
senhas gerais ao documento (fig. 78):
48
ETEC Prof. Horcio Augusto da Silveira
10) Preencha o campo superior com a nova senha, confirmando-a em seguida.
Se preferir, utilize a opo Autenticao do usurio, onde este ser formalizado
no logon do sistema operacional.
Ateno: certifique-se de que as diretivas de segurana para logon no sistema
operacional obedeam s regras impostas pelo administrador da rede antes de
utilizar esta opo. Se as informaes no estiverem disponveis,
recomendvel a utilizao de senhas. Apesar de fornecerem menor segurana,
o teor confidencial das informaes poder ser maior, caso as diretivas de
segurana de um grupo de trabalho de rede local no estejam corretamente
implementadas. Certifique-se tambm de manter a senha em local seguro. Se
a senha for perdida, as configuraes de restries no podero ser alteradas.
Dependendo das restries que foram aplicadas, o documento no poder
mais ser editado.
49
ETEC Prof. Horcio Augusto da Silveira
39. Sumrio Automtico 2007
Como fazer um Sumrio de maneira automtica, onde, ao precisar excluir ou
acrescentar algo em seu trabalho no ir desconfigur-lo e as pginas sero
atualizadas automaticamente. Utilizado principalmente para elaborar o ndice
de trabalhos solicitados e principalmente o TCC Trabalho de concluso de
curso.
1) seleciona-se as sees que iro compor o sumrio. Iniciar a seleo pelo
termo INTRODUO(1) depois, com a tecla Ctrl pressionada, seleciona-se
as demais sees do sumrio conforme (fig. 79):
50
ETEC Prof. Horcio Augusto da Silveira
2. No menu INCIO clique no boto MAIS e selecione o estilo Ttulo do livro
( o mais indicado por no mudar a configurao do texto). Voc pode utilizar
tambm o boto Ttulo 1, mas neste caso voc ter que trabalhar tambm na
configurao das fontes.
51
ETEC Prof. Horcio Augusto da Silveira
3. Clique em REFERNCIAS clique em ADICIONAR TEXTO E selecione o
NVEL 1.
4. Coloque o cursor no local desejado para colocar o Sumrio.
5. Clique na aba Referncias e no item Sumrio, selecione e formate as sees
do Sumrio.
52
ETEC Prof. Horcio Augusto da Silveira
Pronto. O Sumrio automtico est criado.
Atividades Prticas
53
ETEC Prof. Horcio Augusto da Silveira
Iniciando o Uso da digitao e tamanho da fonte:
Digite em letras maisculas e com tamanho de fonte 22 a frase abaixo:
ESTOU INICIANDO O TREINAMENTO DE DIGITAO E TAMANHO DE
FONTE NO MICROSOFT WORD
Agora digite em letras minsculas e no tamanho 16 o trecho:
Continuando o treinamento ( note que a primeira letra C,
alterou para maiscula automaticamente quando iniciamos
um texto)
Para encerrar digite seu nome completo no tamanho 18, sendo que apenas as
iniciais devero ser maisculas.
Eduardo de Magalhes Pereira
As vezes voc deseja mover-se ao longo do documento e posicionar o cursor
em diferentes locais para acrescentar texto. Voc pode dar um clique nas
barras de rolagens para mover o documento na tela;
Voc pode pressionar as teclas do teclado a fim de mover o cursor ao longo do
documento.
Use as seguintes teclas no teclado para navegar em um documento Word.
Para mover
Um caractere direita
Um caractere esquerda
Uma linha acima
Uma linha abaixo
Palavra anterior
Prxima palavra
Incio de uma linha
Fim de uma linha
Fim do documento
Pressione
Seta para direita
Seta para esquerda
Seta para cima
Seta para baixo
Ctrl + seta esquerda
Ctrl + seta direita
Home
End
Ctrl + End
54
Você também pode gostar
- El Ministerio ProfeticoDocumento125 páginasEl Ministerio ProfeticoCristina CastilloAinda não há avaliações
- Hierbas Dulces y Hierbas AmargasDocumento2 páginasHierbas Dulces y Hierbas AmargasLaura Yasmin Amaya Giral100% (1)
- Curso de Word 2013 Sin PassDocumento58 páginasCurso de Word 2013 Sin PassJOSÉ CARLOS PINAYA ORTEGAAinda não há avaliações
- Ensayo Microsoft WordDocumento4 páginasEnsayo Microsoft WordNarvaez Nair Elias100% (1)
- Alma GuaraniDocumento9 páginasAlma Guaranijose mariaAinda não há avaliações
- 834K-Material Del EstudianteDocumento219 páginas834K-Material Del EstudianteJs Castro M100% (2)
- Plan para La Direccion Del ProyectoDocumento7 páginasPlan para La Direccion Del ProyectoJoseRamirezAinda não há avaliações
- Microsoft Word Es Un Software InformáticoDocumento9 páginasMicrosoft Word Es Un Software InformáticoSamuel PeraltaAinda não há avaliações
- Concepto y Terminología Aplicada A WordDocumento21 páginasConcepto y Terminología Aplicada A WordCompucentroAinda não há avaliações
- ACTIVIDAD Tema, Subtema, IPDocumento3 páginasACTIVIDAD Tema, Subtema, IPJunior Floo100% (2)
- Trucos de WordDocumento24 páginasTrucos de Wordjorgekf13Ainda não há avaliações
- Tutorial de Word 2007Documento41 páginasTutorial de Word 2007samillandelcastillo100% (9)
- Importancia-Caracteristicas Del Procesador de Texto y PlantillasDocumento8 páginasImportancia-Caracteristicas Del Procesador de Texto y PlantillasAngel Enrique Daquilema100% (2)
- Costo de ImportacionesDocumento3 páginasCosto de ImportacionesDAANTALE100% (1)
- AST Montaje DE INTERRUPTOR DE RECIERRE AUTOMATICO (RECLOSER)Documento3 páginasAST Montaje DE INTERRUPTOR DE RECIERRE AUTOMATICO (RECLOSER)Melissa MccoyAinda não há avaliações
- Word Como Herramienta de TrabajoDocumento14 páginasWord Como Herramienta de TrabajoJurle Henrique82% (11)
- Manual Word BasicoDocumento45 páginasManual Word BasicoJessika ZatnAinda não há avaliações
- Tics Tarea 1Documento8 páginasTics Tarea 1Ivan GuapazAinda não há avaliações
- CapusanoDocumento42 páginasCapusanoAderlyn Silvestre MoisesAinda não há avaliações
- Word Como Heraamienta de TrabajoDocumento14 páginasWord Como Heraamienta de TrabajoJuliana Moreno OspinoAinda não há avaliações
- Word 1 PDFDocumento31 páginasWord 1 PDFLOLAFPAinda não há avaliações
- WordDocumento9 páginasWordLeidy Marcela Palacio GonzalezAinda não há avaliações
- Unidad 2 Procesador de TextosDocumento19 páginasUnidad 2 Procesador de TextosAntonio José GorrizAinda não há avaliações
- OFIMÁTICADocumento18 páginasOFIMÁTICAAndrea PaterninaAinda não há avaliações
- Procesador de Texto XimenaDocumento16 páginasProcesador de Texto Ximenaximena diazAinda não há avaliações
- Unidad 3 InformaticaDocumento46 páginasUnidad 3 InformaticaDavid Addy Sanchez PerezAinda não há avaliações
- 1 PrimeraSesión PrimerParcialDocumento15 páginas1 PrimeraSesión PrimerParcialDavid González MoralesAinda não há avaliações
- Microsoft Word para La Administracion Publica - Modulo Unico 1Documento26 páginasMicrosoft Word para La Administracion Publica - Modulo Unico 1Leo AguiarAinda não há avaliações
- InformaticaDocumento6 páginasInformaticaOlivares PaoAinda não há avaliações
- 02 Microsoft Word 2013 BásicoDocumento49 páginas02 Microsoft Word 2013 BásicoMarlonSotoSilvaAinda não há avaliações
- Barras de Herramientas WordDocumento3 páginasBarras de Herramientas WordDaniel ZambranoAinda não há avaliações
- Procesador de TextosDocumento9 páginasProcesador de TextosdioniciaAinda não há avaliações
- Manual Word 2010 - CINFODocumento87 páginasManual Word 2010 - CINFOManuel Mendoza Chávez50% (2)
- Herón - Rosa - Sesión2Documento8 páginasHerón - Rosa - Sesión2Rosa Maria Heron PinedaAinda não há avaliações
- Unidad 1 - 2Documento8 páginasUnidad 1 - 2Aníbal Colman SamudioAinda não há avaliações
- Trabajo MICROSOFT WORD ManuelDocumento10 páginasTrabajo MICROSOFT WORD Manuelmultiservicio blaAinda não há avaliações
- Aprenda Microsoft Word 7.0Documento35 páginasAprenda Microsoft Word 7.0Bazan Antequera RuddyAinda não há avaliações
- Unidad Ii - Procesador de Textos Microsoft WordDocumento38 páginasUnidad Ii - Procesador de Textos Microsoft WordAndres Jaraba AldanaAinda não há avaliações
- Choy 2009Documento572 páginasChoy 2009Antonio DxAinda não há avaliações
- ADTD-04 Preparando El Ambiente para El Desarrollo Del CursoDocumento10 páginasADTD-04 Preparando El Ambiente para El Desarrollo Del Cursoandreaaleman1818Ainda não há avaliações
- Documento Maestro de WordDocumento5 páginasDocumento Maestro de WordesquiviabarrosAinda não há avaliações
- Pregunta 06Documento11 páginasPregunta 06betsyAinda não há avaliações
- Guia 2 de TecnologiaDocumento15 páginasGuia 2 de TecnologiaDayana RojasAinda não há avaliações
- Manual Office Nivel IntermedioDocumento64 páginasManual Office Nivel IntermedioDalila Tenorio NuñezAinda não há avaliações
- J. VargasDocumento5 páginasJ. Vargasjose vargas avilaAinda não há avaliações
- Guia Microsoft Word 2003Documento8 páginasGuia Microsoft Word 2003Rafael Reyna100% (12)
- GFPI-F-019 - Formato - Guia - de - Aprendizaje #15 PROCESADOR DE TEXTODocumento14 páginasGFPI-F-019 - Formato - Guia - de - Aprendizaje #15 PROCESADOR DE TEXTOLeonardo DuarteAinda não há avaliações
- Herramientas OfimaticasDocumento9 páginasHerramientas OfimaticasLisbeth Estefanny SANCHEZ HERNANDEZAinda não há avaliações
- Diez Consejos para Mejorar Tu Rendimiento Con WordDocumento24 páginasDiez Consejos para Mejorar Tu Rendimiento Con WordDaniela Hernández BuriticáAinda não há avaliações
- Excel Tora Lindo Maple MonograficoDocumento28 páginasExcel Tora Lindo Maple MonograficoKOKOLUCHO2014Ainda não há avaliações
- Unidad II..Fundamentos Basicos Del Procesador de Texto WordDocumento26 páginasUnidad II..Fundamentos Basicos Del Procesador de Texto WordDiego100% (1)
- Herramientas Ofimaticas Aplicadas A Tareas Academic As Concretas1Documento19 páginasHerramientas Ofimaticas Aplicadas A Tareas Academic As Concretas1jonathan_wuu100% (1)
- Manual de Power Point 2007Documento19 páginasManual de Power Point 2007luis urquiza sanchez100% (1)
- Procesadores de TextosDocumento19 páginasProcesadores de TextosBenjamín Córdova TapiaAinda não há avaliações
- Guia Practica de MS Word - Prueba de ConceptoDocumento22 páginasGuia Practica de MS Word - Prueba de ConceptoRafael95% (19)
- Word Como Herramienta de TrabajoDocumento13 páginasWord Como Herramienta de TrabajoClaudia GutiérrezAinda não há avaliações
- Trabajo de Infromatica WordDocumento16 páginasTrabajo de Infromatica WordBills Arthur Wingrove LynchAinda não há avaliações
- Entorno de Word PDFDocumento11 páginasEntorno de Word PDFNini Jhoana Mejia Acacio100% (1)
- Word Como Herramienta de Trabajo 1Documento13 páginasWord Como Herramienta de Trabajo 1Vanessa TorresAinda não há avaliações
- Word-Descargable Unidad 1Documento4 páginasWord-Descargable Unidad 1Marisa FloresAinda não há avaliações
- Prosesadores de TextoDocumento19 páginasProsesadores de TextoFlor MillaAinda não há avaliações
- Tutorial Word 2013Documento29 páginasTutorial Word 2013mxpxjgcAinda não há avaliações
- Ejercicio 2 Procesador de Palabras (Autoguardado)Documento10 páginasEjercicio 2 Procesador de Palabras (Autoguardado)Jemima Valdez CoelloAinda não há avaliações
- Sistema Del Área de Soporte TecnicoDocumento3 páginasSistema Del Área de Soporte TecnicoLuis Felipe Ramos Seguro50% (2)
- Souvenirs de Porcelana Fria Paso A PasoDocumento11 páginasSouvenirs de Porcelana Fria Paso A PasoMarie CelesteAinda não há avaliações
- Sistema Constructivo DrywallDocumento19 páginasSistema Constructivo DrywallBryan TlvAinda não há avaliações
- Cont - Basica - 2021Documento48 páginasCont - Basica - 2021Jose Luis Callisaya BautistaAinda não há avaliações
- Guia 6Documento20 páginasGuia 6Mariel RebolledoAinda não há avaliações
- 4ta Act Impo Estadal y MunicipDocumento8 páginas4ta Act Impo Estadal y MunicipYiisele SalGueiroAinda não há avaliações
- Monografia Auditoria de Los Inventarios Grupo 5Documento21 páginasMonografia Auditoria de Los Inventarios Grupo 5Wack BusterAinda não há avaliações
- Clase 1 Rotación de Un Objeto RígidoDocumento23 páginasClase 1 Rotación de Un Objeto RígidoSebastian Fernando RiveraAinda não há avaliações
- Dossier Cosmetica1Documento15 páginasDossier Cosmetica1Vicky HerreraAinda não há avaliações
- Informe Sistema para La Organización de DocumentosDocumento2 páginasInforme Sistema para La Organización de DocumentosEl FeliAinda não há avaliações
- Guia SGDEA PDFDocumento78 páginasGuia SGDEA PDFDoraAinda não há avaliações
- "El Desarrollo de La Comprensión Del Lenguaje Escrito en Estudiantes Con Hipoacusia" Autor - Jaime Felipe Palma Sierra Tutora - Msc. Karla Carrera Salinas Guayaquil-Ecuador 2021Documento173 páginas"El Desarrollo de La Comprensión Del Lenguaje Escrito en Estudiantes Con Hipoacusia" Autor - Jaime Felipe Palma Sierra Tutora - Msc. Karla Carrera Salinas Guayaquil-Ecuador 2021Pablo GarcíaAinda não há avaliações
- Ejercicios de Proyecciones IsometricasDocumento7 páginasEjercicios de Proyecciones IsometricasManuel AlfaroAinda não há avaliações
- Reporte Lab 1Documento13 páginasReporte Lab 1Capcha Alvarez Luis EnriqueAinda não há avaliações
- Extinción Del Contrato de Trabajo (Grisolía)Documento19 páginasExtinción Del Contrato de Trabajo (Grisolía)DanielAinda não há avaliações
- Stalin Ruiz Gerencia EstrategiaDocumento1 páginaStalin Ruiz Gerencia EstrategiaStalinAinda não há avaliações
- Revisión Del IntentoDocumento6 páginasRevisión Del IntentoANGEL FIGUEROA DELGADOAinda não há avaliações
- Trabajo de Imvestigacion Personal-2 CIMDocumento2 páginasTrabajo de Imvestigacion Personal-2 CIMYobana TolentinoAinda não há avaliações
- Estamos Cuidando Nuestra Salud.Documento4 páginasEstamos Cuidando Nuestra Salud.flor del carmen oliva guevaraAinda não há avaliações
- Problemas de MultiplicarDocumento9 páginasProblemas de MultiplicarJulio Joseph Rocha BazalduaAinda não há avaliações
- Lectura Crítica Pablo en AtenasDocumento4 páginasLectura Crítica Pablo en Atenasarturo_real_peraltaAinda não há avaliações
- Trabajo Guia 8Documento36 páginasTrabajo Guia 8RUBENAinda não há avaliações