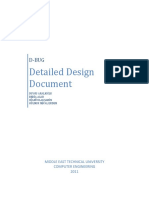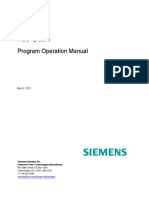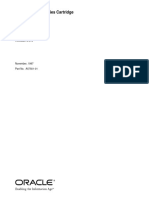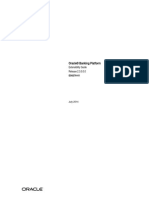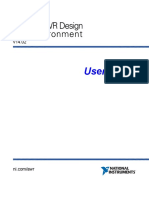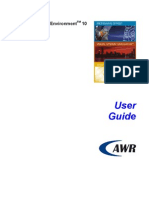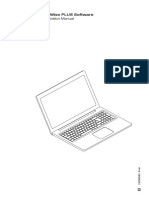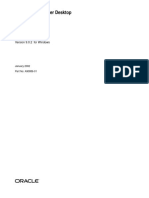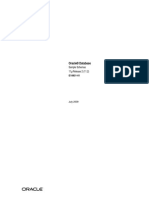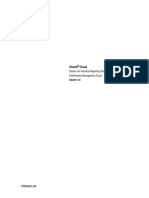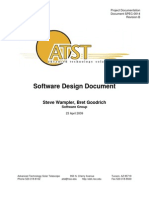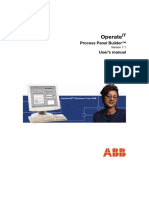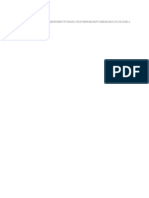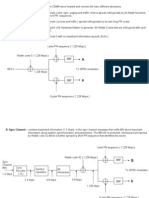Escolar Documentos
Profissional Documentos
Cultura Documentos
RF-vu - User's Manual
Enviado por
Peter BoongDireitos autorais
Formatos disponíveis
Compartilhar este documento
Compartilhar ou incorporar documento
Você considera este documento útil?
Este conteúdo é inapropriado?
Denunciar este documentoDireitos autorais:
Formatos disponíveis
RF-vu - User's Manual
Enviado por
Peter BoongDireitos autorais:
Formatos disponíveis
In-Building
Wireless
Design Software
Users Manual
Version 2.1.1
Copyright 2003-2005 iBwave Solutions. All Rights Reserved
iBwave Solutions - Confidential
The information contained herein is the property of iBwave Solutions and is strictly confidential. Except as expressly
authorized in writing by iBwave Solutions, the holder shall keep all information confidential, shall disclose it only to its
employees with a need to know, and shall protect it, in whole or in part, from disclosure and dissemination to third
parties with the same degree of care protect its own confidential information, but with no less than reasonable care.
Except as expressly authorized in writing by iBwave Solutions, the holder is granted no rights to use the information
herein. Information is subject to change without notice. iBwave Solutions reserves the right to make changes in design
or components as progress in engineering and manufacturing may warrant RF-vu Software Manual Version 2.1.1.
USERS MANUAL - VERSION 2.1.1
Table of Content
About this document........................................................................................................................................4
0.1. Revision history...............................................................................................................................4
1. Introduction to RF-vu ..............................................................................................................................4
1.1. Launch RF-vu ..................................................................................................................................4
1.2. Workspace Configuration................................................................................................................5
1.3. Tools Options ..................................................................................................................................7
1.3.1.
General ....................................................................................................................................7
1.3.2.
Database synchronization ........................................................................................................8
1.3.3.
Preferred Parts .........................................................................................................................8
1.3.4.
Image compression ..................................................................................................................9
2. Design Plan..............................................................................................................................................9
2.1. Create a new project ........................................................................................................................9
2.1.1.
Project Properties...................................................................................................................10
2.1.2.
Security..................................................................................................................................11
2.1.3.
Settings ..................................................................................................................................11
2.1.4.
Units ......................................................................................................................................12
2.1.5.
Calculations ...........................................................................................................................13
2.1.6.
CDMA Technology ...............................................................................................................13
2.1.7.
Part ID ...................................................................................................................................14
2.1.8.
Back-off factors .....................................................................................................................17
2.1.9.
Mobile Signal ........................................................................................................................17
2.2. Add Systems ..................................................................................................................................19
2.2.1.
Base Station ...........................................................................................................................19
2.2.2.
Off-Air Repeater with donor base station..............................................................................21
2.2.3.
Off-Air Repeater with measured RSSI at the donor antenna.................................................26
2.2.4.
Wi-Fi source ..........................................................................................................................28
2.3. Remove a System ..........................................................................................................................30
2.4. Add Components and interconnect them.......................................................................................31
2.4.1.
Shape Cables..........................................................................................................................34
2.4.2.
Add Shapes, Lines, Text Boxes .............................................................................................34
2.4.3.
Inverse through / tap splitter ports .........................................................................................36
2.4.4.
Rotate a component ...............................................................................................................36
2.5. Data View Filter window...............................................................................................................37
2.5.1.
Data View Filter definition....................................................................................................38
2.6. Show / Hide calculation and cable length labels ...........................................................................39
2.7. Part Info window ...........................................................................................................................40
2.8. Debug Message List window.........................................................................................................41
3. Layout Plans ..........................................................................................................................................42
3.1. Import a layout plan.......................................................................................................................42
3.1.1.
Layout plan file (*.dwg) .....................................................................................................43
3.1.2.
Layout plan file image type ................................................................................................44
3.2. Configure Scale on a Layout Plan .................................................................................................45
3.2.1.
Same Horizontal & Vertical Scale.........................................................................................46
3.2.2.
Different Horizontal & Vertical Scale ...................................................................................47
3.3. Add components onto a Layout Plan.............................................................................................48
3.3.1.
Push components from Design Plan to Layout Plan..............................................................48
3.3.2.
Pull components from Design Plan onto Layout Plan ...........................................................49
3.4. Position components onto Layout Plan .........................................................................................50
3.5. Display information onto Layout Plan...........................................................................................51
3.5.1.
Show / Hide cable length labels.............................................................................................51
3.6. Show Design / Layout sibling........................................................................................................52
3.7. Design on Layout Plans .................................................................................................................53
2003-2005 iBwave Solutions inc. All rights reserved
USERS MANUAL - VERSION 2.1.1
3.7.1.
Add a System.........................................................................................................................53
3.7.2.
Remove a System ..................................................................................................................53
3.7.3.
Add components and interconnect them................................................................................54
3.7.4.
Remove or delete a component..............................................................................................54
3.7.5.
Shape Cables..........................................................................................................................55
3.7.6.
Add shapes, lines, text boxes .................................................................................................55
3.7.7.
Inverse through / tap splitter ports .........................................................................................56
3.7.8.
Data View Filters...................................................................................................................56
3.7.9.
Show predicted antenna contour............................................................................................57
3.7.10. Via and cable length calculations ..........................................................................................57
3.7.11. Add a Via...............................................................................................................................58
3.8. Measurement tools.........................................................................................................................59
3.8.1.
Ruler ......................................................................................................................................59
3.8.2.
Area calculator.......................................................................................................................60
4. Picture Plans ..........................................................................................................................................62
4.1. Overlay components on a Picture Plan ..........................................................................................62
4.2. Pull components from Design Plan onto Picture Plan ...................................................................64
4.3. Display information on Picture Plan..............................................................................................65
5. Add legends to Design, Layout and Picture Plans.................................................................................65
6. Reports...................................................................................................................................................66
6.1. Equipment List ..............................................................................................................................66
6.2. Cost Details ...................................................................................................................................67
6.3. Cable Routing Report ....................................................................................................................69
6.4. Cross-Reference Report.................................................................................................................70
7. Printing ..................................................................................................................................................71
7.1. Page setup......................................................................................................................................71
7.2. Print preview .................................................................................................................................73
7.3. Print Current page..........................................................................................................................74
7.4. Print Project ...................................................................................................................................74
7.5. Print Selection ...............................................................................................................................75
7.6. Insert reports into a PDF file .........................................................................................................76
7.7. Export to Image .............................................................................................................................76
8. Database of components........................................................................................................................77
9. Tricks and shortcuts...............................................................................................................................77
9.1. Toggle between Selector Cursor and Pan Cursor ..........................................................................77
9.2. Shortcut Key..................................................................................................................................77
2003-2005 iBwave Solutions inc. All rights reserved
USERS MANUAL - VERSION 2.1.1
About this document
0.1.
Issue
1.2
2.0 (pre)
2.0
2.1 (pre)
2.1
2.1.1
Revision history
Date
2004-06-16
2004-10-16
2004-11-01
2005-02-22
2005-03-30
2005-06-07
Justification
RF-vu Users Manual - Version 1.2
RF-vu Users Manual - Version 2.0 Pre-release
RF-vu Users Manual - Version 2.0 Official release
RF-vu Users Manual - Version 2.1 Pre-release
RF-vu Users Manual - Version 2.1 Official release
RF-vu Users Manual - Version 2.1.1 Official release
1. Introduction to RF-vu
Basic operation of RF-vu software is covered in this chapter. Refer to
appropriate chapters in the Help File for in depth information.
Launch RF-vu
1.1.
Double-click on RF-vus icon on the desktop
Or
Select Start -> All Programs > iBwave Solutions > RF-vu to launch the
application.
2003-2005 iBwave Solutions inc. All rights reserved
USERS MANUAL - VERSION 2.1.1
1.2.
Workspace Configuration
Toggle windows
On / Off
Open / Close / Lock Window
1. Place cursor on the window tab to make it
appear
2. Remove cursor from that window to make
it disappear
3. Pin the window to lock it on the
workspace
2003-2005 iBwave Solutions inc. All rights reserved
USERS MANUAL - VERSION 2.1.1
To superpose 2 windows or more,
1. Pin the desired windows
2. Drag one of the windows on top
of the other one until a grey
rectangle appears
3. Release mouse button
To toggle between 2 windows or more,
1. Pin the desired windows
2. Drag one of the windows on the
window name until a grey
rectangle appears
3. Release mouse button
4. Toggle between windows with
the tabs
2003-2005 iBwave Solutions inc. All rights reserved
USERS MANUAL - VERSION 2.1.1
Tools Options
1.3.
1.3.1.
General
From 0 to 6
decimals
Saves program
environment
settings (tool bars
configuration and
placement)
2003-2005 iBwave Solutions inc. All rights reserved
USERS MANUAL - VERSION 2.1.1
1.3.2.
Database synchronization
Configure the Shared database
synchronization parameters.
Refer to DB Editor Users
Manual for more details.
1.3.3.
Preferred Parts
Available Shortcut Keys are
from CTRL+0 to CTRL+9
Add a new part
entry (will launch
DB part selector
window)
Delete part
entry
Change
order of an
entry from
the list
Preferred Parts toolbar is populated
as per the information contained in
Tools -> Options -> Preferred Parts
Enter a number
from 0 to 9 and
press Change
When designing in RF-vu, preferred parts can be dropped on the Design
Plan or Layout Plans by pressing the Shortcut Key (CTRL+ 0 to 9) or
simply by selecting the associated button from the preferred parts toolbar.
2003-2005 iBwave Solutions inc. All rights reserved
USERS MANUAL - VERSION 2.1.1
1.3.4.
Image compression
Additional image compression settings can be configured to keep project
file size to a minimum.
2. Design Plan
2.1.
Create a new project
2003-2005 iBwave Solutions inc. All rights reserved
USERS MANUAL - VERSION 2.1.1
2.1.1.
Project Properties
Fill in project
information fields and
load your company
logo if desired
Project information
appears on every
project plan
2003-2005 iBwave Solutions inc. All rights reserved
10
USERS MANUAL - VERSION 2.1.1
2.1.2.
Security
Ability to set a
password protection
to open and/or modify
the project file
Ability to prevent RFvu Field users from
modifying the
dataview filter
2.1.3.
Settings
Project settings can be exchanged amongst
users and are found under C:\Program
Files\iBwave\RF-vu\Project Settings
To configure the font size
and color of Part ID, Part
model and Calculation
2003-2005 iBwave Solutions inc. All rights reserved
11
USERS MANUAL - VERSION 2.1.1
2.1.4.
Units
Units can be
selected on a
per project
basis and
modified at any
time
2003-2005 iBwave Solutions inc. All rights reserved
12
USERS MANUAL - VERSION 2.1.1
2.1.5.
Calculations
Ability to select if the Composite
output power is being calculated
on a Per band basis or Equally
shared between systems operating
on the same band of frequencies
2.1.6.
CDMA Technology
Percentage of power
allocated for Walsh
Codes can I settable
and will be taken into
account in calculations
Ability to select how
Mobile Signal Range
and Mobile Signal
RSSI calculations are
performed
2003-2005 iBwave Solutions inc. All rights reserved
13
USERS MANUAL - VERSION 2.1.1
2.1.7.
Part ID
Generation options:
Auto-generate IDs for all parts: this mode generates part IDs
automatically without offering the ability to manually modify an ID
when desired;
Generate IDs for new parts only: this mode generates part IDs
automatically for new components added to the design. It allows the
user to manually modify a part ID, as long as it is unique.
Font: ability to customize the look and size of the font used for part IDs.
Template: this section depicts what part IDs are to be composed of.
Sample: shows an example of a part ID as per the formula entered
in the Value text box
Value: is a string of characters corresponding to a combination of
variables, characters and numbers. Below, find some of the conventions
to be used when editing the value field:
2003-2005 iBwave Solutions inc. All rights reserved
14
USERS MANUAL - VERSION 2.1.1
# : Represents a one-digit numbering index. RF-vu
automatically increments that number;
## : Represents a two-digit numbering index. RF-vu
automatically increments that number and applies as many
digits as there are # symbols. Zeros will be used to fill in
the numbering index when necessary.
\ : RF-vu expects to see a variable name following a back
slash symbol. Otherwise, the back slash symbol will be
part of the global part ID as a free text character;
Any character or string of characters not mentioned above
or not a variable will appear as a string of characters as
part of the part ID;
Variables:
\ID: ID from tab (refer to next section)
\LPNAME: Layout Plan Name is the name assigned to
the Layout Plan
\LPCODE: Layout Plan Code specified on each Layout
Plan properties window (see image below)
\BNAME: Building Name specified on each Layout Plan
properties window (see image below)
\BCODE: Building Code specified on each Layout Plan
properties window (see image below)
To select a part ID formula, simply click on it from the list and it will appear
in the value field. To add a new formula template, simply press and
enter the formula string into the value text box. To delete an entry from the
list existing formulae, simply select the formula and press .
2003-2005 iBwave Solutions inc. All rights reserved
15
USERS MANUAL - VERSION 2.1.1
Preset ID acronyms
specific to each
type of component.
Used in the
template TAB.
Part numbering
start index
Ability to reset the part
numbering index on each
Layout Plan
2003-2005 iBwave Solutions inc. All rights reserved
16
USERS MANUAL - VERSION 2.1.1
2.1.8.
Back-off factors
Back-off factor are applied to the 1 dB Compression point
value of active components that do not have technology output
power per channel rating based specified in the database
Select the
technology, enter
de back-off factor
value and press
change
2.1.9.
Mobile Signal
Propagation models are used for Mobile Signal Range and Mobile Signal
Expected RSSI calculations. Also, these models are used for the Antenna
Contour shown on scaled Layout Plans. Currently, the user can choose between
2 propagation models:
Free Space Path Loss (also called Friis equation)
Path Loss Exponent
Free Space Path Loss model takes into account body, fading and building
material losses. While Path Loss Exponent model considers the n exponent
factor and the variance (). Propagation parameters can be set per band of
frequencies.
2003-2005 iBwave Solutions inc. All rights reserved
17
USERS MANUAL - VERSION 2.1.1
2003-2005 iBwave Solutions inc. All rights reserved
18
USERS MANUAL - VERSION 2.1.1
2.2.
Add Systems
A system is an RF source defined per frequency band, technology
and number of channels. The user can add as many systems as
needed and theres no limitation. This functionality is suitable for
multi-carrier, multi-technology projects.
There are three different types of sources:
- Base Station
- Off-Air Repeater with donor base station
- Off-Air Repeater with measured RSSI at the donor antenna
2.2.1.
Base Station
2. Select Base
Station Sector
3. Configure frequency
band, technology, number
of channels, etc
4. Fill out Site
information
details
1. System Info
window, select
Add System
5. Select Next to
continue in the
system wizard
2003-2005 iBwave Solutions inc. All rights reserved
19
USERS MANUAL - VERSION 2.1.1
6. Fill out the
Uplink path
7. Fill out the
Downlink path
8. Select Finish to go
back to the Design Plan
9. Position the Base Station on
the Design Plan
* Base Station info is always in
System Info window
2003-2005 iBwave Solutions inc. All rights reserved
20
USERS MANUAL - VERSION 2.1.1
2.2.2.
Off-Air Repeater with donor base station
2. Select Off-Air
Source
4. Fill out Site
information
details
1. System Info
window, select
Add System
3. Configure frequency
band, technology, number
of channels, etc
7. Fill out the
donor site
Uplink path
5. Select
Theoretical Path
8. Fill out the
donor site
Downlink path
6. Select Next to
continue in the
system wizard
9. Select Next to
continue in the wizard
2003-2005 iBwave Solutions inc. All rights reserved
21
USERS MANUAL - VERSION 2.1.1
11. Fill out the distance
between the donor site and
the off-air repeater
10. Fill out the
donor tower info
13. Select the
donor antenna
12. Add any other
loss than free space
(trees, buildings, etc)
14. Select the
antenna
manufacturer
15. Select the
antenna model
16. Select Ok to
go back to the
wizard
2003-2005 iBwave Solutions inc. All rights reserved
22
USERS MANUAL - VERSION 2.1.1
17. Select Finish to go back
to the Design Plan
18. Position the Donor base
station on the Design Plan
* System info is always in
System Info window
2003-2005 iBwave Solutions inc. All rights reserved
23
USERS MANUAL - VERSION 2.1.1
19. Select
Repeater
category
20. Select the
repeater
manufacturer
21. Select the
repeater model
22. Select Ok to
go back to the
wizard
24. Select Cable
category
23. Position
repeater on the
design page
2003-2005 iBwave Solutions inc. All rights reserved
24
USERS MANUAL - VERSION 2.1.1
25. Select the
cable
manufacturer
26. Select the
cable model
27. Enter cable
length
28. Select Ok to
go back to the
design page
29. Place the cursor on one
connector until the red dot
flashes
30. Drag the cable to the
other connector until the red
dot flashes
31. Release the mouse
button
32. Shape the cable
* Since theres connection
validation, its important to
connect output to input or
else the connection wont be
made
2003-2005 iBwave Solutions inc. All rights reserved
25
USERS MANUAL - VERSION 2.1.1
2.2.3. Off-Air Repeater with measured RSSI at the donor
antenna
2. Select Off-Air
Source
4. Fill out Site
information
details
1. System Info
window, select
Add System
3. Configure frequency
band, technology, number
of channels, etc
5. Select
Measured RSSI
6. Select Next to
continue in the
system wizard
7. Enter the
measured RSSI
8. Select the
donor antenna
2003-2005 iBwave Solutions inc. All rights reserved
26
USERS MANUAL - VERSION 2.1.1
9. Select the
antenna
manufacturer
10. Select the
antenna model
11. Select Ok to
go back to the
wizard
12. Select Finish to go back to
the Design Plan
2003-2005 iBwave Solutions inc. All rights reserved
27
USERS MANUAL - VERSION 2.1.1
13. Position the system on the
Design Plan
* Donor Base Station info is
always in System Info
window
14. See how to bring and
connect the off-air repeater
in section 2.2.2
2.2.4. Wi-Fi source
Another type of system is a Wi-Fi (802.11x) access point. One or
many access points will form a new System under the System Info
window. To delete a Wi-Fi system, all access points must be deleted.
1. Select the Wi-Fi
source button from
the Parts tool bar
2. Select the Wi-Fi
source from the part
selector window.
Output power can be
set on the Access Point
2003-2005 iBwave Solutions inc. All rights reserved
28
USERS MANUAL - VERSION 2.1.1
3. Add Wi-Fi sources
on the Design plan
5. Available Data View
filters for Wi-Fi system
(composed of SRC0
and SRC1)
4. Interconnect with
other components
6. Wi-Fi System Info (cannot
click on properties button)
2003-2005 iBwave Solutions inc. All rights reserved
29
USERS MANUAL - VERSION 2.1.1
2.3.
Remove a System
2. Select
Remove System
1. Select the
system to be
removed
2003-2005 iBwave Solutions inc. All rights reserved
30
USERS MANUAL - VERSION 2.1.1
2.4.
Add Components and interconnect them
To access the components database, select the type of component
required in the Parts Window and select the component by
Manufacturer and Model.
- Cable
- Coax
- Optical
- Twisted Pair
Antenna
BDA
- Splitter
- Directional Coupler
- Hybrid Combiner
Repeater
Attenuator
Filter
- Duplexer
- Diplexer
Fiber BDA Hub
Fiber BDA
Fiber Repeater Hub
Fiber Repeater
Power Supply
Miscellaneous
Wi-Fi source
Manufacturer
Toggle between
Uplink and
Downlink Spec.
Model
RF Spec. &
Adjustment
Component
Description
Component Spec
- Electrical
- Generic
- Mechanical
Component image
2003-2005 iBwave Solutions inc. All rights reserved
31
USERS MANUAL - VERSION 2.1.1
2. Place as many
components of the
same type or Right
Click to come back to
the regular cursor
1. Position the
selected
component
4. Select Cable
category
3. Position
components on
Design Plan
2003-2005 iBwave Solutions inc. All rights reserved
32
USERS MANUAL - VERSION 2.1.1
5. Select the
cable
manufacturer
6. Select the
cable model
7. Adjust cable
length
8. Select Ok to
go back to the
Design Plan
9. Place the cursor on one
connector until the red dot
flashes
10. Drag the cable to the
other connector until the red
dot flashes
11. Release the mouse
button
12. Shape the cable
* Since theres connection
validation, its important to
connect output to input or
else the connection wont be
made
2003-2005 iBwave Solutions inc. All rights reserved
33
USERS MANUAL - VERSION 2.1.1
2.4.1.
Shape Cables
1. Click on the cable
you wish to reshape
2. Click and drag an
intersection dot to
shape the cable
2.4.2.
Add Shapes, Lines, Text Boxes
1. Select Line, Shape or
Text Box
2. Draw an area
where to place the
selected object
3. Right Click on
the object just
created and select
Properties
2003-2005 iBwave Solutions inc. All rights reserved
34
USERS MANUAL - VERSION 2.1.1
4. Modify the
shape and
background
color
5. Modify Color,
Width and Style
of contour
7. Use Bring to
Front or Send
to Back for
ordering content
6. Modify Color
and Font if text
is required
8. When writing
into a text box,
CTRL-ENTER
acts as a line feed
Use the following tool bar
to align text Vertically
and Horizontally
2003-2005 iBwave Solutions inc. All rights reserved
35
USERS MANUAL - VERSION 2.1.1
2.4.3.
Inverse through / tap splitter ports
1.
2.
3.
1.
2.4.4.
Select component
Right-click
Inverse Tap/Through
Rotate a component
2.
3.
1.
Press Rotate Left or Rotate
Right button
Rotation is in 90
increment
Select component
2003-2005 iBwave Solutions inc. All rights reserved
36
USERS MANUAL - VERSION 2.1.1
2.5.
Data View Filter window
The Data View Filter window is used to display all kinds of information on
the design diagram. Check the box related to the desired view to see the
information. As many boxes as required can be checked simultaneously.
The configuration of
some calculations can
be set under
Tools/Options (See
section 1.3 of this
document)
The color of the
readings fits with the
system color
represented in the
Data View Filter
window and the
System Info window
Detailed
calculations legend
Refresh updates all
calculations when pressed
Clear all disables all
check-boxes
Auto-update continuously
refreshes all calculations
2003-2005 iBwave Solutions inc. All rights reserved
37
USERS MANUAL - VERSION 2.1.1
2.5.1.
Data View Filter definition
Filter
Description
Parts ID
Parts Model
Cable Length
Cable Loss
Power / Channel
Composite Power
Absolute Gain / Loss
Pilot Power
CDMA Overhead
MS RSSI
MS Signal Range
Noise / Channel
Mobile Signal & C / N
Component identifier
(Prefix + Number)
Components model
Cable Length
Cable Loss for each section
Output power per channel for a specific
source at a specific node
Total output power for a specific source at a
specific node. Sum of all channels.
Node gain or loss
CDMA pilot power based on user defined
parameters under Tools/Options
(See section 1.3)
CDMA Pilot, Paging, Sync power based on
user defined parameters under Tools/Options
(See section 1.3)
Expected Mobile RSSI at each antenna based
on user defined parameters under
Tools/Options (See section 1.3)
Expected Mobile range at each antenna
based on user defined parameters under
Tools/Options (See section 1.3)
Uplink noise power
Expected Mobile signal level at each node
based on user defined parameters (MS
RSSI or MS Signal Range)
Carrier-to-Noise ratio (Mobile Signal /
(Noise / Channel))
2003-2005 iBwave Solutions inc. All rights reserved
38
USERS MANUAL - VERSION 2.1.1
2.6.
Show / Hide calculation and cable length labels
When too many calculation labels or cable lengths are shown, it is possible
to hide some labels at one specific connector of a component, for an entire
component or simply hide a cable length. Inversely, hidden labels can be
re-activated as well.
Right-click on a
calculation label select
Hide connector
calculation
Right-click on a cable
length label and select
Hide cable length/loss
Right-click on a
component and select
Hide part calculations
Right-click on a
connector node and
select Show connector
calculation
Right-click on a cable and
select Show cable
length/loss
Right-click on a
component and select
Show part calculations
2003-2005 iBwave Solutions inc. All rights reserved
39
USERS MANUAL - VERSION 2.1.1
2.7.
Part Info window
Part Info window gives
information related to the
component where the
mouse cursor is pointing
2003-2005 iBwave Solutions inc. All rights reserved
40
USERS MANUAL - VERSION 2.1.1
2.8.
Debug Message List window
Information:
AGC is active for the specified part
Warning:
A maximum value was exceeded (e.g.: Optical budget, Input Power, etc)
Some values different than zero are showing zero because of the limited
amount of displayed decimal digits.
Saturated output
Error:
Frequency-wise compatibility between part and system signal source
Cable does not support system signal source frequency
A property used by RF-vu is not defined for a part
A property used by RF-vu has an invalid value for a part
Fiber hub and remote unit are not compatible (not from same family)
Invalid formula between two connectors of a part
2003-2005 iBwave Solutions inc. All rights reserved
41
USERS MANUAL - VERSION 2.1.1
3. Layout Plans
3.1.
Import a layout plan
1. Open Plans Info
window
2. Select New
Layout Plan
3. Enter plan name
4. Locate a Layout
Plan file
5. Select your plan file
(Any type of image file
or DWG)
2003-2005 iBwave Solutions inc. All rights reserved
42
USERS MANUAL - VERSION 2.1.1
3.1.1.
Layout plan file (*.dwg)
RF-vu supports (*.dwg) file type for Layout Plan. It imports the (*.dwg) file
and converts it to (*.png) format (W3C Portable Network Graphics format).
During this conversion process, the user can select which layers are to be
imported by selecting or un-selecting from the converted layers window.
Also, the user has the option to save the converted (*.dwg) file as a
separate (*.png) file using the optional Output file section at the bottom of
the window:
1. Select layers to
import
2. Specify the conversion quality
3. (Opt.) - Save the converted file
as a PNG image
4. Start the conversion process
2003-2005 iBwave Solutions inc. All rights reserved
43
USERS MANUAL - VERSION 2.1.1
3.1.2.
Layout plan file image type
RF-vu supports numerous types of image file format as a Layout Plan:
Bitmap format (*.bmp)
Graphics Interchange Format (*.gif)
Joint Photographic Expert Group format (*.jpeg, *.jpg)
W3C Portable Network Graphics format (*.png)
Tag Image File Format (*.tiff)
2. Select New
Layout Plan
1. Open Plans
Info window
3. Enter plan name
4. Locate a Layout
Plan file
5. Select your plan
file (Any type of
image
or
image
file file
or *.dwg)
AutoCAD DWG)
2003-2005 iBwave Solutions inc. All rights reserved
44
USERS MANUAL - VERSION 2.1.1
3.2.
Configure Scale on a Layout Plan
A scale must be set on each layout plan in order to use RF-vus Automatic
Cable Length calculation feature.
1. Select a Layout Plan
and click Plan
Properties
2. Set a scale on a
Layout Plan
3. Allow a Layout Plan
size & position to be
locked on the screen
4. Automatic (requires
a scale to be set) or
Manual cable length
calculation modes
5. Accounts for vertical
and horizontal drops for
cable going through
several Layout Plans (can
be confirmed for each
individual cable as well)
It is also possible to lock the Picture Plans siez and position on the
screen by doing a right-click from the context when the cursor is
positioned over the Layout Plan:
2003-2005 iBwave Solutions inc. All rights reserved
45
USERS MANUAL - VERSION 2.1.1
Once the user has pressed the Configure scale button, these steps
must be followed:
3.2.1.
Same Horizontal & Vertical Scale
1. Select Same
Horizontal &
Vertical
2. If you do not see
a blue vector, press
Locate Vector
3. If you wish to
reset you vector
position
4. Zoom-in each
vector end
6. Specify the vectors
length
5. Select and move
1.
each vector end to
its desired location
7. Click Ok to confirm
scale settings
2003-2005 iBwave Solutions inc. All rights reserved
46
USERS MANUAL - VERSION 2.1.1
3.2.2.
Different Horizontal & Vertical Scale
1. Position Horizontal and
Vertical vectors to desired
locations (refer to
procedure in section 3.2.1)
2. Specify Horizontal
and Vertical vector
lengths
3. Confirm resulting
scale by pressing Ok
4. Resize the image to fit the
page. (use zoom option to
see the full page)
2003-2005 iBwave Solutions inc. All rights reserved
47
USERS MANUAL - VERSION 2.1.1
3.3.
Add components onto a Layout Plan
3.3.1.
Push components from Design Plan to Layout Plan
1. Select Design Plan tab
Technique
#1
2. Select one or multiple
components and right click
3. Assign selected
components to the desired
Layout Plan
1. Select Design Plan tab
3. Assign selected components
to the desired Layout Plan with
the drop down menu
Technique
#2
2. Select one or
multiple components
2003-2005 iBwave Solutions inc. All rights reserved
48
USERS MANUAL - VERSION 2.1.1
3.3.2.
Pull components from Design Plan onto Layout Plan
1. Select the desired
Layout Plan
2. Right Click and
select Pull from
Design Plan
3. Select the
components that
need to be on the
Layout Plan
Components already
assigned to other
Layout Plans
2003-2005 iBwave Solutions inc. All rights reserved
49
USERS MANUAL - VERSION 2.1.1
3.4.
Position components onto Layout Plan
1. Select the component to be positioned
2. Move the component to its location
3. Shape the cable to show where it runs (see
section 2.4.1 to view how to shape a cable)
Shows where the other end of a cable is
located and which component it is
attached to
2003-2005 iBwave Solutions inc. All rights reserved
50
USERS MANUAL - VERSION 2.1.1
3.5.
Display information onto Layout Plan
3. Select Line,
Shape or Text Box
to add more info
(see section 2.4.2)
1. Select the Data
View Filter window
to display the desired
information
2. Select the label and
move it to the desired
location
3.5.1.
Show / Hide cable length labels
Right-click on a
cable and select
Show cable
length
Right-click on a
cable length label
and select Hide
cable length
Adding a
system in Layout Plan mode is no different than adding it in Design Plan
2003-2005 iBwave Solutions inc. All rights reserved
51
USERS MANUAL - VERSION 2.1.1
mode. Refer to section 2.2 for complete instructions onto adding a system
in Layout Plan mode. System are represented by the following symbols in
Layout Plan mode:
3.6.
Show Design / Layout sibling
From a Design Plan, rightclick on a component and
select Show layout sibling
to locate it on a Layout
Plan
From a Layout Plan,
right-clik on a
component and select
Show design sibling to
locate it on a Design Plan
2003-2005 iBwave Solutions inc. All rights reserved
52
USERS MANUAL - VERSION 2.1.1
3.7.
Design on Layout Plans
It should be noted that a component added onto any layout plan will be
automatically added onto the Design Plan.
It is possible to design a system on layout plans instead of using the
Design Plan mode. Although, there is a very limited number of Data View
filters available in Layout Plan mode in the current product release.
All components on a Layout Plan are represented by a pre-defined symbol
instead of on image as per the database of components.
3.7.1. Add a System
Adding a system in Layout Plan mode is no different than adding it in
Design Plan mode. Refer to section 2.2 for complete instructions onto
adding a system in Layout Plan mode. System are represented by the
following symbols in Layout Plan mode:
Base Station
Off-Air System (with donor antenna)
3.7.2. Remove a System
There are 2 variances of removing a system from a Layout Plan. The first
one consist of removing a system from one Layout Plan whitout removing it
from the Design Plan.
1. Right-click on the
Systems symbol
2. Pull part to
3. None
2003-2005 iBwave Solutions inc. All rights reserved
53
USERS MANUAL - VERSION 2.1.1
The second variance consists of deleting system from both the Layout and
Design Plans. This can be done by clicking on the system symbol with the
mouse and using the delete key from the keyboard. Also, the user can
follow the procedure as per section 2.3.
3.7.3. Add components and interconnect them
Other than the fact the all components of the same family are represented
by the same pictogram in Layout Plan mode, adding component on a
Design Plan requires to follow the same procedure as per section 2.4.
Below, find a list legend of component symbols seen on a layout plan:
3.7.4. Remove or delete a component
The same variances and methodologies apply for removing components
as decribed in section 3.7.2.
2003-2005 iBwave Solutions inc. All rights reserved
54
USERS MANUAL - VERSION 2.1.1
3.7.5. Shape Cables
Shaping cables in Layout Plan mode is almost the same as in Design Plan
mode(refer to section 2.4.1). Although, it is possible to shape a cable in
other angles than vertically or horizontally.
3. New snap
points are added
as you move one
1. Select a
cable to shape
2. Move a snap
point to its
desired location
4. Right-click on
a snap point to
delete it
3.7.6. Add shapes, lines, text boxes
Adding shapes, lines or text boxes on a Layout Plan consists of the
methodology as described in section 2.4.2.
2003-2005 iBwave Solutions inc. All rights reserved
55
USERS MANUAL - VERSION 2.1.1
3.7.7.
Inverse through / tap splitter ports
1.
2.
3.
Select component
Right-click
Inverse Tap/Through
3.7.8. Data View Filters
There are only 3 filters made available when designing in Layout Plan
mode. Those are:
The current software release does not allow enabling as many filters in
Layout Plan mode as it is possible in Design Mode.
2003-2005 iBwave Solutions inc. All rights reserved
56
USERS MANUAL - VERSION 2.1.1
3.7.9. Show predicted antenna contour
Based on the selected propagation model, it is now possible to show a
predicted antenna contours for each system.
2.
3.
The 3 dB HBW is
shown for directional
antenna
Change the azimuth by
moving the red square
around the center of
the antenna
1.
Enable Antenna
Contour dataview filter
The current software release does not allow to enable as many filters in
Layout Plan mode as it is possible in Design Mode.
3.7.10. Via and cable length calculations
When two components connected to each other through a cable are
located on separate Layout Plans, a virtual component called VIA is
placed on each Layout Plan. The VIA represents a break point for the
cable going from one Layout Plan onto another. A distance can be userdefined for each pair of VIA or set to a standard value for the entire Layout
Plan. This distance is being taken into account when automatic cable
length calculation mode is enabled for cables.
Below, find a matrix to depict different scenarios and how a cable length is
being calculated:
2003-2005 iBwave Solutions inc. All rights reserved
57
USERS MANUAL - VERSION 2.1.1
Design
Plan
Scenario
Layout Plan
Layout Plan
mode
Cable
Length
Length on
Plan A
Plan A Plan B
LC
LA
Auto
Auto
LA + V + LB
Auto
2-a
Auto
Manual
LA + V + LB
Auto
2-b
Auto
Manual
User defined
Auto
3-a
Manual
Manual
LA + V + LB
3-b
Manual
Manual
User defined
3-c
Manual
Manual
User defined
User
defined
User
defined
LC LB - V
Distance
between
VIA
V
User
defined
User
defined
User
defined
User
defined
User
defined
User
defined
Length
on Plan
B
LB
Auto
User
defined
LC L A - V
User
defined
LC L A - V
User
defined
3.7.11. Add a Via
If designing in Layout Plan mode, when 2 components
interconnected together are located on different Layout Plans, the
user must add a pair of Via to make a physical connection.
2- Place the VIA on the
Layout Plan by clicking on it
1- When in Layout Plan mode,
click on the VIA button from
the Parts tool bar
3- Select from the list the
Layout Plan on which the
other end of the VIA is
located and enter the distance
between both VIA
2003-2005 iBwave Solutions inc. All rights reserved
58
USERS MANUAL - VERSION 2.1.1
3.8.
Measurement tools
3.8.1. Ruler
To estimate lengths, ruler vector can be traced on scaled floor plans.
1.
Select Ruler from
the tool bar
2.
4.
Right-click to modify
vector properties
3.
Click on one end of
the ruler vector
Drag the mouse
cursor to the
other end
2003-2005 iBwave Solutions inc. All rights reserved
59
USERS MANUAL - VERSION 2.1.1
3.8.2. Area calculator
Rectangle and Ellipse shapes can be overlaid on scaled layout plans
to estimate an area in square feet or square meters.
3.
4.
Select Rectangle
area from the
tool bar
Draw an shape
an ellipse on the
layout plan
2.
5.
Draw and shape
a rectangle on the
layout plan
Right-click to
modify Rectangle
or Ellipse
properties
2003-2005 iBwave Solutions inc. All rights reserved
60
USERS MANUAL - VERSION 2.1.1
1. Right-click Show
Properties to configure the
shapes parameters
2. Shapes
dimensions can
be configured in
each axis
3. Various
shape/display
parameters are
settable
2003-2005 iBwave Solutions inc. All rights reserved
61
USERS MANUAL - VERSION 2.1.1
4. Picture Plans
4.1.
Overlay components on a Picture Plan
1. Open Plans Info
window
3. Enter picture plan name
2. Select New
Picture
4. Open Page Setup
5. Define Page Size
and Orientation
2003-2005 iBwave Solutions inc. All rights reserved
62
USERS MANUAL - VERSION 2.1.1
6. Select Image option
7. Choose file location
8. Open the file
9. Resize the image to fit the
page. (use zoom option to
see the full page)
2003-2005 iBwave Solutions inc. All rights reserved
63
USERS MANUAL - VERSION 2.1.1
4.2.
Pull components from Design Plan onto Picture Plan
1. Select the desired
Picture Plan
2. Right Click and
select Pull from
Design Plan
4. Rotate component
image if needed
3. Resize component
image in proportion with
the picture
2003-2005 iBwave Solutions inc. All rights reserved
64
USERS MANUAL - VERSION 2.1.1
4.3.
Display information on Picture Plan
1. Select the Data
View Filter window
to display the desired
information
3. Select Line,
Shape or Text Box
to add more info
(see section 2.4.2)
2. Select the label and
move it to the desired
location
5. Add legends to Design, Layout and Picture Plans
Design Plan
Layout Plans
Picture Plans
Calculations
Legend
Available
Not Available
Not Available
Cables
Legend
Available
Available
Not Available
Systems
Legend
Available
Available
Available
Pictograms
Legend
Not Available
Available
Not Available
2003-2005 iBwave Solutions inc. All rights reserved
65
USERS MANUAL - VERSION 2.1.1
6. Reports
Reports can be generated from the Tool Bar or through the Reports menu.
6.1.
Equipment List
The Equipment List report consists of an inventory of all the components
present on the Design and Layout Plans.
Fill in the Reports
Options window prior
to generate the report
A safety margin cable
be applied on any
cable length
2003-2005 iBwave Solutions inc. All rights reserved
66
USERS MANUAL - VERSION 2.1.1
6.2.
Cost Details
The Cost Details report consists of an inventory of all the components
including pricing information (Construction & Unit costs).
Mark-up values can
be added on top of
the Equipment and
Construction costs
independently
Additional line items
can be added to the
Cost Details report
2003-2005 iBwave Solutions inc. All rights reserved
67
USERS MANUAL - VERSION 2.1.1
Project cost is broken
down in 2 (Equipment
& Construction costs)
2003-2005 iBwave Solutions inc. All rights reserved
68
USERS MANUAL - VERSION 2.1.1
6.3.
Cable Routing Report
The Cable Routing Report consists of an inventory of each Cable run
including details associated to components it connects to.
2003-2005 iBwave Solutions inc. All rights reserved
69
USERS MANUAL - VERSION 2.1.1
6.4.
Cross-Reference Report
The Cross-Reference Report consists of an inventory of each component
with its Part ID, part model and part description along with where it is being
installed.
2003-2005 iBwave Solutions inc. All rights reserved
70
USERS MANUAL - VERSION 2.1.1
7. Printing
7.1.
Page setup
The following procedure is valid for configuring the page setup of all type of
report or plan that can be printed using RF-vu:
Design Plan
Layout Plan
Picture Plan
Equipment List Report
Cost Details Report
1. Configure Print Setup
(printer paper)
3. Use the drop down to resize
info to be printed (ability to
print on multiple pages)
2. Define printer
page Size and
Orientation
4. Select Fit to printer
paper to automatically
resize the information to
be printed
2003-2005 iBwave Solutions inc. All rights reserved
71
USERS MANUAL - VERSION 2.1.1
5. Configure Page Setup
(on-screen display)
6. Define displayed
page Size and
Orientation
7. Configure Title Border
(page border and project
information)
8. Toggle border On/Off
9. Toggle Project info
and Company logo
(see section 2.1.1 on how
to insert logo)
2003-2005 iBwave Solutions inc. All rights reserved
72
USERS MANUAL - VERSION 2.1.1
7.2.
Print preview
1. Select Print Preview
option
2. Select number of pages to
preview
3. Print
2003-2005 iBwave Solutions inc. All rights reserved
73
USERS MANUAL - VERSION 2.1.1
7.3.
Print Current page
Any report, plan or entire project printed will use the Print Setup
configuration as defined in section 7.1.
Will print only the active
report or plan
7.4.
Print Project
This function prints all plans as per their respective print setup properties.
Selecting the print project function will print all plans in the following order:
Design Plan
NOTA: Print Project function does
Layout Plans
not print any report
Picture Plans
(Equipment List nor Cost Details)
Plans will be printed as per the
Plans Info tree structure
Prints all Design, Layout
and Picture Plans
2003-2005 iBwave Solutions inc. All rights reserved
74
USERS MANUAL - VERSION 2.1.1
7.5.
Print Selection
This function offers the flexibility to customize which plans are to be printed
and in what order.
NOTA: Reports must be printed seperately (Equipment List and Cost Details)
1. Click on Selection on
than click on
2. List of available
documents to add to the
Documents selection list
3. Ordered list of
documents to print
LEGEND
Add one document to the selection
Add all documents to the selection
Remove selected document from the selection
Remove all documents from the selection
Move up selected document
Move down selected document
2003-2005 iBwave Solutions inc. All rights reserved
75
USERS MANUAL - VERSION 2.1.1
7.6.
Insert reports into a PDF file
The current product release does not allow printing Reports as part
of the Print Project or Print Selection functions. To do so, follow this
procedure:
Print your project or selection in a PDF file by selecting Acrobat
DistillerTM as your printer;
Print the report(s) using Acrobat DistillerTM as your printer;
With Adobe AcrobatTM, open your project or selection PDF file.
Using the Insert Pages function from the Document menu,
select the report(s) PDF file(s) to insert and provide required
information onto where to insert the report file(s);
Save the project or selection PDF file.
7.7.
Export to Image
It is also possible to save the active Design, Layout or Picture Plan as
an image file. The page setup configuration is used to determine the
area to save as part of the image.
1. Plans menu
2. Export to image
3. File name is entered
automatically
4. Specify file type
(BMP, GIF, JPG,
PNG)
2003-2005 iBwave Solutions inc. All rights reserved
76
USERS MANUAL - VERSION 2.1.1
8. Database of components
Please, refer to DB Editor Users Manual.
9. Tricks and shortcuts
9.1.
Toggle between Selector Cursor and Pan Cursor
When on a Design, Layout or Picture Plan, simply press the SPACE bar from the
keyboard to change the mouse Selector cursor to the Pan cursor. Press the
SPACE bar again to change from the Pan cursor to the Selector cursor.
9.2.
Shortcut Key
There are two types of shortcut keys that can be used in RF-vu. The first one is
commonly seen within any other application and typically uses the format
CTRL+X (X being a letter). The second type represents a list of shortcut keys
specific to RF-vu application and uses CTRL+SHIFT+Y format (Y being a letter
or number).
Shortcut Key Description
CTRL + A
CTRL + C
CTRL + N
CTRL + O
CTRL + P
CTRL + S
CTRL + V
CTRL + X
Select All
Copy
New Project
Open Project
Print Project
Save Project
Paste
Cut
F6
Zoom Fit
CTRL + SHIFT + I
CTRL + SHIFT + L
CTRL + SHIFT + O
CTRL + SHIFT + P
New Picture Plan
New Layout Plan
Tools Options
Project Properties
CTRL + 0
CTRL + 9
Preferred Part #0
Preferred Part #9
2003-2005 iBwave Solutions inc. All rights reserved
77
Você também pode gostar
- Detailed Design Document: D-BugDocumento64 páginasDetailed Design Document: D-BugFarhan syahmiAinda não há avaliações
- Troy Stetina - Fretboard MasteryDocumento706 páginasTroy Stetina - Fretboard MasterynablakAinda não há avaliações
- OBIEE Student GuideDocumento226 páginasOBIEE Student GuideRamesh Kumar MishraAinda não há avaliações
- Cisco CCNA/CCENT Exam 640-802, 640-822, 640-816 Preparation KitNo EverandCisco CCNA/CCENT Exam 640-802, 640-822, 640-816 Preparation KitNota: 2.5 de 5 estrelas2.5/5 (8)
- Pom Psse33 PDFDocumento1.504 páginasPom Psse33 PDFKean PagnaAinda não há avaliações
- Perfomance Tunning WLS11 GDocumento154 páginasPerfomance Tunning WLS11 Gastonishing1Ainda não há avaliações
- Intelligent Sensor Design Using the Microchip dsPICNo EverandIntelligent Sensor Design Using the Microchip dsPICAinda não há avaliações
- Microsoft Windows Server 2008 R2 Administrator's Reference: The Administrator's Essential ReferenceNo EverandMicrosoft Windows Server 2008 R2 Administrator's Reference: The Administrator's Essential ReferenceNota: 4.5 de 5 estrelas4.5/5 (3)
- PIC Microcontroller Projects in C: Basic to AdvancedNo EverandPIC Microcontroller Projects in C: Basic to AdvancedNota: 5 de 5 estrelas5/5 (10)
- Implementing 802.11, 802.16, and 802.20 Wireless Networks: Planning, Troubleshooting, and OperationsNo EverandImplementing 802.11, 802.16, and 802.20 Wireless Networks: Planning, Troubleshooting, and OperationsNota: 4.5 de 5 estrelas4.5/5 (2)
- Sys600 Opc ServerDocumento52 páginasSys600 Opc ServerAbhijit JAinda não há avaliações
- Software Design Methodology: From Principles to Architectural StylesNo EverandSoftware Design Methodology: From Principles to Architectural StylesNota: 5 de 5 estrelas5/5 (1)
- 230 Win Vis NT User ManualDocumento600 páginas230 Win Vis NT User ManualUmutAinda não há avaliações
- Pro c1Documento34 páginasPro c1Nikhil VermaAinda não há avaliações
- 5101 ENG U2.1 ParticipantDocumento370 páginas5101 ENG U2.1 ParticipantJared TapiaAinda não há avaliações
- 11g New FeaturesDocumento130 páginas11g New FeaturesMeherban KhanAinda não há avaliações
- Oracle8 Image Cartridge: User's GuideDocumento84 páginasOracle8 Image Cartridge: User's GuideZoltan HavasiAinda não há avaliações
- Oracle8 Time Series Cartridge: User's GuideDocumento304 páginasOracle8 Time Series Cartridge: User's GuideZoltan HavasiAinda não há avaliações
- Wonderware I O Server Toolkit User's GuideDocumento350 páginasWonderware I O Server Toolkit User's GuideWarwick AudetAinda não há avaliações
- I O Server Toolkit User's GuideDocumento350 páginasI O Server Toolkit User's GuideAnonymous fGks5Kpz3SAinda não há avaliações
- I O Server Toolkit User's GuideDocumento350 páginasI O Server Toolkit User's GuideJayModiAinda não há avaliações
- PELV7.3 Installation and Implementation GuideDocumento375 páginasPELV7.3 Installation and Implementation GuideIvan Ribeiro100% (1)
- Oracle Banking Platform Extensibility GuideDocumento410 páginasOracle Banking Platform Extensibility GuideVIVEKAinda não há avaliações
- 3BSE044222-610 A en Compact Control Builder AC 800M - PlanningDocumento174 páginas3BSE044222-610 A en Compact Control Builder AC 800M - PlanningVimal KanthAinda não há avaliações
- Endeavor WorkflowDocumento69 páginasEndeavor WorkflowMartin BeltramoAinda não há avaliações
- PDF ExplicativoDocumento53 páginasPDF ExplicativoJavierAinda não há avaliações
- PDF Explicativo 1-15Documento15 páginasPDF Explicativo 1-15JavierAinda não há avaliações
- 670 Series 2.0 ANSI: DNP3 Communication Protocol ManualDocumento74 páginas670 Series 2.0 ANSI: DNP3 Communication Protocol ManualFrancisco AriasAinda não há avaliações
- NI AWR User GuideDocumento750 páginasNI AWR User Guidewirades0% (1)
- Viz Shotcut Guide 1.3Documento34 páginasViz Shotcut Guide 1.3levisjaviAinda não há avaliações
- Users GuideDocumento480 páginasUsers GuideDao XuanAinda não há avaliações
- UBX NMEA and RTCMDocumento281 páginasUBX NMEA and RTCMHomer Al EmAinda não há avaliações
- Oracle Fusion Middleware Developer GuideDocumento1.422 páginasOracle Fusion Middleware Developer GuideahsunAinda não há avaliações
- Cq5 Guide DeveloperDocumento110 páginasCq5 Guide DeveloperHsufeng KoAinda não há avaliações
- OM - 11594020 - NIRWise Plus Software - enDocumento34 páginasOM - 11594020 - NIRWise Plus Software - enSamuel SuAinda não há avaliações
- Oracle® Fusion Middleware: Administrator's Guide For Oracle Business Intelligence Applications 11g Release 1 (11.1.1.7)Documento76 páginasOracle® Fusion Middleware: Administrator's Guide For Oracle Business Intelligence Applications 11g Release 1 (11.1.1.7)Nicholas JohnAinda não há avaliações
- Forms 6i: Guidelines For Building ApplicationsDocumento256 páginasForms 6i: Guidelines For Building ApplicationsAvinash100% (5)
- Oracle9 Discoverer Desktop: User's GuideDocumento342 páginasOracle9 Discoverer Desktop: User's GuidecipsvxAinda não há avaliações
- User GuideDocumento112 páginasUser GuidegersoneziomsAinda não há avaliações
- Ublox IntegrationDocumento281 páginasUblox IntegrationFranco M. RosaAinda não há avaliações
- Oracle® Database: Sample Schemas 11g Release 2 (11.2)Documento48 páginasOracle® Database: Sample Schemas 11g Release 2 (11.2)Dida UserAinda não há avaliações
- 0901d19680b754d7 Observer 122user manualEN - TCM - 12 565840Documento384 páginas0901d19680b754d7 Observer 122user manualEN - TCM - 12 565840Tamnava22Ainda não há avaliações
- Manual Financial Reporting CloudDocumento238 páginasManual Financial Reporting CloudAudrey PedrazaAinda não há avaliações
- Component Author GuideDocumento134 páginasComponent Author Guidekishorekumar.sathish407Ainda não há avaliações
- Storagetek sl3000Documento166 páginasStoragetek sl3000Gabriel Sánchez BriceñoAinda não há avaliações
- JBossIDE CookbookDocumento32 páginasJBossIDE Cookbookkennymccormick155Ainda não há avaliações
- Software Design Document: Steve Wampler, Bret GoodrichDocumento28 páginasSoftware Design Document: Steve Wampler, Bret Goodrichjogindersingh1985Ainda não há avaliações
- Cloud Control Extensibility Programmer's ReferenceDocumento932 páginasCloud Control Extensibility Programmer's ReferenceKoushikKc ChatterjeeAinda não há avaliações
- 11g New FeaturesDocumento92 páginas11g New FeaturessivakrishnaAinda não há avaliações
- PPBuider Users Manual PDFDocumento353 páginasPPBuider Users Manual PDFDERRINGERAinda não há avaliações
- DF-2 User ManualDocumento120 páginasDF-2 User ManualAmir hosain AsadiAinda não há avaliações
- Benefits of semantic data models. A study in the European goods transport industryNo EverandBenefits of semantic data models. A study in the European goods transport industryAinda não há avaliações
- Embedded System Design on a Shoestring: Achieving High Performance with a Limited BudgetNo EverandEmbedded System Design on a Shoestring: Achieving High Performance with a Limited BudgetNota: 4 de 5 estrelas4/5 (1)
- United under SAP: The process of eliminating information islands for ThyssenKrupp in China (Zhongshan)No EverandUnited under SAP: The process of eliminating information islands for ThyssenKrupp in China (Zhongshan)Ainda não há avaliações
- Sample BOQDocumento1 páginaSample BOQYaj IskaAinda não há avaliações
- TP-103410-En I.send Transmitter Manual LRDocumento69 páginasTP-103410-En I.send Transmitter Manual LRYaj IskaAinda não há avaliações
- IBS LegendsDocumento1 páginaIBS LegendsYaj IskaAinda não há avaliações
- TEMS Investigation 14.1 Release NoteDocumento20 páginasTEMS Investigation 14.1 Release NoteShahas MoidunniAinda não há avaliações
- Huawei BTS3900A GSM Product Description (V300R008 - 03)Documento86 páginasHuawei BTS3900A GSM Product Description (V300R008 - 03)bbpncb100% (6)
- Foxit PedkeyDocumento1 páginaFoxit PedkeyYaj IskaAinda não há avaliações
- 12 Years A SlaveDocumento340 páginas12 Years A SlaveathensprofAinda não há avaliações
- Sample Sweeptest Result TableDocumento7 páginasSample Sweeptest Result TableYaj IskaAinda não há avaliações
- Link StructureDocumento18 páginasLink StructureYaj IskaAinda não há avaliações