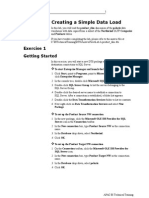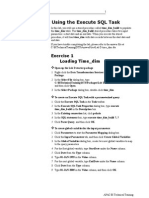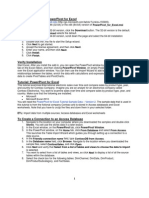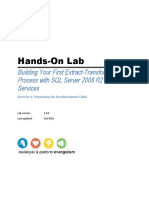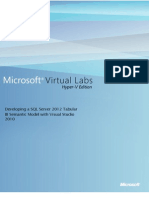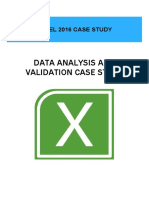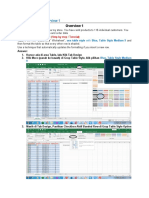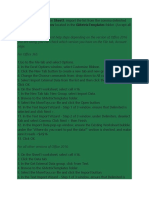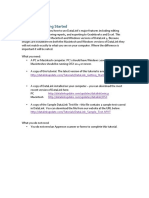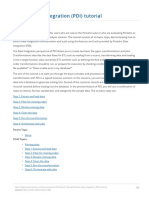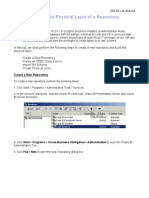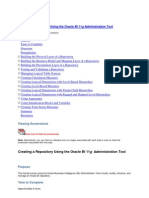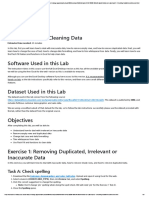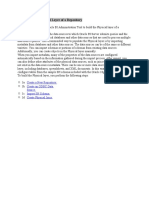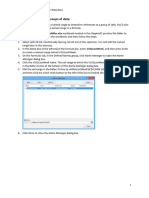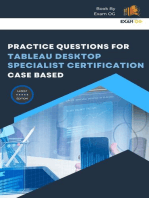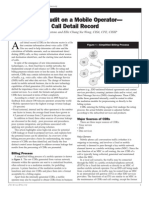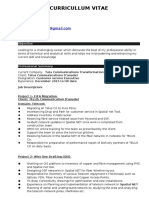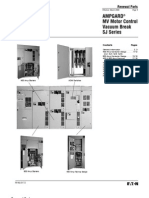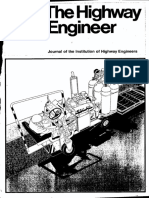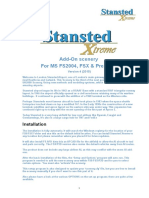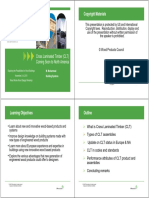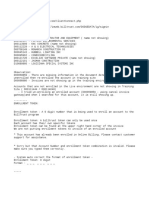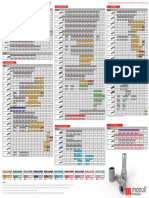Escolar Documentos
Profissional Documentos
Cultura Documentos
DTS Lab B Creating A Parallel Data Load
Enviado por
jbascribdTítulo original
Direitos autorais
Formatos disponíveis
Compartilhar este documento
Compartilhar ou incorporar documento
Você considera este documento útil?
Este conteúdo é inapropriado?
Denunciar este documentoDireitos autorais:
Formatos disponíveis
DTS Lab B Creating A Parallel Data Load
Enviado por
jbascribdDireitos autorais:
Formatos disponíveis
Lab B: Creating a Parallel Data Load
DTS Lab B: Creating a Parallel Data Load
In this lab, you load additional product data into product_dim. This new
product data exists in an Excel spreadsheet called drinks.xls. You will load the
product data into product_dim in parallel with Northwind product data by
using the product_dim package.
If you have trouble completing the lab, please refer to the answer file at
C:\BITechnicalTraining\DTS\AnswerFiles\Lab B product_dim.dts.
Exercise 1
Creating the Transform Data Task
In this exercise, you will create a Transform Data Task to load data from Excel
into the product_dim dimension.
Open up the Lab B starter package
.1 Right-click the Data Transformation Services folder and then click Open
Package.
.2 In the Select File dialog box, type
C:\BITechnicalTraining\DTS\Packages\Lab B.dts in the File name box,
and then click Open.
.3 In the Select Package dialog box, double-click product_dim.
To set up the Product Target Excel connection
First create another polaris connection so that the product data loads can
proceed in parallel.
.1 In the product_dim package, click the Microsoft OLE DB Provider for
SQL Server icon in the Connection toolbar.
.2 In the New connection box, type Product Target Excel as the connection
name.
.3 In the Database drop down, select polaris.
.4 Click OK.
To add a Transform Data Task
.1 Click a blank area of the design sheet.
.2 Click the Transform Data Task arrow icon in the Task toolbar.
.3 Click the Product Source Excel connection as the source connection, and
then click the Product Target Excel connection as the destination
connection.
APAC BI Training
Lab B: Creating a Parallel Data Load
To configure a Transform Data Task
.1 Double-click the Transform Data Task arrow that joins the Product
Source Excel and Product Target Excel connections.
.2 Click the Source tab and type load Excel data in the Description box.
.3 Click Sheet1$ from the Table / View list and then click Preview.
.4 Click OK.
.5 Click the Destination tab, and then click [polaris].[dbo].[product_dim]
from the Table name list.
To copy data from source to a destination
.1 Click the Transformations tab, and then click Delete All.
.2 Highlight all columns in the Source list.
.3 Highlight all columns in the Destination list, except for the
product_dim_key, and then click New.
.4 In the Create New Transformation dialog box select Copy Column, and
then click OK.
.5 In the Transformation Options dialog box, type copy product in the
Name box.
.6 Click Properties to verify the source to destination column order, and then
click OK.
.7 Click OK to exit out of the Transformation Options dialog box, and then
click OK to exit out of the Transform Data Task Properties dialog box.
Exercise 2
Defining the Package Workflow
In this exercise, you will define the workflow of the product_dim package as
follows:
Old data should be successfully deleted from the product_dim dimension prior
to the parallel data loads from the Northwind database and the drinks.xls file.
To define the package workflow
In this procedure, you will create precedence constraints to meet the workflow
requirements of the product_dim package.
.1 Click the Delete Execute SQL Task, press the CTRL key, and click the
Product Source Excel connection.
.2 Click the Workflow menu, and then click On Success.
APAC BI Training
Lab B: Creating a Parallel Data Load
Exercise 3
Finishing Up and Executing
In this exercise, you will save the product_dim package to SQL Server,
execute the package, and then verify the package results.
To save the product_dim package to SQL Server
.1 Click the Package menu, and then click Save As.
.2 Use the information in the following table to save the DTS package to your
local SQL Server. Accept the defaults for any options that are not listed,
click OK, and then close DTS Package Designer.
Parameter
Value
Package name
parallel_data_load
Location
SQL Server
To execute the product_dim package in DTS Package Designer
.1 Click the Execute play button on DTS Package Designer toolbar, and then
click OK in Package Execution Results dialog box.
.2 If any step failed, double-click the steps name to display the error message
for the step.
.3 Click Done.
To verify package results
.1 Click Start, point to Programs, point to Microsoft SQL Server, and then
click Query Analyzer.
.2 In the Connect to SQL Server dialog box, click OK.
.3 Go to the database list in the toolbar, and then click polaris.
.4 Type the following query:
SELECT * FROM product_dim
.5 Click the Execute Query play button on the toolbar.
.6 Review data results. You should have 102 records in the product_dim
dimension. Verify one record of data by using the following table.
Column name
Value
product_dim_key
<Values may vary>
product_id_app
100
product_name
Pearl Imported Beer
reorder level
25
obsolete flag
category_name
Drinks
category_description
Soft drinks, coffees, teas, beers, and ales
unit_price
32.0000
quantity_per_unit
24 12 oz bottles
APAC BI Training
Você também pode gostar
- DTS Lab A Creating A Simple Data LoadDocumento4 páginasDTS Lab A Creating A Simple Data LoadjbascribdAinda não há avaliações
- Lab C: Bulk Load Sales DataDocumento2 páginasLab C: Bulk Load Sales DatajbascribdAinda não há avaliações
- DTS Lab D Using The Execute SQL TaskDocumento3 páginasDTS Lab D Using The Execute SQL TaskjbascribdAinda não há avaliações
- DTS Lab E Using The Transform Data TaskDocumento4 páginasDTS Lab E Using The Transform Data TaskjbascribdAinda não há avaliações
- DTS Lab H Creating An Outer PackageDocumento3 páginasDTS Lab H Creating An Outer PackagejbascribdAinda não há avaliações
- DTS Lab F Implementing SQL SolutionsDocumento1 páginaDTS Lab F Implementing SQL SolutionsjbascribdAinda não há avaliações
- Guia de Laboratorio SSIS-EnGDocumento15 páginasGuia de Laboratorio SSIS-EnGJoan CAinda não há avaliações
- Pdi Lab GuideDocumento44 páginasPdi Lab GuideNeelesh KamathAinda não há avaliações
- and Install Powerpivot For Excel: Microsoft Web SiteDocumento8 páginasand Install Powerpivot For Excel: Microsoft Web Siteunicycle1234Ainda não há avaliações
- C5 Build RepositoriesDocumento17 páginasC5 Build RepositoriesMonica UtaAinda não há avaliações
- Hands-On Lab: Building Your First Extract-Transform-Load Process With SQL Server 2008 R2 Integration ServicesDocumento21 páginasHands-On Lab: Building Your First Extract-Transform-Load Process With SQL Server 2008 R2 Integration ServicesOblasAinda não há avaliações
- SQ L 2012 Tabular BiDocumento46 páginasSQ L 2012 Tabular BiAddib KdaAinda não há avaliações
- Exercise 2: Cleansing Data With Integration Services: Creating The DQS Connection ManagerDocumento22 páginasExercise 2: Cleansing Data With Integration Services: Creating The DQS Connection ManagerMasro Masro2018Ainda não há avaliações
- SQL ServerDocumento10 páginasSQL ServerJennifer FordAinda não há avaliações
- Tutorial Cyrstal Report (Load Images)Documento35 páginasTutorial Cyrstal Report (Load Images)Agung JupiAinda não há avaliações
- Database Creation: Table: EmployeeDocumento15 páginasDatabase Creation: Table: EmployeeabhijeetAinda não há avaliações
- Data Analysis and Validation - Case StudyDocumento5 páginasData Analysis and Validation - Case StudyAdrian SoareAinda não há avaliações
- SQL Server 2005 - Data MiningDocumento27 páginasSQL Server 2005 - Data Miningsuresh_prkAinda não há avaliações
- Microsoft® Office Access™ 2007: Level 4: Lesson 1: Integrating Access Into Your BusinessDocumento12 páginasMicrosoft® Office Access™ 2007: Level 4: Lesson 1: Integrating Access Into Your Businessrajh1Ainda não há avaliações
- 07 - Managing Logical Table SourcesDocumento5 páginas07 - Managing Logical Table SourcesNavdeep SharmaAinda não há avaliações
- Jawaban Tugas Overview 1Documento6 páginasJawaban Tugas Overview 1Ruby Ilham Fadilah100% (3)
- Lab4 Data QualityDocumento13 páginasLab4 Data QualityMariem El MechryAinda não há avaliações
- 01 - Lab - Importing Sources and TargetsDocumento11 páginas01 - Lab - Importing Sources and TargetsBangalore Trainings100% (1)
- Import CSV file and format Excel workbookDocumento5 páginasImport CSV file and format Excel workbookchingchongAinda não há avaliações
- Excel CheatsheetDocumento12 páginasExcel Cheatsheetppxxdd666Ainda não há avaliações
- Building Your First Cube with SQL Server 2008 R2 Analysis ServicesDocumento24 páginasBuilding Your First Cube with SQL Server 2008 R2 Analysis ServicesWaqas SultanAinda não há avaliações
- 03 - Bulding Phisical LayerDocumento6 páginas03 - Bulding Phisical LayerNavdeep SharmaAinda não há avaliações
- Creating A MasterDocumento100 páginasCreating A MasterFarhan AshrafAinda não há avaliações
- DataLink Getting StartedDocumento9 páginasDataLink Getting StartedWadhdhucha RosadiAinda não há avaliações
- Bi ManualDocumento66 páginasBi ManualAniket ShindeAinda não há avaliações
- University of Mumbai: Teacher's Reference ManualDocumento66 páginasUniversity of Mumbai: Teacher's Reference ManualAdrian D'souzaAinda não há avaliações
- 10774AD ENU LabHandbook 651 814Documento164 páginas10774AD ENU LabHandbook 651 814s102s102Ainda não há avaliações
- OBIEE ObeDocumento360 páginasOBIEE ObeOlabooye AyodejiAinda não há avaliações
- (Practice Test 2) : Task 1Documento11 páginas(Practice Test 2) : Task 1Eki SunriseAinda não há avaliações
- Pentaho Data Integration (PDI) TutorialDocumento33 páginasPentaho Data Integration (PDI) TutorialStevanus ChristianAinda não há avaliações
- Bi Final Journal PDFDocumento94 páginasBi Final Journal PDFpariAinda não há avaliações
- Module 2 Lab: Creating Data Types and TablesDocumento5 páginasModule 2 Lab: Creating Data Types and Tableskossuth atillaAinda não há avaliações
- Best practices for filling and uploading FBDI filesDocumento5 páginasBest practices for filling and uploading FBDI filesSumit BudhiaAinda não há avaliações
- Tutorial Power PivotDocumento15 páginasTutorial Power Pivotverónica marquezAinda não há avaliações
- Power BI Course GuideDocumento84 páginasPower BI Course GuideCristian Marín BedoyaAinda não há avaliações
- Lab 1 Physical Layer OBIEEDocumento18 páginasLab 1 Physical Layer OBIEEpmukundaAinda não há avaliações
- Komputer Aplikasi Bisnis 2Documento12 páginasKomputer Aplikasi Bisnis 2Naufal Azmi N100% (1)
- ODI 12c - Mapping - Table To Flat FileDocumento31 páginasODI 12c - Mapping - Table To Flat Filerambabuetlinfo149Ainda não há avaliações
- Database Creation and Data WarehouseDocumento37 páginasDatabase Creation and Data WarehouseAbhijeet PatilAinda não há avaliações
- CRN Framework Manager Advanced Model Case Study 20 - Star Schemas WorkshopDocumento3 páginasCRN Framework Manager Advanced Model Case Study 20 - Star Schemas WorkshoppkhumarAinda não há avaliações
- Bisample RPDDocumento360 páginasBisample RPDsrikanth.atp5940Ainda não há avaliações
- Hands-On Lab 5 - Cleaning DataDocumento5 páginasHands-On Lab 5 - Cleaning DataSuraj Srivatsav.SAinda não há avaliações
- Talend Tutorial: Using Context Variables to Manage Database CredentialsDocumento2 páginasTalend Tutorial: Using Context Variables to Manage Database CredentialsgeoinsysAinda não há avaliações
- Automation Tips and Tricks Exercise WorkbookDocumento4 páginasAutomation Tips and Tricks Exercise WorkbookRahul SharmaAinda não há avaliações
- 20-UCO-359 UCO2502 Record NoteDocumento51 páginas20-UCO-359 UCO2502 Record NoteKaushik SAinda não há avaliações
- ANSYS Practical 1: Problem DefinitionDocumento56 páginasANSYS Practical 1: Problem DefinitionMihir PanchalAinda não há avaliações
- OBIEE-Building Physical LayerDocumento19 páginasOBIEE-Building Physical Layeramar_annavarapu1610Ainda não há avaliações
- Mos Excel 2016 Core Practice Exam 2Documento8 páginasMos Excel 2016 Core Practice Exam 2Cẩm Tiên NguyễnAinda não há avaliações
- 02 Performing Calculation On DataDocumento5 páginas02 Performing Calculation On Datamuhamad zaki susenoAinda não há avaliações
- Import & QC Data PetrelDocumento6 páginasImport & QC Data PetrelPeter LeOn LeOnAinda não há avaliações
- Microsoft Office Productivity Pack: Microsoft Excel, Microsoft Word, and Microsoft PowerPointNo EverandMicrosoft Office Productivity Pack: Microsoft Excel, Microsoft Word, and Microsoft PowerPointAinda não há avaliações
- How to Write a Bulk Emails Application in Vb.Net and Mysql: Step by Step Fully Working ProgramNo EverandHow to Write a Bulk Emails Application in Vb.Net and Mysql: Step by Step Fully Working ProgramAinda não há avaliações
- Practice Questions for Tableau Desktop Specialist Certification Case BasedNo EverandPractice Questions for Tableau Desktop Specialist Certification Case BasedNota: 5 de 5 estrelas5/5 (1)
- School Management SystemDocumento7 páginasSchool Management SystemjbascribdAinda não há avaliações
- Audit Issues Register (External and Internal)Documento122 páginasAudit Issues Register (External and Internal)jbascribdAinda não há avaliações
- DTS Lab F Implementing SQL SolutionsDocumento1 páginaDTS Lab F Implementing SQL SolutionsjbascribdAinda não há avaliações
- Onsite and Mobile OptionsDocumento3 páginasOnsite and Mobile OptionsjbascribdAinda não há avaliações
- DTS Lab G Using The Dynamic Properties TaskDocumento3 páginasDTS Lab G Using The Dynamic Properties TaskjbascribdAinda não há avaliações
- From IT Governance To Value DeliveryDocumento10 páginasFrom IT Governance To Value DeliveryCiso PetroSianAinda não há avaliações
- ISO27k FAQDocumento99 páginasISO27k FAQSaid Sakr0% (1)
- SAS 70 ReportsDocumento3 páginasSAS 70 ReportsjbascribdAinda não há avaliações
- ZFPAudit: A Computer-Assisted Audit Tool For Evaluation of Microsoft Operating SystemsDocumento4 páginasZFPAudit: A Computer-Assisted Audit Tool For Evaluation of Microsoft Operating SystemsjbascribdAinda não há avaliações
- Jopdf0803 Role EngineeringDocumento3 páginasJopdf0803 Role EngineeringEsteban HernándezAinda não há avaliações
- Lessons From A Fraud Case in TurkeyDocumento2 páginasLessons From A Fraud Case in TurkeyjbascribdAinda não há avaliações
- Billing Audit On A Mobile Operator - Call Detail RecordDocumento4 páginasBilling Audit On A Mobile Operator - Call Detail RecordjbascribdAinda não há avaliações
- Ebusiness Trust InhibitorsDocumento7 páginasEbusiness Trust InhibitorsjbascribdAinda não há avaliações
- Evaluating Privacy ControlsDocumento4 páginasEvaluating Privacy ControlsjbascribdAinda não há avaliações
- Evaluating and Selecting Sarbanes-Oxley SoftwareDocumento7 páginasEvaluating and Selecting Sarbanes-Oxley SoftwarejbascribdAinda não há avaliações
- How To Achieve 27001 Certification-An Example of Applied Compliance ManagementDocumento2 páginasHow To Achieve 27001 Certification-An Example of Applied Compliance ManagementjbascribdAinda não há avaliações
- Overcharges in The Hydrocarbon Industry: What Audit Approach Should The Auditor Take?Documento2 páginasOvercharges in The Hydrocarbon Industry: What Audit Approach Should The Auditor Take?jbascribdAinda não há avaliações
- Small Business IT Governance ImplementationDocumento5 páginasSmall Business IT Governance ImplementationjbascribdAinda não há avaliações
- Auditing ERPDocumento4 páginasAuditing ERPjbascribdAinda não há avaliações
- Installing and Using Snort To Monitor and Control A NetworkDocumento5 páginasInstalling and Using Snort To Monitor and Control A NetworkjbascribdAinda não há avaliações
- Managing Sarbanes-Oxley Section 404 Compliance in ERP Systems Using Information Security Control ReportsDocumento7 páginasManaging Sarbanes-Oxley Section 404 Compliance in ERP Systems Using Information Security Control ReportsjbascribdAinda não há avaliações
- A Study On Canadian IT Security PracticesDocumento3 páginasA Study On Canadian IT Security PracticesjbascribdAinda não há avaliações
- Mitigating IT Vulnerabilities Provides Continual Fraud PreventionDocumento5 páginasMitigating IT Vulnerabilities Provides Continual Fraud PreventionjbascribdAinda não há avaliações
- Compliance Management: A Holistic ApproachDocumento7 páginasCompliance Management: A Holistic Approachjbascribd100% (1)
- CV Summary for Network EngineerDocumento2 páginasCV Summary for Network EngineerManisha PatilAinda não há avaliações
- Formulation ERS 1011 040114 PomadeDocumento2 páginasFormulation ERS 1011 040114 PomadeAndina NataliaAinda não há avaliações
- How To Create Simple CDC in Oracle ODI 11GDocumento10 páginasHow To Create Simple CDC in Oracle ODI 11GAlina MamayevAinda não há avaliações
- Sample Paper 6Documento7 páginasSample Paper 6kchiranjeeviAinda não há avaliações
- Handout 21553 Cs21553 Vermeulen Au2016Documento130 páginasHandout 21553 Cs21553 Vermeulen Au2016KelvinatorAinda não há avaliações
- Conclusion and RecommendationDocumento2 páginasConclusion and RecommendationKholidi ChooAinda não há avaliações
- Official Ied 1Documento5 páginasOfficial Ied 1api-532866093Ainda não há avaliações
- Amp GardDocumento40 páginasAmp GardRoberto Andrés AlvarezAinda não há avaliações
- Stockdale Method Roundabout PDFDocumento50 páginasStockdale Method Roundabout PDFAnonymous O7BzqVvmIAinda não há avaliações
- Add-On Scenery For MS FS2004, FSX & Prepar3D: InstallationDocumento10 páginasAdd-On Scenery For MS FS2004, FSX & Prepar3D: Installationrondon9897Ainda não há avaliações
- Project Report On Vizag Steel Plant Distribution ChannelDocumento91 páginasProject Report On Vizag Steel Plant Distribution ChannelPrisin Sudakaran0% (1)
- Manufacturing FundamentalsDocumento11 páginasManufacturing FundamentalsbangalorAinda não há avaliações
- 15 Best Websites For Downloading Open Source SoftwareDocumento10 páginas15 Best Websites For Downloading Open Source SoftwarePerfectKey21Ainda não há avaliações
- Cross Laminated Timber MHMDocumento17 páginasCross Laminated Timber MHMnaresworoAinda não há avaliações
- Shale ShakerDocumento3 páginasShale ShakerkosunlucyAinda não há avaliações
- SOA Suite 10g Developer GuideDocumento47 páginasSOA Suite 10g Developer GuideTusharAinda não há avaliações
- Billtrust training accounts and enrollment tokens guideDocumento2 páginasBilltrust training accounts and enrollment tokens guideThomas RegalaAinda não há avaliações
- SCHLENKER Katalog 2022 EN - WEBDocumento136 páginasSCHLENKER Katalog 2022 EN - WEBhosseinAinda não há avaliações
- Ut Calibration Blocks DetailsDocumento44 páginasUt Calibration Blocks Detailsmdsajidalam100% (4)
- CivicrmDocumento361 páginasCivicrmmandohAinda não há avaliações
- Enterprise Data Management PDFDocumento18 páginasEnterprise Data Management PDFRajesh MurugesanAinda não há avaliações
- ALGINATE ProductionDocumento14 páginasALGINATE ProductionMarnel Roy MayorAinda não há avaliações
- AgailDocumento34 páginasAgailnarasakuru79Ainda não há avaliações
- 487 - 1 - MSSL Press Release-August 2018Documento2 páginas487 - 1 - MSSL Press Release-August 2018Varun SidanaAinda não há avaliações
- CASE03-ABC-MfgDocumento2 páginasCASE03-ABC-MfgLaura Catalina PerezAinda não há avaliações
- Mastercam 2023 Lathe enDocumento3 páginasMastercam 2023 Lathe en정동현Ainda não há avaliações
- Technical Reviewers ListDocumento4 páginasTechnical Reviewers ListAnita KarlinaAinda não há avaliações
- STD1 Crimping Chart March 2020 Final 2Documento1 páginaSTD1 Crimping Chart March 2020 Final 2Bernd RichterAinda não há avaliações
- DOE-0359 Hanford Site Electrical Safety ProgramDocumento59 páginasDOE-0359 Hanford Site Electrical Safety Programandresboy123Ainda não há avaliações
- 1 ODI LessonsDocumento234 páginas1 ODI LessonsAhmed AliAinda não há avaliações