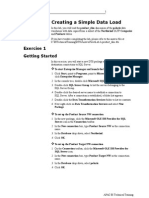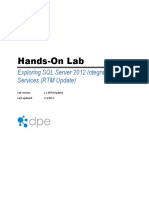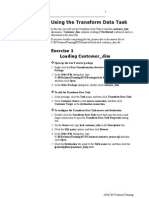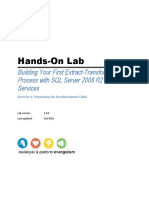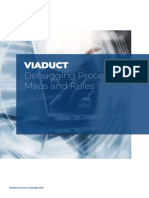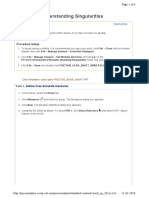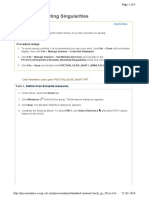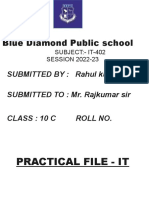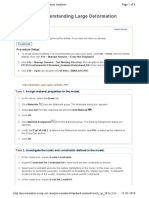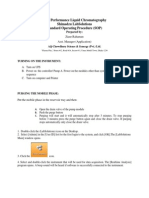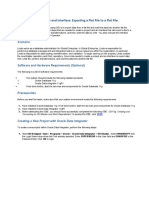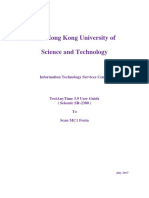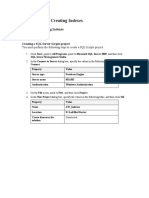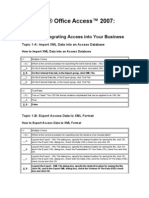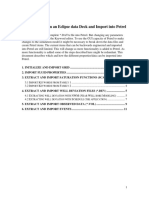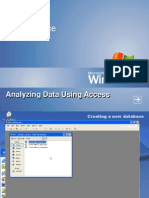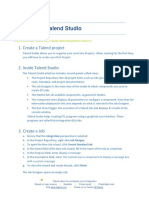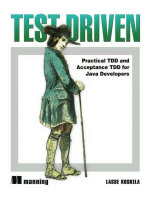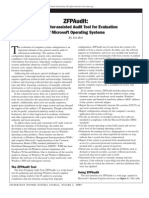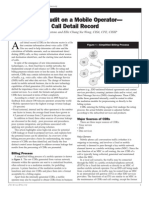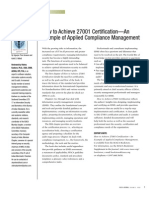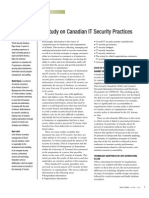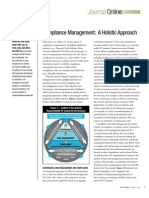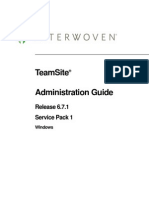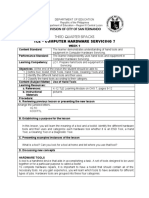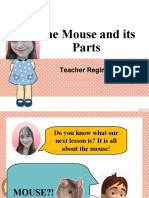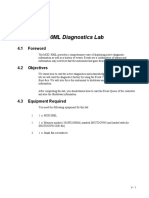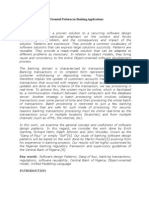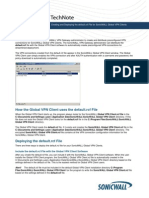Escolar Documentos
Profissional Documentos
Cultura Documentos
DTS Lab D Using The Execute SQL Task
Enviado por
jbascribd0 notas0% acharam este documento útil (0 voto)
34 visualizações3 páginasBI Training
Título original
DTS Lab D Using the Execute SQL Task
Direitos autorais
© © All Rights Reserved
Formatos disponíveis
DOC, PDF, TXT ou leia online no Scribd
Compartilhar este documento
Compartilhar ou incorporar documento
Você considera este documento útil?
Este conteúdo é inapropriado?
Denunciar este documentoBI Training
Direitos autorais:
© All Rights Reserved
Formatos disponíveis
Baixe no formato DOC, PDF, TXT ou leia online no Scribd
0 notas0% acharam este documento útil (0 voto)
34 visualizações3 páginasDTS Lab D Using The Execute SQL Task
Enviado por
jbascribdBI Training
Direitos autorais:
© All Rights Reserved
Formatos disponíveis
Baixe no formato DOC, PDF, TXT ou leia online no Scribd
Você está na página 1de 3
Lab D: Using the Execute SQL Task
DTS Lab D: Using the Execute SQL Task
In this lab, you will use a stored procedure called time_dim_build to populate
the time_dim table. The time_dim_build stored procedure takes two input
parameters: a start date and an end date. When you execute the stored
procedure, it will load time_dim with date records between the start date and
end date.
If you have trouble completing the lab, please refer to the answer file at
C:\BITechnicalTraining\DTS\AnswerFiles\Lab D time_dim.dts.
Exercise 1
Loading Time_dim
Open up the Lab D starter package
.1 Right-click the Data Transformation Services folder, and then click Open
Package.
.2 In the Select File dialog box, type
C:\BITechnicalTraining\DTS\Packages\Lab D.dts in the File name box,
and then click Open.
.3 In the Select Package dialog box, double-click time_dim.
To create an Execute SQL Task with a parameterized query
.1 Click the Execute SQL Task in the Task toolbar.
.2 In the Execute SQL Task Properties dialog box, type execute
time_dim_build in the Description box.
.3 In the Existing connection list, click polaris.
.4 In the SQL statement box, type execute time_dim_build ?, ?
.5 Click Parse Query, and then click OK.
To create global variables for the input parameters
.1 Click Parameters to start the Parameter Mapping dialog box.
.2 Click the Input Parameters tab, and then click Create Global Variables.
.3 In the Global Variables dialog box, create two new global variables to map
to the query parameters.
.4 For the first global variable, type StartDate under the Name column.
.5 Click Date from the Type column.
.6 Type 01-JAN-1995 in the Value column.
.7 For the next global variable, type EndDate under the Name column.
.8 Click Date from the Type column.
.9 Type 01-JAN-2005 in the Value column, and then click OK.
APAC BI Technical Training
Lab D: Using the Execute SQL Task
To map the input parameters to global variables
.1 For Parameter 1 click StartDate from the Input Global Variables list.
.2 For Parameter 2 click EndDate from the Input Global Variables list.
.3 Verify that StartDate is mapped to Parameter 1 and the EndDate is
mapped to Parameter 2, and then click OK.
.4 Click OK to exit the Execute SQL Task Properties dialog box.
To define the package workflow
.1 Click the Delete Execute SQL Task, press the CTRL key, and click the
execute time_dim_build connection.
.2 Click the Workflow menu, and then click On Success.
To execute the DTS package
.1 Click the Execute play button on the toolbar, or click the Package menu,
and then click Execute.
.2 Click OK in the Package Execution Results dialog box.
.3 If any step failed, double-click the steps name to display the error message
for the step.
.4 Click Done.
To save the DTS package
.1 Click the Package menu, and then click Save As.
.2 Use the information in the following table to save the DTS package to your
local SQL Server. Accept the defaults for any options that are not listed,
click OK, and then close DTS Package Designer.
Parameter
Value
Package name
time_dim
Location
SQL Server
APAC BI Technical Training
Lab D: Using the Execute SQL Task
To verify package results
.1 Click Start, point to Programs, point to Microsoft SQL Server, and then
click Query Analyzer.
.2 In the Connect to SQL Server dialog box, click OK.
.3 Go to the database list in the toolbar and click polaris.
.4 Type the following query:
SELECT * FROM time_dim
.5 Click the Execute Query play button on the toolbar.
.6 Review data results. You should have 3653 records in the time dimension.
Verify a single record of data by using the following table.
Column name
Value
time_dim_key
<Values may vary>
full_date_app
1995-01-01 00:00:00.000
day_of_month
day_of_year
day_full_name
SUNDAY
week_number
month_full_name
JANUARY
month_number
quarter
calendar_year
1995
APAC BI Technical Training
Você também pode gostar
- Lab C: Bulk Load Sales DataDocumento2 páginasLab C: Bulk Load Sales DatajbascribdAinda não há avaliações
- DTS Lab B Creating A Parallel Data LoadDocumento3 páginasDTS Lab B Creating A Parallel Data LoadjbascribdAinda não há avaliações
- DTS Lab H Creating An Outer PackageDocumento3 páginasDTS Lab H Creating An Outer PackagejbascribdAinda não há avaliações
- DTS Lab A Creating A Simple Data LoadDocumento4 páginasDTS Lab A Creating A Simple Data LoadjbascribdAinda não há avaliações
- Guia de Laboratorio SSIS-EnGDocumento15 páginasGuia de Laboratorio SSIS-EnGJoan CAinda não há avaliações
- DTS Lab E Using The Transform Data TaskDocumento4 páginasDTS Lab E Using The Transform Data TaskjbascribdAinda não há avaliações
- DTS Lab F Implementing SQL SolutionsDocumento1 páginaDTS Lab F Implementing SQL SolutionsjbascribdAinda não há avaliações
- Hands-On Lab: Building Your First Extract-Transform-Load Process With SQL Server 2008 R2 Integration ServicesDocumento21 páginasHands-On Lab: Building Your First Extract-Transform-Load Process With SQL Server 2008 R2 Integration ServicesOblasAinda não há avaliações
- Creating Test PlanDocumento16 páginasCreating Test PlantempnameAinda não há avaliações
- Building Your First Cube with SQL Server 2008 R2 Analysis ServicesDocumento24 páginasBuilding Your First Cube with SQL Server 2008 R2 Analysis ServicesWaqas SultanAinda não há avaliações
- Module 2 Lab: Creating Data Types and TablesDocumento5 páginasModule 2 Lab: Creating Data Types and Tableskossuth atillaAinda não há avaliações
- Lab Answer Key: Module 1: Introduction To Microsoft SQL Server 2014 Lab: Working With SQL Server 2014 ToolsDocumento173 páginasLab Answer Key: Module 1: Introduction To Microsoft SQL Server 2014 Lab: Working With SQL Server 2014 ToolsSusanManchegoAinda não há avaliações
- SQL Server 2005 - Data MiningDocumento27 páginasSQL Server 2005 - Data Miningsuresh_prkAinda não há avaliações
- SQL ServerDocumento10 páginasSQL ServerJennifer FordAinda não há avaliações
- ANSYS Practical 1: Problem DefinitionDocumento56 páginasANSYS Practical 1: Problem DefinitionMihir PanchalAinda não há avaliações
- Using Variables in ODI - The Timestamp ExampleDocumento7 páginasUsing Variables in ODI - The Timestamp Exampleravi_405Ainda não há avaliações
- Procedure:: Using Modal AnalysisDocumento4 páginasProcedure:: Using Modal AnalysisPraveen SreedharanAinda não há avaliações
- Viaduct - Debugging Processes, Maps and RulesDocumento25 páginasViaduct - Debugging Processes, Maps and RulesNishanthi VAinda não há avaliações
- Procedure:: Understanding SingularitiesDocumento4 páginasProcedure:: Understanding SingularitiesPraveen SreedharanAinda não há avaliações
- Procedure:: Treating SingularitiesDocumento4 páginasProcedure:: Treating SingularitiesPraveen SreedharanAinda não há avaliações
- Rahul KumarDocumento15 páginasRahul KumarChitransh RanaAinda não há avaliações
- SQ L 2012 Tabular BiDocumento46 páginasSQ L 2012 Tabular BiAddib KdaAinda não há avaliações
- Procedure:: Understanding Large Deformation AnalysisDocumento4 páginasProcedure:: Understanding Large Deformation AnalysisPraveen SreedharanAinda não há avaliações
- Tap User GuideDocumento20 páginasTap User Guidesaleh ahmadAinda não há avaliações
- Import & QC Data PetrelDocumento6 páginasImport & QC Data PetrelPeter LeOn LeOnAinda não há avaliações
- Using Modal Analysis: ExerciseDocumento5 páginasUsing Modal Analysis: ExercisePraveen SreedharanAinda não há avaliações
- 10774AD ENU LabHandbook 651 814Documento164 páginas10774AD ENU LabHandbook 651 814s102s102Ainda não há avaliações
- Load sales data by branch and weekDocumento36 páginasLoad sales data by branch and weekAnis GhabriAinda não há avaliações
- SOP For LabsolutionDocumento6 páginasSOP For Labsolutionmsr_roni83% (6)
- QTP Lab ExercisesDocumento52 páginasQTP Lab ExercisesSanthi SudhaAinda não há avaliações
- ODI 12c - Mapping - Table To Flat FileDocumento31 páginasODI 12c - Mapping - Table To Flat Filerambabuetlinfo149Ainda não há avaliações
- Tutorial Cyrstal Report (Load Images)Documento35 páginasTutorial Cyrstal Report (Load Images)Agung JupiAinda não há avaliações
- Creating An ODI Project and Interface Exporting A Flat File To A Flat FileDocumento28 páginasCreating An ODI Project and Interface Exporting A Flat File To A Flat FileDilip Kumar AluguAinda não há avaliações
- Modal Transient Dynamic Analysis of A BracketDocumento8 páginasModal Transient Dynamic Analysis of A BracketSrikanth Kabbal MAinda não há avaliações
- TAT 3.9 UserGuide 20170721Documento35 páginasTAT 3.9 UserGuide 20170721Siu popo NgAinda não há avaliações
- C8 Installation InstructionsDocumento17 páginasC8 Installation InstructionschapparapuAinda não há avaliações
- Module 4 Lab: Creating IndexesDocumento5 páginasModule 4 Lab: Creating Indexeskossuth atillaAinda não há avaliações
- Database Creation: Table: EmployeeDocumento15 páginasDatabase Creation: Table: EmployeeabhijeetAinda não há avaliações
- Lab: Configuring Measures and Measure GroupsDocumento90 páginasLab: Configuring Measures and Measure Groupsyordan83Ainda não há avaliações
- Hec-Hms Optimization TutorialDocumento2 páginasHec-Hms Optimization TutorialYudhit PratamaAinda não há avaliações
- Sap Solution Manager - Test ManagementDocumento15 páginasSap Solution Manager - Test Managementhttp://wlacaze.googlepages.com/home100% (8)
- Techlog Setup WorkflowDocumento6 páginasTechlog Setup WorkflowBilal Amjad100% (1)
- JUnit 5 _ IntelliJ IDEA DocumentationDocumento6 páginasJUnit 5 _ IntelliJ IDEA Documentationbasset miniAinda não há avaliações
- Pdi Lab GuideDocumento44 páginasPdi Lab GuideNeelesh KamathAinda não há avaliações
- Enable Debug Level Logs For ClientsDocumento5 páginasEnable Debug Level Logs For ClientsrishshrisAinda não há avaliações
- Lab5 Zybo XilinxDocumento10 páginasLab5 Zybo XilinxTryphon Tso-hunterAinda não há avaliações
- Microsoft® Office Access™ 2007: Level 4: Lesson 1: Integrating Access Into Your BusinessDocumento12 páginasMicrosoft® Office Access™ 2007: Level 4: Lesson 1: Integrating Access Into Your Businessrajh1Ainda não há avaliações
- Eclipse To PetrelDocumento12 páginasEclipse To Petrelahmed1adnan-10100% (1)
- PowerCenter Developer I Lab GuideDocumento152 páginasPowerCenter Developer I Lab GuideAledis82Ainda não há avaliações
- Analyzing Data Using AccessDocumento9 páginasAnalyzing Data Using AccessEnjoylife VirAinda não há avaliações
- Talend Tutorial1 Discovering Talend StudioDocumento2 páginasTalend Tutorial1 Discovering Talend StudiogeoinsysAinda não há avaliações
- Microsoft Virtual Labs: Biztalk Server 2009: Working With SchemasDocumento16 páginasMicrosoft Virtual Labs: Biztalk Server 2009: Working With SchemasbirrozAinda não há avaliações
- Data Mining With Microsoft SQ L Server 2008Documento23 páginasData Mining With Microsoft SQ L Server 2008Leandro TgAinda não há avaliações
- 07 Joiner AGG SorterDocumento13 páginas07 Joiner AGG SorterBangalore TrainingsAinda não há avaliações
- DW MCT TrainingDocumento104 páginasDW MCT TrainingThio Lutfi HabibiAinda não há avaliações
- Test Driven: Practical TDD and Acceptance TDD for Java DevelopersNo EverandTest Driven: Practical TDD and Acceptance TDD for Java DevelopersAinda não há avaliações
- Practice Questions for UiPath Certified RPA Associate Case BasedNo EverandPractice Questions for UiPath Certified RPA Associate Case BasedAinda não há avaliações
- Solidworks 2018 Learn by Doing - Part 3: DimXpert and RenderingNo EverandSolidworks 2018 Learn by Doing - Part 3: DimXpert and RenderingAinda não há avaliações
- School Management SystemDocumento7 páginasSchool Management SystemjbascribdAinda não há avaliações
- Audit Issues Register (External and Internal)Documento122 páginasAudit Issues Register (External and Internal)jbascribdAinda não há avaliações
- DTS Lab F Implementing SQL SolutionsDocumento1 páginaDTS Lab F Implementing SQL SolutionsjbascribdAinda não há avaliações
- Onsite and Mobile OptionsDocumento3 páginasOnsite and Mobile OptionsjbascribdAinda não há avaliações
- DTS Lab G Using The Dynamic Properties TaskDocumento3 páginasDTS Lab G Using The Dynamic Properties TaskjbascribdAinda não há avaliações
- DTS Lab E Using The Transform Data TaskDocumento4 páginasDTS Lab E Using The Transform Data TaskjbascribdAinda não há avaliações
- From IT Governance To Value DeliveryDocumento10 páginasFrom IT Governance To Value DeliveryCiso PetroSianAinda não há avaliações
- ISO27k FAQDocumento99 páginasISO27k FAQSaid Sakr0% (1)
- SAS 70 ReportsDocumento3 páginasSAS 70 ReportsjbascribdAinda não há avaliações
- ZFPAudit: A Computer-Assisted Audit Tool For Evaluation of Microsoft Operating SystemsDocumento4 páginasZFPAudit: A Computer-Assisted Audit Tool For Evaluation of Microsoft Operating SystemsjbascribdAinda não há avaliações
- Jopdf0803 Role EngineeringDocumento3 páginasJopdf0803 Role EngineeringEsteban HernándezAinda não há avaliações
- Lessons From A Fraud Case in TurkeyDocumento2 páginasLessons From A Fraud Case in TurkeyjbascribdAinda não há avaliações
- Billing Audit On A Mobile Operator - Call Detail RecordDocumento4 páginasBilling Audit On A Mobile Operator - Call Detail RecordjbascribdAinda não há avaliações
- Ebusiness Trust InhibitorsDocumento7 páginasEbusiness Trust InhibitorsjbascribdAinda não há avaliações
- Evaluating Privacy ControlsDocumento4 páginasEvaluating Privacy ControlsjbascribdAinda não há avaliações
- Evaluating and Selecting Sarbanes-Oxley SoftwareDocumento7 páginasEvaluating and Selecting Sarbanes-Oxley SoftwarejbascribdAinda não há avaliações
- How To Achieve 27001 Certification-An Example of Applied Compliance ManagementDocumento2 páginasHow To Achieve 27001 Certification-An Example of Applied Compliance ManagementjbascribdAinda não há avaliações
- Overcharges in The Hydrocarbon Industry: What Audit Approach Should The Auditor Take?Documento2 páginasOvercharges in The Hydrocarbon Industry: What Audit Approach Should The Auditor Take?jbascribdAinda não há avaliações
- Small Business IT Governance ImplementationDocumento5 páginasSmall Business IT Governance ImplementationjbascribdAinda não há avaliações
- Auditing ERPDocumento4 páginasAuditing ERPjbascribdAinda não há avaliações
- Installing and Using Snort To Monitor and Control A NetworkDocumento5 páginasInstalling and Using Snort To Monitor and Control A NetworkjbascribdAinda não há avaliações
- Managing Sarbanes-Oxley Section 404 Compliance in ERP Systems Using Information Security Control ReportsDocumento7 páginasManaging Sarbanes-Oxley Section 404 Compliance in ERP Systems Using Information Security Control ReportsjbascribdAinda não há avaliações
- A Study On Canadian IT Security PracticesDocumento3 páginasA Study On Canadian IT Security PracticesjbascribdAinda não há avaliações
- Mitigating IT Vulnerabilities Provides Continual Fraud PreventionDocumento5 páginasMitigating IT Vulnerabilities Provides Continual Fraud PreventionjbascribdAinda não há avaliações
- Compliance Management: A Holistic ApproachDocumento7 páginasCompliance Management: A Holistic Approachjbascribd100% (1)
- ANSI SQLL-MCQSDocumento72 páginasANSI SQLL-MCQSSourav Sarkar50% (2)
- Ts 671sp1 Admin Win v01 enDocumento376 páginasTs 671sp1 Admin Win v01 enapi-19613073Ainda não há avaliações
- ' Software Engineering, Super Important Questions - Review Team CSE/ISEDocumento3 páginas' Software Engineering, Super Important Questions - Review Team CSE/ISERakeshAinda não há avaliações
- Tle7 q3 Computer Hardware ServicingDocumento48 páginasTle7 q3 Computer Hardware Servicingmichelle dayritAinda não há avaliações
- ODI Uses Six Different Types of Knowledge ModulesDocumento7 páginasODI Uses Six Different Types of Knowledge ModulesReddy seelam manoharAinda não há avaliações
- Whats New PDFDocumento74 páginasWhats New PDFDe Raghu Veer KAinda não há avaliações
- Online Car Price Prediction System Functional RequirementsDocumento8 páginasOnline Car Price Prediction System Functional RequirementsABDUL HADI KHANAinda não há avaliações
- 3D Simulation System of Guiding Mobile Robot Based On Open GL LibraryDocumento4 páginas3D Simulation System of Guiding Mobile Robot Based On Open GL LibraryWarren Smith QC (Quantum Cryptanalyst)Ainda não há avaliações
- 2016 OSCON - ContainersDocumento46 páginas2016 OSCON - ContainersAlvin John RichardsAinda não há avaliações
- DE10-Lite User Manual September 7, 2016Documento62 páginasDE10-Lite User Manual September 7, 2016Daniel CornelioAinda não há avaliações
- SAP ERP Essential TrainingDocumento2 páginasSAP ERP Essential Trainingdenny josephAinda não há avaliações
- The Mouse and Its Parts: Teacher RegineDocumento19 páginasThe Mouse and Its Parts: Teacher RegineTeacher RegineAinda não há avaliações
- Datasheet Firebox T80Documento2 páginasDatasheet Firebox T80luisAinda não há avaliações
- An Ns-2 Simulation Based Comparison of MANET Routing ProtocolsDocumento7 páginasAn Ns-2 Simulation Based Comparison of MANET Routing ProtocolsSyams FathurAinda não há avaliações
- Cell Controller Rel. 1.X E Rel. 2.X: Operations and Maintenance ManualDocumento266 páginasCell Controller Rel. 1.X E Rel. 2.X: Operations and Maintenance ManualAndréAinda não há avaliações
- Exguard User ManualDocumento31 páginasExguard User ManualraaziAinda não há avaliações
- IBM 4690 Programming GuideDocumento476 páginasIBM 4690 Programming Guideapokalipxys100% (2)
- Slot 11,12,13-Java Server PagesDocumento37 páginasSlot 11,12,13-Java Server PagesNguyễn Tuấn KhanhAinda não há avaliações
- SAS 9.4 Installation Windows EnglishDocumento17 páginasSAS 9.4 Installation Windows EnglishPepe Garcia EstebezAinda não há avaliações
- SLA Management Handbook PDFDocumento137 páginasSLA Management Handbook PDFseanAinda não há avaliações
- CPS 5401syllabusDocumento5 páginasCPS 5401syllabusMike MyersAinda não há avaliações
- System Config ToolDocumento60 páginasSystem Config Toolgounling aucnojn100% (1)
- JAP305 Lecture 9Documento5 páginasJAP305 Lecture 9markjohnAinda não há avaliações
- Post-Implementation Steps For SAP Note 3189622Documento3 páginasPost-Implementation Steps For SAP Note 3189622zackcavaleraAinda não há avaliações
- MOD 30ML Diagnostics Lab: 4.1 ForewordDocumento12 páginasMOD 30ML Diagnostics Lab: 4.1 ForewordMario BozicevicAinda não há avaliações
- Lenovo t430 NZM4H-7 r7.54Documento97 páginasLenovo t430 NZM4H-7 r7.54norberto100% (1)
- Cisco: Basic Switch and VLAN Configuration Guide With ExamplesDocumento17 páginasCisco: Basic Switch and VLAN Configuration Guide With Examplessmuscat72Ainda não há avaliações
- Smart Waste Management SystemDocumento42 páginasSmart Waste Management SystemUsama NawazAinda não há avaliações
- Reusable Object-Oriented Patterns in Banking ApplicationsDocumento15 páginasReusable Object-Oriented Patterns in Banking ApplicationsENOH JOHN ENOH67% (3)
- Creating and Deploying The Default .RCFDocumento6 páginasCreating and Deploying The Default .RCFHai VuAinda não há avaliações