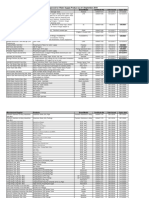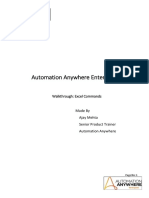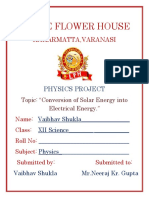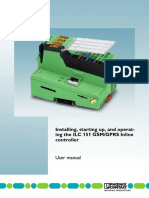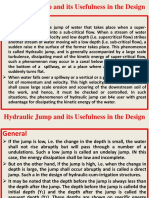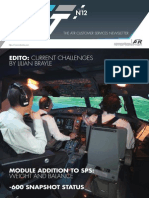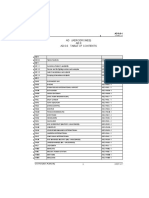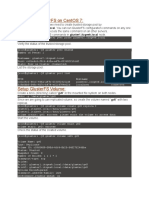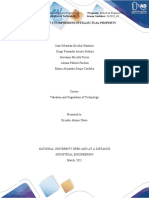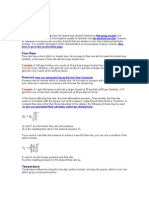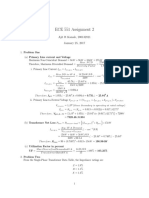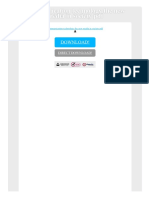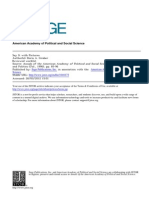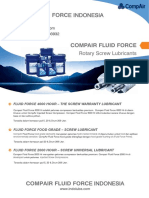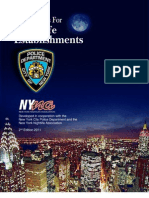Escolar Documentos
Profissional Documentos
Cultura Documentos
Pixma MP140
Enviado por
CesarCubillosTítulo original
Direitos autorais
Formatos disponíveis
Compartilhar este documento
Compartilhar ou incorporar documento
Você considera este documento útil?
Este conteúdo é inapropriado?
Denunciar este documentoDireitos autorais:
Formatos disponíveis
Pixma MP140
Enviado por
CesarCubillosDireitos autorais:
Formatos disponíveis
Start Here
Easy Setup Instructions
Unpack the Machine
Photo All-in-One
Please confirm the included items against the illustration printed on the lid of the packing box.
A USB cable is necessary to connect the machine with your computer.
1 Prepare the Machine
Note
When moving the machine, carry the machine at both ends as shown below. Do not lift
the machine by grasping the Paper Support Extension or the Operation Panel.
2 Install the FINE Cartridges
d Plug the Power Cord in the back of the machine and connect the
other end to the wall outlet.
a Remove the Black FINE Cartridge from its box.
d Push up the FINE Cartridge until it clicks into place.
Important
For correct machine operation, make sure the FINE Cartridge is secure in slots.
Power Cord
a Place the machine on a flat and horizontal surface, and do not
place any objects in front of the machine.
Note
Do not connect the USB cable at this stage.
e Press the ON/OFF button to turn on the machine. The machine
will initialize. Wait until the POWER lamp stops flashing and
remains lit green.
b Remove the Protective Tape gently.
Protective Tape
e Repeat the procedure for the Color FINE Cartridge, inserting it
into the right slot C .
Electrical Contacts
b Lift the Scanning Unit (Printer Cover), then remove the
Protective Material on the right side.
f Lift the Scanning Unit (Printer Cover) and pull the Scanning
Unit Support down into place. The FINE Cartridge Holder
automatically moves to the left.
The FINE
Cartridge Holder
moves to the left.
Install the FINE
Cartridges here.
Print Head Nozzles
Important
Do not touch the Electrical Contacts or Print Head Nozzles on a FINE Cartridge.
The machine may not print out properly if you touch it.
Do not reattach the Protective Tape once you have removed it.
Be careful not to stain your hands or surrounding work area with ink on the
removed Protective Tape.
f Lift the Scanning Unit (Printer Cover) to put the Scanning Unit
Support back to its original position, then close the Scanning
Unit (Printer Cover).
c Insert the Black FINE Cartridge slightly slanted into the left slot
B.
Protective Material
Caution
Before turning on the machine, remove all of the shipping tapes.
g Write down the Serial Number located inside the machine. You
will need this to register your product.
Important
Once you have installed the FINE Cartridges, the LED will flash green. Wait for
about one to two minutes, until the LED stops flashing and displays 1 and the
machine has stopped making operating noises, before proceeding.
c Close the Scanning Unit (Printer Cover).
Hardware setup is complete.
Serial Number
Macintosh MP Drivers Installation
ac
W
in
in
do
to
sh
Windows MP Drivers Installation
Note
The screens below refer to Windows XP Service Pack 2 installation.
Screens may vary depending on the operating system you are using.
For Windows XP or Windows 2000, log on to Windows as a member of the
Administrators group before continuing.
Before installing the driver, disable all anti-virus programs and automatically loading
programs.
Important
Since Mac OS 9, Mac OS X Classic environments, or Mac OS X v.10.2.7 or earlier are not supported, do not connect the machine to these.
Note
Use Mac OS X v.10.2.8 to 10.4.x.
The screens below refer to Mac OS X v.10.4.x installation. Screens may vary
depending on the operating system you are using.
Log on as an Administrator before continuing.
Before installing the driver, disable all anti-virus programs and automatically loading
programs.
a Be sure to TURN THE MACHINE OFF before continuing.
(1) Press the ON/OFF button.
(2) Make sure that the POWER lamp stops fl ashing.
a Connect one end of the USB cable to the computer, the other
b Turn the computer on and start Windows.
Important
If you see the Found New Hardware Wizard, remove the USB cable. Click Cancel
to quit the screen. Next, turn off the machine. Then proceed from step c to
install the MP Drivers.
to the machine.
h When the User Registration screen appears, click Register.
Note
Follow on-screen instructions to register your product. You will need your product
serial number, which is located on the inside of the machine. See Step 1- g on the
front page.
i When the Installation completed successfully screen
appears, click Restart.
h When the Print Head Alignment Recommended screen
appears, click Next.
The system is restarted automatically.
c Insert the Setup CD-ROM. The setup program should run
automatically.
Note
The setup program should run automatically. If the installer in the CD-ROM does not
run automatically, click Start and select My Computer, then double-click the CD-ROM
icon
.
i When the User Registration screen appears, click Register.
b Turn on your Mac and your machine and insert the Setup CDROM.
Note
If the CD-ROM folder does not open automatically, double-click the CD-ROM icon
on the desktop.
d When the main menu appears, click Easy Install.
c Double-click the Setup icon.
d When the Authenticate screen appears, enter your
Note
Select Easy Install in order to install the MP Drivers, on-screen manuals, and
application software. Select Custom Install in order to choose the options you would
like to install.
To install Adobe RGB (1998), click Custom Install and follow the on-screen
instructions.
e When the list of applications to install appears, confi rm the
contents, click Install.
Note
Move the cursor over items to display explanations of each application.
f Read the License Agreement carefully and click Yes. Follow
the on-screen instructions to install the software. If a message
asking for your confi rmation to restart your computer appears,
click OK.
g When the Printer Connection screen appears, connect
one end of the USB cable to the computer, the other to the
machine, then TURN THE MACHINE ON. The software will
begin identifying the printer port being used.
Important
If you cannot go to the next procedure after two minutes, refer to Troubleshooting instructions in the Users Guide on-screen manual.
Note
Follow on-screen instructions to register your product. You will need your product
serial number, which is located on the inside of the machine. See Step 1- g on the
front page.
We would appreciate it if you would take part in the PIXMA Extended Survey
Program regarding the use of Canon machine. For details, refer to the on-screen
instructions.
administrator name and password. Click OK.
If you do not know your administrator name or password, click
, then follow the on-screen instructions.
e When the main menu appears, click Easy Install.
When using Mac OS X v.10.2.8 to v.10.3.3:
Restarting the computer while connected to the machine may cause the
machine not to be detected. To resolve this, either unplug the USB cable
then plug it back in again, or turn the machine off then back on again.
j After restarting the computer, start Printer Setup Utility
(start Print Center if you are using Mac OS X v.10.2.8) and
then check that the printer name you want to use is shown in
Printer List. If the printer name is not displayed, click Add to
add the machine.
For more detailed instructions, refer to the Mac on-screen Help.
Note
If the straight line is misaligned or print quality is not satisfactory after installing the MP
Drivers, you may need to align the Print Head. Refer to Aligning the Print Head in
the Quick Start Guide.
Software installation is now complete.
j When the Installation completed successfully screen
appears, click Exit.
Register your Canon PIXMA today, and you
will be entitled to the following benets:
If Restart is displayed, make sure that the Restart the system now
(recommended) check box is selected, then click Restart.
Note
If the straight line is misaligned or print quality is not satisfactory after installing the MP
Drivers, you may need to align the Print Head. Refer to Aligning the Print Head in
the Quick Start Guide.
Software installation is now complete.
Note
Select Easy Install in order to install the MP Drivers, on-screen manuals, and
application software. Select Custom Install in order to choose the options you would
like to install.
f When the list of applications to install appears, confi rm the
contents, then click Install.
Note
Move the cursor over items to display explanations of each application.
g Read the License Agreement carefully and click Yes. Follow
the on-screen instructions to install the software.
Canon Sweepstakes!!!
Register your PIXMA product and you will be automatically
entered to win great Canon prizes!
Visit http://www.usa.canon.com/sweepstakes01 for details.
Receive information on new products, tips and promotions
Receive our monthly Printer Newsletter with Canon savings, fun Creative
Park projects, and helpful tips.
Receive software upgrades
Canon USA often updates the software for its printers. You will be among
the fi rst to receive notifi cations.
Protect your product
We will keep the model number and date of purchase of your new Canon
PIXMA printer on fi le to help you refer to this information and expedite
your call in the event of an insurance claim such as loss or theft.
Part no. QT5-0973-V01 2007 Canon Inc. Windows is a trademark of Microsoft Corporation, registered in the United States and other countries. Windows Vista is either a registered trademark or trademark of Microsoft Corporation in the United States and/or other countries. Macintosh and Mac are trademarks of Apple Computer, Inc., registered in the U.S. and other countries. Adobe and
Adobe RGB (1998) are either registered trademarks or trademarks of Adobe Systems Incorporated in the United States and/or other countries. All other product and brand names are trademarks of their respective owners. Specifi cations subject to change without notice.
XXXXXXXX
PRINTED IN VIETNAM
Você também pode gostar
- The Subtle Art of Not Giving a F*ck: A Counterintuitive Approach to Living a Good LifeNo EverandThe Subtle Art of Not Giving a F*ck: A Counterintuitive Approach to Living a Good LifeNota: 4 de 5 estrelas4/5 (5794)
- The Yellow House: A Memoir (2019 National Book Award Winner)No EverandThe Yellow House: A Memoir (2019 National Book Award Winner)Nota: 4 de 5 estrelas4/5 (98)
- Hidden Figures: The American Dream and the Untold Story of the Black Women Mathematicians Who Helped Win the Space RaceNo EverandHidden Figures: The American Dream and the Untold Story of the Black Women Mathematicians Who Helped Win the Space RaceNota: 4 de 5 estrelas4/5 (895)
- The Hard Thing About Hard Things: Building a Business When There Are No Easy AnswersNo EverandThe Hard Thing About Hard Things: Building a Business When There Are No Easy AnswersNota: 4.5 de 5 estrelas4.5/5 (344)
- The Little Book of Hygge: Danish Secrets to Happy LivingNo EverandThe Little Book of Hygge: Danish Secrets to Happy LivingNota: 3.5 de 5 estrelas3.5/5 (399)
- The Emperor of All Maladies: A Biography of CancerNo EverandThe Emperor of All Maladies: A Biography of CancerNota: 4.5 de 5 estrelas4.5/5 (271)
- Devil in the Grove: Thurgood Marshall, the Groveland Boys, and the Dawn of a New AmericaNo EverandDevil in the Grove: Thurgood Marshall, the Groveland Boys, and the Dawn of a New AmericaNota: 4.5 de 5 estrelas4.5/5 (266)
- Never Split the Difference: Negotiating As If Your Life Depended On ItNo EverandNever Split the Difference: Negotiating As If Your Life Depended On ItNota: 4.5 de 5 estrelas4.5/5 (838)
- A Heartbreaking Work Of Staggering Genius: A Memoir Based on a True StoryNo EverandA Heartbreaking Work Of Staggering Genius: A Memoir Based on a True StoryNota: 3.5 de 5 estrelas3.5/5 (231)
- Elon Musk: Tesla, SpaceX, and the Quest for a Fantastic FutureNo EverandElon Musk: Tesla, SpaceX, and the Quest for a Fantastic FutureNota: 4.5 de 5 estrelas4.5/5 (474)
- Team of Rivals: The Political Genius of Abraham LincolnNo EverandTeam of Rivals: The Political Genius of Abraham LincolnNota: 4.5 de 5 estrelas4.5/5 (234)
- The World Is Flat 3.0: A Brief History of the Twenty-first CenturyNo EverandThe World Is Flat 3.0: A Brief History of the Twenty-first CenturyNota: 3.5 de 5 estrelas3.5/5 (2259)
- The Unwinding: An Inner History of the New AmericaNo EverandThe Unwinding: An Inner History of the New AmericaNota: 4 de 5 estrelas4/5 (45)
- The Gifts of Imperfection: Let Go of Who You Think You're Supposed to Be and Embrace Who You AreNo EverandThe Gifts of Imperfection: Let Go of Who You Think You're Supposed to Be and Embrace Who You AreNota: 4 de 5 estrelas4/5 (1090)
- The Sympathizer: A Novel (Pulitzer Prize for Fiction)No EverandThe Sympathizer: A Novel (Pulitzer Prize for Fiction)Nota: 4.5 de 5 estrelas4.5/5 (120)
- Athena Huongdan Hoc Hacker Mu Trang AehDocumento1 páginaAthena Huongdan Hoc Hacker Mu Trang AehNguyen Ba HoangAinda não há avaliações
- Approved Water Product As of 06092019 FittingsDocumento6 páginasApproved Water Product As of 06092019 FittingsHazel Liow HYAinda não há avaliações
- Automation Anywhere Enterprise (Excel Commands)Documento37 páginasAutomation Anywhere Enterprise (Excel Commands)Surbhi SharmaAinda não há avaliações
- Conversion of Solar Energy Into Electrical Energy Class 12th ProjectDocumento17 páginasConversion of Solar Energy Into Electrical Energy Class 12th ProjectVAIS100% (3)
- Manual ILC 151Documento132 páginasManual ILC 151Cristian PisitelloAinda não há avaliações
- Chapter 5 Hydraulic JumpDocumento31 páginasChapter 5 Hydraulic JumpUsman AliAinda não há avaliações
- Power Profile - Armor Powers PDFDocumento6 páginasPower Profile - Armor Powers PDFlolo1972100% (2)
- Instalare Auxiliar in For CD-70 NaviDocumento6 páginasInstalare Auxiliar in For CD-70 Navipolyrain0% (1)
- 12T0070 Atr Fit12Documento16 páginas12T0070 Atr Fit12expairtiseAinda não há avaliações
- SM BrochureDocumento5 páginasSM BrochureISMARAinda não há avaliações
- Trailler On JettyDocumento4 páginasTrailler On JettyFuad Andaru BaskaraAinda não há avaliações
- Boq IDocumento7 páginasBoq IAmolAinda não há avaliações
- Buku Program Kopo 18Documento20 páginasBuku Program Kopo 18Mieza Binti YusoffAinda não há avaliações
- Aerodromes PDFDocumento522 páginasAerodromes PDFaditya100% (1)
- Install and Configure GlusterFS On CentOS 7 Part2Documento5 páginasInstall and Configure GlusterFS On CentOS 7 Part2kamakom78Ainda não há avaliações
- P40 Series: Technical SpecificationDocumento2 páginasP40 Series: Technical SpecificationHarry HonchoAinda não há avaliações
- Unit 1 - Step 2 Comprehend Intellectual Property: Valuation and Negotiation of TechnologyDocumento16 páginasUnit 1 - Step 2 Comprehend Intellectual Property: Valuation and Negotiation of TechnologyGiovanny MicAinda não há avaliações
- Scoring Rubrics1Documento2 páginasScoring Rubrics1ChonaMarieEstellina100% (1)
- Terms Def en It IonDocumento29 páginasTerms Def en It IonVichu Kumar KumarAinda não há avaliações
- Spray Nozzle Flow Rate CalculatorDocumento10 páginasSpray Nozzle Flow Rate CalculatorRavindra VasudevaAinda não há avaliações
- Final Report FEQ PDFDocumento69 páginasFinal Report FEQ PDFNabeel A K JadoonAinda não há avaliações
- ECE 551 Assignment 2: Ajit R Kanale, 200132821 January 25, 2017Documento5 páginasECE 551 Assignment 2: Ajit R Kanale, 200132821 January 25, 2017Ajit KanaleAinda não há avaliações
- The Age of Exploration/Age of Discovery: Countries InvolvedDocumento6 páginasThe Age of Exploration/Age of Discovery: Countries InvolvedRocky RayoAinda não há avaliações
- Communication Technology The New Media in Society PDFDocumento2 páginasCommunication Technology The New Media in Society PDFElma0% (5)
- Checklist For Buying A Better Used Car in MalaysiaDocumento2 páginasChecklist For Buying A Better Used Car in MalaysiaSurendra KumarAinda não há avaliações
- Doris Graber, 1996, Say It With PicturesDocumento13 páginasDoris Graber, 1996, Say It With PicturesFlorinaCretuAinda não há avaliações
- Automatic Street Light ControllerDocumento23 páginasAutomatic Street Light ControllerAnjali Sharma100% (2)
- Compair Fluid Force 4000 IndonesiaDocumento3 páginasCompair Fluid Force 4000 Indonesiaindolube75% (4)
- Best Practices Nightlife 2d Ed 2011Documento30 páginasBest Practices Nightlife 2d Ed 2011johnd7463Ainda não há avaliações
- Linguistic Determinism & Linguistic RealismDocumento1 páginaLinguistic Determinism & Linguistic RealismTünde KovácsAinda não há avaliações