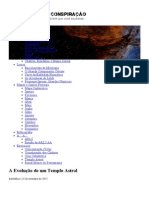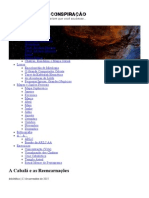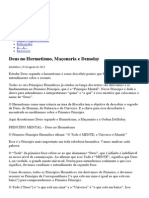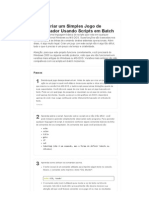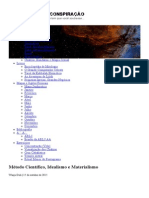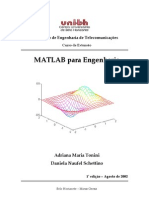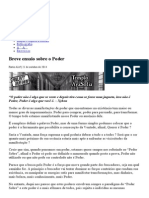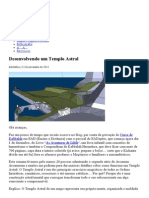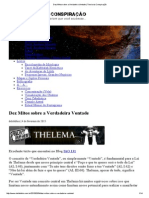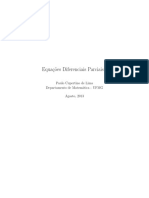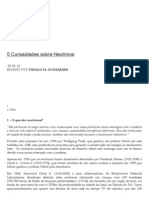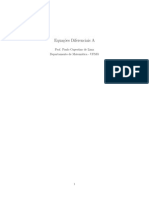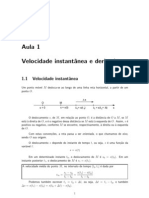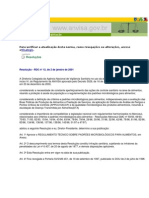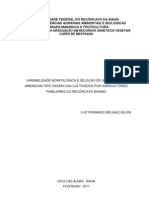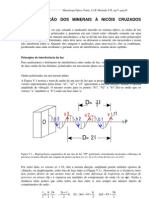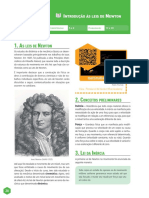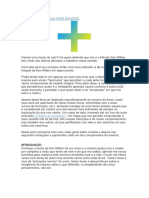Escolar Documentos
Profissional Documentos
Cultura Documentos
Apostila AutoCAD PET Civil
Enviado por
dicusdidacusDireitos autorais
Formatos disponíveis
Compartilhar este documento
Compartilhar ou incorporar documento
Você considera este documento útil?
Este conteúdo é inapropriado?
Denunciar este documentoDireitos autorais:
Formatos disponíveis
Apostila AutoCAD PET Civil
Enviado por
dicusdidacusDireitos autorais:
Formatos disponíveis
Temporada de Minicursos
AutoCAD - 2013
Autor: Pedro Henrique Nogueira Garcia
Revisor: Yuri Pontes Sales
Realizao: PET Civil Universidade Federal do Cear
SUMRIO
INTRODUO......................................................................................................................................................................... 01
1. INICIALIZAO DO AUTOCAD....................................................................................................................................... 01
2. COMANDOS DE ARQUIVO (FILE).................................................................................................................................... 05
3. COMANDOS DE EDIO (EDIT)...................................................................................................................................... 07
4. COMANDOS BSICOS....................................................................................................................................................... 08
5. COMANDOS DE DESENHO (DRAW)............................................................................................................................... 09
6. FERRAMENTAS (TOOLS).................................................................................................................................................... 16
7. COMANDOS DE VISUALIZAO (VIEW)....................................................................................................................... 18
8. MTODOS DE SELEO DE ENTIDADES........................................................................................................................ 21
9. COMANDOS DE ALTERAO (MODIFY)....................................................................................................................... 23
10. LAYER................................................................................................................................................................................. 27
11. BIBLIOTECA DE SMBOLOS (BLOCK)............................................................................................................................ 30
12. DIMENSIONAMENTO (DIMENSION)............................................................................................................................ 32
13. PLOTAGEM........................................................................................................................................................................ 38
Temporada de Minicursos AutoCAD
INTRODUO
O AutoCAD um programa de CADD (Computer Aided Draft and Design - Desenho e Projeto Auxiliado por
Computador - ou somente CAD). A AutoDesk Inc. apresentou a Verso 1.0 do AutoCAD na COMDEX em Las Vegas em
novembro de 1982. Por sua arquitetura aberta, torna-se um ambiente ideal para o desenvolvimento de aplicativos por
terceiros, permitindo a utilizao em praticamente qualquer rea de desenho e projeto, tanto como engenharia,
arquitetura, agrimensura, indstria, cientfico, design ou qualquer outra aplicao que necessite de desenho e projeto
auxiliado por computador. Dentre programas de CAD existentes no mercado o AutoCAD considerado como padro,
pela imprensa especializada, devido a sua interao, customizao, e quantidade de programas aplicativos que o tornam
uma ferramenta apropriada em qualquer ramo de projetos e desenhos.
Em relao a produtividade nunca haver a necessidade de se desenhar a mesma coisa duas vezes. A edio de
desenhos pode ser feita com comandos que executam: rotao, copia, espelhamento, escala, alongamento ou
encurtamento. Projetos anteriores podem ser utilizados como referncia para novos projetos que sejam similares. A
construo de figuras geomtricas complexas facilitada atravs da utilizao de linhas auxiliares que podem ser
apagadas facilmente. A utilizao dos conceitos de lugar geomtrico(tangente, perpendicular, paralela, centro de circulo
ou arco, etc.) feita com rapidez e preciso. A preciso do AutoCAD de 16 casas decimais. Tudo isso gera
produtividade, incentivando seus usurios a gerar desenhos e projetos com mais detalhes e perfeio. Um desenho
desenvolvido em AutoCAD pode ser vinculado a um desenho base, sendo que qualquer modificao no desenho
vinculado gera automaticamente uma modificao no desenho base. O Minicurso de AutoCAD tem como objetivo
principal a introduo ao desenvolvimento de
desenhos tcnicos bidimensionais utilizando os recursos do AutoCAD
007.
1.
INICIALIZAO DO AUTOCAD
Esta a interface grfica do AutoCAD 2006
Barra Menu de
Botes Fixa
1
Temporada de Minicursos AutoCAD
Menu de Barras
FILE
Menu de comandos de edio para criar, fechar, importar exportar arquivos. Tambm possui, entre outros, comandos
para plotar e para sair do AutoCAD.
EDIT
Menu de comandos de edio e tabulao de desenhos (entidades).
VIEW
Menu de comandos de visualizao do desenho, como por exemplo, dar um zoom no desenho.
INSERT
Menu de comandos de insero de entidades do AutoCAD ou objetos de outros softwares.
FORMAT
Configura vrios parmetros de comandos do AutoCAD.
TOOLS
Menu de ferramentas do AutoCAD.
DRAW
Menu de comandos para desenhar no AutoCAD.
DIMENSION
Menu de comandos de dimensionamento (criao de cotas).
MODIFY
Menu de comandos que modificam e constroem entidades existentes.
WINDOW
Menu para alternncia de janelas, posicionamento e fechamento da tela.
HELP
Menu de ajuda do AutoCAD (em ingls).
REA GRFICA
o local onde visualizaremos e utilizaremos todos os comandos de construo, visualizao e modificao de um
desenho. Esta rea possui dimenses infinitas. No desenho acima vemos a rea grfica do espao de modelao (model
space).
LINHA DE COMANDOS
a rea onde mostrado comando que est sendo utilizado. Quando seu status COMMAND: (sem nada
escrito na frente) significa que o AutoCAD est esperando por um comando, ou seja, ele est sem nenhum comando.
Esta rea tambm indica, alm do comando ativo, o que o comando nos pede. LEMBRE-SE: muito importante
acostumar a olhar sempre para esta regio, pois ela mostra o comando que est sendo executado e os parmetros
necessrios para conclu-los.
Temporada de Minicursos AutoCAD
COMO ACESSAR UM COMANDO
Atravs da Barra do Menu de Topo;
Clicando em um boto da TOOLBAR (barra de botes);
Digitando o comando via teclado.
FUNES DO MOUSE
FUNES DO TECLADO
ENTER OU ESPAO
Executa varias funes, de acordo com a etapa que se encontra a instruo.
BACKSPACE
Retrocede e apaga um ou mais caracteres, til para correo de erros de digitao.
ESC
Usada para sair de um quadro de dialogo, interrompe um comando que esteja sendo executado.
F1 - HELP (HELP)
Ativa o comando de ajuda do AutoCAD.
F2 - AUTOCAD TEXT WINDOW
Ativa e desativa a tela do AutoCAD Text Window, que na verdade a linha de comando do AutoCAD, s que ampliado,
mostrando mais linhas de comandos no monitor e dentro de uma janela.
F3 - OSNAP ON/OFF
Liga e desliga o sistema automtico de deteco de pontos de preciso (osnap).
Temporada de Minicursos AutoCAD
F4 - TABLET ON/OFF
Ativa e desativa a mesa digitalizadora, se esta estiver sendo utilizada. Durante o curso no veremos como utilizar a mesa
digitalizadora.
F5 - ISOPLANE RIGHT/LEFT/TOP
Muda o tipo de perspectiva para desenhos isomtricos.
F6 - COORDS ON/OFF
Liga e desliga o contador de coordenadas.
F7 - GRID ON/OFF
Liga e desliga o Grid, referncia da rea do Limits.
F8 - ORTHO ON/OFF
Liga e desliga o mtodo de criao de entidades ortogonais (vertical e horizontal).
F9 - SNAP ON/OFF
Liga e desliga o tabulador Snap.
F10 - POLAR ON/OFF
Liga e desliga o mtodo de criao polar (mostrando posies verticais e horizontais na rea de trabalho).
F11 - OTRACK ON/OFF
Liga e desliga o Otrack (Object Snap Tracking), que nos ajuda a desenhar objetos em ngulos especficos ou em relaes
com outras entidades.
Temporada de Minicursos AutoCAD
2. COMANDOS DE ARQUIVO (FILE)
FILE > NEW (NEW)
Este comando permite iniciar um novo desenho. Ao iniciar o arquivo estar sem nome (DRAWING).
FILE > OPEN (OPEN)
Permite a seleo de um arquivo de desenho para a visualizao e/ou edio na tela grfica do AutoCAD.
Arquivos feitos a partir AutoCAD 13 sero mostrados em uma pr-visualizao atravs do PREVIEW. A opo PARTIAL
LOAD carrega apenas partes da geometria ou camadas de um desenho.
5
Temporada de Minicursos AutoCAD
FILE > CLOSE (CLOSE)
Fecha o desenho aberto que estiver ativo no momento do comando.
FILE > EXPORT (EXPORT)
Exporta desenhos do AutoCAD (DWG) para outras extenses, entre elas: (WMF, STL, EPS, BMP, 3DS, etc.).
FILE > SAVE (QSAVE)
Salva o desenho atual no disco. O desenho salvo com o mesmo nome e no mesmo diretrio de origem, no
haver solicitao de nenhuma confirmao para este comando caso o desenho j possua nome.
FILE > SAVE AS (SAVE)
Salva o desenho atual no disco. Haver solicitao do nome e diretrio para que o comando possa salvar o
desenho. Caso j exista um arquivo com o mesmo diretrio ser enviada uma mensagem para confirmao da gravao.
FILE > PLOT (PLOT)
Comando para plotagem do projeto.
FILE > DRAWING UTILITES > PURGE
Este comando remove do banco de dados, objetos nomeados no usados, com as camadas ou blocos.
6
Temporada de Minicursos AutoCAD
FILE > DRAWING UTILITES > PURGE (PURGE)
Este comando remove do banco de dados, objetos nomeados no usados, como as camadas ou blocos.
FILE > EXIT (QUIT)
Este comando permite sair do AutoCAD fechando todos os desenhos abertos com a opo de salvar ou no os
desenhos no disco.
3. COMANDOS DE EDIO (EDIT)
EDIT > UNDO COMMANDLINE
Desfaz os ltimos comandos acionados. Pode ser ativado pelo teclado atravs da tecla U.
EDIT > REDO
O contrrio de UNDO, REDO desfaz o ltimo UNDO. A partir do AutoCAD 2004 o REDO pode ser executado
mltiplas vezes.
EDIT > CUT
Recorta a parte selecionada para a rea de transferncia.
EDIT > COPY
Copia os objetos selecionados para a rea de transferncia.
EDIT > COPY WITH BASE POINT
Copia os objetos selecionados para a rea de transferncia com um ponto base para locao.
Temporada de Minicursos AutoCAD
EDIT > PASTE
Cola os objetos que esto na rea de transferncia na rea de trabalho do AutoCAD.
EDIT > FIND
Procura um texto em um determinado desenho.
4. COMANDOS BSICOS
DRAW > LINE (L)
O comando LINE usado para desenhar linhas, clicando na rea de trabalho, dando uma dimenso via teclado
ou especificando as extremidades atravs do teclado digitando coordenadas. Este comando pede um ponto inicial e um
ponto final da linha. Pode-se fechar um polgono de linhas digitando C (Close) na Linha de Comando. Pode-se tambm
voltar (apagar) a ltima linha sem sair do comando atravs do comando UNDO utilizado dentro do comando LINE. Basta
digitar U.
MODIFY > ERASE (ERASE - E)
Este comando permite apagar do desenho os objetos selecionados.
Oops: Restaura o ultimo conjunto de objetos apagados pelo ultimo comando ERASE, BLOCK ou WBLOCK.
MODIFY > MOVE (MOVE - M)
Este comando move uma ou mais entidades de uma posio para outra, podendo, assim utilizar-se dos
comandos de preciso (menu Osnap) ou de coordenadas. Este comando permite deslocar objetos selecionados a uma
distncia e direo especificada.
SELECT OBJECTS: Use um mtodo de seleo de objeto.
SPECIFY BASE POINT: Especifique um ponto de referncia.
DISPLACEMENT: Especificar um ponto atravs de coordenadas.
SPECIFY SECOND POINT: Especifique um segundo ponto de referncia.
8
Temporada de Minicursos AutoCAD
Os dois pontos especificados definem um vetor de deslocamento que indica a que distncia os objetos
selecionados devem ser movidos e em que direo. Pode-se usar coordenadas relativas quando da solicitao do
segundo ponto.
MODIFY > COPY (COPY CP CO)
Este comando permite copiar entidades selecionadas a uma distncia e direo especificada. Com o comando
Displacement a cpia se localizar dado um referencial em relao ao eixo cartesiano.
VIEW>PAN (P)
REALTIME: Mais utilizado, move a apresentao do desenho na tela atravs do mouse.
POINT: Move a apresentao na direo de dois pontos especificados.
LEFT/ RIGHT / UP / DOWN: Move a apresentao do desenho em 0,1 unidades para a direita, esquerda,
cima ou baixo, respectivamente.
5. COMANDOS DE DESENHO (DRAW)
DRAW > HACTH (HACTH)
Este comando permite preencher uma rea fechada com um padro de hachura calculando o limite de uma
regio ou polilinha, a partir dos objetos que compem uma rea fechada. Deve-se alocar todos os objetos antes de
preencher com hachura o local desejado.
9
Temporada de Minicursos AutoCAD
DRAW > RAY (RAY)
O Comando RAY usado para construo de semi-linhas (possuem uma das extremidades tendendo ao infinito).
Este tipo de linha uma linha auxiliar, que no faz parte do desenho em si. imprimvel, mas somente dentro do
DRAWING LIMITS especi -ficado.
DRAW > CONSTRUCTION LINE (XLINE)
Assim como a RAY, o comando CONSTRUCTION LINE constri linhas auxiliares, s que estas so infinitas nas
duas extremidades.
HOR: Desenha linhas horizontais infinitas que passam por um ponto especificado.
VER: Desenha linhas verticais infinitas que passam por um ponto especificado.
ANGLE: Desenha linhas infinitas na direo de um ngulo especificado.
BISECTOR: Desenha linhas infinitas que sero a bissetriz de um ngulo especificado.
OFFSET: Desenha linhas infinitas paralelas a uma linha j existente e a uma distncia determinada.
SKETCH (SKETCH)
Este comando, disponvel via teclado, permite criar uma srie de segmentos de linhas INDEPENDENTES a mo
livre. SKETCH utilizado para se introduzirem contornos de mapas, assinaturas ou outros desenhos a mo livre. O valor
do incremento registrado define o mnimo comprimento dos segmentos de linha e o comando s finalizado com o
ENTER do teclado.
10
Temporada de Minicursos AutoCAD
DRAW > MULTLINE (ML)
O comando MULTLINE usado na construo de um conjunto de linhas, espaadas de acordo com o estilo
(Style) adotado, compondo assim uma s entidade.
JUSTIFICATION: Justifica atravs das opes Bottom, Top e Zero.
SCALE: Altera a distncia entre as linhas que formam a multilinha.
Exemplo: Para o estilo STANDARD, para Scale = 1 as linhas externas so espaadas de 1 unidade, para Scale = 2 as
linhas externas so espaadas de 2 unidades.
STYLE: Lista as opes de estilos de multilinhas disponveis.
FORMAT > MULTILINE STYLE (MLSTYLE)
Utiliza-se este comando para formatar o estilo das linhas MULTILINE.
11
Temporada de Minicursos AutoCAD
DRAW > LINE (L)
O comando LINE j foi apresentado anteriormente.
DRAW > POLYLINE (PLINE PL)
O comando POLYLINE origina vrias linhas em srie formando assim uma s entidade. Este estilo de linha pode
fazer arcos, splines (linhas com cantos arredondados), criar espessuras, etc. O comando POLYLINE tambm pode ser
explodido e transformado em vrias entidades.
LINE: Desenha segmentos de linhas dados prximos pontos (next point)
ARC: Desenha arcos dado prximo ponto (endpoint), ou o ngulo (Angle), ou o centro (Center), ou a direo
(Direction) ou o segundo ponto do arco (Second pt).
LENGTH: Especifica o comprimento de uma linha concordante ao segmento, seja arco ou outro segmento
desenhado anteriormente.
12
Temporada de Minicursos AutoCAD
HALFWIDTH: Especifica a metade da espessura inicial e a metade da espessura final do prximo segmento. Caso
a polilinha seja transformada em segmentos distintos (comandoexplode) a espessura ser zerada (formando
segmentos de linhas).
WIDTH: Especifica a espessura inicial e final do prximo segmento. Caso a polilinha seja transformada em
segmentos distintos (comando explode) a espessura ser zerada (formando segmentos de linhas).
CLOSE: Fecha uma polilinha aberta, transformando-a em um polgono.
JOIN: Transforma linhas em uma polilinha. Mas para esta se transformar-se, ela tem que estar em linhas (uma
atrs da outra).
WIDLH: Especifica uma espessura para a polilinha.
EDIT VERTEX: Podemos editar as interseces das linhas formadas por uma polilinha: movermos, quebramos,
etc...
FIT: Cria curvas acentuadas em polilinhas.
SPLINE: Cria curvas em polilinhas, como se fosse uma Spline, mas no possui as mesmas propriedades de uma.
DECURVE: Retorna ao formato de linha, se a polilinha tm formato spline ou fit.
DRAW > DONUT (DO)
DONUT, que em portugus significa rosquinhas, cria entidades com este mesmo formato (anis) ou se
ajustarmos o dimetro interno como 0 (zero) podemos criar crculos cheios (preenchidos com a cor atual em seu interior).
solicitado o dimetro interno, o dimetro externo e o ponto central.
DRAW > RECTANGLE ( RECTANG )
O comando RECTANGLE cria retngulos ou quadrados como entidades nicas. Pode-se desenhar um retngulo
atravs de dois pontos, fornecendo as dimenses ou at uma rea desejada.
13
Temporada de Minicursos AutoCAD
SPECIFY FIRST CORNER POINT: Especificar um ponto que ser um dos vrtices.
CHAMFER: Chanfra os cantos do retngulo.
FILLET: Arredonda (raio maior a zero) ou aplica filetes (raio igual a zero) aos cantos do retngulo.
WIDTH: Especifica a espessura do retngulo.
DRAW >POLYGON ( POLYGON )
O comando POLYGON cria polgonos regulares (faces iguais) de 3 a 1024 lados. Seus mtodos de criao so
polgonos inscritos (arestas tangentes) ou polgonos circunscritos (face tangente).
NUMBER OF SIDES: Digita o nmero de lados do polgono.
EDGE: Solicita dois pontos extremos de um dos lados do polgono.
CIRCUNSCRIBED: Desenha um polgono solicitando o raio de um circulo em que o polgono ficaria circunscrito.
INSCRIBED: Desenha um polgono solicitando o raio de um circulo em que o polgono ficaria inscrito.
DRAW > CIRCLE (C)
CENTER , RADIUS : Solicita o ponto central e o raio.
CENTER , DIAMETER : Solicita o ponto central e o dimetro.
2 POINT: Solicita dois pontos extremos do dimetro.
3 POINT: Solicita 3 pontos pertencentes circunferncia.
TTR: Solicita 2 linhas (ou outros crculos) tangentes e um raio.
TTT: Solicita 3 linhas (ou outros crculos) tangentes ao crculo.
DRAW > ELLIPSE (ELL)
Constri elipses fechadas ou abertas (em forma de arco).
14
Temporada de Minicursos AutoCAD
AXIS, END: Desenha a elipse informando-se os eixos.
ARC: Desenha um arco de elipse
CENTER: Desenha a elipse informando-se o centro e os semi-eixos
ROTATION: Promove uma rotao na elipse.
DRAW > ARC ( A )
STAR: Especificar um ponto inicial.
CENTER: Especificar um ponto central.
END: Especificar um ponto final.
ANGLE: Especificar um ngulo.
LENGTH: Especificar um comprimento.
RADIUS: Especificar um raio.
DIRECTION: Especificar a direo da tangente inicial.
CONTINUE: Desenha um arco concordante com a ltima entidade desenhada.
DRAW > SPLINE (SPL)
Desenha curvas suaves que se passam por um conjunto de pontos determinado. Um arquivo contendo SPLINES
ocupa menos espao em disco que um arquivo contendo POLYLINES suavizadas atravs do comando PEDIT.
15
Temporada de Minicursos AutoCAD
CLOSE: Fecha a SPLINE ligando o ltimo ponto ao primeiro.
FIT TOLERANCE: Altera a forma de suavizao da curva.
START TANGENT: Especifica uma linha qual a curva ser tangente no seu ponto inicial.
END TANGENT: Especifica uma linha qual a curva ser tangente no seu ponto final.
As opes Start Tangent e End Tangent somente aparecem aps teclar ENTER para determinar o final da curva.
6. FERRAMENTAS (TOOLS)
TOOLS > DRAFTING SETTINGS (DSETTINGS)
16
Temporada de Minicursos AutoCAD
GRID
Cria uma grade de pontos dentro do DRAWING LIMITS ajustado. Acerte seu espaamento nas guias X e Y
Spacing. Podemos lig-lo e deslig-lo mais rapidamente atravs da tecla F7.
SNAP
Tabula o cursor de tela na dimenso selecionada para que possamos desenhar com um pouco a mais de
preciso. Pode ser trabalhado em qualquer dimenso escolhida. Ajuste o Snap atravs dos guias Snap X e Snap Y
Spacing. Os guias Angle, X Base e Y Base so utilizados para se trabalhar em um plano isomtrico. Para ativar o plano
isomtrico, deve-se selecionar o Isometric snap.
POLAR TACKING
Polar Tracking um sistema de ajuste magntico para se desenhar em certa angulao mais rapidamente.
Normalmente vem ajustado para ngulos em 90. O Polar Tracking pode ser muito bem visualizado quando se
desenhada uma linha na rea de trabalho.
OBJECT SNAP
outro sistema magntico para pontos de preciso em entidades. Com este item ligado podemos obter os
comandos de preciso de uma entidade sem precisar entrar no Menu Osnap (boto do meio do mouse).
17
Temporada de Minicursos AutoCAD
7. COMANDOS DE VISUALIZAO (VIEW)
VIEW>REDRAW (R)
Este comando remove os blips marcadores e resduos de tela (pixis perdidos) deixados por comandos de
desenhos e edio se o BLIPMODE estiver ligado.
VIEW>REGEN (RE)
Este comando regenera o desenho e renova a tela atual. Todo o desenho reprocessado e as coordenadas da
tela so recalculadas para todos os objetos. Tambm reindexa o banco de dados do desenho para otimizar a
apresentao e o desempenho da seleo de objetos .
18
Temporada de Minicursos AutoCAD
VIEW>ZOOM
REAL TIME: Este comando aumenta ou diminui a visualizao do desenho na tela grfica, mantendo o boto
esquerdo do mouse pressionado, ou utilizando a rodinha do mouse.
PREVIOUS: Este comando retorna a visualizao anterior ao ultimo ZOOM executado. Pode-se dar no mximo 10
previous.
WINDOW: Amplia uma regio especificada por uma janela.
DYNAMIC: Enquadra a tela grfica numa tela particular onde aparecero alguns retngulos. Um ser maior na cor
branca e indica o limite de desenho. Outro ser verde pontilhado e indica a imagem que estava no monitor antes
do acionamento do comando. Outro retngulo ser do mesmo tamaho que o pontilhado com um x no ponto
central e este que dever ser posicionado sobre a nova rea onde se quer ter o Zoom. Para alterar o tamanho
deste ltimo retngulo basta acionar o boto esquerdo do mouse.
SCALE: Se voc digitar um valor seguido por x, o AutoCAD especificar a escala relativa vista atual. Se for
seguido por XP, especificar a escala relativa unidade de espao do papel. Vide PLOTAGEM.
CENTER: Pede por um ponto, que ser colocado no centro da tela e, por um valor de altura que ser exatamente a
altura da tela exibida.
OBJECT: Enquadra na tela as entidades selecionadas por este comando.
IN: Aplica um fator de escala de 2 vezes.
OUT: Aplica um fator de escala de 0,5 vezes.
ALL: Mostra tudo que est desenhado dentro ou fora dos limites.
EXTENTS: Este comando aumenta ao Maximo e centralizando a visualizao do desenho na tela grfica.
19
Temporada de Minicursos AutoCAD
VIEW>PAN (P)
REALTIME: Mais utilizado, move a apresentao do desenho na tela atravs do mouse.
POINT: Move a apresentao na direo de dois pontos especificados.
LEFT/ RIGHT / UP / DOWN: Move a apresentao do desenho em 0,1 unidades para a direita, esquerda, cima ou
baixo, respectivamente.
VIEW>AERIAL VIEW
Esta janela uma ferramenta de navegao. Ela apresenta uma vista do desenho em uma janela separada para
que voc possa localizar uma rea especfica e move-se para ela rapidamente. Com a janela Aerial View aberta, voc
pode aplicar zoom e deslocar a tela, sem selecionar uma opo de menu ou digitar um comando.
VIEW>DISPLAY
20
Temporada de Minicursos AutoCAD
Controla a visibilidade e a posio do cone do UCS (User Coordinante System). O cone do UCS representa a
orientao dos eixos do UCS e a localizao da origem do UCS. ON liga o cone do UCS e OFF desliga o cone do UCS.
VIEW>CLEAN SCREEN
Oculta todas as Barras de Botes Fixa, disponibilizando uma maior visualizao na tela. Usualmente este
comando utilizado em apresentaes.
8. MTODOS DE SELEO DE ENTIDADES
Uma entidade todo e qualquer objeto do AutoCAD que forma uma unidade de identificao por este. Sendo
assim, eles possuem propriedades nicas, que podem alterar todo o objeto. Por exemplo: uma Polilinha(conjunto de
linhas dependentes interligadas), um Retngulo feito com o comando Rectang so unidades nicas e so alteradas
sempre em conjunto.
POINT
Seleciona entidades atravs de um clique sobre estes na rea de trabalho.
WINDOW
Seleciona entidades atravs de uma janela aberta com o mouse. Para abrir a janela Window, clica-se numa
rea vazia da rea de trabalho e move-se o mouse para o lado direito e clica-se o outro corner da janela formada. Este
mtodo de seleo seleciona somente as entidades que estiverem completamente dentro da janela formada.
21
Temporada de Minicursos AutoCAD
CROSSING
Seleciona entidades atravs de uma janela aberta com o mouse. Para abrir a janela Crossing, clica-se numa rea
vazia da rea de trabalho e move-se o mouse para o lado esquerdo e clica-se o outro corner da janela formada. Este
mtodo de seleo seleciona todas as entidades que tangenciam e que se situam na parte interna.
PREVIOUS
Seleciona as ltimas entidades selecionadas no ltimo comando. Pode ser ativando digitando P dentro de um
comando ativo.
ALL
Seleciona todas as entidades pertencentes ao desenho atual, inclusive aquelas que esto fora de nossa
visualizao (Zoom). Pode ser ativando digitando ALL dentro de um comando ativo.
WINDOW POLYGON
Seleciona entidades atravs de um polgono de seleo criado na rea grfica. Este comando seleciona todas as
entidades que estiverem completamente dentro do polgono formado. Pode ser ativando digitando WP dentro de um
comando ativo.
CROSSING POLYGON
Seleciona entidades atravs de um polgono de seleo criado na rea grfica. Este comando seleciona todas as
entidades que estiverem tangenciando e que se situam na parte interna do polgono formado. Pode ser ativando digitando
CP dentro do comando ativo.
22
Temporada de Minicursos AutoCAD
FENCE
Seleciona entidades atravs de uma linha de seleo, que seleciona todas as entidades que intersectam esta
linha. Pode ser ativando digitando F dentro de um comando ativo.
Ateno: Para remover a seleo de uma entidade basta pressionar a tecla Shift e selecionar a entidade.
9. COMANDOS DE ALTERAO (MODIFY)
MODIFY > PROPERTIES (MO) CRTL + 1
a maneira mais fcil mostrar e editar as propriedades dos objetos (texto, linhas, poligonais...). Selecionando um
objeto a janela mostra e modifica suas propriedades, mas, caso no tenha nenhum objeto selecionado a janela mostrar
as propriedades da Layer corrente.
MODIFY > ARRAY (ARRAY)
Este comando permite criar mltiplas cpias de uma ou mais entidades dentro de um padro retangular ou polar.
Se vrios objetos forem selecionados durante a criao de um array, o AutoCAD os considera como um item do array. O
boto Select Objetcts habilita a tela para seleo das entidades a serem multiplicadas.
RECTANGULAR ARRAY:
Cria mltiplas cpias em fileiras: linhas e colunas.
ROWS: Nmero de linhas.
COLUMS: Nmero de colunas.
ROW OFFSET: Distncia entre linhas.
COLUMN OFFSET: Distncia entre colunas.
ANGLE TO ARRAY: ngulo de multiplicao.
POLAR ARRAY:
Cria mltiplas cpias de maneira circular.
CENTER POINT: Centro de rotao do array polarMethod.
METHOD: Escolher a forma construtiva necessria para o Array Polar.
TOTAL NUMBER OF ITEMS: `Nmero de itens a serem multiplicados.
ANGLE TO FILL: ngulo total a ser preenchido pelo array.
ANGLE BETWEEN ITEMS: ngulo entre itens multiplicados.
23
Temporada de Minicursos AutoCAD
MODIFY > ROTATE ( ROTATE - RO )
Este comando permite rotacionar objetos em torno de um ponto de referncia.
ROTATION ANGLE: Especifique um ngulo.
COPY: Rotaciona uma cpia da entidade.
REFERENCE: referncia em relao a dois pontos de um outro objeto.
MODIFY > SCALE (SCALE)
Este comando permite ampliar ou reduzir objetos selecionados igualmente nas direes de X, Y e Z na mesma
proporo.
COPY: Cria um objeto com a escala determinada conservando o original.
REFERENCE: A referncia se faz por tamanhos. Primeiro fornea o tamanho real de algum objeto a que
se faz referncia e depois fornea o tamanho acrescido de escala. A relao dessas mensuraes fornecer a
escala para o objeto selecionado.
MODIFY > MIRROR (MIRROR)
A palavra mirror em portugus significa espelho, e exatamente o que vamos fazer com as entidades.
Selecionamos a entidade e depois criamos uma linha de espelho, na qual espelha a entidade. Normalmente trabalha-se
com o ortho ligado. Fazendo o espelho, vamos escolher se preservamos a entidade espelhada ou se vamos apag-la.
FIRST POINT: selecione um ponto q mostrar a rotao do objeto.
SECOND POINT: o segundo ponto traar uma semi-reta onde a inclinao influenciar na rotao do objeto.
ERASE SOURCE: Pergunta se deseja apagar o desenho original.
MODIFY > STRECH (STRETCH)
Podemos esticar entidades em geral, com conexo de linha de construo, crculos e pontos. Quando dizemos
esticar, significa aumentar ou diminuir o comprimento de uma entidade. Este comando permite distender objetos
selecionados pelo mtodo CROSSING
SELECT OBJECTS: Selecionar objeto no modo crossing
SPECIFY BASE POINT: Especifique um ponto de referncia.
DISPLACEMENT: Especificar um ponto atravs de coordenadas.
24
Temporada de Minicursos AutoCAD
SPECIFY SECOND POINT: Especifique um segundo ponto de referncia.
MODIFY > TRIM (TRIM)
Este comando permite eliminar (cortar) o excedente de objetos at um limite de corte definido por outros objetos,
isto cruzado. Primeiramente devem-se selecionar os objetos que delimitam o objeto a ser cortado, para depois
selecionar os trechos que deseja apagar dele.
FENCE: Corte atravs de uma linha.
CROSSING: Corte atravs da seleo crossing.
PROJECT: Projetar.
EDGE: Cortar ou no na extenso da linha, mesmo sem se encontrarem.
ERASE: Apagar.
MODIFY > EXTEND (EXTEND)
Este comando permite prolongar (estender) um objeto para que este se encontre com outro objeto. Procede-se da
mesma forma que o comando Trim, primeiro deve-se escolher os objetos que delimitam o prolongamento do objeto para
depois clicar sobre ele.
FENCE: Estender atravs de uma linha.
CROSSING: Estender atravs da seleo crossing.
PROJECT: Projetar.
EDGE: Estender ou no at a extenso da linha, mesmo sem se encontrarem.
UNDO: Desfazer.
MODIFY > FILLET (FILLET)
Este comando permite arredondar (raio maior que zero) ou aplicar filetes (raio igual zero) aos cantos de dois
segmentos de reta ou arcos selecionados que se interceptam ou no, atravs de um arco de raio especificado. Se as
linhas selecionadas no se interceptam, o AutoCAD as prolonga, se j se interceptam, o AutoCAD as apara.
25
Temporada de Minicursos AutoCAD
RADIUS: Ajusta o raio de arredondamentos do comando fillet .
POLYLINE: Constri cantos arredondados em todos os cantos vivos (aresta) de polilinhas.
TRIM: Liga ou desliga a opo de trimar (cortar, apagar) a linha de canto vivo que servir de base para a
construo do canto arredondado.
Para criarmos um canto arredondado, aps selecionarmos o raio, clicamos na primeira linha e posteriormente na
segunda. Se o raio de arredondamento igual a 0(zero), ento o comando formar um canto vivo. Para formao do
chanfro no e necessrio que as linhas estejam em srie (grudadas uma atrs da outra). Elas podem estar separadas.
Para criarmos um canto arredondado em uma polilinha, aps selecionarmos o raio, basta clicar sobre ela.
MODIFY > CHAMFER (CHAMFER)
Este comando constri chanfros em cantos-vivos (aresta) de linhas e polilinhas. Para construirmos um chanfro,
aps ajustarmos distncia deste, somente clicamos na primeira linha e depois na outra para formao do chanfro. Para
formao do chanfro no necessrio que as linhas estejam em srie (grudadas uma atrs da outra). Elas podem estar
separadas, e se a distncia do chanfro for ajustada como 0 (zero), o comando formar com essas linhas um canto-vivo,
ou seja, neste caso, CHAMFER ter uma funo parecida com Extend, mas no igual. Para construirmos um chanfro em
polilinhas basta selecionar a opo polyline e clicar nela.
DISTANCE: Ajusta as dimenses de um chanfro. Um chanfro que possui um ngulo de 45o dever possuir
valores iguais de distncia (tente enxergar). Se no, daremos uma primeira distncia, que ser usada no
primeiro clique quando construmos o chanfro e uma segunda distncia usada no segundo clique.
POLYLINE: Constri chanfro em todos os cantos vivos de uma polilinha em um nico comando.
ANGLE: Pede-nos primeiro a distncia do chanfro e posteriormente o ngulo deste..
26
Temporada de Minicursos AutoCAD
TRIM: Liga ou desliga a opo de trimar (cortar, apagar) a linha de canto vivo, que servir de base para
construo do chanfro.
METHOD: Ativa o mtodo de construo distance ou angle.
MODIFY > OFFSET (OFFSET)
Este comando cria cpias paralelas de linhas, polilinhas, splines (neste caso, seguindo sempre a tangente de
uma aresta ou curva). Para cri-las, selecionamos uma entidade, digitamos o valor de distncia paralela (pedida no
prompt de comando) e clicamos para o lado da entidade selecionada a qual desejamos criar a cpia. O comando fica
ativo (criando cpias) ate clicarmos Enter
SPECIFY OFFSET DISTANCE: Especifique uma distncia.
SELECT OBJECT TO OFFSET: Selecione o objeto.
THROUGH: Aplica o offset , atravs de pontos.
ERASE: Apaga a entidade que esta sofrendo o offset.
LAYER: Escolhe a Layer da nova entidade.
EXIT: Sair.
MULTIPLE: Faz vrios offsets.
UNDO: Desfazer.
MODIFY > EXPLODE (EXPLODE)
As entidades criadas com o comando Polyline, Rectang, Multiline e Polygon podem ser explodidas. A ao de
explodir consiste em transformar estas entidades nicas (vrias linhas
10. LAYER
FORMAT > LAYER
Um layer uma camada de desenho definida previamente, facilitando o gerenciamento e manuseio do desenho.
27
Temporada de Minicursos AutoCAD
CRIANDO UMA LAYER
Para criarmos a uma nova layer, basta clicar no boto New Layer e escrever seu nome no campo name.
ON
Quando um layer est no formato on, ou seja, com o cone da lmpada acesa, esta fica visvel ao ser impressa.
Isto no acontece quando o desligamos a layer. Alm de invisvel, ela tambm pode ser modificada (regenerada). Para
deslig-la, clica -se na lmpada.
FREEZE (in All Viewport)
Quando um layer est no formato Freeze (congelada), ela no mostrada na rea grfica e nem pode ser
modificada em qualquer Viewports (ver mdulo de comando os visualizao).
LOCK
Loca um layer, deixando suas propriedades (cor, posio, etc...) imutveis enquanto locada.
COLOR
Altera a cor de um layer.
LINETYPE
Altera o tipo de linha de um layer. Mas antes precisamos carregar o os tipos de layer atravs da seguinte janela
de dilogos:
28
Temporada de Minicursos AutoCAD
A janela de dilogos esquerda acionada quando clicamos no campo linetype na janela de dilogos principal
do comando layer. Atravs do boto load nesta janela podemos carregar osmvrios tipos de linetype do AutoCAD
mostrados na janela direita. Com o boto file desta janela podemos carregar o arquivo de estilos de linha. No AutoCAD
s existe um. Para criar a outros arquivos de estilos de linhas, somente atravs de uma programao mais avanada no
AutoCAD.
Podemos tambm ativar a janela de dilogos de tipos de linhas (linetype) atravs da segunda pasta da janela de
dilogos principal (pasta linetype) ou no menu de barras Format Linetype. Quando utilizamos um e linetype com linhas
espaadas (por exemplo, linhas do tipo "_____ _ ____"), podemos configurar a distncia para todos os tipos de layer
atravs do comando LTSCALE ( ditando no teclado) ou de um item s atravs do comando Properties. Cada vez menor o
valor, menor o espaamento entre as linhas, que so mostradas na rea grfica.
LINEWEIGHT: Altera a espessura da linha de um layer.
PLOT STYLE: Opo, por padro, somente visualizvel. Somente pode ser alterada se alterada opo no
comando Options. Somente altere se realmente necessrio. Mais detalhes ser visto no captulo de plotagem.
PLOT: Liga ou desliga a impresso de um layer.
DESCRIPTION: Uma descrio (informao adicional) de um layer, se necessrio for.
Todos esses dados acima citados podem ser alterados atravs dos cones flutuantes da barra principal (aquela
que est abaixo do menu de barras na configurao original do AutoCAD).
DEIXANDO UMA LAYER CORRENTE
Podemos deixar um layer corrente, ou seja, aquele que vai ser utilizado para desenhar no momento, clicando-se
no boto Set Current da janela de dilogos principal o atravs dos cones flutuantes da barra principal. Todas as
propriedades daquele layer sero ativadas.
APAGANDO UMA LAYER OU OUTROS ESTILOS (COMANDO PURGE)
Podemos apagar um layer que no est sendo utilizado atravs do boto Delete Layer, ou ainda, atravs do
menu File - Drawing Utilities - Purge. Atravs deste comando no s podemos apagar layers que no esto sendo
utilizados, mas tambm linetypes, estilos de textos (Text ,Styles), estilos de dimenso (Dimension Styles), Multiline Styles,
blocos (Blocks) que tambm no estejam sendo utilizados no desenho. Esta opo muito utilizada quando se acaba um
projeto, para deixar o desenho menos carregado (menor em bytes) d-se um "Purge" para todos os estilos (Purge All)
acima citados. S no conseguimos apagar o Layer 0 (zero) e Defpoints que so padres do AutoCAD, assim como
estilos padro existentes em outros comandos.
29
Temporada de Minicursos AutoCAD
BYLAYER E BYBLOCK
Quando um layer est ByLayer, isto quer dizer que suas cores e linetypes esto de acordo com o configurado no
comando layer. Pois podemos utilizar cores e linetypes diferentes sem configurar no comando layer. Quando um layer
estar ByBlock, isto quer dizer que suas cores esto de acordo com os blocos inseridos e linetypes contnuas.
FILTROS DE LAYERS
Quando se trabalha com muitos layers, necessrio um melhor gerenciamento deste. Para isto recorremos aos filtros de
Layers. So eles:
PROPERTY FILTER
O filtro de propriedades ativado atravs do boto New Property Filter. As propriedades desejadas (on, frezze,
color, etc.) podem ser selecionadas nos campos Filter Definition, e automaticamente os layers filtrados aparecero no
campo Filter Preview.
GROUP FILTER
O filtro de grupo ativado atravs do boto New Group Filter. ento criado uma nova pasta na janela principal
do comando Layer e os layers desejados podem ser criados ou arrastados para dentro desta pastas. Um nico layer pode
pertencer a mais de um grupo.
LAYER STATES MANAGER
Este filtro salva uma configurao pr-definida das definies do comando Layer. Um outro filtro ainda
utilizado para visualizar todos os layers utilizados. Para isto clica-se em All Used Layers na janela principal.
Clicando-se em All visualizam-se todos os layers.
11. BIBLIOTECA DE SMBOLOS (BLOCK)
DRAW > BLOCK
No AutoCAD podemos criar vrios tipos de bibliotecas e de vrias maneiras. Mas a maneira mais simples e nada
complexa, que no utiliza a parte de programao do AutoCAD, e que faz parte deste curso bsico de AutoCAD, so as
bibliotecas atravs de Blocks. Os blocks podem ser criados para serem bibliotecas de um s desenho (comando Make
Block) ou a tornar-se um arquivo de extenso DWG do AutoCAD para ser o utilizado em qualquer desenho (comando
Wblock). Os blocks no precisam necessariamente aparecer na rea grfica, eles podem fazer parte de uma lista de
blocks, que, de certa forma, ocupa espao (bytes) em um desenho. Os Wblocks, que na verdade so um outro desenho,
aps ser inserido no AutoCAD, sem serem explodidos, tornam-se blocks e entram na lista de blocks.
CRIANDO BLOCKS
Podemos criar blocks atravs do comando Make Block no Menu Draw - Block. Quando ativar o seu comando,
vamos nos deparar com a seguinte janela de dilogos:
30
Temporada de Minicursos AutoCAD
NAME: o campo damos um nome para o block.
BASE POINT: Identifica o porto de insero do block atravs do boto Pick Point, que nos pede um ponto clicado
na rea grfica (que podem ser um ponto de preciso), ou atravs dos campos (X, Y) digitando-se os valores das
coordenadas do ponto de insero.
OBJECTS: Seleciona as entidades que faro parte do Block. Temos tambm as opes Retain, que mantm
asentidades selecionadas como esto (sem alterar suas propriedades), Convert To Block, que converte as
entidades selecionadas em um block e Delete, que apaga as entidades selecionadas aps formar o block.
SETTINGS: Campo descritivo para especificar a unidade do block.
DESCRIPTION: Campo para descrio sumria do block.
CRIANDO WBLOCKS
Para criar com os wblocks, que so partes do desenho que se transformaro num arquivo DWG, devemos digitar
no teclado o comando wblock. Ento veremos a seguinte janela de dilogos:
Os campos Base Point e Objects so idnticos ao do comando Make Block, portanto veremos os outros campos:
SOURCE: Source contm os seguintes itens:
BLOCK: Cria um wblock a partir de um Block existente.
31
Temporada de Minicursos AutoCAD
ENTIRE DRAWING: Todo desenho se transforma em um wblock (na verdade, uma cpia do desenho).
OBJECTS: Habilita os itens Pick Point e Select Objects para que o Wblock a ser formado possa ser
selecionado.
DESTINATION: Destination contm os seguintes itens:
FILE NAME: Nome do novo arquivo a ser criado.
LOCATION: Diretrio de destino.
INSERT UNITS: Campo descritivo para especificar a unidade do block.
12. DIMENSIONAMENTO (DIMENSION)
DIMENSION > LINEAR DIMENSION (DIMLINEAR)
Este comando constri cotas lineares, ou seja, cotas horizontais e verticais.
DIMENSION > ALIGNED DIMENSION (DIMALIGNED)
Permite criar dimensionamento alinhado com os pontos especificados ou com o objeto selecionado.
32
Temporada de Minicursos AutoCAD
DIMENSION > ORDINATE DIMENSION (DIMORDINATE)
Permite criar dimensionamento medindo a distncia do ponto selecionado ao eixo das coordenadas, o valor no
eixo x ou no eixo y depende de como se arrasta o mouse.
DIMENSION > RADIUS DIMENSION (DIMRADIUS)
Cota raio de arcos e crculos geral, bastando clicar sobre este.
DIMENSION > JOGGED (DIMJOGGED)
Este comando fornece uma outra maneira de se obter o raio de um arco.
DIMENSION > DIAMETER DIMENSION(DIMDIAMETER)
Cota dimetros de crculos em geral, bastando clicar sobre o crculo.
DIMENSION > ANGULAR DIMENSION (DIMANGULAR)
Cota ngulos entre linhas, bastando clicar sobre as duas linhas.
DIMENSION >BASELINE DIMENSION (DIMBASELINE)
33
Temporada de Minicursos AutoCAD
Constri uma srie de cotas lineares (verticais ou horizontais) a partir de um ponto base comum inicial. A
distncia vertical entre cada cota formatada no comando Dimension Style.
DIMENSION > CONTINUE DIMENSION (DIMCONTINUE)
Constri uma srie de cotas lineares paralelas continuamente.
DIMENSION > LEADER DIMENSION (DIMLEADER)
Cota, sem mostrar o valor real, qualquer entidade. Esse tipo de cota, na verdade, uma seta normalmente
utilizada para indicar alguma parte do desenho e escrever algum valor ou notao no seu texto.
DIMENSION > QUICK DIMENSION (QDIM)
Este comando permite criar uma srie de dimenses depressa. OI comando particularmente til para criar uma srie de
BASELINE ou CONTINUE dimenses, ou para dimensionar uma srie de crculos e arcos.
DIMENSION > ARC LENGTH
Este comando fornece o comprimento de um arco.
DIMENSION > CENTER MARK
Este comando determina a localizao do centro de um arco ou circunferncia.
DIMENSION > OBLIQUE
Cotagem entidades isomtricas com auxlio da dimenso Aligned. ,
34
Temporada de Minicursos AutoCAD
ESTILOS DE DIMENSIONAMENTO
DIMENSION > STYLE (DDIM)
Pode-se controlar a aparncia e o formato das dimenses.
Com esse quadro de dilogo, pode-se criar e reativar estilos de dimenso. Isso pode ser til se estiver usando
vrios formatos para o seu dimensionamento. Por exemplo, pode-se querer usar uma seta para algumas dimenses e um
tique ao estilo arquitetnico para outras. Configurando e usando dois estilos, ser possvel alternar rapidamente entre os
dois estilos de seta enquanto estiver dimensionando.
STYLES: Mostra os estilos de cota existentes.
LIST: Mostra todos os estilos de cota existentes (all styles) ou s os estilos em uso (styles in use).
PREVIEW OF :: Mostra um exemplo de como vo ficar as cotas (pr-visualizao).
DESCRIPTION: Mostra uma descrio do estilo selecionado, comparando com o estilo similar.
BOTO SET CURRENT: Torna o estilo selecionado no campo Styles o estilo corrente.
NEW: Cria um novo estilo de dimensionamento.
MODIFY: Modifica um estilo que j existe.
OVERRIDE: Mostra os parmetros do estilo corrente.
COMPARE: Compara dois estilos a sua escolha, apresentando as diferenas de seus parmetros.
35
Temporada de Minicursos AutoCAD
LINES AND ARROWS Configura linhas e setas da cotas quanto s suas dimenses, cores,
DIMENSION LINES
Parmetros de aparncia e posicionamento da linha de dimenso.
COLOR: Controla a cor.
EXTEND BEYOUNG TICKS: Controla o tamanho da linha que ultrapassa o Tick.
BASE SPACING: Controla a distncia entre linhas na opo baseline.
SUPRESS: suprime a primeira e/ou segunda parte da linha de dimenso.
EXTENSION LINE
Controla a aparncia das linhas de extenso de uma dimenso.
OFFSET FROM ORIGIN: Controla a distncia entre o objeto dimensionado e o incio da linha de extenso.
EXTEND BEYOUG DIM LINES: Dimenso da projeo que ultrapassa as setas.
ARROWHEADS
Controla a aparncia das pontas de seta de uma dimenso.
1ST / 2ST / LEADER: Permite escolher o tipo deponta de seta a ser utilizada.
ARROW SIZE: Controla o tamanho da ponta da seta.
CENTER MARKS FOR CIRCLES
Controla a marca de centro em crculo ou arco. Esta marcao pode ser em forma de uma pequena cruz (mark),
ou em formato de linha (line) ou pode ficar desligada, sem aparecer (none). Esta marca dimensionvel no campo size.
36
Temporada de Minicursos AutoCAD
PRIMARY UNITS
Trata das unidades primrias da cota do AutoCAD.
LINEAR DIMENSION
Neste campo selecionamos o tipo de unidade (tipo de nmero) a ser utilizado:
UNIT FORMAT: Seleciona o tipo de unidade utilizada (arquitetural, de engenharia, fracional, etc.).
Normalmente utilizamos a DECIMAL.
PRECISION: Nmero de casas depois da vrgula (casas decimais no caso da UNIT FORMAT igual a
DECIMAL).
FRACTOIN FORMAT: Somente para UNIT FORMAT igual a FRACTIONAL.
DECIMAL SEPARATOR: Separador da casa decimal (vrgula, ponto ou em branco).
ROUND OFF: Sistema de arredondamento do AutoCAD. Se, p. ex., colocarmos um valor igual a 0.25, o
AutoCAD arredondar valores de 0.25 a 0.25. 1.4 vira 1.5, 1.7 vira 1.75 e assim por diante. O valor 0 (zero)
no arredonda, o que previne erros de informao das cotas, mostrando erros no desenho.
PREFIX AND SUFIX: Nos campo Prefix e Sufix podemos escrever qualquer texto e/ou colocar qualquer
nmero antes ou depois do texto da cota;
MEASUREMENT SCALE
SCALE FACTOR
Neste campo escalamos o valor do texto da cota utilizada. Por exemplo: se cotarmos uma distncia entre dois
pontos, e esta distncia for 15, podemos dobr-la seu valor linear for dois. Ento valor que aparecer na cota ser trinta,
mas o valor real continuar sendo 15. Este item muito utilizado para cortes escalados (aumentados ou diminudos em
suas escalas) para facilitar sua cotao. Tambm pode ser aplicado somente para PAPERSPACE clicando no boto
APPLY TO LAYOUT DIMENSIONS ONLY (veremos no captulo de impresso);
ZERO SUPRESSION:
Leading: Transformam 0.5000 em 5000.
37
Temporada de Minicursos AutoCAD
Trailing: Transforma 12.5000 em 12.5.
Feet: Transforma 0'-6 1/2" em 6 1/2".
Inches: Transforma 1'-0" em 1'
13. PLOTAGEM
No AutoCAD pode-se utilizar dois mtodos de impresso / plotagem de desenhos. A plotagem mais simples,
atravs do Model Space (somente para 2D) e atravs do Paper Space (para 2D e 3D). Estaremos estudando a fundo toda
a impresso atravs do Model Space e exemplificando atravs do Pape Space posteriormente.
O COMANDO DE IMPRESSO
Para ativarmos a janela de dilogos de impresso clicamos no menu FILE -> PLOT.... Veremos ento a seguinte
janela de dilogos:
PAGE SETUP
Podemos salvar parmetros de impresso atravs deste campo. Com o boto ADD podemos adicionar uma
configurao de parmetros atuais de impresso e salv-la. Deve-se fazer isto aps configurar estes parmetros.
PRINTER / PLOTTER
Local onde selecionada a impressora / plotter e pode-se ajustar as suas propriedades (boto properties). Devese anteriormente ter instalado o drive da impressora atravs do Windows ou do Wizard do AutoCAD (Menu Tools
38
Temporada de Minicursos AutoCAD
PAPER SIZE
Parametriza o tamanho do papel. Disponvel somente os tamanhos suportados pela impressora ou plotter
selecionada.
PLOT REA
rea especfica de impresso, podendo ser:
DISPLAY: Imprime todo o contedo visvel do zoom do AutoCAD no momento de ativao do comando
PLOT.
EXTENTS: Imprime toda a rea compreendida pelo desenho.
LIMITS: Imprime todo o Limits do desenho, definido pelo comando DRAWING LIMITS.
VIEW: Imprime uma vista pr-salva atravs do comando NAMED VEWS.
WINDOW: Abre uma janela para seleo da rea a ser impressa.
PLOT OFFSET
Posicionamento X e Y da rea a ser impressa em relao folha. O boto CENTER TO PLOT centraliza o
desenho na folha.
PLOT SCALE
Escala de impresso do desenho. A opo SCALE TO FIT cria uma escala que coloca toda a rea de impresso
dentro da rea imprimvel da folha. A impresso pode ser feita em mm ou polegadas. Para unidades diferentes destas,
veremos uma regra mais adiante.
OPES AVANADAS DO COMANDO DE IMPRESSO
Clicando no boto More Options (seta no canto inferior direito), abrimos a seguinte rea na janela de dilogos do
comando Plot:
39
Temporada de Minicursos AutoCAD
PLOT OPTIONS
Opes de ajuste fino da plotagem.
PLOT IN BACKGROUND: processa a plotagem em background, no atrasando processos do AutoCAD ou
de outros softwares abertos no momento;
PLOT OBJECT LINEWEIGHTS: Especifica se espessuras configuradas em entidades e layer so plotadas.
PLOT WITH PLOT STYLES: Especifica se estilos de impresso so aplicados entidades e layer. Por
padro esta opo ligada. Quando ligada, Plot object lineweight tambm ligada.
PLOT PAPERSPACE LAST: Gera a impresso do kodel space antes do paperspace. Por padro ligada.
HIDE PAPERSPACE OBJECT: Usado para esconder linhas no vistas em 3D no Paperspace.
PLOT STAMP ON: Imprime e edita modelos de cabealho e rodap para o desenho.
SAVE CHANGES TO LAYOUT: Salvas as alteraes feitas no comando de impresso, que serviro para
facilitar uma prxima impresso com os mesmos parmetros;
DRAWING ORIENTATION
Posicionamento do desenho em relao folha. Pode ser em formato de retrato (portrait) ou paisagem
(landscape). Plot upside-down imprime de ponta-cabea.
PLOT STYLE TABLE (PEN ASSIGNMENTS)
a tabela de criao / configurao dos estilos de penas do AutoCAD. Onde configuramos, entre outras coisas,
cores e espessuras. Podemos assinalar um estilo de impresso j existente atravs boto dropdown ou criar um atravs
da opo New. Aps criarmos, podemos editar o estilo atravs do boto Edit. Veremos ento a seguinte janela de
dilogos.
40
Temporada de Minicursos AutoCAD
Nesta janela temos trs abas: uma de informaes genricas e duas de mtodos de visualizao dos estilos.
Estaremos vemos somente o estilo Form View, j que as informaes so a mesmas, s muda o estilo de visualizao da
informao.
PLOT STYLES
Mostra e permite a seleo das 255 cores do AutoCAD para edio.
PROPERTIES
Na pasta Properties temos os seguintes parmetros:
COLOR: Cor a qual ser impressa mediante a cor utilizada no desenho.
DITHER: Se ligado, deixa as cores mais realistas possveis em relao ao desenho no CAD.
GRAYSCALE: Se ligado, imprimes as cores em tons de cinza.
SCREENING: Opo para clareamento do desenho.
LINETYPE: Tipo de linha a ser impressa. Se o padro for o tipo de linha existente no desenho, deve-se
deixar USE OBJECT LINETYPE.
ADAPTIVE: Ajusta linhas tracejadas para obterem melhor visualizao na impresso quando a opo
estiver ligada.
LINEWEIGHT: Espessura da linha do desenho para determinada cor.
LINE END STYLE: Estilos de fim de linhas.
LINE JOIN STYLE: Estilos de juno de linhas.
FILL STYLE: Estilo de preenchimento de linhas.
Podemos tambm salvar as configuraes das penas atravs do boto SAVE AS.
IMPRIMINDO NO PAPER SPACE
Os parmetros de impresso para o ambiente em Paper space so os mesmos, porm o mtodo de
determinao da rea de plotagem diferente. Para determinar a rea de plotagem devemos inserir o espao de
modelao (PS) dentro do espao de modelao (MS). Automaticamente o AutoCAD j insere o MS dentro do OS, mas
mais MS podem ser inseridos dependendo da necessidade. Clicando na aba LAYOUT entramos no PS. Dando um clique
duplo no MS, entramos no Model Space onde podemos efetuar mudanas no desenho como se estivssemos na aba
MODEL (MS). O Comando Viewports nos ajuda a configurar a rea de trabalho ao DOS. dentro da janela Viewport que
aplicaremos o zoom adequado para diagramao da folha para plotar o desenmho.
41
Temporada de Minicursos AutoCAD
VIEW>VIEWPORTS (-VPORTS)
1 VIEWPORT : Clique nos vrtices superior e inferior do papel desenhado no ambiente layout para criar a
janela onde mostrar o projeto desenhado no ambiente model
POLYGONAL VIEWPORT : Clique nos vrtices da poligonal do papel desenhado no ambiente layout para
criar a janela onde mostrar o projeto desenhado no ambiente model.
NAMED VIEPORTS... : Configura as possveis janelas onde mostraram o projeto desenhado ambiente
model no ambiente layout.
DESENHOS EM CENTMETROS E METROS EM MODEL SPACE
Como vimos anteriormente, o AutoCAD s imprime desenhos em milmetros e polegadas (inches). Para imprimir
desenhos em cm ou mm atravs do Model Space, j que este no traz a folha em mm pronta, utilizamos a seguinte
frmula.
Para desenhos em METROS:
x/1000 = y
X nmero de vezes que a folha foi aumentada
Y Escala que dever ser digitada no comando Plot
Para desenhos em CENTMETROS:
X / 10 = Y
X nmero de vezes que a folha foi aumentada
Y Escala que dever ser digitada no comando Plot
COMO PLOTAR PASSO A PASSO
Irei descrever todo o procedimento de forma detalhada para a plotagem de um projeto no AutoCAD.
42
Temporada de Minicursos AutoCAD
1 PASSO:
Terminado o desenho do projeto, elaborado no ambiente de desenho (model), deve-se passar para o ambiente de
plotagem (layout);
2 PASSO
Estando no ambiente layout, deve-se desenhar o papel em que se deseja plotar, colocando suas devidas
dimenses horizontal e vertical (dimenses em metro)
3 PASSO
Depois de desenhado o paper, voc ir transportar o desenho que est no ambiente model para dentro do papel
que est no ambiente layout Os passos para efetuar este procedimento so: View >Viewport > 1Viewport. Depois
selecione o papel clicando com cursor no vrtice superior do papel e em seguida no vrtice inferior oposto (trajetria
diagonal). Ento aparecer o desenho dentro do papel.
4 PASSO
Agora se deve colocar a escala desejada para o seu desenho (projeto), mas primeiro v at a barra de
informao e converta de pape para model atravs de um clique na palavra paper. Os passos para efetuar o
procedimento para colocar uma escala no seu desenho so: View > Zoom > Scale. Digite a escala acompanhada das
letras XP (EX.: 1/75xp). Depois centralize o desenho no papel com auxlio da funo pan, em seguida v mais uma vez
na barra de informao e converta de model para paper;
43
Temporada de Minicursos AutoCAD
5 PASSO
FILE>PLOT (PLOT)
Em Printer/plotter, selecione o tipo de impressora;
Em Paper size, selecione o tipo de papel (dimenses do papel, Ex.: A4, A3);
Informe o que voc ir plotar atravs da funo Windows, que um tipo de seleo de Plot area: selecione
o papel clicando nos vrtices opostos, fazendo uma trajetria diagonal;
Centralize o desenho no papel, selecionando em Center the plot;
Em Plot scale, digitar: 1000 mm, 1 unit, Custom;
Depois em Plot style table (Pen assignmentd), selecione a opo impresso: colorida ou monocromtica,
None ou Monochrome, respectivamente;
Escolha a qualidade da impresso;
Em Drawing orientation, escolha a posio do desenho na folha: vertical ou horizontal, Portrait ou
Landscape, respectivamente;
Finalmente clique em Preview, para ter uma viso prvia da plotagem, e, estando da maneira desejada,
clique em Plot e aguarde a impresso.
RESUMO: Terminando o desenho Trocar o ambiente de model para layout Desenhar o papel utilizar Viewports para
transportar o desenho para dentro do papel Colocar a escala Clicar em Plot Informar o tipo da sua impressora
Selecionar o tipo de papel Utilizar a funo Windows para selecionar o papel Centralizar o papel Colocar escala
(unidades) Escolher a qualidade da impresso Escolher a posio do desenho na folha Clicar Preview Se
estiver tudo OK! Clicar em Plot.
44
Você também pode gostar
- Construindo e explorando seu Templo AstralDocumento13 páginasConstruindo e explorando seu Templo AstraldicusdidacusAinda não há avaliações
- O Ciclo Lunar e A Respiração - Teoria Da ConspiraçãoDocumento11 páginasO Ciclo Lunar e A Respiração - Teoria Da ConspiraçãodicusdidacusAinda não há avaliações
- Introdução À Psiônica - Meditação Focal e Cineses - Teoria Da ConspiraçãoDocumento20 páginasIntrodução À Psiônica - Meditação Focal e Cineses - Teoria Da ConspiraçãodicusdidacusAinda não há avaliações
- A Cabalá e As Reencarnações - Teoria Da ConspiraçãoDocumento13 páginasA Cabalá e As Reencarnações - Teoria Da ConspiraçãodicusdidacusAinda não há avaliações
- Deus No Hermetismo, Maçonaria e Demolay - Teoria Da ConspiraçãoDocumento16 páginasDeus No Hermetismo, Maçonaria e Demolay - Teoria Da ConspiraçãodicusdidacusAinda não há avaliações
- Como Criar Um Simples Jogo de Computador Usando Scripts em BatchDocumento9 páginasComo Criar Um Simples Jogo de Computador Usando Scripts em BatchdicusdidacusAinda não há avaliações
- Desenho EscadasDocumento42 páginasDesenho EscadasThiago MartinsAinda não há avaliações
- Cursos e Livros de Kabbalah, Tarot e MagiaDocumento18 páginasCursos e Livros de Kabbalah, Tarot e MagiadicusdidacusAinda não há avaliações
- Egrégoras - Teoria Da ConspiraçãoDocumento13 páginasEgrégoras - Teoria Da ConspiraçãodicusdidacusAinda não há avaliações
- Apostila Matlab (Uni)Documento50 páginasApostila Matlab (Uni)Thyago OliveiraAinda não há avaliações
- Breve Ensaio Sobre o Poder - Teoria Da ConspiraçãoDocumento11 páginasBreve Ensaio Sobre o Poder - Teoria Da ConspiraçãodicusdidacusAinda não há avaliações
- Desenvolvendo um Templo AstralDocumento14 páginasDesenvolvendo um Templo AstraldicusdidacusAinda não há avaliações
- AutoCAD 2013Documento70 páginasAutoCAD 2013dicusdidacusAinda não há avaliações
- CAD - Engenharia de Produção - ApostilaDocumento65 páginasCAD - Engenharia de Produção - ApostilavagnernascimentoAinda não há avaliações
- 10 Explicações Científicas para Fenômenos FantasmagóricosDocumento14 páginas10 Explicações Científicas para Fenômenos FantasmagóricosdicusdidacusAinda não há avaliações
- Dez Mitos Sobre A Verdadeira Vontade - Teoria Da ConspiraçãoDocumento14 páginasDez Mitos Sobre A Verdadeira Vontade - Teoria Da ConspiraçãodicusdidacusAinda não há avaliações
- Platão e o Conhecimento Inato - Teoria Da ConspiraçãoDocumento10 páginasPlatão e o Conhecimento Inato - Teoria Da ConspiraçãodicusdidacusAinda não há avaliações
- Visualização técnicaDocumento9 páginasVisualização técnicadicusdidacusAinda não há avaliações
- Equações Diferenciais ParciaisDocumento150 páginasEquações Diferenciais ParciaisVinicius CesarAinda não há avaliações
- Parte 10 Calc 2B - Regra Da Cadeia PDFDocumento19 páginasParte 10 Calc 2B - Regra Da Cadeia PDFdicusdidacusAinda não há avaliações
- Edgard Armond Exilados de CapelaDocumento165 páginasEdgard Armond Exilados de CapelaJuliana Centini AnciãesAinda não há avaliações
- Apostila EdbDocumento90 páginasApostila EdbPedro Tiago Batista CoelhoAinda não há avaliações
- Apostila EdcDocumento186 páginasApostila EdcEverton RodriguesAinda não há avaliações
- Quatro Coisas Sobre A Matéria Escura Que Talvez Você Não Saiba - Universo RacionalistaDocumento6 páginasQuatro Coisas Sobre A Matéria Escura Que Talvez Você Não Saiba - Universo RacionalistadicusdidacusAinda não há avaliações
- 5 Curiosidades Sobre Neutrinos - PHYSICS ACTDocumento5 páginas5 Curiosidades Sobre Neutrinos - PHYSICS ACTdicusdidacusAinda não há avaliações
- Equaçõoes Diferenciais ADocumento152 páginasEquaçõoes Diferenciais AThayanne PollynneAinda não há avaliações
- CálculoDocumento112 páginasCálculoPriscila Rodrigues da SilvaAinda não há avaliações
- 01 Velocidade Instantanea e DerivadasDocumento10 páginas01 Velocidade Instantanea e DerivadasJason VolneyAinda não há avaliações
- Legislação sobre padrões microbiológicosDocumento53 páginasLegislação sobre padrões microbiológicosUelintonAinda não há avaliações
- Conversão A/D e D/A: Fundamentos da digitalização de sinaisDocumento157 páginasConversão A/D e D/A: Fundamentos da digitalização de sinaisJuliana AlvesAinda não há avaliações
- A Classificação Dos Arquivos Pessoais e FamiliaresDocumento18 páginasA Classificação Dos Arquivos Pessoais e FamiliaresGustavo TanusAinda não há avaliações
- Dissertação Luiz Fernando Melgaço BloisiDocumento66 páginasDissertação Luiz Fernando Melgaço BloisiLuiz Melgaço BloisiAinda não há avaliações
- Avaliação Parcial 4º PeriodoDocumento12 páginasAvaliação Parcial 4º Periodosandra100% (1)
- Jogo do NIM - estratégias para vencerDocumento9 páginasJogo do NIM - estratégias para vencerjeanne_passosAinda não há avaliações
- Nicois CruzadosDocumento24 páginasNicois CruzadosGustavo SteffenAinda não há avaliações
- Dimensionamento de placa de orifício para medição de vazão de águaDocumento7 páginasDimensionamento de placa de orifício para medição de vazão de águaFelipe Matheus0% (1)
- DinâmicaDocumento54 páginasDinâmicaLuanaAinda não há avaliações
- Estatística Básica - Lista de ExercíciosDocumento1 páginaEstatística Básica - Lista de ExercíciosCarlos Eduardo Rocha MirandaAinda não há avaliações
- Notas de Aula Introducao Ao Calculo PDFDocumento197 páginasNotas de Aula Introducao Ao Calculo PDFOdlinAinda não há avaliações
- Aprenda Resolver o Cubo Mágico Somente Com 20 MovimentosDocumento3 páginasAprenda Resolver o Cubo Mágico Somente Com 20 MovimentosDaniel Ferreira0% (1)
- Matemática - Aula 35 - CircunferênciaDocumento12 páginasMatemática - Aula 35 - Circunferênciaapi-3713096Ainda não há avaliações
- CHARAUDEAUDocumento16 páginasCHARAUDEAUAline de JesusAinda não há avaliações
- Apostila de Teoria Musical BásicaDocumento14 páginasApostila de Teoria Musical BásicaaslemAinda não há avaliações
- Estrutura de Fundacao Tubulão RevC 06-07-18Documento30 páginasEstrutura de Fundacao Tubulão RevC 06-07-18David ResendeAinda não há avaliações
- T.T.I. 2019 Arquivo 4 Matematica FinanceiraDocumento12 páginasT.T.I. 2019 Arquivo 4 Matematica FinanceiraCatia DelatorreAinda não há avaliações
- MANIERI, Dagmar Fenomenologia e Hermeneutica Historica PDFDocumento192 páginasMANIERI, Dagmar Fenomenologia e Hermeneutica Historica PDFmendes_breno2535Ainda não há avaliações
- Prova 1966 ADocumento3 páginasProva 1966 AMestreLouAinda não há avaliações
- AQAL Teoria Integral - Ken WilberDocumento25 páginasAQAL Teoria Integral - Ken WilberVânia MedeirosAinda não há avaliações
- Termodinâmica - Lista de Problemas com Cálculos de Densidade, Temperatura, Volume e MassaDocumento2 páginasTermodinâmica - Lista de Problemas com Cálculos de Densidade, Temperatura, Volume e MassaLucas SousaAinda não há avaliações
- Pitta, Danielle Perin Rocha - Iniciação Ao Imaginário de Gilbert Durand PDFDocumento113 páginasPitta, Danielle Perin Rocha - Iniciação Ao Imaginário de Gilbert Durand PDFPedro Braga100% (2)
- Funções No Excel para Entrevista de Emprego - Ninja Do ExcelDocumento29 páginasFunções No Excel para Entrevista de Emprego - Ninja Do ExcelAndré SenaAinda não há avaliações
- MAGIA QUÂNTICA - Formato LivroDocumento26 páginasMAGIA QUÂNTICA - Formato LivroEleutério Nicolau da ConceiçãoAinda não há avaliações
- FORMULÁRIO e TABELAS ESTATÍTICASDocumento14 páginasFORMULÁRIO e TABELAS ESTATÍTICASJota Poyo100% (1)
- Engrenagem TCCDocumento8 páginasEngrenagem TCCvictoooaraujoAinda não há avaliações
- Geografia 7o ano - Grupo I e IIDocumento2 páginasGeografia 7o ano - Grupo I e IIMário LopesAinda não há avaliações
- Equacoes Lineares de Primeira OrdemDocumento2 páginasEquacoes Lineares de Primeira OrdemalexfmiAinda não há avaliações
- Operadores CDocumento14 páginasOperadores CKuhn IanAinda não há avaliações
- Aula ao vivo sobre o Setup do MiraDocumento4 páginasAula ao vivo sobre o Setup do MiraPeterson A. Cantarella100% (1)