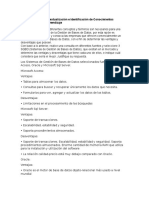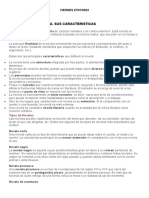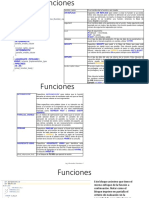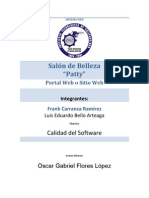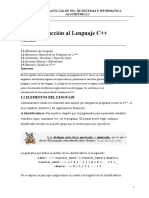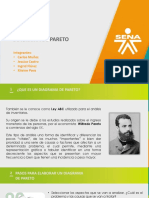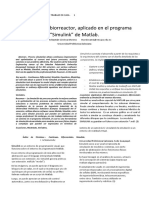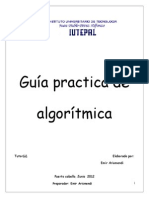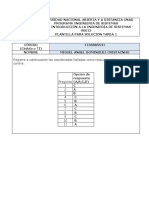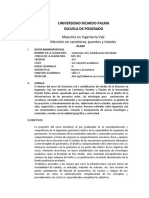Escolar Documentos
Profissional Documentos
Cultura Documentos
Georeferencia - ARCGIS 10
Enviado por
PacificDepositTítulo original
Direitos autorais
Formatos disponíveis
Compartilhar este documento
Compartilhar ou incorporar documento
Você considera este documento útil?
Este conteúdo é inapropriado?
Denunciar este documentoDireitos autorais:
Formatos disponíveis
Georeferencia - ARCGIS 10
Enviado por
PacificDepositDireitos autorais:
Formatos disponíveis
1
ARCGIS 10. COMO GEOREFERENCIAR IMAGANES
(GEOREFERENCING)
El software Arcgis 10 con su herramienta Georeferencing (Georeferenciacion), nos
permite trabajar con cualquier imagen para su posterior anlisis, interpretacin y/o
representacin cartogrfica.
A continuacin explicare mediante el desarrollo de un ejercicio cada uno de los pasos
necesarios para poder georeferenciar (otorgar sistema de coordenadas) cualquier imagen.
El ejercicio consiste en capturar una imagen de Google Earth (programa gratuito) y
georeferenciar esta imagen en Arcgis 10. Esta imagen pertenece a un sector del municipio
de Yumbo Valle del Cauca, y para nuestro ejerci es necesaria porque necesitamos
analizar los tipos de cultivos y sus respectivas areas. Aclaro que esta publicacin explicara
hasta la parte de georeferenciacion, el anlisis y clculos de reas corresponde a otra
actividad.
Requerimientos:
- Google Earth
- Arcmap de Arcgis 10.
- Paint o cualquier otro editor de imagenes.
Pasos:
1. Inicie Google Earth y en la casilla de bsqueda ingrese los datos (nombre del sitio
o coordenadas) para que el programa halle la imagen que necesita o busquela con el ratn
en la imagen del mundo del programa.
2. Una vez tenga en el marco de datos de Google la imagen requerida, navegue hasta la
pestaa herramientas y de clic en opciones. a) De acuerdo a su necesidad active la
presentacin de las coordenadas, para el desarrollo de este ejercicio utilizaremos grados
decimales. b) De igual manera active las unidades de medidas que necesite, para este caso
utilice Metros, Kilmetros. c) terminas dando aplicar y luego aceptar.
Lo anterior es muy importante realizarlo, ya que siempre se debe trabajar sobre el mismo
sistema de coordenadas.
Este ejercicio lo he desarrollado con el sistema de coordenadas geograficas utilizando
WGS84, ya que Google trabaja con este sistema. Si ustedes lo necesitan lo pueden hacer
con sistemas de coordenas proyectadas, es solo activar Universal Transversal de Mercator.
3. Luego utilizamos la herramienta de Google
Earth Aade una marca de posicion. Damos clic en ella para abrirla.
4. Una vez se abra el cuadro de dialog Nueva marca de posicion procedemos a modificar
el icono que vamos a poner en la imagen como punto de referencia para poder realizar la
georeferenciacion en Arcgis 10. En la imagen esta con la letra b.
a) Si lo desea ingrese un nombre, numero o referencia para identificar este punto, b) de clic
en icono y modifique la imagen a su gusto o necesidad, te recomiendo que utilices una
imagen de punto o cuadrado (b), cuando termines de configurar tu icono (a) color, tamao y
opacidad) debes dar clic en aceptar (c).
c) con el ratn tome el punto nuevo que aparece en el centro de la imagen y ubiqu en una
esquina como lo muestra la imagen y luego copie o escriba las coordenadas de la ubicacin
del nuevo punto que te muestra la ventana en un papal, hoja de excel, en fin donde desees.
Te recomiendo que ubiques un punto en cada esquina para lo cual solo debes repetir la
accin de aadir nueva marca de posicin. Debes tener en cuenta que los valores de Latitud
representan el eje Y y los valores de Longitud representan el eje X.
d) y por ultimo terminas dando clic en aceptar si todo esta bien.
5. Luego debes capturar la imagen, en mi caso utilice la tecla Impr (Pet Sis) de mi
computador porttil.
6. Editas esta imagen en Paint o cualquier editor de imagenes y la guardas en formato JPEG
(.jpg), en la ubicacin que desees.
7. Inicias Arcmap, a) abres la ventana Catalog, b) navegas hasta Folder Connections y das
clic, c) en la ventana Connect to Folder navegas hasta la carpeta donde ubicaste de la
imagen, d) y terminas dando clic en aceptar.
8. Vuelves a Catalog, abres la carpeta donde esta la imagen y la arrastras con el clic
izquierdo del ratn hasta el marco de datos y sueltas.
9. Te va ha aparecer la imagen con una ventana de alerta que dice que Unknowm Spatial
Reference (Referencia espacial desconocido), esto es porque aun no le hemos otorgado
sistema de coordenadas o sea no la hemos georeferenciado.
10. Primero debemos activar la herramienta Georeferencing, como lo hacemos?, sencillo,
vamos hasta la pestaa Customize (Personalizar) ubicada en la cinta de opciones en la parte
superior de la pantalla y navegamos hasta donde esta la herramienta y damos un clic en ella
para activarla.
11. Ahora vamos a la tabla de contenido, damos clic contextual o derecho en layers y
navegamos hasta propiedades y damos un clic para abrir. Esto lo hacemos para configurar
la presentacion de las coordenadas.
10
12. Una vez abres el cuadro de dialogo Data Frame Properties (propiedades del marco de
datos), a)debes dar clic en la pestaa General, b) si lo deseas puedes darle nombre a la capa,
c), tambien puedes dar una descripcin, d) en Units (Unidades) configuramos las
coordenadas tanto del map (mapa) como las coordenadas de Display (presentacion de la
capa). Recuerden que siempre se deben trabajar con el mismo sistema de coordenadas y las
misma unidades, que para este ejercicio son en grados decimales. e) una vez todo este bien
damos clic en aceptar.
11
Si te fijas bien en la parte inferior derecha de la pantalla
antes de configurar la unidades del mapa, te aparecen las coordenadas con unidades
desconocidas.
13. Listo, ahora vamos a empezar la georeferenciacion de la imagen, es fcil, para empezar
debes dar un clic en la herramienta Add Control Points (Agregar puntos de control).
14. Para mayor facilidad te recomiendo que primero hagas un zoom en la parte de la
12
imagen donde se encuentran los puntos que marcaste con el programa Google Earth. Una
vez tengas el zoom retomas la herramienta agregar puntos de control dando nuevamente
clic en ella. Tienes ubicar el cursor del ratn en la mitad del punto de referencia que
creaste, das clic izquierdo del ratn y lo corres un poco al lado derecho o izquierdo y das
clic derecho del ratn y te va aparecer una pequea ventana en la cual debes dar clic
izquierdo en Input X and Y, para lo cual se abre un nuevo cuadro de dialogo donde debes
ingresar los valores de tanto de X como de Y.
Punto superior izquierdo
15. Para este ejercicio la imagen anterior corresponde al punto superior izquierdo de la
imagen, la cual tiene un valor en X de -76,464097 y en Y de 3,580640, ingreso estos
valores en las casillas correspondientes y doy clic en aceptar. Hago lo mismo con los otros
tres
puntos.
13
16. Cuando termines de ingresar los valores del primer punto, la imagen se te va a mover
para lo cual debes hacer clic derecho en la imagen en Table of Contents (tabla de
contenido) y dar clic en Zoom To Layer, esto te permite restablecer el tamao de la imagen,
ahora lo que debes hacer es repetir los pasos para los 3 puntos restantes.
17. Cuando termines de ingresar los valores de X y Y a los cuatro puntos de referencia,
mira y revisa en a) View Link Table (Ver tabla de enlaces) los valores de cada punto,
que estn correctos, b) si todo esta correcto el valor residual de la muestra de error debe ser
cero o un valor mnimo. c) si te quedo por alguna razn mal alguno de los valores de los
puntos puedes eliminarlo para ingresarlo de nuevo, o tambin puedes modificarlo dando
clic en el valor de la lista de puntos. d) Si todo esta bien terminas dando clic en ok.
14
18. Si todo quedo bien debe quedarte la imagen con cruces en cada punto como lo muestra
esta imagen.
15
19. Ahora vamos a la flecha que se encuentra a la lado derecho de Georeferencing (a) y
damos clic en Update Georeferencing (Actualizacin de georeferenciacion) (b).
20. De nuevo volvemos a la ventana Catalog, a) navegamos hasta la imagen y damos clic
derecho del ratn, b) y damos clic en properties.
16
21. Ahora vamos a Edit ubicado al lado derecho de Spatial Reference, y procedemos a
otorgarle el sistema de coordenadas acorde para nuestro trabajo. Recuerden que para este
ejercicio estoy trabajando con sistemas de coordenas geograficas WGS84.
17
Ac pueden otorgar cualquier sistema de coordenadas tanto geograficas como proyectadas
(planar), seleccionas el sistema apropiado y das clic en Add.
18
22. agregas y terminas dando clic en aplicar y luego en aceptar en el cuadro Raster Dataset
Properties (Propiedades del conjunto de datos del Raster).
23. Listo hemos terminado de georeferenciar nuestra imagen, esto lo puedes hacer con
fotografas, en fin con cualquier imagen. De esta manera puedes crear bloques de imagenes
y realizar los respectivos anlisis, interpretaciones y/o representaciones cartogrficas.
Você também pode gostar
- ROBOT Arduino Bluetooth y AndroidDocumento9 páginasROBOT Arduino Bluetooth y AndroidValeria Bustos Jimenez100% (1)
- Dahua NVR4216 16P 4KS2 L 16 CANALES 16 PUERTOS POE FICHA TÉCNICA EspañolDocumento3 páginasDahua NVR4216 16P 4KS2 L 16 CANALES 16 PUERTOS POE FICHA TÉCNICA EspañolMINATO NAMIKAZEAinda não há avaliações
- Ejemplo Requerimientos FuncionalesDocumento7 páginasEjemplo Requerimientos FuncionalesRolando Salas Lopez0% (1)
- Calificación de Procedimientos y de PersonalDocumento2 páginasCalificación de Procedimientos y de PersonalAndrea ChaparroAinda não há avaliações
- Audit Command/Control LanguageDocumento5 páginasAudit Command/Control LanguageAlejandro Romero VAinda não há avaliações
- TEMA 6 - PLANIFICACIÓN DEL PROYECTO vs5 PDFDocumento78 páginasTEMA 6 - PLANIFICACIÓN DEL PROYECTO vs5 PDFNicolas SchmidtAinda não há avaliações
- Autoevaluación N°2 (Página 4 de 5)Documento3 páginasAutoevaluación N°2 (Página 4 de 5)FloWi RAMOSAinda não há avaliações
- Estructuras de Control en Visual: Prof.: Rafael MourgliaDocumento24 páginasEstructuras de Control en Visual: Prof.: Rafael MourgliaArgelia Dariana Espindola AranzoloAinda não há avaliações
- Semana 2 Arquitectura Basica de Un TraductorDocumento39 páginasSemana 2 Arquitectura Basica de Un TraductorGilner PapaAinda não há avaliações
- La Evolucion de Los Sistemas Operativos WindowsDocumento29 páginasLa Evolucion de Los Sistemas Operativos WindowsJACQUELINEAinda não há avaliações
- Actividad Sena 2Documento8 páginasActividad Sena 2Mauser12100% (1)
- 03 Componentes Estructurales de Los SIDocumento39 páginas03 Componentes Estructurales de Los SIFernando FuentesAinda não há avaliações
- Clases de Hoy Viernes 27Documento31 páginasClases de Hoy Viernes 27maria pazAinda não há avaliações
- 26Documento6 páginas26FreddyMiiss100% (2)
- Funciones 2Documento6 páginasFunciones 2jose daniel alfonso rojasAinda não há avaliações
- Guía DesrrolladoresDocumento86 páginasGuía Desrrolladoresjosemaria181159Ainda não há avaliações
- Ingresar Por Primera Vez A La Plataforma de Laurassia - EupgDocumento6 páginasIngresar Por Primera Vez A La Plataforma de Laurassia - EupgTania R. Felices SanabriaAinda não há avaliações
- PROYECTO - Salon de BellezaDocumento25 páginasPROYECTO - Salon de BellezaBrandon Dux Lee75% (8)
- Introducción Al Lenguaje C++Documento15 páginasIntroducción Al Lenguaje C++Beeker Aarón Valdéz MattosAinda não há avaliações
- Consultas AvanzadaDocumento40 páginasConsultas AvanzadaLuis Daniel MarmolAinda não há avaliações
- Diagrama de Pareto-XileDocumento10 páginasDiagrama de Pareto-XileLeslie Andrea SalcedoAinda não há avaliações
- Bio-Reactor Bryan CordovaDocumento6 páginasBio-Reactor Bryan CordovaAlan Rolando Cumbe RodriguezAinda não há avaliações
- Nueva Guia de AlgoritmicaDocumento38 páginasNueva Guia de AlgoritmicaAdolfoAinda não há avaliações
- Trabajo de IntroduccionDocumento14 páginasTrabajo de Introduccionmiguel100% (1)
- Material 01Documento37 páginasMaterial 01Denilson Jhashiro Pariona CamposAinda não há avaliações
- Mantenimiento de MonitoresDocumento9 páginasMantenimiento de MonitorestumalkeAinda não há avaliações
- Exposicion 06-12Documento20 páginasExposicion 06-12Gustavo HuertasAinda não há avaliações
- SILABO GeotecniaDocumento5 páginasSILABO GeotecniaHarold J. GutiérrezAinda não há avaliações
- Micrcocontrolador - Adc BasicoDocumento8 páginasMicrcocontrolador - Adc BasicoAlexander Izcali Celaya LuisAinda não há avaliações
- Ensamble de Fuente de PoderDocumento16 páginasEnsamble de Fuente de PoderEstherSophiaRodriguezRomeroAinda não há avaliações