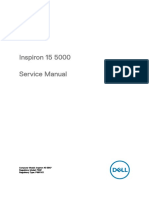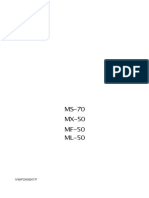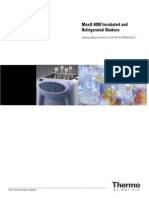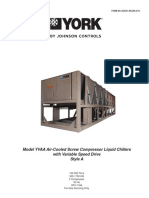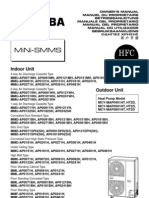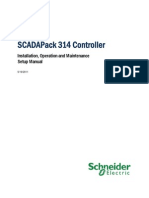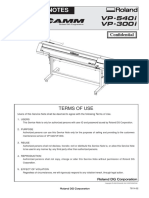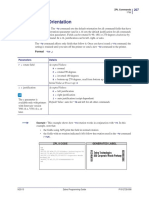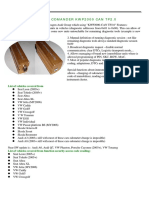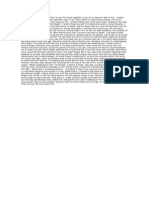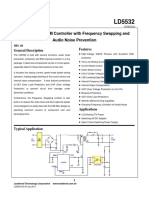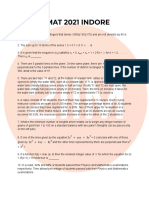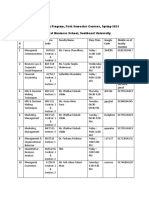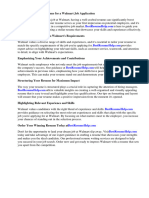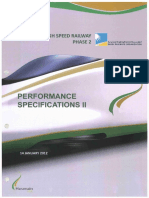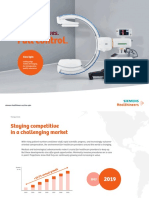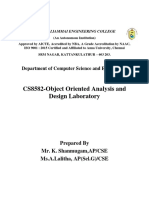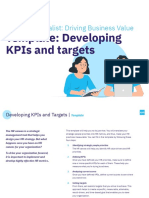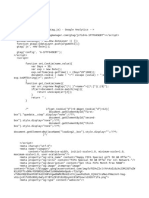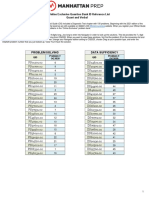Escolar Documentos
Profissional Documentos
Cultura Documentos
NVR Station Manual - EN
Enviado por
SePtRaTítulo original
Direitos autorais
Formatos disponíveis
Compartilhar este documento
Compartilhar ou incorporar documento
Você considera este documento útil?
Este conteúdo é inapropriado?
Denunciar este documentoDireitos autorais:
Formatos disponíveis
NVR Station Manual - EN
Enviado por
SePtRaDireitos autorais:
Formatos disponíveis
NVR Station
Video Management Software
Users Manual
Version 2.0
NVR Station Users Manual
NVR Station Users Manual
Quick Finder
Here we provide the quick finder to help quickly find the information
page you want for using the NVR Station software to secure your
home or office.
P.37
P.31
P.38
P.35
P.41
P.42
P.43
P.54
P.42
P.29
P.47
P.49
P.42
P.42
NVR Station Users Manual
P.55
P.58
P.66
P.70
P.72
P.75
P.77
P.81
P.84
NVR Station Users Manual
Table of Content
Overview ............................................................................................ 7
Installing NVR Station Software ...................................................... 8
Installing IP Camera Hardware ................................................................ 11
Add IP Camera in NVR Station ................................................................. 11
Add IP Camera (Express Setup/Quick Setup) ..................................... 11
Add IP Camera (Manual Setup) ............................................................... 13
Set Detection ................................................................................................. 15
Set Recording ................................................................................................ 17
Set Schedule .................................................................................................. 18
Playback files .................................................................................................. 19
Main Console Introduction ............................................................. 21
Viewport Menu ................................................................................ 22
On Screen Menu .............................................................................. 24
Center Mode .................................................................................................. 25
Digital PTZ....................................................................................................... 25
Panorama PTZ ............................................................................................... 26
PTZ Control ..................................................................................................... 28
CPU/Disk/NET Information ............................................................. 30
Event Index / Log menu .................................................................. 31
How to use the log listing ......................................................................... 32
Log search ....................................................................................................... 33
Main Console Panel ......................................................................... 34
Playback ........................................................................................... 36
EMap................................................................................................. 40
How to setup EMap ..................................................................................... 40
Backup.............................................................................................. 42
How to Backup in Manual mode ............................................................ 43
How to Backup in Schedule Mode ......................................................... 44
Setup / Configuration ..................................................................... 47
System .............................................................................................................. 47
System ....................................................................................................... 48
General ..................................................................................................... 49
User Interface .......................................................................................... 49
Log ............................................................................................................. 50
Camera Setup ................................................................................................ 51
5
NVR Station Users Manual
Channel and Chanel Preview ............................................................. 51
Device........................................................................................................ 51
General ..................................................................................................... 53
Recording ................................................................................................. 54
Action Event (Alert) ................................................................................ 56
Notification.............................................................................................. 57
Detection......................................................................................................... 58
Channel and Channel Preview ........................................................... 59
Motion Detection ................................................................................... 59
Audio Detection ..................................................................................... 60
Schedule .......................................................................................................... 61
Device & Operation ............................................................................... 61
Mode.......................................................................................................... 62
Time ........................................................................................................... 62
Operation ................................................................................................. 62
Schedule List............................................................................................ 62
User Setup....................................................................................................... 63
Group Setting .......................................................................................... 64
User Setting ............................................................................................. 65
I/O Control (Digital Input / Output devices) ....................................... 66
Channel and Chanel Preview ............................................................. 66
General ..................................................................................................... 66
For each Sensor / Input Devices ......................................................... 66
For each Alarm / Output Devices ....................................................... 66
Alert Setup ...................................................................................................... 67
E-mail ........................................................................................................ 68
EMap ......................................................................................................... 69
Message .................................................................................................... 69
Sound ........................................................................................................ 69
User Audio................................................................................................ 70
Storage ............................................................................................................. 71
Network ........................................................................................................... 74
RTSP ........................................................................................................... 74
Voice Out .................................................................................................. 74
Troubleshooting .............................................................................. 75
NVR Station Users Manual
Overview
NVR Station is a powerful video management system, capable of
accessing and maintaining IP network type devices (including IP
cameras and other Input/Output control devices).
This manual will provide comprehensive understanding of the
powerful functions are built-in NVR Station and also elaborate in
details of how to utilize these functions in the easiest way possible.
Quick Start guide is included for quick NVR Station setup with the
most common system settings to get you started in the shortest
time possible.
NVR Station Users Manual
Installing NVR Station Software
Before installing NVR Station software, please make sure the IP
camera(s) have been installed on your LAN network so the
software may connect to them and add them into NVR Station after
installation.
To start installing NVR Station, insert the installation CD supplied
with the camera into your CD-ROM drive, and the iWizard installer
will start automatically. Then go ahead to configure your camera
and when you come to the last step of the setup wizard, you will be
prompted to install the NVR Station. (If Autorun has been disabled
in your computer, please browse the contents of the installation CD
and double-click on the " setup.exe " file to run the NVR Station
installer.)
1. You can click Install NVR
Station to install NVR Station
software on your system or you
can click Main Menu to exit
installation.
2. Select your language for NVR
Station software installation.
NVR Station Users Manual
3. Please click the Next button
to continue the install process.
4. Please enter the user name
and the company name.
5. Depends on users demand to
choose the Complete or
Custom selection, and then
press the Next button to
continue the install process.
6. If user chooses the Custom
selection, user could choose
the specific file folder to install
the program.
NVR Station Users Manual
7. After all the setting is ready,
please click the Install button
to start the installation.
8. After installation, the program
will ask you want to setup to
start the NVR Station when
Windows start.
9. After the install process
completed, the NVR Station
system
is
finished
the
installation. Please click Yes
to restart your system.
10.After restarting your system, double-click the NVR Station
icon to log in to the NVR Station ( default user name/password
are both admin)
10
NVR Station Users Manual
Quick Start Guide
Here provides a guide to setup your IP camera in NVR Station and
quick setup for detection, recording, schedule, and playback
recorded files. For more detail settings, please refer to the related
chapters.
Installing IP Camera Hardware
Before running NVR Station, you will need to complete the
installation and configurations of camera(s) and other devices
(such as I/O).
Step 1: Setup the IP camera(s) by following IP Cam installation
manual.
Step 2: Make sure IP camera is connected to the network.
Add IP Camera in NVR Station
Once the hardware and software installations are done, user can
start configuring the NVR Station by adding cameras and setting
the detection range.
Add IP Camera (Express Setup/Quick Setup)
1. After login the system, you will be greeted by the Quick Setup
Wizard. The Wizard shall guide you through the setup process.
When you see Quick Setup page, please choose one camera
11
NVR Station Users Manual
which you desire to operate, and then enter User Name and
Password. After settings are done, please click Next and set
up.
2. When youve reached the end of the quick setup and wish to
setup more than 1 camera in the system, please check the Use
this Wizard to set the next camera setting and press the
finish button to repeat Step 4 until all available cameras had
been set.
Once the above are done, your security system had been set.
Lastly, all of the schedule, detection and recording will only be
started when you enable the Start all option as shown blow.
Otherwise the system will only be in passive viewing mode and
no alarms will be triggered.
Click here to Start and
Stop All actions
Note: You will not be able to change any of the systems setting
when its armed, you must dis-arm the system by selecting
the Stop All function.
Armed monitoring, dis-arm stop monitoring.
12
NVR Station Users Manual
Add IP Camera (Manual Setup)
Should you wish to manually setup the camera, you can do so via
the Setup button located on the navigation bar. Once the Setup
button had been pressed, user should see the main console panel
below the live view window, please go for Setup Camera menu
One click for Device column Setup.
2.
3.
1.
3. After IP Camera setup dialog is opened, if user does not know
how to lay on the setting, please press the Detect button for
search the device.
4. If the desire model shows up on above column, please select it
and enter user name/password. Then press Add button to
add in the system.
5. If user wants to add the new IP camera manually, please enter
Camera Name, IP Address, User Name, and
Password.
The default user name and password is admin.
13
NVR Station Users Manual
6. After IP Camera device is decided, the following option could let
user to change Manufacture, Model, Stream (Supports
the video Stream 1 or Stream 2) Format, Frame Rate,
Resolution, Compression, Rotation, Enable Audio,
Enable IO, Enable PTZ, and Enable Low Light Mode.
After all the selections are ready, presses the OK button to close
the IP Camera setting.
7.
Upon IP Camera Setup is completed, please press Apply
button to memorized the setting and then press OK button to
close the setup dialog.
8.
After the IP camera setting is completed, please wait a while
for connection. After user see the image on the screen, and
then user could start to execute the monitoring function.
Note:
When you connect the IP camera at the first time, the software will
check the IP cam firmware version for the compatibility. If the
firmware version is older than required, it will inform you to upgrade
the firmware, please click the channel screen and select the
Upload to upload the firmware from your PC to camera and install
it.
14
NVR Station Users Manual
Set Detection
After camera connection is established, then you may refer to the
below to setup camera detection. Motion detection: 1-30 sec.
Audio detection: 1-30 sec.
Follow the number sequence from the image below.
3. Select
Channel(s)
4. Enable
Motion
Detection
2. Detection
Menu
6. OK
5. Apply
1. Setup
7. Start
Step 1: Open Setup.
Step 2: Open Detection menu.
Step 3: Select Channel(s).
Step 4: Enable motion or audio detections.
Step 5: Press Apply to save the changes.
Step 6: Press OK to close Setup.
Step 7: Press Start to start detection.
15
NVR Station Users Manual
Now we have turned on Motion Detection, which will display an
indicating light on the upper right corner of the channel. (Display in
green/red.)
The indicator on the
right side is for Motion
Detection
16
NVR Station Users Manual
Set Recording
Now we will continue to set up recording option.
Follow the number sequence from the image below
3. Select
Channel(s)
4. Enable
Recording
5. Select
Non Stop
2. Camera menu
6. Apply
1. Setup
8. Start
7. OK
Step 1: Open Setup.
Step 2: Open Camera menu.
Step 3: Select Channel(s).
Step 4: Enable Recording option.
Step 5: Select Recording method (Non Stop).
Step 6: Press Apply to save the changes.
Step 7: Press OK to close Setup.
Step 8: Press Start to start recording.
17
NVR Station Users Manual
Set Schedule
After we have configured Recording option, we will set up a
schedule to record images during normal office hours (9AM to 6PM)
every day.
Follow the number sequence from the image below
2. Schedule
4. One click to drag
the start timeline
5. One click to
drag the end
timeline
3. Select
Camera(s)
4. Start
Time
5. End
Time
6. Press
Add to
complete
Schedule
1. Setup
Step 1: Open Setup.
Step 2: Open Schedule menu.
Step 3: Select the camera/channel for schedule time
Step 4, Step 5: Set Start/End Time. User can also click the time
line to drag the start/end time.
Step 6: Press Add to complete schedule recording.
18
NVR Station Users Manual
Playback files
After several recordings have been made through the days, we can
use Playback function to view our recordings.
Follow the number sequence from the image below
Playback from
backup files
2. Select recorded file
3. Double
click to play
1. Playback
Step 1: Open Playback.
Step 2: Select one of the recorded file to playback.
Step 3: Double click to play the video.
Also, you can playback the video from backup files, please select
the External Path in the Filter & Search field, and browse the
folder with backup file to playback.
19
NVR Station Users Manual
1. Press PLAY
Step 1: Press Play button for playback file chosen.
Step 2: Press OK to close playback panel.
2. Press OK to
close playback
When you playback the video, you can controls the video playback
panel below, also, you can use the tool for Snapshot, Export, Print,
Zoom In, Zoom Out and Bookmark certain time frame for record.
20
NVR Station Users Manual
Main Console Introduction
This is the main console panel of NVR Station, which is the most
frequent surveillance interface you will be using. Many functions
are built-in within the main console panel, which includes Playback,
main functional buttons (including system configuration), status
indicators, viewport change options, event index, and also PTZ
control. Before start using most of these functions on main
console panel, you will need to connect channels to cameras. For
instructions on camera connections, please refer to Quick Start
guide or camera setup chapter in this manual.
Minimize to
system tray
Channel
Info
OSD Menu
Playback
Start/Stop All
Main
PTZ control
Date/Time
Configuration
Viewport menu
21
Preview
NVR Station Users Manual
Viewport Menu
There are different view selections to choose from. Use the
following buttons to change viewports.
1CH view
4CH view
6CH view
8CH view
10CH (B)
21CH view
10CH (C)
13CH view
16CH view
25CH View
Snapshot
29CH view
32CH view
9CH view
10CH view
17CH view
Full Screen
Auto Scan
Full Screen: full screen the selected channel.
Auto Scan: select a viewport type, channels will cycle through.
Snapshot: Select a channel and click to Snapshot.
Below are some channel view samples:
1 channel view
4 channel view
8 channel view
6 channel view
22
NVR Station Users Manual
10 channel view (C)
13 channel view
17 channel view
16 channel view
25 channel view
32+1 channel view
23
NVR Station Users Manual
On Screen Menu
On screen menu is a quick access to several common functional
buttons when needed. This menu is activated by a simple mouse
right click on any previewing channel of the main console.
Note: The On Screen Menu is independent in each channel.
Connect: Connect current
channel.
Disconnect: Disconnect current
channel.
Camera Setup: Click into Camera
setup page.
Channel Setup: Click into channel
setup page.
Detection Setup: Click into
detection setup page.
Record: Record current channel.
Stop: Stop current channel.
Manual Trigger: Manual triggers
the current channel.
Viewport (1~16): Switch to
different channel in this viewport
window.
Viewport (17~32): Switch to
different channel in this viewport
window.
24
NVR Station Users Manual
Center Mode
In this mode, you can click with mouse to any area on the screen,
and the camera will rotate to the area and make it in the center of
screen.
Click the mouse on the red area, and the camera
will move to make it in the center.
Digital PTZ
When you enable the Digital PTZ function, the Zoom area will be
usable, and you can click + or - to zoom your screen.
This function can works for both fixed and digital/optical zoom lens.
Click the + button to zoom the
screen and click the direction key to
move to the area you want.
Also, you can direct use your mouse to zoom any area you want.
25
NVR Station Users Manual
Put your mouse cursor to the area you want, and
Panorama PTZ
scroll up the mouse. The area will be zoom in.
When you select the panorama PTZ mode, it will active the
panorama control. Please click the Setup button in the first time.
Click Scan to scan the panorama picture in your area.
26
NVR Station Users Manual
After scan the whole area, it will show the panorama picture of all
secure area. (Pan from 180~-180 degree, Tilt from 90~-90 degree.)
Note: The non-support angles of your camera will shows black.
Now you can click any place on the picture, and the camera will
move to the selected area.
Panorama
picture
Non-support
angle
27
NVR Station Users Manual
In here, you can Add and
Edit the Preset point to the
list. Then you can quick
switch to check all preset
points.
You can use the Refresh
button to update the
pointed area screen.
PTZ Control
If a PTZ camera(s) is connected to NVR Station system, you can
use PTZ control panel to make PTZ movements of the camera(s).
PTZ (Pan-Tilt-Zoom) camera control is located at the right of the
main console panel. Please note that not all cameras support
PTZ mode.
Zoom In / Out
Directional
controls
Preset
Change
Mode
Patrol
Group
28
NVR Station Users Manual
Directional controls:
8 directional camera movement
plus home preset points
Up / upper left / upper right / left /
right / lower left / lower right / Home
Zoom In: Enlarge the focused item
with greater details
Zoom Out: Expand the area of
view
Move to Preset Points: Move PTZ
camera to the Preset point
Preset Group: Create /
Delete / Edit preset groups
Edit Preset Points: Add new
preset points or edit existing preset
points
Preset
Go / Edit
Preset
Group
List
Patrol Group: Create /
Delete / Edit patrol groups
Patrol Group Go / Stop
Speed: PTZ movement speed
adjust (+ faster / speed (1~10) / slower)
Focus: Closer view / Auto focus /
Further view
Iris: Larger opening (brighter) /
Auto iris / Smaller opening
(dimmer)
29
Preset
Group
List
Preset
Go / Edit
NVR Station Users Manual
CPU/Disk/NET Information
The information area in the right side of NVR Station shows the
current CPU loading, Disk using percentage, and Network loading.
If the CPU loading is too high, please try to close other running
applications.
If the system is out of space for storage, the disk will display in red,
please go back to setup for more storage space. If the network
loading is heavy; please try to close the other network bandwidth
required applications. (Ex. BT download, YouTube video watching.)
30
NVR Station Users Manual
Event Index / Log menu
Event Index/Log is a very important component of the surveillance
system. It allows users to quickly retrieve information about either
channel event, camera event, system user connection, or all other
types of system operations.
Log list in NVR Station is located at the top center of the main
console panel. And the log list can be activated by Event Index
which is located at the right of main console.
When log search function button is pressed, the log search panel
will open at the bottom part of the screen.
Event Index by
Camera, Channel,
Connection Log and
System Log
Log Search Panel
Log type: Log records are categorized into Camera, Channel,
Connection, and System.
31
NVR Station Users Manual
How to use the log listing
Log contains much useful information. Each log stores different
types of info. All are sorted by record number (No.), date/time,
channel, type (event type), duration (per event), and message
(additional information). Click on one of these categories to rank /
sort the log list items.
Log records are categorized into Camera, Channel, Connection,
and System:
Camera log: record Events triggered from cameras.
Channel log: record Camera connections.
Connection log: record Remote client connections.
System log: record all System operations.
Example of an event listing in the Camera log:
No.
9
Date/Time
Channel
Type
2008/05/07 15:38:16:50 1
Motion
Duration
1:7
It displays the 9th record, incident happened at 15:38:16 (:50 out of:
100 is half a sec long) on 2008/05/07, on channel 1, Motion type
event, with duration of 1 and 7/100 second long
32
NVR Station Users Manual
Log search
Log search uses three different types of data filters to locate the
exact log file you are looking for. You can use either one or more of
these data filters (channels, filters, time) to perform a log search.
The Log search result listing will locate on the right side of the log
search window.
Sample log search:
To look up any detection event happening on channel 6, you will
start by selecting channel 6, highlight DET (detection event search
filter), then press search start. You will obtain a list of channel 6
detection events on the right side (as shown in figure below).
Search results
Data Filters
Search start
Channels: Log
CH01~CH32).
search
Channel
selection
(select
from
Filters: Log search Filter selection (SYS, CAM, DET, SCHE, USER,
SENR, ALM, ALT, FILE, NET, MISC).
SYS
CAM
DET
SCHE
USER
SENR
System event
Camera event
Detection event
Schedule event
User event
Sensor event
ALM
ALT
FILE
NET
MISC
Alarm event
Alert event
File event
Network event
Misc. event
Date/Time: Log search Start date/time, End date/time
33
NVR Station Users Manual
Main Console Panel
The followings are the main functional key buttons on NVR Station
main console panel.
Main: Logout / Minimize / Quit NVR Station.
Start All: Start all cameras to monitor.
Start by Channel: Start to monitor by selected channels. (A select
window will pop up).
Stop Recording Schedule: You can click here to start or stop
processing the schedule recording.
Lock System: Lock the system to protect others using it. It needs
to enter the username and password to unlock.
Minimize: Minimize the NVR Station to system tray.
Full Screen: Toggle to full screen mode.
About NVR Station: The information and version number of NVR
Station software.
Logout: Logout the current user.
Quit: Quit NVR Station.
34
NVR Station Users Manual
Start/Stop All: This function starts/stop all of the monitoring
in NVR Station.
Playback mode: Open Playback window. See Playback
(Page 43).
Setup: Include setup menus for System, Camera, Detection,
Schedule, User, I/O, Alert, Storage and Network (Page 54).
EMap: Open EMap menu. See Emap (Page 47).
Backup: surveillance system backup settings, providing
either manual backup or scheduled backup (Page 49).
I/O Control: I/O Control Enable/Disable switch.
System Sound: System sound on/off.
Talk: If you have microphone, you can directly talk to the
camera. People can hear your voice in the camera side.
35
NVR Station Users Manual
Playback
This is the Playback menu page. All the recordings done by NVR
Station system will be able to view here. A smart built-in Playback
search is also in the menu to help you identify the critical events
recorded on files in the database.
After Playback menu is opened, you will be able to see a list of
recorded file which on the upper-right side of the Playback menu.
The time and type of recordings are written per recording in the list.
Just choose a recording and click on the play button in the Play
control panel (or double click on selected recording) to play the file.
Double Click the
record to playback
Click Playback button
to open the Playback
menu
36
NVR Station Users Manual
Date / Time: Choosing date and time to search recorded file.
Channel: To choose which channel you would like to search.
Firstly, you will select the date and time frame (optional). Enter the
Start Date/Time and End Date/Time.
Time search enabled with Start time
(12:59:00 PM, 2009/1/5) to End time
(9:33:25 PM, 2009/1/6)
Secondly, you will select the channel(s) that might have the event
you are looking for. Then select the filters (by Motion, Sensor,
Manual and Audio).
1. Select
Channel
2. Select
Filter
3. Start
Search
4. Search result will display in here,
you can double click the item to
playback
37
NVR Station Users Manual
Filter: To choose one of them (Motion, Sensor, Manual and Audio)
to search.
Record File List: The entire file listed at this section.
Camera Action:
To display the selected file of Record File List with correspondence.
Preview play:
Preview the selected video for 3-10 seconds when you click the
recorded file from the list.
Select the
channel and
time, double
click to
Scroll to change
the time scale
Scroll here to
search within 24
Progress bar
38
Scroll here to
select channels
NVR Station Users Manual
There are some useful tools when you playback the
video:
Snapshot: Snapshot screen to bmp file.
Export: Export video to .avi file format.
Print: Print out the current screen.
Zoom In: Zoom In video screen.
Zoom Out: Zoom Out video screen.
Bookmark: Bookmark specific time frame (you need
to pause the frame you want) and mark it for future
use. You can Open, Edit, Delete, and Delete All
Bookmarks of the playback files.
Pause
Rewind
Play
Begin
End
Previous
frame
Next
frame
Faster
Mark
Empty
Slower
Mark
Start
Mark
End
39
NVR Station Users Manual
EMap
EMap is a very convenient function that allows user knowing the
location of event happens which needs immediately reaction by
system operator, which gives information to system operator for
what to do next.
Note: While click this feature, if you dont have setup the Emap
before, the system will prompt you to add the new Emap.
How to setup EMap
On the right side of the EMap editor menu, you will see the
following.
New: load up new image for EMap.
Delete: delete current image loaded
EMap.
Then locate Device list on the left side of the EMap editor.
Drag these devices and its icons are ready to be placed on the
EMap.
40
NVR Station Users Manual
You can choose to place all or some of these devices on EMap.
You can use the map control bar on below the map to Zoom in/out,
Rotate clockwise/counter-clockwise, Flip horizontally/vertically, and
Reset (back to original map orientation). For each device icon,
you can also Rotate clockwise/counter-clockwise or Delete (device
icon).
Here you will see a list of all the devices
connected to NVR Station system, including all
cameras (IP and analog cams) and other I/O
devices (sensors and alarms).
After all devices are in place, you would be able to
access each device on the EMap through the
Device Linker list on the right side.
41
NVR Station Users Manual
Backup
When a need arises for data backups, NVR Station provides easy
and quick method of backup.
By going into the Backup function menu, first step to select what
channels of records will be archived. Second step to set the modes
and time frame, and third step to choose Backup method (Hard
Disk Storage, Disc Burning), finally to press calculate button and
then press Start button to execute backup process.
Hard Disk Storage: utilize hard disk space to perform data backup.
(Note: must add backup directory in Storage menu).
Disc Burning: utilize Disc Burning to perform data backup. Make
sure there is a Disc Burning device available in the system.
Then select what Channels of past recording data will be archived.
42
NVR Station Users Manual
Channel (CH1~32): select what channels of records will be
archived.
Settings:
You may need to select either Manual mode or Schedule mode.
If a user would like to backup now, select Manual mode.
If a user would like to backup in a particular time in the future,
select Schedule mode.
How to Backup in Manual mode
2. Select the starting /
ending dates and time of
records
1. Select Mode
3. Browse backup
saving directory
Progress Bar
4. Start button
After selecting backup method and channels, select Manual mode.
Set the time frame of data to be archived, both the beginning time
(First record, date and time) and the end time (Last record, date
and time).
Then, browse the Destination directory.
Lastly, press Start and begin backup process.
Backup progress bar is provided above Start button to help you
monitor current backup progress.
43
NVR Station Users Manual
How to Backup in Schedule Mode
Please select the backup method (Hard Disk storage, Disc Burning)
first, then select Schedule mode.
If there is no any storage device list on the Hard disk Storage
location table, please select your back up location from
SetupStorage.
Now you will see the backup drive has been setup.
(No.1, Location E:)
Now you will see the backup
folder information in the
storage list
1. Click
Storage
in Setup
Click Add Backup
and choose your
backup folder
44
NVR Station Users Manual
Step1: Click Schedule for schedule backup settings.
Step2: Enter the days for backup and backup description.
Step3: Enter the start and end time. (FromTo, by hour.)
Step4: Click the storage location on the right side.
Step5: Click Add to add schedule backup settings.
1.
2.
4.
3.
5.
After backup schedule profile is created, now you can put system
backup into your surveillance scheduling. Please follow the steps
below for setup scheduled backup.
Step1: Click on Schedule tab of the setup.
Step2: Select System icon in the Device and Operation block.
Step3: Select mode in Daily, Weekly or Specific.
Step4: Select Backup in the operation.
Step5: Select the channel/IP cam you want to add schedule.
Step6: Drag the timeline to setup start/end time or direct input the
time in the Time block.
Step7: Click Add in the operation to add backup schedule.
Step8: Now the backup schedule has been add on the schedule
list.
(The End Time will not be display for it needs to end by the whole
data has been backup.)
45
NVR Station Users Manual
2.
5.
1.
3.
4.
6.
7.
8.
46
NVR Station Users Manual
Setup / Configuration
Before starting to use NVR Station, there are a few system settings
should be configured. System setup menu can be accessed
through System menu in the Setup.
System
2. System
menu
1. Setup
Settings are categorized into System, General, User Interface and
Log.
47
NVR Station Users Manual
System
General
UI setting
Log
System
Schedule Reboot: The system will reboot at the schedule time.
(Please refer to the schedule setup section.)
Login at Startup: NVR Station will automatically login the user
with respect to the user name and password entered at setup.
System boot into monitor mode: When checked, the system
will automatically connect to cameras and begin monitoring
when system starts up.
Show setup wizard at startup: When checked, the setup
wizard will display when you open the NVR Station.
Loading Limitation: When checked, the system will
automatically adjust the channel frame rate for system loading
balance.
48
NVR Station Users Manual
Enable system hint: Allow system to reminder you about the
function.
General
Language: Different system language selections can be
chosen from here.
Sync (time): This will synchronize the system clock with the
operating system.
System sound: This will turn on / off the system sound.
Auto scan: 1-60 sec.
Even limited by 50-2000 records.
User Interface
Normal / Hover / Focus / Alarm Color: graphical font color
can be chosen with different color.
Animation Effect: Fade in / out animation when a window is
opened / closed.
Cloud UI: Enable / Disable this option. By enabling this option,
the NVR Station UI will switch to display mode once the
cursor move out.
Cloud UI enable All the
option will be display only
Cloud UI disable All the
option will shows up for select
Full Region Display: NVR Station will auto fit users monitor
size / resolution settings.
Main Panel (Left/Right): It will define the location of Main
Panel.
49
NVR Station Users Manual
Log
System log: Enable / Disable system log. System log is a tool
to record NVR Station system operations.
Log limited by 50-2000 records.
Log Event: Set the types of events to be recorded in system
log. (System, Login/out, Device, Network.)
50
NVR Station Users Manual
Camera Setup
This is the Camera setup menu where you will configure the
settings to connect the cameras on different channels.
Channel and Chanel Preview
Channel selection, from channel 1 to channel 32, and preview on
the right side.
Device
Connect: Connect / Disconnect the selected channel (s).
Auto scan duration: 1-60 sec.
Camera time out: 3-60 sec.
51
NVR Station Users Manual
IP Camera Setup
NVR Station provides excellent support for IP Cameras from
numerous different manufacturers. This section will guide you
through how to establish IP camera connection.
In Camera setup menu, select the IP Camera and open the setup
page in the Device section.
The yellow Information box displays support information from the IP
Camera you are using.
Network
Camera Name: Enter name to be displayed on the screen for
this camera.
IP Address: Enter the IP Address for this IP camera.
User Name: Enter the login username for this IP camera.
Password: Enter the login password for this IP camera.
RTSP Port: Enter the assigned RTSP numeric for this IP
camera.
HTTP Port: Enter the assigned HTTP numeric for this IP
camera.
Protocol: Select using UDP or TCP protocol.
Client Port: Enter the client port (Default 5000-5003).
Device
Manufacture: Select the manufacturer of this IP camera from
database.
Model: Select the IP camera model from list.
Detect: Auto Detect the IP camera model for selection.
Information: Important information for this IP camera will be
displayed here.
Stream: Select from Stream 1 or Stream 2.
Format: Select the video format for this IP camera.
Frame Rate: Set the frame rate for this IP camera.
Resolution: Select the resolution for this IP camera.
Compression: Set the compression ratio for this IP camera
(the lower the compression, the clearer the image).
52
NVR Station Users Manual
Rotation: set the image rotation for this IP camera.
Enable Audio: Enable / Disable audio transmission.
Enable IO: Enable / Disable IO input / output.
Enable PTZ: Enable / Disable PTZ features.
Enable Low Light Mode: Enable / Disable low light mode to
get clearer video.
After you have finished configuring these settings, press OK to exit
IP Camera setup page. Then at the bottom of Camera page,
press Apply to apply the changes. The selected channels should
connect to their corresponding cameras.
General
Display Captions (Name, Date, Time, State, Indicator, and
Network Information): Select what information will be
displayed on the screen.
Position (Top / Bottom): The location captions will be
displayed.
Display Scale (Original / Stretch): Select the display scale
type for this channel, either the original display size or stretched
display to fit the screen.
Date,
Network Information
(Quality):
Green: Video quality fine
Orange: Sometimes stutter
Network Information
53
NVR Station Users Manual
Recording
Recording is an essential part of surveillance video management.
There are many recording options built-in for all kinds of occasions.
Select from four different types of recording methods (Non Stop,
Event, and Time Lapse) below.
To Setup Recording for IP Camera:
Open Setup on the main console panel and click on Camera
menu page. Make sure IP Camera is selected in Device section.
In the Recording section, select Enable, choose the Recording
Method (Non Stop, Event, Time Lapse).
Make sure at least one type of detection is enabled and define the
values for Pre-Recording, Post-Recording and EventRecording duration if Event or Time Lapse is chosen.
Then, at the bottom of Camera Setup page, press Apply to
activate the recording settings.
54
NVR Station Users Manual
Enable / Disable: Start / Stop Recording.
Recording Method: Three recording methods are provided in
NVR Station. They are Non Stop, Event, and Time Lapse
recording.
Non Stop recording: This is an always recording option.
Once enabled, NVR Station will record video from selected
channel(s) by user.
Event recording: This mode only starts recording when an
event is triggered. At least one type of detections (Motion,
or Audio) needs to be enabled to trigger recording.
Time Lapse recording: This mode will start recording
when an event is triggered and will lapse a user-defined
amount of recording time. At least one type of detections
(Motion or Audio) needs to be enabled to trigger recording.
System will activate recording for the amount of time
defined by Time Lapse setting, regardless of triggered
event duration.
Pre-Recording: 0-30 sec.
Post-Recording: 0-30 sec.
Event recording: 1-120 sec.
55
NVR Station Users Manual
Action Event (Alert)
Camera alerts are configured in this section. Action Events (from
Detection) and Notifications (from Alert) are chosen here.
Detailed detection setup is in the Detection setup menu tag.
Detailed alert setup is in the Alert setup menu tag.
How to setup Camera Alert (with Action Event and
Notification)
There is a list of Action Events can be chosen (Motion, IO Input,
Manual, Audio, Video Signal Loss). You can choose one or more
of these events to watch over.
Make sure corresponding
detection(s) (in Detection menu) is enabled (i.e. to trigger a Motion
Action Event, Motion detection must be enabled).
Action Events can be
chosen from this list.
56
NVR Station Users Manual
Event list:
Motion: When motion event is detected, action will be taken
(from notification list).
IO Input: When IO input is detected, action will be taken (from
notification list).
Manual: When manual event triggers, action will be taken (from
notification list).
Audio: When audio event is detected, action will be taken (from
notification list).
Video Signal Loss: When video signal loss is detected, action
will be taken (from notification list).
IO Input:
Select the sensor for IO input, or you can click the Setup button
to setup sensor from IO devices setup.
Notification
There is a list of Notifications can be chosen (IO Output, PTZ,
Zoom, and Screen). You can choose one or more of these
notifications to activate when an Action Event is triggered. Make
sure corresponding Alert option(s) (in Alert menu) is configured.
Notification can be
chosen from this list.
57
NVR Station Users Manual
Notification List:
IO Output: When an event is triggered from Action Event, IO
Output will deliver a signal (note: I/O setting needs to be
enabled).
PTZ: When an event is triggered from Action Event, PTZ preset
points / patrol group movement will begin (note: PTZ preset
points and patrol groups need to be pre-defined).
Zoom: When an event is triggered from Action Event, 1
channel view zooming will run.
Screen: When an event is triggered from Action Event, screen
will begin flashing to notify the user.
IO Input:
Select the sensor for IO input, or you can click the Setup button
to setup sensor from IO devices setup.
PTZ Preset:
When an event is triggered from Action Event, the lens of PTZ
camera will move to preset point for watching.
(Only available from PTZ feature enabled IP camera.)
PTZ Group:
When an event is triggered from Action Event, the lens of PTZ
camera will move by the preset group for patrol.
(Only available from PTZ feature enabled IP camera.)
Detection
NVR Station offers the smart detection functions for more intelligent
surveillance. They are Motion detection, and Audio detection.
Figure below displays two different types of status (Triggered mode
with red light indicator and standby mode with green light indicator),
and you can see there are two indicators (the left indicator stand for
all the available detection types besides Motion Detection, while the
58
NVR Station Users Manual
right one only stand for Motion detection), which will shown on the
top-right corner of every channel.
Channel and Channel Preview
Click the channel number to setup detection. (CH1 ~ CH32)
Motion Detection
Enable: Enable / Disable Motion detection.
Duration x second: The time that Motion detection will keep
detect movement after initial trigger.
Sensitivity (Low / High): Detection sensitivity adjustment.
Setup Motion detection
Here we will run through Motion detection setup as an example.
Step1: In Detection menu page, first, you will select the channel(s)
of detection to enable.
59
NVR Station Users Manual
Step2: Then Enable Motion Detection.
Step3: Enter the Motion detecting duration time in Duration x
Second.
Step4: Adjust the detection sensitivity if necessary.
Lastly, press the
button at the bottom of Detection menu
page.
Return to preview mode and you should be able to see the channel
has Motion detection indicator ON (red light).
Audio Detection
Enable: Enable / Disable Audio Detection.
Duration x second: Each audio detecting trigger will last at
least x second long; there will be no audio detection trigger
within this duration time.
Sensitivity (Low / High): Detection sensitivity adjustment.
60
NVR Station Users Manual
Schedule
1
1.
2.
Select Camera or System for setup.
Then select related operation.
Device & Operation
Firstly, you have to choose the schedule setup for camera or
system. Then select the related Operation to schedule.
Camera (Camera 01 ~ Camera 32)
Camera Operations:
Non Stop Record
Event Record by Motion
Event Record by Audio
Event Record by IO
Time Lapse Record by Motion
Time Lapse Record by Audio
Time Lapse Record by IO
System (System 01 ~ System 32)
System Operations:
Backup
61
NVR Station Users Manual
Mode
Daily: Set schedule recording of today.
Weekly: Set weekly schedule recording.
Specific: Set schedule recording in specific date.
Time
Start Time: Set Start Time of this schedule recording.
End Time: Set End Time of this schedule recording.
Operation
Non Stop Record: This is an always recording option. Once
selected, NVR Station will record video from setting time by
user.
Event Record: This mode only starts recording when an event
is triggered. At least one type of detections (Motion, I/O, or
Audio) needs to be enabled to trigger recording.
Time Lapse Record: This mode will start recording when an
event is triggered and will lapse a user-defined amount of
recording time. At least one type of detections (Motion, I/O, or
Audio) needs to be enabled to trigger recording. System will
activate recording for the amount of time defined by Time
Lapse setting, regardless of triggered event duration.
Schedule List
It provides the detail of schedule recording which contain channel,
Start Time, End Time, Mode, Operation.
62
NVR Station Users Manual
User Setup
This is the setup page for user administrative privileges
organization. To add, delete, or edit a group or a user is to be
done in Group/User Setup menu.
Group / User: Group & User list.
Option: To edit or delete the chosen user or group.
63
NVR Station Users Manual
Group Setting
To create a new group, first right click the mouse on Group/User
Setup menu, and choose New Group. Then enable Access
Control, fill in Name, Description, Group Privileges info
(Operations, Channels, IO Access). At the end, press Add to
confirm this new group entry.
Access Control (Enable): Enable / Disable Access Control
Setting.
Name: Name of the Group.
Description: Detail description about the group.
Operation Access: Group access items / privileges.
Channel Access: Group access channels.
I/O Access: Group access Input/Output devices.
64
NVR Station Users Manual
User Setting
To create a new user, first right click the mouse on Group/User
panel, and choose New User. Then enable Access Control, fill
in Name, Password, Confirm Password, Description, User
Privileges Level (select one out of all groups). At the end, press
Add to create this new user entry.
Access Control (Enable): Enable / Disable Access Control
Setting.
Name: Login username entry.
Password / Confirm Password: User password setting and
confirmation.
Description: User description.
Privilege level: User privilege level assignment.
65
NVR Station Users Manual
I/O Control (Digital Input / Output devices)
NVR Station offers digital input / output device support, which
allows user to connect input devices (sensors) and output devices
(alarms) to NVR Station system. You will be able to control these
devices from NVR Station.
After all digital input / output devices are connect to the PC (or
server) that is running NVR Station system; you should use I/O
Control menu tag to configure its settings.
Channel and Chanel Preview
Channel selection, from channel 1 to channel 32, and preview on
the right side.
General
Enable: Enable / Disable All Sensor Devices.
Enable: Enable / Disable All Alarm Devices.
IO Scan Interval 1-60 Second.
For each Sensor / Input Devices
No: Check your sensor/input device and list.
Name: Display the name of device, or you can rename it.
Status: Display device status.
For each Alarm / Output Devices
No: Check your alarm/output device and list.
Name: Display the name of device, or you can rename it.
Type: Setup On/Off trigger.
Duration (Sec): Setup interval time.
Test: Click here to test the alarm is working.
Status: Display device status.
66
NVR Station Users Manual
Alert Setup
This is Alert Setup page. In Camera (Alert) section part of this
manual, you are introduced to Camera (Alert), which composed of
Action Events and Notifications. Items from Notifications (such as
E-Mail for instance) need to be pre-configured in Alert Setup before
Notifications can function properly.
Setup for each Notification / Alert item is explained in this section.
67
NVR Station Users Manual
Enable: Enable/disable E-Mail notification.
User Defined: The E-mail notification support SMTP, Google
and Hotmail, please select it from the list.
Server: Enter email server information.
Authorization: If email server requires authorization, activate
this option to enter the necessary account information (Name
and Password).
SSL encryption: If you server provides the SSL encryption,
you can check here.
Attach file: Enable to attach a snapshot with the email.
From: Enter the email from address.
To: Enter the email to address.
Subject: Enter the email subject.
Content: Enter the content of the email.
Test: Test email information right now (send out email).
68
NVR Station Users Manual
EMap
Enable: Enable/disable EMap notification.
Auto Hide: The program will hide the EMap warning after the
specified Show time. (Show Time: 1-60 sec.)
Show Device Information: Display the device information.
Message
Enable: Enable/disable the Message.
Enter the text you wish to display as warning message when
triggered by action events. (Ex. Warning!)
Sound
69
NVR Station Users Manual
Enable: Enable/disable the alarm sound.
Action event: Select an event that you wish to associate
sound with. Choose from 110 action events. (from no.1 to 110.)
Sound bank: Select a sound to associate with action event.
Choose from 21 sound types. Select an action event and select
a sound, use
to associate the event with the sound.
Use
to de-associate an event with its corresponding sound on
list.
Volume: Adjust the volume that will be played.
Preview: Enabled to preview the sound bank files.
Loop: Enable and key in x number to enable repetitive sound
play during an action event for x number of times.
Modify: After changes are made, click Modify to apply
changes.
User Audio
You can direct record the sound and save to file by yourself (need
microphone on your system), or load your own wave file to the
sound list. And you can put it into the sound bank for future use.
70
NVR Station Users Manual
Storage
This is the Storage setup menu page where you will assign storage
directory for recording files and object indexes.
In Storage setup, first we need to assign an archive folder (s). To
do so, press the Add button and windows built-in Browse
Folders menu will pop up.
71
NVR Station Users Manual
Then, select the desired folder and press confirm.
After storage folders are chosen, select the Channel option. Only
recordings from selected channels will be stored in the designated
folders.
Highlight to select
channels
After channels are selected, storage limitation settings need to be
chosen.
72
NVR Station Users Manual
There are three modes of Limitation can be selected.
Use Max Capacity: this mode allows recording to occupy the
maximum space in the hard drive.
Size: this mode allows the user to define what amount of hard
drive space can be allocated for recordings.
Percentage: this mode allows the user to define hard drive
space by percentage that can be allocated for recording
storage.
After limitation is selected, Data Keeping option is next.
Loop Overwrite: this mode allows the system to overwrite the
storage space with new recording files when it is full.
Keep Data for Days: this mode allows the system to keep
stored data for a user-defined number of days before it is open
to data overwrite.
Keep All Data: this mode always keeps data after recordings
are saved until manually removed by user.
On the right side, there is a capacity pie chart that shows how much
free hard drive space is left.
(Base on the storage space limitation setup.)
73
NVR Station Users Manual
Network
This is the network setting for remote. 2-way audio setting is also
in the network menu tag. A main NVR Station server must be up
and running to provide remote services.
RTSP
Client Port: The port which NVR Station will communicate with
cameras on the internet. You can use the video stream
software or 3gpp stream available PDA/phones to watch the
video.
Voice Out
Input Device: Select audio input device.
Input Source: Select audio input source.
74
NVR Station Users Manual
Troubleshooting
Why cant I see any options in the Setup pages?
The NVR Station default to enable the Cloud UI, the Cloud UI
will display the current settings not the options, you can click on the
options to change it. Or you can disable the Cloud UI function in
the Setup System User Interface.
Click here to Enable /
Disable Cloud UI
Cloud UI enable All the
option will be display only
Cloud UI disable All the
option will shows up for select
Why cant find any camera in the Auto Detect?
Before you using the Auto Detect to detect your IP camera,
please make sure the UPnP device searching is enable in your
system.
In XP System:
Please check the Control Panel Network Connections My
Network Place to see if there any IP camera available. If not,
please enable it by click the task of Show icons for network UPnP
devices on the left side.
75
NVR Station Users Manual
And if you are not installing the UPnP in your system, you can
install it from Control Panel Add or Remove Programs
Add/Remove Windows Components Network Service
UPnP User Interface.
(The Windows installation CD required.)
76
NVR Station Users Manual
In Vista System:
Please check the setting of Control Panel Network and
Sharing Center Sharing and Discovery Network
Discovery is turn on. If not, please turn on it.
Or maybe try to disable your Firewall or Anti-Virus temporary.
77
NVR Station Users Manual
Camera connection fail in NVR Station
Sometimes the anti-virus software (like NOD32) will block the
connection between NVR Station and camera, please go to the
setup page and setup the NVR Station as a trust application to
access the internet.
78
Rev.2.0-110815
Você também pode gostar
- Inspiron 15 5567 Laptop Service Manual en UsDocumento115 páginasInspiron 15 5567 Laptop Service Manual en UsHariharasudhan MeiyappanAinda não há avaliações
- Dlink NVR Manual 4.2.1Documento81 páginasDlink NVR Manual 4.2.1Cao Hải HưngAinda não há avaliações
- 01 Daikin PA Catalogue 240117 - High Res - 0Documento24 páginas01 Daikin PA Catalogue 240117 - High Res - 0T Satheesh KumarAinda não há avaliações
- MS-70 MX-50 MF-50 ML-50: 1WMPD4000477FDocumento86 páginasMS-70 MX-50 MF-50 ML-50: 1WMPD4000477FWage KarsanaAinda não há avaliações
- Manual AC CompressorDocumento56 páginasManual AC CompressorGerman Diego Salazar RosasAinda não há avaliações
- Pelco Spectra IV Series Dome Drive ManualDocumento100 páginasPelco Spectra IV Series Dome Drive ManualCesar RodriguezAinda não há avaliações
- Manua Service Uscator SharpDocumento67 páginasManua Service Uscator Sharpmunteanumihai2000Ainda não há avaliações
- Technical Manual FrontierDocumento162 páginasTechnical Manual FrontierMobile legends Bang bangAinda não há avaliações
- SWFX71WN3050 Troubleshooting Manual PDFDocumento78 páginasSWFX71WN3050 Troubleshooting Manual PDFVrhovac RadenkoAinda não há avaliações
- Panasonic DMR-EZ48V Owners ManualDocumento84 páginasPanasonic DMR-EZ48V Owners ManualArthurQuimblemier50% (2)
- DrAquaguard Classic User ManualDocumento20 páginasDrAquaguard Classic User ManualAkshay MittalAinda não há avaliações
- User Manual - MaxQ 4000 Incubated and Refrigerated Shakers - 7004342 - 057-287-00 Rev. 7Documento46 páginasUser Manual - MaxQ 4000 Incubated and Refrigerated Shakers - 7004342 - 057-287-00 Rev. 7Andrew HernandezAinda não há avaliações
- Manual DVR XmeyeDocumento95 páginasManual DVR XmeyeValeri KovalenkoAinda não há avaliações
- Siemens RLU2...Documento128 páginasSiemens RLU2...Bogdan NikolicAinda não há avaliações
- Catalog - Air Cooled Twin Screw VSD YVAADocumento54 páginasCatalog - Air Cooled Twin Screw VSD YVAAdanang hadi saputroAinda não há avaliações
- (ED) DMS502B51 (BACnet Gateway) EngDocumento14 páginas(ED) DMS502B51 (BACnet Gateway) EngTuongnhu DinhAinda não há avaliações
- MiNi VRF - Operation ManualDocumento54 páginasMiNi VRF - Operation ManualIvanMisicAinda não há avaliações
- Split-Type Air Conditioner: Basic: AQ09RAN (X) SER Model: AQ07 SER Model Code: AQ07TSBN (X) SERDocumento56 páginasSplit-Type Air Conditioner: Basic: AQ09RAN (X) SER Model: AQ07 SER Model Code: AQ07TSBN (X) SERСергей Брегеда0% (1)
- Logik L712WMS13 Washing MachineDocumento28 páginasLogik L712WMS13 Washing MachineJimmyAinda não há avaliações
- Service Manual: - Steam SteriliserDocumento76 páginasService Manual: - Steam Steriliseralvaro ivan perez farfanAinda não há avaliações
- CCN StandardDocumento66 páginasCCN StandardGabriel LopezAinda não há avaliações
- 19 TVR6G ID+OD 50Hz Product CatalgoueDocumento98 páginas19 TVR6G ID+OD 50Hz Product CatalgoueKareem Abo Seif100% (1)
- Daikin Manual Operacao ManutencaoDocumento20 páginasDaikin Manual Operacao ManutencaoCarlos SopasAinda não há avaliações
- Daikin Indoor Unit Manual FTKS50 60 71 FTXSDocumento34 páginasDaikin Indoor Unit Manual FTKS50 60 71 FTXSThais G QuinonesAinda não há avaliações
- HIKVision NVR and Camera ConnectionsDocumento3 páginasHIKVision NVR and Camera ConnectionsNanang HadiAinda não há avaliações
- User's Manual For TL-30x Laser Engraving and Cutting Control SystemDocumento103 páginasUser's Manual For TL-30x Laser Engraving and Cutting Control SystemGPrado100% (1)
- MGE UPS Systems EPS 6000 User Manual PDFDocumento84 páginasMGE UPS Systems EPS 6000 User Manual PDFlyax1365Ainda não há avaliações
- Igen2200 2500 Manual Web PDFDocumento32 páginasIgen2200 2500 Manual Web PDFcpaolinodAinda não há avaliações
- Falcoweb User Manual 250113Documento67 páginasFalcoweb User Manual 250113HendriJuniantoAinda não há avaliações
- IX Developer 2 10 Reference Manual MAEN831KDocumento331 páginasIX Developer 2 10 Reference Manual MAEN831Kkdb69780% (1)
- Lenovo IdeaPad S210 ManualDocumento90 páginasLenovo IdeaPad S210 ManualYogi HermawanAinda não há avaliações
- Samsung CAC (Ceiling Unit) Service ManualDocumento128 páginasSamsung CAC (Ceiling Unit) Service Manualsonic8659Ainda não há avaliações
- Carrier Snap ChillersDocumento32 páginasCarrier Snap ChillersTim WeigandtAinda não há avaliações
- AR09KSFPDWQN - Service Manual PDFDocumento150 páginasAR09KSFPDWQN - Service Manual PDFGoguredAinda não há avaliações
- Philips+PL9 1+LCD-TVDocumento72 páginasPhilips+PL9 1+LCD-TVedsel72100% (1)
- Toyo Intelligent Inverter: Operating ManualDocumento344 páginasToyo Intelligent Inverter: Operating ManualLAZZOLAAAinda não há avaliações
- OperatorManual PDFDocumento56 páginasOperatorManual PDFAnatoliy RozenbljumAinda não há avaliações
- Druid Energizer User ManualDocumento9 páginasDruid Energizer User ManualKatherine Weber100% (1)
- DR 5000 MaintananceDocumento140 páginasDR 5000 MaintananceEko Yudie SetyawanAinda não há avaliações
- MB 451Documento226 páginasMB 451invisiblemankAinda não há avaliações
- Variador GP 2000Documento92 páginasVariador GP 2000Luis Carlos Lopez OrdoñezAinda não há avaliações
- SM M2B Deltatrac IIDocumento161 páginasSM M2B Deltatrac IIkjpv112398Ainda não há avaliações
- Scadapack 314 User ManualDocumento66 páginasScadapack 314 User ManualClaudio Salvador Vera AranedaAinda não há avaliações
- Carrier Transport Air ConditiCarrier Transport AC Op. & Service Manual For Bus Rearmount Models 68RM50-100, 68RM50-101, 68RM50-102Documento36 páginasCarrier Transport Air ConditiCarrier Transport AC Op. & Service Manual For Bus Rearmount Models 68RM50-100, 68RM50-101, 68RM50-102Clifton Jamison50% (2)
- Telemecanique Altivar28 Manual PDFDocumento74 páginasTelemecanique Altivar28 Manual PDFqlx4Ainda não há avaliações
- Cordless Phone PANASONICDocumento72 páginasCordless Phone PANASONICAlfonso CalderonAinda não há avaliações
- Manual de Servicios Splits SamsungDocumento86 páginasManual de Servicios Splits SamsungBelkys PaezAinda não há avaliações
- Daikin ACDocumento14 páginasDaikin ACkpepasAinda não há avaliações
- Tech DocsDocumento19 páginasTech DocsLazzarus Az GunawanAinda não há avaliações
- Omega - N Interface Installation ManualDocumento23 páginasOmega - N Interface Installation ManualgpuonlineAinda não há avaliações
- BRE Control Manual enDocumento64 páginasBRE Control Manual enchaveliux7100% (1)
- Samsung R1033GWC YLW Service ID12220Documento42 páginasSamsung R1033GWC YLW Service ID12220Hitache WalidAinda não há avaliações
- AQV18&24VBE Service Manual PDFDocumento100 páginasAQV18&24VBE Service Manual PDFstefanovigano8579Ainda não há avaliações
- Vp540i e PDFDocumento229 páginasVp540i e PDFIM Graphics Supplies PhilippinesAinda não há avaliações
- Man Instalare FC20XX 2Documento220 páginasMan Instalare FC20XX 2ADAinda não há avaliações
- Logiturn II: Installation Manual For 3-Arm, 2-Arm and Open Gate Turnstiles Und Vario Vertical TurnstilesDocumento48 páginasLogiturn II: Installation Manual For 3-Arm, 2-Arm and Open Gate Turnstiles Und Vario Vertical TurnstilesCarlos RibeiroAinda não há avaliações
- Syrf204b Installguide SC PDFDocumento90 páginasSyrf204b Installguide SC PDFHugo GLAinda não há avaliações
- AirVision User GuideDocumento38 páginasAirVision User GuideterrywilisAinda não há avaliações
- Storage Options SON-IPC1 IP Camera User Manual v1.2Documento45 páginasStorage Options SON-IPC1 IP Camera User Manual v1.2Anderson CasanovaAinda não há avaliações
- Air Conditioner: User ManualDocumento40 páginasAir Conditioner: User ManualSePtRaAinda não há avaliações
- MINIX NEO X5 - Firmware Installation InstructionsDocumento1 páginaMINIX NEO X5 - Firmware Installation InstructionsSePtRaAinda não há avaliações
- ZPL Zbi2 PM en PDFDocumento1.590 páginasZPL Zbi2 PM en PDFaldeene abarquezAinda não há avaliações
- Field Orientation: Description TheDocumento2 páginasField Orientation: Description TheSePtRaAinda não há avaliações
- PO CommandDocumento1 páginaPO CommandSaulo AlvarezAinda não há avaliações
- HT InstallDocumento2 páginasHT InstallSePtRaAinda não há avaliações
- Vagcan Commander PDFDocumento4 páginasVagcan Commander PDFSePtRaAinda não há avaliações
- Europa e A Falta de DesenvolvimentoDocumento3 páginasEuropa e A Falta de DesenvolvimentoSePtRaAinda não há avaliações
- Ensaio V2Documento1 páginaEnsaio V2SePtRaAinda não há avaliações
- HafasDocumento2 páginasHafasRobert da SilvaAinda não há avaliações
- Europa e A Falta de DesenvolvimentoDocumento3 páginasEuropa e A Falta de DesenvolvimentoSePtRaAinda não há avaliações
- Green-Mode PWM Controller With Frequency Swapping and Audio Noise PreventionDocumento18 páginasGreen-Mode PWM Controller With Frequency Swapping and Audio Noise PreventionPaulo Roberto s freireAinda não há avaliações
- IPMAT 2021 Indore IPMAT Question PaperDocumento5 páginasIPMAT 2021 Indore IPMAT Question PaperKarthikeyan DuraisamyAinda não há avaliações
- Module 4 Topic Digital Signature-1Documento24 páginasModule 4 Topic Digital Signature-1Nishanth MeganAinda não há avaliações
- How To Prevent McAfee Anti-Virus Program From Deleting JD Pro 2022 Rel 2.0Documento9 páginasHow To Prevent McAfee Anti-Virus Program From Deleting JD Pro 2022 Rel 2.0SIMMI KUMARIAinda não há avaliações
- NetiquetteDocumento5 páginasNetiquetteHafiz RabbiAinda não há avaliações
- SL N o Course Name Course Code Faculty Name Class Time Google Code Mobile No of Faculty MemberDocumento2 páginasSL N o Course Name Course Code Faculty Name Class Time Google Code Mobile No of Faculty Memberএ.বি.এস. আশিকAinda não há avaliações
- User Manual: RS232/RS485/RS422 / Modbus - ConverterDocumento26 páginasUser Manual: RS232/RS485/RS422 / Modbus - Converterel misAinda não há avaliações
- STM 32 G 061 C 6Documento126 páginasSTM 32 G 061 C 6AlexAinda não há avaliações
- Project Report On Food Waste Management SystemDocumento47 páginasProject Report On Food Waste Management SystemUmme HaniAinda não há avaliações
- Resume For Walmart StockerDocumento8 páginasResume For Walmart Stockerxdqflrobf100% (2)
- Aristo Feed 3004 U6 With Mig 4002c/6502c Power SupplyDocumento3 páginasAristo Feed 3004 U6 With Mig 4002c/6502c Power SupplyChinta IulianAinda não há avaliações
- Rob Mastrodomenico - The Python Book-John Wiley & Sons (2022)Documento259 páginasRob Mastrodomenico - The Python Book-John Wiley & Sons (2022)Slafri Rec BathAinda não há avaliações
- DataTables Example - Bootstrap 5Documento2 páginasDataTables Example - Bootstrap 5Omar RaygozaAinda não há avaliações
- Performance Specifications IIDocumento912 páginasPerformance Specifications IIaa medooAinda não há avaliações
- The Best Printable Congratulation Certificate TemplateDocumento4 páginasThe Best Printable Congratulation Certificate TemplateMas Joe KonsultanAinda não há avaliações
- CICO Plast N PDFDocumento2 páginasCICO Plast N PDFASRAR AHMED KHANAinda não há avaliações
- Ficha Tecnica Iman PML-6Documento5 páginasFicha Tecnica Iman PML-6Ruben TapiaAinda não há avaliações
- The Encyclopedia of Archival ScienceDocumento772 páginasThe Encyclopedia of Archival ScienceAfiqah NdutAinda não há avaliações
- Types of Information SystemDocumento57 páginasTypes of Information SystemNavdeep Bhangu100% (4)
- Al-Amara 4 X 125Mw 9E: Spare Part List For Erection, Commissioning, and Start-UpDocumento8 páginasAl-Amara 4 X 125Mw 9E: Spare Part List For Erection, Commissioning, and Start-UpElias Abu FakherAinda não há avaliações
- FM - Pete - 663 - Resist ToolsDocumento53 páginasFM - Pete - 663 - Resist ToolsKAORU AmaneAinda não há avaliações
- WL Series User ManualDocumento16 páginasWL Series User ManualAjay KastureAinda não há avaliações
- 【SIEMENS】Cios Spin BrochureDocumento36 páginas【SIEMENS】Cios Spin BrochureAshleyAinda não há avaliações
- Oo LabDocumento327 páginasOo Labtamilarasi87thulasiAinda não há avaliações
- Keeping Fuel Rack Position in Zero Position in Case of Two Faulty RPM Pick-UpsDocumento2 páginasKeeping Fuel Rack Position in Zero Position in Case of Two Faulty RPM Pick-UpsManuel Armando Salazar BravoAinda não há avaliações
- Indicative ProfileDocumento5 páginasIndicative ProfileYashveer TakooryAinda não há avaliações
- Short Cuircuit Calculation by Per Unit MethodDocumento1 páginaShort Cuircuit Calculation by Per Unit MethodASHUTOSH RANJAN SINGHAinda não há avaliações
- Developing KPIs TargetsDocumento3 páginasDeveloping KPIs Targetsdiki more sariAinda não há avaliações
- New Free Data Viral Script TrickyYarDocumento39 páginasNew Free Data Viral Script TrickyYarAshik VaiAinda não há avaliações
- GMAT 7 Ed Og 2021 v1 Online Exclusive Qid Conversion ListDocumento2 páginasGMAT 7 Ed Og 2021 v1 Online Exclusive Qid Conversion ListSarfaraz Ahmed Baloch -Niaz Ahmed BalochAinda não há avaliações