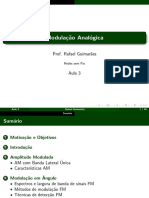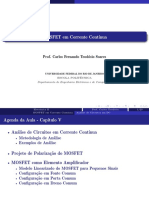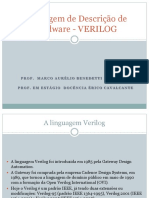Escolar Documentos
Profissional Documentos
Cultura Documentos
09-Perifericos OSX108 PDF
Enviado por
isschramm4424Título original
Direitos autorais
Formatos disponíveis
Compartilhar este documento
Compartilhar ou incorporar documento
Você considera este documento útil?
Este conteúdo é inapropriado?
Denunciar este documentoDireitos autorais:
Formatos disponíveis
09-Perifericos OSX108 PDF
Enviado por
isschramm4424Direitos autorais:
Formatos disponíveis
10/25/12
Verso para impresso
OS X Mountain Lion: Perifricos
Introduo
Esta lio abrange a configurao e a soluo de problemas com perifricos, impressoras e tecnologias relacionadas no OS X Mountain Lion.
OS X Mountain Lion: Perifricos e impresso um componente do currculo de treinamento para certificao e nova certificao de Tcnicos Mac
Certificados pela Apple (ACMT).
Viso geral da lio
Objetivos da lio
Explicar as diferentes maneiras com que o perifricos interagem com o OS X Mountain Lion.
Diagnosticar e isolar problemas que surjam quando os perifricos forem usados.
Determinar quais ferramentas integradas usar ao solucionar problemas com perifricos.
Configurar e solucionar problemas com o AirPlay e impressoras.
Pblico-alvo
Pr-requisitos
Tempo necessrio
Voc precisar de...
Tcnicos estudando
para obter a
certificao ou nova
certificao ACMT.
OS X Mountain Lion:
Instalao,
Recuperao,
Processo de
Inicializao,
Sistemas de Arquivos,
Redes, Aplicativos,
Contas e Permisses
45 minutos
OS X Mountain Lion
(10.8), Mac e conexo
com a internet.
Viso geral do USB
Os computadores Mac possuem portas de barramento serial universal (USB) que permitem conectar facilmente dispositivos externos, tais como
teclado, mouse. trackpad, impressora, telefone celular, iPod ou cmera digital, sem necessidade de reiniciar o computador.
Porta USB Tipo A e conector
Porta USB Tipo B e conector
As portas USB fornecem um pouco de alimentao, por isso a maioria dos dispositivos no precisa dos seus prprios cabos de alimentao. Os
adaptadores esto disponveis para permitir que voc conecte dispositivos sem USB a uma porta USB.
possvel conectar mais de um dispositivo a uma porta USB usando um hub de USB:
service.info.apple.com/service_training/pt/064/peripherals/printer.html
1/14
10/25/12
Verso para impresso
Conecte os dispositivos s portas USB do hub e, a seguir, conecte o hub ao computador. Alguns hubs USB podem precisar de um adaptador de
alimentao e devem ser conectados a uma tomada.
Que taxas de transferncia de dados so oferecidas com o USB?
O USB 3 pode transferir dados a at 5 Gbps.
O USB 2 pode transferir dados a at 480 Mbps.
O USB 1.1 pode transferir dados a at 12 Mbps.
Aviso
Para desconectar um disco rgido com USB, primeiro ejete o disco arrastando-o para o Lixo. No o desconecte apenas. No ejet-lo
corretamente pode danificar o diretrio do disco rgido, inutilizando os arquivos.
Se voc possui um computador porttil, os dispositivos USB podem levar a bateria do computador a descarregar mais rapidamente.
Se estiver usando o dispositivo por um perodo longo, uma boa ideia conectar o computador ao adaptador de alimentao.
Soluo de Problemas com o USB
Como posso verificar se o meu dispositivo USB est conectado?
Use o utilitrio Informaes do Sistema:
1. V para menu Apple.
2. Selecione Sobre este Mac.
3. Clique em Mais Informaes.
4. Clique em Relatrio do Sistema.
5. Na seo Hardware do Relatrio do Sistema, clique em USB.
Voc ver uma seo USB 3 e uma seo USB 2. Os dispositivos USB 3 vo aparecer na seo "USB 3.0 SuperSpeed". Outros dispositivos vo aparecer
na seo "USB Hi-Speed". Clicar no tringulo de abertura vai permitir a voc visualizar mais detalhes sobre os dispositivos conectados.
Se um disco rgido externo conectado for encontrado pelas Informaes do Sistema e no montar (no estiver visvel no Finder),
solucione o problema usando o Utilitrio de Disco.
Os dispositivos USB no so ativados ou no aparecem no barramento USB. O que pode estar errado?
Certifique-se de que os cabos do dispositivo USB esto conectados corretamente.
Use a Atualizao de Software, a partir do menu Apple, para ver se h quaisquer atualizaes disponveis; se houver, instale-as.
Certifique-se de que instalou a verso mais recente de software e de firmware para o seu dispositivo. Visite o site do fabricante em busca de
atualizaes.
Desconectar e conectar o dispositivo novamente pode resolver o problema.
Tente conectar o dispositivo em outra porta USB do computador e use um adaptador CA se tiver sido fornecido um com o dispositivo.
Tente conectar o dispositivo diretamente no computador ou em um dispositivo USB que possua um cabo de alimentao, em vez de engat-lo em
outros dispositivos USB alimentados.
Tente reiniciar seu computador.
Tente redefinir o NVRAM (consulte o OS X Mountain Lion: Tcnicas para Soluo de Problemas para obter informaes adicionais).
Tente tirar e recolocar a alimentao no dispositivo (se possvel).
Experimente um cabo USB diferente.
Experimente um hub USB diferente.
Se o dispositivo estiver conectado a um hub USB, certifique-se de que o dispositivo e o hub esto na mesma velocidade. Conecte dispositivos USB
service.info.apple.com/service_training/pt/064/peripherals/printer.html
2/14
10/25/12
Verso para impresso
2.0 a um hub USB 2.0 e dispositivos USB 1.1 a um hub USB 1.1.
Desconecte todos os dispositivos USB, cabos de extenso e hubs exceto 1) o dispositivo que estiver testando 2) um teclado da Apple e 3) um
mouse da Apple. Se voc agora consegue usar o dispositivo, os outros dispositivos ou hubs podem estar com problemas. Tente reconect-los um
por um at encontrar o dispositivo que est causando o problema e, em seguida, revise a documentao dele em busca de ajuda para solucionar o
problema.
Abra as Informaes do Sistema e, a seguir, clique em USB. Se o dispositivo aparecer, mas no funcionar, o problema pode estar no dispositivo.
Revise a documentao do dispositivo em busca de outros passos para soluo de problemas.
s vezes, tenho dificuldade com dispositivos Bluetooth ou Wi-Fi quando h dispositivos USB 3 conectados ao
meu computador. O que pode estar errado?
Alguns dispositivos USB 3, especialmente discos rgidos, podem gerar uma interferncia por radiofrequncia capaz de fazer com que dispositivos WiFi e Bluetooth operando na faixa de 2,4 GHz tenham problemas para se comunicar com seu computador. No coloque discos rgidos ou outros
dispositivos USB na parte traseira de seu Mac, prximos dobradia da sua tela. As antenas para Wi-Fi e Bluetooth esto localizadas neste local;
dispositivos USB 3 colocados nessa posio podem interferir nas conexes sem fio.
Thunderbolt
O Thunderbolt uma tecnologia revolucionria de E/S compatvel com exibies em alta definio e dispositivos de dados de alto desempenho por
meio de uma nica porta compacta. Ele define novos padres em termos de velocidade, flexibilidade e simplicidade.
Os dados podem ser transportados de e para os perifricos at 20 vezes mais rpido do que com o USB 2.0 e at 12 vezes mais rpido do que com o
FireWire 800. Ele possui largura de banda suficiente para ligar em cadeia diversos dispositivos de alta velocidade (at seis perifricos Thunderbolt)
sem usar um hub ou chave.
O Thunderbolt est baseado em duas tecnologias fundamentais, a PCI Express e o DisplayPort; voc pode conectar, para obter alta definio e alto
desempenho:
Monitores Mini DisplayPort
Monitores DisplayPort, DVI, HDMI ou VGA (requer adaptador)
Cmeras de vdeo e perifricos de captura
Redes Gigabit Ethernet e Fibre Channel (requer adaptador).
A porta Thunderbolt em um Mac fornece alimentao, portanto diversos dispositivos Thunderbolt conectados diretamente ao seu Mac no precisam
de seus prprios cabos de alimentao. Verifique a documentao que veio com o seu dispositivo, para verificar se precisa de mais alimentao do
que a porta Thunderbolt fornece e precisa ser conectado tomada.
A aparncia dos cabos Thunderbolt fisicamente a mesma dos Mini DisplayPort:
Confirme se o dispositivo e a porta so Thunderbolt verificando se o smbolo correto.
Thunderbolt
Mini DisplayPort
Aviso
Embora os conectores Thunderbolt e Mini DisplayPort sejam fisicamente do mesmo tamanho, eles NO so intercambiveis.
service.info.apple.com/service_training/pt/064/peripherals/printer.html
3/14
10/25/12
Verso para impresso
Use apenas cabos Thunderbolt em dispositivos Thunderbolt, e apenas cabos de extenso Mini DisplayPort em dispositivos Mini
DisplayPort. Se estiver usando o cabo errado, o dispositivo no vai funcionar mesmo que os conectores dos cabos se encaixe no
dispositivo e no Mac.
Para desconectar um disco rgido Thunderbolt, primeiro ejete o disco arrastando-o para o Lixo. No o desconecte apenas. No
ejet-lo corretamente pode danificar o diretrio do disco rgido, inutilizando os arquivos.
Conectando diversos dispositivos Thunderbolt
possvel conectar diversos dispositivos Thunderbolt um ao outro e, a seguir, conectar essa cadeia de dispositivos porta
Thunderbolt do seu Mac.
Apenas o dispositivo diretamente conectado ao Mac recebe alimentao da porta Thunderbolt. Os demais dispositivos da cadeia
precisam ser alimentados por adaptadores de alimentao separados.
Um dispositivo DisplayPort pode fazer parte da cadeia, mas precisa estar no fim dela. Por exemplo, se desejar conectar tanto um
disco rgido Thunderbolt e um monitor DisplayPort ao seu Mac, conecte o monitor ao disco rgido e em seguida o disco rgido ao
Mac.
Se voc possui um Mac porttil, usar um dispositivo Thunderbolt sem seu prprio cabo de alimentao pode levar a bateria do
computador a descarregar mais rapidamente. Se voc planeja usar esse dispositivo por um perodo longo, uma boa ideia
conectar o Mac porttil ou o dispositivo Thunderbolt a uma fonte de alimentao.
Ao conectar um dispositivo Thunderbolt a uma fonte de alimentao, certifique-se de desconectar o dispositivo do seu Mac
primeiro e, em seguida, conectar o dispositivo fonte de alimentao, para depois reconectar o dispositivo ao Mac. De outro
modo, o dispositivo continua a tirar energia do seu Mac.
Soluo de problemas com o Thunderbolt
Como posso verificar se o meu dispositivo Thunderbolt est conectado?
Use o utilitrio Informaes do Sistema:
1. V para menu Apple.
2. Selecione Sobre este Mac.
3. Clique em Mais Informaes.
4. Clique em Relatrio do Sistema.
5. Na seo Hardware do Relatrio do Sistema, clique em Thunderbolt.
Se um disco rgido externo conectado for encontrado pelas Informaes do Sistema e no montar (no estiver visvel no Finder),
solucione o problema usando o Utilitrio de Disco.
Verifique a conexo Thunderbolt do seu dispositivo
Certifique-se de que os cabos do dispositivo Thunderbolt esto conectados corretamente.
Certifique-se de que os dispositivos Thunderbolt esto conectados usando cabos Thunderbolt e no cabos Mini DisplayPort.
Conecte outro dispositivo porta Thunderbolt do computador. Se o dispositivo no puder ser usado, reinicie o Mac. Se ainda no puder usar o
dispositivo com a porta, o Mac pode precisar de reparo.
Tente redefinir o NVRAM (consulte o OS X Mountain Lion: Tcnicas para Soluo de Problemas para obter informaes adicionais).
Desligue o dispositivo e ligue-o novamente.
Se mais de um dispositivo estiver conectado porta Thunderbolt, desconecte todos os outros dispositivos. Conecte o dispositivo diretamente ao
computador sem usar cabos de extenso.
Se o dispositivo agora puder ser usado, pode haver algum problema com um dos outros dispositivos. Tente reconectar os outros dispositivos e
cabos de extenso ao computador, um por um. Quando descobrir o dispositivo que est causando o problema, revise a documentao dele ou
entre em contato com o fabricante para obter mais passos de soluo de problemas.
Se um dispositivo Thunderbolt no estiver funcionando
service.info.apple.com/service_training/pt/064/peripherals/printer.html
4/14
10/25/12
Verso para impresso
Certifique-se de que todos os dispositivos Thunderbolt estejam ligados, todos os cabos estejam conectados por cabos Thunderbolt e os
dispositivos que exigem cabos de alimentao estejam conectados.
Certifique-se de que o software que acompanha o dispositivo est instalado e atualizado.
Se o dispositivo com problemas estiver em uma cadeia de dispositivos, certifique-se de que esteja conectado diretamente porta Thunderbolt do
Mac ou rede eltrica por um cabo de alimentao. Cada dispositivo na cadeia deve possuir seu prprio cabo de alimentao. Dispositivos Mini
DisplayPort devem estar no final da cadeia e conectados com um cabo Mini DisplayPort. Se o dispositivo Thunderbolt ainda assim no funciona,
tente conect-lo diretamente ao computador.
Se o dispositivo ainda no funcionar, tente encerrar e reiniciar todos os apps que utilizam o dispositivo.
Tente reiniciar o computador.
Tente redefinir o NVRAM (consulte o OS X Mountain Lion: Tcnicas para Soluo de Problemas para obter informaes adicionais).
Tente tirar e recolocar a alimentao no dispositivo (se possvel).
Se voc verificou que o dispositivo aparece nas Informaes do Sistema (veja as instrues acima), mas no funciona, o problema pode estar no
dispositivo. Revise a documentao do fabricante.
Viso geral do FireWire
Voc pode usar o FireWire (algumas vezes chamado "IEEE 1394" ou "i.LINK") para conectar dispositivos externos, tais como um disco rgido ou cmera
de vdeo digital, sem necessidade de reiniciar o computador. Uma porta FireWire fornece alimentao, portanto o dispositivo conectado normalmente
no precisa usar o prprio cabo de alimentao.
Muitos computadores Mac possuem uma ou mais portas FireWire 400 que transferem dados a at 400 megabites por segundo (Mbps). Alguns
possuem uma porta FireWire 800 que transfere dados a at 800 Mbps.
necessrio usar um cabo FireWire que possua o conector correto para o seu computador, em uma ponta, e o conector correto para o dispositivo, na
outra.
Conector de 4 pinos
Conector de 6 pinos
Conector de 9 pinos
Os dispositivos FireWire podem aceitar conectores de 4, 6 ou 9 pinos. Portas FireWire 400 aceitam conectores de 6 pinos. Portas FireWire 800 aceitam
conectores de 9 pinos. Por exemplo, se voc tiver um dispositivo que aceita um conector de 4 pinos e desejar conect-lo na porta FireWire 400 do
seu computador (a qual aceita um conector de 6 pinos), voc precisa de um cabo de 4 at 6 pinos.
Se o seu dispositivo precisar de mais alimentao do que a porta FireWire fornecer, necessrio conect-la a um cabo de alimentao. Verifique a
documentao que veio com o seu dispositivo para ver se h essa necessidade.
Vrios dispositivos FireWire
possvel conectar vrios dispositivos uns nos outros e conectar essa cadeia de dispositivos porta FireWire do seu computador,
mas apenas um dispositivo vai receber alimentao deste. Os demais dispositivos da cadeia devem ser alimentados por
adaptadores de alimentao separados. Conectar mais de um dispositivo FireWire que se alimente da porta pode causar problemas.
Se ocorrer algum problema, desligue o computador, remova os dispositivos FireWire e reinicie-o.
Aviso
Para desconectar um disco rgido FireWire, primeiro ejete o disco arrastando-o para o Lixo. No o desconecte apenas. No ejet-lo
corretamente pode danificar o diretrio do disco rgido, inutilizando os arquivos.
Se voc possui um computador porttil, usar um dispositivo FireWire sem seu prprio cabo de alimentao pode levar a bateria do
computador a descarregar mais rapidamente. Se voc planeja usar esse dispositivo por um perodo longo, uma boa ideia
conectar o computador ao adaptador de alimentao.
service.info.apple.com/service_training/pt/064/peripherals/printer.html
5/14
10/25/12
Verso para impresso
Soluo de problemas com o FireWire
Como posso verificar se o meu dispositivo FireWire est conectado?
Use o utilitrio Informaes do Sistema:
1. V para menu Apple.
2. Selecione Sobre este Mac.
3. Clique em Mais Informaes.
4. Clique em Relatrio do Sistema.
5. Na seo Hardware do Relatrio do Sistema, clique em FireWire.
Se um disco rgido externo conectado for encontrado pelas Informaes do Sistema e no montar (no estiver visvel no Finder),
solucione o problema usando o Utilitrio de Disco.
Verifique a conexo FireWire do seu dispositivo
Certifique-se de que os cabos do dispositivo FireWire esto conectados corretamente.
Alterne o cabo do dispositivo para uma segunda porta, se o seu computador tiver uma.
Se puder usar o dispositivo aps alternar as portas, conecte outro dispositivo primeira porta. Se no conseguir usar este dispositivo, desligue o
computador e desconecte-o da tomada. Aguarde por cerca de um minuto e, em seguida, conecte o computador tomada e inicialize-o. Se ainda
no puder usar o dispositivo com a porta, seu computador pode precisar de assistncia tcnica.
Se estiver usando um hub, certifique-se de que o dispositivo e o hub tm a mesma velocidade. por ex., conecte uma impressora FireWire 800 a um
hub FireWire 800.
Conecte o dispositivo diretamente ao computador, sem usar hubs ou cabos de extenso FireWire. Desconecte os outros dispositivos.
Tente reiniciar o computador.
Tente redefinir o NVRAM (consulte o OS X Mountain Lion: Tcnicas para Soluo de Problemas para obter informaes adicionais).
Tente tirar e recolocar a alimentao no dispositivo (se possvel).
Se o dispositivo agora funcionar, outro dispositivo deve estar com problemas. tente reconectar os outros dispositivos, hubs e cabos de extenso
um por um. Se encontrar um dispositivo com problemas, veja a documentao do fabricante para saber os prximos passos.
Se um dispositivo FireWire no estiver funcionando
Se um dispositivo FireWire no funciona de maneira adequada, certifique-se de o conectou ao computador corretamente, conectou a uma tomada, se
possuir um cabo de alimentao, e instalou todos os softwares necessrios.
Certifique-se de que todos os dispositivos FireWire estejam ligados e de que todos os cabos esto conectados e (se fornecido) energizados por
cabos de alimentao.
Certifique-se de que instalou todos os softwares para o dispositivo atualizados pelo site do fabricante.
Se o dispositivo com problemas estiver em uma cadeia de dispositivos conectados uns aos outros, com apenas um deles diretamente na porta
FireWire, certifique-se de que todos, incluindo aquele conectado diretamente, esto ligados rede eltrica. Cada dispositivo na cadeia deve possuir
seu prprio cabo de alimentao. Se ainda assim no funcionar, tente conectar o dispositivo diretamente ao computador.
Se voc verificou que o dispositivo aparece nas Informaes do Sistema, mas no funciona, o problema pode estar no dispositivo. Revise a
documentao do fabricante.
Se o dispositivo ainda no funciona, tente encerrar e reiniciar todos os apps que usam esse dispositivo, ou selecione o menu Apple > Reiniciar.
Tente redefinir o NVRAM (consulte o OS X Mountain Lion: Tcnicas para Soluo de Problemas para obter informaes adicionais).
Tente tirar e recolocar a alimentao no dispositivo (se possvel).
Se o dispositivo ainda tiver problemas, veja as dicas e instrues para soluo de problemas do fabricante.
Viso geral do Bluetooth
Bluetooth uma tecnologia sem fios que elimina a necessidade dos muitos cabos que tradicionalmente conectam os dispositivos.
Dispositivos com Bluetooth ativado, tais como computadores, telefones celulares, dispositivos portteis (PDAs) e dispositivos de entrada sem fio
como teclado, mouse ou trackpad, podem se conectar uns com os outros sem fios a distncias de at 30 ps (9 metros).
Outras coisas que voc pode fazer com a tecnologia sem fios Bluetooth:
Conecte o seu computador a um telefone celular com Bluetooth ativado e, a seguir, use o Bluetooth para discar o telefone, enviar msicas ou fotos
e sincronizar dados como informaes de contato.
service.info.apple.com/service_training/pt/064/peripherals/printer.html
6/14
10/25/12
Verso para impresso
Conecte o seu computador internet um telefone celular com Bluetooth ativado.
Troque arquivos entre computadores e dispositivos com Bluetooth ativado.
Sincronize dados entre o seu computador e dispositivos com Bluetooth ativado.
Imprima em uma impressora com Bluetooth ativado.
Use fones de ouvido estreo com Bluetooth ativado.
Use um headset com Bluetooth ativado.
A tecnologia sem fios Bluetooth diferente da tecnologia 802.11 (ou Wi-Fi). Os dispositivos Bluetooth podem transferir dados a at
2 megabites por segundo (Mbps), enquanto os dispositivos sem fio 802.11 transmitem dados com uma velocidade muito maior.
Configurao de Bluetooth
Antes de usar o Bluetooth, voc precisa configurar os dispositivos para que se comuniquem uns com os outros.
1. Certifique-se de que o seu computador ou dispositivo tem o Bluetooth ativado. O computador ou dispositivo precisa ter um
mdulo Bluetooth instalado, ou voc precisa conectar um adaptador Bluetooth USB ao computador.
2. Use o Assistente de Configurao Bluetooth para configurar seu dispositivo de modo a que trabalhe com o seu computador,
"emparelhando" o dispositivo com o computador. Assim que tiver emparelhado um dispositivo com o computador, voc ver o
dispositivo listado nas preferncias do Bluetooth. Para usar o Assistente de Configurao Bluetooth, selecione "Configurar
Dispositivo Bluetooth" no menu de status Bluetooth da barra de menus.
Se o status do menu Bluetooth no for visvel na barra de menus, selecione o menu Apple > Preferncias do Sistema, clique em
Bluetooth e, a seguir, selecione "Mostrar o estado do Bluetooth na barra de menus".
3. Aps ter emparelhado seus dispositivos, voc est pronto para fazer uma conexo Bluetooth. A maneira de fazer isso depende
do dispositivo que estiver usando. Por exemplo, se estiver usando um telefone celular para se conectar internet, selecione o
telefone com Bluetooth na lista de Servios, nas preferncias de Rede, e a seguir clique em Conectar. Se estiver enviando um
arquivo para outro dispositivo com Bluetooth ativado, selecione Enviar Arquivo a partir do menu de status do Bluetooth na
barra de menus, selecione um arquivo a enviar e, a seguir, clique em Buscar para encontrar o dispositivo para o qual deseja
enviar o arquivo.
Soluo de problemas com o Bluetooth
Se no for possvel pesquisar um dispositivo Bluetooth
Se estive ao alcance de outro computador ou dispositivo com Bluetooth ativado, estiver emparelhado com ele e tiver permisso, voc deve ser capaz
de pesquisar por esse computador ou dispositivo. Se no for possvel pesquisar em um dispositivo Bluetooth, tente o seguinte:
Certifique-se de que o outro computador ou dispositivo possui Bluetooth, que est ativado e dentro da rea de alcance.
Se o seu computador no estiver emparelhado com o outro dispositivo, certifique-se de que ambos os dispositivos podem ser descobertos e, a
seguir, selecione "Configurar Dispositivo Bluetooth" no menu de status Bluetooth da barra de menus. (menu Apple > Preferncias do Sistema, clicar
Bluetooth e a seguir selecionar "Mostrar o estado do Bluetooth na barra de menus".)
Certifique-se de que voc sabe qual pasta est sendo compartilhada no outro computador. Selecione o menu Apple > Preferncias do Sistema no
computador pelo qual deseja pesquisar e, em seguida, selecione Compartilhamento Bluetooth. O nome da pasta compartilhada exibido no menu
pop-up "Pasta que outras pessoas podem explorar".
Certifique-se de que o computador ou dispositivo est configurado para enviar ou receber arquivos. Certifique-se de que o menu pop-up "Quando
outros dispositivos explorarem" no esteja definido como Nunca Permitir.
Reinicie o computador.
Tente redefinir o NVRAM (consulte o OS X Mountain Lion: Tcnicas para Soluo de Problemas para obter informaes adicionais).
Tente tirar e recolocar a alimentao no dispositivo (se possvel).
Se o dispositivo ainda no aparecer, revise a documentao do dispositivo para soluo de problemas e outro tipo de suporte.
Se um dispositivo Bluetooth no estiver funcionando
Se estiver tendo problemas para usar um dispositivo com Bluetooth ativado, tente o seguinte:
Certifique de que o dispositivo est ativado e dentro do alcance.
Certifique de que o dispositivo est emparelhado com o seu computador. Selecione o menu Apple > Preferncias do Sistema e, a seguir, clique em
Bluetooth. Verifique se o seu dispositivo est na lista dos dispositivos.
Se o seu dispositivo no estiver emparelhado com o seu computador, selecione "Configurar Dispositivo Bluetooth" no menu de status do Bluetooth
na barra de menus (menu Apple > Preferncias do Sistema, clicar Bluetooth e a seguir selecionar "Mostrar o estado do Bluetooth na barra de
menus"); em seguida, siga as instrues de emparelhamento na tela.
Se aplicvel, certifique-se de que o dispositivo est carregado adequadamente ou se possui baterias novas.
Reinicie o computador.
service.info.apple.com/service_training/pt/064/peripherals/printer.html
7/14
10/25/12
Verso para impresso
Tente redefinir o NVRAM (consulte o OS X Mountain Lion: Tcnicas para Soluo de Problemas para obter informaes adicionais).
Tente tirar e recolocar a alimentao no dispositivo (se possvel).
Se o dispositivo aparecer, mas no funcionar, o problema pode estar no dispositivo. Revise a documentao do dispositivo em busca de mais ajuda.
AirPlay
O AirPlay permite que voc reproduza sem fios o que exibido no seu Mac na sua HDTV e nos alto-falantes por meio da Apple TV (2 ou 3 gerao).
Espelha na tela da TV exatamente o que estiver no monitor.
O Espelhamento do AirPlay no OS X Mountain Lion aproveita os recursos de codificao de vdeo por hardware dos processadores Intel Core de 2 e
de 3 geraes. A codificao de vdeo por hardware permite que o Espelhamento do AirPlay transmita de maneira eficiente altas taxas de quadros
mantendo o desempenho ideal do sistema.
Computadores Mac compatveis:
iMac (meados de 2011 ou mais recente)
Mac mini (meados de 2011 ou mais recente)
MacBook Air (meados de 2011 ou mais recente)
MacBook Pro (do incio de 2011 ou mais recente)
Requisitos de rede:
Conexo Wi-Fi (802.11 a/g/n) ou uma conexo Ethernet mesma rede local que a sua Apple TV usa.
Ativar e desativar o Espelhamento do AirPlay
Se o seu Mac for compatvel com o Espelhamento do AirPlay, aparecer um menu extra de Espelhamento do AirPlay na barra de menus quando uma
Apple TV estiver na mesma rede. Ative o espelhamento selecionando uma Apple TV no menu de Espelhamento do AirPlay:
Tambm possvel ativ-lo por meio das Preferncias do Sistema > Monitores.
Para desativar o Espelhamento do AirPlay, selecione "Desativar Espelhamento do AirPlay" no menu extra de Espelhamento do AirPlay, ou Desativar, em
Preferncias de Monitores. Tambm possvel pressionar o boto Menu no controle da Apple TV para encerrar a sesso atual de Espelhamento do
AirPlay.
No consegue ver o Espelhamento do AirPlay nas Preferncias de Monitores?
Isso indica que o seu modelo de Mac no compatvel com o Espelhamento do AirPlay.
service.info.apple.com/service_training/pt/064/peripherals/printer.html
8/14
10/25/12
Verso para impresso
Otimizando a qualidade da imagem
Modos de correspondncia de resoluo
Voc pode escolher entre dois modos de correspondncia de resoluo de tela que permitem selecionar o monitor que tiver a melhor imagem.
Quando o Espelhamento do AirPlay estiver ligado, selecione uma opo para "Coincidir Tamanho da Tela" por meio do menu extra de Espelhamento
do AirPlay.
Coincidir Tamanho da Tela com: Apple TV
O Espelhamento do AirPlay muda a resoluo da tela para melhor corresponder sua Apple TV, resultando em uma imagem de 16:9 que preenche
uma tela de HDTV. Esse ajuste em geral produz a imagem mais ntida na HDTV. Nota: a proporo e/ou resoluo do monitor integrado ao Mac pode
ser alterada para acomodar a Apple TV.
Coincidir Tamanho da Tela com: Este Mac
O Espelhamento do AirPlay redimensiona o contedo da tela para que caiba na Apple TV, deixando a resoluo do monitor do seu Mac inalterada. Use
esse ajuste para obter a imagem mais ntida no monitor do seu Mac. Nota: dependendo do seu modelo de Mac, a imagem resultante pode no
preencher a tela da HDTV.
Minimizar o ps-processamento de vdeo
HDTVs costumam aplicar aprimoramentos de qualidade imagem para melhorar a aparncia das fontes de filmes e vdeos. Em
alguns casos, esses aprimoramentos podem levar a artefatos de nitidez excessiva ao serem exibidos na tela do Mac. Consulte o
manual da sua HDTV para obter orientao sobre os ajustes adequados para uso com um computador.
Soluo de Problemas com o AirPlay
O Mac e a Apple TV esto na mesma rede, mas no aparece nenhum menu de Espelhamento do AirPlay
Certifique-se de que o seu Mac compatvel com o espelhamento do AirPlay.
Certifique-se de que a sua Apple TV de 2 gerao ou posterior.
Sua Apple TV pode estar em repouso. Basta apertar um boto do controle remoto da sua Apple TV para despert-la. Aps alguns segundos, o
menu extra de Espelhamento do AirPlay ir aparecer.
Certifique-se de que a sua Apple TV tenha a atualizao de software mais recente instalada.
Certifique-se de que "Caso disponveis, mostrar opes de espelhamento na barra de menus" est marcado em Preferncias do Sistema > Monitor.
O Dock ou a barra de menus est cortado
Algumas HDTVs possuem engastes que cobrem uma pequena porcentagem da tela. Isso ir resultar em um pequeno corte na imagem de uma HDTV
de resoluo mxima. Dependendo do modelo da HDTV, o Espelhamento do AirPlay pode ajustar a imagem automaticamente para evitar cortes. Se
voc vir cortes no dock ou na barra de menus da sua HDTV ao usar o Espelhamento do AirPlay, basta clicar na opo Correo de overscan, nas
Preferncias dos Monitores.
Configuraes de segurana do firewall
Se voc usa o firewall, certifique-se de que as seguintes opes de segurana do mesmo tenham sido ajustadas de maneira a permitir o
funcionamento do Espelhamento do AirPlay:
1. Selecione o menu Apple > Preferncias do Sistema.
2. Clique em Segurana e Privacidade e, a seguir, clique em Firewall.
3. Clique no cone de cadeado para desbloquear, se ele estiver bloqueado, e digite o nome e a senha de um administrador.
4. Clique em Opes de Firewall.
5. Desmarque a caixa de seleo "Bloquear todas as conexes de entrada".
6. Selecione a caixa de seleo "Permitir automaticamente que software assinado receba conexes de entrada".
Problemas de desempenho: reproduo intermitente ou atrasos de rede significativos
Certifique-se de que outros dispositivos no estejam tentando reproduzir na mesma Apple TV ao mesmo tempo.
Certifique-se de que seu roteador Wi-Fi esteja configurado com os ajustes recomendados para obter o melhor desempenho. (Certos dispositivos
externos, como fornos de micro-ondas e babs eletrnicas, podem interferir em uma rede Wi-Fi. Tente mover ou desativar esses dispositivos.)
service.info.apple.com/service_training/pt/064/peripherals/printer.html
9/14
10/25/12
Verso para impresso
Se possvel, tente colocar seu roteador Wi-Fi no mesmo aposento que a sua Apple TV e o computador Mac.
Se as suas rede sem fio e por cabo so a mesma, tente conectar a Apple TV ao roteador via Ethernet, em vez de Wi-Fi.
Se o roteador Wi-Fi possui uma antena externa, verifique se ela est conectada corretamente e em boas condies.
Se a rede est configurada adequadamente, a Apple TV pode precisar de reparo.
Impresso
Para imprimir em uma impressora, primeiro verifique se est conectada ao computador ou rede, verifique se h atualizaes de software e, a seguir,
adicione-a lista de impressoras disponveis. Na maioria das impressoras USB, esta adicionada lista automaticamente quando conectada. Para
outras impressoras, pode ser necessrio concluir alguns passos adicionais.
O OS X Mountain Lion compatvel com a maior parte das impressoras comuns. Se voc adicionar uma impressora que seja compatvel com o
AirPrint, o OS X usa automaticamente o AirPrint. Para uma impressora no compatvel com o AirPrint, o OS X seleciona o software da impressora
automaticamente, fazendo o download dele na Apple se necessrio.
Mais informaes
Se precisar configurar um tipo de impressora que no esteja listada aqui, veja a documentao que acompanha a sua impressora
para obter mais informaes.
Seu computador normalmente pode detectar se uma impressora possui acessrios especiais instalados, tais como bandejas de
papel adicionais, memria extra ou uma unidade dupla. Se no puder, apresentada uma caixa de dilogo que permite
especificar tais informaes. Certifique-se de que os ajustes nessa caixa de dilogo reflitam com preciso os acessrios
instalados na sua impressora, para que seja possvel tirar o mximo proveito deles.
Configurao de uma impressora USB
1. Siga as instrues que acompanham a impressora para configur-la e conect-la ao computador.
2. Selecione o menu Apple > Atualizao de Software para se certificar de que o OS X possui as informaes mais recentes a respeito do software
da impressora que possam ser baixadas na Apple. O OS X Mountain Lion atualiza sua lista de softwares para impressoras disponveis. Ele faz o
download do software da impressora como for necessrio, quando so adicionadas impressoras.
3. Abra um documento para ser impresso e, a seguir, selecione Arquivo > Imprimir.
4. Abra o menu pop-up Impressoras e selecione a sua impressora.
5. Se no consegue ver a sua impressora, entre em contato com o fabricante para obter mais informaes.
Configurao de uma impressora Wi-Fi
1. Siga as instrues que acompanham a impressora para configur-la e conect-la sua rede Wi-Fi.
2. Selecione o menu Apple > Atualizao de Software para se certificar de que o OS X possui as informaes mais recentes a respeito do software
da impressora que possam ser baixadas na Apple. O OS X Mountain Lion atualiza sua lista de softwares para impressoras disponveis. Ele faz o
download do software da impressora como for necessrio, quando so adicionadas impressoras.
3. Abra um documento para ser impresso e, a seguir, selecione Arquivo > Imprimir.
4. Abra o menu pop-up Impressoras e selecione a sua impressora na seo Impressoras Prximas do menu.
Configurao de uma impressora em rede
Impressoras na rede local que usam Bonjour, IP e Open Directory, bem como as impressoras compartilhadas e as conectadas ao Time Capsule ou a
uma estao base AirPort. Certifique-se de seguir todas as instrues do seu administrador de rede.
1. Se estiver configurando uma impressora, siga as instrues que a acompanham para configur-la e conect-la sua rede.
2. Selecione o menu Apple > Atualizao de Software para se certificar de que o OS X possui as informaes mais recentes a respeito do software
da impressora que possam ser baixadas na Apple. O OS X Mountain Lion atualiza sua lista de softwares para impressoras disponveis. Ele faz o
download do software da impressora como for necessrio quando voc adiciona impressoras.
3. Abra um documento para ser impresso e, a seguir, selecione Arquivo > Imprimir.
service.info.apple.com/service_training/pt/064/peripherals/printer.html
10/14
10/25/12
Verso para impresso
4. Abra o menu pop-up Impressoras e selecione a sua impressora na seo Impressoras Prximas do menu.
5. Se no consegue ver a sua impressora, selecione Adicionar Impressora no menu pop-up Impressoras. Uma caixa de dilogo ser exibida listando
todas as impressoras Bounjour, IP, compartilhadas ou Open Directory na sua rede local. Pode levar um minuto ou dois para que a sua impressora
aparea.
6. Selecione a sua impressora quando ela aparecer na lista e, a seguir, clique em Adicionar.
Se no for possvel ver a impressora em rede
Para uma impressora IP, clique em IP na barra de ferramentas e digite as informaes da impressora.
Para uma impressora compartilhada SMB/CIFS, clique em Windows na barra de ferramentas e digite as informaes da
impressora.
Consulte os Artigos da Base de Conhecimento PH11478 e PH10880 para obter mais informaes.
Importante
Se uma impressora que inclui um scanner estiver conectada a uma rede local, outros computadores nessa rede podem ver o que h
no visor do scanner. Se voc digitalizar documentos com informaes importantes, conecte o scanner porta USB do seu
computador.
Conectando a impressora ao Time Capsule ou estao base AirPort
Usando uma Estao Base AirPort Extreme ou o Time Capsule, possvel compartilhar uma impressora com outros computadores na sua rede,
estejam eles conectados sem fios ou por cabo rede. Os outros computadores precisam ter o Mac OS X v10.2.3 ou posterior.
1. Siga as orientaes que acompanham a sua impressora para configur-la.
2. Selecione o menu Apple > Atualizao de Software para se certificar de que o OS X possui as informaes mais recentes a respeito do software
da impressora que possam ser baixadas na Apple. O OS X atualiza a sua lista de softwares para impressora disponveis. Ele faz o download do
software da impressora como for necessrio quando voc adiciona impressoras.
3. Conecte a impressora porta USB do seu computador e, em seguida, imprima uma pgina de teste.
Conecte a impressora ao seu Time Capsule ou estao base AirPort. Se a sua impressora possuir uma porta Ethernet, conecte-a a uma das
portas Ethernet da sua estao base.
De outro modo, conecte sua impressora porta USB no Time Capsule ou na estao base AirPort.
Se estiver configurando uma AirPort Express pela primeira vez, conecte a impressora AirPort Express antes de configurar essa estao
base.
5. Abra um documento para ser impresso e, a seguir, selecione Arquivo > Imprimir.
6. Abra o menu pop-up Impressora e selecione a impressora na seo Impressoras Prximas do menu.
7. Se a impressora estiver conectada porta USB da sua estao base e voc tiver problemas para realizar qualquer uma das aes a seguir,
desconecte temporariamente o cabo USB da impressora do Time Capsule ou da estao base AirPort e conecte-o ao seu computador:
Usar os utilitrios de impressora que acompanham a sua impressora.
Verificar o status dos cartuchos de tinta.
Realizar varreduras com o scanner da sua impressora.
Visualizar mensagens de erro, tais como "Sem papel" ou "Impressora ocupada".
Soluo de problemas com impressoras
Antes de aplicar solues de problemas, tente estas sugestes
1. Verifique a fila de trabalhos da impressora
Clique no cone da impressora no Dock para ver o status dela.
Se voc vir o boto Retomar na barra de ferramentas, clique nele.
Se outro trabalho estiver retendo a fila por causa de um erro, selecione esse trabalho e clique no pequeno boto Apagar
Trabalho direita (marcado com um X).
Se o trabalho de impresso estiver pausado, selecione-o e clique no pequeno boto Retomar Trabalho direita (marcado com
uma seta em curva).
service.info.apple.com/service_training/pt/064/peripherals/printer.html
11/14
10/25/12
Verso para impresso
2. Verifique qual impressora voc usou
Voc pode ter selecionado uma impressora diferente daquela que pensa na caixa de dilogo Imprimir. Verifique qual impressora
voc realmente usou.
3. Imprima a partir de outro app
Tente imprimir de outro app, como o TextEdit. Se o problema ocorrer com apenas um app, revise a documentao dele em
busca de mais passos para soluo de problemas.
4. Certifique-se de que a impressora esteja operando adequadamente, verificando:
Se est ligada e se exibe as luzes de status normais.
Se possui papel e se no h papel preso.
Se possui tinta ou toner suficientes.
Se os cabos esto conectados corretamente.
Soluo de problemas com uma impressora USB
Certifique-se de que o seu computador reconhece a impressora
Abra as Informaes do Sistema e, a seguir, clique em USB.
Se a impressora aparecer mas no funcionar, o problema pode estar na impressora. Revise a documentao da impressora em busca de outros
passos para soluo de problemas.
Se a impressora no aparecer, certifique-se de que esteja conectada corretamente porta USB do seu computador.
Verifique com o administrador do computador
Se no for voc o administrador para o computador, verifique com quem o seja para se certificar que est na lista de pessoas que podem usar a
impressora.
Use o melhor software para a sua impressora
Certifique-se de que possui a verso mais recente do software para sua impressora. Se ainda tiver problemas, tente um software diferente para a
sua impressora.
Substitua uma fila de trabalhos de impresso corrompida
Se nenhuma das solues anteriores funcionar, a fila de trabalhos de impresso pode estar corrompida.
Nas preferncias de Impresso e Escaneamento, apague sua impressora e configure-a novamente.
Se ainda assim no conseguir imprimir, redefina o sistema de impresso. As instrues podem ser encontradas no final desta seo.
Soluo de problemas com uma impressora em rede
Certifique-se de estar conectado rede
1. Selecione o menu Apple > Preferncias do Sistema e clique em Rede.
2. Clique em "Obter auxlio e a seguir clique em Diagnstico.
Verifique o status em uma impressora compartilhada
Se estiver usando uma impressora compartilhada a partir do computador de outro usurio, mas ela no aparece na sua lista de impressoras, verifique
com o outro usurio o seguinte:
A impressora e o computador que a compartilha esto ambos ligados.
O computador compartilhando a impressora possui o Mac OS X v10.4 ou posterior.
O computador compartilhando a impressora est com o compartilhamento de impressoras ativado.
Voc digitou o nome de conta e a senha dados a voc pela pessoa que est compartilhando a impressora.
Voc usou uma conta com uma senha. No possvel imprimir em uma impressora restrita usando uma conta que possui senha em branco.
Certifique-se de que est na mesma rede
Seu computador pode no ser capaz de encontrar uma impressora que esteja em outra rede local.
Para ver se a impressora que voc deseja usar est na mesma rede que o seu computador, tente adicion-la novamente. Se a impressora no
aparecer na lista de impressoras disponveis, seu computador pode agora estar em uma rede diferente.
Se souber o endereo IP da impressora (por exemplo, 192.168.1.100), voc pode tentar adicion-la como uma impressora IP.
Use o melhor software para a sua impressora
service.info.apple.com/service_training/pt/064/peripherals/printer.html
12/14
10/25/12
Verso para impresso
Certifique-se de que possui a verso correta do software para sua impressora (tambm chamado driver de impressora).
Se estiver usando uma impressora que outro usurio compartilhe, certifique-se de que ambos usam a mesma verso do software para a
impressora. Para descobrir qual verso est usando, selecione a impressora nas preferncias de Impresso e Escaneamento, clique em Opes e
Materiais e, a seguir, clique em Geral. Tome nota da verso do driver.
Se estiver usando uma impressora de rede (no uma impressora compartilhada com outro usurio), tente atualizar o software da impressora ou
usar um software diferente para ela.
Adicione sua impressora novamente
Tente adicionar sua impressora novamente nas preferncias de Impresso e Escaneamento. Se puder imprimir na fila de trabalhos de impresso
recm-adicionada, apague da fila antiga.
Se no puder adicionar a impressora porque ela no aparece na lista de impressoras disponveis, ela pode estar desligada ou o seu computador
pode estar agora em outra rede. Se a impressora foi compartilhada por outro usurio, este pode ter interrompido o compartilhamento ou o
computador dele pode estar off-line. Se no for voc quem gerencia a impressora, pea ajuda pessoa responsvel por isso.
Se ainda assim no conseguir imprimir, redefina o sistema de impresso. As instrues podem ser encontradas no final desta seo.
Soluo de problemas com uma impressora AirPort
Certifique-se de estar na rede Wi-Fi correta
Voc pode no ter entrado na mesma rede Wi-Fi em que a impressora esteja. Selecione outra rede clicando no cone do Wi-Fi na barra de menu, ou
abrindo o painel do Wi-Fi nas preferncias de Rede.
Reconecte a sua impressora estao base
Desconecte sua impressora da estao base e, em seguida, reconecte-a.
Se estiver usando uma Estao Base AirPort Express, desconecte a estao base e desligue a impressora. Desconecte o cabo USB da estao base. A
seguir, conecte na estao base e ligue a impressora. Aps a estao base terminar a inicializao, reconecte o cabo USB nela.
Se estiver usando uma Estao Base AirPort Extreme, desconecte a estao base e desligue a impressora. Deixe o cabo USB conectado
impressora. A seguir, ligue a impressora e conecte a estao base.
Use o melhor software para a sua impressora
Se no estiver usando a impressora compartilhada de outro usurio, certifique-se de que possui a verso mais recente do software da sua
impressora (tambm chamado driver de impressora). Se ainda tiver problemas, tente um software diferente para a sua impressora.
Substitua uma fila de trabalhos de impresso corrompida
Se nenhuma das solues anteriores funcionar, a fila de trabalhos de impresso pode estar corrompida.
Nas preferncias de Impresso e Escaneamento, apague sua impressora e configure-a novamente.
Se ainda assim no conseguir imprimir, redefina o sistema de impresso. Isso remove todas as impressoras da sua lista de ainda apaga as
informaes sobre trabalhos de impresso concludos e quaisquer pr-definies de impressora.
Se ainda assim no conseguir imprimir, redefina o sistema de impresso. As instrues podem ser encontradas no final desta seo.
Como redefinir o sistema de impresso
Este processo apaga todas as impressoras da lista no seu computador, as informaes sobre todos os trabalhos de impresso
concludos e ainda todas as pr-definies de impressora.
1. Selecione o menu Apple > Preferncias do Sistema e clique em Impresso e Escaneamento.
2. Mantenha pressionada a tecla Control enquanto clica na lista esquerda, e selecione "Redefinir sistema de impresso" no
menu que aparecer. Aps redefinir o sistema de impresso, a lista de impressoras nas preferncias de Impresso e
Escaneamento esvaziada.
3. Adicione as impressoras que voc usa.
Recursos de aprendizagem
Sobre o Espelhamento do AirPlay no OS X Mountain Lion
Sobre os Servios de Localizao no OS X Mountain Lion e no Safari 6
Sobre o cabo Thunderbolt para Thunderbolt (2 m)
Cabos e adaptadores Thunderbolt da Apple
Boot Camp 4.0, OS X Lion e Mountain Lion: Perguntas Frequentes
Boot Camp: Mapeamento do Teclado Apple em Sistemas Operacionais Windows
Boot Camp: Os dispositivos FireWire podem afetar a resposta do Windows 7 se estiverem conectados a um monitor Thunderbolt da Apple
Boot Camp: Use armazenamento em DVD ou USB para instalar drivers do Boot Camp
service.info.apple.com/service_training/pt/064/peripherals/printer.html
13/14
10/25/12
Verso para impresso
Boot Camp: O Windows 7 no detecta unidades no Modo de Disco de Destino
Escolhendo boas senhas no Mac OS X
OS X Mountain Lion: Sobre a Criptografia de Disco do FileVault
OS X Mountain Lion: Sobre o gerenciamento dos Servios de Localizao
OS X Mountain Lion: Sobre o Thunderbolt
OS X Mountain Lion: Tecnologia sem fio Bluetooth
OS
OS
OS
OS
X
X
X
X
Mountain
Mountain
Mountain
Mountain
Lion:
Lion:
Lion:
Lion:
Se um documento no imprimir
Caso o indicador luminoso esteja piscando no seu dispositivo Bluetooth da Apple
Abra um aplicativo rejeitando a preferncia Segurana e Privacidade
Chave reserva
OS
OS
OS
OS
OS
X
X
X
X
X
Mountain
Mountain
Mountain
Mountain
Mountain
Lion:
Lion:
Lion:
Lion:
Lion:
Redefina o sistema de impresso
Envie um arquivo a um dispositivo Bluetooth
Configure um dispositivo Bluetooth
Configure uma impressora
Configure uma impressora conectada a um Time Capsule ou uma estao base AirPort
OS
OS
OS
OS
OS
X
X
X
X
X
Mountain
Mountain
Mountain
Mountain
Mountain
Lion:
Lion:
Lion:
Lion:
Lion:
Configure uma impressora compartilhada por um computador Windows via SMB/CIFS
Configure uma impressora IP
Compartilhe seus arquivos usando Bluetooth
Solucione problemas de uma impressora AirPort
Utilize o Bluetooth
OS
OS
OS
OS
X Mountain Lion: O que voc pode fazer usando o Bluetooth
X: o ID Apple pode ser usado para redefinir a senha da sua conta de usurio
X: Alterao ou redefinio da senha de uma conta
X Mountain Lion: Configure uma impressora para imprimir sem fio
Inicializando a partir de um dispositivo de armazenamento USB externo (Macs Intel)
Portas e monitores Thunderbolt: Perguntas Frequentes
OS X Mountain Lion: Solucione problemas de uma impressora de rede
OS X Mountain Lion: Solucione problemas de uma impressora USB
Soluo de Problemas do AirPlay e do Espelhamento do AirPlay
Perguntas Frequentes sobre o uso de dispositivos USB 3 em computadores Mac
service.info.apple.com/service_training/pt/064/peripherals/printer.html
14/14
Você também pode gostar
- Códigos e Erros No Xbox 360 e Seus SignificadosDocumento5 páginasCódigos e Erros No Xbox 360 e Seus SignificadosRodrigo GuedesAinda não há avaliações
- Condicionamento Sinais AnalógicosDocumento17 páginasCondicionamento Sinais AnalógicosPedro Henrique Oliveira SilvaAinda não há avaliações
- ESP8266: Guia completo sobre o módulo WiFi mais popularDocumento18 páginasESP8266: Guia completo sobre o módulo WiFi mais popularLeite InvestAinda não há avaliações
- Aula 3 - AM e FM PDFDocumento41 páginasAula 3 - AM e FM PDFRafael Guimarães100% (1)
- Módulo 06 - Análise e Projeto de Polarização MOSFETDocumento104 páginasMódulo 06 - Análise e Projeto de Polarização MOSFETleandroAinda não há avaliações
- Caderno de Exercícios Circuitos ElétricosDocumento21 páginasCaderno de Exercícios Circuitos ElétricosDanilo PivetaAinda não há avaliações
- T926 - Análise de amplificadores de sinal com transistoresDocumento7 páginasT926 - Análise de amplificadores de sinal com transistoresRobson FreitasAinda não há avaliações
- PCSX2 ConfigDocumento29 páginasPCSX2 ConfigNanda CameloAinda não há avaliações
- 2 Acessorios para Celular - Daniel Importados e Nacionais (4) - 4Documento98 páginas2 Acessorios para Celular - Daniel Importados e Nacionais (4) - 4Violão & Cia. (Ander Ximenes)Ainda não há avaliações
- Comparativo de Câmeras Mibo (Im7 Full Color)Documento7 páginasComparativo de Câmeras Mibo (Im7 Full Color)André SilvaAinda não há avaliações
- JuliochiDocumento12 páginasJuliochiJulio ChicalaAinda não há avaliações
- 4806 727 17392 PDFDocumento73 páginas4806 727 17392 PDFMarcio Antonio MachadoAinda não há avaliações
- Catálogo Hayonik 2013/2014Documento37 páginasCatálogo Hayonik 2013/2014Antony Alves100% (3)
- Verilog - Linguagem de descrição de hardwareDocumento67 páginasVerilog - Linguagem de descrição de hardwareMatheus RomaAinda não há avaliações
- Apostila - Técnicas de Eliminação de Offset Aplicadas À Instrumentação BiomédicaDocumento8 páginasApostila - Técnicas de Eliminação de Offset Aplicadas À Instrumentação BiomédicaJackson SantosAinda não há avaliações
- Circuitos sequenciais assíncronos UFCD 6026Documento1 páginaCircuitos sequenciais assíncronos UFCD 6026Gabriel BeiresAinda não há avaliações
- Atividade 01 - Sistemas OperacionaisDocumento16 páginasAtividade 01 - Sistemas OperacionaisGabriella Fonseca100% (1)