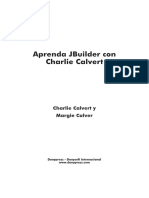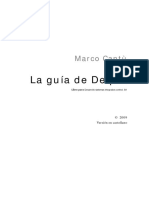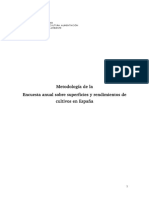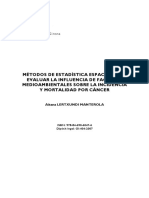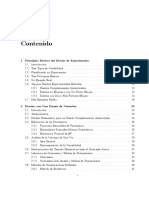Escolar Documentos
Profissional Documentos
Cultura Documentos
Sistemas de Informacion Geografica
Enviado por
cova5609100%(9)100% acharam este documento útil (9 votos)
1K visualizações216 páginasSistemas de informacion geografica, practicas en arcview
sig, arcview, sistemas de informacion geografica, topografia, ingenieria, geografia, mapas tematicos, curvas de nivel, archivos shape, cartografia, georeferenciacion
Título original
Sistemas de Informacion Geografica
Direitos autorais
© © All Rights Reserved
Formatos disponíveis
PDF ou leia online no Scribd
Compartilhar este documento
Compartilhar ou incorporar documento
Você considera este documento útil?
Este conteúdo é inapropriado?
Denunciar este documentoSistemas de informacion geografica, practicas en arcview
sig, arcview, sistemas de informacion geografica, topografia, ingenieria, geografia, mapas tematicos, curvas de nivel, archivos shape, cartografia, georeferenciacion
Direitos autorais:
© All Rights Reserved
Formatos disponíveis
Baixe no formato PDF ou leia online no Scribd
100%(9)100% acharam este documento útil (9 votos)
1K visualizações216 páginasSistemas de Informacion Geografica
Enviado por
cova5609Sistemas de informacion geografica, practicas en arcview
sig, arcview, sistemas de informacion geografica, topografia, ingenieria, geografia, mapas tematicos, curvas de nivel, archivos shape, cartografia, georeferenciacion
Direitos autorais:
© All Rights Reserved
Formatos disponíveis
Baixe no formato PDF ou leia online no Scribd
Você está na página 1de 216
Sistemas de.
OE pied
mete ite =
t ee con ArcView
ren PUB ELiys ae
Sistemas
de informacion
geografica
Practicas con ArcView
Nieves Lantada Zarzosa
M. Amparo Nufez Andrés
Obra galardonada por la UPC
A) Alfaomega 0 hes
Prélogo
Desde 1994 Edicions UPC ha venido desarrollando un extenso catélogo de obras de prominente va-
lor didactico, como respuesta a la existencia de una importante dinémica cientifico-técnica de alta
calidad generada en la Universitat Politécnica de Catalunya (UPC), concebidas por reconocidos aca-
démicos. Estas obras son tin meritorio aporte para la comunidad universitaria. Los autores de los
bros, en su mayoria profesores titulares de la materia sobre la cual escriben, tienen un alto nivel
profesional y estudios de postgrado en importantes universidades de Europa y Estados Unidos,
Por otra parte, Alfuomega Grupo Editor, cuya misién como empresa es la de editores comprometidos
con una mejor formacién cientifica y teenolégica en los pafses Hispanoamericanos, busca permanen-
temente los materiales que mejor respondan a las necesidades de nuestro tiempo, que de preferenci
hayan sido concebidos en nuestra propia lengua, acordes a las necesidades de los centros de educ:
cidn superior de este continente.
Nos complace presentar un convenio suscrito entre Edicions UPC y Alfaomega Grupo Editor para
coeditar una serie de titulos seleccionados de esa prestigiosa institucién, que permitird a través de la
cadena de distribuci6n de Alfaomega, ofrecer estos libros a un amplio universo de profesores y estu-
diantes de toda Hispanoamérica.
Los editores
Presentacién 1
Presentacién
Durante siglos la cartografia ha sido considerada una disciplina en la que se combinaba aspectos
técnicos y artes grificas, siendo el resultado un mapa sobre papel que reflejaba el estado real actual de
un tertitorio; pero hoy en dia, con la incorporacién del empleo de los ordenadores en los procesos de
generacién de los productos cartogrificos, los mapas se han convertido en algo més que una
representacién del territorio, son elementos fundamentales para la gestién y planeamiento del mismo,
permitiendo adems la modelizacién de determinados fenémenos localizados sobre el territorio.
Con Ia informatizacién de la cartografia han surgido una serie de programas y conceptos asociados a
ellos, que muchas veces son confundidos entre si, tales como visualizadores, disefio asistido por
ordenador, cartografia asistida por ordenador, cartografia automatizada y los sistemas de informacién
geogrtifica,
Los visualizadores serian aquellos programas que nos permiten tnicamente 1a consulta visual de la
cartografia. Un ejemplo de ellos son los atlas digitales o 1a consulta cada vez mas extendida de la
cartografia por Internet.
‘Los programas de disefto asistido por ordenador son aquellos que proporcionan una base de datos
meramente grifica
En los programas de cartografia asistida por ordenador tenemos Ia capacidad de controlar los aspectos
graficos de los elementos representados. Por el contrario, los programas de cartografia automatizada
son aquellos que incorporan aplicaciones que actiian sobre las bases geogréficas sin intervencién del
usuario.
Finalmente, como una de las herramientas mas potentes encontramos los sistemas de informacion
geogrifica (SIG), caracterizados por integrar bases de datos grificas con bases de datos alfanuméricas,
recogiéndose en ambas las relaciones topolégicas entre los elementos representados.
Las aplicaciones de los SIG son muchas y muy variadas, entre las mas comunes podemos encontrar:
estudios de impacto ambiental, cambios de usos del suelo, mapas de riesgos, reforestaciones,
transporte, produccién cartogréfica, distribucién de aguas, gas y clectricidad, catastro, gestién
‘municipal.
8 Sistemas de informacién geogrfica. Précticas eon ArcView GIS.
Agradecimientos
Queremos agradecer a todas las personas y organismos que nos han ayudado en la confeccién de este
libto y especialmente al Departament de Medi Ambient de Ia Generalitat de Catalunya por la cesion
de su base cartogrifica ambiental, asi como al Institut Cartografic de Catalunya por permitimos
utilizar la cartografia de referencia que es la base de los ejercicios practicos planteados.
A la Escuela Técnica Superior de Ingenieria de Caminos, Canales y Puertos de Barcelona por la ayuda
que inicialmente nos concedié para la elaboracién de este material.
indice
Indice
1 _ Introduceién a los sistemas de informacién geografica .
LI Definici6n....cseeee —
1.2 Introduccién de datos.
1.3, Modelos de datos...
13.1 Elmodelo raster...
13.2. El modelo vectorial...
1.3.3 Ventajas e inconvenientes de ambos modelos .
14 Bases de datos. .
14.1 Base de datos relacional
14.2 Bases de datos orientadas a objetos...
1.4.3 Sistemas gestores de la base de datos
1.5 Funcionalidad de los sistemas de informacién geogrifica vectoriales
1.5.1 Integracién de datos
15.2 Correccién de etrores.......
1.5.3. Consultas a bases de datos...
15.4 Generalizaci6n cern
15.5. Ajuste de hojas
1.5.6 Superposicién de mapas.
1.5.7 Analisis de areas de influencia de determinados elementos (buffers)
1.5.8 Andlisis de redes...
1.6. Presentacién de resultados .... oo "
2 Introduccién a ArcView GIS... nc
3 4Cémo se estructuran los datos?,
3.1 Proyecto
3.2 Vistas...
33. Tablas.. asi
3.4 Graficos: visualizacién y consulta de datos. 39
3.5. Composiciones graficas: produccién de mapas. ; 40
3.6 Seripts: automatizacién y personalizacién del trabajo ss... 40
4 ,Cémo introducir datos?
4.1 Aftadir temas a una vista. - aL
4.2. Imagenes.
rn Sistemas de informaciin geogrifico, Pricticas com ArcView GIS.
43 Dibujos de CAD...
4.4 Datos desde Arc/Info.
4.5. Desde otras bases de datos
4.6 Desde ficheros de texto con coordenadas X.Y
4.7 Ejercict -
477.1 Ejercicio prictico guiado.
4.7.2 Ejercicio propuesto ...
‘Tratamiento de datos grficos.
5.1 Visualizacién i
5.1.1 Botones y herramientas
5.1.2 Escala de la vista y del tema
5.2. Proyecciones uu...
5.2.1 Tipos de proyecciones..
5.2.2. ,Cémo elegir una proyeccién?.
5.3. Simbolizacion.
5.3.1 Tipos de leyenda...
5.3.2 Métodos de clasificacién
5.3.3 Normalizacién de datos.
5.3.4 Gestor de po 1a8.rnecrve
5.3.5 Obtencidn de Jatos estadisticos
3.3.6 Valores nulos os
5.3.7 Opciones avanzadas
$3.8 Tabla de contenidos
54. Bdicién..
54.1 Definirel entomo de captura
5.4.2 _Aftadir o borrar elementos...
5.4.3 Modificar elementos lineales
5.4.4 Modificar elementos superficiales
5.5 Ejercicios
55.1 Ejersieio prictico guiado
5.5.2. Ejercicios propuestos ....
‘Tratamiento de datos tematicos.......
6.1 Creacién de tablas
6.2. Edicidn de tablas... 3
62.1 Aitadit y borrar campos -
6.2.2. Afiadir y borrar registros
62.3 Modificacién de los campos
6.2.4 Carga de datos externos
6.3 CAleulos y estadisticas....
6.3.1 Caleulo automitico de un campo. 5
63.2. Relleno de un campo mediante operaciones aritméticas entre otros campos... 93
6.3.3. Operaciones estadisticas ...
6.4 Propiedades de temas relacionados con tables.
6.4.1 Etiquetado de los elementos.
6.4.2 Hiperenlaces.......
6.5. Relaciones entre tablas.
Indice u
6.5.1 Unién de tablas.....
6.5.2 Enlace de tablas ...
6.6 Consulta de la informacién a
6.7 Exportacién de tablas....
68. Ejercicio: a
68.1 Ejercicio prictico guiado
68.2 Ejercicios propuestos
7 Graficos.
Creacién de los graficos
7.2. Tipos de graficos...
7.3. Edicion de los elementos del grafico...
7.3.1 Cambiar elementos
7.3.2 Cambiar colores... see
7.3.3 Intercambiar series y grupos de datos
7.4 Imprimir graficos
75 Ejetcicios, esa
7.5.1 Ejercicio practico guiado
7.3.2. Ejercicio propuesto
Consultas y anilisis....
8.1 Buisquedas temticas os entre
8.1.1 Bisqueda de un elemento por sus atributos tematicos..
8.1.2 Uso del constructor de consultas desde la tabla.
8.1.3 Uso del construetor de consultas desde la vista.
8.2 Bisqueda de elementos por sus caracteristicas espaciales.
8.2.1 Localizacién de elementos cercanos a otros
8.2.2 Localizacién de elementos contenidos en otros
8.2.3 Localizacién de elementos intersectados con otros.
8.3 Disolver (Dissolve)... aa
83.1 Disolver desde la tabla de atributos
84° Unién, sree a
8.5. Cotte (Clip)... 5
8.6 Interseoci6n de temas
8.7. Areas de influencia.
8.8 Unién espacial
8.9 Ejercicios.. 3
8.9.1 Ejercicio practico guiado
8.9.2 Ejercicios propuestos
9 Geocodificacién.., emcees 145
9.1 Creacién del indice de geocodificacion.. +146
9.2 Localizacién de una direccién. 151
9.3 Preferencias.......... - i sete es 152.
9.4 Creacién de un nuevo tema a partir de una tabla de direcciones.. 153
9.5 Vo'ver a comparar un tema geocodificado. 159
9.6 Rutas 1 At earn Inner Staver vs 159
2 Sistemas de informaclin geografica. Pricticas con ArcView GIS.
10 Maquetacibn...... 163
10.1 Creacién de composiciones . 163
10.1.1 Configuracién de la pagina... 164
10.1.2 Configuracién de la rejilla de la composicion (Grid)... 165
10.2 Afiadir componentes.. rm oo 165
10.3 Personalizacién . 169
10.3.1 Tratamiento de los elementos 169
10.3.2 Crear un norte personalizado 170
10.3.3 Editar y alinear los componentes -170
10.3.4 Personalizacién de la leyenda (Custom Legend), 173
103.5 Crear una cuadricula (Graticule) y una rejilla de medida (Measured Grid) v..s.uu0-176
10.3.6 Ajustes de linea de borde (Neatline Setings) a - pene LTD
10.4 Salidas grificas....00 concer sr oc i 180
10.5 Imprimir iar = i - 181
10.5.1 Exportar.. aac a 181
105.2. Guardar como una plantill.. 182
10.6 Fjercici : io tteinen AD
106.1 Ejercicio préctico guido... astaccrtimesetaes LOD
10.6.2 Ejercicio propuesto ..... 187
11 Personalizacién de ArcView.
11.1 Los controles y GUIs de documentos de ArcView ...
11.1.1 Personalizacién de la interfaz de usuario
11.1.2 La caja de didlogo de personalizacién ....
11.1.3 La lista de propiedades.....
11.2 Propiedades del control...
11.2.1 Propiedades para los meniis
11.3 Personalizacién de la ventana del proyecto.
11.3.1 Salvar su GUI personalizada, an
11.3.2 Acceso a su GUI personalizada .
114 Creacién de seripts en Avenue. a
11.4.1 Cargar un fichero de texto...
41.4.2 Cargar un seript del sistema...
11.4.3. Compilar y comprobar un script
11.44 Depurar un script
11.4.5 Guardar un script
ILS Ejercicios......
11.5.1 Ejercicio guiado: Disefo de una GUI personalizada..
11.5.2 Bjercicio propuesto: Modificar un seript e:
Bibliografia......
indice Alfabético..
Anexo I: Componentes de SQL ...
Anexo II: Ficheros para los ejercicios practicos
1 Inivoduccién a los sistemas de informacin geogrifica 13
1 Introduccién a los sistemas de informacién geografica
1.1 Definicion
Un sistema de informacién es un conjunto de elementos otdenadamente relacionados entre si de
acuerdo a ciertas reglas. Sus principales componentes son: contenido, equipo basico, equipo légico,
administrador y usuarios.
Particularizando este concepto para los sistemas de informacién geografica (SIG 0 GIS) se han dado
multitud de definiciones, de las cuales se recogen a continuacién aquellas que se consideran més
relevantes
Atendiendo al tipo de informacién con la que trabajan Cebriiin (1986) los define como “Base de datos
computerizada que contiene informacién espacial”
Aronnof (1991) dio la siguiente definicién de SIG: “Un Sistema de informacién geogrdfica (GIS) es
un sistema basado en el ordenador (CBS) que proporciona los cuatro siguientes conjuntos de
capacidades para el manejo de datos georreferenciados: entrada de los datos, gestién de los datos
(almacenamiento y recuperacién), manipulacion y andlisis y salida de los datos”. Esta definicién, al
‘gual que en la mayoria de las existentes en la literatura actual, esti basada en las funciones que son
necesarias en un SIG.
En otras ocasiones, se hace un especial énfasis en funciones tales como la gestién de los datos y
especialmente en el anilisis y otras caracteristicas distintivas de un SIG. En ellas se basa la definicién
dada por la National Center for Geographic Information and Analysis (NCGIA): “Un sistema de
hardware, software y procedimientos disehados para realizar la captura, almacenamiento,
manipulacién, andlisis, modelizacién y presentacién de datos referenciados espacialmente para la
resolucién de problemas comptejos de planificacion y gestién” (1990),
Los SIG, aunque den la impresién de ser aplicaciones meramente pricticas, basadas en un programa
conereto, trabajan con una metodologia propia y poseen un niicleo tedrico importante en el que se
combinan conceptos de diferentes disciplinas (topologia, estadistica espacial, geometria
computacional,...)
14 Sistemas de informactin geografica, Pricticas con ArcView GIS.
1.2. Introduccién de datos
La informacién necesaria de un SIG puede dividirse en dos grandes bloques: la informacién grifica y
la informacién alfanumériea,
La primera de ellas generalmente hace referencia a la cartografia del mbito de trabajo y puede ser
obtenida por diferentes medios: restitucién fotogramétrica, topografia, GPS, teledeteccion, ete,, en
este tltimo caso se captura tambign la informacion alfanumérica.
En los apartados siguientes veremos ambos tipos de informacién.
SIG
Figura 1.1 Captura de datos
1.3 Modelos de datos
Para trabajar con un SIG es necesario en primer lugar introducir la informacién geogrifica en un
sistema de informacién y realizar una modelizacién de la realidad, siendo los dos modelos de datos
mas empleados el vectorial y el raster.
Si se desea disponer de informacién de una amplia zona sin importar los limites de los objetos, se
‘emplean los datos raster con los que se dispone de informacién continua, Sin embargo, si los limites
de las entidades geograficas tienen gran importancia para la aplicacién y se quieren recoger los
elementos de forma individual, se elegira un modelo vectorial
En ambas estructuras de datos ser necesario que queden reflejadas las relaciones espaciales de los
elementos entre si, lo cual se conoce en el direa de las matematicas como topologia. Aplicando esta
definicién al area de la cartografia, seria la relacién que cada objeto geogrifico tiene con los de su
entorno, como podria ser: contigitidad, coneetividad, inclusién...
oe
1 tntroducclin a ios sistemas de informacién geognifica 15
a
Fig.1.2 Mapa con estructura raster y vectorial
13.1 El modelo raster
El modelo raster centra su interés mis en las propiedades del espacio que en la reptesentacién precisa
de los elementos que lo conforman. Para ello estructura el espacio en una serie de elementos discretos
Por meio de una retfcula regular, generalmente compuesta por celdas cuadradas, también Hamadas
Pixels’. Cada una de esas celdas se considera como indivisible ¥ es identificable por su nimero de
fila y columna,
Una capa constituye un conjunto de celdas y sus valores asociados (relatives a una determinada
variable). Dado que en cada celda se registra un inico valor, si se Quiere almacenar informacion
‘elativa a distintas variables, se han de incluir tantas eapas come variable, Se consideren (por ejemplo,
altitud, litologia, precipitacién, uso del suelo..). En principio todas one capas deben basarse en la
‘misma reticula para facilitar las comparaciones entre capas celda a celde
El formato raster permite representar también variables que presentan una variacién continua sobre el
espacio, es decir, superficies. El ejemplo mis tipico es el de mapa de altitudes, donde se le asigna a
cada celda un valor, de forma que se puede conocer cémo varia le altitad Por todo el érea que cubre un
mapa. Se pueden representar de esta forma superficies tridimensionales, que afiade una tercera
variable (Z) a las dos coordenadas de cada localizacién (X e Y), para representar el valor de la
16 Sistemas de informacién geogréfica. Précticas eon ArcView GIS.
variable cnantitativa y continua, en este caso Ia altitud; esto es lo que se eonoce como modelo digital
de elevaciones (MDE).
13.2 El modelo vectorial
El modelo vectorial representa cada objeto geogrifico de forma independiente (entidad) mediante las
primitivas gréficas (puntos, lineas y poligonos), codificando explicitamente el limite que lo separa del
fentorno, Las primitivas estén caracterizadas de la siguiente forma:
= Los elementos puntuales se representan mediante un par de coordenadas ‘x, y" que definen la
posicidn del punto.
- Los elementos lineales estén formados por uno 0 mas segmentos lineales que se unen en
vértices representados mediante coordenadas “x, y’.
_ Los elementos superficiales se representan mediante las coordenadas ‘x, y" de los vértices de
Jas lineas que forman su perimetro.
Fj Un lago (entidad) puede representarse en un SIG mediante un poligono (primitiva grifica).
133 Ventajas e inconvenientes de ambos modelos
Ventajas del modelo vectorial:
= Buena presentacién y resolucién
- Menor ocupacién, mayor velocidad de proceso
= Facilidad de descripcion y aplicacién topolégica
Inconvenientes del modelo vectorial:
- Estructura de datos compleja
= Programas de tratamiento mis complejo
Ventajas del modelo raster:
= Captura de informacion mas répida
- Estructura de datos mas simple
= Facilidad de andlisis espacial y simulacién
= Tecnologia, més econmica
Inconvenientes del modelo raster:
= Gran volumen de datos
~ Menor resolucién y dificultad de estructura en capas de informacién.
1.4 Bases de datos
La informacién alfanumérica se almacena en la base de datos. Lo primero que hay que hacer a la hora
de disefiar dicha base de datos es analizar la informacién que se ha de incluir en ella, para definir
1 Introduceiin a tos sistemas de informacion geosritica "
conceptualmente las relaciones entre los diversos elementos que la integran y crear el modelo de
datos. El mis extendido es el conocido como modelo entidad-relacién que usa los siguientes
elementos:
- Entidades: elementos relevantes para la base de datos que se va a elaborar. En un SIG serian
todos los objetos del mundo real que pueden localizarse espacialmente. Bj: casa, pozo.
~ Atributos: caracteristicas o variables asociadas a cada entidad. Ej: area de la casa, n° de
habitantes...
Para cada atributo se define una serie de valores posibles y en cada entidad cada atributo solo
puede tener un valor,
- _ Relaciones: mecanismos que permiten relacionar unas entidades con otras, Permiten modelar y
tepresentar cualquier tipo de situacién y de interaccién entre dos entidades. Ej: proximidad,
situado en...
El tipo de relacién se define tomando los maximos de las cardinalidades que intervienen en la
relacién, La cardinalidad es el niimero de elementos de una entidad que pueden asociarse a un
elemento de otra entidad relacionada. Existen cuatro tipos posibles:
- Unaa una, De modo que una vez fijo un elemento de una entidad se conoce la otra. Fj: pais y
capital
- Unaa muchas. Bj.: cliente y pedidos.
- Muchas a una, Coincide con la anterior, pero desde el punto de vista inverso.
- Muchas a muchas, Ej.: alumnos y asignaturas,
Los elementos de! modelo entidad-relacién se pueden organizar en diversos tipos de bases de datos, de
los cuales Ios empleados en los SIG son: bases de datos relacional y bases de datos orientada a
objetos. A continuacién veremos cada una de ellas con mas detalle.
14d Base de datos relacional
En el modelo de base de datos relacional la informacién es organizada en un conjunto de tablas a las
que se les asigna un nombre exclusivo. En estas tablas se representan tanto las entidades como las
relaciones. De acuerdo con el modelo entidad-relacién, los registros (las) se refieren a entidades del
mismo tipo y los campos (columnas) a los diferentes atributos tematicos asociados a cada entidad.
Cada tabla debe ser un conjunto tnico, no pueden existir dos filas cuyos contenidos coincidan
totalmente, pero las diferentes tablas pueden relacionarse o unirse de modo que se tenga informacién
completa de los atributos de cada elemento grifico. Para ello, una de las columnas de cada tabla
constituye un atributo especial: el identificador de registro que sera tinico para cada registro y que no
puede eliminarse sin destruir la tabla o relacién; este identificador recibe el nombre de clave primaria.
Los valores de ta clave primaria serin por definicién irrepetibles y no podrin ser nulos. Este campo
clave sirve para referirse a otras tablas de la base de datos y asi relacionar dos conjuntos de datos
diferenies,
18 Sistemas de informacibn geogrifioa, Pricticas con ArcView GIS.
Las ideas fundamentales de una base de datos relacional son:
- Cada fila de una tabla corresponde a un elemento geogréfico y debe tener un identificador
univoco.
- Los valores de una columna deben ser tinicos.
- — Cualquier columna que no forma parte de la clave primaria debe depender por entero de ésta.
- La dependencia de una columna respecto de otras debe ser directa y no transitiva,
- Launién de tablas sinicamente puede Hevarse a cabo mediante los identificadores.
Este tipo de base de datos es el mas empleado en los SIG vectoriales, ya que el tratamiento de la
informacién es rapido y facil, su estructura es muy flexible y poseen un lenguaje de consulta
especifico, El lenguaje mas extendido y considerado esténdar para la manipulacién de las bases de
datos relacionales es el SOL (Structured Query Languaje). La mayoria de las implementaciones de
SOL tienen pocas variaciones respecto al estindar, pero la estructura y el funcionamiento general del
lenguaje son muy coherentes entre los distintos fabricantes.
Al ser SQL un lenguaje de base de datos relacional puro, los términos fila y columna se utilizan con
més frecuencia que registro y campo para describir el funcionamiento de sus comandos. Para
consultar més informacién sobre los componentes de SQL, vea el anexo |
14.2 Bases de datos o
ntadas a objetos
Un objeto se puede definir como una entidad que tiene una situacién representada por los valores de
las variables y por un conjunto de operaciones que actiian sobre ella
Los objeios pertenecen a clases para ias que también se definen variables y operaciones de analisis.
Cada clase de objetos puede perienecer a una superclase de la cual puede heredar atributos y
operaciones. Por ejemplo se pueden definir cuatro objetos: el poligono, la provincia, la comarca y el
municipio. A su vez, tenemos tres clases: provincia, comarca y municipio que estarian incluidas en la
superclase de poligono.
En esta estructura existe la propiedad llamada polimorfismo, de modo que el mismo simbolo de
operador actuaré de forma diferente sobre diferentes tipos de objetos. Por ejemplo, si aplicamos el
operador suma (+) a campos numéricos realizard la suma de los mismos, mientras que si lo aplicamos
a campos de caracteres lo que hard es la concatenacién de los mismos, Otro ejemplo con datos
grificos seria Ja propiedad que tiene un objeto a mostrarse de forma diferente segtin el conjunto de
datos con los que se esté enfientando; asf, un punto se representa como texto 0 como simbolo segtin el
tipo de datos que esté representando,
Se habla de objetos encapsulados cuando conocen y/o contienen los procedimientos y funciones que
deben definir su comporamiento. Los objetos actiian cuando reciben mensajes, tanto de otros objetos
‘como del usuario del sistema. Si enviamos un mensaje a un objeto, por ejemplo a un punto de
informaci6n en una acera, y el contenido del mensaje es ‘cambia de color’, el objeto ejecutaré el
procedimiento que tiene internamente y que le permite mostrarse de otro color:
1 Inivoduccién a tos sistemas de informacién geogrifica 19
Este tipo de bases de datos tienen mayor flexibilidad en cuanto al tipo de aplicaciones que pueden
realizarse con ellas, al poseer la base de datos una estructura muy parecida a la del mundo real, siendo
ademas aplicaciones muy estables para ser utilizadas por usuarios no expertos. Por otro lado las
herencias entre clases de objetos ahorran mucho espacio en la memoria del ordenador al no repetir
atributos comunes,
Las desventajas que plantean son
~ La velocidad de gestion es proporcional al niimero de objetos, por lo que puede llegar a ser muy
lenta.
- La capacidad de construccién de topologia y cartografia base es peor que en los sistemas
convencionales.
- Las implementaciones operativas son muy numerosas y Ientas.
- Exige un trabajo inicial muy complicado y detallado de definicién de los objetos mas adecuados
para cada aplicacién en concreto. Se ha de tener muy claro que elementos son objetos y cuales
superclases, las variables y operaciones, las propiedades y funciones que se pueden heredar y las
que no
1.43 Sistemas gestores de la base de datos
Una vez se dispone de la base de datos es necesario un sistema que nos permita acceder y gestionar de
forma ficil la informacién almacenada en ella, La herramienta encargada de ello es el sistema de
gestin de las bases de datos (SGBD) 0 Database Management System (DBMS), del cual la definicién
més difundida es: “Programa para el almacenamiento, manipulacién y recuperacién de informacién
contenida en la base de datos en fimcién de aspectos tales como el formato de los datos, los campos
de la base de datos 0 de determinadas condiciones que deban cumplir los registros para un
determinado campo”.
Las acciones que el SGBD permite llevar a cabo sobre la base de datos son:
Acciones sin alteracién de la base de datos
a) Realizacién de busquedas: consiste en la localizacién de registros 0 datos que cumplan
determinadas condiciones. La accién se realiza sobre todos los datos de la base de datos, pero no
se produce ninguna modificacién en ellos. Como resultado se obtiene una lista de registros y
campos.
La velocidad de la operacién depende en gran medida del tamafio de la base de datos y de su
organizacién
b) Realizacién de consultas: permite ampliar la informacién sobre uno o varios registros
seleccionados mediante la bisqueda o asignacién directa por el usuario. El resultado es un listado
de todos los datos existentes en Ia base de datos relacionados con los seleccionados o
especificados.
20 Sistemas de informacién geogrifica. Pricticas con ArcView GIS.
Acciones con alteracién de la base de datos
2) Modificacién de registros: se realizan cambios sobre los registros integrantes de la base de datos.
Generalmente se realiza una biisqueda o una consulta previa a la modificacién. El resultado es un
listado. Este proceso no implica un cambio en la estructura, s6lo del contenido.
b)Borrado de registros: lo que produce una alteracién importante en la base de datos y puede afectar
‘a su estructura. El borrado de registros no necesarios forma parte del mantenimiento de Ia base de
datos,
©) Insercién de registros: también es una utilidad de mantenimiento que consiste en incorporar
nuevos registros al aumentar el niimero de elementos geogrificos a representar en el SIG.
1.5 Funcionalidad de los sistemas de informacién geogréfica vectoriales
El programa ArcView, con el que se trabajara en los siguientes capitulos, es un paquete de programas
SIG que trabaja con datos del modelo vectorial, por lo que s6lo se expondré, en los siguientes
apartados, la forma de tratar los datos en este modelo, siendo totalmente diferente para la estructura
raster
15 Integracién de datos
Al ser tan variadas las fuentes de procedencia de los datos que pueden utilizarse en un SIG
(Teledeteccién, GPS, fotogrametria, etc), se requiere que tengan un sistema de referencia comin. El
SIG debe proporcionar una serie de herramientas que permitan digitalizar y homogeneizar toda esta
informacién en cuanto a escalas y sistemas de proyeccién, asf como otra serie de herramientas para la
depuracién de errores que hayan podido producirse en el proceso de digitalizacién (errores en el
etiquetado de los datos, limites fronterizos no cerrados correctamente, et.)
15.2 Correceién de errores
El proceso de edicién o depuracién tiene como objetivo obtener Ia representacién coherente (consigo
misma y con los dems) y correctamente individualizada de cada entidad geogrifica. En este proceso
podemos distinguir tres etapas diferenciadas:
1° PASE: edicién geométrica
Consigue la coherencia entre los datos espaciales, la naturaleza y las relaciones espaciales de las
entidades mediante las funciones de edicién geométrica del SIG.
2° FASE: fase estructural
Se individualiza de cada entidad y se le asocian los datos posicionales correctos,
3° FASE: asociacién de atributos (informacién temdtica)
1 Introdtuccin alos sistemas de informackin geognifica uu
A cada elemento geogrifico de la base de datos espacial, el usuario le asigna un identificador tinico y
ademas el programa genera un identificador interno tinico para cada elemento.
En la edicion geométrica es necesario realizar una serie de correcciones que se muesiran a
continuacién:
a)
»)
°)
@d)
C}
Corregir las intersecciones.
Una vez que todos los arcos estin cortados entre si, se procede a la creacién de nodos en todos los
extremos de los arcos (segmentacién).
Analizar los sobretrazos y los subtrazos.
El usuario debe especificar una tolerancia para que el SIG elimine los elementos con una longitud
menor, Se trata de corregir arcos con un extremo sin conectar a otro arco Ilamados arcos
colgantes (dangling node), dentro de los cuales podemos distinguir:
Undershoot (subtrazo): srshoot (sobretrazo):
Arcos que no Hegan a enlazar con otro arco Arco que sobrepasa a otro
ms Oe
es 723
Fig.1.3 Errores dangling node (sacar del Geographics)
;
Por otro lado, para que los arcos que confluyen en un punto tomen el mismo nodo, deberd
especificarse un parémetro de tolerancia, de tal manera que si la distancia entre dos nodos es
‘menor que este pardmetro, se unan los dos nodos colgantes (dangling node) en mo solo.
En este proceso de limpieza y generacién de topologia se puede establecer otto parimetro de
tolerancia que permita climinar los excedentes de un arco en una interseceién (overshoot).
Analizar los poligonos ficticios (sfivers).
Eliminacién de poligonos de area muy pequena slivers 0 poligonos ficticios que generalmente son
poligonos muy alargados y estrechos, cuya relacién entre drea y perimetro es: A/ p2 < 0.0015.
EI SIG puede sustituir estos poligonos por una linea en el caso de que estén dentro de una
tolerancia fijada por el operador.
Crear topologia de lineas: clasificacién de arcos y nodos.
Crear topologia de poligonos: en este proceso se verifican los centroides de los poligonos y en
caso de existir mas de uno por poligono o faltar en alguno el sistema lo indicaré. En los SIG
orientados a objetos el centroide es opeional.
2 Sistemas de informactin geogrifien. Pricticas con ArcView GIS.
15.3 Consultas a bases de datos
Consiste principalmente en la seleccidn de aquellos elementos que cumplen una condicién establecida
por el usuario, El objetivo es tener un mapa, tabla o ambos que contengan los objetos geogrificos que
presenten un conjunto particular de atributos espaciales o tematicos,
Hay dos tipos de busqueda:
a) Busqueda temitica
Consiste en determinar las localizaciones de los elementos geogrificos que adoptan alguno de los
valores tematicos especificados por el usuario. Se puede hacer de dos formas:
- Mediante especificacién nominal, El usuario especifica el nombre/s de uno 0 varios objetos
espaciales. Se obtiene una tabla y/o mapa donde se muestran estos objetos y sus caracteristicas.
El atributo empleado como referencia para la bisqueda es el nombre asignado al objeto. Se puede
emplear caracteres comodin para especificar el nombre.
i wo J 0
19 )
aon |
Fig. 1.4 Seleccionar los poligonos cuya etiqueta empiece por I
- Mediante condicién légico-aritmética, Se establece una condicién légica y/o aritmética que afecta a
uno 0 varios atributos teméticos. Todos los objetos espaciales que cumplen esta condicién se
seleccionan y se representan mediante una tabla o mapa.
Las condiciones se establecen empleando operadores aritméticos, !égicos y valores constantes:
Aritméticos: <>, < 25,2
Légicos: Y (AND), O inclusive (OR), O exelustvo (KOR), Ni (NOR), No (NOT).
b) Busqueda espacial
La finalidad es determinar el valor tematico de una cierta localizacién del mapa o de algunos
elementos geogrificos. Existen varias formas de llevar a cabo la busqueda:
~ Mediante especificacién de un dominio espacial, Se establece una zora espacial y se seleccionan los
abjetos que estin dentro completamente o que tocan en alguna parte ese dominio espacial. La
informacién extraida es tanto tematica como espacial,
1 Introduccién a los sistemas de informaciin geogrifioa 2B
El dominio espacial puede ser puntual, lineal 0 poligonal y hay muchas formas de definirlo, por
ejemplo:
Dibujar un caja rectangular
Dibujar un circulo
Sefialar un elemento y seleccionar los que lo tocan
Sefialar los elementos con el ratén
101 10 101
10057 °
202
oo (| 200
£
Fig. 1.5 Seleccionar los elementos contenidos 0 superpuestos a la caja de seleccién (linea discontinua)
~ Mediante condicién geométrica. El dominio espacial se establece especificando una condicién de
tipo geométrico. Todos los elementos que estén dentro de ese dmbito espacial se seleccionaran,
Se pueden emplear operadores aritméticos y légicos para establecer las condiciones,
154 Generalizacién
En ocasiones es necesario realizar una simplificacién det mapa original puesto que dispone de un
volumen de informacién, ya sea temitica o espacial, superior al necesario. En el primer caso
climinamos los puntos que tengan una menor relevancia en la definicién del terreno. En el segundo
caso puede que la variable tenga definido un niimero de categorias excesivas, por lo que seri
necesario realizar una reclasificacién uniendo categorias.
a) Unién de objetos por atributo
Las operaciones de reclasificacién, disolucién y fusién se usan de forma sucesiva para agregar objetos
poligonales a partir de un atributo determinado obteniendo un mapa mas general que el mapa fuente,
es decir, tendré menos objetos y menor ntimero de valores para un atributo.
~ La operacién de reclasificacién supone la agregacién de clases, si las variables son cualitativas, 0
Ja agrupacién de valores en intervalos, si las variables son cuantitativas. Se puede realizar sobre un
atributo o una combinacién de atributos de la base de datos.
~ La operacién de disolucién consiste en eliminar los arcos que separan poligonos con el mismo
valor de la variable reclasificada,
- La operacién de fusién consiste en especificar la secuencia de arcos que forman cada uno de los
huevos poligonos y asignarles identificadores, es decir, llevar a cabo la reconstruccién de la
topologia.
De
24. Sistemas de informacion googréfica. Prieticas con ArcView GIS.
Ej.: Hacemos una reclasificacién en la que unimos las clases anteriores segiin el tipo de cultivo que
sean o la ausencia de cultivo:
frutal: naranjo, peral
cereal: trigo, avena
frutel,
cereal A tage
feted
Fig, 1.6 Operacién de reclasificacton
b) Generalizacién de lineas
La posibilidad de trabajar con cartografia digital permite la variacién de la escala de la base de datos
cartogrifica de forma répida. Dicho cambio de escala conlleva la necesidad de realizar una
generalizacién. En el caso de las lineas, esta generalizacién se traduce en la eliminacién de aquellos
vértices que a la escala de trabajo no aportan ningtin tipo de informacién.
Fig, 1.7 Elemento original (38 vértices) y elementos generalizados (22 vértices y 13 vértices)
15.5 Ajuste de hojas
. Cuando tenemos que unir los datos de zonas contiguas suele ocurrir que algunas entidades se
encuentren representtadas en ambas o puede que los bordes de los mismos no ajusten perfectamente al
unir las hojas debido a la existencia de errores posicionales,
Los sistemas vectoriales llevan a cabo el ajuste de las hojas (Edge Matching), bien de forma manual
(€l usuario conectara uno a uno cada uno de los bordes) 0 automética (Se fija previamente una
tolerancia que seré la maxima distancia que puede existir entre los extremos.de los dos elementos a
unir y la direceién hacia donde se produce el desplazamiento).
1 hntvoduccién a tos sistemas de infarmacin geografiea 25
Fig 1.8 Ajuste de hojas (Edge Matching)
15.6 Superposi
yn de mapas
Se parte de dos mapas fuente para obtener otro del mismo tipo que el primero de ellos con
modificaciones sobre los objetos espaciales (salvo en la superposicién punto en poligono) y los
atributos. La operacién es mas compleja que en los raster, ya que se debe calcular la geometria y crear
Ta topologia de los objetos de la capa resultante,
4) Superposicién de punto en poligono
Se trata de superponer una capa de puntos sobre una de poligonos para averiguar en qué poligono se
encuentra cada punto, es decir, se trata de determinar una relacién topoldgica de inclusién. El
resultado es una nueva capa de puntos en Ia que los objetos tienen atributos procedentes de las dos
capas fuente,
A continuacién se muestra un ejemplo. Si disponemos de dos capas, una de las cuales contiene las
estaciones depuradoras de una provincia y la otra los limites administrativos municipales, y se desea
determinar en qué municipio se encuentra cad estacién, basta con realizar una superposicién de
forma que los atributos de cada uno de los poligonos pasen a los puntos situados en el interior de los
mismos.
%6 ‘Sistemas de informacion geogréfica. Précticas con AtcView GIS.
“Reveiorion de infomnaciSn
‘emitica de los polgoros
ala osicién espe de
Ios panos
Fig. 1.9 Superposicién de punto en poligono
») Superposicién de linea en pi
Consiste en determinar que lineas estén contenidas dentro de que poligonos obteniendo una nueva
capa de lineas en la que consta como atributo de cada linea en que poligono esta incluida. Las lineas
se dividirin en los puntos de interseccién con el perimetro de los poligonos, cada uno de los
segmentos formados ademés de los atributos que en principio tenia Ia linea heredaré los del poligono
enel cual se encuentre ineluido,
Por ejemplo, disponemos de dos capas una contiene los limites administrativos municipales y la otra
las carreteras que pasan por dichos términos municipales, y se desea determinar Ia longitud de las
carreteras en cada uno de los términos.
‘ Creacion
— w+| de nuevas
lineas
‘Asociacion de informacion
‘emaitica de los poligonos
ala posicién espaciel de
as lineas
Fig, 1.10 Superposicién de linea en poligono
l
1 Introduccién a fos sistemas de informacién geogrifica 27
©) Superposicién de poligono en poligono
En este caso las capas fuente y la resultante son de poligonos conteniendo la capa resultante un mayor
niimero de objetos. La superposicién de poligonos se produce en dos fases, una geomeétrica, en la que
se determinan los nuevos poligonos por interseccién de los existentes en las capas fuente, se les asigna
un identificador y se reconstruye Ia topologia, y otra en la que se asocian los datos tematicos a los
nuevos poligonos, datos que heredaran de los poligonos fuente.
La superposicién se puede realizar de diferentes modos, en funcién del area final que se desee
representar. Las tres operaciones que se pueden plantear son:
= Unién
El mapa resultado contiene la unién de la extensién de los mapas a superponer.
= Interseecion
Como resultado final se obtendré un mapa que contiene tinicamente el rea comiin a Ios mapas
originales
= Identidad (identity)
EI mapa final es el resultado de recortar el mapa inicial con el limite exterior de los elementos del
mapa que se le superpone. En este caso es importante el orden de los mapas iniciales, ya que el
resultado final serd diferente (ver Fig 1.11).
Recordar que en todos los casos se realiza una unién de tablas, y por Io tanto las nuevas entidades
heredardn los atributos de las que provienen.
Fig. 1.11 Dinterseccién, 2) identidad de a) sobre b), 3) identidad de b) sobre a)
En la segunda fase se producen variaciones en funcién del tipo de variable representada en ambos
mapas a superponer. Las diferentes posibilidades de variables son las siguientes:
—
28 Sistemas de informaciin geografica. Pricticas con ArcView GIS,
J. Variables de tipo nominal/ordinal
Los procedimientos que se pueden seguir para obtener el valor de la variable tematica de los nuevos
poligonos son:
= Operaciones ldgicas con dos variables booleanas (‘inicamente tienen valor 0 o 1). Se-emplean los
operadores légicos: Y (AND), O (OR), Ni (NOR), No (NOT), para calcular el nuevo valor.
- _ Interseccién de variables nominales/ordinales. Las dos variables iniciales tienen un conjunto de
modalidades A, B respectivamente pudiendo presentar una nueva variable con A*B modalidades,
en cada nuevo poligono en funcién de las que existian en los poligonos fuente.
- Enmascarado de mapa, En este caso uno de los mapas iniciales (el que se coloca por encima del
otro) elimina los valores tematicos del mapa que hay debajo, excepto en aquellos poligonos del
mapa superior que tienen un determinado valor (generalmente el valor 0). Estos poligonos
actuarian como una ventana que nos permitiria ver el mapa que hay por debajo.
El nuevo mapa presenta en todos los poligonos valores tematicos existentes en el mapa superior, a
excepcién de donde en éste se encontraban estos "poligonos ventana", poligonos en los que
aparecen los valores tematicos del mapa inferior.
2, Las dos variables cuantitativas
Se pueden dar dos tipos de operaciones:
Algebra de mapas. Se define una ecuacién algebraica que relaciona la nueva variable temitica
con las dos iniciales, a partir de la cual se calcularé el nuevo valor para cada poligono.
Enmascarado de mapas: similar al caso anterior con variables nominales/ordinal.
3. Una de las variables es nominal/ordinal y otra cuantitativa
- Enmascarado de un mapa. Se elige uno de lo dos como el mapa superior que elimina los valores
del mapa inferior a excepcién de los polfgonos con valor nulo en el mapa superior.
- Composicién de mapas. El mapa asociado a la variable nominaVordinal actiia de mapa mascara
(€l que se sitia por encima) y generar tantas zonas como variantes tenga la variable cualitativa
asociada al mapa. Los poligonos fruto de la superposicién se agrupan por tener en el mapa
‘mascara un valor concreto, es decir, por las zonas que se han creado. Seguidamente se realiza una
operacién estadistica con los valores de la variable cuantitativa del otro mapa fuente, asocidindose
el resultado de la misma a la variable tematica de cada poligono.
Las operaciones posibles son muy variadas, desde el céleulo del valor central o mis
representativo de una zona: media aritmética, mediana, moda, ete., hasta el célculo de la
variabilidad de los valores cuantitativos: desviacién tipica, cuantiles, varianza,
15.7. Andilisi
de areas de influencia de determinados elementos (buffers)
Se denominan areas de influencia (buffers) a los poligonos irregulares © regulares que se crean en
funcién de un valor dado a partir de una entidad espacial. Por tanto, el resultado final serd siempre un
Lniroducctin a los sistemas de informaciin geogrifiea 29
mapa de poligonos. Por ejemplo, en ambos margenes de los cauces fluviales se debe dejar una zona de
servidumbre de paso y uso de 10 m; dicha zona se puede tratar como un rea de influencia de dicho
cauce fluvial
Elementos Puntuales eS
100 m. aedacor
de repetidores
Elementos Lineales
100m, arasedor
Z | de vias de comunicacin
= Elementos Poligonales
100m. arededot >)
de parques naturales
Fig.1.12 Areas de influencia sobre diferentes elementos
158 Analisis de redes
Una red es un sistema interconectado de elementos lineales que forman una estructura espacial por la
que pueden pasar flujos de cualquier tipo.
En una red se diferencian los elementos lineales 0 aristas, que interrelacionan las intersecciones
(nudos) que son elementos puntuales origen y destino de los flujos que pasan por la red, El atributo
‘ms importante asociado a la arista de una red es la longitud o coste en recorrerla,
La aplicacién mas habitual en el andlisis de redes es el caleulo de caminos éptimos.
El camino minimo entre dos puntos depende de la variable que se tome para su estimaci6n: coste,
importe, longitud, tiempo... Estos caminos son, por tanto, los de menor impedancia, siendo ésta una
medida de resistencia al desplazamiento que puede estar asociada a arcos 0 nodos.
Para realizar el andlisis de caminos éptimos, se debe indicar cudl es la variable de impedancia de arco
que se quiere usar, si se van a usar impedancias de nodos y cules son los puntos de origen y destino
de Ia ruta. El SIG marca sobre la pantalla el camino minimo e indica la impedancia; algunos
programas pueden sacar listados de las calles que se atraviesan y los giros producidos entre unas y
otras. En otras ocasiones, si se han de hacer paradas a lo largo de la ruta, se puede caleular el orden en
que éstas han de hacerse.
GG
30. Sistemas de informacién geogréfica. Pricticas con ArcView GIS.
1.6 Presentacién de resultados
EI resultado de Ia consulta o anélisis de la informacién es un aspecto fundamental de un SIG. Los
datos iniciales y los resultados obtenidos pueden representarse de tres modos:
a) Mapas temiticos
Algunas de las técnicas utilizadas para la confeccién de mapas tematicos son las siguientes:
a.1) Mapas de puntos con informacién cuantitativa
Los mapas de puntos son los més sencillos a la hora de representar la distritucién de un
determinado fenémeno, intuyendo Ia magnitud del mismo en funcién de la densidad de puntos.
En estos mapas cada punto representa un valor unitario, considerndose el valor de la unidad en
funcin del intervalo de la variable a representar.
.2) Mapas de simbolos proporcionales
Los simbolos empleacos pueden ser tanto de forma puntual como lineal, siempre y cuando se
aprecie la variacién de escala claramente.
La unidad de valor utilizada para calcular los tamaios de los simbolos puntuales debe elegirse de
forma que en la visualizacién del mapa total se aprecie la distribucién de los fendmenos. Los
simbolos se colocarén en cl punto donde se localiza el fenémeno.
Cada variable se representard con un simbolo diferente escalado en funcién del valor que
representa,
El escalado de los simbolos lineales es sencillo y tiene la ventaja de ser ficilmente interpretable a
simple vista, ya que lo que se comparan son longitudes anchos. El ‘inico inconveniente que se
plantea es que cuando los valores son muy préximos es necesario exagerar la escala para que se
puedan apreciar las diferencias, necesitindose mucho espacio en la representacién,
Fig. 1.13 Mapa de simbolos graduados
4
1 Iniroduccin a los sistemas de informacién geogrifica 31
.3) Mapas de isolineas
‘Un mapa de isolineas es la representacién bidimensional de una variable mediante el uso de
clementos lineales que unen puntos donde ésta toma un valor constant (por ejemplo, las curvas
de nivel).
Mapas de flujo 0 dindmieos
En ellos se pretende representar movimientos lineales, por lo que los simbolos empleados son de
tipo lineal, a menudo en forma de flecha indicando dizeccién y sentido del flujo
Este tipo de mapas pueden representar caracteristicas de tipo cualitativo y cuantitativo; mediante
1a variacién en las propiedades de las lineas se puede representar la cantidad de movimiento que
se produce y de qué tipo de movimiento se trata.
Autobuses Interurtanos (1982)
Niimero de via)
en dias borables
TEVENDR BE winPaS DE FiUaO CoRNTTTATIOOS
—_23
=.
——
ote ae as 0
fen forma de escalonesWalores especifices Valores de intervale
8 eens
3
a
Linea reglaga
Fig. 115 Leyendas para mapas de flujo cuantitativo (htsp://mercator.euitio,upm.es/users/mab/mjose)
24) Mapas de coropletas
Los mapas de coropletas representan fendmenos discretos mediante las tramas 0 colores de los
simbolos superficiales que muestran el valor cuantitativo de dicho fenémeno, Habitualmente el
ctiterio seguido para simbolizar los valores mas altos es utilizar los colores més oscuros o las
tramas més densas.
32 Sistemas de informaciin geografica. Pricticas con ArcView GIS,
‘Turismo estival
en miles de
Fig.1.16 Mapa de coropletas
b) Mapas de prismas
Son similares a los mapas de coropletas, pero en ellos ademas de dar a cada superficie un color 0
trama en funcién de su valor, se “eleva” esta superficie en una altura proporcional a este valor, de
forma que se generan prismas de diferentes alturas, lo que facilita la interpretacién de la
informacién.
©) Modelo digital del terreno y generacién de perfiles
Un modelo digital del terreno es una estructura numérica de datos que representa la distribucién
espacial de una variable cuantitativa y continua, Si esta variable es la altitud, se puede hablar de
modelo digital de elevaciones.
A partir de este modelo se pueden obtener modelos derivados sencillos que reflejan las
caracteristicas morfoldgicas simples (pendiente, orientacidn, etc.), También se pueden generar
pérfiles 0 secciones del terreno, al realizar un corte vertical sobre el mismo, para representat
grdficamente la variacién de cota como puede verse en la figura siguiente.
Fig.1.17 Modelo digital de elevaciones y perfil longitudinal del terreno *
1 Iniroducein alos sistemas de informacién geogrifica 33
d) Tablas e informes numéricos
En ellos se recoge informacién de los resultados de busquedas, andlisi.
desee obtener, este informe final contendré tinicamente una imagen de la tabla en la que aparecerin
los elementos que cumplen las condiciones impuestas, o bien, ademas de esto se incluiran imagenes
grificas de la localizacién del elemento o de alguna de sus caracteristicas. Por ejemplo, al crear una
ficha catastral de urbana de una determinada parcela, ademés de los datos recogidos en Ia tabla sobre
su ubicacidn, propietario..., se incluiré una foto de la edificacién
«que recoja la situacién de la parcela dentro de la manzana.
Segtin el documento que se
que ocupa dicha parcela y un plano
A continuacién se muestran dos ejemplos de salidas gréficas donde se combinan diferentes tipos de
informacién:
= CERTIFICACION CATASTRAL DESCRIPTWA Y GRAFICA
so, oer BIENES INMUEBLES DE NATURALEZA URBANA
sgeeweor cure = Nuno de SANTA FE Princ de GRAMADA
ee ERE ASTIN DEL
DaTos neu. naEBLE
(Ct Cee
= =
ate Cee Cate eo
xTos oe TTULAR
eT
(ep
eae
DATOS DE LAFNCAA LA QUE FERTENECE EL NMMEBLE Riana
SSeS mon a ae
| = ie Mem
‘enw ocrmanes re
Fig.1.18 Ficha de certificacién catastral de bienes inmuebles del Ministerio de Hacienda
(Gvww.catastro.meh.
‘modelosseertifica_urb.gif)
=) Graficos estadisticos
Es ocasiones resulta mucho mas intuitivo representar el resultado de una consulta mediante un gréfico
se con una lista o tabla de datos. Este grifico no tiene por qué aparecer aislado, sino que puede
combinarse con informacién grifica o la propia informacién de la tabla.
2 Introducein a AreView GIS 35
2 Introduccién a AreView GIS
ArcView GIS© es un programa de sistemas de informacién gcogrifica para PC y workstation, de
ESRI (Environemental Systems Research Institute). Aunque en su primera version se encamind
principalmente para la maquetacién de los resultados obtenidos mediante el empleo de otro programa,
hoy en dia tiene una gran capacidad para visualizar, consultar y analizar datos de forma espacial
Offece ademas la posibilidad de emplear datos almacenados en formatos de otros SIG 0 programas
CAD, y alladir datos desde ficheros de bases de datos 0 creados por usted mismo.
Los requisitos requerides son un minimo de 24 Mb RAM (32 Mb recomendado), 17 Mb memoria
virtual y 1.8 Mb de espacio libre en disco para ficheros temporales durante la instalacién. Se
recomienda un monitor de 256 colores o superior. Puede ejecutarse bajo diferentes plataformas:
Windows NT, Windows'95, 98
Apple Macintosh
UNIX
Existen médulos independientes que funcionan sobre ArcView y permiten realizar operaciones de
anilisis adicionales a las que se verén en el capitulo 8. Estas extensiones son:
3D Analyst
Permite crear modelados del terreno con estructura Triangle Irregular Network (TIN) y GRID para
datos continuos tales como elevacién del terreno o gradientes de temperatura. Permite también realizar
estructuras grid a partir de datos de puntos mediante interpolaciones por método Inverse Distance
Weighting (IDW), Spline o kriging.
Las herramientas de visualizacién 3D que tiene permiten realizar perspectivas sobre las cuales realizar
funciones de anilisis.
Spatial Analyst
Este médulo presenta la ventaja de poder utilizar, ademas de los datos veetoriales que maneja
AreView, modelos de datos rasier sobre los cuales pueden generarse superficies que posteriormente
se analizarén para crear mapas de pendientes © modelar cuencas de drenaje. Las herramientas de
36 Sistemas de informaciin geogrifica. Prieticas con AreView GIS.
creacién de histogramas facilitan la consulta y anilisis de zonas de riesgo de inundaciones 0
deslizamientos del terreno.
Las herramientas de creacién de mapas y grificos de esta extensién permiten también localizar zonas
visibles 0 no desde una localizacién especifica, por ejemplo las zonas dptimas para instalar una torre
ue telecomunicaciones 0 una torre de vigilancia para localizacién de incendios.
Network Analyst
Este médulo contiene herramientas para encontrar la mejor ruta (en distancia, tiempo o tipo de
entre dos puntos del territorio. Podria encontrar el vehiculo que por su localizacién es el idéneo para
acudir a un punto conereto y disefiarle la ruta a seguir en caso de accidente, incendio, etc... También
podria analizar la poblacién que se encuentra a una determinada distancia por carretera de un
determinado punto de venta, almacén o restaurante para definir las estrategias de venta adecuadas.
3 ¢Cémo se estructurem los datos? 37
3 ¢Cémo se estructuran los datos?
Todos los componentes de las sesiones de ArcView se encuentran almacenados en un documento
llamado proyecto (Project), que contiene las referencias de las rutas dénde se encuentra almacenada la
informacién grifica y las tablas con las cuales se esti trabajando. El fichero de proyecto tiene la
extensin *.APR.
Los distintos documentos con los que puede trabajar ArcView son:
~ Vistas (Views): En las que se recoge la informacién gréfica distribuida en temas. Cada vista esta
compuesta por una ventana grifica y una tabla de contenidos que incluye los diferentes temas,
- Tablas (Tables): Cada uno de los temas de las vistas tienen asociada una tabla que contiene los
atributos de las entidades grificas de los mismos, Asi mismo, podemos disponer de tablas que
contienen datos externos también referidos a estas entidades, pudiéndose relacionar o unir ambos
tipos de tablas.
~ Grificos (Charts): A partir de los atributos recogidos en las tablas 0 de una seleccién de los
mismos, se pueden realizar gréficos de diferentes tipos: barras, sectores, dispersién...
- Composiciones Grificas (Layouts): La informacién recogida en cualquiera de los documentos del
proyecto debe incluirse en una composicién grifica para la realizacién de salidas grficas tales
como mapas teméticos, resultados de consultas, informes, etc.
~ Scripts: Son programas realizados en el lenguaje de desarrollo propio de ArcView, llamado
Avenue, que permiten la automatizacién de tareas que se utilizan frecuentemente. Generalmente
estas funciones se asocian a un botén o meni que se personaliza también desde el entorno de
Avenue. Un script para ArcView seria lo mismo que un macro para Word, o un programa en
AutoLisp para AutoCad
La ventana de proyecto de ArcView muestra el contenido del proyecto y permite manejar facilmente
todos los documentos y componentes del trabajo, Desde ella se pueden afiadir o eliminar componentes
del proyecto, asignar un nuevo nombre a un componente y especificar si se desea exportar un
componente a un fichero determinado.
Al abrir el programa aparece una cuadro de didlogo en el que se debe elegir una de las siguientes
opciones:
‘Sistemas de informacién geogrifica. Pricticas con ArcView GIS.
Crear un proyecto nuevo con una vista vacia
Crear un proyecto vacio
Abrir un proyecto existente
Fig. 3.1. Panualla inicial de ArcView
Una vez seleceionada la opcién correspondiente, aparecerd la ventana de proyecto (fig 3.2), en cuya
barra de titulo se puede ver el nombre del proyecto seleccionado, o “Untitled”, en el caso de ser uno
nuevo, al que no se ha asignado un nombre:
Fig. 32 Ventana de proyecto
3.1 Proyecto
El fichero de proyecto de ArcView no contiene datos espaciales y datos en forma de tablas que afiade
a Jos mapas, sino que almacena referencias al lugar donde estén almacenadas las fuentes de datos en
disco.
Se pueden utilizar los mismos datos en diferentes proyectos sin duplicarlos; por tanto, si se actualizan
los datos se verdn las actualizaciones en todos los proyectos.
ae
3. Extensiones (Extensions) de la
ventana de proyecto. Una vez realizado este paso, desde la ventana de proyecto seleccione el ment
Proyecto (Project) => Database Table Preferences...
Para definir la interfaz que usard para crear una nueva tabla de la base de datos cuando elija del memi
Proyecto (Project) => Aftadir Tabla de la base de datos (Add Database Table), debe seleccionar uno
de los dos botones de opcién que aparecen en la figura 4.3:
44 ‘Sistemas de informacién geogréfica. Practicas con ArcView GIS.
Fig. 4.3. Preferencias de la base de datos
Add Database Table Dialog. Esta interfaz permite crear una sentencia de seleccién SQL tecleando los
comandos Select, From y Where en las cajas de texto, Sélo se recomienda esta opcisn si esta
familiarizado con SQL. Para ver més informacién sobre los comandos SQL, vea el anexo I,
SOL Query Wizard. Esta interfaz proporciona diversos paneles que le guiardn a través de los pasos
para crear una senteneta de seleccién SQL. Si esté familiarizado con las consultas SQL, esta interfaz
puede ser limitada y no le proporcionara la oportunidad de calcular valores, ordenar los resultados 0
crear consultas anidadas.
A continuaci6n se explicaré con mas detalles cada opeién:
4) Add Database Table Dialog. Desde el cuadro de didlogo que aparece en la figura 4.4, puede utilizar
una conexién a una tabla de la base de datos existente (Use an existing connection) y realizar la
consulta SQL en esta misma ventana para obtener una tabla resultante de la consulta que se incluiré en
el proyecto. O bien, puede Crear una nueva conexién a una base de datos (Create a New connection)
mareando el botén de opcién correspondiente, en cuyo caso debe seguir los pasos citados a
continuacién:
Fig. 44 Anadir tabla dBASE
4.,Cémo introdueir datos? 45
Debe hacer clic ene botén LEB coneetar (Connect); dependiendo de la opcién seleccionada (SDE u
ODBC), variaran las especificaciones:
- Si la opcién en Acceso a la base de datos (Database Access) es SDE, debera especificar el
servidor SDE, asi como el Usuario (User) y Contrasefia (Password), en la siguiente ventana:
Fig. 45 Conexin SDE
- Sila opeién Database Access es ODBC (Open Database Connectivity), la ventana de didlogo que
aparece sera:
Fig. 46 Seleccién del vineulo
En ella debe seleccionar el fichero de la fuente de datos que describe el controlador ODBC y que
conectaré a la base de datos. Si no tiene ningiin fichero, debe crear uno haciendo clic en Nuevo (New),
ysseleccionar una de las bases de datos que aparecen en Ia lista del siguiente cuadro de didlogo.
46. Sistemas de informacisn geogrifica. Pricticas con ArcView GIS.
Pulse Siguiente y ahora se le pedira que dé un nombre al fichero del controlador de dicha base de
datos que acaba de crear, pulse Siguiente (Nex) y Finalizar (Finish) para crear la fuente de datos que
acaba de configurar.
Fig. 4.7 Creacién de nuevos vinculos para tas tablas
En el siguiente cuadro de didlogo, llamado ODBC MierosoR Access, figura 4.8, pulsando el bot6n
Seleccionar (Select) debe buscar el fichero de la base de datos; en este caso se mostraré un ejemplo
para la de Microsoft Access, que contiene la tabla o tablas que quiere cargar en ArcView (en este caso
seri un fichero con extensién .mdb de Microsoft Access).
Fig. 4.8 ODBC Microsoft Access
Pulse Aceptar y la base de datos conectada aparecera en el cuadro de diilogo Add Database Table,
figura 4.4,
b) SOL Query Wizard. Aparecerd el siguiente cuadro de diilogo con fa tabla o tablas que contiene el
fichero de la base de datos seleccionado. En el caso de la figura, se ha cargado un fichero de la base de
datos de Access que contiene tres tablas llamadas ciudades, consultal y provineias. Seleccione la tabla E
© tablas que quiere utilizar en su tema y piselas a la ventana derecha mediante los botones de flechas. i
Después pulse el boton Siguiente (Next). Br
4 ¢Cémo introducir datos? 47
En el caso de Ia figura 4.9, se desea scleccionar aquellas ciudades cuya poblacién sea superior a
100000 habitantes.
Fig. 4.9 SQL Query Wizard y sentencia de seleccién SQL.
En la siguiente ventana de didlogo, figura 4.10, haga doble clic en la tabla deseada para visualizar los
campos que contiene. Ya podré construir la consulta SQL utilizando los botones de la parte derecha
con los operadores SOL en combinacién con los nombres de los campos. Para seleccionar tanto unos
‘como ottos deberd hacer doble clic sobre ellos, de esta forma aparecerin en la ventana inferior. Una
vez creada la expresién de consulta; pulse Siguiente (ext) para continuar.
Fig. 4.10 Creacién de una consulta SQL
El resultado de Ja consulta SQL seré una nueva tabla con los campos seleccionados (en el caso del
__¢jemplo serén Nombre, Capital provincia y poblacién) y todos los registros de la tabla seleccionada de
la base de datos de Access que cumplen la condicién de la consulta.
48. Sistemas de informacién geogréfica. Prictieas con ArcView GIS.
Fig, 4.11 Seleccién de consulta SQL
4.6 Desde ficheros de texto con coordenadas X,Y
Si se dispone de una tabla de eventos XY, es decir, una tabla en la que cada registro representa un
elemento puntual y los campos contienen las coordenadas X e Y de cada punto, se podré crear un
fichero de formas a partir de dicha tabla seleccionando desde el memi Vista (View) => Afiadir Tema
de Eventos (Add Event Theme).
Primero deberd haber affadido el fichero de texto a una tabla vacia de ArcView. Para ello, desde el
icono Tablas (Tables) de la ventana de proyecto, pulse el botén Afiadir (Add) y seleccione el fichero
de texto correspondiente; para mds informacién ver el capitulo 6.2.4.
En el cuadro de didlogo que aparece encontrara tres listas desplegables en las que deberd seleccionar
cn primer lugar la tabla que contiene las coordenadas (ArcView confecciona directamente esta lista
con aquellas tablas que forman parte del proyecto y que por su contenido pueden ser vilidas para esta
operacién).
Seleccione el campo de dicha tabla que contiene las coordenadas X y el campo que contiene las
coordenadas Y y finalmente acepte.
Se creard un fichero de formas de puntos en la vista, con tantos puntos como registros (filas) se tengan
en la tabla de eventos.
4.7 Ejercicios
En este capitulo los ejercicios a realizar consisten en introducir diferentes datos grificos que empleard
en las signientes pricticas, para To cual comenzard con la creacién de un nuevo proyecto.
Para poder realizar todos los ejercicios debera copiar todo el directorio ejercicios contenido en el CD
en su ordenador. Recuerde que para trabajar con estos datos tendra que cambiar sus propiedades para
que no sean de solo de lectura,
4 2Cimo introduetr datos? 49
471 Ejercicio practico guiado
Al arrancar ArcView aparecerd un cuadro de didlogo, en el que debe eligit la opeién de crear un
Proyecto en blanco (as a Blank Project), puesto que las vistas serin creadas posteriormente en él.
Ala hora de establecer el nimero de vistas con las que se vaa trabajar, se ha de tener en cuenta que en
cada una de ellas todos los temas a afadir deben encontrarse en la misma proyecciGn. En esta oeasion
dispone de un tema llamado embalses.shp, que se encuentra en proyeccién UTM, al igual que el resto
ade datos, pero en un huso diferente. Sin embargo, en este caso no seré necesatio crear dos vistas
= Puesto que la transformacién se realizaré desde la extensién Provection Utility
En primer lugar eree ambas vistas, para lo cual desde Ia ventana de proyecto seleccione el icono de
Vistas (View) y pulse el botén New. Se creard una nueva vista que recibe el nombre de vistal (Viewl),
(Posteriormente modificara su nombre), ala que aftadirt todos los temas y datos grficos
Una ver definida Ia vista, proceda a incorporar al proyecto los temas con los que va a ttabajar, Para
ello, en la mayoria de los casos basta con’ tener activa la vista donde los quiere “EL y desde el
ment Vista (View) elegir la opcién Afiadir Tema (Add Theme), o bien pulsar el botén
‘Veamos cada uno de los diferentes casos de integracién de datos graficos.
~ _Incorporar nuevos ficheros de formas
£2 incorporacion de muevos temas procedentes de ficheros de formas es muy rpida y sencilla; una
ez haya elegido la opcién de Afiadir tema aparecera un cuadro de didlogo, con un explorador para
SHE pueda buscar el fichero SHP que quiere incorporar. Una ver seleceionado, pulse Aceptar y se
SRadiri a la tabla de materias de la vista, Para que sea visible sera necesario que active el check box
‘que hay a la izquierda del nombre del tema.
Rez esta prictica afiada los temas de poligonos comarcas.shp, p_naturalshp y zp_baix_llobregat.shp
Sscorpore ahora el tema llamado embalses.shp; comprobari que existe un desfase espacial entre este
Exe Y cl testo de ellos. En el proximo capitulo vera cémo se puede eambiar de huso este tema para
Sacer que coincida espacialmente con el resto.
ss vez afiadidos y antes de activar el check box para su visualizacién, se'Fecomienda que el tema
Ssesspondiente a comarcas sea arrastrado al final de Ia tabla de materias, puesto que al ser de
Seligonos y abarcar un terrtorio muy amplio no permitirfa ver los temas colocaulos por debajo de él
~ _ Introduccién de datos en formato dxf.
‘Pes datos de las fronteras de Cataluiia se encuentran en un fichero de formato DXF, llamado
dxf, por lo que para introducirlos en ArcView seri necesario cargar la extensién CHD
50 Sistemas de informaciin geogrifiea. Précticas con ArcView GIS.
Una vez hecho este paso, para aad el tema a la vista pulse el botén de efiadir tema IRL, o bien en el
menii Vista (View) => Afiadir Tema (ddd Theme). Apareceri un cuadro de didlogo en el que debera
buscar la localizacién del fichero. Al tratarse de un fichero DXF, que puede contener muchos tipos de
datos, apareceré el nombre del mismo como una carpeta; desplegandola aparecerdn los diferentes
elementos, entre los que deberd elegir lineas (Line), ya que no tiene poligonos al no tener topologia.
oe
Figura 4.12 Afadir elementos de un fichero DXF
Para trabajar con estos datos deberd transformarlo en un fichero de formas, Vaya al meni Tema
(Theme) = Convertir a Shapefile (Convert To Shapefile). ArcView le preguntara donde guardarlo y si
desea ailadirlo a la vista, a lo que deberd responder que si. Ahora ya pod borrar el tema (Edit =>
Delete Themes) Frontera.dxf de la vista View.
= Afiadir temas procedentes de coberturas de Arc/Info
En esta ocasién va a affadir las coberturas de Are/Info llamadas Municipios y Gr_muni, las cuales
contienen poligonos (por lo tanto, también arcos y etiquetas) y puntos respectivamente.
A la hora de aiiadir datos contenidos en coberturas de Arc/Info actie como si se fuera a afiadir un,
fichero de formas. En el explorador que aparece, figura 4.13, para seleccionar el archivo reconocera
los archivos de coberturas porque no tienen extensién.
Figura 4.13 Aftadir temas de coberturas Are/Info
4 .Gimo introduecir datos? 51
Puede comprobar que, al igual que ocurria en los ficheros CAD, aparece una carpeta al lado del
nombre de la cobertura en el caso de que contenga mas de un tipo de elemento, la cual puede
desplegarse para seleccionar tinicamente los elementos que interesen. En la figura 4.13 puede ver
como el fichero municipios contiene poligonos, lineas y etiquetas, de los que deberd elegir tinicamente
Jos primeros, ya que las lineas en este caso no aportan informacién y las etiquetas no son necesarias en
ArcView para identificar los poligonos. Por el contrario, el fichero de GR_muni inicamente contiene
los puntos que representan estos centros y por lo tanto aparece como un fichero simple.
Una vez afiadidos ambos temas, recuerde situar el tema de municipios y el de comarcas en la parte
final de la tabla de materias (ver apartado 3.2).
En este caso puede apreciar que los temas afiadidos no tienen extensién, Para convertirlos en ficheros
de formas siga el siguiente proceso:
Active el tema a convertir.
~ Desde ef menti Tema (Theme) => Convertir a fichero de formas (Convert To Shapefile)
~ Aparecerd un nuevo cuadro de diflogo donde deberi indicar que nombre recibira el tema y
donde se almacenard, En el este caso el tema de municipios se salvar con el mismo nombre,
mientras que al Gr_muni deberé darle ¢! nombre completo de Gr_municipales.
~ _ Finalmente ArcView le preguntaré si desea afiadir este nuevo fichero a la vista; responda que
si
~ Por illtimo active los temas municipios y Gr_muni y desde el menti Edieién (Edit) => Borrar
temas (Delete Theme), para eliminarlos de la vista.
+ Afiadir informacion de ficheros de intercambio (e00)
Este tipo de archivos no se incorpora directamente a la vista de ArcView, sino que primero deberd
convertirlos en ficheros de formas y después afiadirlos como un nuevo tema,
Para realizar la conversin desde el meni de Inicio de Windows => Programas, vaya al
correspondiente a Esti y elija la opcién de Import71. Apareceré un cuadro de diilogo donde debera
introducir el nombre del fichero a convertir con extensién .e00 y el nombre de una carpeta vacia
dentro de la cual ArcView introducira los diferentes elementos que contiene el fichero £00 con la
estructura de wna cobertura de Arc/Info, Recuerde que, por tanto, también crear una carpeta llamada
Info con la informacién alfanumérica.
Una vez que ya dispone de Ia cobertura Arc/Info, puede proceder igual que en el apartado anterior y
convertir la informacion a ficheros .SHP visibles en la vista.
~ _Introduccién de temas de eventos
En primer lugar deberd introducir la tabla que contenga las coordenadas X,Y de los puntos en el
proyecto, para lo cual, desde la ventana del mismo, seleccione el icono de Tablas (Tables) y pulse el
Sotén afiadir (Add). En este caso se trata de la tabla Gr_cons.txt, que contiene informacién sobre los
sentros de gestién de residuos de la construccidn, El cuadro de dislogo que aparece es el siguiente:
52 Sistemas de informactin geognifica. Précticas com ArcView GIS.
Figura 4.14 Aftadir ficheros de texto con ArcView
En el campo Lista de Tipos de Archivos (List Files of Type) de la figura 4.14 deberi seleccionar Texto
Delimitado (Delimited Text (*.tx1)), posteriormente pulse Aceptar y la tabla seré afiadida al proyecto.
“Algunos de los campos que contiene se recogen en la siguiente figura:
Figura 4.15 Tabla procedente de un fichero de texto
Seriin pues los campos X, Y los que se utilicen para la introduccién de los puntos en un tema grafico.
Figura 4.16 Introduccién de Tema de Eventos
FTL
4 .Cimo introduc datos? 53
Los pasos a seguir son:
- Desde el menti Vista (View) > Afiadir Tema de Eventos (Add Event Theme)
* Apareceri un nuevo euadro de didlogo donde veré el nombre de la tabla & partir de la que se
creard el nuevo tema y en las listas desplegables X Field e Y Field deberd scleccionar el campo
que contiene cada una de las coordenadas, X e Y respectivamente.
Fn este caso se puede ver e6mo, mientras que para la Y ha elegido de forma automatica el campo que
Contiene dicha coordenada, no sucede lo mismo para la X, Por lo qué deberd desplegar la lista y elegir
de ella el campo X.
Finalmente pulse Aceptar y los datos se introdueirén en un nuevo tema, que como en los casos
anteriores deberd convertir a fichero de formas (recuerde que deberd borrat el original),
~ Por iltimo, debera salvar el proyecto, para lo cual desde el meni Archivo ile) seleccione la
opeién Salvar Proyecto Como (Save Project As); aparecera un cuadro de didlogo donde debera
indicar Ia ruta para almacenar el proyecto y el nombre que desea darle c:\ejereicios\ambiental.apr.
~ Cambie el nombre a la vista (View1) y dele el nombre Catalunya, Esto lo puede realizar desde el
ment Vista (View) => Propiedades (Properties)
2 Ejercicio propuesto
Afada a su proyecto todos los ficheros de formas SHP que se encuentran en la carpeta ejercicios del
CD descritos en el anexo II,
5 Tratamiento de datos grficos 55
5 Tratamiento de datos graficos
En este capitulo se plantearé el tratamiento de los datos graficos recogidos en los diferentes temas que
componen cada una de las vistas para familiarizarse con la simbolizacién y. visualizacién de los
diferentes elementos, asi como con la manipulacién de los mismos,
5.1 Visualizacion
Para poder desplazarse y visualizar los diferertes temas de la vista existen on la interfaz varias
aliemativas; ademés, se dispone de opciones de trabajo que permiten visualizar en todo momento con
claridad Jos elementos representados. Todas estas herramientas serin explicadas en los siguientes
apartados.
5.1.1 Botones y herramientas
Con el objetivo de facilitar la visualizacién y el trabajo con imagenes y dibujos, ArcView ofrece una
amplia gama de botones y herramientas que le permiten variar la escala de los elementos en su
visualizacién; asi pues, se pueden encontrar: :
Botones, no necesitan indicar un punto en la vista con el cursor, sino que la accién correspondiente al
bot6n se ejecuta inmediatamente al seleccionatlo,
BI sec ivcc zoom desde centro de la vista,
BM captias zoom desde el contr de la vista
A Realizar un zoom de toda la extensidn de todos los temas existentes en la vista,
2 Realizar un zoom de toda la extensién de los temas que se encuentran activos.
9g Volver a la visualizaci6n anterior que habia en pantalla.
56 Sistemas dle informacién geogrifica. Préeticas con ArcView GIS.
©D realizar un zoom sobre los elementos que se encuentren seleccionados.
Herramientas para desplazarse por el mapa, a diferencia de los botones requieren la indicacién de un
punto en pantalla por parte del usuario para poder ejecutar la accién correspondiente.
QA Realiza un zoom ampliando la zona tomando como centro el punto sobre el que se ha hecho clic
ccon el botdn izquierdo del ratén, 0 bien, realiza un zoom ventana si se define una zona haciendo clic
con el botén izquierdo del ratén y arrastréndolo hasta la esquina opuesta de la ventana de zoom
definida.
(EAI ealiza un zoom reduciendo la zona tomando como centro el punto sobre el que se ha hecho clic
con el botén izquierdo del ratén, o bien, realiza un zoom ventana si se define una zona haciendo clic
con el botén izquierdo del ratén y arrastrindolo hasta la esquina opuesta de la ventana de zoom
definida.
[ED catiza un desplazamicito de la vista sin variar la escala, haciendo clic con el bot6n izquierdo
del raton y arrastrandolo hasta la nueva posicion.
S12 Escala de la vista y del tema
En Ia barra de herramientas existe un campo en el que se muestra la escala de la vista siempre y
cuando previamente se hayan definido las unidades cartogréficas (Map Units), unidades en que se
encuentran los datos geogréficos. Para definirlas vaya al Ment Vista (View) => Propiedades
(Properties). Si en este campo aparece el valor unknow no podra saber a que escala se encuentra la
vista,
Fig, 5.1. Ventana de propiedades de la vista
3 Tranamiemto de datos grificos 87
Las Unidades Métricas (Distance Units) son en las que se muestran las distancias medidas con la
herramienta de medicién.
Un problema que se puede plantear al variar el zoom para poder visualizar més extensi6n de la vista, y
por lo tanto disminuir la escala, es la aglomeracién de informacién representada en cada uno de los
temas, de modo que no pudieran distinguirse los elementos en ellos representados. Para evitar esta
situacién puede indicar entre que escalas debe estar a vista para que un tema de la misma sea visible,
Jo cual puede efectuarse desde el cuadro de dislogo de propiedades del tema siguiendo estos pasos:
- _ Activar el tema cuya informacién se ve saturada.
- En el ment Tema (Theme) => Propiedades (Properties) de los iconos de propiedades que
aparecen en la ventana de la izquierda del cuadro de diilogo (ver Fig 5.2) elija Visualizacion
(Display).
Fig. 5.2 Ventana de propiedades del tema
Aparecerin los siguientes campos:
Escala minima, El tema se trazaré si la escala en la vista es menor que la escala minima.
Escala maxima, El tema se trazard si la escala en la vista es mayor que la eseala maxima.
- Cuando haya introdueido los valores deseados pulse el botén Aceptar, para concluir.
Asi por ejemplo, si ponemos como escala minima $0000 y escala méxima 100000, el tema se
visualizaré a una escala 1/70000, pero no a una escala 1/25000 0 1/200000.
5.2 Proyecciones
Tal y como se vio en el capitulo 1, los datos geogréficos pueden estar en diferentes proyecciones y el
programa SIG donde se integren debe permitir realizar los cambios oportunos, para ello ArcView
presenta una gama de proyecciones que puede seleccionar, siempre y cuando haya definido para sus
datos previamente las unidades cartograficas en que se encuentran, Para poder realizar la proyeccién
58. Sistemas de informacién geogrifica. Pricticas eon ArcView GIS.
estas unidades han de ser grados decimales (Decimal Degrees); en cualquier otro caso, ArcView se
limitara a presentarlos en la proyeccién en que se encuentren y no permitiré cambiarles la proyeceién
original,
La aplicacién de una proyeccién a los datos les afectard de forma diferente; segiin sean las unidades
cartogrificas de estos datos, puede diferenciar los siguientes casos:
Grados decimales (Decimal Degrees). Representan la longitud y latitud, por lo tanto son los més
adecuados para datos espaciales, pero no para analizar o consultar mapas; no son unidades coherentes
de medicién de area, forma, distancia y orientacién.
Si tiene temas en distintas proyecciones y los afiade a una vista, éstos no apareceran coincidentes, pot
Jo que tendra una incoherencia de datos, En este caso, antes de empezar a trabajar con datos de
diferente procedencia deberé examinar en qué sistema de unidades y proyeccién se encuentran, y si
fuese necesario, transformarlos todos a un sistema comin. Para transformar un tema ya proyectado a
otra proyeccién diferente, 0 bien, a grados decimales (latitud, longitud), deberd salir del programa y
seleccionar la extensién Utilidad de Proyeccién (Projection Utility) desde la opcién Programas del
menti de Inicio de Windows.
5.21 Tipos de proyecciones
+ Proyeccién Equivalente. Este tipo de proyecciones conserva las areas reales de los elementos
superficiales. Ej. Albers Conic Equal-Area, Equal Area Cylindrical, Cassini Soldner.
- Proyeceién Conforme, Esta proyeccién mantiene los dngulos. Ej. Lambert Conformal Conic y
Oblique Mercator y Hotine Oblique Mercator.
- Proyeccién Equidisiamt. Este tipo de proyecciones asegura la conservacién de distancia desde
algunos puntos a todos los demas, a lo largo de todos los meridianos o paralelos, pero no de todos
los puntos al resto. Ej. Equidistant Azimuthal, Equidistant cylindrical y Equidistant Conic.
- Proyeccién Acimutal. Conserva la direccién de un punto a otros; esta propiedad se combina con
proyecciones conformes, equivalentes y equidistantes. Ej. Lambert Equal Area y Equidistant
Azimutal.
- Proyeccién Robinson. Minimiza la distorsién global, por lo que resulta uitil en representaciones de
cartografia temitica, pero no preserva las reas, distancias, ni éngulos.
5.2.2 {Como elegir una proyeccién?
Si desea trabajar con una de las proyecciones que por defecto vienen en el paquete de ArcView, los
pasos son:
Tn
5 Tratamiento de datos gréficos 39.
~ Vaya al mend Vista (View) = Propiedades (Properties) y apareveri la ventana recogida en la
figura 5.1
~ Tas unidades cartograficas deben ser grados decimales (Decimal Degrees),
~ Pulse el botén Proyeccién (Projection) y elija la categoria (Category) segtin el drea que cubra
el mapa.
eH Pesaran
Projections Hemisphere
Pojectons othe Unter Stes
Ste Plane-1927|
Fig. 5.3 Categorias de proyecciones
~ _ Eilja la proyeecién deseada. Recuerde que la lista que aparece seri distinta segin las
Categorias y que el programa establece autométicamente las unidades cartogrificas (Ej,
‘Metros para la proyeecién UTM).
~ Por iltimo, pulse el botén Aceptar para actualizar la vista,
Si una vez. elegida Ia proyeccién se volvieran a cambiar las unidades a grados decimales, los
elementos de la vista dejarian de encontrarse en la proyeccién inicial, pudiéndose seleccionar una
‘nueva. En el caso de desear no tener los datos en ningin tipo de proyeccién, se seguirin los siguientes
pasos:
~ Bn la ventana de propiedades de la vista, figura 5.1, seleccione como Unidades
cartogrdficas los Grados decimales,
~ Pulse el botin Proyeceién (Projection) y elija en la opcién de Categoria (Caggory),
Proyecciones del mundo (Projections of the World), donde el tipo sera ‘Ninguna (None).
Recuerde que tinicamente podrit hacer esto si originalmente los datos ya estaban en grados
decimales,
Si quiere introducir su propia proyeecién, ArcView le permite indicar los pardmetros de la misma,
realizando el siguiente proceso:
- Pulse el botén Proyeccién (Projection) y active el botén de opciones: Personalizado
(Custom). m
~ Elfia ta proyeccién y clipsoide. Aparecerin los parimetros de ta proyeccién para
personalizarla.
60 Sistemas de informacién geogrifica. Préeticas con ArcView GIS.
- Acepte los cambios con el botén Aceptar.
5.3. Simbolizacién
Para la cortecta interpretacién de un mapa es muy importante la forma de representar sus datos, lo
cual implica seleccionar diferentes colores, simbolos y tramas para mostrar los elementos grficos.
Esto se realiza a partir del editor de leyendas. Para abrirlo existen tres posibilidades. La primera es
hacer doble clic sobre el nombre del tema en la Tabla de Materias de la vista. La segunda es elegir en
el meni Tema (Theme)=> Editar leyenda (Edit Legend) y la tltima de las opciones es hacer clic sobre
el botén Editar Leyen« localizado en la barra de herramientas cuando el tema esté activo.
Aparecera el cuadro de dilogo que se muestra en la figuras 5.4, donde en el campo Tema (Theme) se
indica el nombre del tema cuya leyenda se esta editando,
eri
Fig. 5.4 Editor de leyendas
53.1 Tipos de leyenda .
En el campo ‘Tipo de leyenda (Legend Type) puede, desplegando la lista y siempre que el tipo de datos
de que dispone lo permita, elegir el tipo de leyenda que desee utilizar. A continuacién se explicaran
10s diferentes tipos de leyenda disponibles y la forma de clasificacién y normalizacién de datos.
TLL Le
3 Tratamiento de dates grificos 61
@ Simbolo tinico (Single Symbol)
Se utlizaré el mismo simbolo, con igual tama y color, para todos los elementos del tema,
8) Valor tinico (Unique Value)
Se emplea un color distinto para simbolizar cada valor diferente de un determinado atributo de la tabla
del tema.
En general se utiliza para tres tipos de atributos: para los que describen el nombre, el tipo, estado,
condicién o categoria de un elemento; para los que contienen medidas o cantidades que ya han sido
clasificadas, por ejemplo: 0-99,100-199, y finalmente los que ident '
Greet, iemplo un atributo de nombres de regiones donde cada regién se traza con oy color
diferente y su nombre como etiqueta,
©) Color graduado (Graduated Color)
Hstos mapas tienen una serie de simbolos cuyos colores cambian segtin los valores de un atributo
determinado, por ejemplo un mapa de temperaturas, y sobre todo datos con rangos: de 1 a 10, de
menor a mayor, o con algiin tipo de progresién numérica,
ste caso es el que corresponde al editor de leyenda mostrado en la figura 5.5. En el se permite al
Fe area cabionat Ia guina de colores que se va emplear de entre los existentes recogides ot how
de gamas de color (Color Ramps):
‘Color Ramps: [led monochromatic
Orange monochromatic
‘Yellow monochromatic:
Chattreuse monochromatic
Fig, 55 Gamas de colores existentes
4 Simbolo graduado (Graduated Symbol)
a variacién consiste en el tamaio del simbolo de punto o en la anchura del simbolo de linea, Esta
Epresentacién ¢s itil para mapas que muestran rangos 0 progresiones, Hay que elegir bien los
‘margenes de variaci6n fisica en cl tamafo de los simbolos, para que no se superpongan y permitan una
Nsvalizacién clara, La gama de tamaiios para obtener buenos resultados en la Tepresentacién debe ser
©) Densidad de puntos (Dos)
‘Los mapas de densidad de puntos se emplean en temas de Poligonos donde los puntos en el interior de
Sada poligono representan un determinado valor para un atributo, Cada punto representa un valor
“pecitico, por ejemplo un mapa de poblacién donde cada punto son 100 habitantes
34 Sistemas de iformactin geogrifica. Précticas con ArcView GIS.
Son iitiles también para representar las densidades en que se produce algiin fenémeno. Los puntos
dentro de cada uno de los poligonos son distribuidos de forma arbitraria.
Fig. 5.6 Opciones para la simbolizacién mediante densidad de puntos
En este caso se permite al usuario elegir a cudntas unidades del campo que se desea representar
‘equivale cada punto de la leyenda.
En la parte inferior de la figura 5.6 pueden observarse las propiedades de este tipo de simbologia.
Haciendo doble clic en cada una de ellas puede cambiarse el simbolo del punto (Dot Symbol), el color
de fondo (Background Symbol) y la simbologia para los valores nulos (Null Symbol) del atributo de la
tabla que se esté simbolizando.
D) Gréficos estadisticos (Chart)
En este caso se utiliza un grafico de sectores 0 un grafico de barras verticales para simbolizar los
datos, lo que permite simbolizar varios atributos y ademas la relacién existente entre ellos. En la
leyenda apareceré cada atributo representado en el grifico. El andlisis visual de este tipo de
simbolizacién requiere mayor estudio al tener tanta informacién, Para ver la creacién de graficos
estadisticos, ver el apartado 7.1.
Fig. 5.7 Presentacién del editor para una leyenda de gréficos
J Tratamiento de datas grficos 63
No se pueden aplicar todos los tipos de leyenda a todos los tipos de datos, se debe tener en cuenta si se
‘trata de datos numéricos 0 cadenas de caracteres. Asi por ejemplo, los atributos de tipo alfanumérico
s6lo se pueden tepresentar con el tipo de leyenda de valor tnico.
53.2 Métodos de clasificacién
Estos métodos iicamente son vilidos en el caso de que el tipo de leyenda seleccionado sea de color 0
simbolo graduado.
Existen cineo métodos diferentes para la clasificacién, realiziindose pot defecto una clasificacién en
cinco categorias. Para modificar esta circunstancia y adaptar la clasificacién a sus necesidades basta
con abrir la ventana desplegable Clasificar (Classify) que aparece en la ventana de didlogo del editor
de leyenda y seleccionar el tipo de clasificacién que desea, de entre las siguientes:
4 Puntos de interrupcién naturales (Natural Break’s)
Las divisiones entre clases coinciden con saltos notables en los valores. ArcView busca
agrupamientos y regularidades. Se emplea sobre todo para poblaciones y es mis realista que otros
métodos de clasificacién. Este es el método que AreView emplea por defecto en la clasificacién de
campos numéricos,
4) Cuantiles (OQuantile)
La clasificacién se realiza teniendo en cuenta que cada clase contenga el mismo nimero de elementos.
Asi por ejemplo, si se dispone de 100 datos y se seleccionan 4 clases, se tendrin 25 datos en cada una
de ellas. Seria apropiado para datos que estin linealmente distribuidos, es decir, datos homogéneos, 0
similares, si no podria darse una vision distorsionada del fendmeno. Se obtienen mejores resultados
cuanto mayor sea el niimero de intervalos que se consideren,
) Areas iguales (Equal Area)
Unicamente es valido para temas de poligonos para los que se localizan los puntos de separacién entre
intervalos de forma que el Area total de los poligonos incluidos en una clase sea aproximadamente la
misma. El problema es que puede ocultar variaciones en elementos de dreas pequefias (Ej.: China seria
una clase y muchos paises pequefios otra clase),
4) Intervaios iguates (Equal Interval)
Divide el rango de valores del atributo en x intervalos de igual tamaiio. Este método es vilido para
Porcentajes y temperaturas y para ver el valor de un atributo en relacién a los demds, mientras que
seria poco vilido para datos muy similares.
©) Desviaeién estindar (Standard deviation)
Muestra en qué grado los valores del atributo varian respecto de la media aritmética de todos los
valores para ese atributo. ArcView busca la media y coloca puntos de interrupcién entre clases por
encima y debajo de Ia misma en intervalos de 0.5, 1 0 0.25 veces la desviacién tipica hasta que todos
Jos valores estén incluidos en una elase.
64 Sistemas de informacién geogrifica. Précticas con AtcView GIS.
$3.3 Normalizaci6n de datos
En ocasiones puede ocurrir que lo que se desea representar no son los datos almacenados en un campo
de la tabla directamente, sino que para que esta representacién dé verdaderamente informacién sobre
el hecho que se desea reflejar se haya de realizar una normalizacién. Para normalizar los valores de un
atributo los dividiremos por otro valor, obteniendo asi un ratio que sera el que se represente. Este
valor por el que dividira se puede obtener de dos formas:
- Por la suma total de los valores del atributo, siendo los valores resultantes porcentajes del
total
= Por los valores de otro atributo que influya sobre el que se esta clasificando,
5.3.4 Gestor de paletas
En la ventana del editor de leyenda puede ver una serie de botones y herramientas, que variarén en
funcién del tipo de leyenda que haya escogido y que le pueden ayudar a personalizar Ia visualizacién
de la leyenda,
El primero de los botones cambia el orden de los simbolos, es decir, si tenia una
radacién de rojo a verde, al pulsar este botén pasar a ser de verde a rojo (aparece para los tipos de
eyenda de valor tinico y gradacién de color). El segundo botén permite crear, eligiendo un color para
€l primero de los simbolos, una gradaeién sobre é1 para el resto de los simbolos (aparece tinicamente
para el tipo de leyenda de gradacién de color)
‘Ambos botones estan tinicamente activos para los tipos de leyenda de gradacién de color, y el primero
de ellos también para el tipo de valor tinico,
\+lal El primero de estos botones le permite incluir una nueva linea en la leyenda, mientras
pet y
{que el segundo le permite eliminar una categoria; para esti ultima opcién debe seleccionarla primero
pulsando sobre esa categoria en el campo de simbolo (Symbol).
Ordenan los valores de jos intervalos de datos de forma ascendente 0 descendente
respectivamente.
Si desea guardar la configuracién de colores, simbolos, clasificacién, etc. de la leyenda que ha creado
para disponer de ella y utilizarla en més ocasiones de una forma répida, puede almacenarla en un
fichero que tendré extension AVL. Para ello, desde el editor de leyenda del tema, haga clic en el
botén Guardar (Save...) y dé nombre al fichero donde se guardara la leyenda.
Si desea cambiar el color, simbolo puntual, tipo de linea..., que por defecto el programa asigna al
confeccionar la leyenda, puede hacerlo desde la paleta de simbolos, a la que puede acceder de dos
‘modos distintos:
5 Tratamiento de datos grficos 6
a) En el ment Ventana (Window) elegir Mostrar Ventana de Simbolos (Show Symbol Window).
Apareceri la paleta recogida en la figura 5.8, en la que se permite cambiar las tramas, tipo de linea,
estilo de texto, simbolos puntuales y color.
b) Hacer doble clic sobre el color, tipo de linea o poligono que se muestra en la ventana del editor de
leyenda.
Fig. 58 Diferentes paletas para modifieacién de simbolos: tramas, lineas, puntos, textos y color
Cada una de las opciones de la ventana de simbolos permite hacer algunas variaciones en la
simbologia:
- En la opcién de tramas puede modificar también el grosor de la linea exterior del tramado
(outline).
~ Para las lineas puede definir su grosor (Size), forma de sus vértices inicial y final (Cap), y forma
de sus vértices intermedios (Join).
~ _ En los clementos puntuales permite variar su simbolo, tamaito (Size) y éngulo de giro (Angle)
~ _ La opcién de textos muestra varias fuentes de texto distintas, su tamaiio (Size) y estilo (Strle) de
texto. Si desea que los caracteres del texto seleccionado puedan utilizarse como simbolos
Puntales, haga clic en el botén Create Markers de la Paleta de textos.
~ Para los colores de los diferentes elementos puede seleccionar el color de relleno de puntos, lineas
© poligonos (Foreground), el color del fondo de la trama de poligonos (Background), el de la
linea exterior de los poligenos (Outline) y el color de los textos (Text); para cada color puede
variar, desde el botin Personalizar (Custom), su matiz (Hue), saturacién (Saturation) y valor
(Value).
Afiadir simbolos complementarios
Los simbolos complementarios de ArcView se encuentran en ficheros de librerias con extensién AVP
Jocalizados en el subdirectorio Simbolos (Symbols). Para cargar tuna nueva paleta los pasos a seguir
son: en el memi Ventana (Window) elija Mostrar Ventana de Simbolos (Show Symbol Window) y
pulse el botén Ba ¥ como se puede apreciar en la figura 5.9, seleccione el tipo de paleta que
uiera cargar en la lista desplegable que aparece: tramas, fuentes de texto, tipos de linea... y haga clic
sobre el botén Cargar (Load),
66. Sistemas de informacisn geogrifiea. Précticas con ArcView GIS,
Fig, 5.9 Paleta para gestion de las librerias de simbolos
La nueva librerfa se colocaré a continuacién de la que ya tenia, a no ser que la haya borrado
previamente pulsando el botén Borrar (Clear’. En el easo de no estar conformes con la nueva libreria
y desear volver a la que existe por defecto, basta con hacer clic en Restablecer (Reset), de este modo
se borrara la actual y se vuelve a cargar la que tenia por omision.
Si quisiera cargar una nueva libreria y establecerla por defecto para futuros trabajos, pulse el botén
Convertir en Valor por Omisién (Make Default) y se almacenar como un fichero default.avp en el
directorio de trabajo asignado en las propiedades del proyecto (por defecto, $HOME). Silo que desea
s guardar la libreria con un determinado nombre, haga clic en el botén Guardar... (Save...)
5.3.5 Obtencién de datos estadisticos
Otra de las opciones que permite el editor de leyendas es obtener algunos valores estadisticos para un
determinado campo de la tabla de atributos con valores numéricos tales como la media, el valor
méximo, el valor minimo, etc.
Para poder acceder a la ventana donde muestra toda la informacion, basta con hacer clic sobre el botén
Estadisticas (Statistics).
Fig, 510 Resumen de datos estadistcos para un campo
S Tratamiento de datos grificos or
5.3.6 Valores nulos
En oeasiones puede que no disponga de informacién de un atributo para un determinado elemento, y
por lo tanto no interesa que se considere al efectuar la clasificacién. Por ejemplo, si se trata de un
campo numérico, puede introducit un valor extrafio, como puede ser -99999, o puede dejar la casilla
en blanco; si se trata de un campo de caracteres, puede teclear None 0 no data o dejarla en blanco.
Independientemente de la forma utilizada, debe indicar a ArcView cémo se han representado estos
datos en la tabla mediante los siguientes pasos:
= Baltor de Leyendas (Legend Ealtor) = Botén de Valor Nulo (Null Yate) LQ Aparece
un cuadro de difilogo, en el que debe seleccionar el campo de la tabla donde se encuentra
el valor nulo, en Campo (Field).
+ Teclee el valor que ha asignado a los nulos en Valor Nulo (Nui! Value) Ej.: 0, -999 0 nada
siesun blanco.
- Por omisién, no se mostrardn en la leyenda, pero si desea visualizarlos como una clase
‘més, seré necesario poner activa la opcién Mostrar la Clase Valores Nulos (Display No
Data Class).
Null Values
Fig. 5.11 Ventana gestora de valores nulos
53.7 Opciones avanzadas
Esta opcién tinicamente aparecera resaltada en el caso de que el tema con el que se esté trabajando sea
de simbolos puntuales 0 lineas, ofteciendo posibilidades diferentes segiin sea el caso. Si el tema es de
puntos, le permitird el escalado y rotacién de los simbolos, tal y como se describe a continuacién.
Escalado
El tamao de los simbolos, por defecto, no cambia al variar la escala de visualizacién, lo que puede
provocar que en un determinado zoom deje de verlos. Si se desea escalar con el zoom, provocando una
visién mis realista, Io que ayuda en la impresién coincidiendo simbolos con dimensiones reales, los
‘pasos serdin:
- Abra Editor de Leyendas
~ Haga clic en el botén Opciones Avanzadas (Advanced...)
68 Sistemas de informaciin geogrifica, Précticas con ArcView GIS.
- Active el botén de verificacién de Escalar Simbolos (Scale Symbols), y teclee la Escala de
Referencia (Reference Seale), por omisién, es la de la vista, escala en la que el simbolo 0
linea es igual al del Editor de Leyenda.
= Seleccione el botén Aceptar
- Haga clic en Aplicar en el cuadro de disilogo del Editor de leyenda.
Fig. 5.12 Opciones avanzadas para temas de lineas
Giro
Si tiene simbolos puntuales y desea que no todos estén girados el mismo angulo, se puede rotar cada
‘uno en un angulo diferente, pero deberd indicarlo en un campo de la tabla de atributos para cada uno
de ellos. Para ello vaya al Editor de Leyenda (Legend Editor), elija Opciones Avanzadas (Advanced...
y posteriormente, en la lista de Campo de Rotacién (Rotation Field) de la figura 5.13, seleccione el
campo de la tabla de atributos que contiene el Angulo que se ha de girar cada punto.
Fig. 5.13 Opciones avanzadas para temas de puntos
53.8 ‘Tabla de contenidos
El aspecto de la tabla de contenidos de cada una de las vistas se puede modificar desde el Menu Vista
(View) = Estilo de la TOC (70€ Siyle..
En el cuadro de didlogo, figura 5.14, se puede variar la fuente, estilo y tamafio de la letra que indica el
nombre de cada tema, asi como la leyenda del mismo,
ee
5 Tratamiento de datos grficos co
Fig. 5.14 Opciones de modificacién de tabla de contenidos
Los ottos parimetros que permite modificar son:
~ Tipo de trazo de las lineas (Zine flatness) en la ley
con un zig zag muy marcado (Sirong zigzag),
simplemente una linea plana (Flat).
Tamatio del cuadro que recoge el simbolo de los te
!as opciones son: normal (normal), corto (short,
de tener un tema de puntos la vatiacién,
texto de la leyenda, tal y como se puede
‘opcién largo.
vyenda de los temas lineales, permitiendo trazos
con un zig zag normal (Moderate zigzag) 0
‘mas de poligonos (Symbol lenght); en este caso
largo (long) 0 muy largo (very Jong). En el caso
Se produce en la distancia entre el simbolo puntual y el
‘ver en la siguiente figura en la que se ha seleccionado la
‘pein seleccionada por defecto en ambos casos es la primera,
Edicién
(Start Editing).
10 Sistemas de informacion geogréfica. Précticas con ArcView GIS.
5.4.1 Definir el entorno de captura
Cuando se afiaden nuevas lineas 0 elementos a un tema, es ‘itil definir un entorno de Captura
(Snapping Environment) para que AreView mueva los vértices o lineas de las nuevas entidades que se
afiaden, alineadas con ottos vértices o segmentos de lineas ya existentes que se encuentran dentro de
una distancia especificada o Tolerancia de Captura (Snap Tolerance)
Seleccionando del Meni Tema (Theme) => Propiedades (Properties), haga clic en el icono Edicién
(Editing). En el panel de Captura que aparece se debera seleccionar Ta opcién de Captura General con
el valor de tolerancia deseado en las unidades de la vista (Tolerance).
Fig. 5.16 Ventana de entorno de Captura de tema
Para asignar una tolerancia de captura de forma interactiva en la vista, se ha de mantener pulsado el
otén derecho del ratén en la vista y seleccionar del menii la opcién Habilitar la Captura General
(Enable General Snapping), haciendo posteriormente clic en la herramienta de Captura General en la
paleta de Captura La, Finalmente se hace clic sobre la ventana de la vista y, manteniendo pulsado el
dotén izquierdo del rat6n, se define un circulo que representaré la distancia de la tolerancia de captura;
el radio de este circulo aparecerd en la barra de estado.
Para tener un mejor control de los puntos que capturaré al dibujar los nuevos vértices, se ha de
seleccionar la opeién de Captura Interactiva (Interactive Snap), 0 bien, la herramienta de captura
fe]
interactiva de la paleta de Captura BR ctianines dibujaré la distancia de tolerancia en la vista
mediante un circulo.
5.4.2 Aiiadir o borrar elementos
‘Una vez que el tema activo esté en edicién, dependiendo del tipo de elementos que contenga, puede
seleccionar la herramienta correspondiente de la paleta de dibujo para afiadir mas elementos.
S Tratamiento de detossrificos n
Dibyjer puntos
Dibujer linens
Dibujer lineas con dos o més puntoe
Dibuyjerrectdngzloe
Dityjercireuios
Dibujerpotigonos
Fig. 5.17 Paleta de dibujo
A la hora de dibujar las lineas de més de dos vértices y los poligonos irregulares, debe hacerse elie con
el botén izquierdo del ratén para cada uno de los vértices y doble clie para el vértice final. Si esti
definido el entorno de Captura (Snap) tal como se ha descrito en el apartado 5.4.1. podria, mientras se
dibuja un elemento, pulsar el botén derecho para seleccionar alguna de las opciones del meni de
control que apareceri, Estas opciones definirin cémo se uniré el siguiente vértice a las lineas ya
existentes en el tema:
- Capturar otro vértice: capturari el vértice mas cercano de una linea existente.
- Capturar un limite: se capturara el segmento mas cercano de una linea existente,
= Capturar el punto final: capturaré el punto final mas cercano de wna linea existente.
- Capturar una interseccién: capturaré el nodo comin més cercano de dos o més lineas.
Si quiere borrar puntos, lineas o poligonos de un tema, éste debe
estar activo y editable, se
seleccionardn los elementos con la herramienta de seleccién de entidades LA y desde Ia opcién ment
Edicion (Edit) => Borrar Graficos (Delete Graphics), 0 bien, pulsando la tecla SUPR, quedardn
climinados, finalmente cierra la edicién guardando los cambios.
5.4.3 Modificar elementos lineales
Para modificar un glemento lineal debe utilizarse la herramienta Editar Vértice Esta herramienta
permite mover, afiadir o borrar vértices de uno o varios elementos lineales a la vez, dependiendo del
elemento que se seleccione con ella, Si se selecciona una tinica linea, la edicién tan sélo afectard a los
vértices de ésta.
Fig, 5.18 Edicién de una tinica linea
n Sistemas de informaciin geografica, Pricticas con ArcView GIS.
Cuando se selecciona una linea comin a dos elementos lineales, los cambios realizados en alguno de
sus nodos afectaran a ambas lineas.
Fig, 5.19 Edicién de un segmento comin a dos tineas
Si el elemento seleccionado es un nodo comin a varias lineas, el cambio realizado en un vértice
afectara a todas aquellas lineas que contienen a dicho nodo.
Fig, 5.20 Edicién de un nodo comin a varias lineas
Las posibles operaciones a realizar sobre un vértice son:
- Mover: se deberi mover el cursor situindolo sobre el vértice hasta que aparezea como una cruz;
entonces, manteniendo pulsado el botén izquierdo del ratén, se arrastrard hasta la nueva posicién.
~ Aftadir un nuevo vértice: el cursor deberd colocarse sobre la linea dénde se quiere afiadir el nuevo
vértice, y una vez que el cursor aparezca como una cruz dentro de un eirculo, pulse el botén
izquierdo del ratén y coloque el nuevo vértice en la posicién deseada.
- Borrar: cuando el cursor aparezca como una cruz al situarlo sobre el vértice a borrar, deberd
pulsar la tecla SUPR del teclado.
Otra posibilidad de editar las entidades lineales existentes de un tema es utilizar la herramienta Crear
una linea que divida a otras (Draw a Line to Split Line Features) lial de la paleta de dibujo. Una vez
que el tema es editable, con esta herramienta podra dibujar lineas que se segmentarén en todos los
puntos en los cuales se intersecten con otras lineas del tema, segmentando también dichas lineas.
El registro de la tabla de atributos correspondiente a cada una de las lineas que se segmentan
desaparece, formandose nuevos registros en la tabla para representar a los nuevos segmentos. Si desea
especificar c6mo se organizaran los datos en el registro original cuando se corta la linea, se pueden
asignar a la tabla unas normas de actualizacién para cada campo.
5 Tratamiento de datos grificos B
Cuando se dividen lineas con la herramienta de segmentacién de lineas 0 se unen lineas con la opeién
de Unién de Entidades (Unién Features) del meni Edicion (Edit), ArcView autométicamente
mantiene el tipo de intervalo que se le ha asignado como una norma de actualizacién a los atributos de
Jos campos de intervalo (campos que estén emparejados con otro campo de la tabla de atributos).
AreView reconoce dos tipos de intervalo (Range type):
~ Direccién (Address): Para valores de direcci6n, la paridad de los valores se mantiene, De ‘este modo,
si la norma asignada es un tipo de intervalo de direccién, los valores en los campos pares seran
tratados como un intervalo cuando se calculan los nuevos valores de los dos campos.
Por ejemplo, si al cortar un segmento de calle desde el nimero de portal 3051, a uno de los dos
Segmentos resultantes se le asignara un valor desde 3001 y hasta 3051, y al otro se le asignara desde
3051 al valor 3099. EI nimero de intervalos sera caleulado para ser proporcional a la longitud de los
dos segmentos de calle resultantes de la divisién.
~ Continuo (Continuous): Para valores continuos la paridad no se mantiene, por eso los resultados de
los valores pueden ser pares o impares
Para cada campo de la tabla de atributos puede seleccionar una de estas normas de corte:
Blank: os valores en ambos registros apateceran en blanco.
Copy’ el valor original sera asignado a ambos registros (este es el valor por defecto)..
Proportion: los valores seri proporcionales a la longitud de las nuevas Iineas o al area de los nuevos
poligonos.
Shape Length: los valores serén la longitud de las nuevas lineas (es el valor por defecto para los
‘campos llamados Length).
Shape Area: los valores serin el area de los nuevos poligonos (este es el valor por defecto para el
campo llamado Area),
Shape Perimeter: los valores serin el perimetzo de los nuevos poligonos (es el valor por defecto para
el campo Perimeter).
Para cada campo de la tabla de atributos puede elegir una de las siguientes normas de unién:
Blank: tos valores en el registro resultante aparecerin en blanco.
Copy; el valor en el registro resultante seré cualquiera de los valores de la tabla original (este es el
valor por defecto).
Proportion: los valores serén proporcionales a la longitud de las lineas unidas o las dreas de los
poligonos unidos.
Add: los valores serén aftadidos juntos en el registro resultante,
Average: los valores en el registro resultante serén el promedio de los valores originales,
Shape Length: el valor seré la longitud de la nueva linea (valor por defecto para los campos.
enominados Length).
Shape Area: el valor sera el &rea del nuevo poligono (valor por defecto para los campos lamados
Area).
Shape Perimeter: el valor seré el perimetro del nuevo poligono (valor por defecto para los campos
Bamados Perimeter).
m4 Sistemas de informae‘in geogrifiea. Pricticas con ArcView GIS.
Para asignar la actualizacién de atributos a un campo de la tabla de atributos del tema de lineas siga
los siguientes pasos:
- Active el tema y haga clic en el bot6n de Propiedades del tema (Theme Properties) @
- Haga clic en el icono de Edicién (Ediring) que aparece en la ventana de didlogo para ver las
propiedades de edicién del tema. En el panel de Actualizacién de Atributos (Attribute Updating),
clija en fa lista desplegable de campos el nombre de cualquiera de los dos campos en el intervalo
al que quiete aplicar la norma de actualizacién,
= Haga clic en el botén de Tipo de Campo Intervalo (Single o Range Field Type).
- Ena lista desplegable de Campo Pareja (Paired Field), elija otro campo.
- _ Elija el Tipo Intervalo (Range Type) en la lista desplegable.
Finalmente haga clic en el botén Aceptar.
Figura 5.21 Propiedades de Edicion de un tema de lineas
544 Modificar elementos superficiales
Para modificar un poligono deberd utilizarse la herramienta Editar Vértice (Vertex Edit) al igual
que en el apartado anterior en el caso de los elementos lineales. Esta herramienta permite mover,
aiiadir 0 borrar vértices de uno 0 varios elementos poligonales a la vez, dependiendo del elemento que
se seleccione con ella.
Cuando haciendo clic en ella, se selecciona una linea perteneciente a un limite comiin a dos poligonos,
+ al realizar cambios en alguno de sus nodos, estos afectarin a ambos poligonos.
Fig. 5.22 Edicién de un limite comin a dos poligonos
3 Tratamiento de datos grificos 5
Si el elemento seleccionado es un nodo comin 4 varios poligonos, los cambios realizados en é1
afectaran a todos los poligonos que contienen dicho nodo en su limite.
Fig. 5.23 Edicién de un node comin a varios poligonos
Si primero se selecciona un tinico poligono, haciendo un clic en él, y después se edita uno de sus
vertices, la edicién de dicho vértice tan sélo afectaré a dicho poligono y no a los adyacentes.
Fig. 5.24 Edicién de un tinico poligono
Otras posibilidades de edicion de entidades poligono estan disponibles con las siguientes herramientas
de la paleta de dibujo:
~ Pividir un poligono en dos mediante una linea (Draw a Line to split Polygon features) g
Esta herramienta sélo aparece activa cuando se tiene un tema de poligonos en edicién. La linea
ibujada con esta herramienta deberd cortar el perimetro de un poligono del tema en dos puntos,
uedando automaticamente dividido en dos nuevos poligonos.
EI registro de Ia tabla de atributos correspondiente a cada una de los poligonos que se dividen
Gesaparece formandose dos nuevos registros en la tabla para representar a las nuevas entidades
superficiales.
Si desea especificar cémo se organizan los datos en el registro original cuando se corta el poligono,
puede asignar 4 Ia tabla unas normas para cada campo, al igual que se explicd en el apartado anterior
en el caso de entidades lineales.
Campos de Tipo Unico (Single Type Fields) son los campos de la tabla como pueden ser el campo
Longitud (Lengit) o el campo Tipo de Carretera (Road_type) en un tema de lineas,
Para asignar la actualizacién de atributos 2 un eampo tnico de la tabla de atributos del tema siga los
siguientes pasos:
16 Sistemas de informacién geogrfica. Prieticas eon ArcView GIS.
= Active el tema y haga clic en el botén de Propiedades del tema (Theme Properties)
- Haga clic en el icono de Edicién que aparece en la ventana de didlogo para ver las
propiedades de edicién del tema. En el panel de Actualizacién de atributos (Attribute
Updating), elija el campo de la tabla de atributos del tema al cual quiere aplicar la regla
(Rule).
- Haga clic en el botén Tipo de Campo Unico (Single Field Type) si no aparecia ya
marcado.
- _ Elija la opcién norma de Unién que quiere aplicar al campo.
= Elija ta opeién norma de Corte (Split) que quiere aplicar al campo.
- Haga clic en el botén Aceptar.
~ Dibujar una linea para afladir un poligono adyacente aotros (Draw a Line to append a New
Polygon adjacent to other polygons) {el
AL igual que ocurria con la anterior herramienta, el tema de poligonos sobre el que se va a actuar
deberd estar activo y en edicién. Con esta herramienta se podra dibujar el contorno del nuevo poligono
fa crear. Tan sélo debe dibujarse la linea perimetral que no es adyacente del nuevo poligono y
ArcView corregira sus intersecciones en el limite comiin con el poligono adyacente.
Si la tabla del tema contiene una columna con el rea de los poligonos y desea actualizar el drea de
este nuevo poligono aftadido, selecciénelo y elija la opcién Propiedades de Entidad (Shape Properties)
del meni que aparece al pulsar el bot6n derecho del ratén en el cuadro de didlogo de propiedades
correspondiente a dicha opcién active la opcién Actualizar Atributos (Update Attributes) y pulse
aceptar.
5.5 Ejercicios
55.1 Ejercicio practico guiado
‘Abra el proyecto (ambiental.apr) que cred en el ejercicio del capitulo 4 y la vista (Catalunya) que
contiene la informacién separada en temas. A partir de estos datos, aprenderé ahora a visualizarlos, a
cambiar su sistema de proyeccién, simbologia y a editarlos para su actualizacién y mantenimiento.
J. Unidades de la vista
En primer lugar defina las unidades de la vista desde el Meni Vista (View) => Propiedades
(Properties) y cambic las unidades del mapa (Map Units) y las unidades de distancia (Distance Units)
a metros, De este modo podra saber a qué escala esté visualizando los temas que se encuentran en ella,
‘ya que aparecera en un cuadro situado en la esquina superior derecha de la barra de herramientas de la
‘sta; y realizar medidas de distancia sobre los elementos representados en los temas.
5 Tratamiento de datos grificos n
2. Cambio de proyeceién
En esta primera parte del ejercicio transformard cl tema embalses que se encuentra en la proyeccién
UTM en el Huso ¢ Zona 30N a la Zona 31N correspondiente a Catalufla, para asf poder visualizarlo en
Ja misma vista que el resto de temas del ejercicio.
Para proyectar un tema a una proyeccién distinta de la que tiene, puede hacerlo de la siguiente forma:
Si el tema se encuentra en grados decimales (coordenadas latitud, longitud), puede introducirlo en una
nueva vista vacia y posteriormente proyectar esa vista desde el ment Vista (View) => Propiedades
(Properties) a la proyeceién UTM. Una vez proyectada, salve el tema como un nuevo fichero de
formas. Sin embargo, en este caso el tema no se encuentra en grados decimales, y por tanto deberi
utilizar Ia extensién Transformacién de Proyeccién (Projection Utility) para transformar un tema de
una proyeccién a otra, o bien, transformarlo de una zona UTM a otra (de la Zona 30N a la 31N).
Desde el ment Inicio de su escritorio scleccione la siguiente ruta en el mend Programas => Esti
ArcView Gis 3.2. = Projection Usility. Aparecera el siguiente cuadro de didilogo donde debe
seleccionar desde el botén Explorar (Browse) el fichero embalses.shp que se encuentra en la direceién
ejercicios.
Fig. 5.25 Extensién Transformaciin de Proyeccién (Projection Utility). Paso 1.
fo aparezca en la ventana de la figura 5.25, pulse Siguiente (Nex?) para visualizar en el siguiente
de diélogo del Paso 2 (Step 2) la proyeccién actual en la que se encuentra el tema embalses;
defecto aparecera ya seleccionada la proyeccién ED_19S0 UTM_Zone_30N; si por alguna razén
vviese la proyeccién actual del tema que quiere transformar deberd seleccionarla usted
jente. Pulse Siguiente (Next) y en la ventana correspondiente al paso 3 (Step 3), que aparece
‘a figura 5.26, seleccione la proyeccién ED_1950_UTM_Zone 31N y metros (Meters) en la opcién
(Units),
8 Sistemas de informacién geognifica. Précticas com ArcView GIS.
Fig. 5.26 Transformacién de proyeccién de un tema, Paso 3.
Pulse Siguiente (Next) y seleccione una ruta y un nombre para el nuevo tema proyectado en la zona
31N (embalses_proy-shp). Por tltimo pulse en el botén Finalizar (Finish) y espere a que ArcView le
confirme el final del proceso (pulse OK para aceptar la transformacién)..
3. Visuatizacion
A la escala de visualizacién, los temas de altimetria, hidrografia y carreteras secundarias impiden una
correcta lectura del resto de informacién del mapa debido al exceso de informacién que contienen. Por
tanto, en primer lugar ser necesario aplicar unas escalas minimas y maximas de visualizacién para
estos temas, Active el tema altimetria, elija el meni Tema (Theme) => Propiedades (Properties) y
seleccione el icono Visualizar (Display) de entre los existentes en la parte izquierda del cuadro de
didlogo que aparece; después teclee los siguientes valores:
Escala minima (Minimum Scale): 20000
Escala maxima (Maximun Scale): 500000
Pulse Aceptar
Haga lo mismo para los temas hidrografia y carreteras secundarias.
4. Simbolizacién
Ahora crear dos mapas teméticos, uno de puntos que muestre la diferencia entre los caudales
miximos de los diferentes vertederos y otro para indicar la temperatura media anual de toda la
comunidad.
Para crear el primer mapa slecsione el tema Vertidos_depuradoris y pulse bottn Hl eit
Leyenda (Edit Legend) o desde el menti Tema (Theme) seleccione la opcién Editar Leyenda (Edit
i
5 Tratamiento de daios grificos 79
Legend), De este modo podri cambiar su simbologia en funcién de los valores de caudal maximo
(cab_max) que se encuentran en su tabla de atributos,
Seleccione los siguientes valores en la ventana del Editor de la Leyenda que aparecera:
En el tipo de leyenda (Legend Type) seleccione Simbolo Graduado (Graduated Symbol).
Enel campo de clasificacién (Classification Field) el campo llamado ccab_max.
Fig.5.27 Editor de leyenda de un tema
Por defecto, aparecerdn cinco intervalos cuya clasificacién se ha hecho Por puntos de interrupcién
naturales (Natural Break’s),
Fig. 5.28 Mapa temético cuantitativo de puntos
80. Sistemas de informacién geogrfica. Pricticas con ArcView GIS.
Si desea visualizar los temas comarcas y 2p_baix_Mobregat_p tal y como aparecen en este capitulo,
beri primero entrar en el editor de leyenda de cada tema y hacer clic en el botén Cargar (Load). A
continuacién busque el fichero que contiene la leyenda correspodiente para cada tema (comarcas.avl y
baix.avl respectivamente) dentro de la carpeta \ ejercicios\leyendas del CD y pulse Aplicar (dpply).
Para el segundo mapa debera cambiar la leyenda del tema Temp_anual a Valor Unico (Unique Value),
utilizando el campo Text de su tabla de atributos, en el cual ya aparecen los intervalos en grados
centigrados. En este caso apareceriin tantas clasificaciones como intervalos distintos haya escritos en.
el campo Text.
Para asignar los colores deseados, elija en Ja lista de Esquemas de Colores (Color Schemes) el que
tiene la escala de colores azul (The High Seas). Cambie los intervalos de mayor temperatura (desde 11
agrados) a una escala de color rojo, para ello haga un doble clic sobre cada uno de ellos para que
aparezca la paleta de colores y elija el color deseado.
Por tiltimo, ordene los intervalos para que aparezcan de menor a mayor temperatura en la leyenda de
la siguiente forma:
Seleccione la columna Value de la leyenda y pulse el boton a ‘ordenar por orden ascendente; atin
asi habré una serie de intervalos de menor valor que no estén bien colocados. Selecciénelos y
‘manteniendo pulsado el bot6n izquierdo del ratén arrdstrelos a la parte superior.
Cuando Ia disposicién y los colores de Ia leyenda sean los correctos (ver Fig. 5.29) pulse Aplicar
(Apply) para ver los cambios en la vista.
Fig5.29 Editor de leyenda de un tema
5 Tratamiento de datos grificos 81
5. Edicién y actualizacién de la informacién
Borrado de entidades
La desaparicién de una zona de gestién de residuos ganaderos necesita actualizarse en el tema
correspondiente, asi como la creacién de una nueva zona de residues industriales cerca de Suiria, Para
borrar, afladir o editar un nuevo elemento grafico en un tema, deberd primero seleccionarlo y después
ir al menii Tema (Theme) => Iniciar Edicién (Start Editing). Hégalo para el tema de gestion de
esiduos urbanos y busque el elemento a borrar por su nombre: Bassa de Purins de Castellnou de
Seana, Recuerde que puede utilizar el botén WH Buscar (Find), ver capitulo 8, y posteriormente el
botén KE Zoom de los elementos seleccionados (Zoom to Selected) para yerlo centrado en pantalla,
El elemento aparecera seleccionado, para borrarlo vaya el mend Edicion (Edit) => Borrar entidades
Welete Features) y para finalizar y guardar los cambios desde el menti Tema (Theme) => Parar la
Edicién (Stop Editing) y Acepte. El elemento y su registro en la tabla desaparecerin.
Afiadir entidades
Para afladir una nueva entidad en el tema de gestidn de residuos industriales, inicie su edicién y
seleccione la herramienta correspondiente de la paleta de dibujo Dibujar Punto (Draw Point)
Haga un clic aproximadamente en la zona que se encuentra la planta de gestién de residuos (cerca del
nicleo urbano de Stiria, puede buscarlo con el botén Buscar (Find), pero no se preocupe por situarla
en el emplazamiento exacto.
Para sitar esta entidad pu
cuyas coordenadas UTM en metros son (396450,4632150),
seleceiénela con la herramienta 84 Puntero (Pointer), pulse el botén derecho del ratén. Apareceré un
meni del que debe elegir Propiedades de Forma (Shape Properties) y en el cuadro de dilogo
siguiente pulse el botén Editar (Edit). Para poder teclear las coordenadas correctas de la nueva entidad
untual, estos cuadros de didlogo puede verlos en la figura 5.30, Acepte para finalizar y pare la
edicién desde meni Tema (Theme) = Parar Edicién (Stop Editing) del tema guardando los cambios,
Fig. 5.30 Actualizacién de las coordenadas de una entidad puntual
82 Sistemas de informacién geogréfica. Pricticas con ArcView GIS.
El nombre y el resto de datos de la planta de residuos se afiadirdn en los ¢jercicios del capitulo 6.
Divisién de entidades
Se pretende realizar una serie de obras en la zona de proteccién del Baix Llobregat en dos fases, por lo
que se debera dividir la zona de Sant Viceng (con codi_ine 08263) en dos poligonos, uno para cada
zona a ambos lados del tramo de ferrocarril (con tren_id 426) que la atraviesa en direccién norte-sur.
En la figura siguiente pueden apreciarse las entidades a variar:
Fig. 5.31 Divisi6n de un poligono de un tema mediante una linea
Para localizar el tramo que dividira fa zona active el tema ferrocarril y busque con la herramienta
Buscar (Find) el valor 4067 que deberd tener en el campo id_via.
Una vez lo tenga centrado en pantalla, active el tema zp_baix_Mobregat ¢ inicie Ia edicién desde cl
ment Editar (Edit) => Iniciar Edicion (Start Editing). En este momento ya podré seleccionar la
herramienta de la paleta de dibujo ld pividir un potigono en dos mediante una Kina (Dranw Zine to
Split Polygon Features), Dibuje una linea sobre el ferrocarril que automticamente cortara el poligono
de la zona de Sant Viceng (el situado mis al sur) que aparece en la figura 5.31 (recuerde que para
finalizar el dibujo de linea debe hacer doble clic con el ratén).
Finalmente, detenga la edicién desde el ment Editar (Eat) = Parar edicién (Stop Editing) y acepte
cuando ArcView le pregunte si quiere salvar los cambios.
Posteriormente, en el ejercicio del capitulo 6 actualizaré los datos de la tabla correspondientes a cada
uno de los dos nuevos poligonos creados.
5 Tratamiento de datos grificos
Union de entidades adyacentes
Para tener una perfecta visién de las entidades lineales que forman cada tramo de rio, éstos deberian
estar formados por el minimo niimero de arcos, ¢s decir, un tinico arco entre cada nodo de interseccién
con sus afluentes. En el ejemplo, el tema hidrografia no esta perfectamente digitalizado y por tanto
deberd unir los tramos continuos de arcos para que formen uno solo y por tanto un tinico registro en la
tabla de atributos.
Pruebe a unir los dos arcos del cauce a su paso por el niieleo urbano de Barcelona formado por los
arcos con el valor hidro_id. 7735 y 7714 siguiendo los siguientes pasos:
Para localizar los tramos cil
‘Consultas (Query Buitder) CSS (ver el apartado 8.1.2. para mas informacién sobre este bot6n) los dos
arvos citados utilizando la siguiente expresién:
jos active el tema hidrografia y busque con el botén Constructor de
({Hidro_id] = 7735) or ({Hidro_id] = 7714)
Una vez escrita pulse el botén Nueva Seleccién (New Set) y cuando los tenga centrados en pantalla,
inicie la edicién desde el mend Editar (Edit) = Iniciar Edicion (Start Editing).
‘Si tiene seleccionadas ambas lineas tal y como aparece en la figura 5.32, elija la opeién Unir Graficos
(Union Graphies) del mena Edicion (Edit) y guarde los cambios desde el meni Editar (Edit) => Parar
‘ediciin (Stop Editing).
Fig. 5.32 Unién de dos tramos tineales de un tema
84 ‘Sistemas de informacién geografica. Précticas con ArcView GIS.
Los dos registros correspondientes a los dos tramos del rio se uniran automaticamente en la tabla de
atributos conservando el valor hidro_id de uno de los originales.
Combinar entidades no adyacentes
La tres zonas del tema m_integral, llamadas reserva integral I, IT y III del Aiguasmolls de I’Emporda
con id_usuari 59,76 y 95, se pretenden unificar en una tnica zona y por tanto también en un tinico
registro de la tabla. En este caso al tratarse de tres poligonos independientes y no adyacentes deberd
utilizar 1a opeién Combinar (Combine Graphics) y no la opeién de Unién del meni Edicién,
Para localizar los poligonos a combinar, active el tema m_integral y busque con el botén Constructor
de Consultas (Query Builder)
‘los tres poligonos citados utilizando la siguiente expresién:
({Id_usuari] = 59) or ((Id_usuari] = 76) or ([Id_usuari] = 95 )
Una vez escrita, pulse el botén Nueva Seleccién (New Sef).
Recuerde que para verlo centrado en la vista tal y como aparece en Ia figura 5.33, deberd utilizar el
botin delK€A Zoom de los elementos seleccionados (Zoom to Selected)
Ahora inicie la edicién desde el ment Editar (Edit) = Iniciar Edicion (Start Editing) y seleccione los
tres poligonos citados manteniendo pulsada la tecla de mayuisculas (SHIFT) mientras hace clic sobre
ellos con la herramienta [ISI puntero (Pointer.
A continuacién elija la opcién Combinar Grificos (Combine Graphics) del mend Edicién (Edit) y
guarde los cambios desde el menii Editar (Edi) = Parar edicién (Stop Editing).
Poke ESD ASTTI OE
Pb S015 7 oe 0
Poe S16 45710008
1 Poe somas cerraone
Fig, 5.33 Combinacién de dos poligonos de un tema
Los tres registros correspondientes a las tres entidades poligonales se uniran automaticamente en la
tabla de atributos y conservarin el valor de uno de los poligonos.
i
5 Tratamiento de datos grificos 85
n de los depdsitos de aguas residuales, de
forma que se visualicen con un simbolo de mayor o menor tamafio en funcién de su atributo
2. ice otro mapa temitico donde se diferencien por el color las plantas de gestion de residuos
Sanaderos (tema llamado gr_ganaderos.shp) segin su émbito (atributo- ambit).
ce
S Tratamiento de datas temticos 87
6 Tratamiento de datos tematicos
Como ya se ha mencionado en el capitulo 3, a cada uno de los temas grificos de ArcView va asociada
tune tabla llamada de atributos del nombre del tema, cuyes campos nicisne varian en funcién de la
procedencia de los datos grificos,
As! or elemplo, si los datos grificos provienen de un fichero con extensiGn DWG los campos que
sonnet la tabla serén: el tipo de tema (punto, Ines o poligenos) Ia ended or AutoCad a la que
corresponde ese elemento (polilinea, circulo, linea, Punto de insercién de un bloque...) y los atributos
dela misma (elevacién, capa, color y grosor).
(Shape) y el identificador del elemento (id),
Si los datos han sido introducidos desde una cobertura Ate/Info, los campos seran los propios de la
{opologia de este programa SIG. Como tablas, pueden aadirse tember ficheros dBASE, INFO y
ficheros de texto delimitado por tabuladores 0 eomas
6.1
enya extension serd .DBF, asi como dénde se almacenari,
~ Pulse el botdn Aceptar. Aparece una tabla vacia en el Proyecto a la que posteriormente, mediante
Sx ‘dicién, se afiadiran los campos y registtos en los que, Por iltimo, se introduciré Ia
informacién,
Sistemas de informacion geografica. Précticas con ArcView GIS.
6.2 Edicién de tablas
Para efectuar cualquier modificacién sobre una tabla, se ha de indicar que va a comenzar la edicién de
Ia misma. Para ello lo primero que debe hacer es abrirla, Si se trata de la tabla de atributos de un tema,
Jo puede realizar de tres formas:
‘Tenino activo el toma y pulsando el botin
Teniendo activo el tema y desde el Menii Tema (Theme) => Tabla (Table)
Desde la ventana de proyecto seleccione el icono de Tablas (Tables), y aparecera un
listado con todas las tablas existemtes en el proyecto; seleccione la que desee y pulse el
botén Abrir (Open). En el caso de ser una tabla externa, tinicamente la podra abrir de esta
ultima forma.
‘Una vez tiene abierta la tabla deseada para editarla deberd:
Ment Tabla (Table) => Empezar Edicion (Start Editing). De esta forma ArcView ya esti
preparado para realizar los cambios que desee tanto en campos como en registros.
Una vez haya terminado de modificar la tabla, cietre la edicién mediante Meni Tabla
(Table) => Detener Edicién (Stop Editing) y guarde los cambios. Si no realiza esta
‘operacién, posteriormente no podra trabajar con la tabla.
Si va a trabajar sobre una tabla que ha sido creada justamente antes de iniciar la edicién, no sera
necesario abrirla,
6.21
Afiadir y borrar campos
ara aftadir campos en una tabla, los pasos a seguir son los siguientes:
En el Meni Edicion (Edi) elija Anadir Campos (Add Field). Apareceré ta ventana
recogida en la figura 6.1, en la que deberé indicat el nombre del campo a crear, el tipo del.
mismo, ya sea nimero (Number), caracter (String), booleano o fecha (Date), la anchura del
campo y, en el caso de ser numérico, el nimero de decimales que apareceran,
Seleccione el botdn Aceptar.
Fig, 6.1 Cuadro de diélogo para la definicién de los campos de una tabla
6 Tratamiento de datos temétioos 89,
Para borrar un campo de una tabla lo que debe hacer es seleccionarlo, haciendo clic sobre el nombre
dol mismo, de modo que aparezca resaltado en gris oscuro y posteriormente en el Menti Edicién (Edit)
= Borrar Campo (Delete Field).
Recuerde que tanto Ia opeién de afadir como la de borrar campos deberd realizarse después de haber
iniciado la edicién de la tabla.
6.2.2 Aiiadir y borrar registros
En el caso de tener una nueva tabla, tendra que ailadir tantos registros como desee antes de introducir
los datos, en este caso 1a operacién a realizar es; Menii Edicién (Edit) => Afiadir Registros (ded
Records). Esta opetacién deberd repetirse hasta que tenga todos los registros que conformen su nueva
tabla.
Para borrar un registro bastard con que lo seleccione con la herramienta puntero US y en el Meni
Edicion (Edi) = Borrar Registro (Delete Record).
Si se desea introducir un nuevo registro en la tabla de atributos de un tema, éste ha de corresponderse
con un nuevo elemento grifico. Al afiadir en el tema este elemento, se introducirA inmediatamente un
registro en blanco en la tabla, el cual aparecerd seleccionado y listo para su edicién de entrada de
informacién.
En la siguiente figura se puede ver la situacién gréfica del tema y de la tabla de atributos despues de
introducir un nuevo elemento grafico.
Fig 62 Resultado de ta tabla tras atadir un nuevo elemento al tema
90. Sistemas de informacion geografiea. Pricticas con ArcView GIS.
Introduccién/Edicién de la informacién
Una vez tenga incorporados a la tabla todos los registros, se ha de introducir la informacién, para lo
cual seleccione la herramienta Editar la Tabla y posteriormente haga clic en la celda que
contenga datos erréneos o que este vacfa, de esta forma se podra modificar o introducir informacién.
Para moverse por los registros dentro de un mismo campo, emplee la tecla Enfer o el ratn; para
moverse de un campo a otro use el raton o la tecla del tabulador.
6.23 ‘Modificacién de los campos
Cambiar la posicién de un campo
Seleccione el campo cuya posicién se desee modificar y sin soltar el bot6n del ratén arrdstrelo en la
tabla hasta su nueva posicién.
Ocultar campos de la tabla
En ocasiones puede que no le interese visualizar determinados campos de una tabla (como puede ser
el campo Shape que aparece siempre por defecto y no puede borrarse). Estos campos pueden ocultarse
de la siguiente forma:
- Meni Tabla (Table) => Propiedades (Properties). Aparecera el cuadro de didlogo de las
propiedades del tema, figura 6.3; quite la marca de verificacién del campo 0 campos a
ocultar en la columna denominada “visible” haciendo clic sobre ellas. Asi en este caso el
‘campo drea ya no sera visible en la tabla.
Table Properties
Fig. 6.3 Cuadro de didlogo de las propiedades de una tabla,
Ec
6 Tratamiento de datos teméticos 1
Cambiar el nombre de los campos
Si quiere cambiar el nombre de un campo, siga los pasos siguientes:
~ Meni: Tabla (Table) => Propiedades (Properties). Teclee el nuevo nombre del campo en la
columna Alias, y una vez haya dado al botén de Aceptar, al visualizar de nuevo la tabla el
campo abbrevname pasaré a lamarse ree.
Cambiar tamaito del campo de la tabla
Coloque el cursor en ef margen derecho del nombre del campo (en la linea que separa dos campos), el
Genragembia Su forma a dos flechas; arrastrando el cursor a derecha 0 izquicrda ampliard 0
disminuird el tamafo del campo.
Cambiar el formato de los datos
En el caso de tener definido un campo con un determinado formato, por ejemplo nimero, y querer
Gambiailo a otro, emplee la herramienta de la calculadora. Esta operacién se puelelevae scope dela
siguiente forma:
~ Cree un nuevo campo en Ja tabla cuyo formato sea al que desea convertir el campo ya
existente,
* Seleccione este campo y haga clic en la herramienta calculadora
~ Ena pantalla que aparece, figura 6.4, tendri que indicar en la ventana inferior, debajo del
nuevo campo y el signo igual, la expresién de conversion. Esta se puede introducir
dlirectamente por teclado, o bien, haciendo doble clic sobre el nombre del campo cuyo
formato quiere cambiar, localizado en la ventana Campos (Fields) y seguidamente en la
lista de Requerimientos (Requests) haza doble clic sobre la accién que desee ejecutar.
Fig. 6.4 Cuadro de diilogo de la herramienta calculadora
2 Sistemas de informacién geogréfica. Pricticas con ArcView GIS.
En ef ejemplo recogido en la figura, lo que se pretende es obtener un campo con los mismos datos
contenidos en el Zipl, de formato numérico, pero en formato de cadena de caracteres, por lo que la
‘expresién a aplicar seri:
(NewField2}=[Zipl].AsString
De este modo, el campo NewField2 contendra a simple vista los mismos datos que el Zipl, pero
mientras que este iltimo contiene el 3200 como un nimero y por lo tanto se pueden aplicar
operaciones aritméticas sobre él, el campo NewField2 contendra la cadena de caracteres “3200” y si
quisiera realizar cualquier operacién aritmética, por ejemplo crear un nuevo campo que contuviera la
suma de los campos Zipl y NewField2, se encontraria que aparece un mensaje de error de sintaxis
puesto que no se puede realizar dicha operacién.
Ordenar atributos
Si quiere ordenar los valores de un campo, proceda de la siguiente manera:
= Haga elie sobre el nombre del campo a ordenar para seleccionarlo, quedando resaltado en
ris osc
‘nlzl Pulse sobre el botin Ordenar (ascendente o descendente)..
Esto mismo se puede hacer desde el Menti Campo (Field) y elegir Orden Ascendente (Sort
Ascending) u Orden Descendente (Sort Descending).
Agrupar los registros seleccionados
En ocasiones, cuando la tabla contiene un elevado nimero de registros de los cuales tinicamente unos
pocos se encuentran seleccionados, interesa poder visualizarlos todos de una vez, para lo cual es muy
‘itil la herramienta de mover todos los registros seleccionados a la parte superior-de la tabla. Esta
herramienta puede activarse de dos modos:
a) Mediante el botén IEE Ascender (Promote).
b) A través del Ment Tabla (Table) => Ascender (Promote).
6.24 Carga de datos externos
Carga desde una tabla
Se pueden cargar ficheros en formato: dBASE, INFO y texto. Para ello los pasos a seguir serin:
~ Active la ventana de proyecto Ment de Proyecto (Project) => Afiadir Tabla (Add Table), 0
bien, en la ventana de proyecto seleccione como documento Tablas (Tables) y luego pulse
el botin de Aftadir (ddd).
- Seleccione fichero que contenga la tabla a afiadir. Si quiere afiadir varias tablas a la vez,
seleccione los ficheros manteniendo la tecla SHIFT pulsada.
6 Tratamiento de datos teméticos 93
Cargar datos en forma de tablas desde bases de datos
AreView permite cargar datos conectando a un servidor de bases de datos como Oracle o dBASE, y
ejecutar consultas SQL para recuperar registros del mismo. Los registros a los que se acceda se
convierten en una tabla dentro de su proyecto. Para mas informacién ver el apartado 4.5 y anexo I.
6.3 Cilculos y estadisticas
63.1 Caileulo automatico de un campo
En ocasiones, conviene tener en la tabla algunas de las propiedades de los elementos que estin
recogidas ‘inicamente en su parte grifica; para conseguir esto de forma répida y sencilla existen
diferentes funciones de ArcView que permiten obtener para los elementos graficos algunas de sus
magnitudes geométricas tales como area, perimetro, longitud..., y con ellas rellenar de forma
automatica un campo de la tabla de atributos de! tema activo, Esta operacién se realizaré con ayuda de
Ja herramienta de la Calculadora
‘Veamos un ejemplo. Si tiene un tema con los paises de Europa en cuya tabla tinicamente aparecen los
‘campos que contienen el tipo de elemento (poligono) y el nombre del pais, nos puede interesar tener
informacién de cual es su drea, perimetro... Para conseguir esta informacién primero debera crear, de
Ja forma anteriormente explicada, un campo nuevo (en el que almacenaré la informacion
posteriormente), que se llame perimetro, que sea de tipo numérico y contenga tres decimales.
Seleccione este campo y pulse la herramienta de la calculadora L254; aparecerd el correspondiente
cuadro de didlogo, figura 6.4; en este caso, para obtener el perimetro de cada pais, escriba en el cuadro
gue aparece en blanco después del nombre del campo a rellenar, [perimetro] =
[Shape]. RetumLengih
Si desea obtener el drea del poligono en un nuevo campo, la sentencia a ejecutar seria:
[Shape] RetumArea
Del mismo modo, puede obtener dos nuevos campos con las coordenadas de los elementos puntuales
mediante los comandos GetX, GetY. Para realizar esta operacién es importante que tenga unas
unidades definidas en la opcién del ment Vista (View) => Propiedades (Properties),
6.3.2 Relleno de un campo mediante operaciones aritméticas entre otros campos
Se puede afadir un campo a una tabla cuyos registros se rellenen automiticamente mediante la
‘operacién aritmética de los valores de otros campos de la tabla.
Sib mit
se
94 Sistemas de informacién gevenifica. Précticas con ArcView GIS.
Fig. 6.5 Ciilculo automético del campo densidad
Asi, por ejemplo, si tiene la tabla inicial de Ja figura 6.5, en la que estin contenidos los datos de
superficie y poblacién, y desea rellenar el campo de densidad de poblacién sin necesidad de realizar
los célculos ¢ introducir los valores de forma manual, tendra que realizar los siguientes pasos:
* Seleccione el campo a rellenar; como ve, aparecer su nombre sombreado.
* En el Meni Campo (Field) => Calcular (Calculate) 0 bien seleccionando el botén a
apareceré el siguiente cuadro de didlogo:
EEE
Fig. 6.6 Ventana de cdilculo de nuevos eampos
Es conveniente introdueir la operacién a realizar haciendo doble clic sobre cada uno de los campos y
elementos a aiadir, pero también se pueden introducir constantes y valores mediante teclado.
63.3 Operaciones estadisticas
Se pueden realizar resimenes de los valores contenidos en una tabla, siendo el resultado de esta
operacién una nueva tabla. Para ello después de seleccionar el campo sobre el que se va a realizar la
a. Resumir por (Summarize), es decir, el que servird para agrupar los datos, pulse el botén
con lo cual aparecerd el siguiente cuadro de didlogo:
SSS Se
6 Tratamiento de datos teméticos 95,
Fig. 67 Cuadro de didlogo para la definicién de la tabla de estadisticas de datos
En primer lugar deberd introducir el nombre de la tabla que se crear con toda la informacién
estadistica. Seguidamente, de la lista desplegable Campo (Field), seleccione el campo del que se va a
realizar la operacién estadistica indicada en la ventana Resumir por (Summarize By) y pulse el botén
Aiadir (4a) para que pase ala ventana de campos a crear. En el campo Resumi por (Summarize By)
lene varias opciones: media (Average), miximo (Maximun), minimo (Minimum), Sumatotio (Sum)...
Aci, Por ejemplo, si dispusiera de un tema de las ciudades de un pats con informacién sobre su
Poblacién total, su distribucién en hombres y mujeres, y la provincia donde se encuentran, si
Selecciona este timo campo y posteriormente pulsa el botén de erear la tabla resumen y lige las
opciones recogidas en la figura 6.7, se crear una tabla con cinco campos; uno de ellos contendré la
informacién del campo seleccionado en la tabla fuente, es decir, el nombre de las provincias, otro de
elles eontara cudntos regisirs tienen esa informacién (euantas ciudades estin en eada provincia):
Posteriormente tendrd los tres nuevos eampos seleccionados, en este caso la media de la poblacion
‘masculina y femenina de la provincia, y finalmente la poblacién maxima femenina en las eiudades de
cada provincia.
64 Propiedades de temas relacionados con tablas
641 Etiquetado de los elementos
Los clementos gréficos recogidos en los temas pueden ser etiquetados de forma automatica tomando
Bara cllo el valor contenido en uno de los campos de la tabla de atributos. Asi, por ejemplo, si tuviere
tm mapa de los paises de Europa y en la tabla de atributos del mismo existiera un campo con el
Bombre de cada uno de ellos, podria situarlo sobre los mismos de forma inmediata siempre que lo
Baya definido previamente en las propiedades del tema, para lo cual teniendo el tema activo debe abrir.
Si Guadto de dislogo de Propiedades del Tema y de ellas seleccionar la etiqueta de texto (Text Lube),
32 ventana dela derecha seleccione el campo (Label Field) por el que se va a etiquetar y la poscion
‘gue la etiqueta ocupard respecto al elemento.
Sistemas de informacion geografica, Practicas con ArcView GIS.
Fig, 6.8 Cuadro de didlogo de las propiedades del tema
En el ejemplo de la figura anterior, cuando quiera etiquetar un elemento lo hard colocando el valor que
en su registro correspondiente haya en el campo Cnty_tract,
Las etiquetas aumentan y disminuyen de tamafio con el Zoom (por lo que conviene trazarlas después
de haber definido la proyeccién); si no quiere que esto ocurra, basta con borrar la marca de Etiquetas a
Escala (Scale Labels).
EL formato de los textos (fuente, tamafio) que aparecen como etiquetas puede variarse (seleceionando
una, variardn todas) desde:
- Meni Ventana (Window) = Mostrar Ventana de Simbolos (Show Symbol Window),
Aparecera Ia paleta para la definicién de fuentes de texto (Fig. 5.8).
- Dentro del cuadro de didlogo y en funcién del icono que seleecione, podré seleccionar:
- Paleta de Fuentes,
~ Tamaiio y Estilo (Size y Style)
- En la Paleta de colores que se muestra al pulsar el pincel, seleccionar Text del meni
desplegable y seleccionar el color deseado.
Para cambiar el estilo de las etiquetas de un autoctiquetado es suficiente con seleccionar una y
cambiar la simbologia para que cambien las demas.
Una vez tenga definido el campo por el que se va a etiquetar, la colocacién de las etiquetas se puede
realizar de dos modos:
Una a una
La herramienta que emplearé es la de Etiqueta (Labe!) ©, ta cual asigna una etiqueta a cada elemento
del tema activo al hacer clie sobre él
Autoetiquetado
Se realizaria de la siguiente forma:
- Activar tema a etiquetar.
- Meni Tema (Theme) = Autoetiquetado (Auto-Label).
6 Tratamiento de datos teméicos 97
En este caso apareceri el cuadro de didlogo recogido en la figura 6.9, en el que en primer lugar debera
seleccionar el campo cuyo valor va a constituir el texto de Ia etiqueta, Podra seleccionar que el
etiquetado se haga en el emplazamiento seleccionado en las propiedades del tema (Use Theme’s Text
Label Placement Property), 0 bien, si quiere que ArcView busque la mejor posicién (Find Best Label
Placement).
Fig. 6.9 Cuadro de didlogo de definicion de opciones para el autoetiquetado
En esta iiltima situacién se pueden elegir varias opciones, dependiendo de si se permite que las
tiquetas se superpongan (Allow Overlapping Labels) 0 no, En el caso de no permitir el solapamiento,
ArcView Gnicamente colocard las etiquetas de aquellos elementos que estin lo suficientemente
distantes para que no se produzca la superposicidn, dejando algunos sin etiquetar. Si permite la
superposicién, las etiquetas que estén encima de otras aparecerén en color verde para que las pueda
detectar ficilmente y luego modificar su posicién y/o rotacién, evitando el solapamiento,
Para mover una ctiqueta, seleccidnela con el puntero y cuando aparezcan sobre ella los
Eliminar Etiquetas
(Remove Labels). Se eliminan las etiquetas y texto asociado a ellas, También puede climinar
(nicamente aquellas que se hallen superpuestas seleccionando en el Ment Tema (Theme) la opcién
Eliminar Etiquetas Superpuestas (Remove Overlapping Labels).
6.4.2 Hiperenlaces
A cada uno de los elementos gréficos representados en un tema puede ir asociado un fichero que
contenga: un documento, una imagen, un texto..., de modo que al elegir la herramienta de hiperenlace
y hacer clic sobre el elemento se abra este fichero.
Para que esto sea posible, en la tabla de atributos del tema debe existir un campo en el que se recoja la
ruta de acceso al fichero a vincular al elemento. Este campo puede recibir cualquier nombre y sera del
tipo string. Asi pues, una vez.activado el tema que contiene a los elementos graficos, seleccione Meni
Tema (Theme) => Propiedades (Properties).
Tratamiento de datos teméticos 99
Aparece un cuadro del didlogo en el que se recogen mediante iconos en la parte izquierda todas las
propiedades del tema y en la derecha los ajustes de cada una de ellas. Desplacese por la ventana de la
‘izquierda y seleccione la propiedad de hiperenlace (Hot Link)
Sm
Fig. 6.11 Definicién de opciones para los hiperenlaces
En la parte de la derecha apareceri una lista desplegable bajo el titulo de Campo (Field) en la que
deberd seleccionar el nombre del campo en que esté contenida la ruta de acceso al fichero a enlazar.
Posteriormente, en la lista de acciones predefinidas (Predefined Actions) seleccione el tipo de
informacion a vincular. Dependiendo del tipo de accién que elija, ArcView llamaré a un script
diferente, segiin puede verse en la caja de texto inferior. Usted también puede seleccionar un script
para enlazarlo al elemento.
Una vez tenga todo esto definido, al hacer clic en un elemento con la herramienta hiperenlace Ed se
visualiza autométicamente el fichero enlazado con él o se ejecuta el script indicado.
6.5 Relaciones entre tablas
La base de datos de ArcView es del tipo relacional por lo que utilizara diferentes tablas relacionadas
entre si mediante un campo clave comun. A continuacién se muestran las dos posibilidades de enlace,
6.5.1 ‘Unién de tablas
La unién se realiza mediante un campo comin en las dos tablas a unir. Los campos pueden tener
nombre distinto, pero su formato de datos debe ser el mismo: mtimeros, caracteres, booleanos o fechas,
La unién siempre se realizar desde la tabla origen a la tabla destino, siendo la tabla origen la tabla
externa que se ha afiadido al proyecto y Ja tabla destino la tabla de atributos del tema.
100 Sistemas de informacién geogrifiea. Précticas con ArcView GIS.
Las fases para realizar la unidn de dos tablas son:
= Seleccione el campo de unién de la tabla origen haciendo clic en él (vera que aparece
sombreado respecto al resto).
- Active el tema sobre el que se quieren afladir los datos y abra su tabla de atributos,
pulsando el botén
- Seleccione el campo de unién en la tabla destino (la tabla de atributos del tema) haciendo
clic en él.
~ Pulse el bot6n de unién E24 o en el Meni Tabla (Table) => Unién (Join). Los campos de
la tabla externa aparecen a la derecha de los de los ya existentes en la tabla del tema. Estos
nuevos campos se pueden utilizar para simbolizar el tema, etiquetar elementos y realizar
consultas.
Las relaciones pueden ser uno a uno 0 varios a uno.
Al realizar la unién de tablas, esti no se realiza fisicamente, es decir, los campos afiadidos realmente
no se encuentran en la tabla, por lo que no pod modificar los valores de los registros para esos
campos. Una forma de poder cambiarlos seria guardar el tema con otro nombre distinto, de ese modo
el nuevo tema contendri todos los campos de su tabla de atributos y podrin modificarse.
En el caso que desee unir dos tablas de atributos pertenecientes a dos temas diferentes, puntos-
poligonos, puntos-lineas.., mediante su campo Shape se produciré una unién espacial, que se
explicard con mas detalle en el apartado 8.8.
65.2 Enlace de tablas
En el caso de que sea necesario establecer una relacién de varios a varios, en vez de unir las tablas
debera enlazarlas, por ejemplo: tabla de arrendatarios y tabla de atributos de edificios, ya que si
simplemente hiciera una unién como en el apartado anterior, de varios @ uno, al encontrar el primer
arrendatario pasaria por alto el resto, Para ree ir el enlace entre dos tablas, deberd seguir los
siguientes pasos:
= Abra la tabla origen.
= Seleccione en la tabla origen el campo comin con Ia tabla destino,
= Abra la tabla destino,
- Seleccione el campo empleado como enlace en la tabla destino.
- Menit Tabla (Table) = Enlazar (Link),
Los campos de la tabla origen no se afiaden a la de destino, tinicamente se establece un vinculo. Si
seleccionamos un registro en Ia tabla destino, se seleccionaran también los registros enlazados con él
en la tabla origen. Sin embargo, si seleccionamos un registro en la tabla origen, el registro que se
encuentra enlazado con él en la tabla destino no se selecciona, es decir, el vinculo s6lo existe en la
tabla destino.
6 Tratamiento de datos teméticos 101
6.6 Consulta de Ia informacion
Una de las herramientas que nos permite obtener la informacién almacenada en la tabla de atributos de
un tema para uno de los elementos es el botén de informacién (Identify) [8 Pulsindolo y
seleccionando uno de los elementos del tema activo, aparecera una ventana de informacién, figura
6.12, donde aparece en forma de filas cada uno de los campos de la tabla de atributos del tema.
Fig. 6.12 Visualizacién de la consulta
6.7 Exportaci6n de tablas
Las tablas de atributos de los temas pueden ser exportadas a formato dBASE (.dbf), INFO, o bien, a
lun fichero de texto delimitado por comas (.txt); para ello, teniendo la tabla abierta en el ment Archivo
(File), scleccione la opcién Exportar (Export...), aparecera un cuadro de didlogo donde deberd '
seleccionar el formato de salida y posteriormente un nuevo cuadro para indicar el nombre del fichero
y la ruta donde sera almacenado.
68 Ejercicios
En estos ejercicios veri cémo manipular los datos de las tablas para prepararlos de forma que se
puedan utilizar de forma mds sencilla y répida en las consultas y andlisis posteriores.
68.1 Ejercicio practice guiado
Ahora prepararé las tablas de los temas de municipios y centros de gestién de residuos con el objeto
de analizar en los Capitulos sucesivos si es suficiente el niimero de éstos en funci6n de la poblacién de
cada municipio,
En esta prictica se va a trabajar inicialmente con los temas Gr_municipales y Municipios, ambos
procedentes de coberturas de Are/Info,
102 Sistemas de informacién geografica. Pricticas con ArcView GIS.
Borrar campos de la tabla
En primer lugar deberd visualizar los campos de cada una de las tablas para decidir qué informacién
ausente es necesario aftadir al ser imprescindible para poder realizar los posteriores andlisis; ademés,
se ha de tener en cuenta que para trabajar con tablas, y con el fin de agilizar la consulta de las mismas,
conviene eliminar aquellos campos que no sean necesarios y que generalmente se erean al transformar
un fichero de cualquier formato, Arc/Info, DWG... a fichero de formas.
Active el tema Gr_municipales, abra la tabla de atributos (puede hacerlo pulsando el botén i] ).
Fig, 6.13 Tabla de atributos del tema Gr_municipales
De todos 1os campos que aparecen vemos que los de area, perimetro, Gesrem_y Gesrem id no
aportan informacién ninguna, por lo que se debe proceder a su eliminacién siguiendo estos pasos:
~ _Inicie la edicién de Ia tabla Menti Tabla (Table) = Empezar Edicién (Start Editing).
~ Seleccione el campo a borrar haciendo clic con el puntero sobre el nombre del mismo.
- Enel Meni Edicién (Edit) Borrar Campo (Delete Field)
Fig. 6.14 Eliminacién de campos de una tabla
6 Tratamiento de datos teméticos 103
Deberd seguir el mismo proceso con todos los campos a eliminar. Finalmente, quedarin tinicamente
Jos campos que aportan informacién de los centros de gestidn, es decir: el nombre de la instalacién, la
direccién, nombre del municipio donde se encuentra, cédigo del INE del municipio, titular del centro,
tipo de titularidad, tipo de instalacién, ambito del servicio, estado de la instalacidn, fecha de alta, si es
también gestor de residuos industriales, cddigo del gestor industrial (ver anexo II).
Para el tema de Municipios realice el mismo proceso dejando tinicamente los campos: area, perimetro,
nombre y cédigo del INE. Este tltimo campo puede servirle de vinculo entre ambas tablas, por lo que
cn la tabla de atributos del tema Gr_municipales puede borrar el campo del nombre del municipio.
Tabla resumen
En la tabla de municipios podemos ver que no existe informacién sobre la poblacién existente en cada
uno de ellos, ésta se encuentra recogida en el tema de niicleos urbanos, donde se indica para cada uno
de los niicleos, ademas de a qué municipio pertenecen. Realizando la correspondiente operacién
estadistica sobre esta tabla se puede resumir esta informacién, creando una nueva tabla que
posteriormente uniré a la tabla de atributos de los municipios.
Para ello seleccione de Ia tabla de atributos de Nucleos_urbanos el campo Nom_municipio, ya que es
= este campo por el que se va a realizar la operacién estadistica, seguidamente seleccione el bot6n
,enel cuadro de dilogo que aparece, figura 6.14, indique el nombre de la tabla donde quiere
guardar los resultados (poblacion.dbf), el campo por el que se va a realizar ta operacién, que en el
aso que nos ocupa es el campo poblacién Pd91, y Ia operacién a realizar, que ser el sumatorio
(Sum), puesto que lo que queremos es que localice todos los micleos de poblacién pertenecientes a un
municipio y que sume la poblacién de todos ellos, para tener la poblacién total del término municipal
Fig. 6.15 Cuadro de didilogo de ereacién de tabla de estadisticas
Sistemas de informacién geogrifiow. Préctioas con ArcView GIS.
La tabla poblacion.dbf que aparece como resultado de la operacién tendré 943 registros y es la que se
muestra en la siguiente figura:
Fig. 6.16 Resultado de la operacién estaiistica
Puede apreciarse que ArcView afiade un nuevo campo, llamado Count, en el que muestra el nimero
de miicleos encontrados en eada municipio, pero esta informacién no nos interesa, por lo que antes de
Unir esta tabla a la de municipios debe eliminar este campo, tal y como se explicd anteriormente.
Ciilculo automético de coordenadas X,Y
Ahora trabajaré con el tema de gestién de residuos municipales Gr_municipales. Primero debe obtener
las coordenadas de cada uno de los centros de gestion y afladirlas a la tabla de atributos del tema.
Esta operacién se realiza de forma rapida y sencilla mediante la herramienta de la calculadora, pero
antes de nada se debe proceder a erear dos nuevos campos en los que almacenar las eoordenadas X, Y.
Pata ello siga estos pasos:
- Meni Tabla (Zable) => Empezar Edicién (Start Editing).
- Menit Edicién (Edit) => Afiadir Campos (Add Field). Aparece una ventana de didlogo donde
rellenard los datos para la definicién de su tipo y ancho. En nuestro caso crearemos dos campos
llamados X e Y, siendo de tipo numérico y con la anchura y niimero de decimales recogidos en Ia
figura siguiente.
Field Definition
Fig. 6.17 Definicién det campo de ta coordenada Y
{6 Tratamiento de datos tométioos 105
Una vez definidos, se introduciré de forma automitica la informacién, obteniéndola del propio tema
srifico. La forma de hacerlo seria:
= Seleccione el campo en el que se desea introducir la informacién , en este caso el X.
~ Seleccione la herramiienta caleuladora haciendo clic sobre el icon
- Aparecera un cuadro de diéilogo en el que deberd teclear en el cuadro en blanco que aparece tras
[X= lo siguiente [Skape],GetX de este modo obtendra la coordenadas X para cada uno de los
puntos (Shapes) que contiene el tema,
Actuando de la misma forma para la obtencién de la coordenada Y, tendremos finalmente en la tabla
de atributos los campos completos referentes a las coordenadas. Finalmente, para acabar la edicién,
seleccione el ment Tabla (Table) = Parar Edicién (Stop Editing).
Si abrimos las tablas de atributos de los diferentes temas que tratan los centros de gestién de residuos:
municipales, industriales, de construccién..., se puede ver que todos ellos tienen un campo comin que
hace referencia al ambito de alcance de dicho centro. La informacién contenida en este campo se
encuentra codificada con el objetivo de ahorrar espacio de almacenado de la informacién.
En alguna ocasién puede interesar al usuario final de la aplicacién visualizar 0 representar, segin se
vio en el capitulo 5, cada centro con una simbologia en funcién del ambito del mismo. Es aqui cuando
se debe tener en cuenta que estos usuarios no tienen por qué conocer la codificacién empleada por la
persona que ha implementado la aplicacién, en este caso usted. Para ello lo que podemos hacer es
crear una tabla que contenga, para cada uno de los cédigos, su definicién y unirla posteriormente a la
tabla de atributos de cada uno de los temas.
Vayamos por pasos. En primer lugar se deberd crear una nueva tabla con dos campos: c6digo y
definicién, Para ello:
- En la Ventana de Proyecto haga clic en el icono Tablas (Tables) y posteriormente sobre el botén
Nueva (New). Apareceri un cuadro de didlogo donde tendré que indicar dénde quiere guardar la
tabla y qué nombre le va a dar, en este caso la llamard Ambitos.dbf.
- Se creard una tabla completamente vacia en la que no existen ni campos ni registros, por lo que
deberd definir en primer lugar los campos y seguidamente introducir los registros necesarios:
- Enel Menéi Edicién (Edit) = Afiadir Campos (ddd Field). Aftada un campo denominado
Cédigo de tipo string y cuyo ancho sea de 3, ya que los cédigos existentes en la tabla tienen
tnicamente dos caracteres
- Repitiendo de nuevo el proceso, cree un campo denominado Definicién de tipo string y cuyo
ancho sea de 20 con el fin de que quepa la descripcién de los cédigos ya existentes y dejar un
‘margen por sise ha de incorporar algin otro de mayor dimensién,
- Meni Edicién (Edit)=> Afadir Registros (Add Records). Esta operacién se repetira cuatro
‘veces para poder introducir los cuatro eédigos de que se dispone
= Proveda a inttoducir la informacion. Seleccionando et boton Lil editar Tabla, haga clic
sobre una de las celdas e introduzca la informacién,
A
106 Sistemas de informacién geognéfica. Précticas con ArcView GIS.
- Finalmente debe indicar que ha finalizado la edicién de la tabla para poder utilizarla
postetiormente, en el Menti Tabla (Table) => Detener Edicién (Stop Editing).
La tabla resultante se puede ver en la siguiente figura:
Fig. 6.18 Tabla de cédigos
Unién de tablas
Por tiltimo, debera unit ambas tablas. Para ello, y con la finalidad de tener en la misma tabla los
campos de ambito y la definicién del mismo, se recomienda en primer lugar arrastrar el campo de
ambito al final de la tabla. A continuacién comience con el proceso de uni6n, siguiendo estos pasos:
- Abra la tabla origen, en este caso codigos.dbf, y la tabla destino, que sera la de atributos de
Gr_municipales.
- Seleccione el campo oédigo en la tabla origen, ya que éste es el campo comiin en ambas tablas,
Al seleccionarlo este campo quedaré resaltado el gris oscuro, figura 6.18.
~ Seleccione el campo ambito en la tabla destino.
- Finalmente pulse el botén E284, o bien, Meni Tabla (Table) > Unibn (Join),
Después de esto, la tabla origen, codigos dbf, se cerrara y en la tabla de atributos aparecerd el nuevo
campo, tal y como se puede ver en la figura siguiente.
Fig. 6.19 Resultado de ta unién de tablas
6 Tratamiento de datos temeticas 107
Hiperenlaces
Por tiltimo se tratard la creacién de hiperenlaces con el objetivo de vincular una imagen con un
municipio. Para ello cuenta con las imagenes recogidas en la carpeta \ejercicios\imagenes del CD, las
cuales previamente debe haber copiado en el disco duro de su ordenador (carpeta c:\ejercicios).
Para poder vincularlas un elemento grafico del tema, lo primero que debersi hacer es crear en la tabla
de atributos de éste un nuevo campo de tipo siring, en el que almacene Ia ruta donde esté almacenada
Ja imagen. Se recomienda que la anchura de este campo sea lo suficientemente amplia para introducit
la ruta completa, por ejemplo 80. Posteriormente, introduzca la informacién en el registro
correspondiente, por ejemplo:
Fig, 6.20 Tabla con el campo imagenes para et hiperentace
Una vez hecho esto, deberé definir en las propiedades del tema, ment Tema (Theme) => Propiedades
(Properties) en la opcién de Hiperenlace (Hot Link), en qué campo se recoge la ruta de los ficheros
que se abriran y de qué tipo de ficheros se trata, lo cual se muestra en la siguiente figura:
Fig. 6.21 Definicién del hiperentace
este momento ya puede ir al tema y seleccionar Ia herramienta de hiperenlace WJ, Haga clic sobre
de los municipios (recuerde que el tema de los mismos debe estar activo); el resultado de esta
cci6n es el que se muestra a continuacién.
108 Sistemas de informaciin geogrifica. Pricticas con ArcView GIS.
Fig. 6.22 Resultado de aplicar la herramienta de hiperentace en el municipio de Sitges
Finalmente, vamos a actualizar la tabla del tema editado en el capitulo anterior. Si recuerda, en este
capitulo se dividia la zona de proteccién del Baix Llobregat correspondiente al municipio de Sant
Viceng dels Horts, por lo tanto se erearon dos nuevos poligonos de los que seri necesario recaleular su
‘rea y perimetro.
Céileulo automiitico de érea y perimetro
Existen dos formas de actualizar automdticamente las propiedades geométricas de los poligonos:
4) Actualizacién de atributos
Teniendo el tema activo, desde el mena Tema (Theme) = Comenzar Edicién (Start Editing) ver
‘cémo aparece un cuadrado discontinuo alrededor del checkbox de visualizacién del tema.
Seleccione ahora el poligono cuyos atributos se desean actualizar, pulse el botén derecho del ratén y
aparecerd un menii contextual del que deberi seleccionar la opeién Propiedades del Elemento (Shape
Properties), aparecera entonces el cuadro de didlogo de Ia figura 6.23, en el que deberd marcar la
‘opcidn Actualizar Propiedades de los Elementos (Update Shape Attributes),
Fig, 623 Actualizacién de las propiedades gréficas
6 Tratamiento de datos teméticos 109
De esta forma recalculara el area y perimetro de cada uno de los poligonos del tema, siendo los
valores de la tabla resultado:
Fig, 6.24 Tabla de atributos con tos campos érea y perimetro caleulados autométicamente
Tenga en cuenta que la linea de division ha sido creada sobre la de ferrocarril y no mediante
coordenadas precisa, por Io que el area y perimetro puede variar ligeramente respecto al que aparece
en la figura anterior.
b) Herramienta calculadora
Consiste en actualizar el campo drea mediante la opcién de la calculadora, para lo cual los pasos a
seguir son los siguientes:
~ Abrir la tabla de atributos del tema Zp_baiz_llobregat_p
- Enel mend Tabla (Table) => Empezar la Edicién (Start Editing)
~ Seleccionar el campo area y la herramienta calculadora y ejecutar la siguiente sentencia:
“Fig. 625 Cileulo automélico del Grea de un tema de poligonos
El resultado obtenido ser el mismo que mediante el método 1, recogido en la figura 6.24.
Sistemas de informacién geognéfica. Précticas con ArcView GIS.
682 Ejercicios propuestos
Depurar la informacién existente en todas las tablas de atributos de los diferentes temas,
eliminando aquellos campos cuya informacién sea irrelevante.
Relacién de la tabla muni_comarca.dbf con la tabla de comareas, de forma que cada comarca
quede relacionada con todos los municipios que se encuentran dentro de la misma.
Unién de la tabla muni_comarea.dbf con la tabla de atributos de municipios.
Etiquetado de todos los municipios de forma automética y modificado del mismo para que no
queden las etiquetas solapadas.
Se proponen varios ejercicios cortos para completar la actualizacién de las tablas de los temas
modificados en el capitulo 5.
a) Affadir un campo llamado Programa de caracteres de ancho 15 en la tabla de atributos de
Zp_Baix_Llobregat, y afiadir para los dos registros creados en el capitulo 5 los valores de
Fase 1 al polfgono mas al norte y Fase 2 al situado més al sur.
'b) Aifadir tos siguientes datos para el nuevo centro creado en el capitulo 5 en el tema de gestion
de residuos industriales (Gr_industriales.shp)
Cédigo: E-747.00 Residuos: Metales
Codi_ine: 08274 Promoc_pub: N
Nom_muni: Suria Servicio_pub: N
Nombre: Gestor S.L Fecha_a:
Calle: Cod_trac: V41
Planta: RECU
2 Graficos ut
7 Graficos
La representacién grifica de los datos recogidos en las tablas nos permite su comprensién de una
forma més répida e intuitiva. En AreView, ademas los gréficos son documentos enlazados de forma
dinimica con las tablas, lo que permite una gestién y actualizacién de los mismos mas rapida e
intuitiva
1 Creacién de los graficos
A la hora de plasmar sus datos en un grafico tiene que tener en cuenta qué es lo que quiere reflejar en
41 y con qué tipo de datos esté trabajando para elegir el més adecuado entre las diferentes
posibilidades que le oftece ArcView.
Hay que tener en cuenta que los gréficos se realizarin sobre aquellos registros seleccionados en la
tabla y si no hubiese ninguno seleccionado se tomarian todos. Esto puede producir problemas, porque
en ocasiones el volumen de datos es tan elevado que le apareceré un mensaje indicando que no puede
realizar el gréfico por el excesivo nimero de registros que contiene la tabla.
En cualquier caso, la secuencia a seguir para la creacién de un grifico es la siguiente:
+ Abrir la tabla con los datos.
+ Seleccionar el botén Crear Grafica (Create Chart) i, aparece el cuadro de diélogo de
propiedades del grafico:
Fig. 7.1 Propiedades del grifico
FO tt
112 ‘Sistemas ee informacion geogrifiea. Prieticas con ArcView GIS.
= En primer lugar dé nombre al grifico a crear, la tabla de la que se tomaran los datos aparece por
defecto en el campo Tabla (Table) y no puede ser modificada.
~ De la lista que aparece a la izquierda seleccione los campos de Ia tabla que quiere que queden
representados en el grifico como grupos y pulse el botén de Afjadir (Add) para que pasen a la
columna de la derecha.
= Seleccione el campo de la tabla con el que asignar etiquetas al grafico para las series (Label series
using), por defecto serin los registros de Ia tabla; estas etiquetas serdn las que aparecerdn en la
leyenda del grifico.
En este caso se ha llamado al grafico 'poblacién' y se ha seleccionado para su creacién los campos de
poblacién en el 1990 (Pop/990) y la poblacién masculina (Males), por lo tanto en el mismo gréfico
aparecerdn dos grupos, uno por cada campo, tal y como se puede apreciar en la figura 7.1; para
tiquetar la leyenda se ha seleccionado el campo del nombre de la ciudad (City_name)
Posteriormente se veré cémo se pueden variar los colores que presenta el grafico, asi como sus
‘componentes principales: ejes, leyenda, titulo.
Fig. 7.2 Gréfico estadistico creado a partir de los registros seleccionados
Si hace clic con la herramienta de informacién (/densif’) LEE sobre cualquiera de las barras, sectores
© puntos del grafico, obtendré en pantalla sus datos asociados de la tabla de atributos correspondiente.
7.2 Tipos de graficos
Por defecto, el tipo de grafico que ArcView crea es el de barras verticales, pero se puede cambiar
desde el menii Galeria (Gatlery) 0 haciendo clic en uno de tos tipos que aparecen en la galeria de
gnificos desplegables Mie WICIo
BA ares verticates y horizontales (Column, Bar)
Se emplean principalmente para comparar valores y tendencias.
2Grificos 113,
[© csriticos de sectors (Pie)
Reflejan claramente las relaciones entre las partes y el todo (son muy utilizados por tanto para
‘representar porcentajes y proporciones).
WB caticos de tineas (Line)
Se emplean para aquellos fendmenos en los que se desea destacar la velocidad del cambio (tendencias
en el tiempo). En el eje de abcisas se tendria la escala de tiempo y en el de ordenadas los valores para
una determinada variable.
BY sia ae ica Hee
Reflejan las diferencias entre dos o mas grupos (por ejemplo el cambio de poblacién de un aito a otro,
la evolucién del niimero ventas y el total de ventas de una empresa).
Graficos de dispersion. (XY Scatter)
Revelan tendencias o pautas en los datos (relaciones causa-efecto).
Al seleccionar cualquiera de estos tipos de grificos explicados anteriormente aparece un cuadro de
didlogo, figuras 7.3, 7.4 y 7.5, en el que aparecen dentro de cada tipo los diferentes estilos de griificos
que se pueden crear. En conereto, para los grificos del tipo barras verticales y horizontales, figura
7.3, son los siguientes:
= Lado a lado (valores absolutos)
- Acumulativo (valores relativos de grupos y el total)
~ — Columnas solapacas
~ _ Relativo (relacién de grupos en porcentajes)
= Con lineas de cuadricula en las divisiones
= Separados por grupos
Fig. 7.3 Tipos de gréficos de barvas verticales y horizontales
Para el estilo de grificos de drea, figura 7.4, tan sélo existen tres variantes:
- Areas en valores absolutos
~ Relacién de dreas en porcetajes
~ Areas absolutas con cuadricula
114 Sistemas de informacién geogrifica. Pricticas con ArcView GIS,
'Y para el tipo de grificos de lineas, figura 7.4, son los siguientes:
= Con lineas y marcas de puntos de datos
= Unicamente con lineas
- Sélo con marcas de puntos de datos
= Con lineas, marcas de puntos y lineas de cuadricula horizontales,
~ Con lineas, marcas de puntos y lineas de cuadricula verticales
= Con lineas, marcas de puntos, escala logaritmica y lineas de cuadricula
Fig. 74 Tipos de gréficos de dreas y de lineas
Para los grificos de sectores (Pie Chart), figura 7.5:
~ Grafico simple con cada serie de diferente color
= Grifico con el primer sector independiente (slice exploded)
- Grifico con todas las series separadas (slices exploded)
- Miiltiples grificos con diferente tamafio cuyo tamafo es proporcional a la suma de los
valores de todas las series de datos
Para los grdficos de dispersién (XY Scatter), figura 7.5, aparecen las siguientes variaciones:
= Sélo con marcas de puntos
- Grafico con marcas de puntos y cuadricula vertical y horizontal
- Grafico con marcas de puntos y escala logaritmica en el eje Y y euadricula
- Grafico con marcas de puntos y escala logarftmica en el eje X y cuadricula
- Grifico con marcas de puntos y escalas logaritmicas en el eje Xe Y y cuadricula
Fig. 7.5 Tipos de gréficos de sectores y de dispersion
2 Greficos 115
7.3 Edicién de los elementos del griifico
En este apartado vera como editar los diferentes elementos del grafico, tales como textos de titulo, ejes
de coordenadas, leyenda, etc.
731
Pulse el bot6n herramienta Editar Propiedades de los Elementos de los Grificos (Chart Element
Properties) ll, haga clic sobre el elemento a editar, aparecerd el cuado de didlogo correspondiente
al mismo.
Titulo
Se puede variar el texto del titulo del grafico que por defecto es Titulo (Title), asi como la posicion del
‘mismo, haciendo elic en la localizacién deseada dentro del esquema que aparece en el cuadro de
dilogo.
Leyenda
Permite cambiar etiquetas y elegir su posicién respecto del grifico
Para cambiar las etiquetas, seleccidnelas en el listado que aparece en la izquierda del euadro de
didlogo quedando resaltada la etiqueta a editar en blanco; en este momento ya puede ser modificado
su texto,
Para varia la posicin de Ia leyenda basta con hacer clic en la nueva posicién que quiere que ocupe en
cl esquema que aparece a la parte derecha (Legend Position) del cuadro de didlogo. Si selecciona la
Posictén que aparece en la figura 7.6, la leyenda apareceré a la izquierda del griico.
oe
Fig. 7.6 Propiedades de Ia leyenda del gréfico
Ejes
{in el caso de los ejes, puede indicar cudl sera su posicién, para el eje Y a la izquierda o « Ia derecha
del grafico y para el eje X arriba o por debajo del mismo,
116 Sistemas de informaciéin geografica. Pricticas con ArcView GIS,
Activando o desactivando las casillas que hay a la izquierda de cada una de las acciones, puede
visualizar © no los ejes, un titulo para ese ee, el cual se indica en el campo etiqueta de eje (Axis
Label), los valores que representan las marcas (Tick Mark Labels), si se quiere una raya continua para
los valores principales (Major Grid) y para las divisiones intermedias (Minor Grid).
Fig. 7.7. Propiedades de los ejes del grifico
Los ejes, titulo, leyenda o etiquetas del grifico se pueden ocultar 0 mostrar desde el memti Grafico
(Char®), con las opciones Ocultar/ Mostrar (Hide/Show).
732 Cambiar colores
Para cambiar tanto los colores de los elementos del grifico como de los datos representados en él,
haga cic sobre el botin LE eparecert Ia paleta de simbolizacién representads en la figura 7.8, donde
debe elegir la paleta de color; en ella seleccione el color deseado; posteriormente sobre el grafico haga
clic sobre el elemento 0 dato a cambiar. Si lo que cambia son los datos, el color de los mismos variaré
en todos los grupos donde estén representados, asi como en la leyenda
Fig. 7.8 Paleta de color
Para afladir nuevos datos a un grifico bastaria con seleccionarlos directamente sobre la tabla a partir
de la cual se ha creado el grifico.
2 Grificos 47
Para borrar las sefiales de datos hay dos formas:
a) Una auna
Seleccione la heramienta Borrar (Erase) |WBA y haga clic en la seta de datos que se quiere borrar (se
descleccionara en Ia tabla y en la vista, siempre y tinicamente que sea la tabla de atributos).
b) Varias a la vez
Esta herramienta s6lo esti activa cuando el grifico es de dispersion (KY Scatter). Seleccione ta
herramienta borrar con poligono (Erase with Polygon) y trace un poligono alrededor de las
sefiales a borrar (borra las sefiales que quedan en el interior y sobre el borde del poligono),
Si ha borrado alguna sefial que no deseaba borrar, puede deshacerlo mediante el Botén Deshacer
Borrado (Undo Erase) MM.
133 Intercambiar series y grupos de datos
Un grupo de datos son los valores relacionados que describen la misma variable y que por defecto
corresponden a los datos pertenccientes a un mismo campo. Por ejemplo, los datos correspondientes a
la poblacién total en 1990 y a la poblacién masculina son dos grupos. Las series de datos seran los
registros correspondientes seleccionados para hacer el grafico.
Si se conmuta la forma de representar el gréfico, cambiaran las series por los grupos. Las series
provendrin de los campos y los grupos de los registros. Para ello se utiliza el botén Serie de
tegistros/campos (Series from Records/Fields)
Si para confeccionar la leyenda se ha clegido un campo de la tabla para etiquetar los registros, después
de realizar la conmutacién, los valores de dicho campo serén los que aparezcan en el eje X del grafico.
Asi pues, en aparecerai el nombre de las ciudades, tal y como se puede ver en la siguiente figura,
Fig. 7.9 Resultado de la aplicacién de la conmutacién
Este cambio no tiene efecto en grificos del tipo dispersién,
fot; Tota ee Tse
SRR Se ao ee
118. Sistemas de informaciin geografica. Pricticas con ArcView GIS,
7.4 Imprimir gréficos
Los grificos creados se pueden imprimir de forma individual para lo cual existen dos opciones:
~ Ena ventana de proyecto seleccione el grifico y pulse el bot6n Imprimir (Prin)
- En el menti Fichero (File) = Imprimir (Print), apareceré un cuadro de didlogo en el que
debera seleccionar qué elemento del proyecto desea imprimir.
La otta opcién es la de afiadir los gréficos a una composicién de mapa (Layout), ver capitulo 10.
75 Ejercicios
En esti prictica el objetivo no es la creacién de multitud de graficos, sino la personalizacién de los
mismos con el fin de que cl resultado final se adecue a las necesidades que el usuario pueda tener en
cada momento.
7.5.1 Ejercicio préctico guiado
Realizaré dos ejercicios guiados con dos tipos diferentes de grafico estadistico,
Leyenda de grificos
En este ¢jercicio crearé una leyenda para el tema de depésitos de aguas residuales
(D_aguas_residuales) en la que se representen mediante un grafico de barras los atributos de caudal y
la poblacién que dispone de este servicio.
Para ello, después de abrir el editor de leyendas, teniendo como tema activo el D_aguas_residuales,
seleecione como tipo de leyenda Grifico (Chart) y de la lista de campos (Fields) que aparecen aiiada
al grafico los de Cabal_m3 y Pob_sanje. Del tipo de graficos (Type Chart) existentes elija el de barras
y pulse aplicar (Apply).
ar
Fig, 7.10 Editor de leyenda de tipo grafico
2Grificos 19
En el caso de que en el grifico de barras aparezca el punto que sefaliza In ubicacién entre ambas
barras, podemos eliminarlo de la forma siguiente:
- Enel cuadro de didlogo del editor de leyendas (figura 7.10) haga doble clic en el simbolo que
aparece bajo el titulo simbolo de fondo (Background Symbol), Aparecers la paleta de simbologia
donde puede seleccionar el simbolo nulo 0 cambiar el tamafio del simbolo de forma que no
aparezca, El resultado final puede verse en la siguiente figura.
Fig. 7.11 Mapa con leyenda tipo grafico
een
Creacién de gréfico de barras
Ahora crear un grifico de barras en el que aparezca Ia informacién contenida en varios eampos, y
sobre el que posteriormente personalizaré los ejes, leyenda, etc. Para la creacién de este grifico active
el tema de vertidos_ depuradoras; de los elementos que contiene debera seleccionar aquellos que
vvierten al mar (Lugar_vet = M), de modo que tinicamente se realizard el grifico tomando informacién
de tres de los registros.
sea
Fig. 7.12 Seleceién de los eampos que van a formar el grafico
120 ‘Sistemas de informacién geogrifica. Pricticas con ArcView GIS.
Siga los mismos pasos que en el caso anterior y en el cuadro de didlogo de creacién de grificos
seleccione los campos $s_est y DboS_est (recuerde que para seleccionar mis de un campo deber
hacer clic sobre el nombre de Ios mismos teniendo la tecla mayiisculas, SHIFT, pulsada) y como
campo de etiquetado el caudal maximo (Cab_max).
Una vez creado el gréfico, proceda a modificar los ejes, la leyenda y el titulo.
Respecto a los ejes, tanto en X como en ¥ haga que se visualicen, para lo que debe activar las casillas
situadas a la izquierda de las opciones Ejes y Marcas de Etiquetas (Axis y Tick Mark Labels). En el
caso del eje Y, se deberd indicar la graduacién del mismo.
Fig. 7.14 Seleccién de los campos que van a formar el gréfico
2 Grificos
El campo de etiquetado, como se puede ver, no aporta informacién que nos ayude a identificar a qué
corresponde cada uno de los valores, por lo que conviene que lo cambie a identificador de usuario de
Ja depuradora (Id_usuari). Esta operacién se realiza volviendo al cuadto de didlogo de la creacién del
grifico mediante el bot6n
Ademés, puede editar la leyenda afadiendo al niimero de identificador la poblacién en que esté
situado, a traves de la modificacién de la leyenda. Para conocer dénde esta ubicada cada estacién
depuradora basta con activar el tema de municipios y etiquetarlos por el nombre 0 pedir informacién
de aquellos sobre los que se encuentren las depuradoras seleccionadas.
Fig. 7.15 Propiedades de la Leyenda del Gréfico
Por iiltimo, puede variar el color de las barras del grifico, para ello pulse sobre cada uno de ellos;
apareceré la paleta de simbolizacién y podra seleccionar el color que desee aplicar.
75.2 Ejercicio propuesto
Se propone la creacién de un grafico de sectores en el que quede representado el porcentaje de centros
de gestion de residuos industriales que gestionan cada tipo de residuo.
Sugerencia: primero realice una tabla mediante la opcién de Tabla Resumen (Summarize).
S Consulta y anéiisis 123
8 Consultas y andlisis
En este capitulo se profundizaré en varios temas. En primer lugar se tratard por un lado la seleccién de
clementos, tanto por sus datos temiticos como por su localizacién espacial; a partir de estos elementos
podrd crear un nuevo tema.
En segundo lugar se verin aquellas operaciones que le permitirén obtener nuevos datos a partir de los
gue ya disponga, modificando las propiedades geométricas de los elementos a la vez que se tienen en
Cuenta los atributos de los mismos. Para realizar estas operaciones dispone de las fanciones
Interseecién, Recorte (Clip); ambas funciones reducen la extensin de los temas; Disolver (Dissolve)
combina elementos de un tema que tengan un atributo comiin; Unién, Combinar (Merge); ambes
combinan elementos de dos o ms temes, y por tiltimo Unién Espacial
Finalmente, se trataré Ia creacién de areas de influencia muy itiles a Ia hora de establecer las zonas
afectadas por un determinado fendmeno o proceso
8.1 Basquedas tematicas
Para localizar los elementos cuyos atributos cumplen una o vatias condiciones determinadas existen
diferentes herramientas dependiendo del tipo de condiciones a imponer. 7
BLL Busqueda de un elemento Por sus atributos tematicos
Para localizar elementos individuales en una vista, tabla o grafico, a partir de un cierto valor de
atibuto alfanumérico, puede utilizar la herramienta Buscar (Find) siguiendo los siguientes pasos:
~ Active el tema donde se encuentre el elemento a localizar,
~ Pulse el boton EEG Buscar (Find) o desde el meni Vista (View) = Buscar (Find). En el cuadro
de didlogo que aparece teclee el texto comespondiente al atributo por el que desee buscar el
clemento, AreView buscard en cualquier campo de la tabla y seleccionara la primera entidad que
contenga el valor especificado, En el caso de existir mis elementos con el mismo atributo,
ArcView no los mostrard.
124 Sistemas de informacin geogrifica. Pricticas con ArcView GIS,
Fig. 8.1 Ventana de busqueda
Para visualizar el elemento seleccionado en el tema utilice el botén K&A Zoom del elemento
seleccionado (Zoom 10 Selected), 0 bien, si desea visualizar el resto de atributos para ese elemento
bra la tabla de atributos del tema, pulse LBEJ botén Ascender (Promote), y el registro seleceionado
pasard a la parte superior de la tabla, de modo que podré localizarlo més ficilmente.
81.2 Uso del constructor de consultas desde la tabla
Si desea realizar una consulta mas compleja en la que se desee localizar todos los elementos que
cumplan una determinada condicién 0 grupo de condiciones, deberd emplear el constructor de
consultas del siguiente modo:
~ Active ef tema en el que quiere localizar los elementos que cumplan la condicién 0 condiciones
que desce y abra su tabla de atributos.
- Seleccione el botén LSJ Constructor de consultas (Query Builder). En el cuadro de didlogo que
aparece escriba la expresin de la condicién que deben cumplir los elementos buscados. Puede
hacer doble clic sobre cualquiera de los campos, valores o simbolos que aparecen en dicho cuadro
de diélogo para crear la expresién de consulta que aparecerd en la ventana inferior.
Fig, 8.2 Ventana del constructor
S Consulta y aniisis 125
Las consultas deben cumplir una serie de normas de sintaxis que se muestran a continuacién; en caso
contrario se mostrar un mensaje de error:
~ Las expresiones deben ir siempre entre paréntesis y los nombres de los campos entre corchetes.
- Las cadenas de caracteres irin siempre entre comiilas dobles.
= Cuando se buscan cadenas de caracteres se pueden utilizar comodines como el caricter "*", que
sustituye a miiltiples caracteres, o el simbolo "2" para un tinico caracter,
= Para seleceionar todos los nombres que comienzan por una determinada letra (por ejemplo M)
hasta la Z, se representaria ast:
({nombre] >= “M”)
Se pueden realizar comparaciones entre los valores de dos campos mediante los operadores >, <, >=,
<=, >, =} estos operadores son validos también para campos de fechas (Recordar que los campos de
fechas tienen 8 digitos con el formato YYYYMMDD.) Por ejemplo, para buscar las ventas hechas el
dia 29 de agosto de 1999, la expresién de consulta seria:
({ventas] < 19990829.AsDate))
todas las anteriores al dia actual:
({ventas] < 19990829. Date. Now)
- También permite combinar varias expresiones, escritas entre parentesis, enlazadas por un
‘operador logico (AND, OR, NOT),
= Pueden incluirse en las consultas operaciones de célculo, con operadores matemiticos (+, -, *,/).
Rest e hia sk
- Normalmente se evalian las expresiones de izquierda a derecha, pero este orden puede ser a
alterado mediante paréntesis, g
J
En los botones que aparecen en la parte inferior derecha del cuadro de didlogo, figura 8.2, se 3
encuentran las siguientes opciones que permiten mejorar la biisqueda: 2
~ Nuevo conjunto (New Set): ignora cualquier seleccién hecha anteriormente y realiza una nueva 3
basqueda segtin la expresién dada en el constructor.
- Affadir a la seleccién (ddd fo Set): aiiade a las entidades seleccionadas anteriormente las nuevas
entidades encontradas por la nueva consulta, Si no existia ninguna seleccién anterior, funciona
como la opcién Nuevo Conjunto.
- Seleccionar sobre lo seleccionado (Select From Set): aplica la expresién de consulta s6lo entre las i
entidades seleccionadas anteriormente. Aquellas que no cumplan la expresién del constructor se i
deseleccionarin, permaneciendo seleccionadas las que la cumplan.
‘Una vez hecha la consulta puede cerrar este cuadro de didlogo y visualizar el resultado en la tabla de
atributos donde los registros que cumplen la condicién o condiciones de bisqueda aparecerén
resaltados en el color de seleccidn (amarillo por defecto.
Você também pode gostar
- ES Aprenda JBuilder Con Charlie CalvertDocumento952 páginasES Aprenda JBuilder Con Charlie Calvertcova5609Ainda não há avaliações
- ES Guia Delphi Marco Cantu DesarrolloDocumento502 páginasES Guia Delphi Marco Cantu Desarrollocova5609Ainda não há avaliações
- ES Guia Practica Del Desarrollo Aplicaciones Windows en Net FreeDocumento412 páginasES Guia Practica Del Desarrollo Aplicaciones Windows en Net Freecova5609100% (1)
- SeriesF - 28S Manual de Organizacion EstadisticaDocumento101 páginasSeriesF - 28S Manual de Organizacion Estadisticacova5609Ainda não há avaliações
- Usos y Limitaciones de Los Metodos de Analisis Multivariado en La Investiga EpidemiologicaDocumento5 páginasUsos y Limitaciones de Los Metodos de Analisis Multivariado en La Investiga Epidemiologicacova5609Ainda não há avaliações
- Estadistica 1Documento66 páginasEstadistica 1cova5609Ainda não há avaliações
- Metodos de Muestreo para Las Encuestas Agricolas FAO-1990Documento325 páginasMetodos de Muestreo para Las Encuestas Agricolas FAO-1990cova5609Ainda não há avaliações
- METODOLOGÍA de LA Encuesta Anual de Superficie y Rendimientos EspañaDocumento27 páginasMETODOLOGÍA de LA Encuesta Anual de Superficie y Rendimientos Españacova5609Ainda não há avaliações
- Modelo Medir Variabilidad Del Suelo Por Medio Del Analisis Geoespacial 2017Documento44 páginasModelo Medir Variabilidad Del Suelo Por Medio Del Analisis Geoespacial 2017cova5609Ainda não há avaliações
- Metodos de Estadistica para Evaluar Influencia de Factores Medioambientales en CancerDocumento406 páginasMetodos de Estadistica para Evaluar Influencia de Factores Medioambientales en Cancercova5609Ainda não há avaliações
- Los Métodos Estadísticos en El Mejoramiento GenéticoDocumento34 páginasLos Métodos Estadísticos en El Mejoramiento Genéticocova5609Ainda não há avaliações
- APUNTES Diseños ExperimentalesDocumento202 páginasAPUNTES Diseños Experimentalescova5609Ainda não há avaliações
- INTA-metodo para Evaluar Ensayos en FranjasDocumento7 páginasINTA-metodo para Evaluar Ensayos en Franjascova5609Ainda não há avaliações
- Arizona, Utah & New Mexico: A Guide to the State & National ParksNo EverandArizona, Utah & New Mexico: A Guide to the State & National ParksNota: 4 de 5 estrelas4/5 (1)