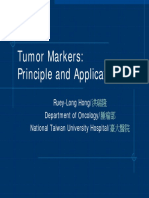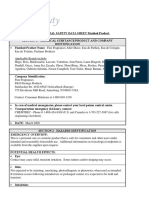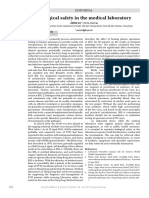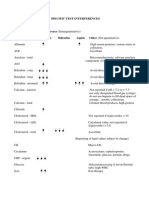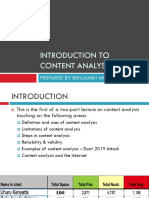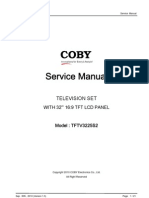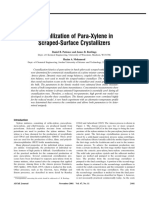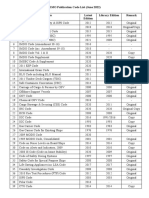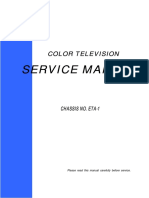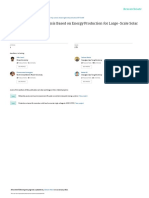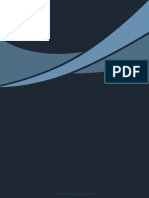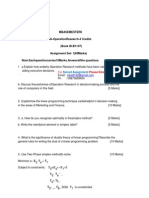Escolar Documentos
Profissional Documentos
Cultura Documentos
IA CP FE Job Aid Software-Ref-Card 086D0120!01!01 A
Enviado por
dr_4uTítulo original
Direitos autorais
Formatos disponíveis
Compartilhar este documento
Compartilhar ou incorporar documento
Você considera este documento útil?
Este conteúdo é inapropriado?
Denunciar este documentoDireitos autorais:
Formatos disponíveis
IA CP FE Job Aid Software-Ref-Card 086D0120!01!01 A
Enviado por
dr_4uDireitos autorais:
Formatos disponíveis
Software Reference Card
Status Buttons
Workspace
Button
System LEDs
Meaning
LED
Color
Meaning
Reagent shortage
reagent inventory needs replenishing
when lit
Neutral
Loaded, recognized, but
not used and can be
removed
Reagent and Calibration stability
primary and ancillary reagents and
calibrators passed onboard stability when
lit
Steady Green
Active and in use and
should not be removed
Blinking Green
Active and ready for
loading
Steady Yellow
Empty, but do not load
here
Blinking Yellow
Loaded, but the system
cannot read the barcode
Supplies status
indicates a supply needs replenishing
when lit
Waste status
the solid waste drawer or liquid waste
container needs emptying when lit
1
Display Area
Maintenance status
the maintenance schedule and the
maintenance log note red or yellow
Help Button
System and User Data
Status and Time
Taskbar
Status Bar
Task Buttons
Status Buttons
Function Buttons
10
Event Log
Incubation Ring Positions
Color
Temperature and Voltage status
temperature and voltage information for
the system components
Supply Capacity
Online Help System (?)
Capacity
400 (approx. 2 bags)
Contains
Cuvettes
Screen Help
Descriptions of screens,
windows, fields, and buttons
Tips
480 (4 trays)
DI water and Wash 1
containers
10 L or 7.5 L each
Acid and Base reagents
300 mL each
Solid waste drawer
400 tips + 400 cuvettes
Liquid waste
10 L or 7.5 L
Troubleshooting
Procedures for operating the
system
Event codes, messages, and
troubleshooting procedures
Assays
Assay Instructions for Use
Library
LIS Interface Guide, Setup
Guide, Version Information, and
Glossary
Reagent and sample dispense position
Magnet position (non-dispense)
Acid inject position
Supply
Tab
Operators Guide
Meaning
Wash separation position
Sample Status
Status
Meaning
Pending
Waiting to be processed.
In Process
Sample being tested.
Failed
Test failed.
Done
Testing complete.
2007 Siemens Medical Solutions Diagnostics. All rights reserved.
For detailed instructions and safety information, refer to the ADVIA Centaur CP Operators Guide.
086D0120-01 Rev. A, 2007-11
Controls Tab
Sample Compartment
Export Results Screen
Sample Compartment Screen
Assay Selection Area
Next
Sample Lanes
Assays Assigned
Stepping Arrows
Cancel
Sample Lane Position
Profiles
OK
Rack Type
Pause, Sample Status,
and Close buttons
Barcode and Target
Display
Select Sample
Loading Operations
Assay Selection
3.
4.
5.
6.
7.
Export Results
Selection Area
Records Found:
Range
Export To (LIS or File)
By: (Sample ID,
Assay, Date,
Interpretations, Status,
or RunID)
Format (ASTM or TAB)
From:
File Location
To:
10
OK
Scheduling a Worklist for Controls
Scheduling Samples
1.
2.
Select the sample rack [1].
Select the sample [4]. The default routine patient
sample is smp.
Select the sample ID field (1-12). Enter manually if a
barcode on the sample tube is not scanned.
Select the assays [5]. You must select at least one
test.
Select the profiles [7].
You can select a replicate, assign STAT status,
enable batch orders, or dilute the sample [9].
Select Close [8].
You can schedule controls using the Sample
Compartment screen or use the following method.
1. At the Workspace, select Results.
2. At the Todays Results tab, select Schedule Worklist.
3. Select the Control tab.
4. Select an assay [1].
5. Select one or more controls to process using the
stepping arrows to scroll through the list [2]. To select
multiple controls, select and hold the Ctrl key.
6. When all controls are scheduled, select Next [4], or
select OK [6] to close the window.
When the scheduled controls are loaded on the
system, they automatically run.
7.
To return to the workspace, select Cancel [5].
Exporting Results to a CD
1.
2.
3.
4.
5.
6.
7.
At the Workspace, select Results.
Select a result or a range of results.
Insert a blank CD into the drive.
Select Export.
Select File [7].
Select Tab [8].
In the File Location area, select the File Location [9]
button to browse your computer and enter a filename
or enter a path and filename.
8. Select Save.
9. Select OK [10].
10. At the CD Writing Wizard, follow the prompts.
For detailed instructions and safety information, refer to the ADVIA Centaur CP Operators Guide.
086D0120-01 Rev. A, 2007-11
Você também pode gostar
- The Sympathizer: A Novel (Pulitzer Prize for Fiction)No EverandThe Sympathizer: A Novel (Pulitzer Prize for Fiction)Nota: 4.5 de 5 estrelas4.5/5 (121)
- A Heartbreaking Work Of Staggering Genius: A Memoir Based on a True StoryNo EverandA Heartbreaking Work Of Staggering Genius: A Memoir Based on a True StoryNota: 3.5 de 5 estrelas3.5/5 (231)
- Devil in the Grove: Thurgood Marshall, the Groveland Boys, and the Dawn of a New AmericaNo EverandDevil in the Grove: Thurgood Marshall, the Groveland Boys, and the Dawn of a New AmericaNota: 4.5 de 5 estrelas4.5/5 (266)
- Never Split the Difference: Negotiating As If Your Life Depended On ItNo EverandNever Split the Difference: Negotiating As If Your Life Depended On ItNota: 4.5 de 5 estrelas4.5/5 (838)
- The Emperor of All Maladies: A Biography of CancerNo EverandThe Emperor of All Maladies: A Biography of CancerNota: 4.5 de 5 estrelas4.5/5 (271)
- The Little Book of Hygge: Danish Secrets to Happy LivingNo EverandThe Little Book of Hygge: Danish Secrets to Happy LivingNota: 3.5 de 5 estrelas3.5/5 (400)
- The Subtle Art of Not Giving a F*ck: A Counterintuitive Approach to Living a Good LifeNo EverandThe Subtle Art of Not Giving a F*ck: A Counterintuitive Approach to Living a Good LifeNota: 4 de 5 estrelas4/5 (5794)
- The World Is Flat 3.0: A Brief History of the Twenty-first CenturyNo EverandThe World Is Flat 3.0: A Brief History of the Twenty-first CenturyNota: 3.5 de 5 estrelas3.5/5 (2259)
- The Gifts of Imperfection: Let Go of Who You Think You're Supposed to Be and Embrace Who You AreNo EverandThe Gifts of Imperfection: Let Go of Who You Think You're Supposed to Be and Embrace Who You AreNota: 4 de 5 estrelas4/5 (1090)
- The Hard Thing About Hard Things: Building a Business When There Are No Easy AnswersNo EverandThe Hard Thing About Hard Things: Building a Business When There Are No Easy AnswersNota: 4.5 de 5 estrelas4.5/5 (345)
- Team of Rivals: The Political Genius of Abraham LincolnNo EverandTeam of Rivals: The Political Genius of Abraham LincolnNota: 4.5 de 5 estrelas4.5/5 (234)
- Hidden Figures: The American Dream and the Untold Story of the Black Women Mathematicians Who Helped Win the Space RaceNo EverandHidden Figures: The American Dream and the Untold Story of the Black Women Mathematicians Who Helped Win the Space RaceNota: 4 de 5 estrelas4/5 (895)
- The Unwinding: An Inner History of the New AmericaNo EverandThe Unwinding: An Inner History of the New AmericaNota: 4 de 5 estrelas4/5 (45)
- Elon Musk: Tesla, SpaceX, and the Quest for a Fantastic FutureNo EverandElon Musk: Tesla, SpaceX, and the Quest for a Fantastic FutureNota: 4.5 de 5 estrelas4.5/5 (474)
- CPA Taxation by Ampongan - Principles of TaxationDocumento43 páginasCPA Taxation by Ampongan - Principles of TaxationVictor Tuco100% (1)
- The Yellow House: A Memoir (2019 National Book Award Winner)No EverandThe Yellow House: A Memoir (2019 National Book Award Winner)Nota: 4 de 5 estrelas4/5 (98)
- Hortors Online ManualDocumento11 páginasHortors Online Manualtshepang4228Ainda não há avaliações
- Lecture Notes (Financial Economics)Documento136 páginasLecture Notes (Financial Economics)americus_smile7474100% (2)
- Tumor Markeri - Eng PDFDocumento79 páginasTumor Markeri - Eng PDFdr_4uAinda não há avaliações
- HRM Final Ass Apple Human Resource Management AssesmentDocumento8 páginasHRM Final Ass Apple Human Resource Management AssesmentAditya Nandi Vardhana100% (1)
- Network Protection Automation Guide Areva 1 PDFDocumento500 páginasNetwork Protection Automation Guide Areva 1 PDFEmeka N Obikwelu75% (4)
- Geotechnical Design MannulDocumento828 páginasGeotechnical Design MannulJie ZhouAinda não há avaliações
- Fine Fragrances After Shave, Eau de Parfum, Eau de Cologne, Eau de Toilette, Parfume Products (9-08)Documento6 páginasFine Fragrances After Shave, Eau de Parfum, Eau de Cologne, Eau de Toilette, Parfume Products (9-08)Mustafa BanafaAinda não há avaliações
- hkmj154581 PDFDocumento1 páginahkmj154581 PDFdr_4uAinda não há avaliações
- 001 Navedena DjelaDocumento14 páginas001 Navedena Djeladr_4uAinda não há avaliações
- 000 Vanbiblijski NavodiDocumento3 páginas000 Vanbiblijski Navodidr_4uAinda não há avaliações
- Centaur CP Tdef AssaychartDocumento14 páginasCentaur CP Tdef Assaychartdr_4uAinda não há avaliações
- Clinical Chemistry Method QuestionnaireDocumento20 páginasClinical Chemistry Method Questionnairedr_4uAinda não há avaliações
- CD Ruby Katalog OriginalDocumento8 páginasCD Ruby Katalog Originaldr_4uAinda não há avaliações
- Evid Based Med 2013 Stabile 42Documento1 páginaEvid Based Med 2013 Stabile 42dr_4uAinda não há avaliações
- Assay InterferencesDocumento2 páginasAssay Interferencesdr_4uAinda não há avaliações
- Lab 1: The Hematopoietic System - Clinical CasesDocumento6 páginasLab 1: The Hematopoietic System - Clinical Casesdr_4uAinda não há avaliações
- Methods of ResearchDocumento12 páginasMethods of ResearchArt Angel GingoAinda não há avaliações
- Product Information DIGSI 5 V07.50Documento56 páginasProduct Information DIGSI 5 V07.50g-bearAinda não há avaliações
- Compose Testing CheatsheetDocumento1 páginaCompose Testing CheatsheetEstampados SIn ApellidoAinda não há avaliações
- P40Agile P541 - 2 - 3 - 4 - 5 6 Guideform SpecificationDocumento15 páginasP40Agile P541 - 2 - 3 - 4 - 5 6 Guideform SpecificationprinceAinda não há avaliações
- Introduction To Content AnalysisDocumento10 páginasIntroduction To Content AnalysisfelixAinda não há avaliações
- Heirs of Tancoco v. CADocumento28 páginasHeirs of Tancoco v. CAChris YapAinda não há avaliações
- TFTV3225 Service Manual 102010 Coby 26-32Documento21 páginasTFTV3225 Service Manual 102010 Coby 26-32bigbrother4275% (4)
- Medicinal Chemistry-Ii: 1.anti-Infective Agents: FDocumento14 páginasMedicinal Chemistry-Ii: 1.anti-Infective Agents: FAnonymous ionOPaqlkAinda não há avaliações
- Roundup WG Bula MonsantoDocumento16 páginasRoundup WG Bula MonsantodandanyddAinda não há avaliações
- Genesis and Development of The Network Arch Consept - NYDocumento15 páginasGenesis and Development of The Network Arch Consept - NYVu Phi LongAinda não há avaliações
- Crystallization of Para-Xylene in Scraped-Surface CrystallizersDocumento11 páginasCrystallization of Para-Xylene in Scraped-Surface Crystallizersanax22Ainda não há avaliações
- IMO Publication Catalogue List (June 2022)Documento17 páginasIMO Publication Catalogue List (June 2022)Seinn NuAinda não há avaliações
- Ecb 3Documento17 páginasEcb 3chakradhar pmAinda não há avaliações
- ETA-1 Service PDFDocumento44 páginasETA-1 Service PDFgansolAinda não há avaliações
- Performance Ratio Analysis Based On Energy Production For Large-Scale Solar PlantDocumento22 páginasPerformance Ratio Analysis Based On Energy Production For Large-Scale Solar PlantPrateek MalhotraAinda não há avaliações
- Low Cost CompaniesDocumento9 páginasLow Cost CompaniesIvan RodriguezAinda não há avaliações
- Zone Controller: Th-LargeDocumento1 páginaZone Controller: Th-LargeIsmat AraAinda não há avaliações
- LIC Form - Intimation of Death Retirement Leaving ServiceDocumento1 páginaLIC Form - Intimation of Death Retirement Leaving ServicekaustubhAinda não há avaliações
- Latitude 5424 Rugged Spec SheetDocumento5 páginasLatitude 5424 Rugged Spec SheetHaitemAinda não há avaliações
- UT Dallas Syllabus For cs4341.001.09s Taught by (Moldovan)Documento4 páginasUT Dallas Syllabus For cs4341.001.09s Taught by (Moldovan)UT Dallas Provost's Technology GroupAinda não há avaliações
- MB0048 Operation Research Assignments Feb 11Documento4 páginasMB0048 Operation Research Assignments Feb 11Arvind KAinda não há avaliações
- On Fracture MechanicsDocumento81 páginasOn Fracture MechanicsDEEPAK100% (1)
- Circular Motion ProblemsDocumento4 páginasCircular Motion ProblemsGheline LexcieAinda não há avaliações