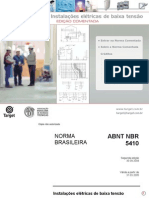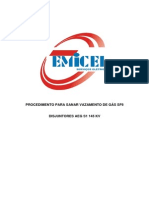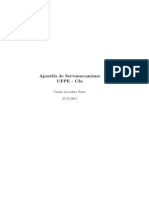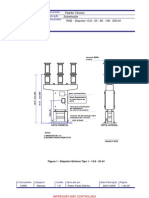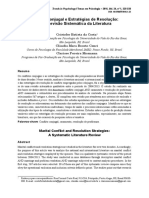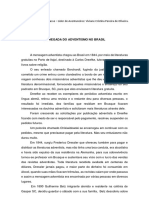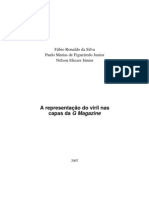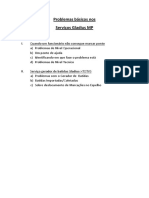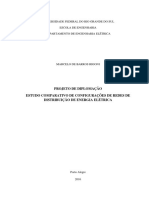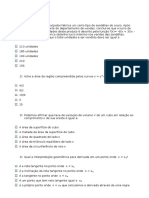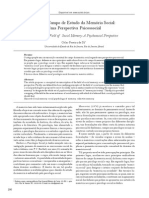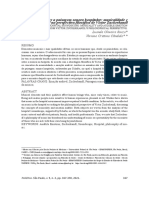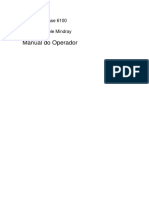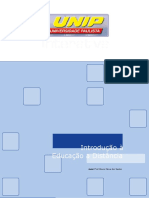Escolar Documentos
Profissional Documentos
Cultura Documentos
Comandos básicos de AutoCAD para desenho 2D
Enviado por
DanielClemessonTítulo original
Direitos autorais
Formatos disponíveis
Compartilhar este documento
Compartilhar ou incorporar documento
Você considera este documento útil?
Este conteúdo é inapropriado?
Denunciar este documentoDireitos autorais:
Formatos disponíveis
Comandos básicos de AutoCAD para desenho 2D
Enviado por
DanielClemessonDireitos autorais:
Formatos disponíveis
1
APOSTILA DE AUTOCAD 2006
Tool Pallet
MenudeBarras
reaGrfica
conesdeAtalho
Cursor de Tela
Dynamic Input
coneUCS
ContadordeCoordenadas
Linha de Comandos
Espaos deModelao eImpresso
MODOS DE ACIONAMENTOS DOS COMANDOS:
a) Via barras de ferramentas
b) Via linha de comando, situada na parte inferior da tela (COMMAND). Esta a forma mais
antiga de entrada de comandos no CAD e foi mantida devido aos inmeros antigos usurios do
programa. Muitos comandos podem ser acionados atravs de uma nica letra, o que facilita em
muito o trabalho.
2
COMANDOS PRINCIPAIS
Tabela 2.1 Comandos principais.
COMANDO
OPEN
QSAVE
NEW
QUIT
REDRAW
UNDO
LIMITS
UCSicon
O QUE FAZ:
COMO USAR:
Abre um desenho existente
Salva o desenho
Cria um novo arquivo de desenho
Sai do AUTO-CAD
Reexibe o desenho, limpando os traos de rascunho
Desfaz a ltima operao
Define as delimitaes do desenho
On/off: Liga/desliga a cruzinha no canto
No menu View/Display
UNITS
GRID
SNAP
esquerdo da tela.
Origin: fixa/no fixa a cruzinha no canto
esquerdo da tela.
Especifica as unidades
No menu Format
Divide o papel com pontos espaados igualmente
Faz o cursor se mover em passos de comprimentos
determinados.
COMANDOS PARA DESENHOS 2D
3.1
Sistemas de coordenadas 2D e os comandos de desenho
a) Cartesianas absolutas (em relao origem 0,0): Especificar os valores das coordenadas para
xe y separando-as com vrgulas. Ex: x, y
b) Cartesianas relativas: A partir de um ponto j definido, para obter o prximo ponto, digita-se
o caractere @ antes do valor do eixo x. Em seguida, digita-se os valores da coordenadas
x,y, separando-se com virgulas. Ex: @x, y
c) Polares absolutas: A coordenada polar absoluta necessita do comprimento L (distncia) e do
ngulo medido entre o eixo x e a linha na qual pretende realizar, separados por <. No caso
de coordenada absoluta, a referncia ser a origem (0,0). Ex: 50<90 (distncia<ngulo)
d) Polares relativas: A partir de um ponto j definido, para obter o prximo ponto digita-se o
caractere @ antes do comprimento L (distncia, seguido de < e do ngulo entre o eixo x e
a linha na qual pretende realizar. Ento: @30<90 (@distncia<ngulo)
Tabela 3.1 Comandos para desenho 2D.
COMANDO
LINE
PLINE
CIRCLE
RECTANGLE
POLYGON
O QUE FAZ:
COMO USAR:
Desenha linhas desde Atravs de coordenadas cartesianas ou polares,
que se defina um ponto ambas podendo ser absoluta, em relao origem
inicial e um ponto final (0,0), ou relativas. Exemplos:
- ponto inicial 0,50 e ponto final 50,0 ou ponto
inicial 0,50 e ponto final 50<0 (absoluta)
- ponto inicial 0,50 e ponto final @50,-50 ou ponto
inicial 0,50 e ponto final @70.7106<-45 (relativa)
Criar polilinhas
As polilinhas podem seguir com espessuras
diferentes (width)
Desenha um crculo
Combinaes de construo: (centro e rairo; 2 ou 3
pontos; tan,tan e raio; tan, tan tan)
Formar
polgonos
regulares de qualquer
no de lados.
Seleciona o 1o e 2o ponto do 1o eixo e depois o valor
do comprimento do 2o eixo. Ou centro e eixos.
ELLIPSE
Constri elipse
ELLIPSE
(ARC)
SPLINE
Constri arcos elpticos
ARC
POINT
DONUT
AREA
DISTANCE
LIST
3.2
Constri POLYLINES
com cantos
arredondados
Formar arcos
Conjunto de curva(s) concordante(s) definida(s) por
uma seqncia de pontos, editadas pela tangente das
curvas componentes ou pelos pontos externos.
Vrias combinaes (3 pontos; combinaes com
incio, centro e comprimento ou ngulo ou direo)
Gerar pontos
Cria anis
Encontra a rea e o Teclado: aa ou no menu Tools/Inquiry
permetro de uma
seqncia fechada de
pontos ou de um objeto
selecionado
Encontra a distncia Teclado: di ou no menu Tools/Inquiry
entre dois pontos.
Fornece uma lista de
Teclado: li ou no menu Tools/Inquiry
todas as propriedades
do objeto selecionado.
Exerccio
a) Fazer um crculo de raio 10, um retngulo 30x10, um polgono regular de 6 lados de 10mm e
um arco de raio 30 e ngulo 120.
b) Fazer os desenhos abaixo utilizando coordenadas cartesianas e polares, na forma absoluta e
relativa.
(60,100)
(10,60)
(40,60)
20
(40,40)
(100,20)
(10,20)
ORIGEM (0,0)
100
Figura 3.1 Uso de coordenadas cartesianas
@50<45
50 = distncia
<45 = ngulo
20
(10,20)
ORIGEM (0,0)
10
Figura 3.2 - Uso de coordenadas polares
Exerccio: Criar polilinhas com espessuras diferentes
@60<0
3.3
Dando um Zoom no desenho (comando Zoom)
Comandos de aproximao e distanciamento de viso, o chamado Zoom. Existem vrios
tipos de zoom, so eles:
- Zoom IN - D-se zoom de modo a entrar no desenho.O Zoom In dobra a viso do desenho na
rea grfica.
- Zoom OUT - D um zoom de modo a sair do desenho. O zoom out dobra a viso de
distanciamento do desenho na rea grfica.
- Zoom Window D um zoom abrindo uma janela e o que esta dentro dela ser ampliado.
Com o boto de seleo clicamos o primeiro ponto, arrastamos o mouse e posteriormente um
segundo ponto, que forma a outra aresta da janela.
- Zoom All D-se um zoom em todo o desenho, contando que todo ele esteja dentro do
Drawig Limits, seno ele s visualizar o drawing limits ativo.
- Zoom Previous - Retorna ao ultimo zoom que foi realizado no desenho. O autocad grava at os
ltimos 10 zooms que foram dados.
- Zoom Scale D um zoom escalado. No Zoom Escale digita-se uma escala no formato x/y,
que pode ampliar ou reduzir a viso do desenho. Por exemplo: se a escala for 1/2, reduz-se a
viso por 2, e se for 2/1 amplia-se a viso 2 vezes.
- Zoom Dynamic - Parecido como zoom window, o zoom Dynamic abre uma janela, que tem as
dimenses x e y iguais rea de trabalho, ou seja, voc pode ampliar ou reduzir com o zoom
dynamic, e o que voc selecionar vai aparecer exatamente na rea de trabalho. Enquanto que no
zoom window, isto j no acontece.
- Zoom Center - O zoom center pede um ponto central, que ser o ponto central da tela aps o
zoom. Logo aps clicar na rea grfica o ponto central, este zoom nos pede uma magnificaco,
que na verdade uma escala em forma de um nico numero. Se digitarmos um nmero superior
ao mostrado no prompt de comando, o zoom diminui. Se digitarmos um nmero inferior ao
mostrado no mostrado no prompt de comando o zoom aumenta.
- Zoom Extents D um zoom em todo desenho independente do drawing limits.
- Zoom Realtime No formato realtime, d-se um zoom de modo a entrar no desenho em tempo
real. Aps ativar o comando zoom, clica e segura o boto de seleo do mouse, movendo o
cursor de tela para cima e para baixo. Para desativar o zoom realtime, damos um enter no
teclado ou no esc.
- Zoom Object Este tipo de zoom nos pede uma ou mais entidades a serem selecionadas e
encaixa estes objetos na tela.
3.4
Object Snap
So comandos que reconhecem pontos importantes de entidades; qualquer que ela seja. Para
ativar acione comando OSNAP.
- EndPoint - Seleciona o ponto final de uma linha, no importando como ela foi formada (pelos
comandos Polyline , Line, Rectangle, Polygon, etc).
- MidPoint - Seleciona o ponto mdio de uma linha.
- Intersection - Seleciona o ponto de interseco entre duas entidades.
- Apparent Intersection - Seleciona uma interseco aparente: no existente entre duas
entidades.
- Center - Seleciona o centro de uma circunferncia ou de um arco.
- Quadrant - Seleciona o ponto de quadrante de uma circunferncia ou de um arco.
- Perpendicular - Seleciona o ponto perpendicular de uma entidade em relao outra.
Normalmente usa-se para esticar ou construir linhas perpendiculares a outras existentes.
- Tangent Utilizado para construir entidades tangentes outra j existente, podendo ser feito
entre linhas e crculos, linhas e arcos, crculos e crculos e arcos e arcos.
- Node - Seleciona como referencia um ponto construdo com o comando POINT.
- Nearest - Seleciona um ponto qualquer em qualquer entidade, dependendo da posio do
clique de seleo sobre ela.
- Extension Seleciona um ponto a partir de uma extenso de um Endpoint, podendo at digitar
um valor.
- Parallel Constri entidades paralelas a outras j existentes. Passa cursor em cima da linha de
referencia paralela e depois move o cursor para um ponto prximo a uma reta paralela que ser
indicado o ponto de paralelismo.
- From Especifica um primeiro ponto de virtual que servir de base para outro comando.
3.5
Teclas de Funo
- GRID (F7) : Mostra uma grade sobre o desenho para ajud-lo no layout permitindo ver os
limites do desenho. O Grid no ser impresso.
- ORTHO (F8): Permite mover o curso no modo ortogonal (eixo x e y)
- SNAP (F9): Fora o cursor a pular uma distncia especificada.
- POLAR (F10): Mostra coordenadas relativas.
- DYN : (Dynamic Input) Especifica ngulo, comprimento na construo do desenho.
3.6
Outros comandos de desenho 2D
Tabela 3.2 Comandos para desenho 2D (continuao).
COMANDO
O QUE FAZ:
MIRROR
duplica o objeto selecionado
executando um espelhamento
do mesmo
utilizando eixos de simetria
situados em qualquer posio
no espao,.
ALIGN
move
e
simultaneamente
rotaciona
objeto
COMO USAR:
TRIM
selecionado de tal forma a
posicion-lo alinhado a um
segundo objeto ou a pontos
pr-determinados.
Faz o acabamento de objetos
que se interceptam
ERASE
prolonga objetos at encontrar
outro objeto definido como
delimitador
Apaga objetos selecionados
COPY
Copia objetos
MOVE
Move objetos
OFFSET
Cria novos objetos a uma
distncia especificada de um
objeto j existente
Rotaciona objetos ao redor de
um ponto
EXTEND
ROTATE
FILLET
Modifica as extremidades de
objetos de modo a torn-las
arrendondadas (desenhos 2D e
3D)
LAYER
Cria camadas sobrepostas no
desenho com propriedades
diferenciadas
CHAMFER
Fazer chanfros ou arestas em
desenhos (desenhos 2D e 3D)
EXPLODE
COMANDOS
DE PRECISO
Dividir
o
desenho
em
segmentos independentes
permitem
selecionar
extremidade ou a metade de
uma linha, centro ou quadrante
de crculos, etc
DIMENSION
Colocar cotas dos desenhos
REGION
Formar uma regio de objetos
bidimensionais.
remove de um primeiro objeto,
as partes comuns entre esse
objeto e os demais objetos
selecionados. O objeto gerado
Deve-se selecionar os objetos que se interceptam e a
seguir comear a cortar as arestas em excesso
Selecionar o objeto a ser apagado e clicar em enter
(ou clicar no boto da direita do mouse)
Selecionar o objeto a ser copiado. Indicar u ponto de
apoio do objeto e finalmente clicar onde deve se
localizar a cpia.
Selecionar o objeto a ser movimentado, indicar um
ponto de apoio (um clique no mouse no boto da
esquerda) e indicar onde deve ficar o objeto
movimentado.
Indicar a distncia do novo objeto, selecionar sobre o
objeto a ser duplicado e indicar o lado para onde
deva ficar o mesmo.
Selecionar o objeto a ser rotacionado. Indicar um
ponto de apoio e finalizar a rotao, indicando um
ngulo de giro.
Selecionar as extremidades de duas retas que se
cruzam. Digitar R, e indicar o RAIO <enter>.
Repetir o acionamento do comando fillet e
arredondar as extremidades.
Na caixa de dilogo, indique se deseja uma nova
camada, qual seu nome e suas propriedades; Pode
ficar invisvel (luz), bloqueado para alterao
(cadeado).
(Distncias x e y) ou (distncia e ngulo).
SUBTRACT
Aperte Shift+boto direito do mouse ao mesmo
tempo. Na caixa de dilogo, escolha o comando de
preciso desejado. ENDPOINT (END), INSERT
(INS), INTERSECTION (INT), MIDPOINT (MID),
CENTER (CEN), NEAREST (NEA), NODE
(NOD),
QUADRANT (QUA), PERPENDICULAR (PER),
TANGENT (TAN)
Linear, Angular, Radius, Diameter, Arc, Aligned,
Jogged. Para mudar configurao vai em
Format/Dimension Style/Modify
Obs: Se explodir (comando Explore) torna a regio
em elementos independentes (linhas, arcos, etc)
Necessrio formar uma regio para usar este
comando
um novo slido.
UNION
INTERSECT
transforma dois ou mais
objetos em uma nica pea.
gera um slido a partir do
volume comum a dois ou mais
objetos.
ARRAY
copia um elemento n vezes,
distribuindo-o em linhas,
colunas e nveis (array
retangular) ou em torno de um
eixo (array polar).
PEDIT
Converter em polilinhas
HATCH
permite preencher uma rea
fechada com um padro de
hachura calculando o limite de
uma regio ou polilinha a
partir dos objetos que
compem uma rea fechada.
Apaga parte de uma entidade
BREAK
STRETCH
Alongar, encurtar, mover e
entortar entidades.
SCALE
Modifica o tamanho dos
objetos
Para deixar as linhas mais
grossas.
Modificar o estilo de linha:
tracejada, pontilhada, etc.
Colocar texto no desenho
LINEWEIGHT
LINETYPE
TEXT
3.7
Necessrio formar uma regio para usar este
comando
Necessrio formar uma regio para usar este
comando
Ex: pedit, seleciona um segmento, coloca Y para
tornar o segmento nico, digita join, seleciona outros
segmentos, depois enter e enter novamente.
F Determina o primeiro ponto
@ - referncia ao primeiro ponto (ex: @20<30,
@20,30)
Deforma entidades movendo parcelas selecionadas e
deixando as partes no selecionadas intactas.
Selecionar o objeto com a seleo window-crossing.
Com um fator de escala ou via 2 pontos clicando
com o mouse.
Exemplo: Comando MIRROR
Ao acionarmos o comando, seleciona-se a(s) entidade(s) e depois criar uma linha de
espelho, que na verdade a linha onde vamos espelhar a(s) entidade(s). Normalmente trabalhase com o ortho ligado. Fazendo o espelho, vamos escolher se preservamos a entidade espelhada
ou se vamos apag-la. Ver figura abaixo:
Exerccio: desenhar do desenho e usar o comando Mirror.
10
3.8
Exemplo: Comando ALIGN
Alinhar a diagonal inferior esquerda do retngulo com extremidade esquerda da linha e
ao mesmo tempo alinhar a diagonal superior direita do retngulo com a linha
perpendicularmente. Acionando o comando ALIGN, primeiro ele nos pede um primeiro ponto
que queremos mover, que a diagonal inferior esquerda, logo aps o ponto para onde vamos
mov-la, que a extremidade esquerda da linha, aparecer ento uma linha que mostra o sentido
de alinhamento do ponto. Agora o comando nos pede um outro ponto que ser a diagonal
superior direita e vamos coloc-la perpendicularmente linha. Aps tudo isso, clique no mouse
duas vezes e note o resultado preciso (ver figura abaixo).
3.9
Exemplo: Comando EXTEND
Estende linhas em direo a qualquer outra entidade. Ao acionarmos este comando,
selecionaremos a entidade parede, ou seja, a entidade at onde outras posteriormente
selecionadas sero estendidas. Aps selecionarmos a entidade parede clicaremos nas outras
entidades que vamos estender, se esta intersectar a primeira entidade. Veja a figura abaixo para
ter uma idia: se a entidade parede o crculo e estendermos a linha, com um clique, ela
estender at a primeira interseo com o crculo, mas dermos mais um clique, ela estender at
a segunda interseo com o crculo. Se ao acionarmos o comando EXTEND e no
selecionarmos a entidade parede, a outra entidade a ser estendida, vai se estender at a
interseco mais prxima, se esta estiver dentro do display atual (rea grfica visvel).
11
3.10 Exemplo: Comando TRIM
O comando TRIM consiste em cortar (apagar) uma ou mais partes de um objeto em
relao a uma ou mais facas cortantes (entidades selecionadas para cortar) quando estas esto se
cruzando. Quando acionamos o comando TRIM ele nos pede para selecionar facas cortantes. No
exemplo abaixo a faca cortante foi o quadrado direito. Aps selecionarmos o quadrado direito, o
comando nos pede o que ser cortado ou apagado. Ao clicar na parte interna do quadrado
esquerdo, foi cortada a parte dele que estava entre a faca cortante e esta foi apagada. Se
clicssemos na parte externa do retngulo esquerdo, esta seria apagada. Se ao acionarmos o
comando no selecionarmos nenhuma faca cortante, e darmos Enter com o boto direito, ser
apagada toda entidade que estiver dentro de qualquer interseco mais prxima.
3.11 Exemplo: Comando OFFSET
Faz cpias paralelas de linhas polilinhas, arcos, crculos e retngulos definidos a partir
de uma dada distncia.
Exemplo: Faa o offset da figura de da polilinha abaixo de 15 mm.
3.12 Exemplo: Comando ARRAY
O comando Array cria mltiplas cpias de uma ou mais entidades. Ao ativarmos o
comando veremos a seguinte janela de dilogos:
12
** Rectangular Array - Cria mltiplas cpias em fileiras: linha e colunas
3 ROWS
9 COLUMS
** Polar Array - Cria mltiplas cpias de maneira circular
3.13 Exemplo: Comando HATCH (Altura 60 x largura48 mm)
13
3.14 Exemplo: Dimensionamento (cotas):
DimLinear (Dimension>Linear): Executa um dimensionamento linear, podendo ser
horizontal ou vertical.
DimRotate (Dimension>Aligned): Permite fazer um dimensionamento rotacionado.
DimOrdinate (Dimension>Ordinate): Fornece os valores de X ou de Y em relao ao
ponto cotado.
DimRadius (Dimension>Radius): Dimensiona o raio de arcos e crculos.
30
DimDiameter (Dimension>Diameter): Dimensiona o dimetro de arcos e crculos.
DimAngular (Dimension>Angular): Dimensiona ngulos.
DimQuick: Faz vrios DimLinear de uma vez.
DimBaseline (Dimension>Baseline): Faz as medidas a partir de um ponto de base,
mais utilizado nos desenhos mecnicos.
DimContinue (Dimension>Continue): Permite continuar os dimensionamentos
Dimlinear, DimAligned, etc.
DimLeader (Dimension>Leader): Coloca linha com texto explicativo, utilizando
multitext.
Tolerance (Dimension>Tolerance): Cria anotaes de tolerncia.
DimCenter (Dimension>Center Mask): Marca o centro de arcos e crculos com uma
cruz.
DimEdit: Altera caractersticas do texto da cota.
DimUpdate (Dimension>Update): Fora a cota selecionada a mudar de estilo para o
corrente.
DimStile (Dimension>Stile): Abre um quadro de configurao de dimensionamento.
Neste quadro devero ser ajustadas para um perfeito dimensionamento.
3.15 Exemplo
Desenhar a pea a seguir as 3 vistas ortogonais da pea em vista isomtrica abaixo:
14
Passos para as vistas da pea:
1- Limite a rea de trabalho: Digite LIMITS e para o canto inferior esquerdo: digite 0,0 e para o
canto superior direito digite 250,150.
2- Amplie a faixa de viso da rea de trabalho: Digite ZOOM e escolha a opo ALL
digitando ALL.
3- Inicie a construo do desenho pela planta na coordenada 10,10 conforme e observe que
cada quadradinho tem dimenses de 10 por 10 mm.
4- Vista Superior: Digite LINE e aperte enter. Digite a posio do ponto inicial (from point)
para 10,10. Digite @40<0 e aperte enter; digite @40<90 e aperte enter ; digite @40 <180 e
aperte enter ; digite @40<-90 e aperte enter.
5- Vista Frontal: Digite LINE e aperte enter, digite 10,70 e aperte enter, digite @40<0 e enter;
digite @40<90 e enter, at @40<180, at @40<-90
6- Vista Lateral: Digite LINE, from point 70,70, at @40<0, at @40<90, at @40<180, at
@40<-90
7- Arco da vista frontal: Acione CIRCLE. A linha de comando aguarda a indicao do centro
da circunferncia (CENTER POINT). Indique atravs do cursor e do comando de preciso
MIDPOINT (Para tanto aperte no boto direito e em SHIFT no teclado ao mesmo tempo).
Aparecer na tela o menu flutuante onde voc deve escolher que o centro deve ser na metade da
linha (MIDPOINT) e agora que voc digita o raio da circunferncia que 15. Acione TRIM.
Selecione a figura que se deseja modificar indicando atravs do mouse. D ENTER e aps isto,
clique sobre a parte inferior da circunferncia e na linha que a divide.
8- Representar a quebra na pea dada: Acione OFFSET, digite a distncia da linha a ser
duplicada, no nosso caso digite 30 para construir uma linha paralela na elevao lateral, 20 na
planta para construir a linha horizontal, 10 na elevao frontal para construir a linha horizontal e
20 para construir a linha vertical. Selecione a linha a ser duplicada e clique com o boto
esquerdo do lado de dentro do contorno. Pode-se aproveitar tambm o semi-crculo para
construir linhas conforme figura abaixo:
15
Apague as aparas na elevao lateral atravs do comando TRIM e do comando ERASE,
resultando em:
As duas linhas verticais internas da planta e a linha horizontal interna da elevao lateral
devem ser tracejadas. Para constru-las temos que criar este tipo de linha atravs do comando
LAYER. Acione LAYER, e clicando em NEW crie uma layer (camada) com o nome:
TRACEJADA. Clique na mesma linha em LINETYPE e escolha a opo LOAD (carregar) para
obter a configurao da linha tracejada (ACAD_4W100 por exemplo).
Agora acione o comando MODIFY PROPERTIES atravs do menu superior (modifica
as propriedades) e selecione as linhas que devem ser tracejadas no desenho. Escolha a opo
LAYER e escolha a camada TRACEJADA.
16
Nota-se ainda a falta das cotas. Isto pode ser feito atravs do comando DIMENSION.
Mas antes importante configurar o estilo de dimensionamento. Isto pode ser feito no menu
superior. Escolha FORMAT DIMENSION STYLE MODIFY:
3.16 Exemplo:
Desenhar passo-a-passo uma planta baixa para fixao do conhecimento obtido.
135
400
200
COZINHA
QUARTO
320
15
100
320
90
SALA
220
325
90
690
10
BANHO
A.SERV.
15
435
285
135
17
Passos de comandos para construo do desenho:
1 - LIMITS tamanho do papel 1500 x 1500
2 - LINE para paredes externas origem 500,500. Demais pontos: 1415,500 ; 1415,1190 ;
500,1190 e 500,500. Ou ainda, da origem 500,500 digitar:@915<0 e @690<90 e
@915<180 e @690<-90.
3 -OFFSET duplica as linhas externas de uma distncia de 15 mm para dentro com offset e
fazer as divises internas da casa
4 - TRIM Cortar as linhas em excesso. Selecionar TRIM, marque todo o desenho, aperte
ENTER e comece a cortar as linhas que devem desaparecer com o boto esquerdo do mouse.
5 - ERASE Apagar os restos do desenho
6 -CIRCLE Traar um crculo a partir da porta. Inicialmente, marcar a portas a 10 mm das
paredes com o comando OFFSET ( Portas externas = 90 mm, de banheiros = 70 mm e as outras
de 80 mm). O raio do crculo que igual largura da porta (90 mm). O resultado visualizado a
seguir.
18
Pode-se fazer as aparas necessrias e obter o desenho a seguir conveniente utilizar
o comando ZOOM para visualizar mais proximamente os detalhes do desenho Note que
usamos tambm o offset para representar a espessura da porta = 3mm.
7- LAYERS Constri camadas sobrepostas ao desenho para representar portas, janelas, cotas
e texto. Cada uma destas entidades podem ter propriedades prprias como cor, tipo de linha etc.
Acione o comando LAYER e espere a abertura do menu flutuante.
Escolha a opo NEW e indique o nome da nova camada exemplo JANELAS (enter ao
final) clique sobre o ltimo dos quadrados coloridos para escolher a cor da linha. Para acionar
este tipo de camada aperte em CURRENT.
19
8 - DIMENSION LINEAR Para colocar as cotas no desenho.
9- MULTILINE TEXT ( ou MT) - Marque a rea necessria para o texto de depois digite as
informaes conforme segue: (note que se pode variar de uma layer para outra atravs da tela de
menu flutuante disponvel)
10 MOVE Movimentar o texto, centralizando-o no ambiente:
Os comandos COPY e ROTATE podem ser utilizados para no termos que desenhar a
porta vrias vezes no desenho. Outra forma de se economizar tempo criar uma biblioteca de
peas mais usadas.
3.17 Exerccio:
20
3.18 Exerccio:
Desenhar o ventilador abaixo usando os comandos: Circle, line, array, trim e extend.
21
3.19 Exerccio:
Desenhar a figura abaixo usando os comandos j vistos nas aulas.
3.20 Exerccio: (h tutorial)
22
TRABALHANDO NO ESPAO TRIDIMENSIONAL
4.1
Sistemas de coordenadas 3D
O AutoCAD trabalha com dois sistemas de coordenadas:
O Sistema de Coordenadas Global - WCS (World Coordinate System) que se
caracteriza por ser uma sistema de coordenadas cartesianas cuja origem 0,0,0 fixa e
no pode ser alterada.
O Sistemas de Coordenadas do Usurio UCS (User Coordinate System) que
definido pela mudana de localizao do ponto de origem 0,0,0 e da orientao do plano
XY e do eixo Z, dentro do WCS do AutoCAD.
Para mudar o sistema de coordenadas utiliza-se o comando UCS. Atravs deste
comando, possvel mudar as especificaes do UCS corrente, criar um novo UCS ou chamar
um UCS que j fora criado. (AutoCAD 2006: New, Move, Prev, Save, Del, Restore, rthgraphic,
Entity)
Praticando:Movendo o UCS para o ponto 10,10,0 refazer a Figura 3.1 e a Figura 3.2 (pag 3 e
4) utilizando coordenadas cartesianas e polares. (digitar UCS depois Move)
A representao tridimensional trabalha-se com as coordenadas X,Y e Z e o
AutoCAD fornece mtodos para entrada dessas coordenadas descritos a seguir:
a) Cartesianas absolutas (em relao origem 0,0,0): Especificar os valores das coordenadas
para x, y e z, separando-as com vrgulas. Ex: x,y,z
b) Cartesianas relativas: A partir de um ponto j definido, para obter o prximo ponto, digita-se
o caractere @ antes do valor do eixo x. Em seguida, digita-se os valores da coordenadas
x,y, z, separando-se com virgulas. Ex: @x,y,z
c) Cilndricas absolutas: Deve-se primeiro especificar a coordenada da distncia no plano XY a
partir da origem, em seguida o sina <, aps a coordenada relativa ao ngulo no plano x-y, a
partir do eixo x, e, finalmente, separada por uma vrgula, a terceira coordenada relativa ao
valor de z.
Ex 4<30,3 (dxy<,z)
d) Cilndricas relativas: Partindo-se de um ponto j definido, pode-se obter o prximo ponto,
digitando-se o caractere @ antes do valor da primeira coordenada. A especificao das outras
coordenadas permanece igual. Ex: @6<30,2
23
e) Esfricas absolutas: Um determinado ponto descrito pela distncia a partir da origem, por
um ngulo no plano x-y a partir do eixo x e pelo ngulo entre o plano x-y e a reta d. (
= inclinao da reta d) Estas variveis devem ser separadas pelo sinal <. Ex: 5<45<45
(d<<)
f) Esfricas relativas: Partindo-se de um ponto j definido, pode-se obter o prximo ponto,
digitando-se o caractere @ antes do valor da primeira coordenada. A especificao das outras
coordenadas permanece igual. Ex: @7<75<30
Praticando: Utilizando o comando view escolher opo SW ISOMETRIC e fazer um cubo de
lado 50 mm utilizando cada uma das coordenadas mostradas acima. (No menu View ir em 3D
View). (obs: h a tendncia do eixo de condenada mudar para o padro (WCS) quando h
mudana de viso da pea). Desenhar tambm a pea da figura a seguir com qualquer sistema
de coordenada 3D. (Colocar as cotas)
24
4.2
Modelagem WIREFRAME
A modelagem wireframe, isto , modelagem em estrutura de arame, a tcnica mais
elementar de modelagem, pois representa, simplificadamente, apenas atravs de primitivas
geomtricas (linhas arcos, etc), o esqueleto de um objeto ou de uma pea. A descrio fica
restrita aos contornos do objeto. A grande vantagem destes modelos fica por conta da facilidade
de gerao, que obtida sobre formas bidimensionais acrescentando-se a coordenada Z a
partir de cada um de seus vrtices ou contornos aparente. Em contrapartida so modelos
confusos, pois representam todas as arestas de construo, podendo levar o usurio a uma
interpretao ambgua do objeto representado.
Exemplo: Construo de um cubo, com o comando line, com arestas arredondadas, seguindo os
seguintes passos:
1- Desenhar um quadrado no WCS de lado 5 para uma tela com LIMITS estabelecido em
12,9 unidades e posicionar a base no espao o usando comando 3D VIEW e SW
ISOMETRIC.
2 - Ativar um UCS paralelo base do cubo digitando UCS, depois ENTITY e clicar no
vrtice do quadrado. Salvar o UCS digitando UCS depois S e depois o nome do UCS base.
3 - Desenhar face perpendicular base definindo novo UCS,perpendicular anterior.
Digitar UCS,depois X depois 90 (girou o UCS em 90 em relao ao eixo X). Desenhar a
face perpendicular.
4- Desenhar a face oposta definindo outro UCS. Digitar UCS, depois O (New origin point)
e clicar na interseo do vrtice esquerdo da base. Desenhar a fase nesse UCS.
5- Desenhar as demais faces girando a UCS: Digitar UCS, depois Y depois -90 e
desenhar a face. Digitar UCS, depois O e clicar no vrtice superior da base. Desenhar a ltima
face.
6 Fazendo arredondamento nos vrtices do cubo. Digitar FILLET, depois R,depois 1 e
clicar nos lados dos vrtices que deseja arredondar. Fazer isto para todas as faces.
7 Desenhar um furo passante no cubo: a) Volta o UCS a base: digita USC, depois r depois
base. b) desenha um crculo de centro 2.5,2.5 e raio 1. c) Ativar comando CHANGE para
levantar o crculo formando o furo: Digita CHANGE, depois seleciona o crculo, digita P
(change point), digita T (thickness) e digita 5.
Comando CHANGE: Mudar propriedades de um desenho em 2D.
25
4.3
Exerccio:
Modelar a casa no modelo Wiframe.
5
5.1
COMANDOS PARA DESENHOS 3D
Comando 2D SOLID
Comando Elevation: Elevao do plano de desenho 2D.
Comando Thickness: Espessura dos objetos 2D em relao ao plano.
Desenhar um cubo e cilindro com comando 2D SOLID.
- Para o cubo: Ativa o comando ELEV e especifica 0 para elevation e 4 para thickness. Ativa o
comando 2D SOLID (digita solid), depois 4,6 (first point), 4,2 (second point), 8,6 (thrid point) e
8,2 (fourth point).
- Para o cilindro: Ativa o comando ELEV e especifica 4 para elevation e 2 para thickness. Ativa
o comando CIRCLE e digita 6,4 para o ponto e depois 1 para o raio.
- Outro cilindro: Ativa o comando ELEV e especifica 0 para elevation e 3 para thickness. Ativa
o comando CIRCLE e digita 6,7 para o ponto e depois 1 para o raio.
5.2 Comando 3D FACE
Este comando cria um objeto 3D similar a uma entidade slida bidimensional. Pode ser
especificada, aos pontos de cada vrtice da 3D FACE, um valor diferente para o eixo Z,
formando uma seo de plano no espao. O limite de pontos varia de 3 a 4 pontos. Exemplo:
Ativa 3D face e digita 5,5,0 (first point), 10,5,0 (second point) e 10,5,10 (third point).
5.3 Objetos tridimensionais, comandos:
- Box: ponto inicial, dimenso em x, dimenso em y, dimenso em z.
- Wedge (cunha): ponto inicial, dimenso em x, dimenso em y, dimenso em z, ngulo de
rotao com relao ao ponto inicial.
- Pyramid: ponto inicial, trs outros pontos, ponto que define a altura. (Autocad 2009)
- Cone: especificar o centro da base, raio da base, altura, especificar nmero de segmentos.
- Sphere: especificar o centro, raio, segmentos longitudinais, segmentos latidudinais.
- Torus: especificar o centro, raio do torus, raio do tubo, especificar os segmentos.
3dmesh
5.4
Comando SHADE
Tipos: 2d Wireframe, 3D Wireframe, Hidden, Flat Shaded, Gouraud Shaded, Flat Shaded Edges
on e Gouraud Shaded Edges on.
26
5.5
Comandos de Visualizao
Comando Viewports
o comando onde voc seleciona com quantas divises na janela de desenho voc deseja
trabalhar, sendo que cada uma pode representar uma vista diferente do desenho. Esse comando
acionado atravs do menu view.
Comando Zoom
- 3D pan: transforma o cursor em uma mo que possibilita mover a janela de desenho.
- 3D zoom: transforma o cursor em uma lupa que possibilita aumentar ou diminuir a
visualizao do desenho.
- 3D Orbit: possibilita girar a tela de desenho manualmente.
- 3D Continuous: possibilita girar a tela de desenho de forma contnua, a tela ficar girando at
que se cancele o comando.
Comandos Vpoint
Esse comando muda a posio do observador em relao ao sistema de coordenadas. Opes de
comando: rotate (muda a posio do observador atravs da rotao em torno da origem do
sistema de coordenadas) e view point (espera por uma coordenada onde o observador ser
posicionado).
Obs: DDVpoint uma forma aprimorada do comando VPOINT. A diferena est na interface,
pois o comando DDVpoint abre uma caixa de dilogos onde so indicados os parmetros
necessrios. A imagem abaixo, mostra a janela aberta quando digitamos o comando DDVpoint:
5.6
AlgunsComandos 3D:
Tabela 5.1 outros Comandos para desenho 3D..
27
COMANDO
3D FACE
EXTRUDE
REVOLVE
MIRROR 3D
3D ARRAY
ROTATE 3D
SLICE
ALIGN
3D POLY
SURFTAB1
SURFTAB2
SECTION
UCSICON
O QUE FAZ:
Serve para facear os desenhos,
quando se faz um desenho em trs
dimenses com preenchimento com
apenas linhas. (Wirefrme) ou criar
faces.
cria objetos slidos tridimensionais a
partir de perfis bidimensionais,
conferindo-lhes profundidade e
ngulo de extruso
cria peas slidas pela revoluo de
um perfil em torno de um eixo real
ou imaginrio.
duplica o objeto selecionado
executando um espelhamento do
mesmo utilizando eixos ou planos de
simetria situados em qualquer
posio no espao.
copia um elemento n vezes,
distribuindo-o em linhas, colunas e
nveis (array retangular) ou em torno
de um eixo (array polar).
rotaciona objetos no espao em torno
de eixos definidos pelo usurio
Possibilita cortar um ou mais slidos
com um plano secante, podendo
desprezar ou no a parte seccionada
move e rotaciona simultaneamente o
objeto selecionado de tal forma a
posicion-lo alinhado a um segundo
objeto ou a pontos pr-determinados.
Cria
polilinhas
no
espao
tridimensional
fazem com que as superfcies tenham
um acabamento melhor.
Permite gerar sees, isto , uma
fatia slida obtida pela interseo de
um plano secante definido com o
interior da pea.
Controla a visualizao do cone do
sistema de coordenadas.
ON: Deixa visvel o cone relativo ao
sistema de coordenadas ativo.
OFF: Deixa invisvel o cone relativo
ao sistema de coordenadas ativo.
FILLET
Permite a definio dos ngulos de
visualizao do objeto.
Muda localizao do ponto de
origem (0,0,0) e da orientao do
plano XY e do eixo Z, dentro do
WCS do AutoCAD
Em 3D arredonda arestas
CHAMFER
Em 3D faz chanfro nos slidos.
DDVPOINT
UCS
COMO USAR:
Pede o comprimento e o ngulo. Se o
comprimento for dado negativo, o Extrude
feito para o outro lado. Se escolher a
opoPath segue um caminho predefinido.
No extruda linhas separadas.
Plonos paralelos a XY, XZ,cYZ ou outro
plano a definir.
ALL: Posiciona ou altera a representao em
todas as janelas.
Noorigin: Posiciona o cone no canto inferior
esquerdo da tela.
Origin: Posiciona o cone na origem do sistema
de coordenada ativo.
Ex: digita UCS, depois X, depois 90 (gira o
sistema de coordenada em 90 em relao ao
eixo X)
Seleciona arestas do slido. Se for em
Wireframe seleciona os lados (linhas).
Seleciona arestas do slido. Se for em
Wireframe seleciona os lados (linhas).
28
INTEFERE
Determina a interferncia entre dois
ou mais slidos, gerando um outro
slido da interseco. (objetos em
3D)
TABSurf
cria-se uma superfcie extrudada a
partir de uma curva (perfil) e uma
reta que define o sentido e ngulo da
extruo.
Aumenta as linhas PE visualizao
de um slido, como por exemplo, da
esfera.
Edita algumas caractersticas do
slido, fases ou arestas, como cor,
extrude, move, rotate, etc.
ISOLINES
SOLIDEDIT
SHELL
MODIFY/SOLIDS EDITING/SHELL
Pode ser acionado por MODIFY/SOLIDS
EDITING.
Neste comando temos a possibilidade de criar
uma parede com uma espessura pretendida.
Como o slido totalmente preenchido de massa
por dentro,
poderemos delimitar essa
quantidade de massa a uma parede.
OBS: Os comandos SUBTRACT, UNION e INTERSECT so tambm utilizados nos objetos
tridimensionais.
5.7
Exerccio:
Fazer um cubo de aresta 50 mm como comando BOX, cortar este cubo na diagonal com
o comando SLICE (no desprezando a parte seccionada) e utilizar o comando MOVE para
mover a parte seccionada. Para unir o cubo novamente, usa-se o comando ALIGN e o comando
UNION para formar o cubo novamente.
5.8
Exerccio: Contruir superfcie com objeto 2D e a reta de definio (TABSurf).
(obs: O sentido de formao da superfcie depende do ponto de seleo da reta, caso
selecione o ponto superior da reta a superfcie gerada para cima)
5.9 Exerccio: 3D Array.
Opo de comando: selecionar objetos, selecionar o tipo de array (r-retangular, ppolar),nmero
de linhas (y), nmero de colunas (x), nmero de nveis (z), distncia entre as linhas, distncia
entre as colunas, distncia entre os nveis.
29
5.10 Exerccio: Align
Opo de comando: selecionar objeto, enter, selecionar primeiro ponto (no objeto e
onde esse ponto vai parar), selecionar segundo ponto (no objeto e onde esse ponto vai
parar),selecionar terceiro ponto (no objeto e onde esse ponto vai parar). Caso o alinhamento seja
feito por menos pontos s dar enter aps ter selecionado um ou dois pontos de alinhamento.
5.11 Exerccio: Chamfer
Opes de comando: seleciona um das superfcies do desenho (select surface), solicita o valor
para o chanfro, semelhante ao 2D (distance), solicita a seleo de uma aresta (select edge) ou
faz o chanfro em toda a superfcie (loop).
5.12 Exerccio: Fillet
Opes de comando: seleciona um perfil formando por vrias entidades num nico click do
mouse (chain), solicita o valor para o raio (radius), solicita a seleo de uma aresta (select edge).
5.13 Exerccio: Mirror 3D
Opes de comando
- Plane by object: Produz espelhamento do objeto selecionado utilizando como planos
de simetria os planos definidos por um objeto.
- Last: Utiliza o plano de simetria mais recentemente usado.
- Zaxis: O plano de simetria definido em funo de um eixo Z indicado atravs de
pontos pelo usurio.
30
- View: Utiliza o plano de visualizao paralelo tela como plano de simetria.
- XY/YZ/XZ: Utiliza os planos XY, YZ e ZX respectivamente, como planos de
espelhamento.
- 3points: O usurio poder indicar trs pontos, por coordenadas ou via mouse, que
definiro o plano de simetria.
5.14 Exerccio: Rotate 3D
Opes de comando:
- Axis by Object: Rotaciona o objeto em torno de entidades do tipo Line, Pline ou em
torno de uma reta imaginria que passa pelo centro de uma circunferncia ou arco.
- Last: Utiliza o mesmo eixo em torno do qual foi executada a mais recente operao de
rotao.
- View: Rotaciona o objeto em torno de um ponto escolhido na tela, como numa
rotao bidimensional.
- Xaxis: Rotaciona o objeto em torno de um eixo paralelo ao eixo X.
- Yaxis: Rotaciona o objeto em torno de um eixo paralelo ao eixo Y.
- Zaxis: Rotaciona o objeto em torno de um eixo paralelo ao eixo Z.
- 2points: Rotaciona o objeto selecionado em torno de um eixo definido por dois pontos
indicados pelo usurio.
5.15 Exerccio: Comando SOLIDEDIT
a) Extruso de faces:
31
b) Rotao de faces:
5.16 Exerccio: Comando SHELL
5.17 Exemplo:
Modelagem de um clipe, seguindo os seguintes passos:
32
a) Ajustar o ambiente de trabalho: Usar o comando LIMITS como tamanho da folha de 120
mm por 90 mm.
b) Ajustar a tela com o comando ZOOM ALL.
c) Construir uma POLYLINE: Digitar PLINE e 50,30 para o primeiro ponto. Depois digitar
@23<0 ; @8,6 ; @-8,6 ; @29<180. Digitar a para arco e CE para centro do arco que ser
@12.65,-7 e @-12.65,-7. Digitar L e comprimento com os valores @39<0 ; @10,8, @-10,8 ;
@33<180.
d) Fazer arredondamentos dos pontos 1 e 2 com raio 2 utilizando o comando FILLET
(selecionar as duas arestas para arredondar).
e) Fazer arredondamentos dos pontos 3 a 6 com raio 1 utilizando o comando FILLET.
f) Fazer um crculo de raio 0.75 com o centro no incio do clipe.
g) Rotacionar o crculo em 90 graus em torno do eixo Y. Digita ROTATE3D, selecionar o
crculo, digita Y e depois 90.
h) Extrudar o crculo ao longo da polilinha: Digitar EXTRUDE, selecionar o crculo, enter,
digitar p (path), seleciona a polilinha do clipe e enter.
i) Digitar HIDE para regenerar o desenho.
5.18 Exemplo:
Modelagem de uma pea mecnica seguindo os passos:
a) Digitar o comando DDVpoint e no cone da esquerda colocar 225 graus e no da direita em
30 graus.
b) Ativar o comando BOX com o vrtice em 0,0,0 e o outro vrtice em 36,76,40.
c) Aplicar o comando ZOOM ALL e depois o comando ZOOM SCALE com 0.5x.
d) Aplicar o comando UCSICON com a opo Origin.
e) Ativar o comando UCS, digitando Y e depois -90 (vai girar o sistema em -90 em relao ao
eixo Y).
f) Ativar o comando CYLINDER com centro em 20,38, raio 26 e altura 76.
g) Ativar o comando MOVE, clicar em um ponto qualquer de referncia e aps digitar o ponto
relativo @0,0,-56.
h) Ativar o comando SLICE, selecionar o cilindro, digitar yz, colocar o ponto de referncia
0,0,0 e clicar no lado do cilindro que no ser cortado (que a parte superior).
i) Ativar o comando SLICE, selecionar o cilindro, clicar em 3 arestas da face superior do
paraleleppedo (utilizar o OBJECT SNAP) e clicar num ponto do cilindro abaixo do
paraleleppedo.
j) Ativar o o comando UNION e selecionar o cilindro e o paraleleppedo.
33
k) Ativar o comando CYLINDER com centro em 20,38, raio 13 e altura 76.
l) Ativar o comando MOVE, clicar em um ponto qualquer de referncia e aps digitar o ponto
relativo @0,0,-56.
m) Ativar o comando SUBTRACT selecionar a pea e depois o cilindro que ser subtrado da
pea.
n) Ativar o comando BOX com o vrtice em 0,0,0 e o outro vrtice em 16,76,12.
o) Ativar o comando MOVE, selecionar a caixa recm-criada, clicar em qualquer ponto como
base e aps digitar @12,0,8.
p) Ativar o comando MIRRO 3D, selecionar a caixa criada, escolher o plano XY, o ponto de
base do plano 0,0,-18 e digitar N (no) para no deletar o objeto espelhado.
q)
r)
s)
t)
u)
v)
Ativar o comando SUBTRACT selecionar a pea e depois as duas caixas.
Ativar o comando UCS e selecionar World.
Ativar o comando UCS, escolher o eixo X e o ngulo de rotao de 90.
Ativar o comando CYLINDER com centro em 18,20, raio 10 e altura -76.
Ativar o comando SUBTRACT selecionar a pea e depois o cilindro criado.
Selecionar o comando HIDE para dar o acabamento.
5.19 Exemplo:
Modelagem de um Prendedor de Roupa, seguindo os passos:
a) Ajuste do ambiente de trabalho usando o comando LIMITS com o tamanho da folha de 120,
90 mm e o comando ZOOM ALL. Acione o comando SNAP para 0.1.
b) Iniciar o desenho do corpo do prendedor: Acionar o comando PLINE (polilinha) com o
primeiro ponto em 100,30; depois se faz um arco digitando a e depois ce (centro) com o
centro em @-7,-5 e o ponto final em @-7,5 ; depois continua como comprimento da polilinha
digitando L (line) digitando @23<180 ; @-30,5 ; @3<90; @45<0 ; @2< -90 ; @2<0 ; @2<90
; @28<0 e termina a polilinha com um arco digitando a , ce ; @8<180 (centro) e @8< -90.
Obs: Se este ltimo arco no ficar certo, faz-se um crculo e usa-se TRIM e PEDIT para
completar esta polilinha.
c) Criar a outra parte do prendedor usando o comando MIRROR, com os dois pontos abaixo:
34
d) Fazer a extruso dos prendedores com EXTRUDE, utilizando -10 mm de altura e ngulo 0o.
e) Para melhor controle do desenvolvimento da pea criar LAYERS para a madeira e arame.
f) Iniciar o arame criando um crculo de raio 7 no ponto 1 abaixo e mover (MOVE) o crculo
como ponto base em qualquer lugar e o segundo ponto em @9.2<180.
g) Fazer uma linha tangente ao crculo e no ponto mdio entre os pontos 1 e 2 da figura abaixo.
h) Fazer uma linha tangente com incio no ponto 3 da figura acima para o ponto @5< -9 e
mover esta linha com base em qualquer lugar e segundo ponto em @5.4<180. Fazer um
FILLET de raio 1.0 entre esta linha e o crculo. Fazer um TRIM entre o arco do fillet e a
primeira linha construda e usar o comando PEDIT para tornar toda esta parte do arame como
polilinha. Mover (MOVE) esta polilinha com base em qualquer lugar e o segundo ponto em
@0,0,0.9. Copiar (COPY) esta polilinha com base em qualquer lugar e com segundo ponto em
@0,0,-11.8. Espelhar (MIRROR) a cpia do arame com primeiro ponto no ponto 1 mostrado na
figura abaixo e o segundo ponto na metade da linha do ponto 1, apagando o objeto velho.
i) Vamos unir as polilinhas construdas e completar o resto do arame. Faz-se uma linha para
unir os pontos finais (end point) da linha dentro do arco, mostrado na figura (a) abaixo. Faz-se
mais duas linhas, uma na extremidade final inferior para o ponto @0,0,7 e outra da extremidade
superior at o ponto @0,0,7, que so, respectivamente, os pontos 1 e 2 da figura (b) abaixo
j) Para fazer extruso necessrio que o caminho esteja num mesmo plano, ento usa-e o
comando EXPLODE para explodir as polilinhas do arame. Vamos suavizar as curvas para
depois fazer os caminhos do EXTRUDE. A primeira o ponto 1 da figura (a) acima: Digita
UCS (para mudar sistema coordenadas) , depois 3 (3point), depois seleciona a interseo do
ponto 1, depois o meio de uma das linhas da interseo e depois seleciona o meio da outra linha
35
da interseo. Aciona o FILLET de raio 1 para este ponto e depois o PEDIT para unir o arco
com a linha final do arco. Para o ponto 2 da figura (a) acima: Digita UCS, depois 3, depois
seleciona a interseo do ponto 2, depois o meio de uma das linhas da interseo e depois
seleciona o meio da outra linha da interseo. Aciona o FILLET de raio 1 para este ponto e
depois o PEDIT para unir o arco com a linha final do arco.
k) Realizar o mesmo procedimento para os pontos 1 e 2 da figura (b) acima. Para o ponto 1:
Digita UCS, depois 3, depois seleciona a interseo do ponto 1, depois o meio de uma das
linhas da interseo e depois seleciona o meio da outra linha da interseo. Aciona o FILLET de
raio 1 para este ponto e depois o PEDIT para unir o arco do fillet com a linha horizontal do
mesmo arco. Para o ponto2 da figura (a) acima: Digita UCS, depois 3, depois seleciona a
interseo do ponto 2, depois o meio de uma das linhas da interseo e depois seleciona o meio
da outra linha da interseo. Aciona o FILLET de raio 1 para este ponto e depois o PEDIT para
unir o arco do fillet com a linha horizontal do mesmo arco.
l) Passar o UCS para o global acionando o UCS WORLD. Fazer mai duas polilinhas utilizando
o comando PEDIT. A primeira a polilinha contendo o crculo grande superior que agora um
arco com a linhas que esto no plano deste crculo. A segunda a polilinha contendo o crculo
grande inferior que agora um arco com a linhas que esto no plano deste crculo.
m) Desenhar crculos no incio das cinco polilinhas para fazer a extruso. Para deixar os
crculos perpendiculares linha, usar o comando ROTATE3D, na opo VIEW, selecionando o
centro do circulo e usando ngulo 90o. Usar o comando EXTRUDE e depois PATH, como no
exemplo do clipe.
5.20 Exemplo:
Para fazer o desenho acima faa as seguintes partes em separado:
36
Depois dessas partes prontas e todas transformadas em polilinhas, coloque as peas na
seguinte ordem:
Agora s fazer a extruso de cada parte e depois utilizar os comandos union e subtract
(d preferncia para utilizar o comando union nas peas que sero unidas primeiro). A
pea ficar como mostrado abaixo:
5.21 Exerccio: A seguir so mostrados as vistas geradoras do o desenho em 3D e como ele
deve ficar.
a) Fazer primeiro o desenho 2D com elipse,depois usa-se o Extrude, Union e
Subtract
37
b)
c)
d) Faz o desenho em 2D abaixo,onde apenas o crculo no faz parte da polilinha. Depois faz o
Revolve da polilinha e Extrude do crculo para usar o comando Subtract.
38
e)
Você também pode gostar
- NBR 5410 - ComentadaDocumento448 páginasNBR 5410 - Comentadassamsao95% (20)
- Escala de DisgrafiaDocumento12 páginasEscala de Disgrafiakarol86% (7)
- Introdução ao MATLAB para resolução de problemas de engenhariaDocumento181 páginasIntrodução ao MATLAB para resolução de problemas de engenhariaLizandro ManzatoAinda não há avaliações
- (Apostila) Simbologia Elétrica - SENAIDocumento50 páginas(Apostila) Simbologia Elétrica - SENAIEduardo Bandeira92% (12)
- Planejamento A Longo Prazo (Periodização)Documento45 páginasPlanejamento A Longo Prazo (Periodização)Mateus Rotermund BarattoAinda não há avaliações
- Guia Emax 2 - Dispositivo de Retardo para Bobina de Minima Tensao - UVDDocumento3 páginasGuia Emax 2 - Dispositivo de Retardo para Bobina de Minima Tensao - UVD19thmnlfreemsAinda não há avaliações
- Candomblé de Ketu: origem e principais aspectos da nação africana no BrasilDocumento1 páginaCandomblé de Ketu: origem e principais aspectos da nação africana no BrasilWagner Barreto0% (1)
- Resumos de Fisico Quimica Distancias No UniversoDocumento4 páginasResumos de Fisico Quimica Distancias No UniversoFranciscaAinda não há avaliações
- Cap.1 - Algebra VetorialDocumento25 páginasCap.1 - Algebra VetorialEvaldo Ribeiro JuniorAinda não há avaliações
- Impedancia ComplexaDocumento83 páginasImpedancia ComplexaPoliana Carvalho de OliveiraAinda não há avaliações
- Procedimento para Sanar Vazamento de Gás Sf6Documento15 páginasProcedimento para Sanar Vazamento de Gás Sf6DanielClemessonAinda não há avaliações
- Apostila ServoDocumento18 páginasApostila ServoDanielClemessonAinda não há avaliações
- RGE disjuntores técnicasDocumento25 páginasRGE disjuntores técnicasDanielClemessonAinda não há avaliações
- EPI UsoDocumento3 páginasEPI UsoDanielClemessonAinda não há avaliações
- Conflito Conjugal e Estratégias de ResoluçãoDocumento14 páginasConflito Conjugal e Estratégias de ResoluçãoLaís Gonçalves FariaAinda não há avaliações
- Resumo Do Adventismo No BrasilDocumento4 páginasResumo Do Adventismo No BrasilPaulinho Viviane OliveiraAinda não há avaliações
- Fontes para TatuagemDocumento1 páginaFontes para TatuagemMarcelo ZarurAinda não há avaliações
- Representação Viril G MagazineDocumento71 páginasRepresentação Viril G MagazineRaphael FreireAinda não há avaliações
- Gladius AcessoDocumento9 páginasGladius Acessoleandro soaresAinda não há avaliações
- TCC - Comparativo Entre As Redes de DistribuiçãoDocumento70 páginasTCC - Comparativo Entre As Redes de DistribuiçãoJaksonNascimentoAinda não há avaliações
- Currículo Do Sistema de Currículos Lattes (Jeferson Candido Alves)Documento9 páginasCurrículo Do Sistema de Currículos Lattes (Jeferson Candido Alves)Rosenilson SantosAinda não há avaliações
- Lucro máximo de sandáliasDocumento39 páginasLucro máximo de sandáliasVini100% (1)
- Líquido sinovial: composição e examesDocumento16 páginasLíquido sinovial: composição e examesEveraldo BernadoAinda não há avaliações
- A de A.E C.Documento17 páginasA de A.E C.shakelola100% (1)
- Memória social: perspectiva psicossocialDocumento6 páginasMemória social: perspectiva psicossocialPriscila ValverdeAinda não há avaliações
- Questões - Trefilação e ExtrusãoDocumento2 páginasQuestões - Trefilação e Extrusãotavares.21raquelAinda não há avaliações
- Publicado 86611 2022-08-10Documento104 páginasPublicado 86611 2022-08-10Cleber Dos SantosAinda não há avaliações
- Discurso Directo e IndirectoDocumento2 páginasDiscurso Directo e IndirectoElsa NovaisAinda não há avaliações
- Formação de professores do ensino superiorDocumento17 páginasFormação de professores do ensino superiorCleo SoaresAinda não há avaliações
- Padrões visuais para hidrojateamentoDocumento28 páginasPadrões visuais para hidrojateamentoOtávio FernandesAinda não há avaliações
- Genro / Mada / SograDocumento7 páginasGenro / Mada / SograThe LastAinda não há avaliações
- Biotina PDFDocumento3 páginasBiotina PDFGuilherme GiacominniAinda não há avaliações
- Reflexões Sobre A Paisagem Sonora Hospitalar: Musicalidade e Emoção Audível Na Perspectiva Filosófica de Victor ZuckerkandlDocumento24 páginasReflexões Sobre A Paisagem Sonora Hospitalar: Musicalidade e Emoção Audível Na Perspectiva Filosófica de Victor ZuckerkandlcrisdeoAinda não há avaliações
- Texto - Garotas de Programa em TeresinaDocumento14 páginasTexto - Garotas de Programa em TeresinaM Sousa RodriguesAinda não há avaliações
- Não Tenhas Nada Nas Mãos - Ricardo - ReisDocumento2 páginasNão Tenhas Nada Nas Mãos - Ricardo - ReisPaulo RochaAinda não há avaliações
- 74 - Manual Do Usuario - HyBaseDocumento96 páginas74 - Manual Do Usuario - HyBaseRodrigo CamposAinda não há avaliações
- Dtks News 41Documento38 páginasDtks News 41Anderson VianAinda não há avaliações
- A Teologia Da Prosperidade Na Igreja Universal Do Reino de DeusDocumento14 páginasA Teologia Da Prosperidade Na Igreja Universal Do Reino de Deuscelso juniorAinda não há avaliações
- EAD - Livro Texto - Unidade IDocumento52 páginasEAD - Livro Texto - Unidade IMilly GutiérrezAinda não há avaliações