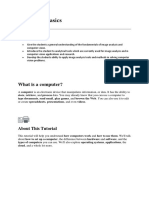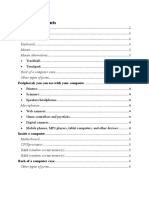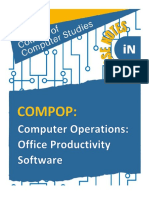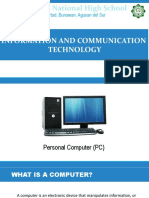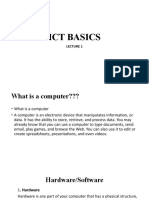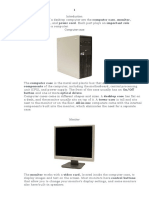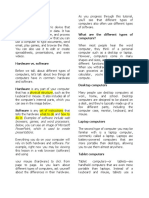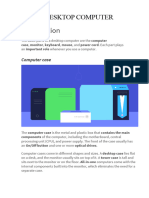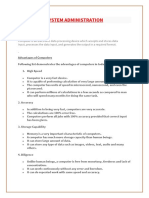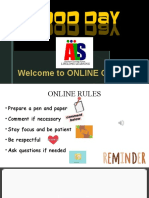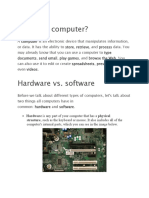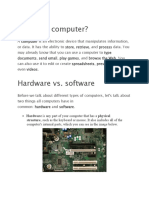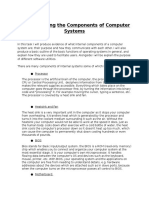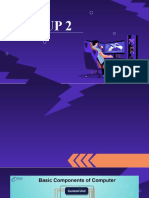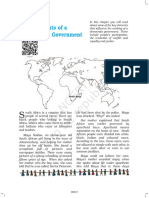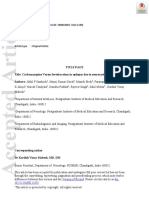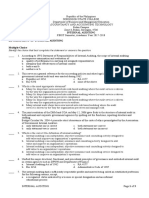Escolar Documentos
Profissional Documentos
Cultura Documentos
Basic Parts of a Desktop Computer
Enviado por
Juan H. ChávezDescrição original:
Título original
Direitos autorais
Formatos disponíveis
Compartilhar este documento
Compartilhar ou incorporar documento
Você considera este documento útil?
Este conteúdo é inapropriado?
Denunciar este documentoDireitos autorais:
Formatos disponíveis
Basic Parts of a Desktop Computer
Enviado por
Juan H. ChávezDireitos autorais:
Formatos disponíveis
UMSS TECHNICAL ENGLISH PROGRAM ENGLISH ONE 2015
Computer Basics
Basic Parts of a Desktop Computer
Introduction
The basic parts of a desktop computer are the computer case, monitor,
keyboard, mouse, and power cord. Each part plays an important role whenever
you use a computer. Watch the video to learn about the basic parts of a desktop
computer.
Computer Case
A computer case
The computer case is the metal and plastic box that contains the main
components of the computer. It houses the motherboard, central processing unit
(CPU), the power supply, and more.
Computer cases come in different shapes and sizes. A desktop case lies flat on a
desk, and the monitor usually sits on top of it. A tower case is tall and sits next to
the monitor or on the floor. The front of the case usually has an on/off switch and
one or more optical drives.
Most of the personal computers you can purchase today include tower cases,
rather than desktop cases; however, some computers are being made with all of the
internal components built into the monitor, which completely eliminates the tower.
Monitor
An all-in-one iMac
A monitor
The monitor works with a video card, located inside the computer case, to display
images and text on the screen. Newer monitors usually have LCD (liquid crystal
1/26 ENGLISH ONE Second Text. 2015
Source: http://www.gcflearnfree.org/computerbasics (with minor style changes)
PAGE
bc/eg/ip/
UMSS TECHNICAL ENGLISH PROGRAM ENGLISH ONE 2015
display) or LED (light-emitting diode) displays. These can be made very thin, and
they are often called flat panel displays. Older monitors use CRT (cathode ray
tube) displays. CRT monitors are much bigger and heavier, and they take up more
desk space.
Most monitors have control buttons that allow you to change your monitor's
display settings, and some monitors also have built-in speakers.
LED displays are actually LCD displays that are backlit with light-emitting diodes.
This allows for greater contrast than a traditional LCD display.
Power Cord
A power cord connected to a surge protector
The power cord is the link between the power outlet and the power supply unit
in the computer casing. If the power cord is not plugged in, the computer will not
power on. To protect your computer from voltage spikes, you can plug the power
cord into a surge protector. You can also use an Uninterruptable Power Supply
(UPS), which acts as a surge protector and also provides temporary power if there is
a blackout.
Keyboard
The keyboard is one of the primary ways we communicate with the computer and
enter data. There are many different types of computer keyboards such as wired,
wireless, ergonomic, multimedia, and more. Although there may be differences in
the location of some keys or features, keyboards are very similar and allow you to
accomplish basically the same tasks.
Click the buttons in the interactive below to learn about the different parts of the
keyboard.
If you want to improve your typing skills, check out our blog article 5 Free Sites for
Learning How to Type.
Mouse
2/26 ENGLISH ONE Second Text. 2015
Source: http://www.gcflearnfree.org/computerbasics (with minor style changes)
PAGE
bc/eg/ip/
UMSS TECHNICAL ENGLISH PROGRAM ENGLISH ONE 2015
A mouse
The mouse is a peripheral that is known as a pointing device. It lets you point
to objects on the screen, click on them, and move them.
There are two main types of mice: optical and mechanical. The optical mouse uses
an electronic eye to detect movement and is easier to clean. The mechanical
mouse uses a rolling ball to detect movement. Generally, a mechanical mouse is
cheaper, although it may require regular cleaning to keep it working properly.
Traditionally, a mouse connects to the computer using a USB or PS/2 connection.
However, you can also buy a wireless mouse, which can reduce clutter on your
desktop.
To learn the basics of using a mouse, check out our interactive Mouse Tutorial.
Mouse Alternatives
There are other devices that can do the same thing a mouse can do, but with a
different look and feel. Many people find them to be easier to use, and they also
require less desk space than a mouse. The most common mouse alternatives
include:
A touchpad on a laptop
Trackball: A trackball has a ball on top that can rotate freely. Instead of moving
the device like a mouse, you can simply roll the ball with your fingers to move
the pointer. Some mobile devices have miniature trackballs that can be
controlled with your thumb.
Touchpad: A touchpad (also called a trackpad) is a touch-sensitive pad that
lets you control the pointer by making a "drawing" motion with your finger.
Touchpads are very common on laptop computers.
Buttons, Sockets and Slots on a Desktop Computer
Introduction
3/26 ENGLISH ONE Second Text. 2015
Source: http://www.gcflearnfree.org/computerbasics (with minor style changes)
PAGE
bc/eg/ip/
UMSS TECHNICAL ENGLISH PROGRAM ENGLISH ONE 2015
Take a look at the front and back of your computer case and count the number of
buttons, sockets, and slots you see. Now, look at your monitor and count any that
appear there. You probably counted at least 20.
Each computer is different, so the buttons, slots, and sockets will vary from
computer to computer. However, there are certain features you can expect to find
on most desktop computers. Being familiar with the names of each and how they
are commonly used will help you later on when you connect that new printer,
mouse, digital camera, or other device. Watch the video to learn about the buttons,
sockets and slots on a desktop computer.
Front of Computer Case
Click the buttons in the interactive below to become familiar with the front of a
computer.
Back of Computer Case
On the back of the computer case are connection ports that are made to fit
specific devices. The arrangement of these vary from computer to computer, and
many companies have their own special connectors for the specific devices. Some of
the ports may be color coded to match a color on the device, which will help you
determine which port is used with a particular device. Click the buttons in the
interactive below to become familiar with connection ports.
Other Types of Ports
There are many other types of ports that computers can have. For example, some
Macs have a FireWire port, which is similar to USB. There are also newer ports such
as Thunderbolt, which can transmit data at very high speeds, making them ideal
for use with high-resolution monitors and external hard drives. If your
computer has ports that you don't recognize, consult your manual for more
information. Now you try it! Practice connecting the cables with an interactive game.
Peripherals You Can Use with Your Computer
The most basic computer setup usually includes the computer case, monitor,
keyboard, and mouse, but you can plug many different types of devices into the
extra ports on your computer. These devices are called peripherals. Below are a
few examples of peripherals.
4/26 ENGLISH ONE Second Text. 2015
Source: http://www.gcflearnfree.org/computerbasics (with minor style changes)
PAGE
bc/eg/ip/
UMSS TECHNICAL ENGLISH PROGRAM ENGLISH ONE 2015
A printer
Printers: A printer is used to print documents, photos, or anything else that
appears on your screen. There are many types of printers available, including
inkjet, laser, and photo printers. You can also buy an all-in-one printer, scanner,
and copier.
Scanners: A scanner allows you to copy an image or document and save it to
your computer as a digital (computer-readable) image. Many scanners are
included as part of an all-in-one printer/scanner/copier, although you can also buy a
separate flatbed or hand-held scanner.
Speakers/Headphones: Speakers and headphones are output devices, which
means that they are devices that communicate information from the computer to
the user. They allow you to hear sound and music. Depending on the model,
they may connect to the audio port or the USB port. Some monitors also have
built-in speakers.
Computer speakers
Microphones: A microphone is a type of input device, or a device that receives
information from a user. You can connect the microphone to the computer and use
the computer to record sound or to communicate with another computer user over
the internet. Many computers come with built-in microphones.
Web Cameras: A web camera, or webcam, is a type of input device that can
record videos or take pictures. It can also transmit video over the internet in real
time, allowing you to do video chat or video conferencing with somebody in a
different part of the world. Webcams are used often in business, and they also help
many friends and families stay connected.
A webcam
Joystick or Game Controller: A joystick is a lever that is used to control
computer games. There are various other types of controllers that you can use, and
you can also use your mouse and keyboard to control most games.
Digital Cameras: A digital camera lets you capture a picture or video in digital
form. By connecting the camera to your computer's USB port, you can transfer the
images from the camera to the computer. You can then print the images, email
them to a friend, or post them on the web.
Mobile Phones, MP3 Players, Tablet Computers and Other Devices: When
you buy an electronic device such as a mobile phone or mp3 player, check to see if
it comes with a USB cable. If it does, that means you can connect it to your
computer. With many devices, you can synchronize (or sync) them with your
PAGE 5/26 ENGLISH ONE Second Text. 2015
bc/eg/ip/
Source: http://www.gcflearnfree.org/computerbasics (with minor style changes)
UMSS TECHNICAL ENGLISH PROGRAM ENGLISH ONE 2015
computer, which automatically keeps your contacts, music, and other data up-todate whenever you connect the device to your computer.
Getting to Know Computers
What is a Computer?
Watch the video (2:39).
A computer is an electronic device that manipulates information, or "data." It has
the ability to store, retrieve, and process data. You can use a computer to type
documents, send email, and browse the internet. You can also use it to handle
spreadsheets, accounting, database management, presentations, games, and more.
Watch the video to learn about different types of computers.
Computers Simplified
For beginning computer users, the computer aisles at an electronics store can be
quite a mystery, not to mention overwhelming. However, computers really aren't
that mysterious. All types of computers consist of two basic parts:
Hardware is any part of your computer that has a physical structure, such as
the computer monitor or keyboard.
Software is any set of instructions that tells the hardware what to do. It is what
guides the hardware and tells it how to accomplish each task. Some examples of
software are web browsers, games, and word processors such as Microsoft Word.
A motherboard (hardware)
Microsoft Word (software)
Anything you buy for your computer can be classified as either hardware or
software. Once you learn more about these items, computers are actually very
straightforward.
The first electronic computer, the Electronic Numerical Integrator and Computer
(ENIAC), was developed in 1946. It took up 1,800 square feet and weighed 30 tons.
6/26 ENGLISH ONE Second Text. 2015
Source: http://www.gcflearnfree.org/computerbasics (with minor style changes)
PAGE
bc/eg/ip/
UMSS TECHNICAL ENGLISH PROGRAM ENGLISH ONE 2015
What are the Different Types of Computers?
When most people hear the word "computer" they think of a personal computer
such as a desktop or laptop computer. However, computers come in many shapes
and sizes, and they perform many different functions in our daily lives. When you
withdraw cash from an ATM, scan groceries at the store, or use a calculator, you're
using a type of computer.
Desktop Computers
A desktop computer
Many people use desktop computers at work, home, school, or the library. They
can be small, medium, or large in style, and usually sit on a desk. Once you add a
monitor, mouse, and a keyboard, you have what is typically known as a desktop
computer.
Most desktop computers are easy to upgrade and expand, or add new parts.
Another benefit of desktop computers is the cost. If you compare a desktop and a
laptop with the same features, you will most likely find that the desktop computer
is priced lower.
Some desktop computers have a built-in monitor to save space. These are often
called all-in-one desktop computers.
Laptop Computers
A laptop computer
The second type of computer that you may be familiar with is a laptop computer,
or laptops as they are often referred to. Laptops are battery or AC-powered personal
computers that are more portable than desktop computers, allowing you to use
them almost anywhere.
Since a laptop is smaller than a desktop, it's more difficult to access the internal
components. That means you may not be able to upgrade them as much as a
desktop. However, it's usually possible to add more RAM or a bigger hard drive.
A laptop computer is sometimes called a notebook computer because of its size.
Servers
7/26 ENGLISH ONE Second Text. 2015
Source: http://www.gcflearnfree.org/computerbasics (with minor style changes)
PAGE
bc/eg/ip/
UMSS TECHNICAL ENGLISH PROGRAM ENGLISH ONE 2015
A server room
A server is a computer that "serves up" information to other computers on a
network. Many businesses have file servers that employees can use to store and
share files. A server can look like a regular desktop computer, or it can be much
larger.
Servers also play an important role in making the internet work: they are where web
pages are stored. When you use your browser to click a link, a web server delivers
the page you requested.
Other Types of Computers
Today, there lots of everyday devices that are basically specialized computers,
even though we don't always think of them as computers. Here are a few common
examples:
The iPad, a type of tablet computer
Tablet Computers: These use a touch-sensitive screen for typing and
navigation. Since they don't require a keyboard or mouse, tablet computers are even
more portable than laptops. The iPad is an example of a tablet computer.
Mobile Phones: Many mobile phones can do a lot of things a computer can do, such
as browsing the internet or playing games. These phones are often called
smartphones.
Game Consoles: A game console is a specialized kind of computer that is used for
playing video games. Although they are not as fully-featured as a desktop
computer, many newer consoles, such as the Nintendo Wii, allow you to do nongaming tasks like browsing the internet.
TVs: Many TVs now include applications (or apps) that let you access various
types of online content. For example, you can view your Facebook news feed or
watch streaming movies on Netflix.
PCs and Macs
Personal computers come in two main "styles": PC and Mac. Both styles are fully
functional, but they do have a different look and feel, and many people prefer one or
the other.
8/26 ENGLISH ONE Second Text. 2015
Source: http://www.gcflearnfree.org/computerbasics (with minor style changes)
PAGE
bc/eg/ip/
UMSS TECHNICAL ENGLISH PROGRAM ENGLISH ONE 2015
A PC
A Mac
PC: This type of computer began with the original IBM PC that was introduced in
1981. Other companies began to create similar computers, which were called IBM
PC Compatible (often shortened to PC). Today, this is the most common type of
personal computer, and it typically includes the Microsoft Windows operating
system.
Mac: The Macintosh computer was introduced in 1984, and it was the first widely
sold personal computer with a Graphical User Interface, or GUI (pronounced
gooey). All Macs are made by one company, Apple Inc., and they almost always
use the Mac OS X operating system.
Although PC can refer to an IBM PC Compatible, the term can also be used to
refer to any personal computer, including Macs.
About This Tutorial
In this tutorial, we'll mostly be focusing on PCs and the Windows operating
system. If you're using a Mac, you may notice some differences with the way that
your computer works. However, much of the information in this tutorial will still
apply, no matter what kind of computer you're using.
Understanding Operating Systems
What is an Operating System?
Watch the video (2:13)
An operating system is the most important software that runs on a computer.
It manages the computer's memory, processes, and all of its software and
hardware. It also allows you to communicate with the computer without knowing
how to speak the computer's "language." Without an operating system, a
computer is useless.
Watch the video to learn about operating systems.
The Operating System's Job
You've probably heard the phrase boot your computer, but do you know what
that means? Booting is the process that occurs when you press the power button to
turn your computer on. During this process (which may take a minute or two), the
computer does several things:
It runs tests to make sure everything is working correctly.
It checks for new hardware.
It then starts up the operating system.
9/26 ENGLISH ONE Second Text. 2015
Source: http://www.gcflearnfree.org/computerbasics (with minor style changes)
PAGE
bc/eg/ip/
UMSS TECHNICAL ENGLISH PROGRAM ENGLISH ONE 2015
Windows 7 startup screen
Once the operating system has started up, it manages all of the software and
hardware on the computer. Most of the time, there are many different programs
running at the same time, and they all need to access your computer's Central
Processing Unit (CPU), memory, and storage. The operating system coordinates
all of this to make sure that each program gets what it needs. Without the operating
system, the software wouldn't even be able to talk to the hardware, and the
computer would be useless.
Windows 7, after starting up
Types of Operating Systems
Operating systems usually come preloaded on any computer that you buy. Most
people use the operating system that comes with their computer, but it is possible
to upgrade or even change operating systems.
The three most common operating systems for personal computers are Microsoft
Windows, Apple Mac OS X, and Linux.
The Windows, OS X, and Linux logos
Modern operating systems use a Graphical User Interface, or GUI (pronounced
"gooey"). A GUI lets you use your mouse to click on icons, buttons, and menus,
and everything is clearly displayed on the screen using a combination of graphics
and text.
Each operating system's GUI has a different look and feel, so if you switch to a
different operating system it may seem unfamiliar at first. However, modern
operating systems are designed to be easy to use, and most of the basic principles
are the same.
10/26 ENGLISH ONE Second Text. 2015
Source: http://www.gcflearnfree.org/computerbasics (with minor style changes)
PAGE
bc/eg/ip/
UMSS TECHNICAL ENGLISH PROGRAM ENGLISH ONE 2015
The Windows GUI
The OS X GUI
Before GUIs, computers had a command-line interface, which meant the user
had to type every single command to the computer, and the computer would only
display text.
Microsoft Windows
Microsoft created the Windows operating system in the mid-1980s. Over the
years, there have been many different versions of Windows, but the most recent
ones are Windows 8 (released in 2012), Windows 7 (2009), and Windows
Vista (2007). Windows comes preloaded on most new PCs, which helps to make it
the most popular operating system in the world.
If you're buying a new computer or upgrading to a newer version of Windows, you
can choose from several different editions of Windows, such as Home Premium,
Professional, and Ultimate. You may need to do some research to decide which
edition is right for you.
Windows 7
Visit Microsoft's Windows page to learn more about this operating system.
Check out our tutorials on Windows 8, Windows 7, and Windows XP for more
information.
Apple Mac OS X
Mac OS is a line of operating systems created by Apple Inc. It comes preloaded on
all new Macintosh computers, or Macs. All of the recent versions are known as Mac
OS X (pronounced Mac O-S Ten), and their specific version names are Mountain
Lion (released in 2012), Lion (2011), and Snow Leopard (2009). Apple also offers
a version called Mac OS X Server, which is designed to be run on servers.
According to StatCounter Global Stats, Mac OS X users account for 7.5% of the
operating systems market as of January 2013 - much lower than the percentage of
Windows users (over 90%). One reason for this is that Apple computers tend to be
more expensive. However, many people prefer the look and feel of Mac OS X.
Mac OS X Lion
11/26 ENGLISH ONE Second Text. 2015
Source: http://www.gcflearnfree.org/computerbasics (with minor style changes)
PAGE
bc/eg/ip/
UMSS TECHNICAL ENGLISH PROGRAM ENGLISH ONE 2015
To learn more about Macintosh computers and OS X, check out our Mac OS X
Mountain Lion tutorial.
Linux
Linux (pronounce LINN-ux) is a family of open source operating systems, which
means that they can be modified and distributed by anyone around the world. This
is very different from proprietary software like Windows, which can only be
modified by the company that owns it (Microsoft). The advantages of Linux are that
it is free, and there are many different distributions (or versions) that you can
choose from. Each distribution has a different look and feel, and the most popular
ones include Ubuntu, Mint, and Fedora.
Linux is named after Linus Torvalds, who created the Linux kernel in 1991. The
kernel is the computer code that is the central part of an operating system.
According to StatCounter Global Stats, Linux users account for less than 1% of the
operating systems market as of January 2013. However, most servers run Linux
because it's relatively easy to customize.
Ubuntu Linux
To learn more about different distributions of Linux, visit the Ubuntu, Mint, and
Fedora websites.
Operating Systems for Mobile Devices
The operating systems that we've been talking about were designed to run on
desktop or laptop computers. Mobile devices such as phones, tablet computers,
and mp3 players are very different from desktop and laptop computers, so they run
operating systems that are designed specifically for mobile devices. Examples of
mobile operating systems include Apple iOS, Windows Phone, and Google
Android.
Operating Systems for mobile devices generally aren't as fully-featured as those
made for desktop or laptop computers, and they aren't able to run all of the same
software. However, you can still do a lot of things with them, such as watching
movies, browsing the internet, managing your calendar, playing games, and more.
Apple iOS running on an iPad
Understanding Applications
PAGE 12/26 ENGLISH ONE Second Text. 2015
Source: http://www.gcflearnfree.org/computerbasics (with minor style changes)
bc/eg/ip/
UMSS TECHNICAL ENGLISH PROGRAM ENGLISH ONE 2015
What is an application?
Watch the video (2:17)
You may have heard people talking about using an application or an app. But
what exactly does that mean? An application (or app) is a type of software that
allows you to perform specific tasks. Applications for desktop or laptop computers
are sometimes called desktop applications, and those for mobile devices are
called mobile apps. When you open an application, it runs inside the operating
system until you close it. Much of the time, you will have more than one application
open at the same time, and this is known as multitasking.
Watch the video to learn about how applications are used.
App is a very common term for an application, especially for simple
applications that can be downloaded cheaply or even for free. Many apps are
also available for mobile devices and even some TVs.
Types of Desktop Applications
There are countless desktop applications out there, and they fall into many
different categories. Some are more full-featured (like Microsoft Word), while
others may only do one or two things (like gadgets). Below are just a few types
of applications that you might use:
Microsoft Word
Word Processors: A word processor allows you to write a letter, design a flyer,
and create many other kinds of documents. The most well-known word processor is
Microsoft Word.
Personal Finance: Personal finance software, such as Quicken, allows you to
keep track of your income and expenses, create a budget, and more. Most personal
finance programs can automatically download information from your bank, so you
don't have to manually type in all of your transactions.
Web Browsers: A web browser is the tool that you use to access the World
Wide Web. Most computers come with a web browser pre-installed, but you can
also download a different one if you prefer. Examples of browsers include Internet
Explorer, Firefox, Google Chrome, and Safari.
Games: There are many different games that you can play on your computer. They
range from card games such as Solitaire, to action games like Halo 2. Many
action games require a lot of computing power, so they may not work unless you
have a newer computer.
13/26 ENGLISH ONE Second Text. 2015
Source: http://www.gcflearnfree.org/computerbasics (with minor style changes)
PAGE
bc/eg/ip/
UMSS TECHNICAL ENGLISH PROGRAM ENGLISH ONE 2015
Watching a movie in Windows Media Player
Media Players: If you want to listen to mp3s or watch movies that you've
downloaded, you'll need to use a media player. Windows Media Player and
iTunes are popular media players.
Gadgets: Sometimes called widgets, these are simple applications that you can
place on your desktop (or on the Dashboard if you're using a Mac). There are
many different types of gadgets, and they include calendars, calculators, maps,
news headlines, and more.
Mobile Apps
An iPhone running a mobile app
Desktop and laptop computers aren't the only devices that can run apps. You can
also download apps for mobile devices like smartphones and tablet computers,
which opens up a lot of new possibilities. Here are a few examples of mobile apps:
RedLaser: You can use RedLaser to compare prices while shopping. You simply
scan an item's barcode using your phone's built-in camera, and the app
searches the web for the best price.
Word Lens: Word Lens is a language translator app. Like RedLaser, it uses
your phone's camera to take a picture of a sign, menu, or other text that you
want to translate, and then it displays the translation for you.
Foursquare: If you're going out to a restaurant, bar, or mall, you can "check in"
with Foursquare to find nearby friends and also let your friends know where
you are. Foursquare can also show you a list of nearby businesses (using your
phone's built-in GPS), which can help you discover places that you've never
been to before.
Compared to traditional applications, mobile apps are relatively cheap. Many of
them cost as little as 99 cents, and others are free. If your mobile device has an
internet connection, you can download apps directly onto the mobile device.
Otherwise, you can download them to your computer and then transfer them over.
Some of the tutorials on GCFLearnFree.org are available as mobile apps. You can
go to our Mobile Apps page to download them for free.
Web Apps and the Cloud
What is the Cloud?
14/26 ENGLISH ONE Second Text. 2015
Source: http://www.gcflearnfree.org/computerbasics (with minor style changes)
PAGE
bc/eg/ip/
UMSS TECHNICAL ENGLISH PROGRAM ENGLISH ONE 2015
Watch the video (3:28)
You may have heard people using terms like the cloud, cloud computing, or
cloud storage. But what exactly is the cloud? Basically, the cloud is the internet more specifically, it's all of the things that you can access remotely over the
internet. When something is in the cloud, that means it is stored on servers on the
internet, instead of on your computer. It lets you access your calendar, email, files
and more, from any computer that has an internet connection. Watch the video to
learn about the cloud.
The Cloud
If you've ever used web-based email, then you've used the cloud - all of the emails
in your Inbox are stored on servers. However, there are many other services that
use the cloud in different ways. Here are just a few examples:
Dropbox is a cloud storage service that lets you easily store and share files with
other people, and it lets you access your files from a mobile device as well.
Evernote lets you type notes, clip web pages, take photos, and organize all of
them from your computer or mobile device.
Mozy and Carbonite can automatically back up your data in case your computer
is lost, stolen, or damaged.
Why Use the Cloud?
Using Mozy to back up files
There are many reasons to use the cloud, but the main reasons are convenience
and reliability. In the past, if you wanted to bring a file with you, you would have
to save it to a USB flash drive, external hard drive, or CD-R disc. Saving a file
to the cloud ensures that you'll be able access it with any computer that has an
internet connection, so you don't have any physical media to keep track of. The
cloud also makes it much easier to share a file with coworkers or friends, making it
possible to collaborate over the internet.
15/26 ENGLISH ONE Second Text. 2015
Source: http://www.gcflearnfree.org/computerbasics (with minor style changes)
PAGE
bc/eg/ip/
UMSS TECHNICAL ENGLISH PROGRAM ENGLISH ONE 2015
With the cloud, you're much less likely to lose your data, since it is stored on
servers. However, just like anything online, there is always a risk that someone may
try to gain access to your personal data, so it's important to choose a strong
password and pay attention to any privacy settings for the service you're using.
What is a Web App?
Google Drive
Previously, we talked about how desktop applications allow you to perform tasks
on your computer. However, there are also web applications (or web apps), which
run in the cloud and do not need to be installed on your computer. These are
sometimes called cloud apps.
Examples of Web Apps: Here are a few examples of web apps:
Facebook
Online Email Services: Services like Gmail and Yahoo! Mail run within your
browser and can do many of the same things that email programs like
Microsoft Outlook can do. After you sign up for an online email service, you
can begin using it immediately - no installation is required. Instead of being
stored on your computer, your emails are stored in the cloud.
Google Docs: Google Docs is an office suite that runs within your browser.
Much like Microsoft Office, you can use it to create documents,
spreadsheets, presentations, and more. Your documents are stored in the
cloud, which makes it easy to share your documents with other people.
Facebook: Facebook lets you create an online profile and interact with your
friends. Profiles and conversations are constantly evolving, so Facebook uses
web app technologies throughout the site to keep the information up-todate. There are also games and other web apps that you can add to your
Facebook profile.
Web apps are becoming more and more integrated with websites, and it may be
hard to distinguish between a web application and a "regular" website. In many
cases, you may be using a web application without even knowing it!
How Do Web Apps Work?
When you use a web app, you are working from your computer or mobile device,
but much of the actual processing is done by a network of servers. These servers
PAGE 16/26 ENGLISH ONE Second Text. 2015
bc/eg/ip/
Source: http://www.gcflearnfree.org/computerbasics (with minor style changes)
UMSS TECHNICAL ENGLISH PROGRAM ENGLISH ONE 2015
can pool all of their processing power in order to handle requests from all over
the world. They also use specialized servers to store the data that you're working
with, as well as the data from all of the other users. All of this happens very
seamlessly, so it looks almost like the application is running on your computer.
For example, if you open a document with Google Docs, your web browser will
communicate with the network of servers to display your document. As you edit the
document, your browser will work closely with the servers to make sure everything
is kept up-to-date.
Google Docs
A Look Inside a Desktop Computer
Let's explore the inside of a computer tower.
CPU/Processor
A CPU
The Central Processing Unit (CPU), also called a processor, is located inside the
computer case on the motherboard. It is sometimes called the brain of the
computer, and its job is to carry out commands. Whenever you press a key, click the
mouse, or start an application, you're sending instructions to the CPU.
The CPU is generally a 2-inch ceramic square with a silicon chip located inside.
The chip is usually about the size of a thumbnail. The CPU fits into the
motherboard's CPU socket, which is covered by the heat sink, an object that
absorbs heat from the CPU.
A processor's speed is measured in megahertz (MHz), or millions of instructions
per second, and gigahertz (GHz), or billions of instructions per second. A faster
processor can execute instructions more quickly. However, the actual speed of the
computer depends on the speed of many different components - not just the
processor.
There are many processor manufacturers for personal computers, but the most
well-known ones are Intel and AMD.
Motherboard
17/26 ENGLISH ONE Second Text. 2015
Source: http://www.gcflearnfree.org/computerbasics (with minor style changes)
PAGE
bc/eg/ip/
UMSS TECHNICAL ENGLISH PROGRAM ENGLISH ONE 2015
A motherboard
The motherboard is the computer's main circuit board. It's a thin plate that
holds the CPU, memory, connectors for the hard drive and optical drives, expansion
cards to control the video and audio, as well as connections to your computer's
ports (such as the USB ports). The motherboard connects directly or indirectly to
every part of the computer.
Power Supply Unit
A power supply unit
The power supply unit in a computer converts the power from the wall outlet to
the type of power needed by the computer. It sends power through the cables to the
motherboard and other components.
If you decide to open the computer case and take a look, make sure to unplug the
computer first. Before touching the inside of the computer, you should touch a
grounded metal object (or a metal part of the computer casing) to discharge any
static buildup. Static electricity can be transmitted through the computer circuits
and ruin them.
RAM (Random Access Memory)
RAM
RAM is your system's short-term memory. Whenever your computer performs
calculations, it temporarily stores the data in the RAM until it is needed.
This short-term memory disappears when the computer is turned off. If you're
working on a document, spreadsheet, or other type of file, you'll need to save it to
avoid losing it. When you save a file, the data is written to the hard drive, which
acts as long-term storage.
RAM is measured in megabytes (MB) or gigabytes (GB). The more RAM you
have, the more things your computer can do at the same time. If you don't have
enough RAM, you may notice that your computer is sluggish when you have several
programs open. Because of this, many people add extra RAM to their computers to
improve performance.
18/26 ENGLISH ONE Second Text. 2015
Source: http://www.gcflearnfree.org/computerbasics (with minor style changes)
PAGE
bc/eg/ip/
UMSS TECHNICAL ENGLISH PROGRAM ENGLISH ONE 2015
A bit is the smallest unit of data in computer processing. A byte is a group of eight
bits. A megabyte contains about one million bytes, and a gigabyte is about one
billion bytes.
Hard Drive
A hard drive
The hard drive is the data center of the computer. This is where the software is
installed, and it's also where your documents and other files are stored. The hard
drive is long-term storage, which means the data is still saved even if you turn the
computer off or unplug it.
When you run a program or open a file, the computer copies some of the data from
the hard drive onto the RAM so that it can access the data more easily. When you
save a file, the data is copied back to the hard drive. The faster the hard drive is,
the faster your computer can start up and load programs.
Most hard drives are hard disk drives, which store data on a magnetic platter.
Some computers now use solid-state drives (also called flash hard drives).
These are faster and more durable than hard disk drives, but they are also more
expensive.
A USB flash drive is basically a small, removable flash hard drive that plugs into a
USB port. These are a convenient way to bring your files with you and open
them on a different computer.
If you're using Windows, you can view information about your computer's RAM and
processor speed without opening up your computer. Just go to the Control Panel
(in the Start menu) and click System and Security. In Mac OS X, you can view
this information by clicking the Apple icon and selecting About This Mac.
Expansion Cards
Most computers have expansion slots on the motherboard that allow you to add
various types of expansion cards. These are sometimes called PCI (Peripheral
Component Interconnect) cards. You may never have to add any PCI cards, as
most motherboards have built-in video, sound, network, and other capabilities.
However, if you want to boost the performance of your computer or update the
capabilities of an older computer, you can always add one or more cards. Below are
some of the most common types of expansion cards:
Video card
19/26 ENGLISH ONE Second Text. 2015
Source: http://www.gcflearnfree.org/computerbasics (with minor style changes)
PAGE
bc/eg/ip/
UMSS TECHNICAL ENGLISH PROGRAM ENGLISH ONE 2015
A video card
The video card is responsible for what you see on the monitor. Most computers
have a GPU (Graphics Processing Unit) built into the motherboard, instead of
having a separate video card. If you like playing graphics-intense games on the
computer, you can add a faster video card to one of the expansion slots to get
better performance.
Sound Card
The sound card, also called an audio card, is responsible for what you hear in
the speakers or headphones. Most motherboards have integrated sound, but you
can upgrade to a dedicated sound card for higher quality sound.
Network Card
The network card allows your computer to communicate over a network and
access the internet. It can either connect with an Ethernet cable or through a
wireless connection (often called Wi-Fi). Many motherboards have built-in network
connections, and a network card can also be added to an expansion slot.
Bluetooth Card
A Bluetooth dongle
Bluetooth is a technology for wireless communication over short distances. It's
often used in computers to communicate with wireless keyboards, mice, and
printers. It's often built into the motherboard or included in a wireless network
card. For computers that don't have Bluetooth, a USB adapter (called a dongle) can
be purchased.
Laptop Computers and Netbooks
What is a Laptop Computer?
Watch the video (2:19)
A laptop is a battery or AC-powered personal computer that can be easily carried
and used in a variety of locations. Many laptops are designed to have all of the
functionality of a desktop computer, which means they can generally run the same
software and open the same types of files. However, some laptops, such as
netbooks, sacrifice some functionality in order to be even more portable.
20/26 ENGLISH ONE Second Text. 2015
Source: http://www.gcflearnfree.org/computerbasics (with minor style changes)
PAGE
bc/eg/ip/
UMSS TECHNICAL ENGLISH PROGRAM ENGLISH ONE 2015
Watch the video to learn about the basic parts of a laptop computer.
How is a Laptop Different From a Desktop?
Since laptops are designed for portability, there are some important differences
from desktop computers. A laptop has an all-in-one design, with a built-in
monitor, keyboard, touchpad (which replaces the mouse), and speakers. That
means it is fully functional even when there are no peripherals attached to it. A
laptop is quicker to set up, and there are fewer cables to get in the way.
You also have the option of connecting a regular mouse, a larger monitor, and other
peripherals. This basically turns your laptop into a desktop computer, with one
main difference: You can easily disconnect the peripherals and take the laptop with
you wherever you go. Here are the main differences that you can expect with a
laptop:
A touchpad on a laptop
An AC adapter plugged into a
laptop
21/26 ENGLISH ONE Second Text. 2015
Source: http://www.gcflearnfree.org/computerbasics (with minor style changes)
PAGE
bc/eg/ip/
Touchpad: A touchpad (also called a trackpad) is a touch-sensitive pad that
lets you control the pointer by making a "drawing" motion with your finger.
Many touchpads now include multi-touch gestures, which allow you to
perform specific tasks by making gestures with more than one finger. For
example, a pinch gesture is often used to zoom in or out.
Battery: Every laptop has a battery which allows you to use the laptop when
it's not plugged in. Whenever you plug the laptop in, the battery recharges.
Another benefit of having a battery is that it can provide backup power to
the laptop if the power goes out.
AC Adapter: A laptop usually has a specialized power cable called an AC
adapter, which is designed to be used with that particular kind of laptop.
Some of these cables use magnetic MagSafe connectors that will safely pull
out if someone trips over the power cable. This helps to prevent damage to
the cable and the laptop.
Ports: Most laptops have the same types of ports that desktop computers
have (such as USB), although they usually have fewer ports to save space.
However, some ports may be different, and you may need an adapter in order
to use them. For example, the monitor port is often a Mini DisplayPort,
which is a smaller version of the normal DisplayPort.
Since some ports have a similar appearance, you may need to consult
your manual to determine what types of ports your laptop has.
What is a Netbook?
A netbook is a type of laptop that is designed to be even more
portable. Netbooks are often cheaper than laptops or desktops. They are
generally less powerful than other types of computers, but they provide
enough power for email and internet access, which is where the name
"netbook" comes from.
In order to save space, netbooks generally have smaller screens and
keyboards. Many netbooks also lack certain hardware such as optical
drives. However, there are many different models available, and in some
cases there isn't much difference between a large netbook and a "regular"
laptop.
Using a netbook
Since netbooks are less powerful, they sometimes use a more simplified
operating system. Many new netbooks use Windows 7 Starter, but
some use simplified versions of Linux.
Getting to Know Mobile Devices
What is a Mobile Device?
A mobile device is basically any handheld computer. It is designed to
be extremely portable, often fitting in the palm of your hand or in your
pocket. Some mobile devices are more powerful, and they allow you to do
many of the same things you can do with a desktop or laptop computer.
These include tablet computers, e-readers, and smartphones.
Tablet Computers
Using a virtual keyboard on an iPad
Like laptops, tablet computers are designed to be portable. However,
they provide a very different computing experience. The most obvious
difference is that tablet computers don't have keyboards or touchpads.
Instead, the entire screen is touch-sensitive, allowing you to type on a
virtual keyboard and use your finger as a mouse pointer.
Tablet computers are mostly designed for consuming media, and they
are optimized for tasks like web browsing, watching videos, reading ebooks, and playing games. For many people, a "regular" computer like a
desktop or laptop is still needed in order to use some programs. However,
the convenience of a tablet computer means that it may be ideal as a
second computer. Below are some of the main features that you can
expect with a tablet computer:
Mobile OS: Different types of tablets use different operating systems.
Examples include Android and iOS. You'll usually be able to download
free updates to your OS as they become available.
Solid-State Drives: Tablet computers usually use solid-state drives,
which allow the computer to boot up and open programs more quickly.
They are also more durable than hard disk drives.
Wi-Fi and 3G/4G: Since they are optimized for internet use, tablet
computers have built-in Wi-Fi. For a monthly fee, you can also purchase
a 3G or 4G data plan, allowing you to access the internet from almost
anywhere.
Bluetooth: In order to save space, tablet computers have very few
ports. If you want to use an external keyboard or other peripherals,
they will often use a wireless Bluetooth connection.
E-Book Readers
A Kindle e-reader with an epaper display
A Nook Color with an LCD
display
E-book readers (also called e-readers) are similar to tablet computers,
except they are mainly designed for reading e-books (digital, downloadable
books). Examples include the Amazon Kindle and the Barnes & Noble
Nook.
E-book readers have either an e-paper display or an LCD display:
E-Paper: Short for electronic paper, this type of display can usually
only display black and white. It is designed to look a lot like an actual
page in a book. Unlike an LCD display, it is not backlit, so the text stays
readable even outdoors in full sun. Many people consider e-paper to be
more pleasant to read, as it causes less eye strain. However, it
generally can't be used for videos or other applications because the
refresh rate is too low.
LCD: This is the same type of screen found on tablet computers and
laptops. It's more versatile than e-paper, but it's often more difficult to
view in bright sunlight, as the image becomes washed out. Since an
LCD screen can display colors, this type of e-reader is better for viewing
magazines or books with photos. Many LCD e-readers (such as the
Nook Color) are basically tablet computers, as they can do many
different tasks in addition to displaying e-books.
You don't need an e-reader in order to read an e-book. E-books can
usually be read on tablet computers, smartphones, laptops, and
desktops.
Go to the Kindle and Nook websites to compare the features of
different e-readers.
Smartphones
Using an iPhone
A smartphone is a powerful mobile phone that is designed to run a
variety of applications in addition to phone service. They are basically small
tablet computers, and they can be used for web browsing, watching
videos, reading e-books, playing games and more.
Smartphones use touchscreens and operating systems similar to
those used by tablet computers. Many of them use a virtual keyboard, but
others (such as the BlackBerry Bold) have a physical keyboard, which
allows the entire screen to be used for display purposes.
Internet access is an important feature of smartphones. Generally, you
will need to purchase a 3G or 4G data plan in addition to normal cell
service. Smartphones can also connect to Wi-Fi when it is available, which
is usually faster than 3G.
A personal digital assistant (PDA) is a mobile device that is used for
managing phone numbers, addresses, calendars, and other information.
Before smartphones existed, a PDA was usually a separate device.
Today, smartphones combine the functionality of a PDA and a mobile
phone.
Você também pode gostar
- Computer Basics: Umss - Technical English Program - English One - Sem 1 / 2013Documento58 páginasComputer Basics: Umss - Technical English Program - English One - Sem 1 / 2013Wilfor Mamani RochaAinda não há avaliações
- Types of Computer - Information TechnologyDocumento7 páginasTypes of Computer - Information TechnologybelliissiimmaaAinda não há avaliações
- Introduction of ComputerDocumento11 páginasIntroduction of Computernorvel19Ainda não há avaliações
- Computer Basics: What Is A Computer?Documento9 páginasComputer Basics: What Is A Computer?Alvin Mas MandapatAinda não há avaliações
- Computer TrainingDocumento222 páginasComputer Trainingben100% (1)
- What is a computerDocumento60 páginasWhat is a computerJc CapistranoAinda não há avaliações
- Demonstration Lesson PlanDocumento6 páginasDemonstration Lesson PlanLovely Villas100% (1)
- The Basic Parts of A Desktop ComputerDocumento11 páginasThe Basic Parts of A Desktop ComputerGyöngyi CsehAinda não há avaliações
- Parts of ComputerDocumento15 páginasParts of ComputerLarry Siga-an ConcepcionAinda não há avaliações
- GFPI-F-019 - Formato - Guia - de - Aprendizaje #5 (T.S. 34) PART 1Documento15 páginasGFPI-F-019 - Formato - Guia - de - Aprendizaje #5 (T.S. 34) PART 1Dragón TMAinda não há avaliações
- Domingo Hoa4Documento6 páginasDomingo Hoa4Jay-C DomingoAinda não há avaliações
- What Is A ComputerDocumento7 páginasWhat Is A Computermohammadateeb.06Ainda não há avaliações
- CCS Computer BasicsDocumento6 páginasCCS Computer BasicsNeschee LeeAinda não há avaliações
- COMPOP - 1 Hardware BasicsDocumento14 páginasCOMPOP - 1 Hardware BasicsMariel Angelo PlazoAinda não há avaliações
- Battle Ict MaterialsDocumento44 páginasBattle Ict MaterialsJeaninay ManalastasAinda não há avaliações
- The Computer HardwareDocumento9 páginasThe Computer HardwareAkisha Cadorna GustoAinda não há avaliações
- Libertad National High School: Libertad, Bunawan, Agusan Del SurDocumento51 páginasLibertad National High School: Libertad, Bunawan, Agusan Del SurZaldy Osico TejadoAinda não há avaliações
- ICT BASICS Lesson 1Documento21 páginasICT BASICS Lesson 1Joe MutamboAinda não há avaliações
- The Basic Parts of a Desktop Computer and How They WorkDocumento4 páginasThe Basic Parts of a Desktop Computer and How They WorkOrsolya Loószné BernáthAinda não há avaliações
- What Is A Computer?: Hardware vs. SoftwareDocumento25 páginasWhat Is A Computer?: Hardware vs. SoftwareJuan Gabriel SalazarAinda não há avaliações
- Computer CaseDocumento9 páginasComputer CaseMarco UmbalAinda não há avaliações
- Ict Class For Grade Iv - Vi & TeachersDocumento28 páginasIct Class For Grade Iv - Vi & TeachersARLENE AQUINOAinda não há avaliações
- What is a computerDocumento13 páginasWhat is a computerHicee CayabyabAinda não há avaliações
- DESKTOP COMPUTER Serbest Is 1Documento6 páginasDESKTOP COMPUTER Serbest Is 1Джамиль СулеймановAinda não há avaliações
- What Is ComputerDocumento5 páginasWhat Is ComputerYour SolutionAinda não há avaliações
- All about computersDocumento18 páginasAll about computersOrevelAinda não há avaliações
- Basic Parts of ComputerDocumento2 páginasBasic Parts of ComputerEdgar AbayareAinda não há avaliações
- What Is A ComputerDocumento7 páginasWhat Is A ComputerMacky BulawanAinda não há avaliações
- Guideline For Office - StudentsDocumento27 páginasGuideline For Office - StudentsjeanettecortesAinda não há avaliações
- Chapter 2 Basic Computer ModuleDocumento11 páginasChapter 2 Basic Computer ModuleMarcus BrutusAinda não há avaliações
- CHN Main NotesDocumento114 páginasCHN Main NotesnageswararaosreeAinda não há avaliações
- Project in Computer: Kin Jester D. Oñez Mr. Meljhon MundoyDocumento9 páginasProject in Computer: Kin Jester D. Oñez Mr. Meljhon MundoyRussel VasquezAinda não há avaliações
- Computer ConceptsDocumento10 páginasComputer ConceptsKim RomoAinda não há avaliações
- Online Class Computer BasicsDocumento86 páginasOnline Class Computer BasicsShervin RosopaAinda não há avaliações
- What Is A Computer?: Structure, Such As The Keyboard or Mouse. It Also Includes All of TheDocumento8 páginasWhat Is A Computer?: Structure, Such As The Keyboard or Mouse. It Also Includes All of TheSurendra SaurabhAinda não há avaliações
- What Is A Computer?: Structure, Such As The Keyboard or Mouse. It Also Includes All of TheDocumento7 páginasWhat Is A Computer?: Structure, Such As The Keyboard or Mouse. It Also Includes All of TheSurendra SaurabhAinda não há avaliações
- What Is A ComputerDocumento6 páginasWhat Is A ComputerKidMonkey2299Ainda não há avaliações
- ComputerDocumento2 páginasComputermontanojoyce0116Ainda não há avaliações
- What Is A Computer?: Structure, Such As The Keyboard or Mouse. It Also Includes All of TheDocumento7 páginasWhat Is A Computer?: Structure, Such As The Keyboard or Mouse. It Also Includes All of TheSurendra SaurabhAinda não há avaliações
- Computers in Education course details and answersDocumento13 páginasComputers in Education course details and answersMuhammad AliAinda não há avaliações
- 855 Assignment No. 1 Computers in EducationDocumento13 páginas855 Assignment No. 1 Computers in EducationMuhammad Ali100% (2)
- Computer Application (COM 113)Documento10 páginasComputer Application (COM 113)Raymond Gregorio TrinidadAinda não há avaliações
- PDF Document 3Documento18 páginasPDF Document 3Mohamed ElkafrawyAinda não há avaliações
- What Is A ComputerDocumento5 páginasWhat Is A ComputerVincemart TravelandtoursAinda não há avaliações
- Computer 100726Documento5 páginasComputer 100726jhetstripcoronadoAinda não há avaliações
- Module 5 - Computer OperationDocumento29 páginasModule 5 - Computer OperationEd Carlo RamisAinda não há avaliações
- What Is A ComputerDocumento19 páginasWhat Is A Computerchebts uretaAinda não há avaliações
- Computer BasicsDocumento119 páginasComputer BasicsMalou Elevera0% (1)
- Rizan JayDocumento14 páginasRizan Jayrizan jayAinda não há avaliações
- Desktop computer system parts guideDocumento14 páginasDesktop computer system parts guideAaron Jan BatoonAinda não há avaliações
- Lesson 1st EngDocumento60 páginasLesson 1st EnganaAinda não há avaliações
- Multimedia SystemsDocumento5 páginasMultimedia SystemsJayram JavierAinda não há avaliações
- Computer SystemsDocumento29 páginasComputer SystemsMohammed SiddiquiAinda não há avaliações
- Types of Computer Monitors: by - Published: SEPTEMBER 4, 2014Documento42 páginasTypes of Computer Monitors: by - Published: SEPTEMBER 4, 2014OFFICIALAinda não há avaliações
- Lesson 32ndGDocumento7 páginasLesson 32ndGjustinejamesimportanteAinda não há avaliações
- What is a computer? Types of computers explainedDocumento8 páginasWhat is a computer? Types of computers explainedMaryhester De leonAinda não há avaliações
- What Is A ComputerDocumento17 páginasWhat Is A ComputerNidhi Chakravorty100% (1)
- Group 2Documento78 páginasGroup 2Knight PlayzAinda não há avaliações
- Essential Computer Introduction for BeginnersDocumento24 páginasEssential Computer Introduction for BeginnersJaiSainiAinda não há avaliações
- AWS S3 Interview QuestionsDocumento4 páginasAWS S3 Interview QuestionsHarsha KasireddyAinda não há avaliações
- Key Elements of Participation and Conflict Resolution in a DemocracyDocumento6 páginasKey Elements of Participation and Conflict Resolution in a DemocracyAbhinayAinda não há avaliações
- Joy Difuntorum-Ramirez CVDocumento2 páginasJoy Difuntorum-Ramirez CVJojoi N JecahAinda não há avaliações
- Gabriel Nobre de Souza - Groningen Mini-MetropolisDocumento9 páginasGabriel Nobre de Souza - Groningen Mini-MetropolisGabrielNobredeSouzaAinda não há avaliações
- Big Band EraDocumento248 páginasBig Band Erashiloh32575% (4)
- Gatk Pipeline Presentation: From Fastq Data To High Confident VariantsDocumento8 páginasGatk Pipeline Presentation: From Fastq Data To High Confident VariantsSampreeth ReddyAinda não há avaliações
- Larong Lahi Week 15 18Documento7 páginasLarong Lahi Week 15 18CJAY SOTELOAinda não há avaliações
- Title Page Title: Carbamazepine Versus Levetiracetam in Epilepsy Due To Neurocysticercosis Authors: Akhil P SanthoshDocumento16 páginasTitle Page Title: Carbamazepine Versus Levetiracetam in Epilepsy Due To Neurocysticercosis Authors: Akhil P SanthoshPrateek Kumar PandaAinda não há avaliações
- Introduction To Managerial Accounting Canadian 5th Edition Brewer Solutions ManualDocumento25 páginasIntroduction To Managerial Accounting Canadian 5th Edition Brewer Solutions ManualMaryJohnsonsmni100% (57)
- Philippine Politics and Constitution SyllabusDocumento7 páginasPhilippine Politics and Constitution SyllabusIvy Karen C. Prado100% (1)
- Rha GGBS 27 4Documento12 páginasRha GGBS 27 4KhaDeja MawraAinda não há avaliações
- Liugong 938 Wheel Loader Parts ManualDocumento20 páginasLiugong 938 Wheel Loader Parts Manualjonathan100% (49)
- SLU Missalette 2016 Capping (Not-Final)Documento18 páginasSLU Missalette 2016 Capping (Not-Final)Teanu Jose Gabrillo TamayoAinda não há avaliações
- SFA160Documento5 páginasSFA160scamalAinda não há avaliações
- Technical Bro A4 UK LR NEW v2Documento45 páginasTechnical Bro A4 UK LR NEW v2Roxana NegoitaAinda não há avaliações
- Optitex Com Products 2d and 3d Cad SoftwareDocumento12 páginasOptitex Com Products 2d and 3d Cad SoftwareFaathir Reza AvicenaAinda não há avaliações
- IntegrityDocumento5 páginasIntegrityPritam Kumar100% (1)
- Mega Goal 4Documento52 páginasMega Goal 4mahgoubkamel0% (1)
- (Nima Naghibi) Rethinking Global Sisterhood Weste PDFDocumento220 páginas(Nima Naghibi) Rethinking Global Sisterhood Weste PDFEdson Neves Jr.100% (1)
- Cat IQ TestDocumento3 páginasCat IQ TestBrendan Bowen100% (1)
- Explore Spanish Lesson Plan - AnimalsDocumento8 páginasExplore Spanish Lesson Plan - Animalsapi-257582917Ainda não há avaliações
- Manufacturing Tech-1Documento6 páginasManufacturing Tech-1Vikram Rao0% (1)
- Intro - S4HANA - Using - Global - Bike - Slides - MM - en - v3.3 MODDocumento45 páginasIntro - S4HANA - Using - Global - Bike - Slides - MM - en - v3.3 MODMrThedjalexAinda não há avaliações
- De HSG Lay Cau - Ban WordDocumento124 páginasDe HSG Lay Cau - Ban WordNguyễn Hải YếnAinda não há avaliações
- Jiangsu Changjiang Electronics Technology Co., Ltd. SOT-89-3L Transistor SpecificationsDocumento2 páginasJiangsu Changjiang Electronics Technology Co., Ltd. SOT-89-3L Transistor SpecificationsIsrael AldabaAinda não há avaliações
- Graphs & Charts SummariesDocumento20 páginasGraphs & Charts SummariesMaj Ma Salvador-Bandiola100% (1)
- Internal auditing multiple choice questionsDocumento4 páginasInternal auditing multiple choice questionsSantos Gigantoca Jr.Ainda não há avaliações
- Laboratory SafetyDocumento4 páginasLaboratory SafetyLey DoydoraAinda não há avaliações
- Classification of MatterDocumento2 páginasClassification of Matterapi-280247238Ainda não há avaliações
- Benedict - Ethnic Stereotypes and Colonized Peoples at World's Fairs - Fair RepresentationsDocumento16 páginasBenedict - Ethnic Stereotypes and Colonized Peoples at World's Fairs - Fair RepresentationsVeronica UribeAinda não há avaliações