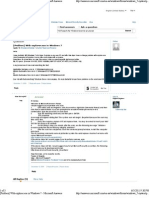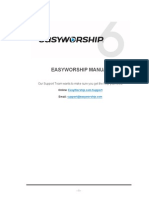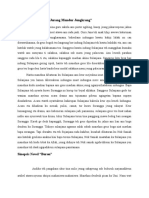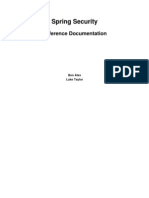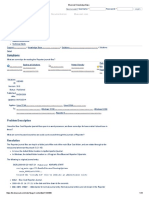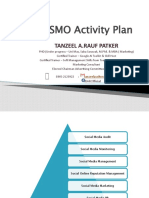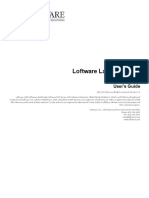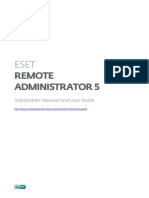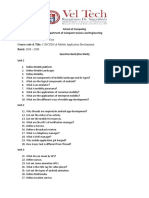Escolar Documentos
Profissional Documentos
Cultura Documentos
MCS File Creation With Xilinx ISE Tutorial
Enviado por
thomas9makriniotisDireitos autorais
Formatos disponíveis
Compartilhar este documento
Compartilhar ou incorporar documento
Você considera este documento útil?
Este conteúdo é inapropriado?
Denunciar este documentoDireitos autorais:
Formatos disponíveis
MCS File Creation With Xilinx ISE Tutorial
Enviado por
thomas9makriniotisDireitos autorais:
Formatos disponíveis
MCS File Creation with
Xilinx ISE Tutorial
Revision: February 26, 2010
215 E Main Suite D | Pullman, WA 99163
(509) 334 6306 Voice and Fax
Overview
This tutorial provides instruction for creating an .mcs file for a given project using Xilinx iMPACT.
Getting Started
You will first need to install Xilinx ISE WebPACK on your PC or laptop. The latest version of the
software is currently 11.1, which is what we use in this tutorial. It is available as a free
download from www.xilinx.com.
This tutorial uses the project example1-VHDL, from another Digilent tutorial on the Xilinx ISE
tools. This project is available as a free download from www.digilentinc.com.
This tutorial uses settings for the Nexys2 500k board, which can be purchased from
www.digilentinc.com.
Creating an MCS file
An .mcs file can be used by Xilinxs iMPACT or Digilents Adept software to program a Digilent
FPGA system board indirectly via platform flash (PROM).
Xilinxs iMPACT utility is used to generate a .mcs file from a given .bit file. To open iMPACT
directly from ISE, first make sure that the programming file has been successfully generated.
Then expand the Configure Target Device process and double-click Generate Target
PROM/ACE File.
Doc: 594-005
page 1 of 7
Copyright Digilent, Inc. All rights reserved.
Other product and company names mentioned may be trademarks of their respective owners.
MCS File Creation with Xilinx ISE Tutorial
Digilent, Inc.
www.digilentinc.com
iMPACT can also be opened from the start menu: Start > Programs > Xilinx ISE Design Suite >
ISE > Accessories > iMPACT.
When the following warning appears, click OK to continue.
www.digilentinc.com
Copyright Digilent, Inc. All rights reserved.
Other product and company names mentioned may be trademarks of their respective owners.
page 2 of 7
MCS File Creation with Xilinx ISE Tutorial
Digilent, Inc.
www.digilentinc.com
The ISE iMPACT utility appears.
In the iMPACT Flows panel, double-click PROM File Formatter. The following appears:
www.digilentinc.com
Copyright Digilent, Inc. All rights reserved.
Other product and company names mentioned may be trademarks of their respective owners.
page 3 of 7
MCS File Creation with Xilinx ISE Tutorial
Digilent, Inc.
www.digilentinc.com
In Step 1, we choose the proper storage device type. Since we are creating a file for a Platform
Flash, select Xilinx Flash/PROM and click the right arrow button to move on to Step 2.
In Step 2, we choose the actual storage device. For PROM Family, select Platform Flash.
The Nexys2 board contains the XCF04S PROM device; set the Device (bits) to xcf04s [4M].
After specifying the Family and Device, click the Add Storage Device button to add the device to
the list below. Click the right arrow to move to Step 3.
In Step 3 we finalize settings for the MCS file. Enter a meaningful File Name and File Location
for the MCS file to be created. The File Format option does not need to be changed since it
defaults to MCS. The MCS file settings should look similar to the following:
Click OK at the bottom of the dialog box.
www.digilentinc.com
Copyright Digilent, Inc. All rights reserved.
Other product and company names mentioned may be trademarks of their respective owners.
page 4 of 7
MCS File Creation with Xilinx ISE Tutorial
Digilent, Inc.
www.digilentinc.com
The following dialog box appears, asking you to add a device file to the Data Stream:
Click OK and the following window appears:
www.digilentinc.com
Copyright Digilent, Inc. All rights reserved.
Other product and company names mentioned may be trademarks of their respective owners.
page 5 of 7
MCS File Creation with Xilinx ISE Tutorial
Digilent, Inc.
www.digilentinc.com
Select the .bit file you want to create the .mcs file from. For this tutorial, the file is circuit2.bit.
Select that file and click Open.
When asked to add another device, click No and then OK.
www.digilentinc.com
Copyright Digilent, Inc. All rights reserved.
Other product and company names mentioned may be trademarks of their respective owners.
page 6 of 7
MCS File Creation with Xilinx ISE Tutorial
Digilent, Inc.
www.digilentinc.com
iMPACT should now look similar to the following:
Under the iMPACT Processes panel, double-click the Generate File option. iMPACT creates
the .mcs file along with several other files. These other files can be ignored. The .mcs file is
used by the Adept application or iMPACT to configure the platform flash on a Digilent system
board.
www.digilentinc.com
Copyright Digilent, Inc. All rights reserved.
Other product and company names mentioned may be trademarks of their respective owners.
page 7 of 7
Você também pode gostar
- The Subtle Art of Not Giving a F*ck: A Counterintuitive Approach to Living a Good LifeNo EverandThe Subtle Art of Not Giving a F*ck: A Counterintuitive Approach to Living a Good LifeNota: 4 de 5 estrelas4/5 (5784)
- The Little Book of Hygge: Danish Secrets to Happy LivingNo EverandThe Little Book of Hygge: Danish Secrets to Happy LivingNota: 3.5 de 5 estrelas3.5/5 (399)
- Hidden Figures: The American Dream and the Untold Story of the Black Women Mathematicians Who Helped Win the Space RaceNo EverandHidden Figures: The American Dream and the Untold Story of the Black Women Mathematicians Who Helped Win the Space RaceNota: 4 de 5 estrelas4/5 (890)
- Elon Musk: Tesla, SpaceX, and the Quest for a Fantastic FutureNo EverandElon Musk: Tesla, SpaceX, and the Quest for a Fantastic FutureNota: 4.5 de 5 estrelas4.5/5 (474)
- The Yellow House: A Memoir (2019 National Book Award Winner)No EverandThe Yellow House: A Memoir (2019 National Book Award Winner)Nota: 4 de 5 estrelas4/5 (98)
- Team of Rivals: The Political Genius of Abraham LincolnNo EverandTeam of Rivals: The Political Genius of Abraham LincolnNota: 4.5 de 5 estrelas4.5/5 (234)
- Never Split the Difference: Negotiating As If Your Life Depended On ItNo EverandNever Split the Difference: Negotiating As If Your Life Depended On ItNota: 4.5 de 5 estrelas4.5/5 (838)
- The Emperor of All Maladies: A Biography of CancerNo EverandThe Emperor of All Maladies: A Biography of CancerNota: 4.5 de 5 estrelas4.5/5 (271)
- A Heartbreaking Work Of Staggering Genius: A Memoir Based on a True StoryNo EverandA Heartbreaking Work Of Staggering Genius: A Memoir Based on a True StoryNota: 3.5 de 5 estrelas3.5/5 (231)
- Devil in the Grove: Thurgood Marshall, the Groveland Boys, and the Dawn of a New AmericaNo EverandDevil in the Grove: Thurgood Marshall, the Groveland Boys, and the Dawn of a New AmericaNota: 4.5 de 5 estrelas4.5/5 (265)
- The Hard Thing About Hard Things: Building a Business When There Are No Easy AnswersNo EverandThe Hard Thing About Hard Things: Building a Business When There Are No Easy AnswersNota: 4.5 de 5 estrelas4.5/5 (344)
- The World Is Flat 3.0: A Brief History of the Twenty-first CenturyNo EverandThe World Is Flat 3.0: A Brief History of the Twenty-first CenturyNota: 3.5 de 5 estrelas3.5/5 (2219)
- The Unwinding: An Inner History of the New AmericaNo EverandThe Unwinding: An Inner History of the New AmericaNota: 4 de 5 estrelas4/5 (45)
- The Gifts of Imperfection: Let Go of Who You Think You're Supposed to Be and Embrace Who You AreNo EverandThe Gifts of Imperfection: Let Go of Who You Think You're Supposed to Be and Embrace Who You AreNota: 4 de 5 estrelas4/5 (1090)
- The Sympathizer: A Novel (Pulitzer Prize for Fiction)No EverandThe Sympathizer: A Novel (Pulitzer Prize for Fiction)Nota: 4.5 de 5 estrelas4.5/5 (119)
- IWS2022 - Tutorial 4 - SOAP With Java Using Axis2Documento14 páginasIWS2022 - Tutorial 4 - SOAP With Java Using Axis2Thành Long LữAinda não há avaliações
- Exam PL 200 Microsoft Power Platform Functional Consultant Skills MeasuredDocumento9 páginasExam PL 200 Microsoft Power Platform Functional Consultant Skills MeasuredWaqas AhmedAinda não há avaliações
- Flash 8Documento75 páginasFlash 8rickoAinda não há avaliações
- (Problem) With Explorer - Exe in Windows 7 - Microsoft AnswersDocumento3 páginas(Problem) With Explorer - Exe in Windows 7 - Microsoft AnswersKrishna MoorthyAinda não há avaliações
- E-Resources+Link and KingsmanDocumento1 páginaE-Resources+Link and KingsmanSundeep KumarAinda não há avaliações
- EasyWorship 6 ManualDocumento132 páginasEasyWorship 6 ManualOlowosulu Tunde Peter100% (2)
- Sinopsis NovelDocumento8 páginasSinopsis NovelSiska NovianaAinda não há avaliações
- SQL Map TutorialDocumento16 páginasSQL Map TutorialTheAnonMatrix100% (1)
- Free Nas - MANUAL 11.1-U2 FEV2018Documento336 páginasFree Nas - MANUAL 11.1-U2 FEV2018efAinda não há avaliações
- Spring SecurityDocumento182 páginasSpring SecurityRaul AramayoAinda não há avaliações
- Hack Fb Online) 2 Minutes Using Our Site: ► (Get-Now) ◄【Hack Facebook Account 】【Documento3 páginasHack Fb Online) 2 Minutes Using Our Site: ► (Get-Now) ◄【Hack Facebook Account 】【Khayum Basha ShaikAinda não há avaliações
- Kenneth Teo ResumeDocumento2 páginasKenneth Teo ResumekennethteoAinda não há avaliações
- SQL Server Maintenance Plans Brad Ebook PDFDocumento270 páginasSQL Server Maintenance Plans Brad Ebook PDFtracdiadk52Ainda não há avaliações
- Bluecoat Knowledge BaseDocumento16 páginasBluecoat Knowledge BasesadistAinda não há avaliações
- Software Companies in DelhiDocumento13 páginasSoftware Companies in DelhiJignesh ChandegraAinda não há avaliações
- TX-nr575e Euex LeafletDocumento2 páginasTX-nr575e Euex LeafletJames MolinaAinda não há avaliações
- SMM & SMO Activity Plan: Tanzeel A.Rauf PatkerDocumento22 páginasSMM & SMO Activity Plan: Tanzeel A.Rauf PatkerSufyan AshrafAinda não há avaliações
- Setup MaxDB Client for DBACOCKPIT MonitoringDocumento6 páginasSetup MaxDB Client for DBACOCKPIT Monitoringamit435Ainda não há avaliações
- Webdav Properties : Compatibility Setup How To Configuration Sample CodeDocumento20 páginasWebdav Properties : Compatibility Setup How To Configuration Sample CodeamsavpAinda não há avaliações
- TELES Training ExercisesDocumento15 páginasTELES Training Exercisesdatop123Ainda não há avaliações
- LLM User GuideDocumento570 páginasLLM User GuideDiptarag DattaAinda não há avaliações
- ReadmeDocumento2 páginasReadmeHelder CabreraAinda não há avaliações
- Memoq Installation and Activation Guide: Page 1 of 8Documento8 páginasMemoq Installation and Activation Guide: Page 1 of 8Danang TamtamaAinda não há avaliações
- CV Backup GuideDocumento5 páginasCV Backup GuidehagerenagranAinda não há avaliações
- ESET Remote Administrator v5 GuideDocumento122 páginasESET Remote Administrator v5 GuidethethugAinda não há avaliações
- Mobile App Development - Best IOS Apps To DownloadDocumento7 páginasMobile App Development - Best IOS Apps To DownloadNimble AppAinda não há avaliações
- Sap Hana PDFDocumento47 páginasSap Hana PDFKiselevAinda não há avaliações
- Mobile Application DevelopmentDocumento3 páginasMobile Application DevelopmentLucky Man TharunAinda não há avaliações
- La Lorenza (Porro Palitiao) : Violin IDocumento9 páginasLa Lorenza (Porro Palitiao) : Violin Ijose argumedoAinda não há avaliações
- Iray LMDocumento45 páginasIray LMjordie bowenAinda não há avaliações