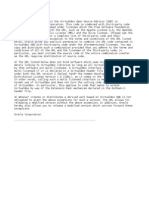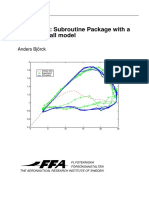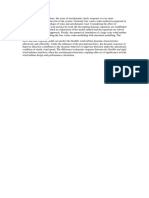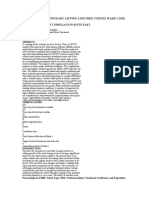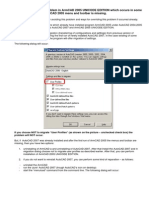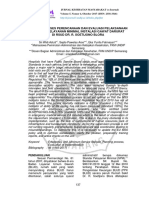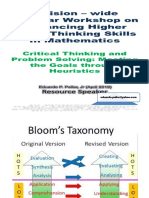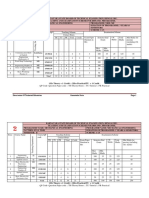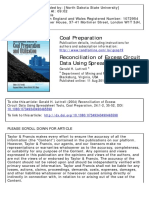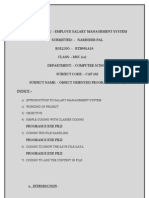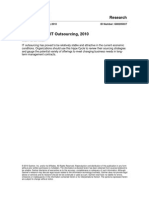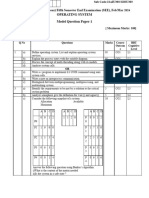Escolar Documentos
Profissional Documentos
Cultura Documentos
Tutorial PDF
Enviado por
Anonymous 80p9OVTítulo original
Direitos autorais
Formatos disponíveis
Compartilhar este documento
Compartilhar ou incorporar documento
Você considera este documento útil?
Este conteúdo é inapropriado?
Denunciar este documentoDireitos autorais:
Formatos disponíveis
Tutorial PDF
Enviado por
Anonymous 80p9OVDireitos autorais:
Formatos disponíveis
Tutorial 3
Beam bending exercise using HyperBeam. (Verifying the result with hand calculations).
Problem Definition:-
30,000 N
Dia :-100 mm
1000 mm
X
A 1000mm in length, a solid circular Beam of 100mm diameter is subjected to a bending load of 30000 N in Y-direction and it is
fixed at the other end the deflection and stress values has been calculated using the below method.
Then the same problem is solved in HyperMesh and then showing the comparison to both the results that is values of
deflection and stress with hand calculation and values of deflection and stress by using the software.
HAND CALCULATION:Stress = My/I..
(M = PL, I = d4/64)
{putting all the required values in above equation}
The magnitude of stress for the defined problem is 305.56 N/mm2.
Deflection = PL3/3EI.
{Putting all the required values in above equation}
The magnitude of deflection for the defined problem is 9.7 mm.
Steps to solve the problem using HyperWorks.
Step 1 :- Open HyperWorks Student Edition.
1.
2.
To open HyperWorks Student edition follow the given step.
Start < All Programs < Altair HyperWorks 11.0 Student Edition (32-bit) < HyperWorks.
Once the Student edition HyperWorks opens set the User Profile as RADIOSS (Bulk Data).
{if the User Profile Window does not appear, On the tool bar click on preferences and from the drop down list select user profile}
This will load all the required information related to solve a linear static analysis problem using radioss solver.
Step 2 :- Create Material.
1.
2.
Click on the Material collector icon
on the bottom side of your screen.
On mat name enter Steel as name of the material, select colour from the colour panel, click on type and select ISOTROPIC as the
material type, click on card image and select MAT1 as the card image, then click on create/edit.
3.
A new window will open in which we can add further information about the material properties, here click on [E], [NU] and [RHO],
and keep the default value as it is.
4.
Click return twice to exit the material collector panel.
Step 3 :- Create Circular Cross-Section.(using HyperBeam)
1.
Click on 1D page and then click on HyperBeam.
2.
Select the standard section radio button, below standard section type: select solid circle. Make sure in standard section library:
option HYPER BEAM is selected. Click create.
3.
A new HyperBeam window will open. In that window on the bottom left corner of your screen, in Value option enter there 50.
{This is the value of circular radius of the beam section}
4.
On the top left screen click on model view to get back to the HyperWorks window.
5.
Click return to exit the HypeBeam panel.
Step 4 :- Create Property.
1.
2.
Click on the Property collector icon
In prop name = enter Beam_prop as property name, select a different colour from the colour panel, in type= select 1D, in card
image= select PBEAM, click on material tab and select Steel from the list of material, click on beamsection and select
auto_standardsection.1 which you have created in step 2. Then click create/edit
3.
A new window will open, check the box in front of CONTINUATION LINE 2, now click on [C1a], [C2a], [D1a], [D2a], [E1a], [E2a],
[F1a], [F2a]. and enter the values as show in the given image
4.
Click return twice to exit the property collector panel.
Step 5 :- Create Component.
1.
2.
Click on Component collector icon as shown
.
Click on create radio button. Enter Comp_beam as the comp name = , select a different colour from the colour panel. Click on the
property= option and select Beam_prop as the property type which you have created in step 3. {Note: - If in component window
instead of property if no property is selected the just click on the toggle button to highlight property.}
3.
4.
Click create, to create component.
Click return, to exit the component collector.
Step 6 :- Create Nodes.
1.
Click on Geom page. There click on nodes.
2.
Click on XYZ option. Then enter the value 0 in x, y and z. and click create.{This will create a note at (0,0,0) location}
3.
Then enter 1000 in x and 0 in y and z. click create.{ This will create a note at (1000,0,0) location}
4.
5.
Two nodes have a distance of 1000mm is created.
Then click on interpolate node option, on Number of nodes between: enter 10, set the Bias style: as Linear, select the two nodes
which are created above. Click create to create 10 nodes in-between these two nodes.
6.
Once you click create the software generated 10 nodes at equal distance. As shown below.
7.
Click return.
Step 7 :- Create Beam Elements.
1.
Click on 1D page, in this click on bars panel.
2.
In this select bar2 radio button, In this panel click on the property option and select Beam_prop click on elem types= and select
st
nd
CBEAM set the orientation as y-axis. Click on node A and select the 1 node on the screen click on node B and select the 2 node.
nd
rd
A beam element automatically created. Similarly create another beam element by clicking on 2 and 3 node as node A and node
B. repeat the same to create all the beam elements. Keep all the other values and options as shown in the given image.
3.
Click return to exit the bar panel.
Step 8 :- Create and apply constrains.
1.
2.
Click on load collector icon as shown
Go to create subpanel. Enter Constraints in loadcol name=, select the different colour from the colour option. Toggle down to no
card image option. Click create. A new load collector named constraints is created.
3.
Click return. {This will create a load collector name constrained}.
4.
Click on Analysis page using the radio button. Then click on constraints.
To apply constraints on the model follow the step shown below.
5.
Click on create radio button. Click on nodes and select the node as shown in the image. Select the load types = as SPC, make sure
all the other values are as shown in the below image. Click create.
dof 1, dof 2 and dof3 means translation along x-axis, y-axis and z-axis. And dof 4, dof 5 and dof 6 means rotation about x-axis, y-axis and z-axis respectively. If any
dof is checked that means it is fixed and if any dof is unchecked that means that the component is free to translate or rotate in that particular dof.
6.
Click return.
Step 9 :- Create and apply force.
1.
2.
Click on load collector icon as shown
Go to create subpanel. Enter Force in loadcol name=, select the different colour from the colour option. Toggle down to no card
image option. Click create. A new load collector named Force is created.
3.
Click return.
4.
Click on Analysis page using the radio button. Then click on forces.
5.
Click on the nodes and select the node as shown. Make sure the toggle is set to global system, Enter -30000 in magnitude=, and
select y-axis as the direction of force. Keep all the other parameters as shown in the image. Click create.
6.
Click return.
To apply Forces on the model follow the process shown below.
Step 10 :- Create Loadstep.
1.
Click on Analysis Page, there click on loadsteps.
2.
In name= enter Beam_Bending. Check the box before SPC and LOAD, click on blank window in front of SPC and select Constraints
from the list of load collectors. Similarly click on the blank window in front of LOAD and select Force from the list. Keep the type:
as linear static. Keep all the other options as shown. Click create.
3.
Click return.
Step 11 :- Save the Model and Run the Analysis.
1.
On the tool bar panel (on the top of your screen), click on File, go to save as and click on model. Create a folder and save the file
as 1D_Beam_bending.hm
2.
Then click on Analysis page and select Radioss
3.
Set the export options: to all, run options: to analysis, memory options: to memory default. Click on save as to save the .fem file
of your model. Click on Radioss to start the Analysis.
4.
A new solver window will open. Once you see ANALYSIS COMPLETED close the solver window.
5. Click return to exit the Radioss panel.
Step 12 :- View the displacement and stress results using HyperView.
1.
Click on the small arrow below the Page Window Layout option {on the top of your screen}. And select the two window option from the
drop down list.
2.
Click on the 2 window (the new one). It will load HyperView, click on the folder icon in front of Load model and open the .h3d or
Altair HyperView Player file from the folder where you have save the model before the radioss run.
3.
Select the file as shown below. Click open to load the result file. Then click Apply.
4.
Click on contour icon as shown below. Click Apply to view the Displacement contour plot of the beam.
nd
5.
The maximum displacement as per the software is 9.7 mm.
6.
Again click on contour then in Result type: select Element Stresses (1D) (s) from the drop down list, then below that select
CBAR/CBEAM Long. Stress SAC. Make sure the Averaging Method: is set to Simple. Click on Apply.
7.
The maximum Stress for the Beam is 305.6 N/mm .
Você também pode gostar
- The Subtle Art of Not Giving a F*ck: A Counterintuitive Approach to Living a Good LifeNo EverandThe Subtle Art of Not Giving a F*ck: A Counterintuitive Approach to Living a Good LifeNota: 4 de 5 estrelas4/5 (5794)
- GDocumento2 páginasGAnonymous 80p9OVAinda não há avaliações
- The Yellow House: A Memoir (2019 National Book Award Winner)No EverandThe Yellow House: A Memoir (2019 National Book Award Winner)Nota: 4 de 5 estrelas4/5 (98)
- Wind Sheer: It Is The Vertical Gradient in The Wind Velocity Developed Because of The FrictionDocumento12 páginasWind Sheer: It Is The Vertical Gradient in The Wind Velocity Developed Because of The FrictionAnonymous 80p9OVAinda não há avaliações
- A Heartbreaking Work Of Staggering Genius: A Memoir Based on a True StoryNo EverandA Heartbreaking Work Of Staggering Genius: A Memoir Based on a True StoryNota: 3.5 de 5 estrelas3.5/5 (231)
- Wind Sheer: It Is The Vertical Gradient in The Wind Velocity Developed Because of The FrictionDocumento12 páginasWind Sheer: It Is The Vertical Gradient in The Wind Velocity Developed Because of The FrictionAnonymous 80p9OVAinda não há avaliações
- Hidden Figures: The American Dream and the Untold Story of the Black Women Mathematicians Who Helped Win the Space RaceNo EverandHidden Figures: The American Dream and the Untold Story of the Black Women Mathematicians Who Helped Win the Space RaceNota: 4 de 5 estrelas4/5 (895)
- CDDocumento13 páginasCDAnonymous 80p9OVAinda não há avaliações
- The Little Book of Hygge: Danish Secrets to Happy LivingNo EverandThe Little Book of Hygge: Danish Secrets to Happy LivingNota: 3.5 de 5 estrelas3.5/5 (400)
- DocumentDocumento2 páginasDocumentAnonymous 80p9OVAinda não há avaliações
- 2Documento5 páginas2Anonymous 80p9OVAinda não há avaliações
- Never Split the Difference: Negotiating As If Your Life Depended On ItNo EverandNever Split the Difference: Negotiating As If Your Life Depended On ItNota: 4.5 de 5 estrelas4.5/5 (838)
- AeroDyn PDFDocumento60 páginasAeroDyn PDFAnonymous 80p9OVAinda não há avaliações
- Elon Musk: Tesla, SpaceX, and the Quest for a Fantastic FutureNo EverandElon Musk: Tesla, SpaceX, and the Quest for a Fantastic FutureNota: 4.5 de 5 estrelas4.5/5 (474)
- License en USDocumento1 páginaLicense en USGilang Budi AriawanAinda não há avaliações
- AbstractDocumento1 páginaAbstractAnonymous 80p9OVAinda não há avaliações
- Program 14.6: MATLAB Program To Find The Frequency of A Timoshenko BeamDocumento4 páginasProgram 14.6: MATLAB Program To Find The Frequency of A Timoshenko BeamAnonymous 80p9OVAinda não há avaliações
- The Emperor of All Maladies: A Biography of CancerNo EverandThe Emperor of All Maladies: A Biography of CancerNota: 4.5 de 5 estrelas4.5/5 (271)
- Ffap V 110 Dynstall PDFDocumento56 páginasFfap V 110 Dynstall PDFAnonymous 80p9OVAinda não há avaliações
- Analysis of A StructuralDocumento1 páginaAnalysis of A StructuralAnonymous 80p9OVAinda não há avaliações
- Team of Rivals: The Political Genius of Abraham LincolnNo EverandTeam of Rivals: The Political Genius of Abraham LincolnNota: 4.5 de 5 estrelas4.5/5 (234)
- Change LogDocumento2 páginasChange LogAnonymous 80p9OVAinda não há avaliações
- Devil in the Grove: Thurgood Marshall, the Groveland Boys, and the Dawn of a New AmericaNo EverandDevil in the Grove: Thurgood Marshall, the Groveland Boys, and the Dawn of a New AmericaNota: 4.5 de 5 estrelas4.5/5 (266)
- Me509 FN sp2016 Sol PDFDocumento8 páginasMe509 FN sp2016 Sol PDFAnonymous 80p9OVAinda não há avaliações
- The Hard Thing About Hard Things: Building a Business When There Are No Easy AnswersNo EverandThe Hard Thing About Hard Things: Building a Business When There Are No Easy AnswersNota: 4.5 de 5 estrelas4.5/5 (344)
- With Large Scale Wind TurbinesDocumento1 páginaWith Large Scale Wind TurbinesAnonymous 80p9OVAinda não há avaliações
- With Large Scale Wind TurbinesDocumento1 páginaWith Large Scale Wind TurbinesAnonymous 80p9OVAinda não há avaliações
- The World Is Flat 3.0: A Brief History of the Twenty-first CenturyNo EverandThe World Is Flat 3.0: A Brief History of the Twenty-first CenturyNota: 3.5 de 5 estrelas3.5/5 (2259)
- Program 14.6: MATLAB Program To Find The Frequency of A Timoshenko BeamDocumento4 páginasProgram 14.6: MATLAB Program To Find The Frequency of A Timoshenko BeamAnonymous 80p9OVAinda não há avaliações
- New 1Documento106 páginasNew 1Anonymous 80p9OVAinda não há avaliações
- The Gifts of Imperfection: Let Go of Who You Think You're Supposed to Be and Embrace Who You AreNo EverandThe Gifts of Imperfection: Let Go of Who You Think You're Supposed to Be and Embrace Who You AreNota: 4 de 5 estrelas4/5 (1090)
- Forced VibrationsDocumento2 páginasForced VibrationsAnonymous 80p9OVAinda não há avaliações
- Coupling of An Unsteady Lifting Line Free Vortex Wake Code To TheDocumento17 páginasCoupling of An Unsteady Lifting Line Free Vortex Wake Code To TheAnonymous 80p9OVAinda não há avaliações
- AbstractDocumento1 páginaAbstractAnonymous 80p9OVAinda não há avaliações
- The Unwinding: An Inner History of the New AmericaNo EverandThe Unwinding: An Inner History of the New AmericaNota: 4 de 5 estrelas4/5 (45)
- Analysis of A StructuralDocumento1 páginaAnalysis of A StructuralAnonymous 80p9OVAinda não há avaliações
- Plot FASToutputDocumento1 páginaPlot FASToutputAnonymous 80p9OVAinda não há avaliações
- Dear AllDocumento1 páginaDear AllAnonymous 80p9OVAinda não há avaliações
- ParametersDocumento1 páginaParametersAnonymous 80p9OVAinda não há avaliações
- DocumentDocumento2 páginasDocumentAnonymous 80p9OVAinda não há avaliações
- DocumentDocumento2 páginasDocumentAnonymous 80p9OVAinda não há avaliações
- A Novel Dynamic Aeroelastic Framework For Aeroelastic Tailoring and Structural OptimisationDocumento1 páginaA Novel Dynamic Aeroelastic Framework For Aeroelastic Tailoring and Structural OptimisationAnonymous 80p9OVAinda não há avaliações
- The Sympathizer: A Novel (Pulitzer Prize for Fiction)No EverandThe Sympathizer: A Novel (Pulitzer Prize for Fiction)Nota: 4.5 de 5 estrelas4.5/5 (121)
- 2Documento5 páginas2Anonymous 80p9OVAinda não há avaliações
- Plot FASToutputDocumento1 páginaPlot FASToutputAnonymous 80p9OVAinda não há avaliações
- Installation Problem in ArmCAD 2005 UNICODE EDITIONDocumento3 páginasInstallation Problem in ArmCAD 2005 UNICODE EDITIONhady_jcAinda não há avaliações
- Project Scheduling: Precedence Diagram MethodDocumento61 páginasProject Scheduling: Precedence Diagram MethodJacob LusterioAinda não há avaliações
- CMME 2 ReportDocumento7 páginasCMME 2 ReportMicro YuchenAinda não há avaliações
- Winoncd 3.6 ManualDocumento186 páginasWinoncd 3.6 ManualestudiocodecAinda não há avaliações
- Analisis Proses Perencanaan Dan Evaluasi Pelaksanaan Standar Pelayanan Minimal Instalasi Gawat Darurat Di Rsud Dr. R. Soetijono BloraDocumento8 páginasAnalisis Proses Perencanaan Dan Evaluasi Pelaksanaan Standar Pelayanan Minimal Instalasi Gawat Darurat Di Rsud Dr. R. Soetijono BloraAsti ArumsariAinda não há avaliações
- Windows MobileDocumento8 páginasWindows MobilewinazurainAinda não há avaliações
- CSC-112 Programming Fundamentals: Gentle ReminderDocumento167 páginasCSC-112 Programming Fundamentals: Gentle ReminderSYED ALIYYAN IMRAN ALIAinda não há avaliações
- Construct, Deliver, and Maintain Systems Projects: Accounting Information Systems 9e James A. HallDocumento64 páginasConstruct, Deliver, and Maintain Systems Projects: Accounting Information Systems 9e James A. HallAldo EdjaAinda não há avaliações
- Gallup Q12 ReportingDocumento13 páginasGallup Q12 ReportingValaki MimiAinda não há avaliações
- 8086 Microprocessor ArchitectureDocumento31 páginas8086 Microprocessor ArchitectureLeeza AnandAinda não há avaliações
- Life Insurance Corporation of India - Recruitment of AssistantDocumento2 páginasLife Insurance Corporation of India - Recruitment of AssistantRashmi PriyaAinda não há avaliações
- Overcurrent Relay Coordination in A Grid-Connected Microgrid SystemDocumento5 páginasOvercurrent Relay Coordination in A Grid-Connected Microgrid SystemWirangga Septiano PutraAinda não há avaliações
- HotsDocumento38 páginasHotsFaisal MañalasAinda não há avaliações
- New Flow GraphDocumento8 páginasNew Flow GraphImam Gunawan100% (1)
- Proteus 89 FlyerDocumento2 páginasProteus 89 Flyervetobe1321Ainda não há avaliações
- Manual de Karaoke 5Documento40 páginasManual de Karaoke 5Nelson Cuartas MarínAinda não há avaliações
- ME-Scheme of StudyDocumento7 páginasME-Scheme of StudyAmitAinda não há avaliações
- Contoladora Wifi 6500Documento18 páginasContoladora Wifi 6500waltrapaxAinda não há avaliações
- Typical Piping Project SequenceDocumento13 páginasTypical Piping Project SequenceZoebairAinda não há avaliações
- Attach Failure Issues Leading To UE Difficult To Camp in LTE - 18 Nov 2014Documento10 páginasAttach Failure Issues Leading To UE Difficult To Camp in LTE - 18 Nov 2014Arief Hilman Fauzan0% (1)
- Computer Architecture and PerformanceDocumento33 páginasComputer Architecture and Performanceponygal13Ainda não há avaliações
- Swpm10 SP18 Processes RMOSDocumento6 páginasSwpm10 SP18 Processes RMOSSantiago MonrobéAinda não há avaliações
- Build A Virtual CD-ROM Jukebox - Linux JournalDocumento7 páginasBuild A Virtual CD-ROM Jukebox - Linux Journalstrokemehard13Ainda não há avaliações
- Coal Preparation: To Cite This Article: Gerald H. Luttrell (2004) Reconciliation of ExcessDocumento20 páginasCoal Preparation: To Cite This Article: Gerald H. Luttrell (2004) Reconciliation of ExcessalinoriAinda não há avaliações
- SAP Ariba SourcingDocumento14 páginasSAP Ariba Sourcingvenkateswarlu mandalapu100% (2)
- Sallary Management SystemDocumento22 páginasSallary Management Systemnarinder pal sainiAinda não há avaliações
- Smath Studio PrimerDocumento46 páginasSmath Studio Primermeceman100% (1)
- Hype Cycle For It Outsourcin 205037Documento94 páginasHype Cycle For It Outsourcin 205037sant_shivAinda não há avaliações
- Create Logical Path and File For LSMW - SAP Tribal KnowledgeDocumento7 páginasCreate Logical Path and File For LSMW - SAP Tribal Knowledgejacoscribd2000Ainda não há avaliações
- 22isu303 Ise Aiml MPDocumento8 páginas22isu303 Ise Aiml MPthejugowda121Ainda não há avaliações