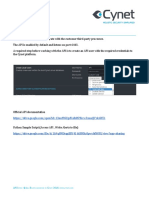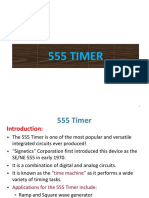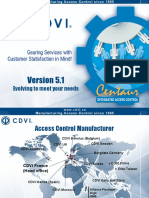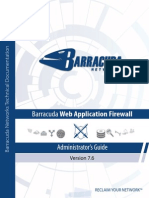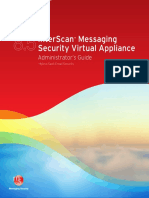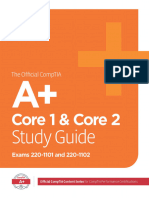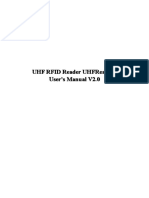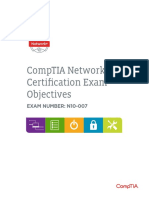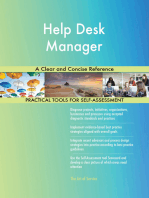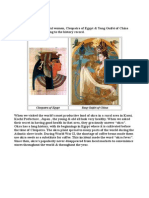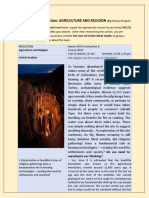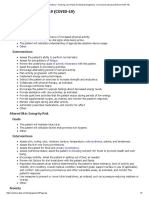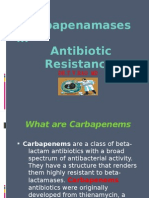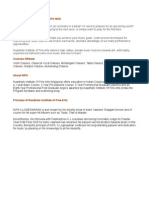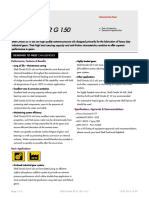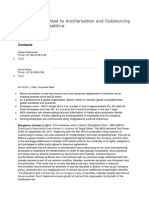Escolar Documentos
Profissional Documentos
Cultura Documentos
Presence Supervisor
Enviado por
Helena PradaDireitos autorais
Formatos disponíveis
Compartilhar este documento
Compartilhar ou incorporar documento
Você considera este documento útil?
Este conteúdo é inapropriado?
Denunciar este documentoDireitos autorais:
Formatos disponíveis
Presence Supervisor
Enviado por
Helena PradaDireitos autorais:
Formatos disponíveis
Presence Supervisor Manual
Presence Suite
Version 9.2
Date: 09/2014
Presence Supervisor Manual
Contents
......................................................................................................... 5
1. Introduction
.........................................................................................................
6
2. Installation
and configuration
......................................................................................................... 7
3. Monitors
Queue status
............................................................................................................................................... 7
Service ...............................................................................................................................................
status
8
Services
............................................................................................................................................... 10
Productivity
by service
...............................................................................................................................................
11
Service
contacts
...............................................................................................................................................
14
All contacts
............................................................................................................................................... 17
Productivity
by agent
...............................................................................................................................................
18
Stopped
agents
...............................................................................................................................................
19
Connected
agents
...............................................................................................................................................
20
Agents...............................................................................................................................................
by service
21
Agents............................................................................................................................................... 21
Recording
............................................................................................................................................... 23
Backup
............................................................................................................................................... 23
Chat sessions
............................................................................................................................................... 23
IR-VO ...............................................................................................................................................
Channels
24
......................................................................................................... 26
4. Outbound
Service
parameters
...............................................................................................................................................
26
Queue...............................................................................................................................................
movements
31
Enable/disable
loads
...............................................................................................................................................
35
Reports
............................................................................................................................................... 35
Record history
...................................................................................................................................... 36
Productivity
......................................................................................................................................
by service
38
Record scheduling
...................................................................................................................................... 39
Records ......................................................................................................................................
status summary
41
Contacts......................................................................................................................................
per hour
43
Contacts......................................................................................................................................
per hour chart
45
Contacts......................................................................................................................................
per day chart
47
Status times
......................................................................................................................................
by agent
49
Processed
......................................................................................................................................
records
51
Contacts......................................................................................................................................
log
52
Scheduled
......................................................................................................................................
records
55
Incomplete
......................................................................................................................................
records
56
Initial records
......................................................................................................................................
processed per day
58
Maximum......................................................................................................................................
counters status
60
Service qualification
......................................................................................................................................
codes
61
Load status
...................................................................................................................................... 63
Records ......................................................................................................................................
captured by agent
65
Presence Technology
Contents
Record status
...................................................................................................................................... 66
Summary......................................................................................................................................
of productivity by service
68
Handled ......................................................................................................................................
contacts
71
Qualification
......................................................................................................................................
codes by agent
72
Qualification
......................................................................................................................................
codes by month
74
......................................................................................................... 77
5. Inbound
Reports
............................................................................................................................................... 77
Productivity
......................................................................................................................................
by service
77
Contacts......................................................................................................................................
per hour
80
Contacts......................................................................................................................................
per hour chart
82
Contacts......................................................................................................................................
per day chart
84
Status times
......................................................................................................................................
by agent
86
Incomplete
......................................................................................................................................
records
87
Contacts......................................................................................................................................
log
89
Service qualification
......................................................................................................................................
codes
92
Malicious......................................................................................................................................
phone numbers
93
Malicious......................................................................................................................................
calls by phone number
95
Service levels
...................................................................................................................................... 96
Summary......................................................................................................................................
of productivity by service
98
Handled......................................................................................................................................
contacts
100
Contacts
......................................................................................................................................
by VDN/CDN
101
Qualification
......................................................................................................................................
codes by agent
103
Qualification
......................................................................................................................................
codes by month
105
......................................................................................................... 107
6. Agents
Agents
............................................................................................................................................... 107
Notices
............................................................................................................................................... 108
Reports
............................................................................................................................................... 113
Productivity
......................................................................................................................................
by agent
114
Agent login/logout
...................................................................................................................................... 116
Status times
...................................................................................................................................... 118
Notice notification
...................................................................................................................................... 120
Stop times
...................................................................................................................................... 122
......................................................................................................... 125
7. Mail
Mailboxes
............................................................................................................................................... 125
View mails
...................................................................................................................................... 128
Find mails
...................................................................................................................................... 130
Mail history
...................................................................................................................................... 132
Templates/Predefined
texts
...............................................................................................................................................
134
Definition
......................................................................................................................................
of templates
136
Definition
......................................................................................................................................
of predefined texts
138
Reports
............................................................................................................................................... 139
Mailbox......................................................................................................................................
status
139
Average......................................................................................................................................
handling and answer times
141
Address
book
...............................................................................................................................................
144
......................................................................................................... 146
8. Internet
Sessions
............................................................................................................................................... 146
Presence Technology
Presence Supervisor Manual
......................................................................................................... 149
9. Recordings
.........................................................................................................
150
10. Intelligent
Routing
Dispatchers
............................................................................................................................................... 150
Reports
............................................................................................................................................... 152
Strategy......................................................................................................................................
execution qualification codes
152
Strategy......................................................................................................................................
execution log
154
Strategy......................................................................................................................................
execution times
156
Strategy......................................................................................................................................
execution chart
158
Strategy......................................................................................................................................
average time chart
160
......................................................................................................... 163
11. Scripts
.........................................................................................................
164
12. Preview
reports
.........................................................................................................
166
13. Changing
the password
Presence Technology
Introduction
Chapter
Introduction
The purpose of this manual is to provide a description of all commands available in Presence
Supervisor. Contact Center coordinators and supervisors use Presence Supervisor to control
the productivity of the services and agents. In some instances it is assumed that you are
familiar with the basic concepts of a Contact Center such as a service, the predictive outbound
mode, a contact, etc. For more in-depth knowledge of those concepts, refer to the Presence
Administrator Manual.
Presence Supervisor allows you to monitor the statuses of the inbound or outbound services
(calls, agents' statuses, etc.), carry out movements in the outbound queues, control the
outbound records in real-time, monitor schedules and invalid contacts, generate reports,
enable and disable loads, send notices to the agents and much more.
When running Presence Supervisor, the application tries to connect to the configured (or
selected) Presence Server. If no connection can be established because Presence Server has
not started or because it is not possible to connect to Presence Server, Presence Supervisor
reports the corresponding error and does not start.
The functionality available from Presence Supervisor is subject to the modules installed in the
Presence system. For instance, if the Messaging module is not purchased along with the
Presence system, the Mail option is not activated and, therefore, all this functionality is
disabled.
Please, bear in mind that the availability of outbound services is subject to the Presence
license purchased.
Presence Technology
Presence Supervisor Manual
Chapter
Installation and configuration
To install and configure Presence Supervisor on a machine, refer to the Presence Installation
Guides.
Presence Technology
Monitors
Chapter
Monitors
Queue status
The Queue status monitor displays the total number of records in each of the 'Initial',
'Scheduled', and 'Invalid' statuses of the selected service. For more information on the
statuses of records, refer to the Presence Administrator Manual.
Be aware that the total records in each of the previously mentioned statuses will only be
shown for the currently enabled loads.
Running the Queue status command displays the list of the currently enabled outbound
services:
Selecting an outbound service
Select the service for which you want to monitor the queue status, and click the OK button.
The following window is displayed:
Presence Technology
Presence Supervisor Manual
Queue status monitor
As you can see, the total number of records of the enabled load in each one of the 'Initial',
'Scheduled', and 'Invalid' statuses are displayed.
The Refresh field allows you to specify the time (in seconds) to elapse before the information
of the monitor will be refreshed. The minimum time interval is 60 seconds. To force a refresh,
click the Refresh icon at any time.
Service status
The Service status monitor displays information about the status of the agents and the
contacts for a specific service.
Running the Service status command displays the list of the enabled inbound and outbound
services. Select the desired service, and click OK. The following window is displayed:
Presence Technology
Monitors
Service status monitor (predictive/progressive mode)
As said above, this monitor displays the data of the different contact and agent statuses, as
well as the graphical representation of the output data.
It is possible to modify the outbound type from the service status monitor itself. This is
applicable to progressive or predictive outbound services only. The parameters displayed in
the monitor are as follows:
Contact probability: Probability of contacting a customer. This is the ratio between the
number of calls answered by the customer and the total number of calls made by the
system, i.e., the probability to make a successful call (i.e., the customer picks up the
phone).
Automatic prediction: This parameter indicates whether the prediction has been set to
Automatic (predictive algorithm), i.e. enabled or disabled. In case this option is enabled,
you cannot select any option from the Outbound type field. Instead, an informative label
reporting the outbound type associated to the service is displayed. The Concurrent calls
option displays the number of calls the system is making concurrently to find a new
contact. For further information on the automatic prediction type, refer to Outbound,
Service parameters.
Outbound type: This parameter allows you to select the following items: Progressive
and Prediction by time.
The Prediction by time type displays the Contact probability and the Automatic
prediction fields. The provided blank field allows you to set a value for the seconds the
system must wait before generating a new predictive call. The Concurrent calls option
displays the number of calls the system is making concurrently to find a new contact.
Changes to any of the above mentioned outbound types will take effect when you click the
Apply button.
Presence Technology
10
Presence Supervisor Manual
The following statuses are possible:
Contacts:
Contacts in VDN/CDN (inbound service): Contacts (calls) that entered into the
VDN/CDN but have not yet been queued in a skill (for example, when the customer is
listening to the welcome message for the service or when the call has not been queued
due to saturation of the service).
Contacts in progress (outbound service in predictive/progressive mode): Contacts
whose call has been initiated by the switch, which will either be picked up by a customer
or will be invalid.
Queued contacts: Contacts that have been queued in the skill and are now pending to
be serviced by an agent.
Ringing contacts: Contacts that were transferred to an agent so that the agent's
telephone is ringing at this moment and waiting to be answered.
Contacts answered: Contacts that are currently being answered by an agent.
Contacts in ACW: Contacts that were terminated by hanging up and for which the
agents are now in after-call work status (ACW) in order to complete the handling and
qualification process.
Agents:
Available agents: Agents who are available and waiting to receive a contact to handle.
Agents in a call: Agents who are currently answering a contact (via telephone, mail,
chat, etc.).
Agents in ACW: Agents who hung up the telephone for the contact they were handling
and who are now in after-call work status in order to complete the handling and
qualification process for the contact.
Agents in other: Agents who are currently servicing a contact or who are in after-call
work status (ACW), yet for another service than the one being monitored.
The Refresh field is used to specify the time (in seconds) to elapse before the information of
the monitor will be refreshed. The minimum time interval is 30 seconds. To force a refresh,
click the Refresh icon at any time.
Services
The Services monitor displays information about the status of the contacts and the agents for
all selected services. Data for each status are broken down by totals and maximum times.
Running the Services command displays the list of the enabled inbound and outbound
services. You may select as many enabled services as you wish to monitor. Press the OK
button. The following window is displayed:
Services monitor
Id: Service id.
Presence Technology
Monitors
11
Service: Service name.
The information displayed in the monitor is grouped by:
Contacts:
In progress: Contacts initiated by the switch, which will either be picked up by a
customer or will be invalid.
Queued: Contacts pending to be serviced by an agent.
Ringing: Contacts that were transferred to an agent so that the agent's telephone is
ringing at this moment and waiting to be answered.
Answered: Contacts that are currently being answered by an agent.
ACW: Contacts that were terminated by hanging up and for which the agents are now in
after-call work status (ACW) in order to complete the handling and qualification process.
For each of the above items, the monitor displays the total number of contacts (Total) and
the maximum time (Max. T) spent in each status.
Agents:
Available agents [Available a.]: Agents who are available and waiting to receive a
contact to handle.
Agents in other [A. in other]: Agents who are currently servicing a contact or who are
in after-call work status (ACW), yet for another service than the one being monitored.
For each of the above items, the monitor displays the total number of contacts (Total) and
the maximum time (Max. T) spent in each status.
NOTE: The values displayed for the Answered and ACW statuses are common to
both contacts and agents.
Double-clicking on a service will display a monitor with information specific for that service
(refer to Monitors, Service status).
The Refresh field is used to specify the time (in seconds) to elapse before the information of
the monitor will be refreshed. The minimum time interval is 30 seconds. To force a refresh,
click the Refresh icon at any time.
Productivity by service
The Productivity by service monitor displays statistical information retrieved from Presence
Statistics Server about a specific service. Therefore, this server must be up and running to
display the updated information. This monitor does not provide support for time zones,
therefore the internal calculations to get the data of the time ranges are based on the time
zone of the Presence system (which is the time zone set in the machine where Presence
Server has been installed).
Running the Productivity by service command displays the list of all inbound and outbound
services. Select the desired service, and click OK. The following window is displayed:
Presence Technology
12
Presence Supervisor Manual
Productivity by service monitor
The monitor displays the following information that was collected throughout the different
intervals:
Useful positive contacts [Useful (+)]: Total number of useful contacts finished with a
service-specific positive qualification code.
Useful contacts [Useful]: Total number of contacts where communication is established
with the speaker (useful positive contacts + useful negative contacts). Clicking on Useful
displays a screen providing detailed information for each qualification code of the service
which has been set as useful:
Non-useful contacts [Non-useful]: Total number of non-useful contacts (Invalid
records + unreachable records + qualification codes set as non-useful). Clicking on
Non-useful displays a screen providing detailed information for each qualification code of
the service which has been set as non-useful. Generic qualification codes of the Presence
system are also included:
Presence Technology
Monitors
13
Contacts: Total number of contacts that has been handled in this service (i.e. useful
contacts + non-useful contacts). Clicking on Contacts displays a screen providing detailed
information for each qualification code of the service. Generic qualification codes of the
Presence system are also included:
Live contacts: Total number of contacts where communication has been established
between the agent and the customer, AND the contact is finished with one of the following
qualification codes (inbound/outbound services):
Outbound services: Dropped call, Scheduled call, Call scheduled to another phone
number, Custom scheduled qualification codes, Wrong phone numbers, Wrong
address, Unreachable during calling hours, Customer deceased, Incomplete record,
and all qualification codes created specifically for the service.
Inbound services: Mute call, Dropped call, Wrong phone number, Nuisance, Other,
Malicious call, Incomplete record, and all qualification codes created specifically for the
service.
Handling time [Handling t.]: The sum of the total talk time and the after-call work time
Presence Technology
14
Presence Supervisor Manual
(ACW) spent by the totality of all agents of this service.
Work time [Work t.]: Total work time spent by the totality of all agents of this service.
Useful positive contacts per hour [Useful (+)/h]: Number of useful positive contacts
per hour of work time.
Useful contacts per hour [Useful/h]: Number of useful contacts per hour of work time.
Contacts per hour [Contacts/h]: Number of contacts per hour of work time.
Live contacts per hour [Live C./h]: Number of live contacts per hour of work time.
Conversion: Percentage of useful positive contacts relative to the number of useful
contacts.
Abandoned on queue [Ab. on queue]: Number of contacts that are hung up once they
have been enqueued.
Abandoned out of queue [Ab. out of queue]: Number of contacts that are hung up
before actually being enqueued.
Abandoned: Number of contacts that are hung up before they can be answered by any
agent (Ab. on queue + Ab. out of queue).
Percentage of abandoned contacts [% Abandoned (T)]: Percentage of abandoned
contacts relative to the total number of contacts.
Percentage of abandoned contacts [% Abandoned (L)]: Percentage of abandoned
contacts relative to the total number of contacts where connection to the client has been
established (live contacts + abandoned contacts).
All data are displayed in the following five different groups:
Total: Shows all results starting from the time when the service was put into operation.
Monthly: Shows the results starting from the beginning of the current month.
Weekly: Shows the results starting from the beginning of the current week.
Daily: Shows the results starting from the beginning of the current day.
Time: Shows the results for the current day separated into one-hour intervals. You may
narrow the display of hour inrtervals shown in the monitor by right-clicking on the column
title of the initial or end time of the range.
The Refresh field is used to specify the time (in seconds) to elapse before the information of
the monitor will be refreshed. The minimum time interval is 180 seconds. To force a refresh,
click the Refresh icon at any time.
Service contacts
The Service contacts monitor provides information about the contacts that are in progress in
a specific service.
This monitor provides support for time zones, therefore the date fields displayed in the
monitor are based on the time zone set for the user of the Presence Supervisor session.
Running the Service contacts command displays a list of the enabled inbound and outbound
services. Depending on the selected type of service, the monitor will display (or not display)
additional information on the contacts of this service.
Outbound services
There are differences regarding the information displayed in the monitor, which depends on
whether the service has been set to the progressive/predictive modes or to the preview mode.
Progressive/Predictive
After selecting a service set to one of these modes, the following details will be displayed
in the monitor window:
Presence Technology
Monitors
15
Service contacts monitor of a progressive/predictive service
Calls in progress: Contacts whose call has been initiated by the switch, which will either
be picked up by a customer or will be invalid.
Calls queued: Contacts that have been queued in the skill and are now pending to be
serviced by an agent.
Calls answered: Contacts that are currently being answered by an agent.
Calls in ACW: Contacts that the agent is working on after communication with the
customer is terminated by hanging up. At this stage, the agent is in After-Call Work status
(ACW) in order to complete the handling and qualification process.
Contact probability: Probability of contacting a customer. This is the ratio between the
number of calls answered by the customer and the total number of calls made by the
system, i.e., the probability to make a successful call (i.e., the customer picks up the
phone).
Average classification time: Average time elapsed from the moment the switch receives
a call until it detects whether the call is answered by a customer or it is an invalid record
('Busy signal', 'No answer', 'Answering machine', 'Fax', 'Invalid generic reason', etc.).
Average contact handling time: Average time spent by the agents working in a service
to handle the calls.
Preview
After selecting a service set to this mode, the following details will be displayed in the
monitor window:
Service contacts monitor of a preview service
Calls queued: Contacts that have been queued in the skill and are now pending to be
serviced by an agent.
Calls ringing: Contacts delivered to the agents of the service which have not yet been
Presence Technology
16
Presence Supervisor Manual
answered.
Calls answered: Contacts that are currently being answered by an agent.
Calls in ACW: Contacts that the agent is working on after communication with the
customer is terminated by hanging up. At this stage, the agent is in After-Call Work status
(ACW) in order to complete the handling and qualification process.
Inbound services
For inbound services, the following monitor window will be displayed:
Service contacts monitor of an inbound service
The first column in the monitor displays an icon which provides information on the contact's
channel type (outbound or inbound):
Outbound contacts
: Voice contact set in predictive/progressive mode.
: Voice contact set in preview mode.
: Voice contact set in manual ACD.
Inbound contacts
: Voice contact.
: Mail contact.
: Internet contact.
In addition to the icon for the channel type, any of the above mentioned monitors (either
inbound or outbound) displays the following information for each contact:
Contact Id: Internal Presence identifier for the contact.
Phone number [Phone no]: Telephone number of the customer being or having called.
Status: Contact status. The contact can have one of the following statuses: 'Answered',
'ACW', 'Queued', or 'Ringing'.
Status time [Status t]: Time spent by the contact in the current status.
Captured: Indicates whether the outbound record associated to the contact was captured
by the agent.
VDN/CDN: VDN/CDN responsible for routing the call.
Call Id: Identifier for the call in the PBX/ACD.
Start time: Time from which the contact handling starts.
Presence Technology
Monitors
17
Total time [Total t.]: Total time spent in the contact handling.
The Refresh field is used to specify the time (in seconds) to elapse before the information of
the monitor will be refreshed. The minimum time interval is 30 seconds. To force a refresh,
click the Refresh icon at any time.
All contacts
The All contacts monitor provides information about the contacts that are in progress in all
services for which the supervisor has permissions.
This monitor provides support for time zones, therefore the date fields displayed in the
monitor are based on the time zone set for the user of the Presence Supervisor session.
Running the All contacts command displays the following window:
All contacts monitor
The first column in the monitor displays an icon which provides information on the contact's
channel type (outbound or inbound):
Outbound contacts
: Voice contact set in predictive/progressive mode.
: Voice contact set in preview mode.
: Voice contact set in manual ACD.
Inbound contacts
: Voice contact.
: Mail contact.
: Internet contact.
In addition to the icon for the channel type, the monitor displays the following information for
each contact:
Contact Id: Internal Presence identifier for the contact.
Phone number [Phone no]: Telephone number of the customer being or having called.
Service: Id and name of the service to which the contact belongs.
Status: Contact status. The contact can have one of the following statuses: 'Answered',
'ACW', 'Queued', or 'Ringing'.
Presence Technology
18
Presence Supervisor Manual
Status time [Status t.]: Time spent by the contact in the current status.
Captured: Indicates whether the outbound record associated to the contact was captured
by the agent.
Record id: Record identifier associated to the contact. Available only for outbound
services.
VDN/CDN: VDN/CDN responsible for routing the call.
Call Id: Identifier for the call in the PBX/ACD.
Start time: Time from which the contact handling starts.
Total time [Total t.]: Total time spent in the contact handling.
The Status drop-down list allows you to select the status of the contacts to be displayed on
the monitor. Selecting All displays all contacts of the service, regardless of their respective
statuses. The options In progress, Answered by customer, Delivered to VDN/CDN,
Queued, Ringing, Answered or ACW display only contacts with the currently selected
status.
The Refresh field is used to specify the time (in seconds) to elapse before the information of
the monitor will be refreshed. The minimum time interval is 30 seconds. To force a refresh,
click the Refresh icon at any time.
Productivity by agent
The Productivity by agent monitor displays, for the current day, information about the
agents working in a specific service.
Running the Productivity by agent command displays the list of all inbound and outbound
services. Select the desired service, and click OK. The following window is displayed:
Productivity by agent monitor
This monitor displays a list of all agents who were or are still working in the service for the
current day. The following information is available for each agent:
Login: Agent identifier.
Name: Name associated with the agent login.
Useful positive contacts [Useful (+)]: Total number of useful contacts finished with a
service-specific positive qualification code.
Presence Technology
Monitors
19
Useful contacts [Useful]: Total number of contacts where communication is established
with the speaker (useful positive contacts + useful negative contacts).
Non-useful contacts [Non-useful]: Total number of non-useful contacts (Invalid
records + unreachable records + qualification codes set as non-useful).
Contacts: Total number of contacts that has been handled by the agent in the service
(i.e. useful contacts + non-useful contacts).
Work time [Work t.]: Total work time spent by the agent in the service.
Talk time [Talk t.]: Average talk time spent by the agent in the service.
After-call work time [ACW t.]: Average after-call work time spent by the agent in the
service.
Available time [Available t.]: Agent's total availability time.
Contacts per hour [Contacts/h]: Number of contacts per hour of work time.
Useful contacts per hour [Useful/h]: Number of useful contacts per hour of work time.
Useful positive contacts per hour [Useful (+)/h]: Number of useful positive contacts
per hour of work time.
Conversion: Percentage of useful positive contacts relative to the number of useful
contacts.
The Refresh field is used to specify the time (in seconds) to elapse before the information of
the monitor will be refreshed. The minimum time interval is 180 seconds. To force a refresh,
click the Refresh icon at any time.
Stopped agents
The Stopped agents monitor displays the agents in 'Stopped' status, i.e. agents who have
not started their work session in any of the services even though they are connected to the
Presence system.
Running the Stopped agents command displays the following window:
Stopped agents monitor
The monitor displays a list of the stopped agents in the Presence system. The following
information is displayed for each agent:
Login: Agent identifier.
Name: Name associated with the agent login.
Station: Telephone station to which the agent is connected.
Time: Time spent by the agent in the 'Stopped' status.
Reason code [Reason c.]: Reason code describing the stop reason.
Description: Description of the stop reason.
Presence Technology
20
Presence Supervisor Manual
IP address: IP address of the machine from which the agent is connected to the Presence
system.
The Refresh field is used to specify the time (in seconds) to elapse before the information of
the monitor will be refreshed. The minimum time interval is 30 seconds. To force a refresh,
click the Refresh icon at any time.
Connected agents
The Connected agents monitor displays the agents who are connected to all services for
which the supervisor has permissions.
Running the Connected agents command displays the following window:
Connected agents monitor
The following information is displayed for each agent:
Login: Identifier of the agent.
Name: Name associated with the login.
Station: Telephone station to which the agent is connected.
Connection time [Connection t.]: Connection time since last time connected to the
Presence system.
Work time [Work t.]: Work time since the last start of the work session.
Status: Current status of the agent (Stopped, Available, Talking, After-call work).
Status time [Status t.]: Time spent by the agent in the current status.
Service: Id and name of the service to which the contact handled by the agent belongs.
This value is only available if the agent status is either "Talking" or "After-call work".
IP address: IP address of the machine from which the agent is connected to the Presence
system.
The Status drop-down list allows you to select the status of the agents to be displayed on the
monitor. Selecting All displays all agents who are connected, regardless of their respective
statuses. The options Stopped, Available, Talking or After-call work display only agents
with the currently selected status.
Double-clicking on an agent will display a monitor with information specific for that agent
(refer to Monitors, Agents).
The Refresh field is used to specify the time (in seconds) to elapse before the information of
the monitor will be refreshed. The minimum time interval is 30 seconds. To force a refresh,
click the Refresh icon at any time.
Presence Technology
Monitors
21
Agents by service
The Agents by service monitor displays the agents working in a specific service.
Running the Agents by service command displays the list of the enabled inbound and
outbound services. Select the desired service, and click OK. The following window is
displayed:
Agents by service monitor
The following information is displayed for each agent:
Login: Agent identifier.
Name: Name associated with the agent login.
Station: Telephone station to which the agent is connected.
Connection time [Connection t.]: Connection time since last time connected to the
Presence system.
Work time [Work t.]: Work time since the last start of the work session.
Status: Current status of the agent in the service (i.e. 'Available', 'Talking', 'After-call
work', 'Other').
Status time [Status t.]: Time spent by the agent in the current status.
IP address: IP address of the machine from which the agent is connected to the Presence
system.
The Status drop-down list allows you to select the status of the agents to be displayed on the
monitor. Selecting All displays all agents of the service, regardless of their respective
statuses. The options Available, Talking, After-call work or Other display only agents with
the currently selected status.
Double-clicking on an agent will display a monitor with information specific for that agent
(refer to Monitors, Agents).
The Refresh field is used to specify the time (in seconds) to elapse before the information of
the monitor will be refreshed. The minimum time interval is 30 seconds. To force a refresh,
click the Refresh icon at any time.
Agents
The Agents monitor displays information about a specific agent.
Presence Technology
22
Presence Supervisor Manual
Running the Agents command displays a screen where you must enter the agent login that
you wish to monitor in the Login field. Monitoring a login requires that the login be enabled.
Agent login for the agent to monitor
After entering the agent login, the following window is displayed:
Agents monitor
This monitor provides support for time zones, therefore the date fields displayed in the
monitor are based on the time zone set for the user of the Presence Supervisor session.
This window provides the following information about the agent:
Login: Agent identifier.
Agent name: Name associated with the agent login.
Workstation: Telephone station to which the agent is connected.
Current status: Current status of the agent (i.e. 'Stopped', 'Available', 'Talking', or
'ACW').
Time in current status: Time spent by the agent in the current status.
Connection time: Time when the agent connected to the Presence system.
Time connected: Agent's total connection time to the Presence system.
The lower area of this window displays a list of the services in which the agent is working. For
each service, the respective identifier, name and starting time at which the agent started the
work session in the service as well as the agent's work time and the type of service (inbound
or outbound) are displayed.
The Refresh field is used to specify the time (in seconds) to elapse before the information of
the monitor will be refreshed. The minimum time interval is 30 seconds. To force a refresh,
click the Refresh icon at any time.
Presence Technology
Monitors
23
Recording
The Recording monitor is only enabled when Presence Recording Server is installed and
integrated with Presence Server.
For more information about this monitor, refer to the Recording Supervisor Manual.
Backup
The Backup monitor is only enabled when Presence Recording Server is installed and
integrated with Presence Server.
For more information about this monitor, refer to the Recording Supervisor Manual.
Chat sessions
The Chat sessions monitor is only enabled when the Presence Internet module is installed.
This monitor provides information about the active chat sessions in an Internet service and
allows you to monitor the ongoing conversation between agent and customer in real-time.
Running the Chat sessions command displays the list of the enabled Internet services. Select
the desired service, and click OK. The following window is displayed:
Chat sessions monitor
This window shows the active chat sessions in the Internet service. The Refresh field is used
to specify the time (in seconds) to elapse before the information of the monitor will be
refreshed. The minimum time interval is 120 seconds. To force a refresh, click the Refresh
button (
) at any time.
To see the ongoing conversation between an agent and a customer for a specific session in
real-time (including any warning messages), double-click the session.
Presence Technology
24
Presence Supervisor Manual
Chat conversation between agent and customer
IR-VO Channels
The IR-VO channels monitor is only enabled when Presence Intelligent Routing is installed
and has the Voice-Option (VO) activated. This monitor provides information about the status
of the channels used by the IR-VO during the execution of interactive strategies.
Running the IR-VO channels command displays the following window:
IR-VO channels monitor
Presence Technology
Monitors
25
The following information is displayed for each channel:
Status: The current status of the channel. The green icon indicates that the channel is
free, the red icon indicates that the channel is busy executing an interactive strategy.
Channel: Extension number associated with the channel.
Activity Status: The current activity performed by the channel (idle, playing back,
recording, getting digits).
Time: Time elapsed since the strategy starts executing on the channel.
Strategy name: Name of the strategy that is executing on the channel.
VDN: VDN/CDN that routed the call that is being processed on the channel.
ANI: (Automatic Number Identification) Phone number that initiated the call that is being
processed on the channel.
Step Id: ID of the step that is currently on execution.
Step Type: Type of the step that is currently on execution.
Step Description: Description of the interactive step that is currently on execution.
At the left hand side, a chart displays the number of channels that are free and busy.
The Refresh field is used to specify the time (in seconds) to elapse before the information of
the monitor will be refreshed. The minimum time interval is 30 seconds. To force a refresh,
click the Refresh icon at any time.
Presence Technology
26
Presence Supervisor Manual
Chapter
Outbound
Service parameters
The following section describes how to display and modify some of the operating parameters
of an outbound service from Presence Supervisor.
To modify the parameters of an outbound service, run the Services command from the
Outbound drop-down sidebar. Next, the list of outbound services is displayed. Select the
service to modify:
Outbound services
The service parameters screen is divided into the following tabs: Maximums, Schedule,
Outbound type (available for progressive and predictive outbound services only) and Other.
Maximums
Presence Technology
Outbound
27
Maximum values of an outbound service
This tab is used to specify the different outbound maximum values associated to the service.
For more information about maximum values, refer to the Outbound services, Configuration,
Maximums section of the Presence Administrator Manual.
Schedule
This tab is divided into two sections: Invalid and Scheduled.
Scheduling intervals for records qualified with the 'Invalid' code
The Invalid tab is used to specify the time interval that must elapse before the system
retries to call an outbound record with an 'Invalid' qualification code. This time interval is set
individually for each qualification code.
Presence Technology
28
Presence Supervisor Manual
General scheduling intervals
The Scheduled tab is used to configure the general parameters to schedule records, i.e.,
the time interval until the scheduled records expire as well as the default scheduling
interval. Additionally, the time intervals set for the custom scheduled qualification codes can
be modified. It is important to bear in mind that the rescheduling is performed while always
respecting the predefined scheduling hours for the service and customer.
For more information about the intervals of invalid records and concerning the scheduled
records, refer to the Outbound services, Configuration, Schedule section of the Presence
Administrator Manual. To know more about how to create custom scheduled qualification
codes, refer to the Common service options, Qualification codes section of that same
manual.
Outbound type
Outbound types of an outbound service
Presence Technology
Outbound
29
An outbound service may be configured so that the system makes calls in a number of
different modes, such as the progressive and predictive modes. Using these modes is
conditional to the service type (either progressive or predictive) previously defined from
Presence Administrator and to the Presence license purchased. In case the corresponding
licenses have been purchased, this tab will display both modes:
Progressive: In this outbound service mode, Presence Server generates the calls through
progressive dialing via the specified CTI link. The call is generated only when the contact
handling has been finished and the agent status is back to available, so that a one-to-one
relationship between an agent and a call is possible in this mode. Therefore, the number
of calls can never be higher than the number of agents for the service. The system only
transfers the call to the agent if it is answered on the other end, so that only useful
contacts are transferred to the agents, thereby optimizing their productivity. Contacts with
'Busy signal', 'No answer', 'Answering machine' and the rest of invalid records are not
transferred to the agents, and the system automatically assigns the appropriate
qualification code to them.
Predictive: In this outbound service mode, Presence Server generates the calls through
predictive dialing via the specified CTI link. The call is anticipated before the contact
handling has been finished and the agent status is back to available, so that a higher
number of calls than the number of agents available for the service is possible in this
mode. The system only transfers the call to the agent if it is answered on the other end, so
that only useful contacts are transferred to the agents, thereby optimizing their
productivity time. Contacts with 'Busy signal', 'No answer', 'Answering machine' and the
rest of invalid records are not transferred to the agents, and the system automatically
assigns the appropriate qualification code to them. When selecting this mode, the
following parameters need to be specified:
Prediction by: Predictive outbound mode. Two options are available: Time and
Automatic.
Time: A new predictive call is generated by the system when the specified time has
elapsed after a call is received by an agent. An estimation of the value to be entered
may be based on the average total time required by the agents to handle a call (talk
time plus after-call-work time). The Number of concurrent calls option allows you
to specify the number of calls the system must make concurrently to find a new
contact. The default value is 1.
Automatic: The operation of the automatic prediction is based on the
implementation of a predictive algorithm. The calculations carried out by this
algorithm are based upon two intervals: the current interval and the last valid
interval. A valid interval is any interval which the algorithm identifies as reliable
statistical data (for instance, a night shift interval with no agents connected to the
service is not an interval which the algorithm identifies as valid). The predictive
algorithm internally calculates the outbound mode, alternating the use of the
Progressive and Predictive by Time modes.
NOTE: It is recommended that agents connected to a service configured in
automatic predictive mode work exclusively for that service. That is, they
should not be simultaneously connected to other services (blending).
Otherwise, the handling of contacts from other services may interfere with
the statistics calculated by the predictive algorithm, and thus have a
negative effect on the service productivity.
The operation in Progressive mode is applicable under the following scenarios:
1. When the number of agents involved in a service is lower than 15.
2. For the first interval after enabling the automatic prediction, provided that no
Presence Technology
Presence Supervisor Manual
30
default values have been set for the interval.
For scenarios other than the above mentioned, the algorithm works in Prediction by
Time mode.
In the Prediction by Time mode, the algorithm calculates in real-time the predictive
dialing time and the number of concurrent calls. This is intended to achieve
maximum productivity and generate the lowest possible number of queued calls,
while considering the available time parameter set for the agent.
The algorithm configuration parameters are described below:
Interval time: This parameter allows you to specify a time value during which
the predictive algorithm accumulates statistical data. The default value is set to
1200 seconds. The minimum value you need to specify for this field is 600
seconds. You should bear in mind the following:
1. Setting a short interval value provides a quicker response to sudden changes
of the system, but the calculation of statistical data is less reliable.
2. Setting a long interval value provides a slower response to sudden changes of
the system, but the calculation of statistical data is more reliable.
Agent availability time: This is the time you wish the agent to remain available
between the end of the call handling and the time when a new call is received by
the agent. This parameter allows the user to specify how long the agent must
remain in the 'Available' status. The default value is 20 seconds.
Maximum number of concurrent calls: This option allows you to specify the
maximum number of calls the system must make concurrently to find a new
contact. The algorithm will never make a number of calls higher than the number
set as the maximum value. The default value is 5. The minimum value is 1.
Default values for the interval. The parameters available under this group box
allow you to set average start values when the predictive algorithm is enabled for
a predictive service.
Contact probability: Probability of contacting a customer. This is the ratio
between the number of calls answered by the customer and the total number
of calls made by the system, i.e., the probability to make a successful call (the
customer picks up the phone).
Handling time: Average contact handling time. This is the average time
spent by the agents in handling a contact, from the beginning to the end of
the handling process. This time is obtained by adding the agent talk time plus
the after-call work time.
Classification time: Average call classification time. This is the time elapsed
from the moment the switch receives a call until it detects whether the call is
answered by a customer or it is an invalid record ('Busy signal', 'No answer',
'Answering machine', 'Fax', 'Invalid generic reason', etc.).
Other
Presence Technology
Outbound
31
Other parameters of an outbound service
This tab is used to configure several outbound service parameters:
The Alternate queues option is used to specify how many initial records are to be
inserted into invalid records. This option allows you to prioritize initial records over invalid
records. For more information about this parameter, refer to the Outbound services,
Configuration, Queues section of the Presence Administrator Manual.
When the Detect answering machine and fax option is enabled, the system tries to
detect automatic answering machines and fax machines. Calls answered by answering
machines are qualified as invalid calls with "Answering machine" and "Fax" status and are
not delivered (routed) to the agents.
The No. of rings for 'No answer' parameter is used to specify how many rings have to
sound before the system considers a call as 'No answer'.
Queue movements
Queue movements are performed when you want to modify manually the lifecycle of the
outbound records. Normally, outbound records have the 'Initial' status when they are loaded in
the service. As the records are contacted in the course of the service and before they are
completed their status changes to 'Invalid record', 'Scheduled' or 'Maximum'. By means of
queue movements you can revert records in the 'Invalid', 'Scheduled' or 'Maximum' status
back to the 'Initial' status. Also, records can be moved between loads or services.
The specific outbound service may be either enabled or disabled; the system allows queue
movements in both cases. However, it is recommended to perform queue movements during
production downtimes, because moving great numbers of records may have a significant
negative impact on the system performance which in turn affects the agents connected to the
system via Presence Agent.
Presence Supervisor provides only a limited set of basic queue movements. The complete set
of movements is available in Presence Administrator. For more information about queue
movements, refer to the Outbound services, Queues section of the Presence Administrator
Manual.
Presence Technology
32
Presence Supervisor Manual
To perform a queue movement, run the Queues command from the Outbound drop-down
sidebar, and select the service to which to apply the movement. The service may be either
enabled or disabled. After selecting the service, a window appears where you can choose
among the following three movements: Maximums to initial records, Invalid to initial
records, and Scheduled to initial records.
These movements allow you to specify whether you want the captured records to be included
in the movement or not, provided the call capturing option is enabled for the selected service.
When the Apply movement to captured records option is selected, the queue movement
takes all outbound records of the selected loads into account, regardless of whether they are
captured records or not. When this option is not selected, the movement only takes outbound
records into account that are not captured.
All queue movements have also the Restart maximum counters checkbox, that allows you
to automatically restart the maximum counters of the records affected by the applied
movement. Checking this box resets the maximum counters and the counting process starts
over again. By default, this option is enabled.
Finally, all three available queue movement types allow to perform a movement on a single,
on various or on all enabled loads of the selected service. The movement definition includes
the Apply only to the following loads option which allows this behavior. If this option is not
selected, the system applies the queue movement to all enabled loads of the service. When
this option is selected, all enabled loads of the service are displayed so that you can specify to
which load(s) the movement should be applied.
Maximum to initial records
Maximum to initial records
This movement is used to set back to the initial status those records that have reached the
maximum status due to their maximum counters having exceeded some of their maximum
Presence Technology
Outbound
33
outbound service parameters.
Invalid to initial records
Invalid to initial records
This movement is used to set back to the initial status those records that have been marked
as invalid when last called.
The Invalid records group box includes eight options: Busy signal, No answer,
Answering machine, Fax, Invalid generic reason, Abandoned call, Dropped call and
Phone no. does not exist. These are the eight types of invalid records that the Presence
system can handle. The invalid to initial records movement will be applied to the types of
invalid records that you select here.
Scheduled to initial records
Presence Technology
34
Presence Supervisor Manual
Scheduled to initial records
This movement is used to set back to the initial status those records that have been
scheduled manually by the agents from Presence Agent.
This movement provides support for time zones, therefore the date fields used as
parameters are based on the time zone set for the user of the Presence Supervisor session.
The Scheduled record data group box contains the options Apply to period and Apply to
time frame.
When the Apply to period option is checked, you can specify a start date in the Start
parameter for filtering the scheduled records to be moved. When the End option is also
checked, you can specify an end date. In that case, only scheduled records with a scheduled
date falling within the range specified by the Start and End date will be moved. When
specifying a Start date with no End date, only records that were scheduled for a date later
than the specified one will be moved.
When the Apply to time frame option is selected, you can use the Start time and End
time parameters to specify a time period for filtering the scheduled records to be moved.
Finally, if custom scheduled qualification codes have been set for the outbound service in
Presence Administrator, the Custom qualification codes group box will be displayed.
Within this option either all or some of the qualification codes can be selected to filter the
scheduled records when applying the movement. If the service has previously had custom
qualification codes that no longer exist, these records will be included in the Scheduled
option when performing the movement. For services that do not have custom scheduled
qualification codes, all scheduled records will be moved regardless of the code they were
qualified with.
Presence Technology
Outbound
35
Enable/disable loads
From Presence Supervisor, only loads of an outbound service can be enabled or disabled. The
remaining load management operations (i.e. creating, deleting, exporting, etc.) must be
performed using Presence Administrator. For more information, refer to the Outbound
services, Loads section of the Presence Administrator Manual.
To enable or disable the loads of an outbound service, run the Loads command from the
Outbound drop-down sidebar, and select the desired service. The service may be either
enabled or disabled. Once the service has been selected, a window appears, displaying a list of
the loads and their respective statuses:
Loads of an outbound service
It is possible to enable or disable a load or multiple loads at a time. Select the desired load or
loads (holding down the CTRL or SHIFT keys and clicking on the loads) from the list and press
the Enable or Disable button, which are both located in the upper area of the window.
Reports
To generate a report on an outbound service, run the Reports command from the Outbound
drop-down sidebar, and select the desired service. Once the service has been selected, a list is
displayed with all reports that can be generated:
Presence Technology
36
Presence Supervisor Manual
Outbound service reports
After selecting the desired report, you need to provide the requested parameters. Then, click
the Generate button to generate and preview the report in a separate window. For more
information about the commands available in the report preview window, refer to the Preview
reports section.
NOTE: If the time zone of the user who generates a report is different than the
time zone of Presence Server, the time zone identifier of the user is printed on the
report header.
Record history
The Record history report lists, in chronological order, all calls that were performed for a
specific outbound record. You only need to specify the Source identifier of the record:
Presence Technology
Outbound
37
Parameters of the Record history report
This report provides support for time zones, therefore the date fields used as parameters or as
report result are based on the time zone set for the user of the Presence Supervisor session.
After clicking the Generate button, the following report is displayed:
Record history report
The following information is provided for each call:
Date: Date and time when the agent completed the handling process for the call.
Login: Identifier of the agent who handled the contact.
Agent name: Name associated with the agent login.
Qualification code [Q. code]: Qualification code assigned to the call.
Qualification code description [Q. code description]: Description of the qualification
code.
Phone no.: Telephone number that was called.
Load: Load to which the outbound record belongs.
Presence Technology
38
Presence Supervisor Manual
Scheduled: Date specified by the agent in Presence Agent when the record will be called
again.
Captured: Indicates whether the outbound record associated to the contact was captured
by the agent.
Calls performed with the login 99999 are calls that were qualified by the Presence system
without the intervention of any agents (i.e. invalid contacts in progressive/predictive calls,
abandoned calls, etc.). This login is reserved and cannot be assigned to any agent.
Productivity by service
The Productivity by service report shows the number of outbound contacts performed in the
service within a given period of time, grouped by qualification codes.
Parameters of the Productivity by service report
This report provides support for time zones, therefore the date fields used as parameters or as
report result are based on the time zone set for the user of the Presence Supervisor session.
The following parameters can be specified at the time of generating the report:
Start date: Date for which you want to generate the report.
End date: When this option is enabled, you specify that the report is to be generated for
the time period indicated by the Start date and the End date.
Interval: This option is used to specify the contacts accumulation interval (30 minutes,
1 hour, 1 day, Accumulated for period, Accumulated total). When checking the
Accumulated total option, the values of the Start date and End date parameters are
ignored, and the report will be generated for all contacts performed since the service was
started and up to the current time.
Select loads: When enabling this option, you can specify that the report is to be
generated only for the records belonging to the previously selected load(s). Use the
checkbox by the column Name to select/unselect all loads.
Presence Technology
Outbound
39
After clicking the Generate button, the following report is displayed:
Productivity by service report
The report displays the contacts accumulated by the specified intervals and grouped by
qualification codes. For each qualification code the total number of contacts is displayed. Also,
the percentage of contacts with exactly this qualification code relative to the total number of
contacts in this interval (% total) is shown. Moreover, the percentage of contacts with exactly
this qualification code relative to the number of contacted contacts is displayed, i.e. the
number of contacts that were attended by an agent (% connected). At the bottom of the
report, the total number of each item is stated.
Service-specific qualification codes are marked with a plus (+) or minus (-) symbol or with
letter X, depending on whether they are positive, negative or non-useful respectively.
Record scheduling
The Record scheduling reports shows the number or records scheduled for a given period of
time.
Presence Technology
40
Presence Supervisor Manual
Parameters of the Record scheduling report
This report provides support for time zones, therefore the date fields used as parameters or as
report result are based on the time zone set for the user of the Presence Supervisor session.
The following parameters can be specified at the time of generating the report:
Start date: Date for which you want to generate the report.
End date: When this option is enabled, you can specify that the report is to be generated
for the time period indicated by the Start date and the End date.
Interval: This option is used to specify the accumulation interval for scheduled records (
15 minutes, 30 minutes, 1 hour, 1 day).
Record types to display: This option is used to specify which types of records to include
in the report. When selecting the Invalid records option, all scheduled records with the
status 'Invalid' will automatically be included in the report. When selecting the Scheduled
option, all contacts with the 'Scheduled' status that were scheduled by agents will be
included in the report.
After clicking the Generate button, the following report is displayed:
Presence Technology
Outbound
41
Record scheduling report
For each interval, the total number of scheduled records as well as their break down by status
and the last qualification code that the record was qualified as are displayed.
If you wish a detailed report of the scheduled records for a given period of time, use the
Scheduled records report (refer to Reports, Outbound services, Scheduled records).
Records status summary
The Records status summary report shows the current situation of the outbound records of
a service, grouped by status.
Presence Technology
42
Presence Supervisor Manual
Parameters of the Records status summary report
The report includes only the Select loads to include in report parameter which is used to
specify one of the following values:
Show all loads: Generates the report for all loads of the service, regardless of whether
they are enabled or disabled.
Show enabled loads only: Generates the report only for enabled loads.
Show disabled loads only: Generates the report only for disabled loads.
Select loads: Generates the report from one or several loads that must be selected
manually. Use the checkbox by the column Name to select/unselect all loads.
After clicking the Generate button, the following report is displayed:
Records status summary report
Presence Technology
Outbound
43
The report shows a tree-like structure of all records of the selected loads, grouped according to
status and the last qualification code that the record was qualified as. For each status and
qualification code, the number of records is shown, as well as the percentage of the total
number of records. At the bottom of the report, the total number of records is stated.
Contacts per hour
The Contacts per hour report shows the productivity parameters for each agent of the
service for a given period of time.
Parameters of the Contacts per hour report
This report provides support for time zones, therefore the date fields used as parameters or as
report result are based on the time zone set for the user of the Presence Supervisor session.
The following parameters can be specified at the time of generating the report:
Start date: Date for which you want to generate the report.
End date: When this option is enabled, you can specify that the report is to be generated
for the time period indicated by the Start date and the End date.
Sort by: This option allows you to sort the data generated in the report by Login or by
Agent name.
Detailed daily: When this option is enabled, the report is generated displaying the data
by day for each of the agents working in the service.
After clicking the Generate button, the following report is displayed:
Presence Technology
44
Presence Supervisor Manual
Contacts per hour report
The report contains the following information for each agent:
Login: Agent identifier.
Agent name: Name associated with the agent login.
Connection time: Agent's total connection time to the system. Connection time includes
the period of time elapsed from the agent's starting Presence Agent and logging in to the
application in order to connect to the system until exiting the application.
Work time: Agent's total work time in the service. Work time includes the period of time
that elapses between the agent's starting the work session in Presence Agent by clicking
the Start button until stopping the session by clicking the Stop button. The work time is
determined by adding the times spent by the agent in the service with either of the
statuses 'Available', 'Talking', 'ACW', and 'Other'.
Contacts: Total number of (both useful and non-useful) contacts that were answered by
the agent.
Useful contacts [Useful C.]: Number of useful contacts answered by the agent.
Useful contacts per hour of connection time [UC/h (connec. t.)]: Number of useful
contacts answered by the agent per hour connected. This number is calculated by dividing
the number of answered useful contacts by the connection time.
Useful contacts per hour of work time [UC/h (work t.)]: Number of useful contacts
answered by the agent per hour of work. This number is calculated by dividing the number
of answered useful contacts by the work time.
Useful positive contacts [Positive UC]: Number of useful positive contacts answered
by the agent.
Conversion: Percentage of useful positive contacts relative to the number of useful
contacts.
Useful positive contacts per hour of connection time [+UC/h (connec. t.)]:
Number of useful positive contacts answered by the agent per hour connected. This
number is calculated by dividing the number of answered useful positive contacts by the
connection time.
Useful positive contacts per hour of work time [+UC/h (work t.)]: Number of useful
positive contacts answered by the agent per hour of work. This number is calculated by
dividing the number of answered useful positive contacts by the work time.
Presence Technology
Outbound
45
The parameters Useful contacts per hour and Useful positive contacts per hour provide
information about the performance of the agents relative to either connection or work time.
The Useful contacts per hour may increase mainly because the agent limits the call duration
for each contact to a minimum so that a higher number of contacts may be serviced per time
unit. The Useful positive contacts per hour may increase mainly because the agent
manages to complete more useful contacts with a positive qualification code. Useful positive
contacts are contacts completed (closed) with a service-specific qualification code that was
defined as positive in Presence Administrator.
At the bottom of the report, the total number of each item is stated.
Contacts per hour chart
The Contacts per hour chart report displays by means of a graphic visualization the number
of contacts handled per hour within the specified period of time and time frame. This report is
used to evaluate which time frames throughout the day provide the highest productivity rates
of an outbound service.
Parameters of the Contacts per hour chart report
This report provides support for time zones, therefore the date fields used as parameters or as
report result are based on the time zone set for the user of the Presence Supervisor session.
The following parameters can be specified at the time of generating the report:
Start date: Date for which you want to generate the report.
End date: When this option is enabled, you can specify that the report is to be generated
by accumulating the information for the time period indicated by the Start date and the
End date.
Start time: Start time of the hourly intervals represented by the axis of abscissas
(x-axis).
End time: End time of the hourly intervals represented by the axis of abscissas (x-axis).
3D bars: This option displays the chart as 3D bars.
Presence Technology
46
Presence Supervisor Manual
Labels: This option displays, for each of the time intervals, the value for the contact per
hour.
Select qualification codes to display in chart: In this section, you select the
qualification codes for the contacts to be displayed in the chart's axis of ordinates (y-axis).
You may either specify the qualification codes to display one by one or use the drop-down
list from the Select option to select them automatically:
None: Removes all previous selections and allows the new selection of contact types.
All: Selects all contacts regardless of their individual qualification codes.
Useful contacts: Selects only useful contacts, i.e. contacts with a service-specific
qualification code.
Non-useful contacts: Selects only non-useful contacts, either for a contact with a
common or service-specific qualification code.
Positive contacts: Selects only useful positive contacts, i.e. contacts with a positive
service-specific qualification code.
Negative contacts: Selects only useful negative contacts, i.e. contacts with a
negative service-specific qualification code.
After clicking the Generate button, the following report is displayed:
Contacts per hour chart report
The axis of ordinates (y-axis) represents, for each hour of the day, the average number of
contacts generated per work hour by an agent of the service. This value is obtained by
Presence Technology
Outbound
47
dividing the total number of contacts generated in one hour by the number of hours worked by
all agents of the service at that same hour. If a range of days is specified, the average is
calculated from the accumulated number of contacts and work hours of each hour for all days
specified in the range.
The area below the chart contains a listing of all contacts that were selected in order to be
included in the graphical representation of the chart.
The evaluation of the contacts per hour chart may help to optimize the range of the services
provided in the different time frames throughout the day. Due to holidays and bank holidays,
seasonal changes, climatic variations, etc., the boundary conditions for productivity may vary
which is why it is recommended to monitor those parameters continually.
Contacts per day chart
The Contacts per day chart report displays by means of a graphic visualization the number
of contacts handled per day within the specified period of time. This report is used to evaluate
which days provide the highest productivity rates of an outbound service.
Parameters of the Contacts per day chart report
This report provides support for time zones, therefore the date fields used as parameters or as
report result are based on the time zone set for the user of the Presence Supervisor session.
The following parameters can be specified at the time of generating the report:
Start date: Date for which you want to generate the report.
End date: When this option is enabled, you can specify that the report is to be generated
by accumulating the information for the time period indicated by the Start date and the
End date.
3D bars: This option displays the chart as 3D bars.
Labels: This option displays, for each of the time intervals, the value for the contact per
hour.
Presence Technology
48
Presence Supervisor Manual
Select qualification codes to display in chart: In this section, you select the
qualification codes for the contacts to be displayed in the chart's axis of ordinates (y-axis).
You may either specify the qualification codes to display one by one or use the drop-down
list from the Select option to select them automatically:
None: Removes all previous selections and allows the new selection of contact types.
All: Selects all contacts regardless of their individual qualification codes.
Useful contacts: Selects only useful contacts, i.e. contacts with a service-specific
qualification code.
Non-useful contacts: Selects only non-useful contacts, either for a contact with a
common or service-specific qualification code.
Positive contacts: Selects only useful positive contacts, i.e. contacts with a positive
service-specific qualification code.
Negative contacts: Selects only useful negative contacts, i.e. contacts with a
negative service-specific qualification code.
After clicking the Generate button, the following report is displayed:
Contacts per hour chart report
The axis of ordinates (y-axis) represents, for each day, the average number of contacts
generated per work hour by an agent of the service. This value is obtained by dividing the
total number of contacts generated in one day by the number of hours worked by all agents of
the service during that same day.
Presence Technology
Outbound
49
The area below the chart contains a listing of all contacts that were selected in order to be
included in the graphical representation of the chart.
Status times by agent
The Status times by agent report shows the total and average times spent by the agents of
the service in the individual statuses (i.e. Servicing contact, ACW, etc.).
Parameters of the Status times by agent report
This report provides support for time zones, therefore the date fields used as parameters or as
report result are based on the time zone set for the user of the Presence Supervisor session.
The following parameters can be specified at the time of generating the report:
Start date: Date for which you want to generate the report.
End date: When this option is enabled, you can specify that the report is to be generated
by accumulating the information for the time period indicated by the Start date and the
End date.
Interval: This option is used to specify the accumulation interval for status times (1 day,
Accumulated for period, Accumulated total). When selecting the Accumulated total
option, the values of the Start date and End date parameters are ignored, and the report
will be generated for the entire period of time since the service was started and up to the
current time.
Sort by: This option allows you to sort the data generated in the report by Login or by
Agent name.
After clicking the Generate button, the following report is displayed:
Presence Technology
50
Presence Supervisor Manual
Status times by agent report
The report contains the following information for each agent:
Login: Agent identifier.
Agent name: Name associated with the agent login.
Work time: Total work time spent by each agent in this service.
Contacts: Total number of contacts in this service that were answered by the agent.
Talk time: Total time spent by the agent in the 'Servicing contact' status, i.e. time spent
talking.
Average talk time [Average talk t.]: Agent's average talk time in the service.
After-call work time [ACW time]: Time spent by the agent to complete the handling
and qualification of the contact after the communication with the customer has
terminated, i.e. this is the time that the agent is in the 'After-call work' status.
Average after-call work time [Average ACW t.]: Average after-call work time (ACW)
spent by the agent in the service.
Average handling time [Average handling t.]: Agent's average handling time in the
service. The handling time is determined by adding the talk time and the after-call work
time spent by the agent for contact handling purposes.
Other time: Time spent by the agent in handling contacts which belong to other services.
Available time: Total time that the agent was available and waiting to receive a contact
from a service.
At the bottom of the report, the total number of each item is stated.
Presence Technology
Outbound
51
Processed records
The Processed records reports shows the number of outbound records processed in a given
period of time. Processed outbound records are records that have been called at least once
throughout the indicated period of time. The report groups the outbound records based on
their statuses and current qualification codes.
Parameters of the Processed records report
This report provides support for time zones, therefore the date fields used as parameters or as
report result are based on the time zone set for the user of the Presence Supervisor session.
The following parameters can be specified at the time of generating the report:
Start date: Date for which you want to generate the report.
End date: When this option is enabled, you can specify that the report is to be generated
for the time period indicated by the Start date and the End date.
Interval: This option is used to specify the accumulation interval for processed records (1
day, Accumulated for period, Accumulated total). When selecting the Accumulated
total option, the values of the Start date and End date parameters are ignored, and the
report will be generated for the entire period of time since the service was started and up
to the current time.
Load: When enabling this option, you can specify that the report is to be generated only
for the processed outbound records of a specific load.
After clicking the Generate button, the following report is displayed:
Presence Technology
52
Presence Supervisor Manual
Processed records report
The report shows, for the specified period of time, the processed records grouped by their
status and current qualification code, as well as the percentage of records relative to the total
number of records processed. At the bottom of the report, the total accumulated records are
stated.
Contacts log
The Contacts log report provides a detailed view of all contacts that were performed for the
service on a given day and within a given time frame.
Presence Technology
Outbound
53
Parameters of the Contacts log report
This report provides support for time zones, therefore the date fields used as parameters or as
report result are based on the time zone set for the user of the Presence Supervisor session.
The following parameters can be specified at the time of generating the report:
Date: Date for which you want to generate the report.
Start time: Start time of the time frame for which you want to generate the report.
End time: End time of the time frame for which you want to generate the report.
Station: When this option is enabled, only contacts handled at the telephone station
specified in this field will be retrieved.
Agent: Checking this option enables the Logins and Logins group options. This allows
you to specify the logins and/or the logins group for which you want to generate the
report.
Logins: This option allows you to specify the logins for which you want to generate the
report. Login ranges can be specified by entering the initial login followed by a hyphen (-)
and the final login. When entering multiple ranges, each range must be separated with a
semicolon (;) from the next range.
Logins group: This option allows you to specify the logins group(s) previously created in
Presence Administrator. The generated report will display only the data of the logins
included in the specified groups.
Select qualification codes to include in report: In this section, you select the
qualification codes of the contacts to be included in the report. You may either specify the
qualification codes one by one or use the drop-down list from the Select option to select
them automatically:
None: Removes all previous selections and allows the new selection of contact types.
All: Selects all contacts regardless of their individual qualification codes.
Useful contacts: Selects only useful contacts, i.e. contacts with a service-specific
qualification code.
Non-useful contacts: Selects only non-useful contacts, either for a contact with a
common or service-specific qualification code.
Presence Technology
54
Presence Supervisor Manual
Positive contacts: Selects only useful positive contacts, i.e. contacts with a positive
service-specific qualification code.
Negative contacts: Selects only useful negative contacts, i.e. contacts with a
negative service-specific qualification code.
After clicking the Generate button, the following report is displayed:
Contacts log report
The report shows a list of all contacts that were performed in the specified time frame, sorted
by time. The following information is provided for each contact:
Time: Time when the contact handling process was completed.
Source id: Source identifier of the outbound record.
Login: Identifier of the agent who handled the contact.
Station: Telephone station at which the contact was handled.
Agent name: Name associated with the agent login.
Qualification code [Q. code]: Qualification code of the contact.
Qualification code: Description of the qualification.
Phone no.: Telephone number that was called.
Scheduled: Next schedule that was set up for the outbound record.
Captured: Indicates whether the outbound record associated to the contact was captured
by the agent.
Calls performed with the login 99999 are calls that were qualified by the Presence system
without the intervention of any agents (i.e. invalid contacts in progressive/predictive calls,
abandoned calls, etc.). This login is reserved and cannot be assigned to any agent.
At the bottom of the report, the total number of outbound contacts is stated.
Presence Technology
Outbound
55
Scheduled records
The Scheduled records report shows all outbound records that are scheduled for a specific
time frame. This report displays only records with the 'Scheduled' status, i.e. records that
were manually scheduled by the agents from Presence Agent.
Parameters of the Scheduled records report
This report provides support for time zones, therefore the date fields used as parameters or as
report result are based on the time zone set for the user of the Presence Supervisor session.
The following parameters can be specified at the time of generating the report:
Date: Date for which you want to generate the report.
Start time: Start time of the time frame for which you want to generate the report.
End time: End time of the time frame for which you want to generate the report.
After clicking the Generate button, the following report is displayed:
Presence Technology
56
Presence Supervisor Manual
Scheduled records report
The report shows a list of all records scheduled for the specified time frame, sorted by
scheduling time. The following information is provided for each record:
Source id: Source identifier of the outbound record.
Phone no.: Target telephone number that will be used for the scheduled call.
Qualification code [Q. code]: Qualification code used to qualify the last call to the
record.
Last qualification code: Description of the last qualification code that the record was
qualified as.
Scheduled: Date and time for which the next call to the record has been scheduled.
Captured by agent: Indicates the agent who currently owns the captured record.
Therefore, the next call will be handled by the agent specified in this field.
Incomplete records
The Incomplete records report shows the list of all outbound records that could not be
completed correctly by the agent or the system due to technical reasons.
Presence Technology
Outbound
57
Parameters of the Incomplete records report
This report provides support for time zones, therefore the date fields used as parameters or as
report result are based on the time zone set for the user of the Presence Supervisor session.
This report does not require any parameters.
After clicking the Generate button, the following report is displayed:
Presence Technology
58
Presence Supervisor Manual
Incomplete records report
The following information is provided for each incomplete record:
Source id: Source identifier of the outbound record.
Phone no.: Telephone number that was last called.
Login: Identifier of the agent who handled the contact. The login 99999 that is reserved
for the system is assigned to contacts that were performed automatically by the system.
Agent name: Name associated with the agent login.
Qualification code [Q. code]: Qualification code for the call.
Qualification: Description of the qualification.
Last process: Date and time of the last processing operation for the record. This
information indicates the moment when the record switched to the 'Incomplete' status.
Initial records processed per day
The Initial records processed per day report shows the number of outbound records that
have been processed each day for the first time, regardless of whether or not these records
have been handled by an agent. You may set the time period for which you wish to generate
the report (data will be broken down per day).
NOTE: Please, bear in mind that a queue movement does not modify the date when
an outbound record was handled for the first time, even if its status is changed to
initial record.
Presence Technology
Outbound
59
Parameters of the Initial records processed per day report
This report provides support for time zones, therefore the date fields used as parameters or as
report result are based on the time zone set for the user of the Presence Supervisor session.
The following parameters can be specified at the time of generating the report:
Start date: Date for which you want to generate the report.
End date: When this option is enabled, you can specify that the report is to be generated
for the time period indicated by the Start date and the End date.
Since start of service: When selecting this option, the values of the Start date and End
date parameters are ignored, and the report will be generated for the entire period of time
from when the service was initially started up to the current moment.
After clicking the Generate button, the following report is displayed:
Initial records processed per day report
The report shows in chronological order the number of outbound records processed each day
for the first time as well as the total number of records processed during the entire period of
Presence Technology
60
Presence Supervisor Manual
time specified.
Maximum counters status
The Maximum counters status reports shows for each maximum counter the distribution of
outbound records based on their value for each counter.
Parameters of the Maximum counters status report
As parameters, you need to select the maximum counters you want to display in the report.
After clicking the Generate button, the following report is displayed:
Presence Technology
Outbound
61
Maximum counters status report
The report shows for each of the six maximum counters the current maximum value (The
maximum value is...) and the number of records relative to the number of calls performed
for this maximum.
When reaching the maximum number of calls a record in any of its maximum counters, the
record moves to the 'Maximum' status and will not be called again. In order for the records in
'Maximum' status to be called again, you can perform a 'Maximums to initial records'
movement (refer to Outbound, Queue movements).
Service qualification codes
The Service qualification codes report shows all qualification codes that can be assigned to
the contacts performed in the service.
Presence Technology
62
Presence Supervisor Manual
Parameters of the Service qualification codes report
After clicking the Generate button, the following report is displayed:
Presence Technology
Outbound
63
Service qualification codes report
The generic qualification codes common to all services are listed first. Then, the
service-specific qualification codes are indicated, grouped by the respective groups to which
they belong and marked whether they are positive, negative or non-useful.
Load status
The Load status report shows a list of the loads of a service and specifies the status for each
service load (i.e. enabled or disabled).
Presence Technology
64
Presence Supervisor Manual
Parameters of the Load status report
This report provides support for time zones, therefore the date fields used as parameters or as
report result are based on the time zone set for the user of the Presence Supervisor session.
After clicking the Generate button, the following report is displayed:
Presence Technology
Outbound
65
Load status report
The following information is displayed for each load:
Code: Code of the load.
Date created: Load creation date.
Description: Description of the load.
Status: 'Enabled' or 'Disabled' status of the load.
Records captured by agent
The Records captured by agent report shows the outbound records that were captured by
the agents and scheduled to be called again within a given period of time.
Parameters of the Records captured by agent report
This report provides support for time zones, therefore the date fields used as parameters or as
report result are based on the time zone set for the user of the Presence Supervisor session.
The following parameters can be specified at the time of generating the report:
Start date: Date for which you want to generate the report.
End date: When this option is enabled, you can specify that the report is to be generated
for the time period indicated by the Start date and the End date.
Sort by: This option allows you to sort the data generated in the report by Login or by
Agent name.
Agent: Checking this option enables the Logins and Logins group options. This allows
you to specify the logins and/or the logins group for which you want to generate the
report.
Logins: This option allows you to specify the logins for which you want to generate the
report. Login ranges can be specified by entering the initial login followed by a hyphen (-)
and the final login. When entering multiple ranges, each range must be separated with a
semicolon (;) from the next range.
Presence Technology
66
Presence Supervisor Manual
Logins group: This option allows you to specify the logins group(s) previously created in
Presence Administrator. The generated report will display only the data of the logins
included in the specified groups.
After clicking the Generate button, the following report is displayed:
Records captured by agent report
For each agent of the service, the agent's Login and Name as well as the list of outbound
records captured by this agent are displayed. The following information is displayed for each
record:
Source id: Record source id.
Phone no.: Telephone number that will be called next.
Scheduled: Date and time for which the next call to the captured record has been
scheduled.
Status: Description of the status and the last qualification code that the record was
qualified as.
Record status
The Record status report shows a list of the statuses of all outbound records of the service.
Presence Technology
Outbound
67
Parameters of the Record status report
This report provides support for time zones, therefore the date fields used as parameters or as
report result are based on the time zone set for the user of the Presence Supervisor session.
The following parameters can be specified at the time of generating the report:
Load: When enabling this option, you can specify that the report is to be generated only
for the outbound records of a specific load.
Sort by: Enabling this option activates the drop-down list box to the right where you can
specify the field by which the report is to be sorted. The following field options are
available: Capturing agent, Status, Last process date, Source id and Priority.
After clicking the Generate button, the following report is displayed:
Presence Technology
68
Presence Supervisor Manual
Record status report
The following information is displayed for each outbound record:
Source id: Source identifier of the outbound record.
Status: Description of the status and the last qualification code that the record was
qualified as.
Last process: Date of the last call to the outbound record.
Priority: Priority of the record within the service.
Captured by agent: If the record was captured, the login and the name of the agent
owning the capture are displayed.
Summary of productivity by service
The Summary of productivity by service report shows statistical information of a service for
a specific day.
Presence Technology
Outbound
69
Parameters of the Summary of productivity by service report
This report does not provide support for time zones, therefore the date fields used as
parameters or as report result are based on the time zone of the Presence system (which is
the time zone set in the machine where Presence Server has been installed).
As parameter, you need to specify the date of the day for which you want to generate the
report. Data are displayed only for a date selected within the configured storage period for the
half hour statistics. To calculate the storage period for this statistical interval, take the date
that values were calculated for the last time as reference.
After clicking the Generate button, the following report is displayed:
Presence Technology
70
Presence Supervisor Manual
Summary of productivity by service report
The report displays the following information collected throughout the different intervals:
Useful positive contacts [Useful (+)]: Total number of useful contacts finished with a
service-specific positive qualification code.
Useful contacts [Useful]: Total number of contacts where communication is established
with the speaker (useful positive contacts + useful negative contacts).
Non-useful contacts [Non-useful]: Total number of non-useful contacts (Invalid
records + unreachable records + qualification codes set as non-useful).
Contacts: Total number of contacts that occurred in this service (i.e. useful contacts +
non-useful contacts).
Live contacts [Live C.]: Total number of contacts where communication has been
established between the agent and the customer, AND the contact is finished with one of
the following qualification codes: Dropped call, Scheduled call, Call scheduled to another
phone number, Wrong phone number, Wrong address, Unreachable during calling hours,
Customer deceased, Incomplete record, and all qualification codes created specifically for
the service.
Handling time [Handling t.]: Total handling time spent by the totality of all agents of
this service. The handling time is the sum of the talk time and the after-call work time
(ACW).
Work time [Work t.]: Total work time spent by the totality of all agents of this service.
Useful positive contacts per hour [Useful (+)/h]: Number of useful positive contacts
per hour of work time.
Useful contacts per hour [Useful/h]: Number of useful contacts per hour of work time.
Contacts per hour [Contacts/h]: Number of contacts per hour of work time.
Conversion: Percentage of useful positive contacts relative to the number of useful
contacts.
Abandoned on queue [Ab. on queue]: Number of customer calls that are hung up once
Presence Technology
Outbound
71
they have been enqueued.
Abandoned out of queue [Ab. out of queue]: This field is not used in outbound
services.
Abandoned: Number of customer calls that are hung up before they can be answered by
any agent. This is actually the sum of calls from Ab. on queue + Ab. out of queue.
Percentage of abandoned contacts [% Ab.(T)]: Percentage of abandoned contacts
(calls) relative to the total number of contacts.
Percentage of abandoned contacts [% Ab.(L)]: Percentage of abandoned contacts
relative to the total number of contacts where connection to the client has been
established (live contacts + abandoned contacts).
All data are displayed in the following five different groups:
Time: Shows the results for the selected day separated into one-hour intervals.
Daily: Indicates the total for the selected day.
Weekly: Indicates the total for the week to which the selected day belongs.
Monthly: Indicates the total for the month to which the selected day belongs.
Total: Indicates the total gathered from the time when the service was put into operation
until the selected day.
Handled contacts
The Handled contacts report shows information about the contacts handled by the agents of
an outbound service for a given period of time.
Parameters of the Handled contacts report
This report provides support for time zones, therefore the date fields used as parameters or as
report result are based on the time zone set for the user of the Presence Supervisor session.
The following parameters can be specified at the time of generating the report:
Start date: Date for which you want to generate the report.
Presence Technology
72
Presence Supervisor Manual
End date: When this option is enabled, you can specify that the report is to be generated
for the time period indicated by the Start date and the End date.
Interval: This option is used to specify the accumulation interval of the handled contacts
(30 minutes, 1 hour, 1 day).
After clicking the Generate button, the following report is displayed:
Handled contacts report
The report displays the following information collected throughout the different intervals:
Date: Date and interval of the contact handling process.
Calls answered: Number of handled contacts within the specified interval.
Average answer time: Average time that contacts spend waiting before an agent can
answer.
Average talk time: Average talk time spent by the agents in the service.
Average After-call work time [Average ACW time]: Average after-call work time
spent by the agents in the service.
Average staff: Number of agents who have been working, on average, in the service
within the specified interval.
Qualification codes by agent
The Qualification codes by agent report shows information of the qualification codes based
on the agents working in the outbound service.
Presence Technology
Outbound
73
Parameters of the Qualification codes by agent report
This report provides support for time zones, therefore the date fields used as parameters or as
report result are based on the time zone set for the user of the Presence Supervisor session.
The following parameters can be specified at the time of generating the report:
Start date: Date for which you want to generate the report.
End date: When this option is enabled, you can specify that the report is to be generated
for the time period indicated by the Start date and the End date.
Logins: This option allows you to specify the logins for which you want to generate the
report. Login ranges can be specified by entering the initial login followed by a hyphen (-)
and the final login. When entering multiple ranges, each range must be separated with a
semicolon (;) from the next range.
Logins group: This option allows you to specify the logins group(s) previously created in
Presence Administrator. The generated report will display only the data of the logins
included in the specified groups.
Select qualification codes to include in report: In this section, you select the
qualification codes of the contacts to be included in the report. You may either specify the
qualification codes one by one or use the drop-down list from the Select option to select
them automatically:
None: Removes all previous selections and allows the new selection of contact types.
All: Selects all contacts regardless of their individual qualification codes.
Useful contacts: Selects only useful contacts, i.e. contacts with a service-specific
qualification code.
Non-useful contacts: Selects only non-useful contacts, either for a contact with a
common or service-specific qualification code.
Positive contacts: Selects only useful positive contacts, i.e. contacts with a positive
service-specific qualification code.
Negative contacts: Selects only useful negative contacts, i.e. contacts with a
negative service-specific qualification code.
Presence Technology
74
Presence Supervisor Manual
NOTE: This report allows you to select a maximum of up to 11 qualification
codes to ensure the proper display of data.
After clicking the Generate button, the following report is displayed:
Qualification codes by agent report
At the bottom of the report, the total number of each qualification code is stated.
Qualification codes by month
The Qualification codes by month report shows data of all qualification codes set in an
outbound service handled throughout one year. Results are displayed by each month of the
year.
Presence Technology
Outbound
75
Parameters of the Qualification codes by month report
This report does not provide support for time zones, therefore the date fields used as
parameters or as report result are based on the time zone of the Presence system (which is
the time zone set in the machine where Presence Server has been installed).
Once you have selected the year and clicked the Generate button, the following report is
displayed:
Qualification codes by month report
Presence Technology
76
Presence Supervisor Manual
At the bottom of the report, the total number of each month is stated. Also, the Total column
shows the result of all months for each qualification code set in the service.
Presence Technology
Inbound
Chapter
Inbound
77
Reports
To generate a report on an inbound service, run the Reports command from the Inbound
drop-down sidebar, and select the desired service. Once the service has been selected, a list is
displayed with all reports that can be generated:
Inbound service reports
After selecting the desired report, you need to provide the requested parameters. Then, click
the Generate button to generate and preview the report in a separate window. For more
information about the commands available in the report preview window, refer to the Preview
reports section.
NOTE: If the time zone of the user who generates a report is different than the
time zone of Presence Server, the time zone identifier of the user is printed on the
report header.
Productivity by service
The Productivity by service report shows the number of inbound contacts performed in the
service within a given period of time, grouped by qualification codes.
Presence Technology
78
Presence Supervisor Manual
Parameters of the Productivity by service report
This report provides support for time zones, therefore the date fields used as parameters or as
report result are based on the time zone set for the user of the Presence Supervisor session.
The following parameters can be specified at the time of generating the report:
Start date: Date for which you want to generate the report.
End date: When this option is enabled, you can specify that the report is to be generated
for the time period indicated by the Start date and the End date.
Interval: This option is used to specify the contacts accumulation interval (30 minutes,
1 hour, 1 day, Accumulated for period, Accumulated total). When checking the
Accumulated total option, the values of the Start date and End date parameters are
ignored, and the report will be generated for all contacts performed since the service was
started and up to the current time.
Break down by VDN/CDN: When enabling this option, you can filter and/or break down
the report into the VDNs/CDNs that you select.
After clicking the Generate button, the following report is displayed:
Presence Technology
Inbound
79
Productivity by service report
The report displays the contacts accumulated by the specified intervals and grouped by
qualification codes. For each qualification code the total number of contacts is displayed. Also,
the percentage of contacts with exactly this qualification code relative to the total number of
contacts in this interval (% total) is shown. At the bottom of the report, the total number of
each item is stated.
Service-specific qualification codes are marked with a plus (+) or minus (-) symbol or with
letter X, depending on whether they are positive, negative or non-useful respectively.
If the option Break down by VDN/CDN was the selected, the report displayed will be broken
down into individual sections with each sections applying to one of the selected VDNs/CDNs.
Presence Technology
80
Presence Supervisor Manual
Contacts per hour
The Contacts per hour report shows the productivity parameters for each agent of the
service for a given period of time.
Parameters of the Contacts per hour report
This report provides support for time zones, therefore the date fields used as parameters or as
report result are based on the time zone set for the user of the Presence Supervisor session.
The following parameters can be specified at the time of generating the report:
Start date: Date for which you want to generate the report.
End date: When this option is enabled, you can specify that the report is to be generated
for the time period indicated by the Start date and the End date.
Sort by: This option allows you to sort the data generated in the report by Login or by
Agent name.
Detailed daily: When this option is enabled, the report is generated displaying the data
by day for each of the agents working in the service.
After clicking the Generate button, the following report is displayed:
Presence Technology
Inbound
81
Contacts per hour report
The report contains the following information for each agent:
Login: Agent identifier.
Agent name: Name associated with the agent login.
Connection time: Agent's total connection time to the system. Connection time includes
the period of time elapsed from the agent's starting Presence Agent and logging in to the
application in order to connect to the system until exiting the application.
Work time: Agent's total work time in the service. Work time includes the period of time
that elapses between the agent's starting the work session in Presence Agent by clicking
the Start button until stopping the session by clicking the Stop button. The work time is
determined by adding the times spent by the agent in the service with either of the
statuses 'Available', 'Talking', 'ACW', and 'Other'.
Contacts: Total number of (both useful and non-useful) contacts that were answered by
the agent.
Useful contacts [Useful]: Number of useful contacts answered by the agent.
Useful contacts per hour of connection time [UC/h (connec. t.)]: Number of useful
contacts answered by the agent per hour connected. This number is calculated by dividing
the number of answered useful contacts by the connection time.
Useful contacts per hour of work time [UC/h (work t.)]: Number of useful contacts
answered by the agent per hour of work. This number is calculated by dividing the number
of answered useful contacts by the work time.
Useful positive contacts [Positive UC]: Number of useful positive contacts answered
by the agent.
Conversion: Percentage of useful positive contacts relative to the number of useful
contacts.
Useful positive contacts per hour of connection time [+UC/h (connec. t.)]:
Number of useful positive contacts answered by the agent per hour connected. This
Presence Technology
82
Presence Supervisor Manual
number is calculated by dividing the number of answered useful positive contacts by the
connection time.
Useful positive contacts per hour of work time [+UC/h (work t.)]: Number of useful
positive contacts answered by the agent per hour of work. This number is calculated by
dividing the number of answered useful positive contacts by the work time.
The parameters Useful contacts per hour and Useful positive contacts per hour provide
information about the performance of the agents relative to either connection or work time.
The Useful contacts per hour may increase mainly because the agent limits the call duration
for each contact to a minimum so that a higher number of contacts may be serviced per time
unit. The Useful positive contacts per hour may increase mainly because the agent
manages to complete more useful contacts with a positive qualification code. Useful positive
contacts are contacts completed (closed) with a service-specific qualification code that was
defined as positive in Presence Administrator.
At the bottom of the report, the total number of each item is stated.
Contacts per hour chart
The Contacts per hour chart report displays in a graphic visualization the number of
contacts per hour handled within the period of time and time frame that you specify.
Parameters of the Contacts per hour chart report
This report provides support for time zones, therefore the date fields used as parameters or as
report result are based on the time zone set for the user of the Presence Supervisor session.
The following parameters can be specified at the time of generating the report:
Start date: Date for which you want to generate the report.
End date: When this option is enabled, you can specify that the report is to be generated
by accumulating the information for the time period indicated by the Start date and the
End date.
Presence Technology
Inbound
83
Start time: Start time of the hourly intervals represented by the axis of abscissas
(x-axis).
End time: End time of the hourly intervals represented by the axis of abscissas (x-axis).
3D bars: This option displays the chart as 3D bars.
Labels: This option displays, for each of the time intervals, the value for the contact per
hour.
Select qualification codes to display in chart: In this section, you select the
qualification codes for the contacts to be displayed in the chart's axis of ordinates (y-axis).
You may either specify the qualification codes to display one by one or use the drop-down
list from the Select option to select them automatically:
None: Removes all previous selections and allows the new selection of contact types.
All: Selects all contacts regardless of their individual qualification codes.
Useful contacts: Selects only useful contacts, i.e. contacts with a service-specific
qualification code.
Non-useful contacts: Selects only non-useful contacts, either for a contact with a
common or service-specific qualification code.
Positive contacts: Selects only useful positive contacts, i.e. contacts with a positive
service-specific qualification code.
Negative contacts: Selects only useful negative contacts, i.e. contacts with a
negative service-specific qualification code.
After clicking the Generate button, the following report is displayed:
Presence Technology
84
Presence Supervisor Manual
Contacts per hour chart report
The axis of ordinates (y-axis) represents, for each hour of the day, the average number of
contacts generated per work hour by an agent of the service. This value is obtained by
dividing the total number of contacts generated in one hour by the number of hours worked by
all agents of the service at that same hour. If a range of days is specified, the average is
calculated from the accumulated number of contacts and work hours of each hour for all days
specified in the range.
The area below the chart contains a listing of all contacts that were selected in order to be
included in the graphical representation of the chart.
The evaluation of the contacts per hour chart may help to optimize the range of the services
provided in the different time frames throughout the day. Due to holidays and bank holidays,
seasonal changes, climatic variations, etc., the boundary conditions for productivity may vary
which is why it is recommended to monitor those parameters continually.
Contacts per day chart
The Contacts per day chart report displays in a graphic visualization the number of contacts
per day handled within the period of time that you specify.
Parameters of the Contacts per day chart report
This report provides support for time zones, therefore the date fields used as parameters or as
report result are based on the time zone set for the user of the Presence Supervisor session.
The following parameters can be specified at the time of generating the report:
Start date: Date for which you want to generate the report.
End date: When this option is enabled, you can specify that the report is to be generated
by accumulating the information for the time period indicated by the Start date and the
End date.
Presence Technology
Inbound
85
3D bars: This option displays the chart as 3D bars.
Labels: This option displays, for each of the time intervals, the value for the contact per
hour.
Select qualification codes to display in chart: In this section, you select the
qualification codes for the contacts to be displayed in the chart's axis of ordinates (y-axis).
You may either specify the qualification codes to display one by one or use the drop-down
list from the Select option to select them automatically:
None: Removes all previous selections and allows the new selection of contact types.
All: Selects all contacts regardless of their individual qualification codes.
Useful contacts: Selects only useful contacts, i.e. contacts with a service-specific
qualification code.
Non-useful contacts: Selects only non-useful contacts, either for a contact with a
common or service-specific qualification code
Positive contacts: Selects only useful positive contacts, i.e. contacts with a positive
service-specific qualification code.
Negative contacts: Selects only useful negative contacts, i.e. contacts with a
negative service-specific qualification code.
After clicking the Generate button, the following report is displayed:
Contacts per day chart report
The axis of ordinates (y-axis) represents, for each day, the average number of contacts
Presence Technology
86
Presence Supervisor Manual
generated per work hour by an agent of the service. This value is obtained by dividing the
total number of contacts generated in one day by the number of hours worked by all agents of
the service during that same day.
The area below the chart contains a listing of all contacts that were selected in order to be
included in the graphical representation of the chart.
Status times by agent
The Status times by agent report shows the total and average times spent by the agents of
the service in the individual statuses (i.e. Servicing contact, ACW, etc.).
Parameters of the Status times by agent report
This report provides support for time zones, therefore the date fields used as parameters or as
report result are based on the time zone set for the user of the Presence Supervisor session.
The following parameters can be specified at the time of generating the report:
Start date: Date for which you want to generate the report.
End date: When this option is enabled, you can specify that the report is to be generated
by accumulating the information for the time period indicated by the Start date and the
End date.
Interval: This option is used to specify the accumulation interval for status times (1 day,
Accumulated for period, Accumulated total). When selecting the Accumulated total
option, the values of the Start date and End date parameters are ignored, and the report
will be generated for the entire period of time since the service was started and up to the
current time.
Sort by: This option allows you to sort the data generated in the report by Login or by
Agent name.
After clicking the Generate button, the following report is displayed:
Presence Technology
Inbound
87
Status times by agent report
The report contains the following information for each agent:
Login: Agent identifier.
Agent name: Name associated with the agent login.
Work time: Total work time spent by each agent in this service.
Contacts: Total number of contacts in this service that were answered by the agent.
Talk time: Total time spent by the agent in the 'Servicing contact' status, i.e. time spent
talking.
Average talk time [Average talk t.]: Agent's average talk time in the service.
After-call work time [ACW time]: Total after-call work time (ACW) spent by the agent
in the service.
Average after-call work time [Average ACW t.]: Average after-call work time (ACW)
spent by the agent in the service.
Average handling time [Average handling t.]: Agent's average handling time in the
service. The handling time is determined by adding the talk time and the after-call work
time spent by the agent for contact handling purposes.
Other time: Time spent by the agent in handling contacts which belong to other services.
Available time: Total time that the agent was available and waiting to receive a contact
from a service.
At the bottom of the report, the total number of each item is stated.
Incomplete records
The Incomplete records report shows the list of all inbound records that could not be
completed correctly by the agent or the system due to technical reasons.
Presence Technology
88
Presence Supervisor Manual
Parameters of the Incomplete records report
This report provides support for time zones, therefore the date fields used as parameters or as
report result are based on the time zone set for the user of the Presence Supervisor session.
This report does not require any parameters.
After clicking the Generate button, the following report is displayed:
Presence Technology
Inbound
89
Incomplete records report
The following information is provided for each incomplete record:
Date: Date and time when the agent answered the call.
Login: Identifier of the agent who handled the contact. The login 99999 that is reserved
for the system is assigned to contacts that were performed automatically by the system.
Agent name: Name associated with the agent login.
Phone no.: Telephone number of the client who called.
Talk time [Talk t.]: Duration of the call.
Contacts log
The Contacts log report provides a detailed view of all contacts that were performed for the
service on a given day and within a given time frame.
Presence Technology
90
Presence Supervisor Manual
Parameters of the Inbound contacts log report
This report provides support for time zones, therefore the date fields used as parameters or as
report result are based on the time zone set for the user of the Presence Supervisor session.
The following parameters can be specified at the time of generating the report:
Date: Date for which you want to generate the report.
Start time: Start time of the time frame for which you want to generate the report.
End time: End time of the time frame for which you want to generate the report.
Station: When this option is enabled, only contacts handled at the telephone station
specified in this field will be retrieved.
Agent: Checking this option enables the Logins and Logins group options. This allows
you to specify the logins and/or the logins group for which you want to generate the
report.
Logins: This option allows you to specify the logins for which you want to generate the
report. Login ranges can be specified by entering the initial login followed by a hyphen (-)
and the final login. When entering multiple ranges, each range must be separated with a
semicolon (;) from the next range.
Logins group: This option allows you to specify the logins group(s) previously created in
Presence Administrator. The generated report will display only the data of the logins
included in the specified groups.
Select qualification codes to include in report: In this section, you select the
qualification codes of the contacts to be included in the report. You may either specify the
qualification codes one by one or use the drop-down list from the Select option to select
them automatically:
None: Removes all previous selections and allows the new selection of contact types.
All: Selects all contacts regardless of their individual qualification codes.
Useful contacts: Selects only useful contacts, i.e. contacts with a service-specific
qualification code.
Non-useful contacts: Selects only non-useful contacts, either for a contact with a
common or service-specific qualification code.
Presence Technology
Inbound
91
Positive contacts: Selects only useful positive contacts, i.e. contacts with a positive
service-specific qualification code.
Negative contacts: Selects only useful negative contacts, i.e. contacts with a
negative service-specific qualification code.
After clicking the Generate button, the following report is displayed:
Inbound contacts log report
The report shows a list of all contacts that were performed in the specified time frame, sorted
by time. The following information is provided for each contact:
Time: Time when the contact handling process was completed.
Login: Identifier of the agent who handled the contact.
Station: Telephone station at which the call was handled.
Agent name: Name associated with the agent login.
Qualification code [Q. code]: Qualification code of the contact.
Qualification code: Description of the qualification.
Phone no.: Telephone number of the client who called.
Call duration: Talk time duration of the call.
Captured: Indicates whether the agent captured the following call from this telephone
number.
Calls handled by the login 99999 are calls that were qualified by the Presence system without
the intervention of any agents (i.e. abandoned or incomplete calls, etc.). This login is reserved
and cannot be assigned to any agent.
At the bottom of the report, the total number of inbound contacts is stated.
Presence Technology
92
Presence Supervisor Manual
Service qualification codes
The Service qualification codes report shows all qualification codes that can be assigned to
the contacts performed in the service.
Parameters of the Service qualification codes report
After clicking the Generate button, the following report is displayed:
Presence Technology
Inbound
93
Service qualification codes report
The generic qualification codes common to all services are listed first. Then, the
service-specific qualification codes are indicated, grouped by the respective groups to which
they belong and marked whether they are positive, negative or non-useful.
Malicious phone numbers
The Malicious phone numbers report lists the telephone numbers that are marked as
'Malicious' in the service. Calls placed from those telephone numbers will be handled in a
special way in the service.
Presence Technology
94
Presence Supervisor Manual
Parameters of the Malicious phone numbers report
This report provides support for time zones, therefore the date fields used as parameters or as
report result are based on the time zone set for the user of the Presence Supervisor session.
This report does not require any parameters.
After clicking the Generate button, the following report is displayed:
Presence Technology
Inbound
95
Malicious phone numbers report
The following information is provided for each malicious telephone number:
Phone number: Telephone number that is considered as malicious within the service.
Last call: Date of the last call to the service from the malicious telephone number.
No. of calls: Total number of calls to the service from the telephone number considered
as malicious.
At the bottom of the report, the total number of malicious calls to the service is stated.
Malicious calls by phone number
The Malicious calls by phone number report lists the calls that were placed from a
malicious telephone number within a given period of time.
Parameters of the Malicious calls by phone number report
This report provides support for time zones, therefore the date fields used as parameters or as
report result are based on the time zone set for the user of the Presence Supervisor session.
The following parameters can be specified at the time of generating the report:
Phone no.: Select the malicious telephone number for which to generate the report.
Start date: Date for which you want to generate the report.
End date: When this option is enabled, you can specify that the report is to be generated
for the time period indicated by the Start date and the End date.
After clicking the Generate button, the following report is displayed:
Presence Technology
96
Presence Supervisor Manual
Malicious calls by phone number report
The report shows the calls placed to the service from the malicious telephone number in
chronological order sorted by date and time.
Service levels
The Service levels report displays, for a particular service and time interval, the service
levels for calls answered, calls abandoned on queue and calls abandoned (total). This report
can be generated based on two different interval values.
Parameters of the Service levels report
This report does not provide support for time zones, therefore the date fields used as
parameters or as report result are based on the time zone of the Presence system (which is
the time zone set in the machine where Presence Server has been installed).
The following parameters can be specified at the time of generating the report:
Start date: Date for which you want to generate the report.
End date: When this option is enabled, you can specify that the report is to be generated
for the time period indicated by the Start date and the End date.
Presence Technology
Inbound
97
Interval: This option is used to specify the contacts accumulation interval. The following
two values may be selected: 1 hour and 1 day. When selecting the 1 hour interval, the
report displays the data by service, day and time frame; the selected range must be
within the configured storage period for the half hour statistics. If you choose the 1 day
interval, the data are displayed exclusively by service and day; the selected range must be
within the configured storage period for the daily statistics.
To calculate the storage periods for the half hour and daily statistics interval, take the
respective dates that values were calculated for the last time as a reference.
After clicking the Generate button, the following report is displayed:
Service levels report (1 day)
Calls answered: Calls answered by the agents.
Abandoned on queue: Contact calls that are hung up once they have been enqueued.
Abandoned: Contact calls that are hung up before they can be answered by any agent.
This is actually the sum of calls from Abandoned on queue + Abandoned out of queue
.
The range of time set for the service levels are specified in the Presence Server
Configuration program. For further information, refer to section Presence Server of the
Presence Installation Guides. The following data are displayed for each level:
Total: Total number of calls of one level.
% Total: Percentage representing calls of one level relative to the total number of calls
across the different levels for a particular item. On an item basis, the sum of this
percentage for each level must add up to 100%.
% Contacts [% Cont.]: Percentage of calls in the level relative to the total of calls
processed in the service for the specified interval.
NOTE: Incomplete calls are not taken into account in any of the report levels.
However, these calls are included in the total number of calls processed in the
service.
Presence Technology
98
Presence Supervisor Manual
At the bottom of the report, the total number of each item is stated.
Summary of productivity by service
The Summary of productivity by service report shows statistical information of a service for
a specific day.
Parameters of the Summary of productivity by service report
This report does not provide support for time zones, therefore the date fields used as
parameters or as report result are based on the time zone of the Presence system (which is
the time zone set in the machine where Presence Server has been installed).
As parameter, you need to specify the date of the day for which you want to generate the
report. Data are displayed only for a date selected within the configured storage period for the
half hour statistics. To calculate the storage period for this statistics interval, take the date
that values were calculated for the last time as reference.
After clicking the Generate button, the following report is displayed:
Presence Technology
Inbound
99
Summary of productivity by service report
The report displays the following information:
Useful positive contacts [Useful (+)]: Total number of useful contacts finished with a
service-specific positive qualification code.
Useful contacts [Useful]: Total number of contacts where communication is established
with the speaker (useful positive contacts + useful negative contacts).
Non-useful contacts [Non-useful]: Total number of non-useful contacts (Invalid
records + unreachable records + qualification codes set as non-useful).
Contacts: Total number of contacts that occurred in this service (i.e. useful contacts +
non-useful contacts).
Live contacts [Live C.]: Total number of contacts where communication has been
established between the agent and the customer, AND the contact is finished with one of
the following qualification codes: Mute call, Dropped call, Wrong phone number, Nuisance,
Other, Malicious call, Incomplete record, and all qualification codes created specifically for
the service.
Handling time [Handling t.]: Total handling time spent by the totality of all agents of
this service. The handling time is the sum of the talk time and the after-call work time
(ACW).
Work time [Work t.]: Total work time spent by the totality of all agents of this service.
Useful positive contacts per hour [Useful (+)/h]: Number of useful positive contacts
per hour of work time.
Useful contacts per hour [Useful/h]: Number of useful contacts per hour of work time.
Contacts per hour [Contacts/h]: Number of contacts per hour of work time.
Conversion: Percentage of useful positive contacts relative to the number of useful
contacts.
Abandoned on queue [Ab. on queue]: Number of customer calls that are hung up
once they have been enqueued.
Presence Technology
100
Presence Supervisor Manual
Abandoned out of queue [Ab. out of queue]: Number of customer calls that are hung
up before actually being enqueued.
Abandoned: Number of customer calls that are hung up before they can be answered by
any agent. This is actually the sum of calls from Ab. on queue + Ab. out of queue.
Percentage of abandoned contacts [% Ab.(T)]: Percentage of abandoned contacts
(calls) relative to the total number of contacts.
Percentage of abandoned contacts [% Ab.(L)]: Percentage of abandoned contacts
relative to the total number of contacts where connection to the client has been
established (live contacts + abandoned contacts).
All data are displayed in the following five different groups:
Time: Shows the results for the selected day separated into one-hour intervals.
Daily: Indicates the total for the selected day.
Weekly: Indicates the total for the week to which the selected day belongs.
Monthly: Indicates the total for the month to which the selected day belongs.
Total: Indicates the total gathered from the time when the service was put into operation
until the selected day.
Handled contacts
The Handled contacts report shows information about the contacts handled by the agents of
an inbound service for a given period of time.
Parameters of the Handled contacts report
This report provides support for time zones, therefore the date fields used as parameters or as
report result are based on the time zone set for the user of the Presence Supervisor session.
The following parameters can be specified at the time of generating the report:
Start date: Date for which you want to generate the report.
End date: When this option is enabled, you can specify that the report is to be generated
Presence Technology
Inbound
101
for the time period indicated by the Start date and the End date.
Interval: This option is used to specify the accumulation interval of the handled contacts
(30 minutes, 1 hour, 1 day).
After clicking the Generate button, the following report is displayed:
Handled contacts report
The report displays the following information collected throughout the different intervals:
Date: Date and interval of the contact handling process.
Calls answered: Number of handled contacts within the specified interval.
Average answer time: Average time that contacts spend waiting before an agent can
answer.
Average talk time: Average talk time spent by the agents in the service.
Average After-call work time [Average ACW time]: Average after-call work time
spent by the agents in the service.
Average staff: Number of agents who have been working, on average, in the service
within the specified interval.
Contacts by VDN/CDN
The Contacts by VDN/CDN report shows information about the contacts handled through
one or several VDNs/CDNs within a given period of time.
Presence Technology
102
Presence Supervisor Manual
Parameters of the Contacts by VDN/CDN report
This report provides support for time zones, therefore the date fields used as parameters or as
report result are based on the time zone set for the user of the Presence Supervisor session.
The following parameters can be specified at the time of generating the report:
Start date: Date for which you want to generate the report.
End date: When this option is enabled, you can specify that the report is to be generated
for the time period indicated by the Start date and the End date.
Interval: This option is used to specify the accumulation interval of the handled contacts
(30 minutes, 1 hour, 1 day).
VDN/CDN: This option displays a list with all VDNs/CDNs set in the service. You may
select as many VDNs/CDNs from the list as you wish.
After clicking the Generate button, the following report is displayed:
Presence Technology
Inbound
103
Contacts by VDN/CDN report
The report displays the following contact information gathered from the specified interval:
Date: Date and interval of the contact handling process.
Contacts: Total number of contacts delivered within the specified interval.
Calls answered: Number of handled contacts within the specified interval.
Average answer time: Average time that contacts spend waiting before an agent can
answer.
Abandoned: Number of customer calls that are hung up before they can be answered by
any agent. This is actually the sum of calls from Ab. on queue + Ab. out of queue.
Average abandon time: Average wait time before the contact hangs up the call.
Qualification codes by agent
The Qualification codes by agent report shows information of the qualification codes based
on the agents working in the inbound service.
Presence Technology
104
Presence Supervisor Manual
Parameters of the Qualification codes by agent report
This report provides support for time zones, therefore the date fields used as parameters or as
report result are based on the time zone set for the user of the Presence Supervisor session.
The following parameters can be specified at the time of generating the report:
Start date: Date for which you want to generate the report.
End date: When this option is enabled, you can specify that the report is to be generated
for the time period indicated by the Start date and the End date.
Logins: This option allows you to specify the logins for which you want to generate the
report. Login ranges can be specified by entering the initial login followed by a hyphen (-)
and the final login. When entering multiple ranges, each range must be separated with a
semicolon (;) from the next range.
Logins group: This option allows you to specify the logins group(s) previously created in
Presence Administrator. The generated report will display only the data of the logins
included in the specified groups.
Select qualification codes to include in report: In this section, you select the
qualification codes of the contacts to be included in the report. You may either specify the
qualification codes one by one or use the drop-down list from the Select option to select
them automatically:
None: Removes all previous selections and allows the new selection of contact types.
All: Selects all contacts regardless of their individual qualification codes.
Useful contacts: Selects only useful contacts, i.e. contacts with a service-specific
qualification code.
Non-useful contacts: Selects only non-useful contacts, either for a contact with a
common or service-specific qualification code.
Positive contacts: Selects only useful positive contacts, i.e. contacts with a positive
service-specific qualification code.
Negative contacts: Selects only useful negative contacts, i.e. contacts with a
negative service-specific qualification code.
Presence Technology
Inbound
105
NOTE: This report allows you to select a maximum of up to 11 qualification
codes to ensure the proper display of data.
After clicking the Generate button, the following report is displayed:
Qualification codes by agent report
At the bottom of the report, the total number of each qualification code is stated.
Qualification codes by month
The Qualification codes by month report shows data of all qualification codes set in an
inbound service handled throughout one year. Results are displayed by each month of the
year.
Presence Technology
106
Presence Supervisor Manual
Parameters of the Qualification codes by month report
This report does not provide support for time zones, therefore the date fields used as
parameters or as report result are based on the time zone of the Presence system (which is
the time zone set in the machine where Presence Server has been installed).
Once you have selected the year and clicked the Generate button, the following report is
displayed:
Qualification codes by month report
At the bottom of the report, the total number of each month is stated. Also, the Total column
shows the result of all months for each qualification code set in the service.
Presence Technology
Agents
Chapter
Agents
107
Agents
This option allows you to manage the database of agents working in the Presence system. For
each agent, you need to create a record or data sheet with all the agent's personal
information. Then, you assign the logins that the agent will use to connect to the Presence
system.
Agent management window
New: This command is used to create a new agent data sheet.
Edit: This command is used to edit the data of the agent selected in the list.
Delete: This command is used to delete the data of the agent selected in the list.
Logins: This command allows you to edit the list of logins assigned to the agent selected
in the list.
When selecting the New or Edit commands, the following window is displayed with the
agent's personal data:
Presence Technology
108
Presence Supervisor Manual
Agent data sheet
The agent name field is the only required field in this window. Once the data have been
entered or modified, click the OK button to save the changes. If you wish to create several
new agent data sheets consecutively, the Apply button allows you to save the previously
entered agent data and clear the window fields to add the data for a new agent.
The Logins command brings up the following screen allowing you to assign the logins to use
by the agent:
Logins assigned to an agent
The Unassigned list contains the available logins that have not yet been assigned to any
agent. The Assigned list displays the logins that have been assigned to the agent. The
available buttons allow you to assign logins to or unassign logins from the agent. Click the OK
button to save the changes.
You can find an agent by Name, Tax ID # or Login. In the Search by field, select the field
by which you want to search the list and run the search. Next, specify the value to find in the
Find field. As you type characters into this field, the list of agents whose data match -either
partially or fully- the entered search text is displayed. Leaving the Find field blank returns all
agents.
Notices
Notices represent a simple communication system allowing the distribution of messages from
Presence Supervisor to the agents.
Presence Technology
Agents
109
Running the Notices command displays a window with a list of the notices that were already
sent. The upper toolbar area of the window includes a number of commands for managing this
list:
Notice management toolbar
New: This command opens a window for creating and sending a new notice.
Forward: This command forwards a notice that was previously selected in the list. The
window that is displayed is actually the same window that appears when using the New
command, the difference being that subject line and notice body are copied from the
selected notice.
Delete: This command deletes the notice selected in the list.
To create a new notice, select the New command. The following window is displayed:
Notice
The upper area is used to specify the recipients of the notice in the Send to option. The
available options to send notices are as follows: All logins for specified service, Login
range and All logins.
All logins for specified service
Presence Technology
110
Presence Supervisor Manual
This option allows you to send a notice to all logins which belong to a particular service.
Sending a notice to All logins for specified service
Service: This option allows you to select the service to which agents who will be sent a
particular notice belong.
Subject: This option allows you to enter a brief description of the notice content.
Login range
This option allows you to send a notice to a login range or to one or more login groups. If any
logins within the range or group are disabled, the notice will not be delivered to them.
Presence Technology
Agents
111
Sending a notice to a Login range
Login range: Login ranges are specified in the format 'XXXXX-YYYYY', where the initial
extension and the final extension are separated by a hyphen ('-'). When entering multiple
login ranges, the individual ranges must be separated with a semicolon (';') as in the
following example: '92000-92010;92050-92055'.
Logins group: This option allows you to specify the logins group(s) previously created in
Presence Administrator. The notice will only be sent to the logins included in the specified
groups.
Subject: This option allows you to enter a brief description of the notice content.
All logins
This option allows you to send a notice to all logins in the Presence system.
Presence Technology
112
Presence Supervisor Manual
Sending a notice to All logins
Subject: This option allows you to enter a brief description of the notice content.
The lower area is provided for writing the body of the notice. The text entered can be
formatted using the tools available in the format toolbar.
Text format toolbar
Once the text has been entered and edited as desired, select the Send command to send the
notice. The notice is sent immediately and then stored in the list of notices.
Presence Technology
Agents
113
List of notices
This screen provides support for time zones, therefore the date fields of this screen are based
on the time zone set for the user of the Presence Supervisor session.
The following information is displayed for each notice in the list:
Subject
User: User who sent the notice.
Host name: Name of the PC used for sending the notice.
Date: Date and time when the notice was sent.
The bottom pane of the window displays the body of the notice selected in the list.
If you want to verify whether the agents have read a notice, check the Notices read by
agent report (refer to Agents, Reports, Notices read by agent).
Reports
The following section describes the agent reports that can be generated by Presence
Supervisor.
To generate a report on agents, run the Reports command from the Agents drop-down
sidebar.
After selecting the desired report, you need to provide the requested parameters. Then, click
the Generate button to generate and preview the report in a separate window. For more
information about the commands available in the report preview window, refer to the Preview
reports section.
NOTE: If the time zone of the user who generates a report is different than the
time zone of Presence Server, the time zone identifier of the user is printed on the
report header.
Presence Technology
114
Presence Supervisor Manual
Productivity by agent
The Productivity by agent report shows the number of contacts performed by an agent in
each of the services in which this agent worked during a given period of time, grouped by
qualification codes.
Parameters of the Productivity by agent report
This report provides support for time zones, therefore the date fields used as parameters or as
report result are based on the time zone set for the user of the Presence Supervisor session.
The following parameters can be specified at the time of generating the report:
Start date: Date for which you want to generate the report.
End date: When this option is enabled, you can specify that the report is to be generated
for the time period indicated by the Start date and the End date.
Interval: This option is used to specify the contacts accumulation interval (30 minutes,
1 hour, 1 day, Accumulated for period, Accumulated total). When selecting the
Accumulated total option, the values of the Start date and End date parameters are
ignored, and the report will be generated for all contacts that were performed by this login
since the first connection was established and up to the current time.
Detailed by agent: Checking this option generates the report with the data of the
qualification codes for each of the agents and services. If this option remains unchecked,
the report displays the totals for all agents selected in each of the services.
Sort by: This option allows you to sort the data generated in the report by Login or by
Agent name. Please, note that this option is enabled only if Detailed by agent has been
selected.
Logins: This option allows you to specify the logins for which you want to generate the
report. Login ranges can be specified by entering the initial login followed by a hyphen (-)
and the final login. When entering multiple ranges, each range must be separated with a
semicolon (;) from the next range.
Logins group: This option allows you to specify the logins group(s) previously created in
Presence Administrator. The generated report will display only the data of the logins
Presence Technology
Agents
included in the specified groups.
After clicking the Generate button, the following report is displayed:
Productivity by agent report (Detailed by agent selected)
Presence Technology
115
116
Presence Supervisor Manual
Productivity by agent report (Detailed by agent not selected)
For each service in which the agent has been working during the specified period of time, the
contacts accumulated during the specified time interval are displayed, grouped by qualification
codes. For each qualification code the total number of contacts is displayed. Also, the
percentage of contacts with exactly this qualification code relative to the total number of
contacts in this interval (% total) is shown. At the bottom of the report, the total number of
each item is stated.
Service-specific qualification codes are marked with a plus (+) or minus (-) symbol or with
letter X, depending on whether they are positive, negative or non-useful respectively.
Agent login/logout
The Agent login/logout report shows the login/logout processes as well as the start/stop
processes of work sessions for an agent login on a specific day.
Presence Technology
Agents
117
Parameters of the Agent login/logout report
This report provides support for time zones, therefore the date fields used as parameters or as
report result are based on the time zone set for the user of the Presence Supervisor session.
The following parameters can be specified at the time of generating the report:
Date: Date for which you want to generate the report.
Sort by: This option allows you to sort the data generated in the report by Login or by
Agent name.
Logins: This option allows you to specify the logins for which you want to generate the
report. Login ranges can be specified by entering the initial login followed by a hyphen (-)
and the final login. When entering multiple ranges, each range must be separated with a
semicolon (;) from the next range.
Logins group: This option allows you to specify the logins group(s) previously created in
Presence Administrator. The generated report will display only the data of the logins
included in the specified groups.
After clicking the Generate button, the following report is displayed:
Presence Technology
118
Presence Supervisor Manual
Agent login/logout report
Each LOGIN line indicates the time when the agent connected from Presence Agent to the
system.
Each LOGOUT line indicates the time when the agent disconnected from the system, i.e. shut
down the Presence Agent application. The logout reason is also stated.
Each START line indicates the time when the agent started a work session from Presence
Agent (by clicking the Start button).
Each STOP line indicates the time when the agent terminated a work session from Presence
Agent (by clicking the Stop button). The stop reason is also stated as well as its duration.
Between the START and STOP lines, the report lists the services in which the agent was
working during an active work session. For each service, the start and stop times of the
agent's work session in the service and the duration of the work session itself are stated. The
services in which an agent is working may be modified while the agent's work session is
active. In order to do so, modify the skills to which the agent is connected using the ACD
system management tools.
At the bottom of the report, the total connection time to the system and the total work time
are stated.
Status times
The Status times report shows the total and average times spent by an agent in the
individual statuses during the work sessions within a given period of time.
Presence Technology
Agents
119
Parameters of the Status times report
This report provides support for time zones, therefore the date fields used as parameters or as
report result are based on the time zone set for the user of the Presence Supervisor session.
The following parameters can be specified at the time of generating the report:
Start date: Date for which you want to generate the report.
End date: When this option is enabled, you can specify that the report is to be generated
for the time period indicated by the Start date and the End date.
Interval: This option is used to specify the accumulation interval for status times (1 day,
Accumulated for period, Accumulated total). When selecting the Accumulated total
option, the values of the Start date and End date parameters are ignored, and the report
will be generated for the entire period of time since the first work session of the agent was
started and up to the current time.
Sort by: This option allows you to sort the data generated in the report by Login or by
Agent name.
Logins: This option allows you to specify the logins for which you want to generate the
report. Login ranges can be specified by entering the initial login followed by a hyphen (-)
and the final login. When entering multiple ranges, each range must be separated with a
semicolon (;) from the next range.
Logins group: This option allows you to specify the logins group(s) previously created in
Presence Administrator. The generated report will display only the data of the logins
included in the specified groups.
After clicking the Generate button, the following report is displayed:
Presence Technology
120
Presence Supervisor Manual
Status times report
The report contains the following information for the agent:
Login: Agent identifier.
Agent name: Name associated with the agent login.
Contacts: Total number of contacts that were answered by the agent.
Talk time: Total time spent by the agent in the 'Servicing contact' status, i.e. time spent
talking. Displays the percentage of time relative to the agent's total work time.
Average talk time: Average talk time.
After-call work time [ACW time]: Total after-call work (ACW) time. Displays the
percentage of time relative to the agent's total work time.
Average after-call work time [Average ACW time]: Average after-call work (ACW)
time.
Handling time: Total handling time. The handling time is determined by adding the talk
time and the after-call work time spent by the agent for contact handling purposes.
Average handling time: Agent's average handling time.
Available time: Total time that the agent was available and waiting to receive a contact
from a service. Displays the percentage of time relative to the agent's total work time.
Work time: Total work time spent by each agent in this service.
Stopped time: Time spent by the agent in the 'Stopped' status.
Connection time: Agent's total connection time to the system. Connection time includes
the period of time elapsed from the agent's starting Presence Agent and logging in to the
application in order to connect to the system until exiting the application.
The bottom of the report displays a line with the total status times.
Notice notification
The Notice notification report shows the list of agents who have opened a specific notice
sent from Presence Supervisor.
Presence Technology
Agents
121
Parameters of the Notice notification report
This report provides support for time zones, therefore the date fields used as parameters or as
report result are based on the time zone set for the user of the Presence Supervisor session.
As a parameter, you need to select the notice for which you want to generate the report.
After clicking the Generate button, the following report is displayed:
Presence Technology
122
Presence Supervisor Manual
Notice notification report
The upper area of the report states the notice identifier (Notice id), the sending date and
time of the notice as well as its Subject and the sender (From) of the notice. The center area
lists the recipients to whom the notice was sent (login range, logins of a service and all logins
of the system).
The bottom area contains the list of agents who were notified by this notice. It is stated for
each agent whether or not the notice was opened (read).
Stop times
The Stop times report shows a list of the stops performed by an agent on a given day.
Presence Technology
Agents
123
Parameters of the Stop times report
This report provides support for time zones, therefore the date fields used as parameters or as
report result are based on the time zone set for the user of the Presence Supervisor session.
The following parameters can be specified at the time of generating the report:
Date: Date for which you want to generate the report.
Sort by: This option allows you to sort the data generated in the report by Login or by
Agent name.
Logins: This option allows you to specify the logins for which you want to generate the
report. Login ranges can be specified by entering the initial login followed by a hyphen (-)
and the final login. When entering multiple ranges, each range must be separated with a
semicolon (;) from the next range.
Logins group: This option allows you to specify the logins group(s) previously created in
Presence Administrator. The generated report will display only the data of the logins
included in the specified groups.
After clicking the Generate button, the following report is displayed:
Presence Technology
124
Presence Supervisor Manual
Stop times report
The report includes a line with the total duration of the agent's stop times.
The list of stops performed in the course of the selected day is displayed for each agent. The
following information is displayed for each stop:
Reason code [Rsn. c.]: Reason code describing the stop reason.
Reason: Description of the stop reason.
Stop time [Stop t.]: Time when the stop action was performed.
Duration: Duration of the stop action.
At the bottom of the report, the number of stops performed and the total stop duration times
are summarized and grouped by stop reason.
Presence Technology
Chapter
125
Mailboxes
This option allows you to query all mails that were received at or sent to a specific mailbox.
To query the mails for a mailbox, run the Mailboxes command from the Mailboxes
drop-down sidebar. Next, select the mailbox to query from the list of available mailboxes that
is displayed:
Mailbox selection
After selecting the mailbox, the following window is displayed:
Presence Technology
126
Presence Supervisor Manual
Mails in a mailbox
The left window pane contains a tree structure with the in- and outboxes available for the
mailbox. The inbox contains all mails received by this mailbox, and the outbox contains all
mails sent from this mailbox. Both inbox and outbox contain folders for classifying mails
according to their current status. The right pane of the window shows the number of mails
contained in the inbox as well as the outbox.
The inbox includes the following folders:
Unanswered: This folder contains mails that have not yet been answered by any agent.
In progress: This folder contains mails that are currently being handled by the agents.
Suspended: This folder contains mails suspended by the agents.
Completed: This folder contains the completed mails.
Deleted: This folder contains mails that have been deleted from Presence Supervisor.
The outbox includes the following folders:
Unsent: This folder contains the mails waiting to be sent to their respective recipients.
Partial: This folder contains the (partial) response mails associated to the suspended
mails of the inbox.
Sent: This folder contains all mails that were sent.
Erroneous: This folder contains the mails that could not be sent to their respective
recipients (due to having exceeded the maximum number of retries for sending).
Deleted: This folder contains mails that have been deleted from Presence Supervisor.
Mails in the 'Deleted' folder can be permanently deleted. Right-click on the desired mail and
select the Permanent deletion item in the context menu displayed. This is applicable to both
the inbox and outbox 'Deleted' folder.
When selecting any folder in the inbox or outbox, the upper right pane of the window displays
the list of mails contained in this folder while the lower right pane of the window shows the
text body of the selected mail:
Presence Technology
127
Displaying a mail
This screen provides support for time zones, therefore the date fields of this screen are based
on the time zone set for the user of the Presence Supervisor session.
Each mail folder, except for the 'Erroneous' folder, features a parameter to display mails within
the specified date range. By default, only mails for the last 15 days are shown. The Display
mails parameter allows you to select one of the following ranges: Last 15 days, Last 30
days, Last 60 days and Custom. Selecting the Custom option enables the Start date field,
used to specify the starting date from which you wish to display the mails. The status bar at
the bottom of the screen provides information on the number of mails in the selected folder,
as well as the date range for the displayed mails. This information is automatically refreshed in
the status bar as you perform some action (for example, when moving mails between folders,
deleting mails, etc.), or when selecting a new date range.
The upper toolbar area of the window includes a number of commands for managing the mails
in the different folders:
Open: This command is used to obtain more detailed information on the selected mail and
its content (refer to View mails).
Move to...: This command is used to move the mail to another folder, or to another
mailbox (applicable only to mails in the 'Unanswered' folder). It is possible to perform
multi-selection of the existing items, i.e., more than one mail can be moved at a time.
Push and hold the Shift key to select a mail range, or the Ctrl key to select
non-consecutive mails from the existing list. The following movements are allowed:
Inbox
If the mail is located in the 'Unanswered' folder, it can be moved to the 'Deleted' folder
to delete the mail. It is also possible to move a mail from the 'Unanswered' folder of the
current mailbox to the 'Unanswered' folder of another mailbox to which the mail can be
Presence Technology
128
Presence Supervisor Manual
moved.
If the mail is located in the 'Suspended' folder, it can be moved to the 'Unanswered'
folder in order to be handled again by any agent, or to the 'Deleted' folder to delete the
mail. Moving a suspended mail involves the deletion of the associated partial mail (if
any) from the 'Partial' folder.
If the mail is located in the 'Completed' folder, it can be moved to the 'Unanswered'
folder in order to be handled again by any agent.
If the mail is located in the 'Deleted' folder, it can be moved to the 'Unanswered' folder
in order to be handled again by any agent.
Outbox
If the mail is located in the 'Unsent' folder, it can be moved to the 'Deleted' folder to
delete the mail.
If the mail is located in the 'Sent' folder, it can be moved to the 'Unsent' folder so that
the system may send it again.
If the mail is located in the 'Erroneous' folder, it can be moved to the 'Unsent' folder so
that the system can retry sending it, or to the 'Sent' folder where it will be considered as
finished and sent.
If the mail is located in the 'Deleted' folder, it can be moved to the 'Unsent' folder so
that the system may send it again.
Refresh: This command is used to refresh the display of the mails in the selected folder.
Find: This command allows you to search for a mail within the inbox and the outbox as
well and the folders of the mailbox (refer to Find mails).
History: This command allows you to generate a detailed report with the full
management history of the selected mail (refer to Mail history).
Export: This command allows you to export mails with .eml extension.
View mails
The Open command in the Mails in Mailbox window opens a new window that provides
detailed information on the selected mail and allows you to view associated incoming or
outgoing mails:
Presence Technology
129
Viewing a mail
This screen provides support for time zones, therefore the date fields of this screen are based
on the time zone set for the user of the Presence Supervisor session.
The upper area of the window displays the incoming mail as well as the list of outgoing mails
that were generated during mail management. Within this tree structure, the (incoming or
outgoing) mail for which the Open command was run is selected by default. If the mail
selected when running the Open command was an incoming mail, it will therefore appear as
parent in the root of the tree structure. All outgoing mails that were generated during mail
management will then be displayed as children of this mail. If the mail that was initially
selected when running the Open command was an outgoing mail, the incoming mail to which
it is associated will be displayed as parent in the root of the tree structure together with the
rest of the outgoing mails generated on the basis of the incoming one.
The center area of the window displays detailed information on the mail selected in the list
above. Apart from basic mail information such as sender, recipient(s), subject and mail id, the
following additional information is displayed, depending on whether the mail is incoming or
outgoing:
Incoming mail:
Date received: Date when the Presence Messaging Server received the mail.
Date sent: Date when the customer sent the mail. This date is assigned by the remote
Presence Technology
130
Presence Supervisor Manual
machine (client) sending the mail. Therefore, it may be incorrect or offset with regard to
the date and time settings of the machine running the Presence Messaging Server.
Service: Inbound service associated to the mailbox that is used for answering the calls
associated to the mail handling process.
Qualification code: Description of the qualification code assigned to the handling call
through which the incoming mail was completed (closed). This qualification code states
the reason for the mail.
Agent: Login and name of the agent who attended the handling call through which the
mail was completed.
Answer time [Answer t.]: Period of time elapsed between the reception of the mail and
its completion/closure.
Handling time [Handling t.]: Period of time spent by the agent for mail handling
purposes.
Outgoing mail:
Date sent: Date when the Presence Messaging Server sent the outgoing mail to its
recipients.
Service: Inbound service associated to the mailbox that is used for answering the
handling calls associated to the incoming mail on the basis of which the outgoing mail was
generated.
Qualification code: Description of the qualification code assigned to the handling call
through which the outgoing mail was generated.
Agent: Login and name of the agent who attended the handling call through which the
outgoing mail was generated.
Find mails
The Find command in the mail window pane of a mailbox allows you to locate mails matching
certain criteria in the selected inbox, outbox or folder:
Presence Technology
131
Find message screen
This screen provides support for time zones, therefore the date fields of this screen are based
on the time zone set for the user of the Presence Supervisor session.
In order to perform a search, the following information must be specified:
Search in: Specify the inbox, outbox or folder to search: Click the Browse... button, and
select the desired location. You may also specify the entire mailbox as search range. In
order to do so, select the element displayed in the root of the tree structure that is marked
with the name of the mailbox. The Move to another mailbox button is only enabled
when the selected mail in the list belongs to the 'Unanswered' folder of a mailbox, which
allows you to move mails to the 'Unanswered' folder of another mailbox.
From: Here, you can enter a substring to be contained in the mail address of the sender
(s) of the mail to locate.
Subject: From the drop-down list displayed when you click the down arrow next to the
field, you may select the search parameter: Subject or Id. Searching by Subject allows
you to enter the text to be included in the subject line of the mails to find. If you search
by Id, you may specify the mail id to find.
Received after:/Received before: Here, you may specify a date range for filtering the
search.
Message has not been replied: Select this checkbox if you wish to perform the search
exclusively on mails to which no reply was sent (i.e. that are still unfinished).
Suspended by agent: If the 'Suspended' folder is selected, you can indicate that the
search be performed only for mails that were suspended by the login of the agent specified
in this field.
Qualified as: This option allows you to specify a qualification code (or a list of q. codes)
as search parameter to find mails. In other words, you may filter mails depending on the
qualification codes specified in this field. This option is enabled only when the search is
performed on the 'Completed' folder, and the Subject field is selected.
Presence Technology
132
Presence Supervisor Manual
Once you have specified all search parameters, click the Find now button to start the search
and to obtain the list of mails matching the defined search criteria. The resulting list of mails is
displayed in the lower area of the screen sorted by Folder and Date.
If you wish to export a mail with .eml extension from the mails found list, select the mail and
right-click on it to display a shortcut menu with the Export mail option.
Mail history
The History command allows you to generate a detailed report about the complete handling
process of an incoming mail.
Running this command displays the report for the currently selected mail:
Mail history
This screen provides support for time zones, therefore the date fields of this screen are based
on the time zone set for the user of the Presence Supervisor session.
The initial report header contains the following information about the selected incoming mail:
Mail id: Identifier of the incoming mail.
Mailbox: Name of the mailbox to which the mail belongs.
Date received: Date when the mail was received.
From: Sender's mail address.
Subject: Subject description of the mail.
Handling time: Time spent by the agents for handling this mail.
Date completed: Date and time when the handling process for this mail was completed
(closed).
Answer time: Period of time elapsed between the reception of the mail and its
completion (i.e. time elapsed between Date received and Date completed).
Presence Technology
133
Following the header of the incoming mail, the report states in detail each call performed for
mail handling purposes. The following information is displayed for each of these calls:
Call number: Call order number for mail handling. A mail can be handled at different
times. Each time an agent retrieves a mail for handling purposes, a call associated to this
handling process is generated.
Date: Date and time of the mail handling process.
Handling time: Period of time spent by the agent for mail handling purposes.
Login: Identifier of the agent who handled the mail.
Agent name: Name associated with the agent login.
Qualification code: Qualification code used to complete the call associated to the mail
handling process.
Description: Description of the qualification code.
If outgoing mails were sent as a reply during the mail handling process, the information
related to each mail sent will be displayed. If no outgoing mails were generated, a notification
message is displayed:
Incoming mail handling information
The following information is displayed for each outgoing mail:
Outgoing mail id: Identifier of the outgoing mail. In addition it is stated whether
Presence Messaging Server has already sent the mail or whether the mail is still due to be
sent.
Recipient: Recipients of the outgoing mail.
Subject: Subject description of the outgoing mail.
Date sent: Date when Presence Messaging Server sent the mail.
Presence Technology
134
Presence Supervisor Manual
Templates/Predefined texts
This option allows the definition of templates for mails and predefined text elements that can
then be used by the agents for automating the incoming mail reply process.
A template is used to define the complete layout of an outgoing mail (reply) including its
subject, message body and attachments. Also, using fields of different types (such as text,
date, number, etc.) the message body can be formatted. When an agent makes use of a
template including fields, a value must be input for each field so that the fields are no longer
displayed in the message itself but are replaced with their corresponding values.
Predefined texts are used to create lines of text or text paragraphs that can be inserted
anywhere in the message body of the outgoing mail.
To manage the different templates and predefined text elements, run the Templates
command from the Mail drop-down sidebar. The following window is then displayed:
Template and predefined text management window
The upper toolbar allows you to manage the groups and the templates/predefined texts. The
window is subdivided into three panes:
Groups
In this pane, you can create different groups and subgroups of templates or predefined
texts. These groups have the function to classify and logically group the templates and/or
predefined text elements. Groups are managed using the following commands available in
the upper toolbar:
Presence Technology
135
New: This option allows you to create a new group within the selected group:
Creating a new group
Edit: This option allows you to modify the name of the currently selected group.
Delete: This option deletes the currently selected group. When deleting a group, all
templates and/or predefined text elements included in this group are also deleted.
Templates/Predefined texts
Depending on the type of group selected in the Groups pane, the center pane displays the
list of either the templates or the predefined texts contained in the group. Templates or
predefined texts are managed using the following commands available in the upper
toolbar:
New: This option opens a window that allows you to define a new template or
predefined text. Refer to Definition of templates and Definition of predefined texts for
more information.
Edit: This option allows you to modify the template or predefined text selected in the
list.
Delete: This option deletes the template or predefined text that is currently selected
in the list.
Clone: This option allows you to create a new template or predefined text by copying
(cloning) the definition of the currently selected template or predefined text in the
list.
Mailboxes
In this pane, you specify for which mailbox(es) the template or predefined text selected in
the list of the Templates/Predefined texts center pane may be used. Select the
corresponding mailbox(es).
You may also set a template as default for a particular mailbox. This will allow you to
Presence Technology
136
Presence Supervisor Manual
apply the format of this template by default to any outgoing mail created using this
mailbox.
To set a template as default for a mailbox, select first the desired template and then a
mailbox. Right-clicking on the selected mailbox displays a shortcut menu, then click the
Select template as default option. To select a template as default for a particular
mailbox, the template must necessarily be associated to that mailbox.
You may deselect a template as default for a mailbox. Select the mailbox and right-click
on it to display the shortcut menu. Then, click the Deselect default template option.
Definition of templates
A template is created or modified using the New or Edit commands in the upper toolbar.
Running one of those commands displays a window where the contents of the template can be
defined:
Template definition window
The upper section of the window contains the Name field, where a name or description for the
template that you are defining must be entered.
The window panes on the left side display the list of customized fields (in the upper pane) and
the list of predefined fields (in the lower pane).
The list of customized fields allows you to create fields of different types which you can later
insert anywhere in the message body of the template. When using this template, the agent
must input a value for each of the fields. As soon as a value is specified for a particular field,
all occurrences of this field in the message body are automatically replaced with the value that
was entered. The following commands are available for managing the customized fields list:
New field: This command creates a new template field. When this command is run, a
screen is displayed where you must specify the parameters for the field:
Presence Technology
137
Creating a new field
Name: Specify the name of the field.
Type: Select the field type. The following values are valid: Text, Numeric or Date.
Required: Specifies whether or not the agent is required to enter a value for this field
whenever using the template.
Default value: Specify a default value for the field.
Edit field: This command allows you to modify the parameters of the field selected in the
list.
Delete field: This command is used to delete the field selected in the list.
Move up field: This command moves the selected field upwards within the sorting order
of the list. The sorting order of the fields in the list is determined by the sequence in which
they appear when the agent is using the template.
Move down field: This command moves the selected field downwards within the sorting
order of the list.
Insert field in template: This command inserts the field in the message body of the
template. The field is placed at the text cursor position.
The list of predefined fields contains a series of fields representing different details about the
incoming mail on the basis of which the outgoing mail is generated using the template. Also,
system information is included. The following fields are available:
SUBJECT: Subject description of the incoming mail.
FROM: Sender of the incoming mail.
CC: Recipients receiving a copy of the incoming mail.
DATE_MAIL: Date when the incoming mail was sent.
AGENT: Agent performing the management tasks for the incoming mail.
DATE: Current system date. This field will be replaced with the date when the outgoing
mail is generated using the template.
TIME: Current system time. This field will be replaced with the time when the outgoing
mail is generated using the template.
The pane on the right side of the window contains the message body, which is the main
editing item of the template. The message subject is located above the body. When applying a
template that has no subject specified, the subject line of the outgoing mail will be the subject
of the current mail. If the template includes a subject, the application of the template will
cause the subject of the outgoing mail to be replaced with the subject specified in the
template.
The following commands are available in the upper right toolbar area:
Presence Technology
138
Presence Supervisor Manual
Add attachments: This command opens a screen for selecting the files to attach to the
template. The file name is inserted into the Attachments field, which is displayed only
when a file (or files) is/are attached. The file can be opened from the template itself,
either by double-clicking directly on the file name or by right-clicking on the file to display
the shortcut menu and select Open.
Delete attachments: This command removes the file attachments selected in the
Attachments field.
Check spelling: This command is displayed only when a spell checker is installed. This
allows you to check the message body for incorrect spelling. Select the desired
spellchecking language from the menu associated with the command.
Also, the message text may be formatted using the commands located in the bar above the
message text. These commands allow to perform a number of formatting actions: selecting
the font and font size, formatting the text font (bold, italics, underline), clearing the subject
line and message body, specifying the alignment of the selected paragraph, inserting a
horizontal line, creating hyperlinks, or inserting images.
Definition of predefined texts
A predefined text is created or modified using the New or Edit commands in the upper
toolbar. Running one of those commands displays a window where you can define the contents
of the predefined text:
Defining a predefined text
The upper section of the window contains the Name field where you must enter a name or
description for the predefined text that you are defining.
Presence Technology
139
When entering the actual text, you may format it using a series of commands. Use the
commands available to select the font and font size, format the text font (bold, italics,
underline), clear the subject line and message body, specify the alignment of the selected
paragraph, insert a horizontal line, create hyperlinks, or insert images. The Check spelling
command is displayed only when a spell checker is installed.
Reports
To generate a report for the mailboxes, run the Reports command from the Mailboxes
drop-down sidebar. The list of reports that can be generated is now displayed:
Mail reports
After selecting the desired report, you need to provide the requested parameters. Then, click
the Generate button to generate and preview the report in a separate window. For more
information about the commands available in the report preview window, refer to the Preview
reports section.
NOTE: If the time zone of the user who generates a report is different than the
time zone of Presence Server, the time zone identifier of the user is printed on the
report header.
Mailbox status
The Mailbox status report shows, grouped by status, the current situation of incoming mails
in the selected mailboxes:
Presence Technology
140
Presence Supervisor Manual
Parameters of the Mailbox status report
This report provides support for time zones, therefore the date fields used as parameters or as
report result are based on the time zone set for the user of the Presence Supervisor session.
The following parameters can be specified at the time of generating the report:
Start date: Date for which you want to generate the report.
End date: When this option is enabled, you can specify that the report is to be generated
for the time period indicated by the Start date and the End date.
Interval: This option is used to specify the report accumulation interval (1 day,
Accumulated for period, Accumulated total). When selecting the Accumulated total
option, the values of the Start date and End date parameters are ignored, and the
generated report will include all mails received since the mailbox was started and up to
the current time.
Mailbox selection: Select the mailboxes for which you want to generate the report.
After clicking the Generate button, the following report is displayed:
Presence Technology
141
Mailbox status report
The report displays the incoming mails accumulated by the specified intervals and grouped by
status. The listing of incoming mails is divided into the group of Unfinished mails and the
group of Completed mails.
The group of unfinished mails is subdivided into Unanswered mails, i.e. mails that have not
yet been serviced by any agent, and currently Suspended mails.
The group of completed mails is subdivided into Answered mails, i.e. mails that were
completed by sending at least one reply, and into mails that were Not answered, i.e. that
were completed without sending any replies. Within each of those two subdivisions, the total
number of mails is listed, grouped by qualification code.
The bottom of the report states the total number of incoming mails received at the mailbox
within the specified interval.
Average handling and answer times
The Average handling and answer times report shows, grouped by qualification code, the
average time spent for handling and answering incoming mails at the selected mailboxes:
Presence Technology
142
Presence Supervisor Manual
Parameters of the Average handling and answer times report
This report provides support for time zones, therefore the date fields used as parameters or as
report result are based on the time zone set for the user of the Presence Supervisor session.
The following parameters can be specified at the time of generating the report:
Start date: Date for which you want to generate the report.
End date: When this option is enabled, you can specify that the report is to be generated
for the time period indicated by the Start date and the End date.
Interval: This option is used to specify the report accumulation interval (1 day,
Accumulated for period, Accumulated total). When selecting the Accumulated total
option, the values of the Start date and End date parameters are ignored, and the
generated report will include all mails received since the mailbox was started and up to
the current time.
Agent: Checking this option enables the Logins and Logins group options. This allows
you to specify the logins and/or the logins group for which you want to generate the
report.
Logins: This option allows you to specify the logins for which you want to generate the
report. Login ranges can be specified by entering the initial login followed by a hyphen (-)
and the final login. When entering multiple ranges, each range must be separated with a
semicolon (;) from the next range.
Logins group: This option allows you to specify the logins group(s) previously created in
Presence Administrator. The generated report will display only the data of the logins
included in the specified groups.
Mailbox selection: Select the mailboxes for which you want to generate the report.
To generate a report, click the Generate button. If the Agent parameter has been selected,
the generated report displays the data detailed by agent and by mailbox:
Presence Technology
143
Average handling and answer times report (detailed by agent and mailbox)
If the Agent parameter has not been selected, the generated report displays the data of all
agents for each of the mailboxes:
Average handling and answer times report (for all agents and mailboxes)
The report displays the average times accumulated by the specified intervals and grouped by
status and qualification code. Average handling time states the average time spent by the
agents for handling (talk time + after-call work time) the incoming mails. Average answer
time is the average period of time that elapses between the reception of a mail in the mailbox
until its completion by an agent.
The average times are displayed accumulated by incoming mails that were completed without
an answer (Not answered) and by those that were completed with one or more answered (
Answered). Within of those two groups, the average times are listed by status and
qualification code.
Presence Technology
144
Presence Supervisor Manual
The bottom of the report states the total average times for all incoming mails received at the
mailbox within the specified interval.
Address book
The address book allows you to create and handle mail adresses and groups. To access the
address book, run the Addresses command from the Mail drop-down sidebar.
Address book screen
A mail address is automatically assigned to the mail group selected at the moment of creating
the address, since a mail address must always belong to a mail group. You may move an
address from one group to another. To do so, you only need to drag and drop the selected
item to the desired group.
Presence Supervisor allows you to associate the different address groups to the mailbox(es) to
be subsequently used from Presence Agent. This way, an agent may access the address book
from Presence Agent, depending on the groups previously defined for the mail services the
agent is working in.
The options available from the upper toolbar of the address book screen are as follows:
New: This option allows you to create mail addresses or groups. Clicking on the down arrow
associated to this command displays the following items: New group and New address.
Presence Technology
145
Also, when a group or an address is selected, clicking the New command will display the
corresponding screen to create a new group or address, respectively.
Creating a mail group
Creating a mail address
When you create a new address, the following fields are required: The Full name field, and
either the Fax field or the E-mail field.
Edit: This option allows you to edit the mail address or group selected at that time. You may
also double-click the selected item to edit a group or address.
Delete: This option allows you to delete a mail group or the selected addresses.
Finally, you may search for mail addresses using the edit component. As you enter the first
letters into the textbox provided, the address list will display only the available addresses
matching the entered string.
Presence Technology
146
Presence Supervisor Manual
Chapter
Internet
Sessions
This option allows you to easily monitor chat conversations between customers and agents.
To see stored chat sessions, you must click on the Sessions command from the Internet
drop-down sidebar. The chat session search window is shown below:
Chat session search window
The search can be performed by date, service, login or qualification code. To compose the
desired search filter, fill in one or more of the following fields:
Sessions after: Allows you to set a date to start the search.
Sessions before: Allows you to set a date to end the search.
Services: Enter the desired service id or click on the
button to select the desired
service from the list of Internet services configured in Presence Administrator. One or
more services, separated by commas, can be used to execute the search.
Logins: Enter the desired login or click on the
button to select the desired login from
the list of logins registered in Presence Administrator. One or more logins, separated by
commas, can be used to execute the search.
Qualified as: Enter the q. code(s), separated by commas, that you want to include in the
search.
NOTE: The supervisor can only monitor chat conversations from those agents
Presence Technology
Internet
147
and services that he/she has permissions for.
Once the filter that you want to apply is selected, click on the Find now button to execute the
search or on the New search button to erase the entered parameters and reconfigure a new
search filter.
The search results panel displays information about the session id, the date when it occurred,
the agent login, the service corresponding to the session and the q. code that the contact was
qualified with. The result list can be sorted by any one of these fields, but keep in mind that
the Login, Service and Q. code fields will be sorted according to their codes.
To view a particular chat session, double click on the corresponding row from the results list. A
new window will open, which consists of the following sections: The upper section displays all
the information about the chat session, while the lower section shows the conversation held
between the agent and the contact (including any warning messages):
Chat session retrieved using the viewer
The agent's name is shown next to the
icon against a blue background. Alternatively, the
login is displayed when no name has been assigned.
The name that the contact entered when starting the chat conversation is shown next to
Presence Technology
148
Presence Supervisor Manual
icon against a green background. Alternatively, Unknown is displayed if the contact did not
enter any name.
NOTE: If a stored chat session is selected using a version older than the 9.0
version of Presence Internet Server, the viewer window will display the
session information and the conversation in plain text without any format.
Presence Technology
Recordings
Chapter
Recordings
149
The Presence system handles the recording of voice calls through the Presence Recording
module. This module provides two different operating modes: integrated with the Presence
suite using Presence Server, or as a standalone recorder (that is, separated from the rest of
the Presence product suite).
In Presence Recording integrated operating mode, access to the interface is achieved via
Presence Supervisor. For full information on the management of recordings from Presence
Supervisor, refer to information specific to the integration with Presence Server in the
Recording Supervisor Manual.
Presence Technology
150
Presence Supervisor Manual
Chapter
Intelligent Routing
10
Dispatchers
The Dispatchers option is located in the Intelligent Routing drop-down sidebar, which is
only available if Presence Intelligent Routing is licensed. Presence Intelligent Routing Server
does not necessarily have to be started to run this option.
Call dispatchers provide the capacity to route calls handled by a strategy of Presence
Intelligent Routing to the different destinations of the selected dispatcher. This is done from
the specified routing percentages allocated to the dispatcher destinations.
Presence Supervisor allows you to define the call dispatchers and the routing percentages
allocated to the different destinations set for each of the existing dispatchers. Presence
Intelligent Routing is capable of deciding the routing of a call from the routing percentages
defined for the call dispatcher destinations. As far as Presence Intelligent Routing is
concerned, dispatchers are specified through the Call Dispatcher property of a strategy. For
more information on dispatchers in Presence Intelligent Routing, refer to the Strategy
properties and DispatchCall sections of the Presence Intelligent Routing Designer Manual.
The management of dispatchers allows you to specify a routing percentage based upon time
frame and day of the week. This is applicable to all destinations allocated to a particular
dispatcher.
You may create as many dispatchers as necessary, and as many destinations as needed for
each dispatcher.
Creating call dispatchers
Hours displayed in this screen are based on the time zone of the Presence system (which is
Presence Technology
Intelligent Routing
151
the time zone set in the machine where Presence Server has been installed).
The management screen consists of two clearly divided sections:
- The left pane displays a list of all existing dispatchers. This is the management area.
- The right grid panel displays -for the selected dispatcher- the destinations created and the
time frames set for each of these destinations. The first column displays the names of all
destinations. Each of the following 24 columns displays the distribution percentages for a
particular time frame. The Week day parameter allows you to select the day of the week for
which you wish to set the routing percentage for a particular destination.
NOTE: Please, note that the total value of percentages for a particular time frame,
day of the week and dispatcher must always add up to 100, otherwise the
system will display an error message. If the value of the added percentages of
all existing destinations is lower than 100, you may auto complete the
percentages up to 100 using the Complete option, available from the shortcut
menu displayed when right-clicking on any of the destinations.
The upper toolbar has the following options:
New dispatcher: This option allows you to create a new call dispatcher.
New destination: This parameter allows you to create a new destination associated with
a particular dispatcher. By default, the new destination is set to value '100' for each of the
time frames.
Edit: When the selected item is a dispatcher, this option allows you to modify its name.
When selecting any of the existing destinations the screen below is displayed, where you
must specify a name and two routing extensions (VDNs, phone numbers or internal
extensions) for the destination. In both cases, you may also access this option by
right-clicking on the applicable item.
Screen to edit an existing destination
Name: Descriptive name of the destination. Names of destinations within a particular
dispatcher cannot be duplicated.
Main: This extension will be used as destination if it is decided to route the call to
this destination.
Secondary: Alternative extension to be used for any other case.
Delete: When the selected item is a dispatcher, this option allows you to delete it. All
destinations and routing percentages allocated to the dispatcher will also be deleted. The
system will prompt the user for confirmation before the dispatcher is deleted. When any of
the existing destinations is selected, a dialog will be displayed prompting the user for
confirmation before the destination is deleted. In both cases, you may also access this
option by right-clicking on the applicable item.
Up: This parameter is available only for destinations. This allows you to move up one
position a destination through the list of destinations. You may also access this option by
right-clicking on the destination.
Down: This parameter is available only for destinations. This allows you to move down
Presence Technology
152
Presence Supervisor Manual
one position a destination through the list of destinations. You may also access this option
by right-clicking on the destination.
Save: Allows you to save the data specified for a call dispatcher and all destinations
associated with it.
Reports
To generate a report on Presence Intelligent Routing, run the Reports command from the
Intelligent Routing drop-down sidebar to display the list of available reports.
Intelligent Routing reports
After selecting the desired report, you need to provide the requested parameters. Then, click
the Generate button to generate and preview the report in a separate window. For more
information about the commands available in the report preview window, refer to the Preview
reports section.
NOTE: If the time zone of the user who generates a report is different than the
time zone of Presence Server, the time zone identifier of the user is printed on the
report header.
Strategy execution qualification codes
The Strategy execution qualification codes report shows the number of executions and the
execution times of each strategy in a given period, grouped by strategies and qualification
codes.
Presence Technology
Intelligent Routing
153
Parameters of the Strategy execution qualification codes report
This report provides support for time zones, therefore the date fields used as parameters or as
report result are based on the time zone set for the user of the Presence Supervisor session.
The following parameters can be specified at the time of generating the report:
Start date: Date for which you want to generate the report.
End date: When this option is enabled, you specify that the report is to be generated for
the time period indicated by the Start date and the End date.
Interval: This option is used to specify the data accumulation interval (30 minutes, 1
hour, 1 day).
Service: This option is used to generate reports of strategies executed in the context of
the selected service only. If (All) is selected, the report will be generated for all strategy
executions within the selected period, regardless of the service (including the strategies
that do not have an associated service).
Destination: This option is used to generate reports for strategies that finalized routing
the call to the target indicated by this parameter.
VDN/CDN: Check this option to generate reports of strategies that executed on the
selected VDN/CDN. If this option is checked, the Strategies option will be disabled for
incompatibility reasons.
Strategies: Use this option to generate the reports on a selected set of strategies. Use
the checkbox by the column Name to select/unselect all strategies.
After clicking the Generate button, the following report is displayed:
Presence Technology
154
Presence Supervisor Manual
Strategy execution qualification codes report
The report displays, for each strategy qualification code and grouped by the selected interval,
the following information:
Percentage: Percentage of executions that finalized with the corresponding qualification
code within the selected interval.
Executions no.: Number of executions that finalized with the corresponding qualification
code within the selected interval.
Total time: Total time (in hours, minutes and seconds) spent executing the strategies
that finalized with the corresponding qualification code within the selected interval.
Average t. (s): Average time (in seconds) spent executing strategies that finalized with
the corresponding qualification code within the selected interval.
At the bottom of the report, a summary of each concept for all strategies is stated.
Strategy execution log
The Strategy execution log report displays detailed information regarding the execution of
one or more strategies for a selected day.
Presence Technology
Intelligent Routing
155
Parameters of the Strategy execution log report
This report provides support for time zones, therefore the date fields used as parameters or as
report result are based on the time zone set for the user of the Presence Supervisor session.
The following parameters can be specified at the time of generating the report:
Day: Day selected for the report generation.
Start time: Start time of the time frame for which you want to generate the report.
End time: End time of the time frame for which you want to generate the report.
Service: This option is used to generate reports of strategies executed in the context of
the selected service only. If (All) is selected, the report will be generated for all strategy
executions within the selected period, regardless of the service (including the strategies
that do not have an associated service).
Destination: This option is used to generate reports for strategies that finalized routing
the call to the target indicated by this parameter.
Contact: This option is used to generate the report only for strategy executions related
with the contact id, either of an inbound or outbound service, specified in this parameter.
VDN/CDN: Check this option to generate reports of strategies that executed on the
selected VDN/CDN. If this option is checked, the Strategies and Q. codes options will be
disabled for incompatibility reasons.
ANI: Use this option to generate the report only for strategy executions with the
telephone number originating the call (ANI) specified in this parameter.
Strategies: Use this option to generate the reports on a selected set of strategies. Use
the checkbox by the column Name to select/unselect all strategies.
Q. codes: Use this option to generate the report for the selected qualification codes only.
Use the checkbox by the column Name to select/unselect all qualification codes. This
option will only be available if a single strategy is selected.
After clicking the Generate button, the following report is displayed:
Presence Technology
156
Presence Supervisor Manual
Strategy execution log report
This report displays a list, of all strategies executed for the selected parameters, sorted by
time. For each strategy, the following information is displayed:
Strategy: Name of the executed strategy.
VDN/CDN: VDN/CDN identifier.
ANI: Telephone number that originated the call.
Destination: Destination of the routed call.
Service: Id and name of the service associated with the call.
Contact Id.: Identifier of the service contact.
Time: Time that the strategy started executing.
Duration (s): Time (in seconds) spent during execution.
Q. code: Qualification code and description of the strategy.
Termination: Description of the strategy execution finalization.
Step type: Identifier and type of the last step executed.
Step: Description of the last step executed.
At the bottom of the report, a summary displays the following fields:
Total executions no.: Total amount of strategies executed.
Total execution time: Total time spent executing the selected strategies.
Execution average time (seconds): Average execution time (in seconds) of the
selected strategies.
Strategy execution times
The Strategy execution times report displays, grouped by strategy and time interval, the
number of executions and execution time of each strategy for a selected period.
Presence Technology
Intelligent Routing
157
Parameters of the Strategy execution times report
This report provides support for time zones, therefore the date fields used as parameters or as
report result are based on the time zone set for the user of the Presence Supervisor session.
The following parameters can be specified at the time of generating the report:
Start date: Date for which you want to generate the report.
End date: When this option is enabled, you specify that the report is to be generated for
the time period indicated by the Start date and the End date.
Interval: This option is used to specify the data accumulation interval (30 minutes, 1
hour, 1 day).
Strategies: Use this option to generate the reports on a selected set of strategies. Use
the checkbox by the column Name to select/unselect all strategies.
After clicking the Generate button, the following report is displayed:
Presence Technology
158
Presence Supervisor Manual
Strategy execution times report
The report displays, for each strategy and grouped by the selected interval, the following
information:
Time: Time interval of the strategy execution.
Percentage: Percentage of executions that finalized within the selected interval.
Executions no.: Number of executions that finalized within the selected interval.
Total time: Total time (in hours, minutes and seconds) spent executing the strategies
that finalized within the selected interval.
Average t. (s): Average time (in seconds) spent executing strategies that finalized within
the selected interval.
At the bottom of the report, a summary of each concept is stated.
Strategy execution chart
The Strategy execution chart report displays in a graphic visualization the number of
strategy executions within the period of time specified.
Presence Technology
Intelligent Routing
159
Parameters of the Strategy execution chart report
This report provides support for time zones, therefore the date fields used as parameters or as
report result are based on the time zone set for the user of the Presence Supervisor session.
The following parameters can be specified at the time of generating the report:
Start date: Date for which you want to generate the report.
End date: When this option is enabled, you specify that the report is to be generated for
the time period indicated by the Start date and the End date. This period is limited to a
maximum of 30 days, otherwise the chart would be rendered illegible. This option is only
available when the Interval field is set to 1 day.
Start time: Start time of the time frame for which you want to generate the report. This
option is only available when the Interval field is set to 1 hour or 30 minutes.
End time: End time of the time frame for which you want to generate the report. This
option is only available when the Interval field is set to 1 hour or 30 minutes.
Interval: This option is used to specify the data accumulation interval (30 minutes, 1
hour, 1 day).
3D bars: This option displays the chart as 3D bars.
Labels: This option displays, for each of the time intervals, the number of strategies
executed.
Strategies: Use this option to generate the reports on a selected set of strategies. Use
the checkbox by the column Name to select/unselect all strategies.
After clicking the Generate button, the following report is displayed:
Presence Technology
160
Presence Supervisor Manual
Strategy execution chart report
The axis of ordinates (y-axis) represents the number of executions of the selected strategies,
and the axis of abscissas (x-axis) represents the time intervals for the query according to the
option that was selected in the Interval parameter. The area below the chart contains a
listing of the strategies selected for the report generation.
Strategy average time chart
The Strategy average time chart report displays in a graphic visualization the average time
of executions for each strategy within the period of time specified.
Presence Technology
Intelligent Routing
161
Parameters of the Strategy average time chart report
This report provides support for time zones, therefore the date fields used as parameters or as
report result are based on the time zone set for the user of the Presence Supervisor session.
The following parameters can be specified at the time of generating the report:
Start date: Date for which you want to generate the report.
End date: When this option is enabled, you specify that the report is to be generated for
the time period indicated by the Start date and the End date. This period is limited to a
maximum of 30 days, otherwise the chart would be rendered illegible. This option is only
available when the Interval field is set to 1 day.
Start time: Start time of the time frame for which you want to generate the report. This
option is only available when Interval field is set to 1 hour or 30 minutes.
End time: End time of the time frame for which you want to generate the report. This
option is only available when Interval field is set to 1 hour or 30 minutes.
Interval: This option is used to specify the data accumulation interval (30 minutes, 1
hour, 1 day).
3D bars: This option displays the chart as 3D bars.
Labels: This option displays, for each of the time intervals, the average execution time of
the strategies.
Strategies: Use this option to generate the reports on a selected set of strategies. Use
the checkbox by the column Name to select/unselect all strategies.
After clicking the Generate button, the following report is displayed:
Presence Technology
162
Presence Supervisor Manual
Strategy average time chart report
The axis of ordinates (y-axis) represents the time intervals (in seconds) for the average time
of strategy execution, and the axis of abscissas (x-axis) represents the time intervals for the
query according to the option that was selected in the Interval parameter. The area below the
chart contains a listing of the strategies selected for the report generation.
Presence Technology
Scripts
Chapter
Scripts
163
11
The Presence Scripting tool is integrated with Presence Supervisor, which allows to design
scripts or make queries and loads. For full information on this tool, refer to the Presence
Scripting Manual.
Presence Technology
164
Presence Supervisor Manual
Chapter
Preview reports
12
One of the main functions provided by Presence Supervisor is the possibility to generate
various reports on out- and inbound services that can then be viewed on screen, printed or
saved in a file. To view, print and save reports correctly, a printer must be installed and
configured correctly, at least for the workstation running Presence Supervisor.
All Presence Supervisor reports are displayed in a typical window including a series of common
commands:
Generic report
The following commands are available in this window:
Fit page to window: Adjusts the report width so that the entire page is displayed in the
Presence Technology
Preview reports
165
window.
Zoom: Adjusts the report width to 100% of its size.
Fit to width: Adjusts the report width to the width of the window.
First page: Jumps to the first page of the report.
Previous page: Jumps to the page before the current page.
Next page: Jumps to the page after the current page.
Last page: Jumps to the last page of the report.
Print setup: Displays the printer setup dialog box.
Print: Prints the report using the selected printer.
Save: Opens the Save as dialog box for saving the report in any of the available formats
from the drop-down list in the Type field. These formats include: PDF File (.pdf), Web page
(.htm), Word (.doc), Excel (.xls), and different image formats (.jpg, .gif, .bmp, .wmf, .emf).
Exit: Closes the report window.
In addition, all reports include a header with the report title, date and time of their generation,
the name of the Presence Server as well as information on the parameters that were specified
when the report was generated (such as service, agent login, period, etc.).
All Presence Supervisor reports can be generated at any time, regardless of whether the
corresponding service is currently enabled or disabled or whether agents are working in the
service from Presence Agent.
Presence Technology
166
Presence Supervisor Manual
Chapter
Changing the password
13
The Change Password option is located in the Utilities menu and allows the user to change
his/her password to log in to Presence Supervisor, Presence Administrator and Presence
Intelligent Routing Designer. This option is available only if the Enable authentication
through Active Directory and User cannot change password parameters are disabled in
the user configuration of Presence Administrator. For more information, refer to Users,
Definition of the Presence Administrator Manual.
Screen to change the password
The user must enter his/her current password and the new password, and then click the OK
button for this change to take effect. The maximum length for the new password is 20
characters.
Presence Technology
Você também pode gostar
- C 360 API I: Ynet NtroDocumento1 páginaC 360 API I: Ynet NtroAmanuelAinda não há avaliações
- BioStar 1.62 Administrator Guide - EngDocumento275 páginasBioStar 1.62 Administrator Guide - EngTony Castillo100% (2)
- TestDocumento708 páginasTesteyeofskadi22Ainda não há avaliações
- DocumentationDocumento408 páginasDocumentationaliaj2Ainda não há avaliações
- Smartplant Enterprise: Smartplant Adapter For Pds 3DDocumento21 páginasSmartplant Enterprise: Smartplant Adapter For Pds 3DAnand KumarAinda não há avaliações
- A+ Certification Exam Guide 9th Edition With 220-902 Section TitlesDocumento1.438 páginasA+ Certification Exam Guide 9th Edition With 220-902 Section TitlesKim Do100% (1)
- 555 TimerDocumento76 páginas555 TimersatishAinda não há avaliações
- Span 1101Documento25 páginasSpan 1101api-327675418Ainda não há avaliações
- CDVI Centaur 5 1 DVR VisitorDocumento39 páginasCDVI Centaur 5 1 DVR VisitorMarco Antonio RubinaAinda não há avaliações
- CompTIA A+ 1002 Practice Questions - Sample Questions - Training - CompTIADocumento4 páginasCompTIA A+ 1002 Practice Questions - Sample Questions - Training - CompTIACarola M. GonzalezAinda não há avaliações
- Fireware Essentials Exam QuestionsDocumento32 páginasFireware Essentials Exam QuestionsMarceloeKeila TrindadeAinda não há avaliações
- Asm Master Oral Notes - As Per New SyllabusDocumento262 páginasAsm Master Oral Notes - As Per New Syllabusshanti prakhar100% (1)
- Guiffre V MaxwellDocumento40 páginasGuiffre V MaxwellTechno Fog91% (32)
- Adobe Connect Installation and Configuration GuideDocumento64 páginasAdobe Connect Installation and Configuration Guidethejoker2055Ainda não há avaliações
- Alcatel-Lucent Network Routing Specialist I: Key Learning Outcomes Certification ObjectivesDocumento2 páginasAlcatel-Lucent Network Routing Specialist I: Key Learning Outcomes Certification Objectivesadityabp100% (1)
- Cloud Studyguide cv0-002 SamplelessonDocumento44 páginasCloud Studyguide cv0-002 Samplelessonmcbridejaxson37Ainda não há avaliações
- Laporan 2 PLSQL Develop Program Unit Basis Data Lanjut - 2103171008 - Rintan Aprilia PratiwiDocumento12 páginasLaporan 2 PLSQL Develop Program Unit Basis Data Lanjut - 2103171008 - Rintan Aprilia PratiwiRintan Yuri AprilliaAinda não há avaliações
- QRadar 7.2 User GuideDocumento358 páginasQRadar 7.2 User Guidergarcp2348Ainda não há avaliações
- The Official Comptia Cysa Student Guide Exam Cs0 002 PDF FreeDocumento675 páginasThe Official Comptia Cysa Student Guide Exam Cs0 002 PDF FreeManuel EspritAinda não há avaliações
- All Actual Tests PDFDocumento138 páginasAll Actual Tests PDFBOB MariaAinda não há avaliações
- Ebook PDFDocumento367 páginasEbook PDFcoursetempAinda não há avaliações
- Imsva 9.1 BPG 20160531Documento61 páginasImsva 9.1 BPG 20160531sanAinda não há avaliações
- Security+ Practice ExamsDocumento384 páginasSecurity+ Practice ExamsmiguelminayatAinda não há avaliações
- PI Server 2012 System Management GuideDocumento222 páginasPI Server 2012 System Management GuidePelife GoAinda não há avaliações
- Suricata User Guide: Release 4.1.0-DevDocumento260 páginasSuricata User Guide: Release 4.1.0-DevErnesto GuevarAinda não há avaliações
- CT5760 Controller Deployment Guide Cisco Next GenDocumento99 páginasCT5760 Controller Deployment Guide Cisco Next GenMarcin ChojnaAinda não há avaliações
- Epson PLQ-20D - & - PLQ-20DMDocumento2 páginasEpson PLQ-20D - & - PLQ-20DMRasoki NauliAinda não há avaliações
- Barracuda Web App Firewall Administrator Guide PDFDocumento258 páginasBarracuda Web App Firewall Administrator Guide PDFbas6677Ainda não há avaliações
- Excel 07 AdvDocumento172 páginasExcel 07 AdvDylan RamasamyAinda não há avaliações
- RPi4CV HackerBundleDocumento381 páginasRPi4CV HackerBundleOne TestAinda não há avaliações
- A+ Course SyllabusDocumento4 páginasA+ Course SyllabusMogana RawanAinda não há avaliações
- ESET Endpoint Security UserguideDocumento126 páginasESET Endpoint Security UserguideNileshIndulkarAinda não há avaliações
- Interscan Messaging Security Virtual Appliance: Installation GuideDocumento152 páginasInterscan Messaging Security Virtual Appliance: Installation GuideeunaotoakiAinda não há avaliações
- IMSVA 8.5 Administration GuideDocumento641 páginasIMSVA 8.5 Administration GuideartseremisAinda não há avaliações
- Skybox InstallationAndAdministrationGuide V10 0 600Documento155 páginasSkybox InstallationAndAdministrationGuide V10 0 600carlosAinda não há avaliações
- KL 002.10 Eng Student Guide Sp2 v1.0.1Documento414 páginasKL 002.10 Eng Student Guide Sp2 v1.0.1appleased100% (1)
- MetaSAN 5 0 1 Users GuideDocumento214 páginasMetaSAN 5 0 1 Users GuidehynytxrgAinda não há avaliações
- 350 AP Config GuideDocumento330 páginas350 AP Config GuideMohammed SajidAinda não há avaliações
- ReaQta-Hive v3.9 Administration Guide v1Documento90 páginasReaQta-Hive v3.9 Administration Guide v1Hồng Quang Phan100% (1)
- CCNA Study GuideDocumento23 páginasCCNA Study GuideDavid KPANOU100% (1)
- PAN-OS 2.1 CLI Reference GuideDocumento258 páginasPAN-OS 2.1 CLI Reference Guideflexicon33Ainda não há avaliações
- Comptia A 220 901 Exam Objectives PDFDocumento19 páginasComptia A 220 901 Exam Objectives PDFIggystratAinda não há avaliações
- ComptiaDocumento1.791 páginasComptiaAtiyyah BataAinda não há avaliações
- It Certification RoadmapDocumento2 páginasIt Certification RoadmapPreecha PangsupAinda não há avaliações
- Fortisiem 4.10.0 User GuideDocumento581 páginasFortisiem 4.10.0 User GuideaudreytticAinda não há avaliações
- David Forsyth - Applied Machine Learning (2019)Documento496 páginasDavid Forsyth - Applied Machine Learning (2019)ernestoAinda não há avaliações
- Epson LQ-2090Documento248 páginasEpson LQ-2090Dejan StamenovAinda não há avaliações
- UHF+RFID+Reader+UHFReader18+User's+Manual+V2 0Documento39 páginasUHF+RFID+Reader+UHFReader18+User's+Manual+V2 0Dickson AcostaAinda não há avaliações
- Create A File That Brbbot - Exe Might Understand and Allow The Specimen To Download ItDocumento23 páginasCreate A File That Brbbot - Exe Might Understand and Allow The Specimen To Download Itgekaco4432Ainda não há avaliações
- Comptia Network n10 007 V 3 0 Exam Objectives PDFDocumento19 páginasComptia Network n10 007 V 3 0 Exam Objectives PDFAnonymous aihW5RTSP8Ainda não há avaliações
- Hermans K. SSCP Certification Guide. A Comprehensive Guide... 2023Documento310 páginasHermans K. SSCP Certification Guide. A Comprehensive Guide... 2023Jeffrey GrantAinda não há avaliações
- MS SMB2Documento341 páginasMS SMB2takiiscAinda não há avaliações
- Internet Gateway Best PracticesDocumento50 páginasInternet Gateway Best PracticesAek VONGXAY100% (1)
- FortiGate Enterprise Configuration Example 01-30006-0315-20080310Documento54 páginasFortiGate Enterprise Configuration Example 01-30006-0315-20080310Hoa NguyenAinda não há avaliações
- C 02523041Documento62 páginasC 02523041cmenozzoAinda não há avaliações
- CompTIA 220-302Documento120 páginasCompTIA 220-302mlietzenAinda não há avaliações
- Security Target Nokia 1830 Photonic Service Switch (PSS)Documento66 páginasSecurity Target Nokia 1830 Photonic Service Switch (PSS)abc abcAinda não há avaliações
- EASERA SysTune ManualDocumento142 páginasEASERA SysTune ManualrinchAinda não há avaliações
- DSS Express User Manual - ENGDocumento175 páginasDSS Express User Manual - ENGFreddy ArcosAinda não há avaliações
- Windows Server 2019 Installation Guide: Express5800/D120hDocumento65 páginasWindows Server 2019 Installation Guide: Express5800/D120hNameeta DeviAinda não há avaliações
- Audison Prima AP4 9-Bit Manual Eng Rev2.0 PDFDocumento59 páginasAudison Prima AP4 9-Bit Manual Eng Rev2.0 PDFP HandokoAinda não há avaliações
- SRS documentation of Virtual Classroom System , SRS documentation of Personal Identity Management ,SRS documentation of EMentoring for women system , SRS Documentation of Employee Performance Management SRS Documentation of Online TicketingDocumento79 páginasSRS documentation of Virtual Classroom System , SRS documentation of Personal Identity Management ,SRS documentation of EMentoring for women system , SRS Documentation of Employee Performance Management SRS Documentation of Online Ticketingsaravanakumar1896% (26)
- Amniotic Membrane in Oral and Maxillofacial SurgeryDocumento13 páginasAmniotic Membrane in Oral and Maxillofacial SurgerySooraj SAinda não há avaliações
- KG ResearchDocumento257 páginasKG ResearchMuhammad HusseinAinda não há avaliações
- Developmen of Chick EmbryoDocumento20 páginasDevelopmen of Chick Embryoabd6486733Ainda não há avaliações
- North American Countries ListDocumento4 páginasNorth American Countries ListApril WoodsAinda não há avaliações
- Publications FireSafetyDesign SDocumento369 páginasPublications FireSafetyDesign SJayachandra Reddy AnnavaramAinda não há avaliações
- AP World History: Islamic Empires and Scientific AdvancementDocumento55 páginasAP World History: Islamic Empires and Scientific AdvancementJa'TasiaAinda não há avaliações
- Goes 300 S Service ManualDocumento188 páginasGoes 300 S Service ManualШурик КамушкинAinda não há avaliações
- Liu030 Nepal Bans Solo Mountain ClimbersDocumento2 páginasLiu030 Nepal Bans Solo Mountain Climberssanti.miranda.parrillaAinda não há avaliações
- Funny Physics QuestionsDocumento3 páginasFunny Physics Questionsnek tsilAinda não há avaliações
- Plumbing Arithmetic RefresherDocumento80 páginasPlumbing Arithmetic RefresherGigi AguasAinda não há avaliações
- Alpha Phi Omega National Service Fraternity Strategic PlanDocumento1 páginaAlpha Phi Omega National Service Fraternity Strategic Planlafay3tteAinda não há avaliações
- Benefits of Eating OkraDocumento4 páginasBenefits of Eating Okraama931Ainda não há avaliações
- Ohta, Honey Ren R. - Activity 7.2 (Reflection Agriculture and Religion)Documento5 páginasOhta, Honey Ren R. - Activity 7.2 (Reflection Agriculture and Religion)honey ohtaAinda não há avaliações
- Chapter One: Business Studies Class XI Anmol Ratna TuladharDocumento39 páginasChapter One: Business Studies Class XI Anmol Ratna TuladharAahana AahanaAinda não há avaliações
- 2019 BioscienceJDocumento14 páginas2019 BioscienceJPatrícia Lima D'AbadiaAinda não há avaliações
- Yardi Commercial SuiteDocumento52 páginasYardi Commercial SuiteSpicyAinda não há avaliações
- Climate Change in Bryce CanyonDocumento8 páginasClimate Change in Bryce CanyonClaire CriseAinda não há avaliações
- Biotechnology Eligibility Test (BET) For DBT-JRF Award (2010-11)Documento20 páginasBiotechnology Eligibility Test (BET) For DBT-JRF Award (2010-11)Nandakumar HaorongbamAinda não há avaliações
- What Is Chemical EngineeringDocumento4 páginasWhat Is Chemical EngineeringgersonAinda não há avaliações
- © 2020 Lippincott Advisor Nursing Care Plans For Medical Diagnoses - Coronavirus Disease 2019 (COVID 19) PDFDocumento7 páginas© 2020 Lippincott Advisor Nursing Care Plans For Medical Diagnoses - Coronavirus Disease 2019 (COVID 19) PDFVette Angelikka Dela CruzAinda não há avaliações
- Carbapenamses in Antibiotic ResistanceDocumento53 páginasCarbapenamses in Antibiotic Resistancetummalapalli venkateswara raoAinda não há avaliações
- Ejemplo FFT Con ArduinoDocumento2 páginasEjemplo FFT Con ArduinoAns Shel Cardenas YllanesAinda não há avaliações
- Arcelor Mittal - Bridges PDFDocumento52 páginasArcelor Mittal - Bridges PDFShamaAinda não há avaliações
- Online Music Courses With NifaDocumento5 páginasOnline Music Courses With NifagksamuraiAinda não há avaliações
- Shell Omala S2 G150 DatasheetDocumento3 páginasShell Omala S2 G150 Datasheetphankhoa83-1Ainda não há avaliações
- TESTIS PHYSIOLOGY Spermatogenic Cell Syncytium Makela and Toppari 2018Documento10 páginasTESTIS PHYSIOLOGY Spermatogenic Cell Syncytium Makela and Toppari 2018LudimilaAinda não há avaliações
- Bosch Committed to Outsourcing to Boost CompetitivenessDocumento4 páginasBosch Committed to Outsourcing to Boost CompetitivenessPriya DubeyAinda não há avaliações