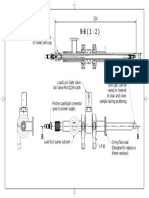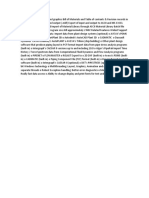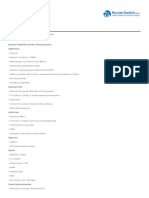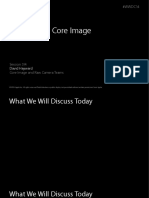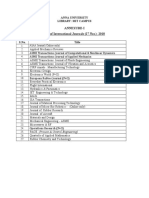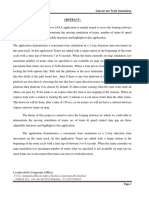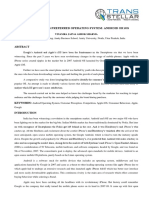Escolar Documentos
Profissional Documentos
Cultura Documentos
Top Works
Enviado por
Balderas Rosas WilibaldoDireitos autorais
Formatos disponíveis
Compartilhar este documento
Compartilhar ou incorporar documento
Você considera este documento útil?
Este conteúdo é inapropriado?
Denunciar este documentoDireitos autorais:
Formatos disponíveis
Top Works
Enviado por
Balderas Rosas WilibaldoDireitos autorais:
Formatos disponíveis
0: Top works will NOT be added to the valve even if a top works file is set
in the specification file.
1: Top works will be added to the valve. The top works solid will be
unioned with the valve solid to create one solid.
2: Top works will be added to the valve. The top works solid will be
grouped with the valve solid and center line. The top works solid will be
placed on the same layer as the valve solid.
3: Top works will be added to the valve. The top works solid will be
grouped with the valve solid and center line. The top works solid will be
placed on a layer set from the CADWorx Layer Settings.
4: Top works will be added to the valve. The top works solid will be
grouped with the valve solid and center line. The top works solid will be
placed on a layer set from the CADWorx Layer Settings. The layer name
18
This variable controls what layer the top works component is placed on.
Default value: 1
Allowed values: 0, 1, 2, 3, 4
TopWorksSetting
This variable locates the top works data files used with the current configuration
file. Top works data files can be located anywhere on the local machine, local
network or wide area network.
Default value: <INSTALL-DIR>\TopWorks
Allowed values: Valid directory name
TopWorksDirectory
With the 2009 release, CADWorx Plant now has the ability to automatically add
top works to valves as they are placed in the model. To take advantage of this
new feature, the following variables need to be set in the config file:
Adding Top Works to Valves
19
Note: Rotating the valve will not change the spindle orientation output to ISOGENTM,
you must use the Top Works Change command or the Isogen button from the
component edit dialog box inside CADWorx Plant to change the spindle orientation.
To add or replace top works to an existing valve, use the Top Works Add button from
the Operators toolbar (TOPWORKSADD from the command line). To change
direction, change the physical representation, or remove valve top works, use the
Top Works Change button (TOPWORKSCHANGE from the command line).
The top works function, with an SKEY modifier, may also be used to add 3D
graphical components to other inline devices in lieu of user shapes. For an inline
flow meter create a valve with the face to face dimensions of the meter and assign
a 3D solid representation of the flow meter as the top works. In the specification file,
overwrite the Isogen Identifier to INSTRUMENT and the SKEY to II**. This will give
you a 3D picture of the flow meter in the model file, and output the correct
component dimensions and graphics to Caesar II and Isogen. For examples of how
to create single and multi point instruments as valves refer to Appendix D.
For more complex valve actuator shapes, 3D solids may be used in lieu of the
standard parametric shapes provided with the software. To use a 3D solid, save the
AutoCAD blocks of the actuator in the TopWorks directory, then create a custom
component data file similar to that shown at the left. To include a description, enter it
below the UNITSYSTEM variable. Then add each valve size, the name of the 3D
block to be used to represent the valve top works for that size, and whether the valve
actuator has only go in one direction (Rotation = 0) or if there is a handle direction as
well (Rotation = 1).
The standard CADWorx package comes with seven simple parametrically driven actuators (Actuator, Gear1, Gear2, Gear Actuator, Lever1,
Lever2, and Wheel) that may be attached to valves. Examples of Lever1, Gear Actuator, and Wheel are shown on the previous page, and
.DWG files showing the required information for each type of actuator are included in <INSTALL-DIR>\TopWorks. To create an actuator for a
valve, edit the appropriate data file and save it in the topworks directory with a logical name. Then, under Top Works in the Specification
Editor, use the select button to open a window and browse to the new data file.
Adding Top Works to Valves (cont.)
38
The last file is the topworks file. This file is used to associate the 3D solid
created in step two with the component. For each potential component size
enter the name of the associated .dwg file and assign it a rotational value of 1.
Once the component data file has been created, create the 3D instrument
shape in plain AutoCAD (not CADWorx, AutoCAD Architecture, MEP, etc) and
save it in the topworks directory. The insert point of the shape will be the
midpoint of the valve component (in the example at the left the insert point is
1/4 up the stem so the valve is fully enveloped by the shape), with the stem in
the X direction and the face pointing up in the Y direction. This will show the
correct dial position on the iso.
To create a 3D instrument, the first step is to create a valve component data
file, similar to the data file at the left, of a small valve. The pressure gauge is
only available in , in the example at left we have created a long, OD
threaded valve.
By utilizing the valve topworks feature, combined with modified Skeys and ISOGEN identifiers, simple 3D blocks can be made intelligent to appear in both the isometric
drawing frame and on the Bill of Materials. Three files are required to create an instrument as a valved component with 3D solid top works, a component data file
containing size data for each instrument that may be placed, individual .dwg files containing a single 3D solid for each instrument size in the component data file, and a
topworks file to assign to the 3D solids to the component.
Adding Single Point Instruments to Specification files as Valves and Using Topworks for a 3D representation:
Appendix D - Adding Instruments to CADWorx to export to IsogenTM
39
Once the component has been added to the specification, it may be
inserted into the piping drawing. Here, the designer may user the
component edit feature to update the tag information, revise the part
number if necessary, and change the BOM item type. The final output to
ISOGEN appears at the bottom right.
Once the component data file and topworks file have been created, add
them to the specification file as a valve, and fill in the appropriate fields
including the ISOGEN Symbol Identifier and SKEY overwrite fields. In the
example at left, we have added the pressure gauge component created
above as a rotary valve, and have added the topworks file pointing to the
pressure gauge 3D solid. We have assigned a default tag of PI$ to
minimize manual entries in the piping model. At the bottom, we have
overwritten the Rotary Valve Identifier and SKEY with Instrument and
IDPL. We could also modify the BOM Item type here if the component
was always a field installed component.
Appendix D - Adding Instruments to CADWorx to export to IsogenTM (cont.)
40
Notes: 1. Instruments added as components may found in Navisworks by searching for attributes with the appropriate values. If the block above was used for
sanitary flow meter and the tag was Isogen friendly as FE$123456, then the following search criteria could be used to find it:
Category = CADWorx, Property = Tag, Condition = Wildcard, Value = FE*123456
The component identifier will remain overwritten to Instrument; however
the SKEY may vary depending on the symbol output desired inside of
Isogen.
When creating the 3D Solid .dwg file to use for the component
representation, the insert point for the block should be the center point of
the instruments (2 point straight instrument), the intersection point of the
port centerlines (2 point angle component), or the port branch point (3 point
instrument).
When creating the component data file, use the actual face to face
dimensions for the component.
A multipoint instrument is created using the same files and steps outline above with
the following changes:
Adding Multi Point Instruments to Specification files as Valves and Using Topworks for a 3D representation:
Appendix D - Adding Instruments to the CADWorx Menu and Model to export to IsogenTM (cont.)
Você também pode gostar
- Step 2: Build A Bottoms-Up Estimate With Data: RELATED: 16 Tips For New Project ManagersDocumento4 páginasStep 2: Build A Bottoms-Up Estimate With Data: RELATED: 16 Tips For New Project ManagersBalderas Rosas WilibaldoAinda não há avaliações
- T-413-B, Class 125 Bronze Check ValvesDocumento1 páginaT-413-B, Class 125 Bronze Check ValvesBalderas Rosas WilibaldoAinda não há avaliações
- Ap11t Ap101t Ap102t Ap141tDocumento2 páginasAp11t Ap101t Ap102t Ap141tBalderas Rosas WilibaldoAinda não há avaliações
- Chapter 1Documento1 páginaChapter 1Balderas Rosas WilibaldoAinda não há avaliações
- WAF Indicators Progress Report#1Documento3 páginasWAF Indicators Progress Report#1Balderas Rosas WilibaldoAinda não há avaliações
- DrawingDocumento1 páginaDrawingBalderas Rosas WilibaldoAinda não há avaliações
- PRDocumento3 páginasPRBalderas Rosas WilibaldoAinda não há avaliações
- SkillsDocumento1 páginaSkillsBalderas Rosas WilibaldoAinda não há avaliações
- Pipe 1Documento1 páginaPipe 1Balderas Rosas WilibaldoAinda não há avaliações
- Pipe 1Documento1 páginaPipe 1Balderas Rosas WilibaldoAinda não há avaliações
- Chapter 1Documento1 páginaChapter 1Balderas Rosas WilibaldoAinda não há avaliações
- Pipe 1Documento1 páginaPipe 1Balderas Rosas WilibaldoAinda não há avaliações
- Step 1: Start Your Estimate With A Gut Check: RELATED: 16 Tips For New Project ManagersDocumento1 páginaStep 1: Start Your Estimate With A Gut Check: RELATED: 16 Tips For New Project ManagersBalderas Rosas WilibaldoAinda não há avaliações
- Chapter 1Documento1 páginaChapter 1Balderas Rosas WilibaldoAinda não há avaliações
- Pipe 1Documento1 páginaPipe 1Balderas Rosas WilibaldoAinda não há avaliações
- Pipe 1Documento1 páginaPipe 1Balderas Rosas WilibaldoAinda não há avaliações
- Lear ObjetivesDocumento1 páginaLear ObjetivesBalderas Rosas WilibaldoAinda não há avaliações
- Lear ObjetivesDocumento1 páginaLear ObjetivesBalderas Rosas WilibaldoAinda não há avaliações
- PipeDocumento3 páginasPipeBalderas Rosas WilibaldoAinda não há avaliações
- ReadmeDocumento1 páginaReadmeAdekimi EmmanuelAinda não há avaliações
- Benefits From Project ManagementDocumento2 páginasBenefits From Project ManagementBalderas Rosas WilibaldoAinda não há avaliações
- General Responsibilities of Engineering and Design Personnel Following Are The Key Responsibilities Applicable To All Individuals Participating in Engineering and Design Project Delivery ActivitiesDocumento14 páginasGeneral Responsibilities of Engineering and Design Personnel Following Are The Key Responsibilities Applicable To All Individuals Participating in Engineering and Design Project Delivery ActivitiesBalderas Rosas WilibaldoAinda não há avaliações
- General Responsibilities of Engineering and Design Personnel Following Are The Key Responsibilities Applicable To All Individuals Participating in Engineering and Design Project Delivery ActivitiesDocumento1 páginaGeneral Responsibilities of Engineering and Design Personnel Following Are The Key Responsibilities Applicable To All Individuals Participating in Engineering and Design Project Delivery ActivitiesBalderas Rosas WilibaldoAinda não há avaliações
- PipeDocumento3 páginasPipeBalderas Rosas WilibaldoAinda não há avaliações
- General Responsibilities of Engineering and Design Personnel Following Are The Key Responsibilities Applicable To All Individuals Participating in Engineering and Design Project Delivery ActivitiesDocumento25 páginasGeneral Responsibilities of Engineering and Design Personnel Following Are The Key Responsibilities Applicable To All Individuals Participating in Engineering and Design Project Delivery ActivitiesBalderas Rosas WilibaldoAinda não há avaliações
- Benefits From Project ManagementDocumento2 páginasBenefits From Project ManagementBalderas Rosas WilibaldoAinda não há avaliações
- Lear ObjetivesDocumento1 páginaLear ObjetivesBalderas Rosas WilibaldoAinda não há avaliações
- 14x14tbar PDFDocumento1 página14x14tbar PDFBalderas Rosas WilibaldoAinda não há avaliações
- Benefits From Project ManagementDocumento2 páginasBenefits From Project ManagementBalderas Rosas WilibaldoAinda não há avaliações
- Lear ObjetivesDocumento1 páginaLear ObjetivesBalderas Rosas WilibaldoAinda não há avaliações
- The Subtle Art of Not Giving a F*ck: A Counterintuitive Approach to Living a Good LifeNo EverandThe Subtle Art of Not Giving a F*ck: A Counterintuitive Approach to Living a Good LifeNota: 4 de 5 estrelas4/5 (5784)
- The Little Book of Hygge: Danish Secrets to Happy LivingNo EverandThe Little Book of Hygge: Danish Secrets to Happy LivingNota: 3.5 de 5 estrelas3.5/5 (399)
- Hidden Figures: The American Dream and the Untold Story of the Black Women Mathematicians Who Helped Win the Space RaceNo EverandHidden Figures: The American Dream and the Untold Story of the Black Women Mathematicians Who Helped Win the Space RaceNota: 4 de 5 estrelas4/5 (890)
- Elon Musk: Tesla, SpaceX, and the Quest for a Fantastic FutureNo EverandElon Musk: Tesla, SpaceX, and the Quest for a Fantastic FutureNota: 4.5 de 5 estrelas4.5/5 (474)
- The Yellow House: A Memoir (2019 National Book Award Winner)No EverandThe Yellow House: A Memoir (2019 National Book Award Winner)Nota: 4 de 5 estrelas4/5 (98)
- Team of Rivals: The Political Genius of Abraham LincolnNo EverandTeam of Rivals: The Political Genius of Abraham LincolnNota: 4.5 de 5 estrelas4.5/5 (234)
- Never Split the Difference: Negotiating As If Your Life Depended On ItNo EverandNever Split the Difference: Negotiating As If Your Life Depended On ItNota: 4.5 de 5 estrelas4.5/5 (838)
- The Emperor of All Maladies: A Biography of CancerNo EverandThe Emperor of All Maladies: A Biography of CancerNota: 4.5 de 5 estrelas4.5/5 (271)
- A Heartbreaking Work Of Staggering Genius: A Memoir Based on a True StoryNo EverandA Heartbreaking Work Of Staggering Genius: A Memoir Based on a True StoryNota: 3.5 de 5 estrelas3.5/5 (231)
- Devil in the Grove: Thurgood Marshall, the Groveland Boys, and the Dawn of a New AmericaNo EverandDevil in the Grove: Thurgood Marshall, the Groveland Boys, and the Dawn of a New AmericaNota: 4.5 de 5 estrelas4.5/5 (265)
- The Hard Thing About Hard Things: Building a Business When There Are No Easy AnswersNo EverandThe Hard Thing About Hard Things: Building a Business When There Are No Easy AnswersNota: 4.5 de 5 estrelas4.5/5 (344)
- The World Is Flat 3.0: A Brief History of the Twenty-first CenturyNo EverandThe World Is Flat 3.0: A Brief History of the Twenty-first CenturyNota: 3.5 de 5 estrelas3.5/5 (2219)
- The Unwinding: An Inner History of the New AmericaNo EverandThe Unwinding: An Inner History of the New AmericaNota: 4 de 5 estrelas4/5 (45)
- The Gifts of Imperfection: Let Go of Who You Think You're Supposed to Be and Embrace Who You AreNo EverandThe Gifts of Imperfection: Let Go of Who You Think You're Supposed to Be and Embrace Who You AreNota: 4 de 5 estrelas4/5 (1090)
- The Sympathizer: A Novel (Pulitzer Prize for Fiction)No EverandThe Sympathizer: A Novel (Pulitzer Prize for Fiction)Nota: 4.5 de 5 estrelas4.5/5 (119)
- ASCA User GuideDocumento17 páginasASCA User GuidePhilip JacksonAinda não há avaliações
- Information Warfare GuideDocumento16 páginasInformation Warfare GuideAnaniya AgarwalAinda não há avaliações
- Unit: Cybersecurity Fundamentals (Cit 4206) : Question OneDocumento4 páginasUnit: Cybersecurity Fundamentals (Cit 4206) : Question OneIan SheeAinda não há avaliações
- Whatsnew 98989089090Documento43 páginasWhatsnew 98989089090alexAinda não há avaliações
- MYD IT Solutions Technical Support Written ExamDocumento2 páginasMYD IT Solutions Technical Support Written Examمحمد يوسفAinda não há avaliações
- VMware VSAN 6.5 Technical OverviewDocumento43 páginasVMware VSAN 6.5 Technical OverviewAlonso BAinda não há avaliações
- Activity 1 - Introduction L Creating A ProjectDocumento2 páginasActivity 1 - Introduction L Creating A ProjectAriana JeonAinda não há avaliações
- 2021 03 10 Debug Embedded Systems Part 1 V 1.01Documento95 páginas2021 03 10 Debug Embedded Systems Part 1 V 1.01RakshithAinda não há avaliações
- Introduction to macOS RecoveryDocumento2 páginasIntroduction to macOS Recoverysasa332138Ainda não há avaliações
- Question Paper For JTO Phase-I Data Communication: Fill in The Blanks/ Short Answer questions/True/False TypeDocumento3 páginasQuestion Paper For JTO Phase-I Data Communication: Fill in The Blanks/ Short Answer questions/True/False Typerockingprad6066Ainda não há avaliações
- Internet Piracy EssayDocumento7 páginasInternet Piracy EssayPankash SinghAinda não há avaliações
- CO - Arts6 - q1 - Mod4 - Art Skills in Using New TechnologiesDocumento31 páginasCO - Arts6 - q1 - Mod4 - Art Skills in Using New TechnologiesBrittaney BatoAinda não há avaliações
- 11-HTML-Iframes BSDKDocumento3 páginas11-HTML-Iframes BSDKBibek TripathyAinda não há avaliações
- Project ReportDocumento7 páginasProject ReportHoàng Tố UyênAinda não há avaliações
- Temp RegDocumento12 páginasTemp RegPr RabariAinda não há avaliações
- Target For ArcgisDocumento148 páginasTarget For Arcgisrenzoquim100% (2)
- Model CS3551 DC Set 2Documento2 páginasModel CS3551 DC Set 2NambiRajaAinda não há avaliações
- Format For IotDocumento40 páginasFormat For Iothanovar raviAinda não há avaliações
- 2-Accessories 23 July 2020Documento6 páginas2-Accessories 23 July 2020MohamedMahmoudAinda não há avaliações
- ACEE7 A9 4 Bit Binary Subtractor Circuit BSEE3BDocumento16 páginasACEE7 A9 4 Bit Binary Subtractor Circuit BSEE3BMobile LegendsAinda não há avaliações
- Smart Gas Station APPDocumento7 páginasSmart Gas Station APPSultan mohammedAinda não há avaliações
- Hexagon MI Romax Flyer SpectrumDocumento2 páginasHexagon MI Romax Flyer SpectrumSanjay ShelarAinda não há avaliações
- Outlook Integration Implementation Guide: Salesforce, Winter '22Documento16 páginasOutlook Integration Implementation Guide: Salesforce, Winter '22César OliveiraAinda não há avaliações
- Huawei HG8245H ONT DatasheetDocumento4 páginasHuawei HG8245H ONT DatasheetAgus WahyuAinda não há avaliações
- 514 Advances in Core ImageDocumento126 páginas514 Advances in Core ImageDiamond LewisAinda não há avaliações
- Annexure-I List of International Journals (27 Nos.) - 2018: AI AIAA Journal (Online Only)Documento5 páginasAnnexure-I List of International Journals (27 Nos.) - 2018: AI AIAA Journal (Online Only)yasasveAinda não há avaliações
- The Z Technical Whitepaper: IlliqaDocumento14 páginasThe Z Technical Whitepaper: Illiqazagab bryanAinda não há avaliações
- DVD To Laser EngraverDocumento24 páginasDVD To Laser EngraverTaofik HidayatAinda não há avaliações
- Concurrent Train Simulation AbstractDocumento4 páginasConcurrent Train Simulation AbstractTelika RamuAinda não há avaliações
- 2-32-1378907628-4. The Consumers .Full PDFDocumento12 páginas2-32-1378907628-4. The Consumers .Full PDFJaseem CTAinda não há avaliações