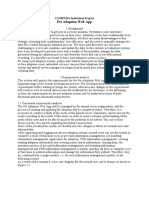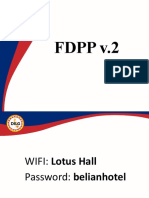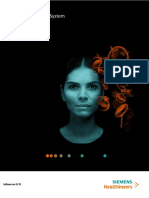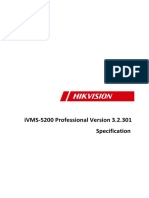Escolar Documentos
Profissional Documentos
Cultura Documentos
FOS - Android App User Manual - English
Enviado por
Teo SanTítulo original
Direitos autorais
Formatos disponíveis
Compartilhar este documento
Compartilhar ou incorporar documento
Você considera este documento útil?
Este conteúdo é inapropriado?
Denunciar este documentoDireitos autorais:
Formatos disponíveis
FOS - Android App User Manual - English
Enviado por
Teo SanDireitos autorais:
Formatos disponíveis
User Manual for Android App
User Manual for Android App
Shenzhen Foscam Intelligent Technology Co.,Ltd.
Shenzhen Foscam Intelligent Technology Co., Limited
Tel: 86 755 2674 5668 Fax: 86 755 2674 5168
User Manual for Android App
Table of Contents
Table of Contents....................................................................................................................................... 1
1 Overview.................................................................................................................................................. 2
2 Access the IP Camera........................................................................................................................... 2
3 Install App.................................................................................................................................................2
4 Introduction to IPCam Management Page.........................................................................................2
5 Add Cameras to App.............................................................................................................................. 3
5.1 Add Cameras in LAN.................................................................................................................. 3
5.2 Add Cameras by QR Code........................................................................................................5
5.3 Add Cameras Manually.............................................................................................................. 7
5.4 Edit Device................................................................................................................................. 11
5.5 Foscam Demo........................................................................................................................... 12
6 Video.......................................................................................................................................................12
6.1 View Camera Video.................................................................................................................. 12
6.2 Set the Video Operation...........................................................................................................13
6.3 Configure the camera...............................................................................................................17
6.3.1 IR LED Lights Mode...................................................................................................... 18
6.3.2 Status...............................................................................................................................18
6.3.3 Basic Settings.................................................................................................................19
6.3.4 Modify the Username/Password................................................................................. 19
6.3.5 Wireless Settings........................................................................................................... 19
6.3.6 PTZ...................................................................................................................................20
6.3.7 Motion Detection............................................................................................................ 23
6.3.8 System.............................................................................................................................24
7 Message.................................................................................................................................................25
8 Media...................................................................................................................................................... 25
9 Others..................................................................................................................................................... 26
10 Technical support................................................................................................................................26
Shenzhen Foscam Intelligent Technology Co., Limited
Tel: 86 755 2674 5668 Fax: 86 755 2674 5168
User Manual for Android App
1 Overview
FOSCAM provides Android App for Android users, which helps to view and listen to your world
anywhere anytime. The following steps will show you how to setup App and enjoy it.
2 Access the IP Camera
Before adding cameras to the App, Please setup the camera and ensure you can connect
camera in LAN or WAN according to Quick Installation Guide.
3 Install App
Search and install Foscam Viewer on Google Play. Note that the publisher is Foscam.Then
you will see the shortcut icon on the device screen.
4 Introduction to IPCam Management Page
Run the App, at the first time, you will see this guidance page. You can slide left to glance these
guidance, and you can see these info in More - Help page later.
Shenzhen Foscam Intelligent Technology Co., Limited
Tel: 86 755 2674 5668 Fax: 86 755 2674 5168
User Manual for Android App
5 Add Cameras to App
Click Enjoy to enter App, there are four ways to add camera in IPC tab.
5.1 Add Cameras in LAN
Step1: Tap Search Button
to scan all cameras in LAN. Choose the camera you want to
add and click OK , the camera can be added to the IPC list.
Shenzhen Foscam Intelligent Technology Co., Limited
Tel: 86 755 2674 5668 Fax: 86 755 2674 5168
User Manual for Android App
Step2: Choose the camera you want to connect. The App will pop-up Input Username and
Password page automatically.
Input the Username and Password of your camera, click OK.
Default username: admin, no
password by default.
Step3: Modify the Username and Password (If you have modified the Username and
Password, you can do not perform this step. )
Input the new username and password, and click OK.
Shenzhen Foscam Intelligent Technology Co., Limited
Tel: 86 755 2674 5668 Fax: 86 755 2674 5168
User Manual for Android App
Input New Username
Input new password
and confirm password
Step4: Successfully Connected to the network camera.
Red dot indicates that the device is
disconnected.
Yellow dot indicate is connection.
Green dot indicates a successful
connection.
5.2 Add Cameras by QR Code
Only P2P cameras support this way.
Step1: Tap the scan
, your phone will go into QR code scanning mode. Scan the QR
code on the bottom of the camera.
Shenzhen Foscam Intelligent Technology Co., Limited
Tel: 86 755 2674 5668 Fax: 86 755 2674 5168
User Manual for Android App
Step2: When you finish the QR code scanning, the App will pop-up device information page
automatically, you can input the Device Name (used to distinguish the camera on your phone),
the Username and Password (the default username: admin, no password by default) . Click
OK.
Input Username
and Password
Note
If the QR code scanning is failed, please input the UID on the bottom label of the camera
manually.
Step3: Modify the Username and Password (If you have modified the Username and
Password, you can do not perform this step. )
Input the new username and password, and click OK.
Shenzhen Foscam Intelligent Technology Co., Limited
Tel: 86 755 2674 5668 Fax: 86 755 2674 5168
User Manual for Android App
Input New Username
Input new password
and confirm password
Step4: Successfully Connected to the network camera.
Red dot indicates that the device is
disconnected.
Yellow dot indicate is connection.
Green dot indicates a successful
connection.
5.3 Add Cameras Manually
Step1: Tap the button
on the IPC page.
Step2: Add the camera manually, the camera can be added by IP Address, DDNS URL and
P2P UID.
IP Address
Select Device Type, input the Device Name, IP Address, choose the main stream or sub stream,
input Http Port, Media Port, Username and Password (the default username: admin, no
password by default).
Shenzhen Foscam Intelligent Technology Co., Limited
Tel: 86 755 2674 5668 Fax: 86 755 2674 5168
User Manual for Android App
Select IP Address
Input the IP address
Input the Http Port
the default username:
admin, no password
by default.
Note: You can get the IP address and Http Port of the camera as follow way.
Insert the CD into the CD drive of your computer. Go to the folder IP Camera Search Tool and
find the folder For Windows OS or For Mac OS. Copy and paste the IP Camera Tool file to
your computer, or drag it onto your desktop.
Open the IP Camera Tool, it should display the cameras IP address and http port in your local
area network.
DDNS URL
Make sure you can access your camera through Internet by DDNS, then you can follow the
QIG to setup DDNS and port forwarding. Select Device Type, input the Device Name, DDNS
URL, choose the main stream or sub stream, input Http Port (88 by default), Media Port,
Username and Password (the default username: admin, no password by default).
Shenzhen Foscam Intelligent Technology Co., Limited
Tel: 86 755 2674 5668 Fax: 86 755 2674 5168
User Manual for Android App
Select DDNS URL
Input the DDNS URL
of camera
Input the Http Port
the default username:
admin, no password
by default.
P2P UID
Select Device Type, input the Device Name, P2P UID on the bottom label of your camera,
choose the main stream or sub stream, input the UID NO.,Username and Password (the
default username: admin, no password by default).
Select P2P UID
Input the UID of the
camera bottom
the default username:
admin, no password
by default.
Shenzhen Foscam Intelligent Technology Co., Limited
Tel: 86 755 2674 5668 Fax: 86 755 2674 5168
User Manual for Android App
Notes
The High Definition and Standard Definition models use different coding, you should select
one first.
If your bandwidth is sufficient, you can choose main stream to view clearer video, if your
bandwidth is limited, such as on 3G or LTE, you can choose sub stream to view more
smooth video.
The Device Name here is just used to distinguish the camera on your phone, wont modify
the camera name of your IPC.
Foscam SD cameras and new HD cameras just have HTTP port, only FI9801W, FI9802W,
FI9818W and FI9821W have Media Port.
Step3: Modify the Username and Password (If you have modified the Username and
Password, you can do not perform this step. )
Input the new username and password, and click OK.
Input new username
Input new password
and confirm password
Step4: Successfully connected network camera.
Shenzhen Foscam Intelligent Technology Co., Limited
Tel: 86 755 2674 5668 Fax: 86 755 2674 5168
10
User Manual for Android App
Red dot indicates that the device is
disconnected.
Yellow dot indicate is connection.
Green dot indicates a successful
connection.
5.4 Edit Device
Press the camera in the Device List for more than one second, it will pop-up several options as
Connect/Disconnect, Settings, Edit and Delete.
Connect/Disconnect: You can connect the device have been added, or disconnect the
device.
Edit: If you need to modify the device, tap "Edit", renew setup info, then save.
Settings: "Settings" will allow you to change the user name and password of the camera,
and set the IR led lights mode, wireless settings, PTZ, motion detection.
Delete: You can also tap "Delete" to remove the device.
Shenzhen Foscam Intelligent Technology Co., Limited
Tel: 86 755 2674 5668 Fax: 86 755 2674 5168
11
User Manual for Android App
5.5 Foscam Demo
Click icon
, You can add the Foscam Demo to IPC list directly, and check the live video
on your phone, you dont need to input username or password.
6 Video
6.1 View Camera Video
Tap the Video icon on the bottom, you can go to live video page. Tap the icon on the upper-right
corner, you can switch single and four-channel display.
Tap the "+" button, you can add camera which have been added.
Shenzhen Foscam Intelligent Technology Co., Limited
Tel: 86 755 2674 5668 Fax: 86 755 2674 5168
12
User Manual for Android App
After connecting the camera is successful, the camera video will appear.
In four-channel mode, double tap the video can switch to single channel mode, double tap
again, you can enter the full screen mode. In video page, place your phone in landscape mode,
you can enter full screen mode, place your phone in portrait mode to exit full screen mode.
6.2 Set the Video Operation
Tap the live video and the operation button will pop up.
Shenzhen Foscam Intelligent Technology Co., Limited
Tel: 86 755 2674 5668 Fax: 86 755 2674 5168
13
User Manual for Android App
The video interface supports the following functions:
: Configure the camera
It contains IR LED Lights Mode, Modify the Username/Password, Wireless Settings,
PTZ and Motion detection. Please refer to the 6.3 Configure the camera.
: Turn on/off IR Light
Click icon
, the Device Settings page will display. There are two modes to adjust the
infrared led: Auto and Manual.
When the IR LED Light Mode is Manual mode on the Device Settings page, you can
click icon
to turn on or turn off the infra led manually on the Video page.
: Enable/Disable Motion Detection
You can enable or disable motion detection. The operation of the motion detection, please
refer to the 6.3.4 Motion Detection.
: Preset
Some products support Preset function.
Click icon
, you can add or delete the preset of the camera. And make the camera go to
the preset position.
Shenzhen Foscam Intelligent Technology Co., Limited
Tel: 86 755 2674 5668 Fax: 86 755 2674 5168
14
User Manual for Android App
Add Preset: Move the camera and stop at a desired place where you want make
preset position. Click
Then click
button and enter a descriptive name for the preset position.
to save it.
Go to the Preset: Select one preset position in the preset drop-down list and click
to make the camera move the preset position.
Delete Preset: Select one preset position and click
to delete it.
NOTE:
The default preset can not be deleted.
: PTZ
Some products support PTZ function.
Click the icon
, then click on the arrow keys to operate the camera.
Shenzhen Foscam Intelligent Technology Co., Limited
Tel: 86 755 2674 5668 Fax: 86 755 2674 5168
15
User Manual for Android App
: Cruise Track
Some products support cruise track function.
Click icon
, you can select the cruise track.
Select one track in the track drop-down list. Click
button, the camera will cruise following
the predefined path. Click stop button and finish cruising.
: Audio
Click icon
, the icon will become to
, you can hear the sound around the camera
by the earphone or speakers that connected with PC.
Some products support Audio function.
Shenzhen Foscam Intelligent Technology Co., Limited
Tel: 86 755 2674 5668 Fax: 86 755 2674 5168
16
User Manual for Android App
: Talk
Click icon
and the icon will become to
, then talk to the microphone that connected
with PC, people around the camera can here your voice. Click the icon again and stop talking.
Some products support Talk function.
: Snapshot
Click it to make snapshot and it pop-up a window which picture you snapshot, right click in the
window and save the picture to anywhere you want.
The picture of the snapshot will be stored in the Media > Snapshot.
10
: Recording
Click icon
Click icon
and the camera start recording.
and the camera stop recording.
The default storage path is Media > Video Record.
11
: Zoom
Some products support zoom function.
You can make digital zoom by pinch-to-zoom.
Tap the
button on the right to magnify image.
Tap the
button on the left to Reduced image.
12
: Play nursery rhymes
The Fosbaby machine supports this function.
Click the icon
, then click the icon
the nursery rhymes, click the icon
to play the nursery rhymes, click the icon
to play the previous song, click the icon
to stop
to play the next
song.
6.3 Configure the camera
Click icon
, the Device Settings page will display.
Shenzhen Foscam Intelligent Technology Co., Limited
Tel: 86 755 2674 5668 Fax: 86 755 2674 5168
17
User Manual for Android App
6.3.1 IR LED Lights Mode
On the Device Settings page, you can set infrared led mode: Auto and Manual.
: Auto mode, select it and the camera will adjust the infra led (on or off) automatically.
: Manual mode, select it and you can turn on or turn off the infra led manually by icon
the on the Video page.
6.3.2 Status
Click Status to enter the Status page, you can see the Device Information, Device Status,
Session Status and Log of the IP Camera.
Shenzhen Foscam Intelligent Technology Co., Limited
Tel: 86 755 2674 5668 Fax: 86 755 2674 5168
18
User Manual for Android App
6.3.3 Basic Settings
Click Basic Settings to enter the Basic Settings page, you can change the Camera Name
and Camera Time of the IP Camera.
6.3.4 Modify the Username/Password
Click Modify the Username/Password, you can change username and password of the
camera.
6.3.5 Wireless Settings
Click Wireless Settings, you can set wireless connection of the IP Camera.
Click the Scan button and the camera will detect all wireless networks around the area. It
should also display your router in the list.
Shenzhen Foscam Intelligent Technology Co., Limited
Tel: 86 755 2674 5668 Fax: 86 755 2674 5168
19
User Manual for Android App
Click the SSID (name of your router) in the list, the corresponding information related to your
network, such as the name and the encryption, will be filled into the relevant fields
automatically.
You will only need to fill in the password of your network. Make sure that the SSID, Encryption
and the password you filled in are exactly the same for your router.
1.Click Scan
3. Input the
password of your
router.
2. Select your router
4. Click OK
If you can not search you need to connect to a wireless network, you can by clicking on the
Add, manually add the wireless network settings.
6.3.6 PTZ
Click PTZ, you can set the PTZ Speed, Start-Up-Option and Cruise Settings of the camera.
Shenzhen Foscam Intelligent Technology Co., Limited
Tel: 86 755 2674 5668 Fax: 86 755 2674 5168
20
User Manual for Android App
PTZ Speed
There are five PT speed types: very fast, fast, normal, slow and very slowly. Select the desired
PTZ speed type.
Start-Up-Option
It supports three modes: Disable Start-Up, Go To Home Position and Go To Preset Point.
Disable Start-up: When rebooting, the camera will not pan/tilt.
Go To Home Position: When rebooting, the camera will pan/tilt and stops at center.
Go To Preset Position: Select one preset position and save it. When rebooting, the camera
will pan/ tilt and stops at the preset position you have set.
Cruise Settings
You can add/ delete/ alter one cruise track.
You can click the icon
to take effect on the Video page.
Shenzhen Foscam Intelligent Technology Co., Limited
Tel: 86 755 2674 5668 Fax: 86 755 2674 5168
21
User Manual for Android App
Add Cruise Track
Click Add button and enter a descriptive name to identify the cruise track.
On the lower left of the page, you can see all preset points you have added. Select one preset
point and click
button, you can see the preset point has been added to the cruise track on
the cruise track page. You need to add two or more preset points to the cruise track.
Click OK button and the cruise track will take effect.
1.Input the cruise
track name.
3.Click OK
2.Click
Check Cruise track
After add the cruise track, you can see all cruise tracks you have added from the Cruise track
dropdown.
Shenzhen Foscam Intelligent Technology Co., Limited
Tel: 86 755 2674 5668 Fax: 86 755 2674 5168
22
User Manual for Android App
Delete Cruise Track
Select one cruise name you have added, click Delete.
Refresh Cruise Track
Click Refresh to achieve cruising track set up mobile terminal and PC synchronization.
6.3.7 Motion Detection
It the IP Camera supports Motion Detection Alarm, you can set motion detection.
You can configure alarm information.
Only select the Take Snapshot, the Time Interval only needs to be configured.
Shenzhen Foscam Intelligent Technology Co., Limited
Tel: 86 755 2674 5668 Fax: 86 755 2674 5168
23
User Manual for Android App
After configuration is complete, click on the icon
will pop up a message box to confirm
the save. Click "OK" to save the information.
6.3.8 System
Click System to enter the System page, you can set the Factory Reset and Reboot of the IP
camera.
Shenzhen Foscam Intelligent Technology Co., Limited
Tel: 86 755 2674 5668 Fax: 86 755 2674 5168
24
User Manual for Android App
7 Message
Tap the "Message" on the bottom to enter Message page.
You can see the system message and alarm message of the IP Camera.
8 Media
Tap the Media on the bottom to enter file browsing page. Tap the Modify Path , you can modify
the image and video storage directory. Snapshot store the captured pictures, in jpg format.
Video Record store video recording files, in avi format.
Shenzhen Foscam Intelligent Technology Co., Limited
Tel: 86 755 2674 5668 Fax: 86 755 2674 5168
25
User Manual for Android App
9 Others
Tap More on the bottom to get more information about the App.
Settings
Tap "Settings", you can enable/disable "Only connect in Wi-Fi network". It is enabled by default
to avoid too much mobile data in 3G/LTE network.
You can enable/disable Enable Push Message Sound Notification.
Click the Share Management, you can share your snap picture.
Help
Tap Help, you can see the help info showed when the App run at first time.
About FOSCAM App
Tap About, you can get the software version information. When the App has update version,
the Google Play will remind you.
10 Technical support
If you have problems with your Foscam IP camera, please contact the Foscam reseller you
purchased from, or you can e-mail the Foscam headquarter technical support team:
tech@foscam.com .
Your valuable comments and suggestions on improving Foscam products are welcomed!
Shenzhen Foscam Intelligent Technology Co., Limited
Tel: 86 755 2674 5668 Fax: 86 755 2674 5168
26
Você também pode gostar
- The Yellow House: A Memoir (2019 National Book Award Winner)No EverandThe Yellow House: A Memoir (2019 National Book Award Winner)Nota: 4 de 5 estrelas4/5 (98)
- The Subtle Art of Not Giving a F*ck: A Counterintuitive Approach to Living a Good LifeNo EverandThe Subtle Art of Not Giving a F*ck: A Counterintuitive Approach to Living a Good LifeNota: 4 de 5 estrelas4/5 (5794)
- The Little Book of Hygge: Danish Secrets to Happy LivingNo EverandThe Little Book of Hygge: Danish Secrets to Happy LivingNota: 3.5 de 5 estrelas3.5/5 (400)
- Elon Musk: Tesla, SpaceX, and the Quest for a Fantastic FutureNo EverandElon Musk: Tesla, SpaceX, and the Quest for a Fantastic FutureNota: 4.5 de 5 estrelas4.5/5 (474)
- A Heartbreaking Work Of Staggering Genius: A Memoir Based on a True StoryNo EverandA Heartbreaking Work Of Staggering Genius: A Memoir Based on a True StoryNota: 3.5 de 5 estrelas3.5/5 (231)
- Hidden Figures: The American Dream and the Untold Story of the Black Women Mathematicians Who Helped Win the Space RaceNo EverandHidden Figures: The American Dream and the Untold Story of the Black Women Mathematicians Who Helped Win the Space RaceNota: 4 de 5 estrelas4/5 (895)
- Team of Rivals: The Political Genius of Abraham LincolnNo EverandTeam of Rivals: The Political Genius of Abraham LincolnNota: 4.5 de 5 estrelas4.5/5 (234)
- Never Split the Difference: Negotiating As If Your Life Depended On ItNo EverandNever Split the Difference: Negotiating As If Your Life Depended On ItNota: 4.5 de 5 estrelas4.5/5 (838)
- The Emperor of All Maladies: A Biography of CancerNo EverandThe Emperor of All Maladies: A Biography of CancerNota: 4.5 de 5 estrelas4.5/5 (271)
- Devil in the Grove: Thurgood Marshall, the Groveland Boys, and the Dawn of a New AmericaNo EverandDevil in the Grove: Thurgood Marshall, the Groveland Boys, and the Dawn of a New AmericaNota: 4.5 de 5 estrelas4.5/5 (266)
- The Unwinding: An Inner History of the New AmericaNo EverandThe Unwinding: An Inner History of the New AmericaNota: 4 de 5 estrelas4/5 (45)
- The Hard Thing About Hard Things: Building a Business When There Are No Easy AnswersNo EverandThe Hard Thing About Hard Things: Building a Business When There Are No Easy AnswersNota: 4.5 de 5 estrelas4.5/5 (345)
- The World Is Flat 3.0: A Brief History of the Twenty-first CenturyNo EverandThe World Is Flat 3.0: A Brief History of the Twenty-first CenturyNota: 3.5 de 5 estrelas3.5/5 (2259)
- The Gifts of Imperfection: Let Go of Who You Think You're Supposed to Be and Embrace Who You AreNo EverandThe Gifts of Imperfection: Let Go of Who You Think You're Supposed to Be and Embrace Who You AreNota: 4 de 5 estrelas4/5 (1090)
- The Sympathizer: A Novel (Pulitzer Prize for Fiction)No EverandThe Sympathizer: A Novel (Pulitzer Prize for Fiction)Nota: 4.5 de 5 estrelas4.5/5 (121)
- ODI TrainingDocumento79 páginasODI TrainingNguyen Ba Quoc AnAinda não há avaliações
- VPLEX VS6 Shutdown Procedure For Cluster 1 in A Metro ConfigurationDocumento33 páginasVPLEX VS6 Shutdown Procedure For Cluster 1 in A Metro ConfigurationJorgeAinda não há avaliações
- Pet Adopt Web DesignDocumento10 páginasPet Adopt Web DesignXiaoyu LIU100% (1)
- Course Registration and Result ProcessinDocumento110 páginasCourse Registration and Result ProcessinKelvin CeejayAinda não há avaliações
- Private Disk Operational GuideDocumento51 páginasPrivate Disk Operational GuideKandi FlexAinda não há avaliações
- SBXPC OCX Reference Manual v3.12 - NeutralDocumento50 páginasSBXPC OCX Reference Manual v3.12 - Neutralferittandogan100% (1)
- FDPP How-To-updatedDocumento85 páginasFDPP How-To-updatedgulp_burpAinda não há avaliações
- MCR004 Assessmenmt 2 MYOB Project Completion 25%Documento2 páginasMCR004 Assessmenmt 2 MYOB Project Completion 25%Purnima Sidhant BabbarAinda não há avaliações
- TUTANESCU I-Anatomy and Types of Attacks Against Computer .Documento6 páginasTUTANESCU I-Anatomy and Types of Attacks Against Computer .Jalal BhayoAinda não há avaliações
- 09 - POL - MANJO Information Security Policy 12.1 V12.2Documento10 páginas09 - POL - MANJO Information Security Policy 12.1 V12.2alpha centuryAinda não há avaliações
- Guides To The University Bocconi: 2020-2021 A.Y. Bachelor of Science ProgramsDocumento150 páginasGuides To The University Bocconi: 2020-2021 A.Y. Bachelor of Science ProgramsCretu NicolaeAinda não há avaliações
- H2 Database Engine: Version 2.1.214 (2022-06-13)Documento428 páginasH2 Database Engine: Version 2.1.214 (2022-06-13)Teo LeoAinda não há avaliações
- 5 Signs You Lack IntegrityDocumento33 páginas5 Signs You Lack IntegritymesunoScribdAinda não há avaliações
- T05013.002 Sysmex CS 2500 System Operator Training Workbook - Win10 - Ver. 01 70 - Eff Date 08 20 21Documento114 páginasT05013.002 Sysmex CS 2500 System Operator Training Workbook - Win10 - Ver. 01 70 - Eff Date 08 20 21Oo Kenx OoAinda não há avaliações
- Android TUT Incl. How To Hack WifiDocumento11 páginasAndroid TUT Incl. How To Hack WifiNullumCrimen NullumPoena SineLegeAinda não há avaliações
- Ivms-5200 Professional Specification v3.2.301Documento12 páginasIvms-5200 Professional Specification v3.2.301manish_iitrAinda não há avaliações
- Addressable Fire Alarm Control Panel AW-FP100 User ManualDocumento29 páginasAddressable Fire Alarm Control Panel AW-FP100 User Manualsergio0696100% (1)
- Symantec Netbackup 7.5 For Unix: Install, Configure, and Deploy (Appendix B)Documento338 páginasSymantec Netbackup 7.5 For Unix: Install, Configure, and Deploy (Appendix B)Dheeraj Kumar SinghAinda não há avaliações
- Was 101 For Domino Admin Lab V 70Documento28 páginasWas 101 For Domino Admin Lab V 70NguyenAinda não há avaliações
- A Study On Fee Report System Based On JavaDocumento2 páginasA Study On Fee Report System Based On Javagaurav vermaAinda não há avaliações
- Improving Security Challeges of Atm System in Commercial Bank of Ethiopia: The Case of Wolaita Zone, Sodo CityDocumento21 páginasImproving Security Challeges of Atm System in Commercial Bank of Ethiopia: The Case of Wolaita Zone, Sodo CityInternational Journal of Application or Innovation in Engineering & ManagementAinda não há avaliações
- Paper 1Documento15 páginasPaper 1Sting RayAinda não há avaliações
- d1cs1104d SDP Group2Documento9 páginasd1cs1104d SDP Group2Danish DanielAinda não há avaliações
- Introduction To UNIXDocumento53 páginasIntroduction To UNIXashadjawaidAinda não há avaliações
- Almyta Control System Intermediate ReferenceDocumento64 páginasAlmyta Control System Intermediate ReferenceAlejandro GonzalezAinda não há avaliações
- Database Management Systems Versus File Management SystemsDocumento24 páginasDatabase Management Systems Versus File Management SystemsSaimaSadiqAinda não há avaliações
- Things To Consider When Migrating To Firebird 3Documento3 páginasThings To Consider When Migrating To Firebird 3johnny-walkerAinda não há avaliações
- Excellent Book On Digital Privacy and Cyber-Security by A Website Known As The New OilDocumento69 páginasExcellent Book On Digital Privacy and Cyber-Security by A Website Known As The New OilXialunmei LCAinda não há avaliações
- Figures - Chapter 14Documento10 páginasFigures - Chapter 14Hà Nguyễn HậuAinda não há avaliações
- Data Architecture PrinciplesDocumento19 páginasData Architecture PrinciplesBen PinkertonAinda não há avaliações