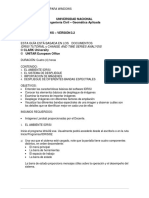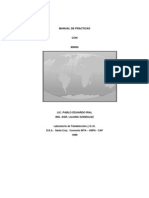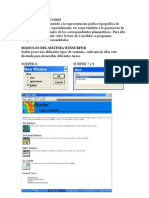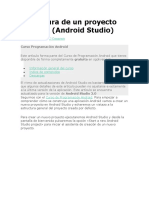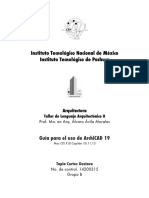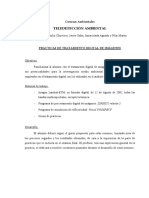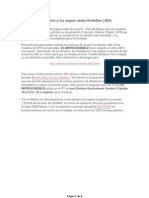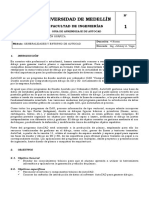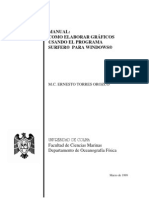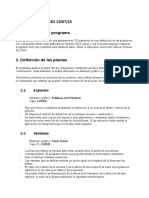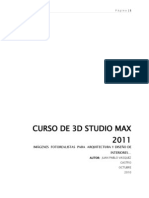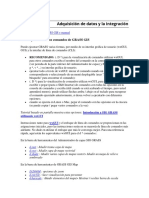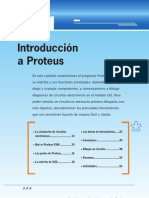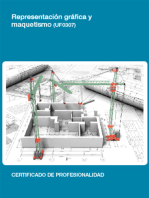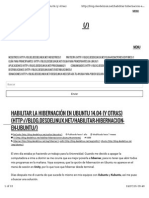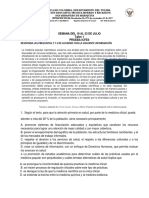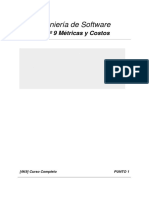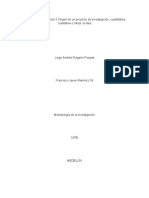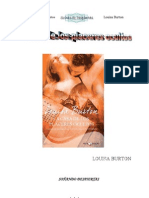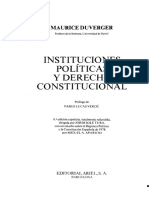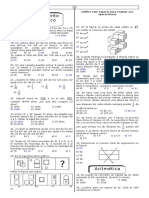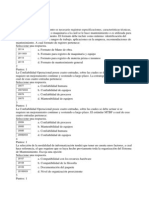Escolar Documentos
Profissional Documentos
Cultura Documentos
Exe IDRISI
Enviado por
Byron ZúñigaDescrição original:
Título original
Direitos autorais
Formatos disponíveis
Compartilhar este documento
Compartilhar ou incorporar documento
Você considera este documento útil?
Este conteúdo é inapropriado?
Denunciar este documentoDireitos autorais:
Formatos disponíveis
Exe IDRISI
Enviado por
Byron ZúñigaDireitos autorais:
Formatos disponíveis
Tutorial de Idrisi para Windows en espaol
http://www.um.es/geograf/sigmur/cursos/ejercicio...
INTRODUCCIN A LOS SIG: UTILIZACIN DEL PROGRAMA IDRISI 2.0. PARA WINDOWS
Francisco Jos Gomariz Castillo
Francisco Alonso Sarria
0. ANTES DE COMENZAR.
Para la realizacin de este manual se ha colgado una pequea base de dastos comprimida con winzip. Para descargarla pincha aqu.
Una vez descargada es preferible que se descomprima tal cual en c: para que el directorio de trabajo corresponda al del manual.
Las capas utilizadas pertenecen a una pequea regin de Rambla Salada (Murcia), con un nmero de filas y columnas configurado
para que se pueda trabajar con la versin demo de Idrisi para Windows, aunque los datos tambin son compatibles con versiones
anteriores de Idtrisi.
Como antes comentaba, puede seguirse la totalidad del manual con la versin demo de Idrisi para WIndows, versin gratuita de este
programa que puede descargarse en la pgina http://sigte.udg.es/ct/drs/idrisi.html
1. ENTORNO DE TRABAJO.
En esta seccin veremos de una manera rpida las opciones de configuracin del entorno de trabajo, primer paso necesario para
iniciar un proyecto en Idrisi.
a. Men Environment.
Todas las opciones de entorno se encuentran en el men Environment (debemos tener presente a partir de ahora que la estructura de
mdulos en Idrisi se encuentra agrupada por tipo de funcin dentro de los mens).
Para configurar el entorno de trabajo seguiremos los siguientes pasos:
Seleccionar en el men Enironment/Environ (o pinchar en el icono
), aparecer la ventana ENVIRN (figura 1).
Figura 1: Ventana de dilogo Envirn.
Este mdulo sirve para elegir el directorio de trabajo y otras opciones del entorno de trabajo. Como directorio de trabajo para
este curso elegiremos el directorio c:\database. Otras opciones de la ventana ENVIRON son las unidades de medida de referencia
(en este caso Meters) y las extensiones para los tipos de archivo de Idrisi (dejaremos las extensiones por defecto).
Otro mdulo interesante dentro de Environmental es la opcin Short Cut, consola en texto para escribir los comandos de Idrisi
(ideal cuando ya se tiene un conocimiento bastante amplio de Idrisi).
b. Men file (archivo).
En este men se encuentran los mdulos encargados de la gestin de los archivos de trabajo.
Dentro de este men destacan los mdulos:
LIST
: Mdulo para listar los archivos disponibles (si pinchas en la lista de los tipos de archivo de Idrisi aparecer el
grupo de archivos que posees de cada tipo).
DESCRIBE
: Mdulo para visualizar el archivo de documentacin de los archivos de Idrisi. Este documento (en formato ASCII
para poder abrirlo desde cualquier procesador de textos, si os metis en el navegador de Windows y en el directorio de
trabajos vereis archivos con extensin .doc y .dvc para archivos de documentacin para imgenes y vectoriales
respectivamente) nos da informacin de la capa como filas y columnas, tipo de dato, resolucin, coordenadas mxima y mnima,
etc... y la posibilidad de hacer un histograma y visualizar la capa seleccionada. Un mdulo relacionado con este es DOCUMENT,
que nos permite modificar el archivo de documentacin de la capa seleccionada.
File maintenace: Interfaz para mantenimiento de archivos (como renombrar, eliminar, etc...)
Import/Export: Se utiliza para importar y exportar archivos (lo veremos en el punto de Introduccin y datos de archivos).
Printer Workshop
: Mdulo para la impresin de las composiciones de mapa. Contiene diferentes opciones de impresin (como
el tipo de impresora, configuracin del documento, etc...).
1 of 13
29/07/15 10:17
Tutorial de Idrisi para Windows en espaol
http://www.um.es/geograf/sigmur/cursos/ejercicio...
El resto de mdulos no nos interesan por ahora (como el de macro, muy importante pero para un nivel ms avanzado de
conocimientos, que nos permite automatizar tareas o el Database Workshop para bases de datos).
c. Visin general del resto de mens.
Como anteriormente comentaba, los mdulos en Idrisi se encuentran clasificados en los diferentes mens en funcin de la utilidad
para la que se han realizado. A rasgos generales los diferentes mens se clasifican en:
Display: Men para el acceso a rutinas para la visualizacin de los datos espaciales.
Analysis: Men con las aplicaciones de anlisis de datos espaciales.
Reformat: Lista de una serie de mdulos para reformateo de los datos.
Data Entry: Mdulos de entrada de datos espaciales, como la digitalizacin, edicin de datos espaciales, etc...
Window: Configura la visualizacin de las ventanas de Idrisi.
Help: Men para acceder al sistema de ayuda de Idrisi; en l podremos encontrar el contenido de la ayuda para Idrisi, as
como un enlace directo al tutorial que viene con el programa.
2. VISUALIZACIN DE CAPAS ESPACIALES.
Una vez que tenemos configurado el entorno de trabajo, vamos a empezar a trabajar ya en el entorno de trabajo de Idrisi.
En primer lugar vamos a empezar a trabajar en el entorno de visualizacin de Idrisi, comenzaremos visualizando la capa espacial
(que a partir de ahora llamaremos imagen en Idrisi para archivos raster y cuya extensin es .img para el archivo de datos y .doc
para su respectivo archivo de documentacin) llamada LAND97_2 (imagen de usos del suelo en Rambla Salada. 1997), para ello
pincharemos en el icono
(o accederemos con el mdulo Display Launcher del men DISPLAY). Este mdulo representa los datos
espaciales en una ventana de forma visual. Mediante la ventana de dilogo que nos aparece (figura 2) podremos visualizar
cualquier tipo de dato (raster, vectorial o una composicin de mapa) con una paleta de colores determinada que podremos elegir,
as como otra serie de componentes visuales (leyenda, ttulo, etc..).
Figura 2. Ventana DISPLAY para visualizacin de capas espaciales.
Para la correcta visualizacin necesitamos:
El tipo de capa (Raster en nuestro ejemplo).
El nombre de la imagen (si pinchamos sobre el espacio en blanco nos aparecer una ventana con los datos disponibles, opcin
disponible en todas las cajas de introduccin de datos del entorno Idrisi) que para este ejemplo es LAND97_2.
La paleta de colores (utilizaremos en este ejemplo la paleta "Qualitative 16" para una mejor visualizacin, ya que esta
imagen contiene datos de tipo cualitativo, concretamente 5).
Factor de expansin (es el tamao de la imagen en la ventana de visualizacin, elegiremos 1).
Otra serie de opciones visuales (como escala, ttulo, etc...).
Opcin de autoescalado de la imagen.
Como primer ejercicio visualizaremos nuestra imagen con las opciones anteriores y como complementos introduciremos la leyenda,
ttulo, smbolo de Norte y escala grfica. Una vez visualizada, formatearemos la imagen hasta que quede como se ve en la figura
3(si pinchis en cada uno de los elementos de la imagen comprobaris que este se seleccionas y podris ponerlo en cualquier parte
de la ventana y cambiar su tamao).
Figura 3: Visualizacin de la imagen del ejemplo de visualizacin.
2 of 13
29/07/15 10:17
Tutorial de Idrisi para Windows en espaol
http://www.um.es/geograf/sigmur/cursos/ejercicio...
2.1. INTRODUCCIN A LA COMPOSICIN DE MAPA.
La composicin de mapas en IDRISI se ejecuta mediante la ventana que aparece al visualizar una capa espacial (la ventana COMPOSER
que aparece junto a la ventana de la capa visualizada).
Para realizar este ejercicio, primero visualizad la imagen MDESAL (Modelo Digital de Elevaciones de Rambla Salada) con el comando
DISPLAY Laucher. Utilizad ahora para su visualizacin las opciones de paleta de color Idrisi 256 (ideal para datos cuantitativos
reales como en este caso), factor de expansin 2 (para poder ver la imagen con un tamao mayor), visualizando el ttulo.
Adicionad el vector llamado DRENAJE (red de drenaje de la zona de estudio, que en el explorador de Windows tendr la extensin
.vec para el archivo de datos y .dvc para su correspondiente archivo de documentacin) usando el smbolo por defecto a partir del
cuadro de dilogo COMPOSER, pinchando en el botn Add ayer.
Ahora vuelve a introducir otra capa vectorial, en este caso el vectorial de puntos MUESTRA1, archivo de puntos con datos de
muestreo.
Pinchad en el botn Properties de COMPOSER y en la ventana de dilogo Layer Properties pincha en Modify Map Components, aparecer
una ventana con los componentes del mapa (que podremos seleccionar pinchando en las partes de la gua grfica que aparece) que
podremos modificar para poder adecuar a nuestras necesidades.
Una vez visualizadas las capas espaciales, pinchad en la gua grfica para modificar el ttulo, cambiando el tipo de letra a
Italic y un tamao de 15; pincha en la opcin de Text Frame y la opcin de visible, elige el archivo ALONSO.TXT de la lista (que
si editis con cualquier programa para tal fin,viereis que no es ms que una lnea de texto con informacin) y como color
utilizad el azul; introducid tambin la opcin de elegir el Norte; ahora pinchad en la barra de la escala y modificadla tambin;
otra opciones muy interesantes son las de insertar una imagen. Una vez efectuadas las modificaciones reajustad los componentes de
la composicin a vuestro gusto de tal manera que el resultado se ajuste a la figura 4 que aparece a continuacin.
Figura 4. Composicin final con el MDE, la red de drenaje (en negro) y una serie de puntos de muestreo en la zona (puntos en verde)
Nota: Si se est utilizando la versin Demo, tendis que insertar todos los componentes del mapa cuando actives la ventana
DISPLAY para que puedan visualizarse, y entonces s se podr modificar su aspecto desde la ventana Composer, con lo que
tendis que cerrar la vista y volver a visualizarla con todas los componentes de visualizacin.
Una vez creada la composicin, guardadla como composicin con el nombre MAPA1 (pinchando en el botn de la ventana COMPOSER Save
Composition (en donde te aparecern varias opciones para guardar, como imagen BMP, archivo de datos de Idrisi, con extensin IMG,
pegar en portapaleles o como composicin de mapa) como composicin de mapa, de tal manera que si queris volver a ver el mapa
podis volver a abrirlo con DISPLAY Launcher.
Nota: Cuando guardis una composicin de mapa, en realidad no estis guardando datos espaciales, sino una serie de
instrucciones para su correcta visualizacin, con lo que los diferentes archivos utilizados son independientes (como las
capas espaciales, paletas de colores, etc...). Si queris copiar la composicin para llevrosla a otro PC, deberis copiar
tambin las capas utilizadas, para ello ejecutad el comando DESCRIBE (en el men File) que os dar una descripcin de los
archivos utilizados y copiadlos junto al archivo de la composicin). Tambin es importante tener presente que la composicin
se actualiza si se modifican los archivos asociados (si os fijis en la ventana de COMPOSER, en la parte inferior tenis
varias opciones: Auto para actualizado automtico, Manual para actualizar de manera manual y Freeze para que no se
actualice).
....................................................................................................................................................................................................................................................
2.2. SMBOLOS Y COLORES.
En este ejercicio exploraremos las herramientas de paleta de color y de smbolos.
2.2.1. Herramienta Paleta de Color (PALETTE WORKSHOP).
Para la realizacin de este ejercicio utilizaremos la imagen MDESAL16, reclasificacin de MDESAL en 16 intervalos.
Abre la imagen desde DISPLAY Launcher con la paleta "Idrisi 16", el resultado de esta paleta no es el satisfactorio de cara a
posibles presentaciones, con lo que crearemos una paleta personalizada.
3 of 13
29/07/15 10:17
Tutorial de Idrisi para Windows en espaol
http://www.um.es/geograf/sigmur/cursos/ejercicio...
La herramienta que utilizaremos para crear una paleta de colores es PALETTE WORKSHOP (que se abre pinchando en el icono
el men Display, opcin PALETTE WROKSHOP).
o en
Al ejecutar este comando aparecer la ventana PALETTE WROKSHOP (ver figura 6)
Figura 5: Herramienta Palette Workshop.
Una paleta de color no es ms que una definicin de colores de hasta 256 niveles, numerados del 0 al 255, aunque en la ventana
tan solo se pueden ver de 16 en 16, con lo que hay que desplazarse por la ventana mediante la barra de desplazamiento; para
modificar cada uno de los colores no hay ms que pinchar sobre la caja del nivel que deseemos modificar y cambiar los niveles de
color a nuestro gusto mediante las barras de seleccin de color.
Las opciones de la ventana de dilogo son las siguientes:
Ventana de niveles de colores (explicado anteriormente).
Ventana personalizacin de los colores (tambin citado ms arriba).
Botn Reverse Palette, para invertir los niveles de color.
Ventana de rango de autoescalado, utilizado para autoescalar los niveles de color en la imagen a la que le apliquemos la
paleta.
Palette Blend Function, utilizado para imgenes con valores cuantitativos para reclasificar los niveles de color.
Ahora vamos a crear una nueva paleta para la imagen LAND56_2:
- Abre la ventana Palette Workshop.
- Ahora definiremos 16 colores para la imagen mediante la opcin "Palette Blend Function", aunque tambin podramos crear la
paleta con los 256 colores y tan solo se aplicaran los colores de los niveles existentes (como ejemplo para ver el
funcionamiento selecciona en el nivel rojo el valor mximo, 255, y en la casilla del color 15 el color azul e introduce en
Palette Blend Function los valores 1 y 15, pincha en el botn Blend y obtendremos como resultado niveles automticos de
transicin entre los valores 1 y 15). Pasemos ahora a crear los colores; para ello primero introduciremos en la caja de colores 1
el color personalizado con los valores para RGB 136 222 64, en la caja 3 introduciremos los valores RGB 255 232 123 y ejecuta la
opcin Palette Blend Function para interpolar los colores entre los niveles 1 y 3 (introduce como valores 1 y 3 y ejecuta Blend).
Repite la operacin introduciendo en la caja 7 los valores RGB 255 188 76 y ejecuta Blend entre los niveles 3 y 7. Repite la
misma operacin introduciendo el valor RGB 180 255 255 en la casilla 14 y ejecutando Blend entre los niveles 5 y 14. Por ltimo
introduce en el valor 15 los niveles RGB 255 255 255.
Por ltimo, coloca como valores en la opcin Autoscale Limits los valores 0 y 15.
El resultado ser el de una paleta personalizada de 16 colores que guardaremos en un archivo llamado TERRAIN (mediante la opcin
File, Save As y guardndolo como Idrisi for Windows en el directorio de trabajo para utilizarlo directamente), como puede
observarse en la figura 6.
Nota: Las opciones para guardar una paleta de color son las siguientes: salvar en el directorio de trabajo o en la librera
permanente para salvar como una paleta especfica del proyecto o como de paleta del programa; salvar como un archivo de paletas
de Idrisi para Windows o como un archivo .pal (para versiones anteriores de Windows de 8 bits).
Ahora, si vuelves a visualizar la misma imagen pero utilizando como paleta definida por el usuario la que has creado, podrs
comprobar los cambios en la composicin.
2.2.2. Herramienta de smbolos (SYMBOL WORKSHOP).
Para esta parte de la prctica utilizaremos el archivo vectorial de lneas DRENAJE, visualizadla con la ventana COMPOSER
superpuesta a la imagen con la que hemos trabajado anteriormente. Como podis comprobar, el resultado de la visualizacin podra
mejorar, por lo que vamos a cambiar su aspecto.
Para ello ejecutaremos la herramienta SYMBOL WORKSHOP (pinchando bien en el icono
Workshop).
o en el men Display, opcin Symbol
Las opciones que tiene la ventana de Symbol Workshop (como podemos observar en la figura 6) son:
4 of 13
29/07/15 10:17
Tutorial de Idrisi para Windows en espaol
http://www.um.es/geograf/sigmur/cursos/ejercicio...
Figura 6: Ventana de trabajo de Symbol.
En la parte superior tenemos una ventana en la que podremos cambiar los colores para los diferentes valores del fichero (parecido
a la herramienta de paleta de colores) y un poco ms abajo las herramientas de color.
En la parte inferior tenemos la opcin de estilo de lnea por un lado y el grosor que pondremos a cada una de ellas.
El ltimo apartado disponible es el de copiar smbolos, sirve para copiar el smbolo de un nivel a todos los que queramos (ms
abajo aparece un ejemplo).
Ahora que ya conocemos un poco las opciones de la herramientas de los smbolos, configuraremos una serie de smbolos para el
vectorial. Como no sabemos con exactitud los niveles que tenemos en el vectorial utilizaremos como intervalo de 0 a 255. Los
pasos a seguir sern:
- En el men File, pinchad en nuevo, elegir paleta para vectorial de lneas e introducid el nombre del archivo de smbolos
(DRENAJE).
- Pinchad en la caja del smbolo 0 y cambia los niveles de color RGB a 255 en azul y 0 en los dems, como estilo de lnea el
discontinuo y como grosor un pixel (con la opcin Widch).
- Ahora, utilizad la opcin Copy para aplicar esta definicin a todos (introduce en Copy el valor 0, en From desde 1 y en To
255), de este modo obtendremos un nico smbolo para todos los niveles del vectorial.
- Para terminar, guardad el trabajo en con la opcin Save del men File.
Una vez guardado los cambios, visualizad el vectorial con la correspondiente opcin de COMPOSER y aplicad como fichero de
smbolos el que hemos creado.
Para terminar con la composicin que hasta ahora hemos estado creando, insertaremos otro archivo vectorial, esta vez de texto, en
donde aparecern los nombres que representan al vectorial de puntos MUESTRA1, superponiendo a este vectorial de puntos el archivo
de tipo texto MUESTEX (el modo de crear este tipo de archivos vectoriales se ver ms adelante, ya que no es ms que una base de
datos que indica un texto para cada valor conectada a un vectorial de puntos que indica una coordenada de posicin y un valor).
La composicin final debe quedar como se refleja en la figura 7:
Figura 7. Composicin final del ejercicio.
Otras opciones interesantes para la visualizacin.
Otros componentes imprescindibles dentro del entorno de visualizacin son:
a. Icono "Cursor Query"
: Sirve para obtener el valor de un atributo para un pixel en concreto.
b. Icono "Window"
: Botn para crear una ventana dentro de una imagen. Para ello pinchad en el botn y seguidamente, pinchad
en la imagen con el botn izquierdo y mantenindolo pulsado, podris dibujar un rectngulo. Como comprobaris, habris hecho un
5 of 13
29/07/15 10:17
Tutorial de Idrisi para Windows en espaol
http://www.um.es/geograf/sigmur/cursos/ejercicio...
zoom de la zona que hallis especificado, que ms tarde podris guardar con la opcin "Save Composition" de la ventana Composer.
c. Botn "Zoom"
: Cuando pulseis en este botn, pinchad sobre la imagen con el botn izquierdo (para aumentar con el zoom) o
con el derecho (para utilizar el zoom alejar).
d. Botn "Ortho"
: Mdulo para la visualizacin en tres dimensiones de las imgenes. Con este mdulo podris superponer una
imagen sobre una imagen que represente una superficie (como un MDE). Para comprender su funcionamiento, realizaremos un ejemplo:
- Pinchad en el botn o en "Ortho", aparecer una ventana de dilogo como la siguiente:
Figura 8: Ventana de dilogo del mdulo Ortho.
Introducid en "Surface Image" el MDE MDESAL. PinchaD en la casilla "Use Drape Image" si quereIs superponer una imagen al MDE (en
este caso la imagen MDESAL8, reclasificacin del MDE que explico ms adelante). Elegid como paleta de color Color MDESAL8 y como
resolucin de salida siempre una resolucin menor a la que posea el monitor que ests utilizando. Las otras funciones sirven para
la visualizacin de la imagen resultante (direccin y ngulo de visualizacin, factor de exageracin de los valores de altitud).
Pinchad en OK y te aparecer una imagen en 3d.
Figura 9: Visualizacin en 3d del Modelo Digital de Elevaciones de la zona de estudio.
3. TRABAJO CON BASES DE DATOS.
En este apartado introductorio sobre bases de datos espaciales, intentaremos responder a las dos preguntas fundamentales que
surgen en cualquier proyecto en GIS:
- Bsqueda por localizacin: Bsqueda basada en las coordenadas x e y de un punto en concreto.
- Bsqueda por atributos: Mediante la especificacin de alguna condicin, delimitando la regin espacial en donde se cumpla.
Para este apartado usaremos los mdulos RECLASS, ASSIGN y OVERLAY y la imagen MDESAL.
3.1. Bsqueda por localizacin.
Para este ejercicio utilizaremos con una imagen con el MDE de Rambla Salada y otra de la geologa de la zona, llamado SALADGEO.
6 of 13
29/07/15 10:17
Tutorial de Idrisi para Windows en espaol
http://www.um.es/geograf/sigmur/cursos/ejercicio...
Visualizad el MDE con la paleta Idrisi 256, con el ttulo, la leyenda, el smbolo del Norte y la escala.
En la ventana Composer adicionad la capa vectorial SALADGEO usando como smbolos los sealados por defecto.
Seleccionad como activa esta capa pinchando una vez sobre su nombre (su color se volver rojo).
Pinchad en el icono del cursor "Query Icon"
. Pinchad con el botn izquierdo para ver el valor de altitudes en una
localizacin en particular. Observaris que aparece en la barra inferior los valores x, y (coordenadas) y z (atributo). Este
cursor es el mtodo ms bsico de bsqueda por localizacin de un punto en concreto.
Ahora veremos un ejemplo para calcular la media de las altitudes por polgono de material geolgico (las altitudes medias para
cada tipo de material). Para ello utilizaremos un mdulo nuevo llamado EXTRACT.
Cerrad la ventana que habamos abierto antes y visualizad la imagen SALADGEO (archivo rasterizado del vectorial que antes hemos
visualizado) con "Display Launcher". Elige la paleta "Qualitative 16 Palette" (paleta de 16 colores para visualizar datos
cualitativos) y como opciones visualizar el ttulo y la leyenda. Como vers es la misma informacin de la capa vectorial que
antes hemos visualizado pero en formato Raster (hemos de recordar que Idrisi es principalmente un SIG Raster).
Pincha en el icono "EXTRACT"
(o en el men Analysis/Database Query/EXTRACT). Aparecer la siguiente ventana (figura 9).
Figura 10: Ventana de dilogo del comando EXTRACT.
En la casilla "Feature Definition Image" introduce SALADGEO(como imagen para la que quieres hacer la consulta) y en "Image to be
Processed" la imagen que contiene los atributos (MDESAL). Elegid la opcin average (media) y como salida "Values File" y el
nombre GEOMDE(se crear un archivo de valores que podrs visualizar con el editor de Idrisi, al que se accede con el icono
,
aunque tambin se puede generar una tabla de datos tabular. El resultado es un archivo de valores con dos columnas (para
visualizarlas, abre el editor y con la opcin seleccionada de "Values File" y el archivos que hemos creado), la primera con el
valor de cada uno de los tipos de geologa y una segunda con la altitud media para cada tipo.
Ahora asignaremos estos valores al mapa geolgico mediante el mdulo ASSIGN (para acceder a l pincha en el icono
desde el men Analysis/Database Query/ASSIGN). Al activar este mdulo aparecer la siguiente ventana (figura 10):
o bien
Figura 11: Ventana de dilogo del mdulo ASSIGN.
Introducid en la casilla "Feature Definition Image" la imagen SALADGEO (imagen a la que queremos asignar los valores que hemos
calculado con anterioridad); en la casilla "Atribute values file" introducid el nombre del archivo que hemos creado y como imagen
resultante GEOMDE, se visualizar automticamente la imagen resultante con la media como atributo para cada una de las naciones
(si pinchis con el "Cursor Query" podrs inspeccionar los valores).
7 of 13
29/07/15 10:17
Tutorial de Idrisi para Windows en espaol
http://www.um.es/geograf/sigmur/cursos/ejercicio...
Figura 11: Altitud media para cada tipo de geologa.
Otra modalidad muy interesante para la bsqueda de informacin es mediante el mdulo PROFILE (que crea perfiles de una
superficie, aunque tambin puede servir para este fin) mediante el cual podemos buscar una serie de valores a lo largo de un
transecto o mediante series temporales de capas. Sin embargo no nos meteremos en esta modalidad ya que en la versin demo no est
incluida, aunque un ejemplo se puede observar en la figura 12:
12a
12b
Figura 12: Ejemplo de perfil de MDE MDESAL realizado mediante el mdulo PROFILE. Fig. 12a: Localizacin del perfil; Fig. 12b: Perfil.
3.2. Bsqueda por atributos.
En esta seccin trabajaremos sobre todo con imgenes boolenas, por lo que me detendr un momento para explicar esta clase de
datos.
Una imagen booleana no es ms que una imagen cuyos atributos para todos los pxeles son o 1 o 0.
Este tipo de capas sirve fundamentalmente para representar partes del espacio que cumplen una condicin (representada por el
valor 1) frente a otras partes que no cumplen una determinada condicin y sirven para calcular un rea que queramos buscar
mediante aritmtica boolena. En el siguiente ejemplo se entender un poco mejor este concepto.
8 of 13
29/07/15 10:17
Tutorial de Idrisi para Windows en espaol
http://www.um.es/geograf/sigmur/cursos/ejercicio...
Como ejemplo intentaremos buscar las reas de la zona de estudio donde se da una altitud mayor a 200m.
En este apartado utilizaremos el mdulo RECLASS, que se ejecuta desde el icono
o desde el men Analysis/Data Query/RECLASS;
este mdulo sirve para reclasificar una serie de valores de una imagen en otros valores (por ejemplo para discretalizar una
imagen con valores contnuos reales como puede ser un MDE en varios intervalos con rangos como englobar las altitudes de 0 a 100
metros en el valor 1 que representa el intervalo 1-100).
Hagamos ahora una prueba:
- Pincha en el icono RECLASS
, aparecer la siguiente ventana(figura 13):
Figura 13. Ventana de dilogo del mdulo RECLASS.
Las opciones de la ventana son las siguientes:
- Type of file to reclass: Nos da a elegir la clase de archivo a reclasificar, una imagen o un archivo de valores (como el que
habamos creado en el ejercicio anterior).
- Tipo de clasificacin: Podemos elegir entre una clasificacin en intervalos definidos por nosotros, una clasificacin
automtica en el nmero de intervalos que introduzcamos o mediante el modo de archivo (un archivo construido por nosotros a
partir del editor).
- Archivo de entrada para reclasificar y archivo de salida resultante.
- Opciones dependiendo del tipo de reclasificacin seleccionada: si seleccionamos la opcin de clasificacin definida por
nosotros nos aparecer una ventana en donde deberemos introducir en primer valor a asignar, y el intervalo de valores a
reclasificar en este nuevo valor (lmite inferior y superior del intervalo); Tambin nos dar la opcin de salvar como un archivo
de reclasificacin (.rcl). Si por el contrario elegimos la opcin de clasificacin por intervalos no pedir el valor mnimo y
mximo de la imagen (que podemos saber mediante el mdulo DESCRIBE, pinchando en el icono J ), y la opcin de clasificacin
deseada (introduciendo el tamao de cada clase o el nmero de clases deseado).
A modo de ejemplo reclasificaremos la imagen MDESAL mediante el mtodo de clasificacin definida por nosotros: Introduciremos el
nombre de la imagen y como imagen de salida MDESAL10; como valores de reclasificacin introduciremos el valor 1 como nuevo valor
y como intervalo a reclasificar de 100 a 140 metros (para saber el valor mximo y mnimo y as poder clasificar una imagen en
intervalos concretos hay acudir al mdulo DESCRIBE), con lo que todos los valores dentro de este intervalo se convertirn en
valor 1 (ms tarde crearemos las leyendas y el valor 1 ser la etiqueta 100-125 metros. Pinchando la flecha que aparece junto a
las cajas de introduccin de datos, nos aparecer una segunda clasificacin, en ella clasificaremos como valor 2 todos los
valores entre 125 y 150 metros, para ello introducimos como valor inferior el 125 y como superior el 150.Repetid esta operacin
para 8 intervalos y visualizad el resultado como aparece en la figura 14(hemos creado un archivo discreto de altitudes, muy til
para realizar representaciones, etc...). Prueba a visualizarlo t mismo creando la misma paleta de colores (que se llama
MDESAL8), vers lo til que resulta la reclasificacin de valores reales continuos a discretos.
Figura 14: Mapa de altitudes discretizadas a 8 intervalos de 25m cada uno.
Ahora, para continuar con el ejercicio, realizaremos un mapa booleano con la informacin que se nos peda al principio del
enunciado, para ello se hace algo parecido al ejercicio anterior:
- Para el ejercicio reclasificaremos nuevamente la imagen MDESAL mediante el mtodo de clasificacin definida por nosotros:
Introduciremos el nombre de la imagen y como imagen de salida MDESAL20 (figura 15); como valores de reclasificacin
introduciremos el valor 0 como nuevo valor y como intervalo a reclasificar a 0 todos los valores entre 0 y 200, con lo que todos
los valores dentro de este intervalo se convertirn en valor 0. Pinchando la flecha que aparece junto a las cajas de introduccin
de datos, nos aparecer una segunda clasificacin, en ella clasificaremos como valor 1 todos los valores mayores a 200, para ello
introducimos como valor inferior el 200 y como superior un nmero por encima del mximo valor de la imagen (por ejemplo el
99999). Pinchamos e OK y nos aparecer una nueva imagen booleana (como podis comprobar, se trata de una imagen con valor 1 en
toda el rea que nos interesa para el estudio y valor 0 para el rea deseada).
9 of 13
29/07/15 10:17
Tutorial de Idrisi para Windows en espaol
http://www.um.es/geograf/sigmur/cursos/ejercicio...
Figura 15: Mapa booleano cuyo valor 1 (o verdadero) representa a las altitudes iguales o mayores a 1. EL valor 0 (falso) representa las altitudes menores a 200
metros (que no nos interesaban).
Este es el mtodo de anlisis por atributo ms sencillo pero fundamental para otros anlisis ms complejos. Por ejemplo,
supongamos que necesitamos hallar unas zonas concretas en funcin de unas condiciones (por ejemplo, hallar la zona con mayor
riesgo de incendio en funcin de la insolacin, clase de vegetacin y viento).
Realicemos ahora un ejercicio sencillo en donde intervengan varias condiciones. Buscaremos las reas en donde se de el tipo de
uso del suelo de cultivo tanto en 1957 como en 1997 (zonas en donde no halla cambiado el tipo de uso en todos esos aos). Para
ello necesitamos dos imgenes booleanas que construiremos con el comando RECLASS. Para ello disponemos de la imagen de usos del
suelo para 1957 y para 1997 (llamadas LAND56_2 y LAND97_2).
Las preguntas que intentaremos resolver son las siguientes:
1. Qu rea ocupaba en 1956 el uso agrcola?y en 1997?
2. Cul ha sido pues la evolucin del uso agrcola en estos aos en la zona?
3. Qu rea sigue siendo de uso agrcola?cul es su extensin?
Visualizemos el ambas capas con DISPLAY Launcher y su ttulo y leyenda. Una vez visualizadas, si nos metemos en la opcin
Properties de la ventana Composer, mediante el cursor de bsqueda de valores (icono
) podremos buscar el valor numrico para
cada uno de los usos del suelo. El valor que ahora tiene cada uso y su valor reclasificado (que guardaremos en los archivos
USO56_1 y USOS97_1) sern:
Tipo de uso
Valor actual 1956
Valor actual 1997
Valor reclasificado
Pinar y matorral
Cereal
Almendro
Matorral
Frutales de secano
Frutales de regado
Viedo
Cereal y arbolado
Cuadro 1: Tipo de matorral y su valor numrico.
Una vez que sabemos los valores para la imagen, iniciaremos la reclasificacin.
Una vez efectuada la reclasificacin, ya disponemos de las dos capas necesarias para averiguar las reas que nos interesan.
Una vez llegados a este punto, ya podemos responder a las preguntas del punto 1, para ello no tenemos ms que utilizar el mdulo
AREA para calcular el rea de cada uno de las zonas que se representen en un mapa, cuyos resultados se encuentran en el cuadro 2.
Ao
Espacio agrcola
Espacio no agrcola
Diferencia
1956
10.9698
9.1739
1.7959
1997
6.6586
13.4851
-6.8214
Cuadro 2. Resultado del punto 1. Como se puede apreciar,el uso agrcola no solo disminuye respecto al uso agrcola, sino que el uso agrcola pasa a ser el uso
ms importante.
El siguiente paso es realizar la imagen con las reas de inters. Este tipo de clculo entre nmeros booleanos se denomina
aritmtica booleana y no es ms que clculo entre los valores 1 y 0 (representando el uno valor VERDADERO y el 0 valor FALSO).
Para este tipo de operaciones se utiliza el comando OVERLAY (al que se accede pinchando en el icono
Analysis/Data Query/Overlay), apareciendo la siguiente ventana (figura 16):
10 of 13
o desde el men
29/07/15 10:17
Tutorial de Idrisi para Windows en espaol
http://www.um.es/geograf/sigmur/cursos/ejercicio...
Figura 16: Ventana de dilogo del mdulo OVERLAY.
En realidad, este comando sirve de forma genrica para hacer operaciones aritmticas entre dos imgenes, pero si nos damos
cuenta, con la operacin aritmtica de multiplicacin podemos realizar la operacin lgica (booleana) AND (que se de una
condicin y otra):
- 1 * 1 = 1 (si se da la condicin en las dos imgenes el resultado es 1, verdadero).
- 1 * 0 = 0 (si en uno de las dos imgenes no se da la condicin el resultado es 0, falso).
- 0 * 1 = 0 (si en uno de las dos imgenes no se da la condicin el resultado es 0, falso).
- 0 * 0 = 0 (si no se da la condicin en ninguna imagen, el resultado es 0, falso).
Para obtener el resultado final, ejecutemos RECLASS e introduzcamos como imgenes de entrada las dos imgenes booleanas creadas
anteriormente, elijamos como operacin l multiplicacin, como ttulo "Zona que permanece como uso agrcola. Evolucin 1956-1997"
y como resultado introduzcamos el el nombre AGRICOLA, con lo que tendremos como resultado la imagen con las reas donde se de uso
agrcola tanto en 1957 como en 1997 (como aparece en la figura 17).
Figura 17. Resultado final del ejercicio anterior.
Para terminar con este apartado, he de destacar que existe otro mdulo que realiza operaciones aritmticas y lgicas, llamado
Image Calculator, en el que podemos introducir ms de dos imgenes y con muchas ms posibilidades de clculo, tanto para
operaciones aritmticas como lgicas (booleanas). Se accede a l mediante el icono
y su entorno de funcionamiento es muy
sencillo (parecido a una calculadora). Como prctica podis realizar el ejercicio anterior pero en vez de utilizar RECLASS usando
Image Calculator, con el que podemos calcular el resultado tanto con la operacin aritmtica multiplicacin como con la opcin de
operadores lgicos (en este caso el operador AND).
La verdadera ventaja de este mdulo reside en que se pueden construir expresiones bastante complejas con ms de tres imgenes,
con lo que se pueden construir bastantes funciones, e incluso se pueden reclasificar imgenes (a partir de las opciones del
apartado de funciones lgicas), aunque es conveniente comenzar con los mdulos RECLASS Y OVERLAY para comprender el
funcionamiento de estas herramientas.
4. ANLISIS DE DISTANCIA Y OPERADORES DE CONTEXTO.
Los anlisis de distancia incluyen operadores que determinan la distancia desde un determinado lugar o construyen buffers a
partir de unos determinados datos.
Estos mdulos dotan a Idrisi de gran potencia en lo que a anlisis se refiere (como la creacin de superficies de costes).
En el men Analisys hay todo un apartado donde se encuentran englobados una serie de comandos especficos para este tipo de
anlisis (en Analys/Distance Operators).
En este tutorial tan solo trabajaremos operaciones de distancias bsicas.
4.1. Clculo de distancias.
Para realizar este ejercicio utilizaremos la imagen DRENAJE, visualizadla con la paleta de color cualitativa de 16 colores.
Pinchad en el icono
11 of 13
para abrir el mdulo DISTANCE (aparecer la ventana de dilogo que aparece en la figura 18.
29/07/15 10:17
Tutorial de Idrisi para Windows en espaol
http://www.um.es/geograf/sigmur/cursos/ejercicio...
Figura 18: Ventana de dilogo del mdulo DISTANCE.
Este mdulo calcula distancias a partir de un archivo en concreto (en este caso los ros); introducid como archivo a partir del
cual se calcular la distancia DRENAJE y como archivo de salida DRENADIS, esto generar una imagen con las distancias a partir de
los cauces(visualizadla con la paleta de 256 colores de Idrisi quant256, como aparece en la figura 19, introduciendo tambin el
vectorial DRENAJE con la paleta de color DRENAJE).
Figura 19: Resultado de la ejecucin del mdulo DISTANCE para el archivo de cauces.
4.2. Creacin de Buffers.
Para comprender este trmino realizaremos el siguiente ejercicio a modo de ejemplo: Supongamos que necesitamos saber un
emplazamiento adecuado para la localizacin de una industria y que esta actividad no puede localizarse a menos de 200 metros de
distancia de los ros.
Para realizar este ejercicio disponemos de una imagen con las distancias desde la red de drenaje (calculadas con el mdulo
anterior) llamado DRENADIS; una vez que sabemos la distancia desde los cauces no tenemos ms que reclasificar los valores:
- Reclasificad (con el mdulo RECLASS utilizado ms atrs) la imagen de las distancias DRENADIS en otra imagen llamada DRENABUF
asignando como valor 0 a las distancias entre 0 y 200 metros y el valor 1 a las distancias entre 200 y un nmero mayor a la
distancia mayor (para ello utilizad el mdulo DESCRIBE para ver el valor mayor).
- Visualizad la imagen y os daris cuenta de que como valor 1 aparecen las zonas a ms de 200 metros de los cauces (donde puede
localizarse la industria).
Para la realizacin de este proceso existe el mdulo BUFFER, no disponible en la versin demo, pero el resultado es el mismo
(simplemente efecta la operacin de una manera ms directa).
4.3. Operadores de contexto y operadores de vecindad.
Los operadores de contexto no son ms que mdulos que devuelven imgenes de salida a partir de los datos que contiene una imagen
de entrada. Ejemplos de estos tipos de mdulos son la generacin de la pendiente y orientacin del terreno conociendo tan solo
las altitudes de una zona (mediante el MDE), el clculo de la cuenca visual a partir del conocimiento del relieve y un punto de
vista, la aplicacin de filtros a una capa (como calcular medias de un grupo de pxeles para suavizar una imagen), etc...
Todos estos mdulos se encuentran agrupados dentro del men Analysis/Context Operators.
Entre los mdulos que posee Idrisi vamos a centrarnos en el mdulo SURFACE (al que se puede acceder con el icono
) que nos
calcula a partir de un MDE una imagen de pendientes, orientaciones y un estudio de iluminacin ya que estas imgenes derivadas
son de gran utilidad para multitud de estudios y aplicaciones).
Pinchad en el icono de SURFACE, aparecer la ventana representada por la figura 20
12 of 13
29/07/15 10:17
Tutorial de Idrisi para Windows en espaol
http://www.um.es/geograf/sigmur/cursos/ejercicio...
Figura 20: Ventana de dilogo del mdulo SURFACE.
y elegid las opciones de slope and aspect (pendientes y orientaciones, la tercera opcin calcula la iluminacin del terreno, pero
no lo veremos en este tutorial).
Ahora introducid el nombre del MDE (MDESAL) y el facor de escala (si el MDE no est en metros, si lo est ponle 1 y si no lo est
ponle el factor a partir del cual convertirais los valores a metros, como un factor 0.01 si el MDE estuviera en metros). A
continuacin seleccionad los datos de salida de las pendientes (en metros o grados) y ejecutad el mdulo.
Visualizad para terminar las imgenes generadas como aparece en las figuras 21 y 22 (en esta ltima no est representada la
imagen resultante, sino una imagen derivada de esta a partir del mtodo que se explica a continuacin).
Figura 21: Mapa de pendientes de la zona de estudio.
Si inspeccionis las imgenes con el puntero de consulta de los valores de las imgenes os daris cuenta que la imagen de las
pendientes se encuentran en grados o porcentajes en funcin de lo que se halla especificado anteriormente y el de orientaciones
con unos valores que oscilan entre 0 y 359 grados (si cogis y reclasificis este archivo en valores 1 para el intervalo 0-45 y
315-360, valor 2 para el intervalo 45-135, valor 3 para el intervalo 135-225 y valor 4 para el intervalo 225-315, obtendrs un
mapa con orientaciones N, E, S, O; recuerda que el valor -1 en el mapa de orientaciones representa el terreno plano).
Figura 22: Imagen de orientaciones obtenido a partir de la reclasificacin de los valores de orientacin. Nota que si en vez de reclasificar en cuatro
intervalos lo hubisemos hecho en 8 intervalos, el resultado hubiera sido una Rosa de los Vientos con N, No, O, So, S, Se, Ne, E.
13 of 13
29/07/15 10:17
Você também pode gostar
- Gmat - Idrisi - 1Documento6 páginasGmat - Idrisi - 1Julian Castro CifuentesAinda não há avaliações
- Surfer 8 Comandos1Documento67 páginasSurfer 8 Comandos1Vicente Carrion BotijaAinda não há avaliações
- Introducción al QGIS Desktop para principiantesDocumento60 páginasIntroducción al QGIS Desktop para principiantesJoán Tincopa Längle100% (1)
- Idrisi Manual PrácticoDocumento20 páginasIdrisi Manual PrácticoJavier Castro GonzálezAinda não há avaliações
- Surfer 8, Comandos.Documento86 páginasSurfer 8, Comandos.Richard100% (12)
- 1 AmbientacionDocumento16 páginas1 AmbientacionLuzbel AyalaAinda não há avaliações
- Estructura de Un Proyecto AndroidDocumento15 páginasEstructura de Un Proyecto AndroidTrent MercedAinda não há avaliações
- Trabajando Con LiDAR en FUSIONDocumento13 páginasTrabajando Con LiDAR en FUSIONPat YqllAinda não há avaliações
- Guía ArchiCAD PachucaDocumento15 páginasGuía ArchiCAD PachucaGustavo Tapia CortesAinda não há avaliações
- Saga Gis ManualDocumento9 páginasSaga Gis ManualJESuS ALBERTO BAQUERIZO CONDORIAinda não há avaliações
- Manual IdrisiDocumento42 páginasManual IdrisipsarricoleaAinda não há avaliações
- Idrisi32 2004 FinalDocumento27 páginasIdrisi32 2004 FinalrobertorfrAinda não há avaliações
- (III) - Garmin y Los Mapas Ráster BirdsEye (JNX)Documento4 páginas(III) - Garmin y Los Mapas Ráster BirdsEye (JNX)MiguelAinda não há avaliações
- Estructura de Un Proyecto en Android Studio 2Documento10 páginasEstructura de Un Proyecto en Android Studio 2aaeojedagmailAinda não há avaliações
- Compendio U4Documento36 páginasCompendio U4DorisAinda não há avaliações
- Civil 3D guía de inicioDocumento9 páginasCivil 3D guía de inicioAlberth Mauricio Lanuza PinedaAinda não há avaliações
- Curso HidroSigDocumento16 páginasCurso HidroSigjamilicoAinda não há avaliações
- Manual 3ds Max Design (Alumno) PDFDocumento51 páginasManual 3ds Max Design (Alumno) PDFPierre MitchelAinda não há avaliações
- Manual Del Uso de Autocad Mediante Comandos para Cualquier VersionDocumento11 páginasManual Del Uso de Autocad Mediante Comandos para Cualquier VersionEliizza ReySarAinda não há avaliações
- Comunicador Dinámico Asterics GridsDocumento92 páginasComunicador Dinámico Asterics GridscarlafermasAinda não há avaliações
- Curso de Autocad BasicoDocumento25 páginasCurso de Autocad BasicoWilmer AlgaraAinda não há avaliações
- Tutorial Staad Pro 2004 - CastellanoDocumento430 páginasTutorial Staad Pro 2004 - CastellanoChristina CaldwellAinda não há avaliações
- Guia de Aprendizaje 1 Generalidades y Entorno de Autocad 2011 V1Documento12 páginasGuia de Aprendizaje 1 Generalidades y Entorno de Autocad 2011 V1PaoloAinda não há avaliações
- Manual SurferDocumento23 páginasManual Surferedgalbert0% (2)
- Genera_3D: Manual para construir geometría 3D a partir de planos DXFDocumento6 páginasGenera_3D: Manual para construir geometría 3D a partir de planos DXFHugo GonzálezAinda não há avaliações
- 01 - Herramientas GPSSDocumento16 páginas01 - Herramientas GPSSMarco Antonio CastroAinda não há avaliações
- Uso de Visible AnalystDocumento11 páginasUso de Visible AnalystDa AgueroAinda não há avaliações
- Curso de Iniciacion Autocap Lectura 10Documento3 páginasCurso de Iniciacion Autocap Lectura 10DemianAlvaresAinda não há avaliações
- QGISDocumento18 páginasQGISOmar L ApazaAinda não há avaliações
- MDT 2013 guíaDocumento16 páginasMDT 2013 guíaKarlitaEscobarAguilarAinda não há avaliações
- Manual 3ds Max 2012Documento128 páginasManual 3ds Max 2012Gabriel Rivas0% (1)
- Manual Draftsight Parte1Documento11 páginasManual Draftsight Parte1holguindddAinda não há avaliações
- Curso de 3DS MAX 2011Documento133 páginasCurso de 3DS MAX 2011jp_vasAinda não há avaliações
- Arc SceneDocumento8 páginasArc Scenedora6magaly6monago6tAinda não há avaliações
- Introducción A GvsigDocumento17 páginasIntroducción A GvsigJoaquin VidesAinda não há avaliações
- Configuración de planos y listados en CYPECADDocumento14 páginasConfiguración de planos y listados en CYPECADmarianunes_Ainda não há avaliações
- Adquisición de datos GRASS GISDocumento58 páginasAdquisición de datos GRASS GISRosendo Olguera AlejandroAinda não há avaliações
- 1.-Introduccion-Autocad Civil 3DDocumento8 páginas1.-Introduccion-Autocad Civil 3DFrederickCubaAinda não há avaliações
- Apunte 7Documento9 páginasApunte 7francoalzogaray1980Ainda não há avaliações
- AutoCAD Civil 3D: Herramienta útil para digitalizaciónDocumento8 páginasAutoCAD Civil 3D: Herramienta útil para digitalizaciónfee_cubagmailcomAinda não há avaliações
- Manual DIPS v7Documento30 páginasManual DIPS v7Karina CarmonaAinda não há avaliações
- Curso - Datamine Estudio 3Documento396 páginasCurso - Datamine Estudio 3Edgard Cristobal Sosa100% (1)
- Apuntes Qgis PDFDocumento23 páginasApuntes Qgis PDFPedro BarriosAinda não há avaliações
- Qué Es ProcessingDocumento11 páginasQué Es ProcessingReyna Canseco HernandezAinda não há avaliações
- Manual Autocad 2D UCSCDocumento119 páginasManual Autocad 2D UCSCLlsst LlsstAinda não há avaliações
- Clases de Semana1 Modelamiento de TaladrosDocumento139 páginasClases de Semana1 Modelamiento de TaladrosCarlos SotoAinda não há avaliações
- Global Mapper - Centro de ControlDocumento13 páginasGlobal Mapper - Centro de ControlPaul GálvezAinda não há avaliações
- Teoria y Ejercicio GvsigDocumento2 páginasTeoria y Ejercicio GvsigpedroAinda não há avaliações
- Manual 3d Studio MaxDocumento40 páginasManual 3d Studio MaxgianAinda não há avaliações
- Guía de Introducción A La Plataforma I-RICDocumento9 páginasGuía de Introducción A La Plataforma I-RICSAUL PACOMPIA (Edson PQT)Ainda não há avaliações
- Proteus PDFDocumento44 páginasProteus PDFabraham90_145Ainda não há avaliações
- Curso Basico AutoCADDocumento81 páginasCurso Basico AutoCADJorge VargasAinda não há avaliações
- Proy - Computación Auto VcadDocumento13 páginasProy - Computación Auto VcadJorgr Miguel sanchrzAinda não há avaliações
- Juan Jose Mazo Gomez TRABAJODocumento12 páginasJuan Jose Mazo Gomez TRABAJOmiguel eusseAinda não há avaliações
- UF0307 - Representación Gráfica y maquetismoNo EverandUF0307 - Representación Gráfica y maquetismoNota: 2 de 5 estrelas2/5 (1)
- ArrozDocumento16 páginasArrozByron ZúñigaAinda não há avaliações
- Dialnet Laser 3768161Documento4 páginasDialnet Laser 3768161Byron ZúñigaAinda não há avaliações
- ChinaDocumento7 páginasChinaByron ZúñigaAinda não há avaliações
- Gema Carrera UBarcelonaDocumento6 páginasGema Carrera UBarcelonaByron ZúñigaAinda não há avaliações
- HibernateDocumento13 páginasHibernateByron ZúñigaAinda não há avaliações
- Residencia Permanente IDocumento1 páginaResidencia Permanente IByron ZúñigaAinda não há avaliações
- Action PaintingDocumento6 páginasAction PaintingMaterialFacultadAinda não há avaliações
- Taller EJE 2 Catedra Pablo Oliveros MarmolejoDocumento9 páginasTaller EJE 2 Catedra Pablo Oliveros Marmolejooscar amayaAinda não há avaliações
- Matemáticas en acciónDocumento8 páginasMatemáticas en acciónyaneth agudeloAinda não há avaliações
- Meditaciones Marco AurelioDocumento72 páginasMeditaciones Marco Aurelioapi-3746115100% (1)
- Inca Descendiente Del Sol - JL GuzmánDocumento1 páginaInca Descendiente Del Sol - JL GuzmánJose Luis GuzmanAinda não há avaliações
- Semana Del 19 Al 23 de Julio - Lectura Critica 11Documento5 páginasSemana Del 19 Al 23 de Julio - Lectura Critica 11Yelitza MendezAinda não há avaliações
- PARADIGMADocumento3 páginasPARADIGMAAmada AcostaAinda não há avaliações
- 407209665-CUESTIONARIO-actividad 1 de 1.odtDocumento8 páginas407209665-CUESTIONARIO-actividad 1 de 1.odtsaul fraguaAinda não há avaliações
- s3.Pnp. Rafael - EscuadronDocumento74 páginass3.Pnp. Rafael - EscuadronRenato VigilAinda não há avaliações
- r1 - Va DiscretasDocumento1 páginar1 - Va DiscretasBeder Burgos PalaciosAinda não há avaliações
- EstimaciónSWDocumento22 páginasEstimaciónSWGustavo LemosAinda não há avaliações
- Apuntes CalculoDocumento137 páginasApuntes CalculoedwinAinda não há avaliações
- Origen de ideas de investigaciónDocumento4 páginasOrigen de ideas de investigaciónCentro Educativo Integral Bucarelly0% (1)
- Programa Seminario Pensamiento Nacional y LatinoamericanoDocumento9 páginasPrograma Seminario Pensamiento Nacional y Latinoamericanopeofe.taddio23Ainda não há avaliações
- Guia 3 Tecnicas de ConteoDocumento32 páginasGuia 3 Tecnicas de ConteoJair RamirezAinda não há avaliações
- Burton Louisa - La Casa de Los Placeres OcultosDocumento287 páginasBurton Louisa - La Casa de Los Placeres OcultosAhlai MillafilAinda não há avaliações
- Los Terpenos Son Hidrocarburos Que Pueden Verse Como Una Combinación de Numerosas Unidades IsoprenoDocumento1 páginaLos Terpenos Son Hidrocarburos Que Pueden Verse Como Una Combinación de Numerosas Unidades IsoprenoHector Eduardo Martinez GomezAinda não há avaliações
- BOOK 1 HIS HEALING POWER - Lilian YeomansDocumento128 páginasBOOK 1 HIS HEALING POWER - Lilian YeomansGimena MichelAinda não há avaliações
- Sistematización Rápida de La Experiencia UNICA-PerúDocumento26 páginasSistematización Rápida de La Experiencia UNICA-PerúLina Ulloa PérezAinda não há avaliações
- ARTICULO FINAL Plataformas SemisumergiblesDocumento6 páginasARTICULO FINAL Plataformas SemisumergiblesHeberth Julian RodriguezAinda não há avaliações
- HorcasInvisiblesDocumento60 páginasHorcasInvisiblesmarcuse_hAinda não há avaliações
- Trabajo de Algoritmos FinalDocumento282 páginasTrabajo de Algoritmos FinalBlairAinda não há avaliações
- El SalarioDocumento7 páginasEl Salario0492310021 VALENTINA FLOREZ JIMENEZ ESTUDIANTE ACTIVOAinda não há avaliações
- BELM-10062 (Instituciones Políticas y Derecho - Duverger)Documento8 páginasBELM-10062 (Instituciones Políticas y Derecho - Duverger)Renato VidaurreAinda não há avaliações
- PropuestoDocumento2 páginasPropuestoJulio César Quenta ChoqueAinda não há avaliações
- Lumbalgia Aguda y Cronica AhrDocumento58 páginasLumbalgia Aguda y Cronica AhrVictor ApolonioAinda não há avaliações
- 2 Plataformas Digitales PDFDocumento20 páginas2 Plataformas Digitales PDFrenzoggaAinda não há avaliações
- Muri, Mura, Muda y Los 7 DesperdiciosDocumento9 páginasMuri, Mura, Muda y Los 7 DesperdiciosVictor Hernandez ArchundiaAinda não há avaliações
- 8 Biología Guía 2 Sistemas Vegetales Ciencias NaturalesDocumento4 páginas8 Biología Guía 2 Sistemas Vegetales Ciencias NaturalesAnonymous DGouGZo67% (3)
- Registro equipo mantenimientoDocumento4 páginasRegistro equipo mantenimientoHelbert Gabino Manrique RamirezAinda não há avaliações