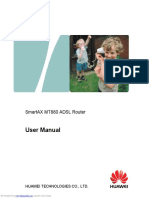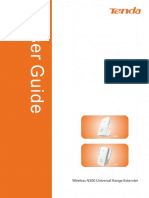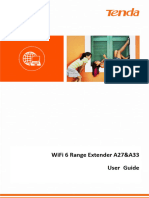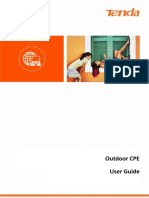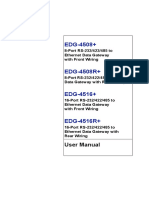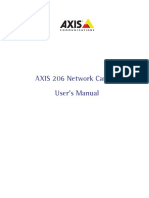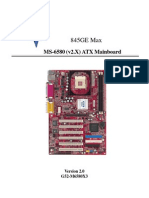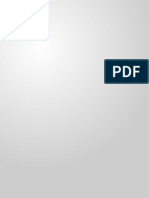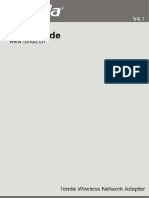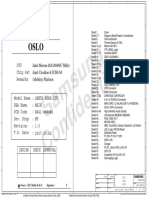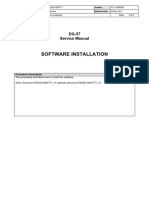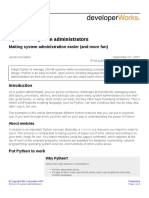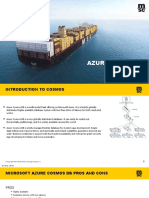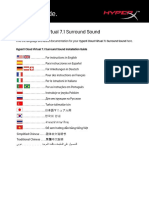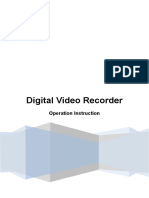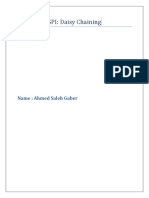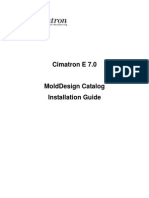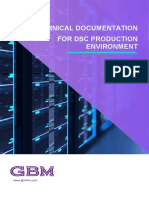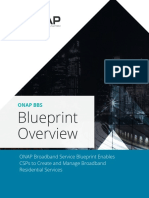Escolar Documentos
Profissional Documentos
Cultura Documentos
Router Tenda FH1202V1.0 User Guide - Roteador
Enviado por
Nelson JúniorTítulo original
Direitos autorais
Formatos disponíveis
Compartilhar este documento
Compartilhar ou incorporar documento
Você considera este documento útil?
Este conteúdo é inapropriado?
Denunciar este documentoDireitos autorais:
Formatos disponíveis
Router Tenda FH1202V1.0 User Guide - Roteador
Enviado por
Nelson JúniorDireitos autorais:
Formatos disponíveis
High Power Wireless AC1200 Dual Band Router
High Power Wireless AC1200 Dual Band Router
Copyright Statement
is the registered trademark of Shenzhen Tenda Technology Co., Ltd.
All the products and product names mentioned herein are the trademarks or
registered trademarks of their respective holders. Copyright of the whole product
as integration, including its accessories and software, belongs to Shenzhen Tenda
Technology Co., Ltd. No part of this publication can be reproduced, transmitted,
transcribed, stored in a retrieval system, or translated into any language in any
form or by any means without the prior written permission of Shenzhen Tenda
Technology Co., Ltd. If you would like to know more about our product
information, please visit our website at http://www.tendacn.com.
Disclaimer
Pictures, images and product specifications herein a re for references only. To
improve internal design, operational function, and/or reliability, Tenda reserves the
right to make changes to the products described in this document without
obligation to notify any person or organization of such revisions or c hanges. Tenda
does not assume any liability that may occur due to the use or application of, the
product or circuit layout(s) described herein. Every effort has been made in the
preparation of this document to ensure accuracy of the contents, but all state ments,
information and recommendations in this document do not constitute the warranty
of any kind, express or implied.
II
High Power Wireless AC1200 Dual Band Router
Preface
Thank you choosing Tenda! Please read this user guide before you start! This user
guide instructs you to install and configure the router.
This user guide uses the following formats to highlight
special messages:
Note: This format is used to highlight information of importance or special
interest. Ignoring this type of note may result in ineffective configurations, loss of
data or damage to device.
Tip: This format is used to highlight a procedure that will save time or
resources.
Knowledge Center: Description of fields on the device GUI.
Technical Support
support02@tenda.com.cn
Skype: tendasz
YouTube: Tendasz1999
Hotline:
1-800-570-5892 (USA)
(044)197-780-6119 (UK)
(061) 1300787922 (Australia)
(0852)36120883 (HongKong)
(064) 800787922 (New Zealand)
Website:
http://www.tendacn.com
III
High Power Wireless AC1200 Dual Band Router
Table of Contents
Copyright Statement ........................................................................................... II
Disclaimer of Warranties ..................................................................................... II
I Product Overview ............................................................................................... 1
1 Package Contents .............................................................................................. 1
2 Getting to kno w yo ur router ............................................................................... 1
LEDs on Front Panel ......................................................................................... 1
Buttons & Interfaces on Back Panel ................................................................... 2
Label ................................................................................................................ 3
3 Position Your Router ......................................................................................... 3
II Quick Internet Setup ......................................................................................... 5
1 Getting Prepared ............................................................................................... 5
2 Hard ware Install ............................................................................................... 5
3. Internet Setup .................................................................................................. 7
Configure PC .................................................................................................... 7
Configure Router .............................................................................................. 7
4 Verify Internet Connectivity ............................................................................ 11
5 Join Your Wireless Network ............................................................................. 13
Join Your Wireless Network - Windo ws 7 ......................................................... 14
Join Your Wireless Network - Windo ws XP ....................................................... 17
III Features & Configurations ............................................................................. 20
1 Status ............................................................................................................. 20
1.1 System Status ............................................................................................ 20
1.2 WAN Status ............................................................................................... 21
1.3 LAN Status ............................................................................................... 22
1.4 Wireless Status .......................................................................................... 22
1.5 Connection Status ...................................................................................... 23
2 Network .......................................................................................................... 23
2.1. LAN Settings ........................................................................................... 23
2.2. WAN Settings ........................................................................................... 24
2.3 Port Mode ................................................................................................. 29
2.4 MAC Clone ............................................................................................... 30
2.5. DHCP ...................................................................................................... 31
2.6 DHCP Client List ...................................................................................... 32
2.7 Static Assignment ...................................................................................... 33
2.8 DHCP Server - Guest Net work ................................................................... 34
3 Wireless Settings ............................................................................................ 36
3.1 Wireless-Basic .......................................................................................... 36
3.2 Guest Network .......................................................................................... 37
IV
High Power Wireless AC1200 Dual Band Router
3.3 Security .................................................................................................... 39
3.4 Advanced .................................................................................................. 40
3.6 Wireless Extender ...................................................................................... 42
3.5 Access Control .......................................................................................... 72
3.7 WPS Setup ................................................................................................ 76
3.8 Connection Status ...................................................................................... 79
4 Advanced Applications .................................................................................... 80
4.1 Band width Control .................................................................................... 80
4.3 DDNS ....................................................................................................... 82
4.1 Virtual Server ............................................................................................ 85
4.2 DMZ Host ................................................................................................. 88
4.4 UP nP ........................................................................................................ 89
4.6 Route Table ............................................................................................... 90
4.5 Static Route .............................................................................................. 90
5 Security .......................................................................................................... 95
5.1 MAC Filter ................................................................................................ 95
5.2 Client Filter .............................................................................................. 97
5.3 URL Filter ................................................................................................ 99
5.4 Remote Web Management ........................................................................ 101
6 Tools ............................................................................................................ 102
6.1 Logs ....................................................................................................... 102
6.2 Traffic Statistics ...................................................................................... 103
6.3 Time ....................................................................................................... 105
6.4 Change Password ..................................................................................... 106
6.5 Backup .................................................................................................... 107
6.6 Restore ................................................................................................... 109
6.7 Firmware Update ..................................................................................... 110
6.9 Reboot .................................................................................................... 113
Appendix 1 Configure PC TCP/IP Settings ........................................................ 115
Windo ws 7 ....................................................................................................... 115
Windo ws XP .................................................................................................... 121
Appendix 2 Join Your Wireless Network ........................................................... 125
Join Your Wireless Network - Windo ws 7 .......................................................... 125
Appendix 3 Factory Default Settings ................................................................. 130
Appendix 4 FAQs ............................................................................................... 132
Appendix 5
Remove Wireless Network fro m Your PC ..................................... 134
Windo ws 7 ....................................................................................................... 134
Windo ws XP .................................................................................................... 135
Appendix 6 Safety and Emission Statement ....................................................... 138
High Power Wireless AC1200 Dual Band Router
I Product Overview
1 Package Contents
Unpack the package. Your box should contain the following items:
If any of the parts are incorrect, missing, or dama ged, con tact your Tenda dealer. Keep the
carton, including the original packing materials, in cas e you need to return the product for
repair.
2 Getting to know your router
LEDs on Front Panel
High Power Wireless AC1200 Dual Band Router
LED
Status
Description
Solid
Indicates a proper connection to the power supply
PWR
Off
Power is not supplied to the router. Please check the power
connection betwe en the power outlet and router.
Blinking
System is functioning correctly.
Solid/Off
The unit is malfunctioning.
SYS
Solid
WPS
WAN
Blinking
Device is performing WPS authentication on a client
device.
Off
WPS function is disabled
negotiation is completed
Solid
WAN port connected correctly
Blinking
WAN port is transferring data
Off
LAN
WPS is enabled
or
WPS
authentication
No link is detected on this port.
Solid
LAN port connected correctly
Blinking
LAN port is transferring data
1/2/3
Off
Solid
2.4GHz
Blinking
Off
Solid
5GHz
Blinking
Off
No link is detected on this port.
2.4G wireless radio is on
Data being transferred over 2.4G wireless network
2.4G wireless radio is off
5G wireless radio is on
Data being transferred over 5G wireless network
5G wireless radio is off
Buttons & Interfaces on Back Panel
High Power Wireless AC1200 Dual Band Router
1LAN (1/2/3): The local (LAN) Ethernet ports are for cabling the device to loc al
computers, switches, etc.
2WAN: The Internet (WAN) Ethernet port is for cabling the router to a cable or
DSL modem.
3PWR: The power port for connecting the router to power outlet.
4WiFi: Wireless radio ON/OFF button. Pressing the WiFi On/Off button t urns
the wireless radios on and off.
5WPS/RST: P ressing it for over 7 seconds restore s the device to factor y defa ult settings.
For device's factory default settings, see Appendix 3 Factory Default Settings.
Pressing it for about 1 second enable s WPS-P BC and the WPS LED blinks. You can use this
button to use WP S to add a wireless device or computer to your wireless network.
Label
1Default Login IP address. This IP address is to be used to access the router s
settings through a web browser. If you chan ge it, you have to open a new
connection to the new IP address and log in again.
2MAC address.
3WPS pin code.
3 Position Your Router
The operating distance or range of your wireless connection can var y significantly depending
on the ph ysical place ment o f your router. For best per formance, place your router:
Near the center of the area where your computers, smart phones and other
devices operate, and preferably within line of sight to your wireless devices.
3
High Power Wireless AC1200 Dual Band Router
In an elevated location such as a high shelf, ke eping the number of walls
and ceilings between the router and your other devices such as computers and
smart phones to a minimum.
Away from electrical devices that are potential sources of interference, such as
ceiling fans, home security systems, microwav es or PCs.
Away from any large metal surfaces, such as a solid metal door or
aluminum studs.
Away from other materials such as glass, insulated walls, fish tanks,
mirrors, brick, and concrete that can also affect your wireless signal.
High Power Wireless AC1200 Dual Band Router
II Quick Internet Setup
1 Getting Prepared
Before you start the installation process, you need to prepare the following:
Item
Router
Power Adapter
PC
Ethernet Cable
Ethernet
Cable
from the incoming
Internet side
Gather
Information
ISP
Description
Find it in your package
Please use the power adapter that comes in the package.
Using a power adapter with a differ ent voltage rating than
the one included with the router will cause damage to the
router.
Should have a installed IE8 or higher browser
You will need it to connect your PC to the router
This is provided by your ISP
Your Internet service provider (ISP) should have provided
you with all of the information needed to connect to the
Internet.If you cannot locate this information, ask your
ISP to provide it.
If your ISP uses a PPPoE Internet connection, you
will need ISP login name and password.
If you use a DHCP Internet connection, no
information is needed.
If your ISP gives you a fixed or static IP address
for Internet connection, you will need to gather the
following information:
1) IP Address
2) Subnet Mask
3) Gateway
4) DNS Server
5) Alternate DNS Server (Optional)
2 Hardware Install
Note ------------------------------------------------------------
Before you start, make sure you can access Internet by connecting the cable from
the incoming Internet side to your PC.
--------------------------------------------------------------------
High Power Wireless AC1200 Dual Band Router
Connect the cable from the incoming Internet side to the WAN port on the
router.
Connect one of the LAN ports on the router to the R J45 (NIC) port on your PC
using an Ethernet cable.
High Power Wireless AC1200 Dual Band Router
Connect the router to a surge protected power strip using the included power
adapter.
Note
------------------------------------------------------------
Using a power adapter with a different voltage rating than the one included with
the Device will cause damage to the Device.
--------------------------------------------------------------------
3. Internet Setup
Configure PC
If your computer is set to a static or fixed IP address (this is uncommon), c hange it
to obtain an IP address automatically from the router. If you are unsure , see
Appendix1 Configure PC TCP/IP Settings.
Configure Router
Step 1. Log in to Web manager.
Launch a web browser, say, IE.
In the address bar, input 192.168.0.1, and press "Enter".
High Power Wireless AC1200 Dual Band Router
The login window appears.
This router will automatically detect WAN connection status when you
press the Enter key (This happens when you first time set up the router or when
you restore the router to factory default settings).
The following screen appears when your Internet connection type is
detected. Click OK.
High Power Wireless AC1200 Dual Band Router
And the Quick Setup screen appears after you clicked the OK button.
Tip
--------------------------------------------------------------------------------------
1. If you are not using the PPPoE or Dyn amic IP (DHCP) Internet connection
type, see Static IP.
2. The default Internet connection type is DHCP (Dynamic IP).
3. The router has a preset wireless sec urity key of 12345678 but it is
deactivated by factory default. However if you click the OK button on that page,
the wireless security key of 12345678 will be activated automatically.
4. Here we use the WPA -PSK/AES for explanation. If you want to use other
security mode and/or cipher type, see Security.
-----------------------------------------------------------------------------------------------Step 2. Internet Setup & Wireless Security Setup
A. Select Dynamic IP (DHCP) to obtain IP Address information automatically from
your ISP. Select this option if your ISP does not give you any IP information or
High Power Wireless AC1200 Dual Band Router
user name and password.
B. Select PPPoE if your ISP uses a PPPoE connection and gives you a PPPoE user
name and a PPPoE password.
Dynamic IP (DHCP) & Wireless Security Setup
Select Dynamic IP (DHCP).
The default wireless band is 2.4G and default wireless security key is
12345678. For better security key, please change the default security key
(Security key should be 8 -63 characters).
Click Save to save your settings.
PPPoE & Wireless Security Setup
10
High Power Wireless AC1200 Dual Band Router
Select PPPoE.
Enter the ISP login name and password .
The default wireless band is 2.4G and default wireless security key is
12345678. For better security key, please change the default security key
(Security key should be 8 -63 characters).
Click Save to save your settings.
4 Verify Internet Connectivity
System will automatically enter the Status screen after you save the settings made
on the Quick Setup screen.
A. If the connection status displays "Connected" (as shown below). you are
connected to the Internet.
11
High Power Wireless AC1200 Dual Band Router
B. If connection status displa ys "Cable i mproperly co nnected! the connection between the
router and Internet fails.
Make sure the cable from the incoming Internet side is
properly connected to the router's WAN port. If nothing is wrong, "Connecting" or
"Connected" will be displayed.
I f the connection status disp la ys "Connecting and WAN IP address displa ys "0.0.0.0", wait
until the page updates five ti mes.
12
High Power Wireless AC1200 Dual Band Router
And if it still displays "Connecting try the following steps:
Make sure physical connections are correctly established.
Make sure you can access Internet on your PC without using the router.
If your ISP uses a PPPoE Internet connection, make sure you entered the
correct ISP login name and password.
If the problem is still unsolved, see 2.4 MAC Clone.
5 Join Your Wireless Network
Having finished above settin gs, you can search for the device's default wireless
network (SSID) from your wireless devices (notebook, iPad, iPhone, etc) and enter
a security key to connect to it wirelessly.
Tip
--------------------------------------------------------------------------------------
1. The router's SSID is Tenda_XXXXXX by default. You can find it on the
label on the bottom of the router.
2. Also, you can find the MAC address on label on the bottom of the router.
3. To join your wireless network, the PC you use must have an installed
wireless network adapter. If not, install one.
------------------------------------------------------------------------------------------------
13
High Power Wireless AC1200 Dual Band Router
Join Your Wireless Network - Windows 7
Click the icon
Tip
--------------------------------------------------------------------------------------
If you cannot find the
on the notific ation area on the botto m right corner.
icon, tr y disabling the wire d network adapter or unplug the
Ethernet cable fro m the wi red network adapter of yo ur P C and refresh your de sk top. If the
problem re mains unsolved, see Join Your Wireless Network - Windows 7.
------------------------------------------------------------------------------------------------
Select the wireless n etwork you wish to connect and click Connect.
14
High Power Wireless AC1200 Dual Band Router
15
High Power Wireless AC1200 Dual Band Router
If you see the screen below, you are connecting to the wireless network.
Enter the security key and click OK.
When you see Connected displayed next to the wireless network you
selected, you have connected to the wireless network successfully.
16
High Power Wireless AC1200 Dual Band Router
Join Your Wireless Network - Windows XP
Right click My Network Places from your PC's desktop and select
Properties.
17
High Power Wireless AC1200 Dual Band Router
Right click Wireless Network Connection and select View Available
Wireless Networks.
Double click the wireless network you wish to
18
connect.
High Power Wireless AC1200 Dual Band Router
Enter the security key and click Connect.
When you see Connected displayed next to the wireless network you
selected, you have connected to the wireless network successfully.
19
High Power Wireless AC1200 Dual Band Router
III Features & Configurations
For more and advanced feat ures, click Advance d on the home page.
1 Status
1.1 System Status
Click Advanced on the home page and the Status screen appears. Here you can view the
router s WAN status and system status as noted below:
Tip ----------------------------------------------------------------------------------------
1. Connection Status: Displays the router's current WAN connection status:
Disconnected, Connecting, or Connected. For explanation of the 3 connection
statuses, see 4 Verify Internet Connectivity .
2. IP Address/Subnet Mask/WAN subn et mask/Gateway/Primary DNS
Server/Secondary DNS Server: This type of information appears only if the
router successfully connects to Internet via a PPPoE or DHCP (dynamic IP)
connection. However if you connect the router to Internet with static IP setting s
provided by your ISP, these fields will display the settings you entered whether
the router successfully connects to the Internet or not.
3. If nothing appears in the secondary DNS server field, there is no available
secondary DNS server.
------------------------------------------------------------------------------------------------
20
High Power Wireless AC1200 Dual Band Router
1.2 WAN Status
Click Status -> WAN Status to enter the WAN Status screen as seen below.
21
High Power Wireless AC1200 Dual Band Router
1.3 LAN Status
Click Status -> LAN Status to enter the LAN Status screen as seen b elow.
1.4 Wireless Status
Click Status -> Wireless Status to enter the Wireless Status screen as seen below.
22
High Power Wireless AC1200 Dual Band Router
1.5 Connection Status
Click Status -> Connection Status to enter the Connection Status screen.
2 Network
2.1. LAN Settings
Click Network -> LAN to enter the LAN configuration screen.Here you can
configure the LAN IP address.
This IP address is to be used to access the router s
settings through a web browser. Be sure to make a note of any changes you apply to
this page.
Tip ----------------------------------------------------------------------------------------
1. Default IP address and subnet mask are respectively 192.168.0.1 and
255.255.255.0.
2. This router does not support VLSM.
3. Be sure to make a note of any changes you apply to this page. If you change the
LAN IP address of the router, you have to open a new connection to the new IP
address and log in again.
------------------------------------------------------------------------------------------------
23
High Power Wireless AC1200 Dual Band Router
Configuration Procedures
Change the IP address to the one you wish to use, for example,
192.168.10.1.
Click Save to save your settings.
2.2. WAN Settings
Click Network -> WAN to configure your Internet connection settings. Select your
Internet connection type:
A. Select PPPoE if your ISP uses a PPPoE connection and gives you a PPPoE user
name and a PPPoE password.
B. Select Static IP if your ISP provides you with fixed or static IP address settings
(special deployment by ISP; this is rare).
C Select DHCP (Dynamic IP) if you can access Internet simply by directly
connecting your computer to an Internet -enabled ADSL/Cable modem without
configuring any settings.
24
High Power Wireless AC1200 Dual Band Router
PPPoE
Configuration Procedures:
Internet connection Type: Select PPPoE.
ISP Username: Enter the ISP login name.
ISP Password: Enter the ISP login password.
Click Save to save your settings.
Knowledge Center ----------------------------------------------------------------1. MTU The MTU (maximum transmission unit)is the largest data packet a
network device transmits. The normal MTU value for most Ethernet networks is
1500 bytes, or 1492 b yte s for PPPoE connections. For some ISPs, you might need to
change the MTU. This is rarely required, and should not be done unless you are
sure it is necessary for your ISP connection. For more information, see WAN MTU
Setup.
2.
Service Name: This is the descriptive na me of the current connection.
your ISP provides it.
25
Only enter it if
High Power Wireless AC1200 Dual Band Router
3.
Server Name: This is the descriptive na me of the server.
On l y enter it if your ISP
provides it.
-----------------------------------------------------------------------------------------------Static IP
Configuration Procedures:
Internet connection Type: Select Static IP.
IP Address/Subnet Mask/WAN subnet mask/ Gateway/Primary DNS
Server/Secondary DNS Server:
Enter the ISP information you gathered in 1
Getting Prepared.
Click Save to save your settings.
Dynamic IP (DHCP)
26
High Power Wireless AC1200 Dual Band Router
Configuration Procedures:
Internet connection Type: Select Dynamic IP (DHCP).
Click Save to save your settings.
WAN MTU Setup
The MTU (maximum transmission unit)is the largest data packet a network device
trans mits.
The normal MTU value for most Ethernet networks is 1500 bytes, or 1492 bytes
for PPPoE connections. For some ISP s, you might nee d to change the MTU. This is rarel y
required, and should not be done unless you are sure it is necessar y for your ISP connection.
When one network device communicates across the Internet with another, the data
packets travel through many devices along the way. If a device in the data path has
a smaller MTU value than the other devices, the data packets have to be
"fragmented" to accommodate the device with the smallest MTU value.
The best MTU value for Tenda routers is often just the factory default value. In
some situations, changing the MTU value fixes one problem but causes another.
Leave the MTU unchanged unless one of these situations occurs:
A. You have problems connecting to your ISP or other Internet service, and the
27
High Power Wireless AC1200 Dual Band Router
technical support of either your ISP or Tenda suggests changing the MTU value.
Below web-based applications might require an MTU change:
A secure website that does not open, or displays only part of a web
page
Yahoo email
MSN portal
B. You use VPN and encounter serious performance problem s.
C. You used a program to optimize MTU for performance reasons, and now you
have connectivity or performance problems.
If you suspect an MTU problem, try changing the MTU to 1400. If this does not help, gradually
reduce the MTU from the maxi mum value of 1500 until the problem disappears.
The common MTU sizes and applications are listed in the table below.
MTU
1500
Application
Typical for connections that do not use PPPoE or
VPN.
1492
1472
Used in PPPoE environments.
Maximum size to use for pinging. (La rger packets
are fragmented.)
Used in some DHCP environments.
Used in PPTP environments or with VPN.
1468
1436
Note ------------------------------------------------------------------------------------A wrong/i mproper MTU val ue ma y cause Internet co mm unication problems. For e xa mple, you
ma y be unable to access cer tain websites, fra mes within websites, secure login pa ges, or FTP
or P OP servers.
------------------------------------------------------------------------------------------------
28
High Power Wireless AC1200 Dual Band Router
2.3 Port Mode
Click Network -> Port Mode to enter the WAN port mode screen. Here you can
configure the router's WAN speed and duplex mode.
Tip ----------------------------------------------------------------------------------------
1. The best port mode is often just the factory default of "Auto".
2. In some situations, you might need to change the port mode. For example,
if the cable connected to your router's WAN port is too long, you may need to
use 10M full-duplex or 10M half -duplex for better performance.
------------------------------------------------------------------------------------------------
29
High Power Wireless AC1200 Dual Band Router
2.4 MAC Clone
Some ISPs (Internet Service Providers) require end -user's MAC address to access
their network. This feature copies your current PC's MAC address to the r outer.
Click Network -> MAC Clone to enter the MAC Clone screen.
Knowledge Center -----------------------------------------------------------------1. Restore Default M AC: Reset the router s WAN MAC to factory default.
2. Clone M AC: Clicking this butto n copies the MAC a ddress of the co mputer that you are no w
using to the router. Also, you can manually enter the MAC address that you want to use. You
have to use the computer whose MAC address is allowed by your ISP.
-----------------------------------------------------------------------------------------------To restore default MAC address:
Click Restore Default MAC.
Click Save to save your settings.
To clone the MAC address of the computer that you are now using to the
router:
30
High Power Wireless AC1200 Dual Band Router
Click Clone MAC.
Click Save to save your settings.
To manually enter the MAC address allowed by your ISP:
Enter the MAC address allowed by your ISP.
Click Save to save your settings.
2.5. DHCP
DHCP (Dynamic Host Configuration Protocol) assigns an IP address to each device
on the LAN/private network. When you enable the DHCP Server, the DHCP Server
will automatically allocate an unused IP address from the IP address pool specified
in this screen to the requesting device as long as the device is set to "Obtain an IP
Address Automatically". If you disable this feature, you have to manually
configure the TCP/IP settings for all PCs on your LAN to access Internet.
Click Network -> DHCP Server to enter the DHCP Server screen. Here you can
change the DHCP IP address pool and lease time.
Configuration Procedures:
31
High Power Wireless AC1200 Dual Band Router
DHCP Server: Select whether to enable or disable the DHCP server feature.
Start IP/End IP: You can specify the starting and ending address of the IP
address pool here. These addresses should be part of the same IP address subnet a s
the router s LAN IP address.
Lease Time: The lease time is a time length that the IP address is assigned to
each device before it is refreshed.
Click Save to save your settings.
Tip ----------------------------------------------------------------------------------------
1. By default, the router functions as a DHCP server. Do not disable the
DHCP server feature unless you want to manually configure the TCP/IP settings
for all PCs on your LAN.
2. Lease time will be renewed automatically upon expiry. No addition al
configurations are needed.
3. If you are not an advanced user, the default DHCP server settings are
recommended.
-----------------------------------------------------------------------------------------------2.6 DHCP Client List
Click Network -> DHCP Clients to enter the DHCP Clients screen. Here you can
view the host name, IP address, MAC address, and lease time information.
Tip -------------------------------------------------------------
You can know whether there are unauthorized accesses by viewi ng the client list.
-------------------------------------------------------------------32
High Power Wireless AC1200 Dual Band Router
2.7 Static Assignment
Click Network -> Static Assignment. Here you can specify a reserved IP address
for a PC in the LAN. That PC will always receive the same IP addre ss each time
when it accesses the DHCP server. Reserved IP addresses could be assigned to
servers that require permanent IP settings.
Static Assignment Application Example:
To have a PC at the MAC address of 44:37:E6:4F:37:3B always receive the
same IP address of 192.168.0.123.
Configuration Procedures:
Enter the IP address: 192.168.0.123.
Enter the MAC address of 44:37:E6:4F:37:3B.
Click Add.
33
High Power Wireless AC1200 Dual Band Router
Click Save to save your settings.
Tip ----------------------------------------------------------------------------------------
1. If the IP address you have reserved for your PC is currently used by another
client, then you will not be able to obtain a new IP address from the device's
DHCP server, instead, you must manually specify a different IP address for your
PC to access Internet.
2. For PCs that has already obtained IP addresses, you may need to perform the
Repair action to activate the configured static IP addresses.
-----------------------------------------------------------------------------------------------2.8 DHCP Server - Guest Network
Click Network -> DHCP - Guest Network to enter the guest network DHCP server
screen. If you enable the built -in DHCP server for Guest Network on this device, it
will automatically configure TCP/IP protocol setting s for all DHCP -Client-enabled
PCs on the Guest Network, including IP address, subnet mask, gateway and DNS
etc.
Configuration Procedures:
Click Enable.
Start IP Address: Specify the start of the range for the pool of IP
addresses in the same subnet as the device.
34
High Power Wireless AC1200 Dual Band Router
End IP Address: Specify the end of the range for the pool of IP addresses in
the same subnet as the device.
Click Save to save your settings.
Click Network -> Client List - Guest Network to enter the guest network DHCP
client list screen. This section displays a guest network DHCP dynamic client list,
which includes host name, IP address, MAC address and lease time info. Refresh:
Click to update the page.
35
High Power Wireless AC1200 Dual Band Router
3 Wireless Settings
3.1 Wireless-Basic
Here you can configure the basic wireless settings o f the router.
Tip ----------------------------------------------------------------------------------------
1. Primary SSID is Tenda_XXXXXX by default, where XXXXXX is the last six
characters in the device's MAC address. You can find this MAC address on th e
label attached on the bottom of the device.
2. If you are not an advanced user, it is advisable to only change the SSID (name of
the network) and channel and leave other items unchanged.
------------------------------------------------------------------------------------------------
Configuration Procedures:
Band: Select 2.4GHz or 5GHz.
Primary SSID: This is the public name of your wireless network.
Channel: Select a channel or select Auto to let system automatically select
one for your wireless network to operate on if you are unsure. The best
selection is a channel that is the least used by neighboring networks.
36
High Power Wireless AC1200 Dual Band Router
Click Save to save your settings.
Knowledge Center ------------------------------------------------------------------
1. 802.11 M ode (Netw or k Mode): Select a correct mode according to your wirele ss clients.
11b: This network mode delivers wireless speed up to 11Mbps and is
only compatible with 11b wireless clients.
11g: This network mode delivers wireless speed up to 54Mbps and is
only compatible with 11g wireless clients.
11b/g mixed: This network mode delivers wireless speed up to
54Mbps and is compatible with 11b/g wireless clients.
11b/g/n mixed: This network mode delivers wireless speed up to
300Mbps and is compatible with 11b/g/n wireless clients.
11ac This network mode delivers wireless speed up to
867Mbps.
2. SSID B roadc ast: This option allo ws you to have yo ur network na mes (SSIDs) publicly
broadcast or if you choose to disable it, the SSIDs wil l be hidden.
3. Channel B andw idth: Se lect a proper channel bandwidth to enhance wireless perfor mance.
This option is available only in 802.11b/g/n. Wireless speed in the channel bandwidth of
20/40 is 2 times in 20.
4. Extension Channel: This is used to ensure N speeds for 802.11n devices on the net work.
This option is available only in 11b/g/n mixed mode with channel bandwidth of 20/40.
------------------------------------------------------------------------------------------------
3.2 Guest Network
Click Wireless -> Guest Network to enter the Guest Network screen. The Guest
Network feature allows guests to access Internet and other users on the guest
network while disallowing them to access Device web manager, users on master
network and clients behind the LAN ports. Thus the wireless master network is
secured.
Configuration Procedures:
Band: Select 2.4GHz or 5GHz.
37
High Power Wireless AC1200 Dual Band Router
Guest Network: Select whether to enable or disable the Guest Network
feature. It is disabled by default.
Click Save to save your settings.
38
High Power Wireless AC1200 Dual Band Router
3.3 Security
Click Wireless -> Security to enter the Security screen. Here you can define a
security key to secure your wireless network against unauthorized accesses.
To secure your wireless network
Select a band, for example, 2.4GHz.
Select the wireless network (SSID) you wish to encrypt.
Select a security mode, cipher type configure a security key.
Click Save to save your settings.
Tip ----------------------------------------------------------------------------------------
For better security, compatibility and wireless s peed, we recommend the WPA-PSK
and AES.
------------------------------------------------------------------------------------------------
39
High Power Wireless AC1200 Dual Band Router
Knowledge Center -----------------------------------------------------------------1. WEP Wireless speed can reach up to 54Mbps if WEP - Open is selected.
2. K ey Select: Select a ke y to be effective for the current WEP encr yption. For example, if
you select Key 1, wireless clients must join your wireless network using this Key 1.
4. WPA-PSK WPA personal, support AES and TKIP+AES cipher types.
5. WPA2-PSK WPA2 personal, support AES and TKIP+AES cipher types.
6. WPA/WPA2-PSK mixed: If selected, both WPA -PSK and WPA2-PSK secured
wireless clients can join your wireless network .
7. AES: If selected, wireless speed can reach up to 300Mbps.
8. TKIP: If selected, wireless speed can reach up to 54Mbps.
9. TKIP+AES: If selected, both AES and TKIP secured wireless clients can join
your wireless network.
------------------------------------------------------------------------------------------------
3.4 Advanced
Click Wireless -> Advanced to configure the advanced wireless settings. This
section allows you to config advanced settings, including AP Isolation, Beacon
interval, Fragment threshold, RTS threshold and DTIM interval, etc, for your
wireless networks. Normally, the default settings will work. If not, change them
according to the suggestions given by your ISP or Tenda technical staff.
40
High Power Wireless AC1200 Dual Band Router
Knowledge Center -------------------------------------------------------------------------------
AP Isolation: Isol ates clients connecting to the prima ry SSID.
Beacon Inter val: A ti me interval betwe en an y 2 conse cutive Beacon packets sent by an
Acc ess P oint to synchronize a wireless network. Do NOT change the default value of 100
unless necessar y.
Frag me nt Threshold : Specify a Fragment Threshold value. An y wireless packet
exceeding the preset value will be divided into several fragments before trans miss ion. DO
NOT change the default value of 2346 unless necessar y.
RTS Threshold: If a packet exceeds such set value, RTS/CTS scheme will be
used to reduce collisions. Set it to a smaller value provided that there are distant
clients and interference. For normal SOHO, it is recommended to keep the default
value unchanged; otherwise, device performance may be degraded.
5
DTIM Inter val: A D TIM (Deliver y Tra ffic Indication Message) Interval is a countdown
infor ming clients of the next window for listening to broadcast and multicast mess ages. When
the packets arrive in the router s buffer, the router will send DTIM (delivery traf fic
indication message) and DTIM interval to alert clients of the receiving packets.
41
High Power Wireless AC1200 Dual Band Router
6
TX Pow er: This option lets you adjust your wireless TX power.
------------------------------------------------------------------------------------------------
3.6 Wireless Extender
Use this wireless extender feature to extend your existing wireless network.
42
High Power Wireless AC1200 Dual Band Router
Click Wireless -> Wireless Extender to enter the following screen.
This device provides three modes to extend your wireless network:
To extend your wireless network using the universal repeater feature, see
Universal Repeater.
To extend your wireless network using the WISP client router (wireless
WAN) feature, see WISP Mode.
To establish Wireless Distribution System and extend your wireless
network, see WDS.
Tip ----------------------------------------------------------------------------------------
If "Disable" is selected, the wireless extender feature will be deactivated.
------------------------------------------------------------------------------------------------
43
High Power Wireless AC1200 Dual Band Router
Universal Repeater Mode
Universal Repeater: Use this universal repeater mode to extend your existing
wireless network. The application scenario is shown in the figure below:
In this mode, you only need to configure the following settings on the Tenda
wireless router:
Configure LAN IP: Specify an IP address that is in the same subnet as yet
different from the remote wireless router for this Tenda wireless router.
Universal Repeater: Configure this router to bridge the remote wireless
router for extended network coverage.
Tip -------------------------------------------------------------------------------------Before you start , make sure you have the following information:
1. Remote router's SSID, security mode, cipher type and security key.
2. Remote router's LAN IP address.
3. No Ethernet cable is connected to the Tenda wireless router's WAN port.
------------------------------------------------------------------------------------------------
44
High Power Wireless AC1200 Dual Band Router
Univers al Repe ater Applic ation Ex ample:
Assu ming the remote wireless router has the following information:
SSID Tenda_0FF02D
Security Mode: WPA -PSK
Cipher Type: AES
Security Key: 12345678
LAN IP Address: 192.168.0.1
Configuration Procedures:
Click Network -> LAN to configure an IP address that is in the same
subnet as yet different from the remote wireless rout er for this Tenda wireless
router.
Click OK in the appearing screen.
Select Universal Repeater and click Open Scan.
45
High Power Wireless AC1200 Dual Band Router
Select the remote router's wireless network (SSID) and click Close Scan.
The SSID, channel, MAC address, security mode and cipher type of the
remote router will be added automatically on this page. You only need to enter
the security key and click Save.
46
High Power Wireless AC1200 Dual Band Router
Note ------------------------------------------------------------------------------------1. This router's primary SSID will aut omatically change to match that of the remote
router when the Universal Repeater feature is configured successfully. Please do
not change this SSID. Changing this SSID may interrupt the wireless bridge link.
2. When the Universal Repeater is configured successfully, wireless clients need to
join this Tenda wireless router's SSID for Internet access.
-----------------------------------------------------------------------------------------------Verify Bridge Connectivity:
Connect your PC to this Tenda wirel ess router via a wired or wireless
connection and set it to "Obtain an IP address automatically". If you are not clear,
see Appendix 1 Configure PC TCP/IP Settings .
Wait until your PC successfully obtains an IP address.
47
High Power Wireless AC1200 Dual Band Router
Last number differs from that o f
the
re mote
wireless
router's
LAN IP address.
This is the remote router's LAN
IP address.
48
High Power Wireless AC1200 Dual Band Router
Click Start ->
Enter cmd and click OK.
Enter "ping default gateway IP address. Here in this example, enter "ping
192.168.0.1" and press Enter.
If you see a similar screen (highlighted area), the
bridge is established successfully.
49
High Power Wireless AC1200 Dual Band Router
WISP Client Router Mode
WISP Mode: This is the WISP (Wireless Internet Service Provider) Client Router
Mode. In this mode the router acquires Internet access from your WISP AP or a
wireless Access Point on an existing network. Below shows the typical topology:
In this mode, you only need to configure the fo llowing settings on the Tenda
wireless router:
WISP Mode Setup: This mode establishes a wireless connection between
50
High Power Wireless AC1200 Dual Band Router
the wireless LAN interface of the remote wireless router and the wireless
WAN interface of your Tenda wireless router.
Internet Setup: Configure this Tenda router to access Internet.
Tip--------------------------------------------------------------------------------------Before you start, make sure you have the following information:
1. Remote router's SSID, security mode, cipher type and security key.
2. Internet connection information provided by the remote wireless router.
3. No Ethernet cable is connected to the Tenda wireless router's WAN port.
-----------------------------------------------------------------------------------------------WISP mode (Wireless WAN feature) Application Example:
Assuming the remote wireless router provides the following information:
SSID: Tenda_home
Security Mode: WPA -PSK
Cipher Type: AES
Security Key: 12345678
Internet Connection Type (for client): DHCP (dynamic IP)
Configuration Procedures:
51
High Power Wireless AC1200 Dual Band Router
Click Network -> WAN to configure the Internet connection.
52
High Power Wireless AC1200 Dual Band Router
Click Wireless -> Wireless Extender, select WISP Mode and click
Open Scan.
Select the remote router's wireless network (SSID) and click Close
Scan.
53
High Power Wireless AC1200 Dual Band Router
The SSID, channel, MAC address, security mode and cipher type of
the remote AP will be added automatically on this page. You only need to
enter the security key and click Save.
Click Reboot on the appearing screen to reboot the rout er.
54
High Power Wireless AC1200 Dual Band Router
Syste m automaticall y enters the home page (Quick Internet Setup screen) after
reboot. Click the Advanc ed button there.
Click Stat us -> WAN Status to check the WAN status.
55
High Power Wireless AC1200 Dual Band Router
If the WAN Connection Status keeps displaying "Connecting....",
change the LAN IP address of this router to a different subnet from the
remote router's LAN IP address.
Click OK on the appearing screen to reboot the router.
56
High Power Wireless AC1200 Dual Band Router
Click Reboot on the appearing screen to reboot the router.
System automatically enters the Status sc reen after reboot. Check the WAN
Connection Status, if it displays "Connected", you have successfully connected to
Internet.
57
High Power Wireless AC1200 Dual Band Router
Note ------------------------------------------------------------------------------------1. This router's primary SSID will a utomatically change to match that of the remote
router when the WISP (client router) mode feature is configured successfully.
Please do not change this SSID. Changing this SSID may interrupt the wireless
link.
2. When the WISP (client router) mode is confi gured successfully, wireless c lients
need to join this Tenda wireless router's SSID for Internet access.
-----------------------------------------------------------------------------------------------Verify Bridge Connectivity:
Connect your PC to this Te nda wireless router via a wired or wireless
connection and set it to "Obtain an IP address automatically". If you are not
clear, see Appendix 1 Configure PC TCP/IP Settings .
Wait until your PC successfully obtains an IP address.
Last number differs from t hat
of this Tenda router's LAN IP
address.
This is the LAN IP address of
this Tenda router.
58
High Power Wireless AC1200 Dual Band Router
Click Start ->Run
Enter cmd and click OK.
59
High Power Wireless AC1200 Dual Band Router
Enter "ping Tenda router's gateway IP address" Here in this example,
enter "ping 192.168.0.1" and press Enter.
If you see a similar screen
(highlighted area), the bridge is established successfully.
WDS Mode
WDS (Wireless Distribution System) includes Wireless Bridge and Wireless AP.
The differences are described as below:
Operating in Wireless AP mode, clients can access Internet by connecting to the
router via an Ethernet cable or wirelessly. Operating in Wireless Bri dge mode,
clients can access Internet by connecting to the router via an Ethernet cable or
wirelessly joining the router's secondary SSID (wireless network) or guest
network.
WDS:
Wireless distribution system (WDS) is a system enabling the wireless
interconnection of access points in an IEEE 802.11 network. It allows a wireless
network to be expanded using multiple access points without the traditional
requirement for a wired backbone to link them. The Tenda wireless router can
function as a base station AP to create a wireless network or as a repeater AP to
repeat and extend the base station AP's wireless network to a farther and wider
60
High Power Wireless AC1200 Dual Band Router
range.
The following figure shows an application scenario.
In this mode, you must set up both the base station AP, an d the repeater AP.
Tip--------------------------------------------------------------------------------------Before you start, verify the following:
1. Tenda wireless router 1 that functions as a base station AP has successfully
connected to Internet.
2. No Ethernet cables are connected to the WAN ports of the repeater APs: Tenda
wireless routers 2 and 3.
-----------------------------------------------------------------------------------------------WDS Applic ation Ex ampl e (as shown in the application sc enario above):
Step 1: Configure Base Station AP (Tenda Wireless Router 1)
61
High Power Wireless AC1200 Dual Band Router
Mode: Select WDS Mode.
WDS Mode: Select Wireless AP.
SSID: Customize a SSID, for example, Tenda_home.
Channel: Specify a channel for the base station AP to operate on, for
example, 2437MHz (Channel 6).
Remote MAC Address: Manually enter the MAC addresses of the two
remote repeater APs (You can click Open Scan to view the MAC addresses).
Security Mode: Specify security mode/authentication type, cipher type
and security key for th e base station AP.
Click Save to save your settings.
Click Network -> DHCP Server on the base AP's configuration interface
to enable the DHCP server.
62
High Power Wireless AC1200 Dual Band Router
Step 2: Configure Repeater AP (Tenda Wireless Router 2)
Click Network -> LAN to specify a LAN IP address that is in the same
subnet as yet different from the base station AP.
Click OK in the appearing screen.
Click Wireless -> Wireless Ex tender , select WDS M ode fro m the M ode drop -down
63
High Power Wireless AC1200 Dual Band Router
list, select Wireless AP from the WDS M ode drop -down list and the n click Ope n Scan.
Search for and select the base station AP's SSID and then click Close
Scan.
64
High Power Wireless AC1200 Dual Band Router
The SSID, channel, MAC address, security settings except security key of
the base station AP will be automatically added to the corresponding fields.
You only need to enter the security key of the base station AP and click Save.
65
High Power Wireless AC1200 Dual Band Router
Click Netw or k -> DHCP Server, disable the DHCP server there and then click Save.
Step 3: Configure Repeater AP (Tenda Wireless Router 3)
Click Network -> LAN to specify a LAN IP address that is in the same
subnet as yet different from the base AP and the other remote AP.
66
High Power Wireless AC1200 Dual Band Router
Click OK in the appearing screen.
Click Wireless -> Wireless Extender, select WDS Mode from the
Mode drop-down list, select Wireless AP from the WDS Mode drop-down
list and then click Open Scan.
Search for and select the base station AP's SSID and then click Close
Scan.
67
High Power Wireless AC1200 Dual Band Router
The SSID, channel, MAC address, security settings except security
key of the base station AP will be automatically added to the correspo nding
fields. You only need to enter the security key of the base station AP and
click Save.
68
High Power Wireless AC1200 Dual Band Router
Click Network -> DHCP Server, disable the DHCP server there and
then click Save.
Note -------------------------------------------------------------------------------------1 To set up a wireless network with WDS, both access points must be WDS
capable.
2 This router's primary SSID will automatically change to match that of the
remote router when the WDS feature is configured successfully. Please do not
change this SSID. Chan ging this SSID may interrupt the wireless bridge link.
3 When the WDS is configured successfully; wireless clients need to join this
Tenda wireless router's SSID for Internet access.
-----------------------------------------------------------------------------------------------Verify Bridge Connectivity:
Connect your PC to this Tenda wireless router via a wired or wireless
connection and set it to "Obtain an IP address automatically". If you are not clear,
see Appendix 1 Configure PC TCP/IP Setting .
Wait until your PC successfully obtains an IP address.
69
High Power Wireless AC1200 Dual Band Router
Last number differs from that of
the
re mote
wireless
router's
LAN IP address.
This is the re mote router's LAN
IP address.
70
High Power Wireless AC1200 Dual Band Router
Click Start ->Run
Enter cmd and click OK.
Enter "ping default gateway IP address" Here in this example, enter
"ping 192.168.0.1" and press Enter.
If you see a similar screen
area), the bridge is established successfully.
71
(highlighted
High Power Wireless AC1200 Dual Band Router
3.5 Access Control
Specify a list of devices to "Permit" or "Forbid" a connection to your wireless
network via the devices MAC Addresses. Click Wireless -> Wireless Access
Control to enter the configuration screen.
There are three options available: Disable, Deny Access to Wireless Network and
Allow Access to Wireless Network .
72
High Power Wireless AC1200 Dual Band Router
A. If you want to allow all wireless clients to join your wireless network, select
Disable.
B. If you want to allow ONLY the specified wireless clients to join your wireless
network, select Allow Access to Wireless Network.
C. If you want to disallow ONLY the specified wireless clients to join your
wireless network, select D eny Access to Wireless Network .
Wireless Access Control Application Example:
To only allow your own notebook at the MAC address of C8: 3A:35:C2:CA:E7 to
join your wireless network (SSID Tenda_home)
Configuration Procedures:
Select the wireless band you wish to use, for example 2.4Ghz.
Click Enable.
Select Allow Access to Wireless Network.
Click Add.
73
High Power Wireless AC1200 Dual Band Router
Select or enter your wireless MAC address and click Save.
Below screen will then appear.
74
High Power Wireless AC1200 Dual Band Router
Tip ----------------------------------------------------------------------------------------
1.
2.
Up to 16 wireless MAC addresses can be configured.
If you don't want to configure the complex wireles s security settings and want
to disallow others to join your wireless network, you can configure a wireless
access control rule to allow only your own wireless device.
------------------------------------------------------------------------------------------------
75
High Power Wireless AC1200 Dual Band Router
3.7 WPS Setup
Click Wireless -> WPS to enter WPS screen. Wi-Fi Protected Setup makes it easy
for home users who know little of wireless security to establish a secure wireless
home network, as well as to add new devices to an existing network wit hout
entering long passphrases or configuring complicated settings. Simply enter a PIN
code or press the software PBC button or hardware WPS button (if equipped) and a
secure wireless connection can be established.
A If your wireless network is not secured, you can use the WPS to quickly
encrypt your wireless.
B If your wireless network is secured with WPS, you can quickly join your
wireless network with a WPS capable adapter ( Only WPA2-PSK and Mixed
WPA/WPA2-PSK are supported).
You can use WPS PBC or WPS PIN t o establish a secure connection.
PB C: Establish WPS conne ction using the the software PBC button or hardware WPS
button (if equipped).
PIN: Establish WP S connection using the PIN code.
To secure a wireless network with WPS
Knowledge Center -----------------------------------------------------------------1. Reset OOB :
If clicked, the device's SSID and securit y mode will become unconfigured so
that WP S can reconfigure the device's SSID, securit y settings. When the action of Reset OOB
completes, the device 's SSID will be restored to fact or y default, and securit y mode will be
disabled (none).
------------------------------------------------------------------------------------------------
76
High Power Wireless AC1200 Dual Band Router
You can use the following 4 methods to establish a WPS connection:
Method 1: Establish a WPS connection using PBC on the Web Manager:
Select a band, for example, 2.4GHz.
Click Enable.
Click Save to save your settings.
Click Start PBC.
The WPS LED on this router will keep blinking for 2 seconds. Within these 2
minutes, enable WPS/PBC on the wireless client to join your wireless network.
Method 2: Establish a WPS connection using the hardware WPS button on the
device:
Select a band, for example, 2.4GHz.
Click Enable.
Click Save to save your settings.
Press and hold the WPS button on the back panel of this router for about
1-3 seconds and then release it.
The WPS LED on this router will keep blinking for 2 seconds. Within these
2 minutes, enable WPS/PBC on the wireless client to join your wireless network.
77
High Power Wireless AC1200 Dual Band Router
Method 3: Establish a WPS connection using the 8 -digit PIN code from the
wireless network adapter:
Select a band, for example, 2.4GHz.
Click Enable.
Select PIN and enter the 8-digit PIN code from the wireless network
adapter.
Click Save to save your settings.
Click Start PIN.
The WPS LED on this router will keep blinking for 2 seconds. Within these
2 minutes, enable WPS/PIN - Enrollee on the wireless client to join your wireless
network.
Method 4: Establish a WPS connection using the 8 -digit PIN code from the
device:
Select a band, for example, 2.4GHz.
Click Enable.
Select PIN.
Click Save to save your settings.
Click Start PIN.
Enable WPS/PIN on your router and WPS/PIN - Enrollee on the wireless
client, and then enter the 8-digit PIN code from your router to join your wireless
network.
To quickly join a secured wireless network with WPS
If you have already secured your wireless network with WPS or WPA2 -PSK or
Mixed WPA/WPA2-PSK and you want to join your wireless network but you hate to
enter or forget the security key, do as fo llows:
Method 1: Establish a WPS connection using the hardware WPS button on the
router:
78
High Power Wireless AC1200 Dual Band Router
Check the WPS LED status on the router. It should display a solid light.
Press and hold the WPS button on the back panel of this router for about
1-3 seconds and then release it.
The WPS LED on this router will keep blinking for 2 seconds. Within these
2 minutes, enable WPS/PBC on the wireless client to join your wireless network.
Method 2: Establish a WPS connection using the 8 -digit PIN code from the
router:
Check the WPS LED status on the router. It should display a solid light.
Enable WPS/PIN- Registrar on the wireless client and enter the 8 -digit PIN
code from your router to join your wireless network.
Note -------------------------------------------------------------------------------------To use the WPS security, the wireless client must be also WPS -capable.
------------------------------------------------------------------------------------------------
3.8 Connection Status
Click Wireless -> Connection Statu s. Here you can see a list of wireless devices
connected to the router.
Tip ----------------------------------------------------------------------------------------
You can know whether there are unauthorized accesses to your wireless network by
viewing the wireless client list.
------------------------------------------------------------------------------------------------
79
High Power Wireless AC1200 Dual Band Router
4 Advanced Applications
4.1 Bandwidth Control
If there are multiple PCs behind your router competing for limited bandwidth
resource, then you can use this feature to specify a reasonable amount of bandwidth
for each such PC, so that no one will be over stuffed or starved to death. Click
Advanced -> Bandwidth Control to enter the bandwidth control screen.
Tip ----------------------------------------------------------------------------------------
1. 1M=128KByte/s.
2. The volume of uplink traffic/downlink traffic should not be larger than that
allowed on the router's WAN (Internet) port. You can ask your ISP to provide the
volume of Internet traffic.
-----------------------------------------------------------------------------------------------Bandwidth Control Application Example:
If you share a 4M-broadband service with your neighbor. He always downloads a
large volume of data from Internet, which sharply frustrates your Internet surfing
experience; you can use this feature to set limits for the volume of Internet traffic
he can get. For example, you can split the 4M into two, so your neighbor can only
use up to 2M Internet traffic and you can enjoy 2M. (Assuming the IP address of
your neighbor's PC is 192.168.0.100. 2M=256KByte/s)
Configuration Procedures:
Click Advanced -> Bandwidth Control.
Click Add Bandwidth Control Rule .
80
High Power Wireless AC1200 Dual Band Router
Enter 192.168.0.100 in the IP Range fields.
Enter 32 in the Uplink Bandwidth field.
Enter 256 in the Downlink Bandwidth field.
Click Save to save your settings.
81
High Power Wireless AC1200 Dual Band Router
Click Reboot on the appearing screen to reboot the router.
System returns to the bandwidth control screen after reboot. You can view
the rule you just add. Also you can click Edit to edit the rule or Delete to
delete the rule. You can also add more rules.
4.3 DDNS
Dynamic DNS or DDNS is a term used for the updating in real time of Internet
Domain Name System (DNS) name servers. We use a numeric IP ad dress allocated
by Internet Service Provider (ISP) to connect to Internet; the address may either be
stable ("static"), or may change from one session on the Internet to the next
("dynamic"). However, a numeric address is inconvenient to remember; an addre ss
82
High Power Wireless AC1200 Dual Band Router
which changes unpredictably makes connection impossible. The DDNS provider
allocates a static host name to the user; whenever the user is allocated a new IP
address this is communicated to the DDNS provider by software running on a
computer or network device at that address; the provider distributes the association
between the host name and the address to the Internet's DNS servers so that they
may resolve DNS queries. Thus, uninterrupted access to devices and services
whose numeric IP address may change is maintained.
Click Advanced -> DDNS to enter the DDNS screen.
Tip ----------------------------------------------------------------------------------------
1. To use the DDNS feature, you need to have an account with one of the Service
Providers in the drop-down menu first.
2. This router supports five DDNS service providers: 88ip.cn3322.org, gnway,
dyndns and no-ip.
-----------------------------------------------------------------------------------------------DDNS Application Example:
If your ISP gave you a dynamic (changing) public IP address, you want to access
your router remotely but you cannot predict what your router's WAN IP address
will be, and the address can change frequently. In this case, you can use a
commercial Dynamic DNS service. It lets you register your domain to their IP
address and forwards traffic directed at your domain to your frequently changing IP
address.
83
High Power Wireless AC1200 Dual Band Router
If you obtain the following account from your dyndns.org service provider:
User Name: tenda
Password: 123456
Domain Name: tenda.dyndns.org.
And you want to use the PC at 218.88.93.33 to remotely access this router on port
number 8090.
Configuration Procedures:
DDNS Service: Select Enable.
Service Provider: Select your DDNS service provider from the drop -down
menu. Here in this example, select dyndns.
User Name: Enter the DDNS user name registered with your DDNS service
provider. Here in this example, enter tenda.
Password: Enter the DDNS Password registered with your DDNS service
provider. Here in this example, enter 12345 6.
Domain Name: Enter the DDNS domain name with your DDNS service
provider. Here in this example, enter tenda.dyndns.org.
Click Save to save your settings.
Click Security -> Remote Web Management, enable the Remote Web
Management feature, enter 8090 in the Port field, 218.88.93.33 in the IP Address
84
High Power Wireless AC1200 Dual Band Router
field and then click Save to save your settings.
Click Reboot on the appearing screen to reboot the router.
Now
you
can
access
the
router
from
the
Internet
by
entering
http://tenda.dyndns.org:8090 in your browser.
4.1 Virtual Server
You want to share resources on your PC with your friends who are not in your LAN.
But, by default, the router's firewall blocks inbound traffic from the Internet to
your computers except replies to your outbound traffic. You can use the Virtual
Server feature to create exceptions to this rule so that your friends can access these
files from external networks.
Click Advanced -> Virtual Server to enter the configuration screen.
85
High Power Wireless AC1200 Dual Band Router
Application Example:
As shown in the diagram above, your PC (PC1: 192.168.0.100) connects to the
router and runs a FTP server on port number 21. Your friend (PC3) wants to access
the FTP server on your PC.
Tip ----------------------------------------------------------------------------------------
1. Make sure your WAN IP address (Internet IP address) is a public IP address.
Private IP addresses are not routed on the Internet.
2. Make sure you enter correct service port numbers.
3. To ensure that your server computer always has the same IP address, assign a
static IP address to your PC.
4. Operating System built -in firewall and some anti -virus programs may block
other PCs from accessing resources on your PC. So it is advisable to disable them
before using this feature.
------------------------------------------------------------------------------------------------
86
High Power Wireless AC1200 Dual Band Router
Configuration Procedures:
Ext Port: Enter the external port number for the public ports at the
Internet interface. Here in this example, enter 21.
Int Port: Enter the internal port number for th e private ports at the computer on
the router s local area network (LAN). Here in this example, enter 21.
Internal IP: Enter the IP address of your local computer that will provide
this service. Here in this example, enter 192.168.0.100.
Protocol: Specify the protocol required for the service utilizing the
port(s).
Check Enable to activate this rule.
Click Save to save your settings.
Now, your friends only need to enter ftp://xxx.xxx.xxx.xxx:21in their browsers to
access your FTP server. xxx.xxx.xxx.xxx is the router's WAN IP address. Assu ming it is
172.16.102.89, then your friends need to enter ftp://202.33.56.88:21 in their browsers.
87
High Power Wireless AC1200 Dual Band Router
Note -------------------------------------------------------------------------------------If you use the port number 80 h ere, you must set the port number for remote web
management (Click Tools -> Remote Web Management) to any port number
excluding 80 to avoid collision. Otherwise the port forwarding feature may not be
effective.
------------------------------------------------------------------------------------------------
4.2 DMZ Host
The DMZ (De-Militarized Zone) function disables the firewall on the router for one
device for a special purpose service such as Internet gaming or video conferencing
applications that are not compatible with NAT (Network Address Translation).
Click Advanced -> DMZ Host to enter the DMZ Host screen.
Note -------------------------------------------------------------------------------------1. DMZ host poses a security risk. A computer configu red as the DMZ host loses
much of the protection of the firewall and becomes vulnerable to attacks from
external networks.
2. Hackers may use the DMZ host computer to attack other computers on your
network.
------------------------------------------------------------------------------------------------
Configuration Procedures:
Enable: Check to enable the DMZ host.
DMZ Host IP Address: The IP Address of the device for which the
router s firewall will be disabled. Be sure to statically set the IP Address of that
device for this function to be consistent.
88
High Power Wireless AC1200 Dual Band Router
Click Save to save your settings.
Tip ----------------------------------------------------------------------------------------
1. Be sure to statically set the IP Address of the computer that serves as a DMZ
host for this function to be consistent.
2. Security softwares such as anti -virus software and OS built -in firewall, etc may
affect the DMZ host feature. Disable them if DMZ host fails.
------------------------------------------------------------------------------------------------
4.4 UPnP
The Universal Plug and Play (UPnP) feature allows network devices, such as
computers from Internet, to access resources on local host or devices as needed.
UPnP-enabled devices can be discovered automatically by the UPnP service
application on the LAN. If you use applications such as multiplayer gaming,
peer-to-peer connections, real-time communications such as instant messaging, or
remote assistance (a feature in Windows XP), you may need to enable Universal
Plug and Play (UPnP) for better experience.
Click Advanced -> UPnP to enter the UPnP screen. The UPnP feature is enabled by
default.
89
High Power Wireless AC1200 Dual Band Router
4.6 Route Table
Click Advanced -> Route Table to view the router's route table.
Knowledge Center -----------------------------------------------------------------1.Destination Network: The IP address of the final destination. "0.0.0.0" indicates
any network segment.
2. Subnet Mask: The subnet mask for the specified destination.
3. Gateway: This is the next router on the sa me LAN segment as the router to
reach.
4. Metric: This stands for the number of routers between your network and the
destination.
5. Interface: The interface between your router and the final destination.
------------------------------------------------------------------------------------------------
4.5 Static Route
Static routes provide additional routing information to your router. Typically, you
do not need to add static routes. However, when there are several routers in the
network, you may want to se t up static routing. Static routing determines the path
of the data in your network. You can use this feature to allow users on different IP
domains to access the Internet via this device. It is not recommended to use this
setting unless you are familiar w ith static routing. In most cases, dynamic routing
90
High Power Wireless AC1200 Dual Band Router
is recommended, because this feature allows the router to detect the physical
changes of the network layout automatically. If you want to use static routing,
make sure the router s DHCP function is disable d.
Click Advanced -> Static
Routing to enter the configuration scre en.
Tip ----------------------------------------------------------------------------------------
1. Gateway must be on the same IP segment as WAN or LAN segment as the router.
2. Subnet Mask must be entered 255.255.255.255 if destination IP address is a
single host.
-----------------------------------------------------------------------------------------------Static Route Application Example - Gateway IP address on the same IP segment
as WAN IP:
For example, your company internal network and Internet are on different IP net
segment and you want PCs on your LAN to access Internet and your company
internal network via the Tenda Router. You can simply configuring static routes on
the Tenda Router. The figure above depicts this application scenario.
Configuration Procedures:
91
High Power Wireless AC1200 Dual Band Router
Click Add Static Route.
Destination Network: The IP address of the final destination. Enter
your corporate internal network IP address: 172.16.100.0.
Subnet Mask: Enter the subnet mask of your corporate internal
network: 255.255.255.0.
Gateway: Enter the gateway IP address to your corporate internal
network: 192.168.30.88
Interface: Select WAN.
Click Save to save your settings.
Click Advanced -> Routing Table to view your static route entry. If it does not
display, go to Tools to reboot your router. Enter the router's management interface.
When the router successfully connects to the Internet, the following screen will
92
High Power Wireless AC1200 Dual Band Router
display:
Static Route Application Example - Gateway IP address on the same IP segment
as LAN IP:
As seen in the above figure, PC2 on LAN2 connects with the Tenda Router via the
Router; PC1 on LAN1 accesses Internet via the Tenda Router that performs NAT.
93
High Power Wireless AC1200 Dual Band Router
You can configure static routes to impleme nt mutual communication between PCs
on LAN1 and LAN2.
Configuration Procedures:
Click Add Static Route.
Destination Network:
Enter 192.168.50.0.
Subnet Mask: Enter 255.255.255.0.
Gateway: Enter 192.168.0.101
Click Save to save your settings.
Click Advanced -> Routing Table to view your static route entry. If it does not
display, go to Tools to reboot your router. Enter the router's management interface.
When the router successfully connects to the Internet, the following screen will
94
High Power Wireless AC1200 Dual Band Router
display:
5 Security
This router provides three security policies: MAC filter, client filter and URL
filter.
To restrict your LAN PCs to access Internet via the their MAC addresses,
see MAC Filter.
To restrict your LAN PCs to access certain services on Internet via their IP
addresses, see Client Filter.
To restrict your LAN PCs to access certain websites on Internet via URL,
see URL Filter.
5.1 MAC Filter
This section allows you to restrict specific clients to access the Internet via the
devices MAC addresses. Each PC h as at least an installed network adapter with an
unique MAC address. Three options are available: Disable, Deny and Allow.
A. Disable: Disable the MAC Filter fe ature.
B. Deny: Disallow only t he devices at specific MAC addresses to access Internet during th e
specific time period and/or specific da ys of the wee k. Ac cess to Internet during other
period and/or
other da ys of the wee k
time
are not restricted.
C. Allow: Allow onl y the specified devices to access Internet during the specific time period
95
High Power Wireless AC1200 Dual Band Router
and/or specific da ys of the wee k. Ac cess to Internet during other
ti me period and/or
other
days of the wee k are denied.
Click Security -> MAC Filter to enter the configuration screen.
MAC Filter Application Example:
To allow only the PC at the MAC address of 00: C8:08:F5:E6:06 to access Internet
from Friday to Sunday (18:30 -22:30).
Configuration Procedures:
Filter Mode: Select Allow.
Select: Select a rule ID, for example, (1).
Enable: Check to enable this feature.
Description: Briefly describe the current rule. This field is optional.Or if
you want to enter it, then enter numbers, letters or underscore only.
MAC Address: Specify the MAC address of the computer that you want to
restrict, 00:C8:08:F5:E6:06.
Time: Specify a time period for the current rule to take effect. Here in this
example, select 18:30-22:30.Day: Select a day, or several days of the week for
the current rule to take effect. Here in this example, select Friday, Saturday and
96
High Power Wireless AC1200 Dual Band Router
Sunday.
Click Save to save your settings.
5.2 Client Filter
This section allows you to set the times specific clients can or cannot access the
Internet via the devices assigned IP addresses and service port. Three options are
available: Disable, Deny and Allow.
A. Disable: Disable the Filter feature.
B. Deny: Disallow onl y the devices at specific IP a ddresses to access certain services on
Internet during the specific time period and/or specifi c da ys of the week. Other
and/or
other days of the wee k
time period
are not restricted.
C. Allow : Allow only the devices at specific IP addresses to access specific services
on Internet during the specific time period and/or specific days of the week. Access
to any other services during other time period and/or other days of the week are
denied.
Click Security -> Client Filter to enter the configuration screen.
Client Filter Application Example:
To prohibit PCs within the IP address range of 192.168.0.100 --192.168.0.120 from
accessing web pages during the time period of 8:00~18:00 from Monday to
Frida
97
High Power Wireless AC1200 Dual Band Router
Configuration Procedures:
Filter Mode: Select Deny.
Select: Select a rule ID, for example, (1).
Enable: Check to enable this feature.
Description: Briefly describe the current rule. This field is optional.Or if
you want to enter it, then enter numbers, letters or underscore only, for example ,
80.
Start IP: Enter a starting IP address. Here in this example, enter
192.168.0.100.End IP: Enter an ending IP address. Here in this example, enter
192.168.0.120.
Port: Enter a service port number. Here in this example, enter 80.
Traffic Type: Select Both.
Time: Specify a time period for the current rule to take effect. Here in this
example, select 8:00~18:00.Day: Select a day, or several days of the week for
the current rule to take effect. Here in this example, select Mon, Tue, Wed, Thur
98
High Power Wireless AC1200 Dual Band Router
and Fri.
Click Save to save your settings.
5.3 URL Filter
To better control LAN P Cs, you can use the URL filter functionalit y to allow or disallow such
PCs to access certain websi tes within a specific ti me period and/or specific da ys of the we ek.
Three options are available: Disable, Deny and Allow.
A. Disable: Disable the URL Filter feature.
B. Deny: Disallow onl y the devices at specific IP a ddresses to access certain services on
Internet during the specific time period and/or specifi c da ys of the week. Other
and/or
other days of the wee k
time per iod
are not restricted.
C. Allow : Allow only the devices at specific IP addresses to access specific services
on Internet during the specific time period and/or specific days of the week. Access
to any other services during other time period and/or other days of the week are
denied.
Click Security -> URL Filter to enter the configuration screen.
URL Filter Application Example:
If you want to disallow all computers on your LAN to access yahoo.com from
8 00 to 18 00 during working days: Monday- Friday, then do as follows:
99
High Power Wireless AC1200 Dual Band Router
Filter Mode: Select Deny.
Enable: Check to enable this feature.
Select: Select a rule ID, for example, (1).
Description: Briefly describe the current rule, say, yahoo, (It can only
consist of numbers, letters, or underscore). This field is optional.
Start IP/End IP: Enter 2-254.
URL String: Enter yahoo.
Time: Specify a time period for the current rule to take effect. Here in this
example, select 8:00~18:00.Day: Select a day, or several days of the week for
the current rule to take effect. Here in this example, select Mon, Tue, Wed,
Thur and Fri.
Click Save to save your settings.
Note -------------------------------------------------------------------------------------Each entry can include up to 16 URL ke ywords, each of which must be
separated by ", ".
------------------------------------------------------------------------------------------------
100
High Power Wireless AC1200 Dual Band Router
5.4 Remote Web Management
The Remote management allows the device to be configured and managed remotely
from the Internet via a web browser.
Click Security -> Remote Web Management to enter the configuration screen.
Tip ----------------------------------------------------------------------------------------
1 For better security, customize a port number between 1024-65535 for the remote
web management interface, do not use the number of any common service port
(1-1024).
2. Make sure your WAN IP address (Internet IP address) is a public IP address.
Private IP addresses are not routed on the Internet.
3. It is unsafe to make your router remotely accessible to all PCs on external
network. For better security, we suggest that only enter the IP address of the PC for
remote management.
-----------------------------------------------------------------------------------------------Remote Web Management Application Example:
To access your router (WAN IP address: 102.33.66.88) at your home from the PC
(218.88.93.33) at your office via the port number 8080
Configuration Procedures:
Check "Enable".
Enter 8080.
Enter 218.88.93.33.
Click Save to save your settings.
Type http://102.33.66.88:8080 into your browser s address or location field and
101
High Power Wireless AC1200 Dual Band Router
you can access the router at your home remotely.
Knowledge Center -----------------------------------------------------------------1. Port: This is the management port to be open to outside access. The default
setting is 8080. This can be changed.
2. IP Address: Here you can specify the IP address for remote management
(When set to 0.0.0.0, the device becomes remotely accessible to al l the PCs on
Internet or other external networks).
------------------------------------------------------------------------------------------------
6 Tools
6.1 Logs
Click Tools -> Logs to enter the logs screen. The Logs option allows you to view
all events that occur upon system startup. View Log Levels: There are three
types of logs available.
102
High Power Wireless AC1200 Dual Band Router
Here you can view the history of the devices actions.
Up to 150 entries can be logged. After 150 entries, you can click Refresh to update
the logs or click Clear to clear the earliest logs.
6.2 Traffic Statistics
Click Tools -> Traffic Statistics to enter the Traffic Statistics screen. Traffic
Statistics meter allows you to monitor and view the volume of traffic used by LAN
devices.
Tip ----------------------------------------------------------------------------------------
If you suspect some PCs behind your router are consuming a large volume of
bandwidth (downloading videos, etc) you can enable this Traffic Statistics meter
feature to find out which PCs are ov erusing the traffic. Enabling the Traffic
Statistics feature may degrade the router s performance. Do not enable it unless
necessary.
-----------------------------------------------------------------------------------------------Configuration Procedures:
Check Enable Traffic Statistics .
103
High Power Wireless AC1200 Dual Band Router
Click Save to save your settings.
Click Reboot on the appearing screen to reboot the router.
The following screen appears after reboot.
104
High Power Wireless AC1200 Dual Band Router
Knowledge Center -----------------------------------------------------------------1. IP Address: Displays the IP addresses of the PCs that have connected to the
device.
2. Uplink Rate: Displays the upload speed (KByte/s) of a corresponding PC.
3. Downlink Rate: Displays the download speed (KByte/s) of a corresponding PC.
4. TX Bytes: The number of bytes transmitted by a corresponding PC upon traffic
statistics meter startup. The unit is M.
5. RX Bytes: The number of bytes received by a corresponding PC upon traffic
statistics meter startup. The unit is M.
6. Connections: The number of clients that connect to this router.
------------------------------------------------------------------------------------------------
6.3 Time
Click Tools -> Time to enter the time screen.
A. Sync with Internet time servers
Note that the GMT time is obtained only when Device is connected to Internet. You
can also configure the system time manually.
Configuration Procedures:
105
High Power Wireless AC1200 Dual Band Router
Select your time zone.
Click Save to save your settings.
B.
Set Time and Date Manually/Sync with Your PC
Configuration Procedures:
Specify the time and date manually or click the Sync with Your PC to
automatically copy your PC's time to the device.
Click Save to save your settings.
6.4 Change Password
Click Tools -> Change Password to enter the configuration screen. Here you
can change the login password. It is strongly recommended that you change the
factory default login password. Otherwise, anyone in your network can access this
utility to change your settings.
For example, if you want to change the login password to "tenda", do as follows:
Configuration Procedures:
New Password: Input a new password. Here in this example, enter
"tenda".
Confirm New Password: Re-enter the new password for confirmation.
Here in this example, enter "tenda".
Click Save to save your settings.
106
High Power Wireless AC1200 Dual Band Router
Click OK on the appearing window .
System will automatically enter the login window if you click OK. Enter
the new login password of tenda and click Login to enter the devices
configuration interface.
6.5 Backup
Backup: Once you have configured the device the way you want it, you can save
these settings to a configuration file on your local hard drive that can later be
imported to your device in case that the device is restored to factory default
settings. Click Tools -> Backup to enter the configuration screen.
107
High Power Wireless AC1200 Dual Band Router
Tip ----------------------------------------------------------------------------------------
The default configuration file name is "RouterCfm.cfg". Do include the file name
suffix of ".cfg" when renaming the file name to avoid problem s.
------------------------------------------------------------------------------------------------
Configuration Procedures:
Click Backup.
Click OK on the appearing window.
Click Save on the File Download window.
108
High Power Wireless AC1200 Dual Band Router
Select a local hard drive to sa ve the file and click Save.
6.6 Restore
Click Tools -> Restore to enter the configuration screen.
Configuration Procedures:
Click Browse.
Select the configuration file that is saved previously to your local hard
drive and click Open.
109
High Power Wireless AC1200 Dual Band Router
Click the Restore button to reset your device to previous settings.
6.7 Firmware Update
Click Tools -> Firmware Update to enter the configuration screen. Firmware
upgrade is released periodically to improve the functionality of your device and
also to add new features. If you run into a problem with a specific feature of the
device, log on to our website (www.tendacn.com) to download the latest firmware
to update your device. When upgrade is complete, the device restarts automatically.
Update takes a few minutes. Please wait. If you run into a problem with a specific
feature of the device, log on to our website (www.tendacn.com) to download the
latest firmware to update your device.
Note -------------------------------------------------------------------------------------1 Before you upgrade the firmware, make sure you are having a correct firmware. A
wrong firmware may damage the device.
2. Do NOT upgrade the firmware wirelessly or disconnect device from power
supply while firmware update is in process. Note that you need to update the
device's firmware via a wired connection.
110
High Power Wireless AC1200 Dual Band Router
Configuration Procedures:
Click Browse.
Select the upgrade file and click Open.
Click Upgrade (or Update).
Click OK on the appearing window.
An upgrade progress indicator bar appears during t he upgrade process.
When upgrade is complete, the device restarts automatically.
111
High Power Wireless AC1200 Dual Band Router
6.8. Restore to Factory Default Settings
Click Tools -> Restore to Factory Default to enter the configuration screen. Here
you can reset the device to factory default setting s.
Note -----------------------------------------------------------------------------------1. If you enable this option, all current settings will be deleted and be restored to
factory default values. You will have to reconfigure Internet connection se ttings
and wireless settings.
2. Do not restore factory default settings unless the following happens:
You need to join a different network or unfortunately forget the login
password.
You cannot access Internet and Tenda technical staff asks you to reset the
router.
112
High Power Wireless AC1200 Dual Band Router
Click the Restore Factory Default button to reset the device to factory default
settings.
Default IP Address: 192.168.0.1
Default Subnet Mask: 255.255.255.0
6.9 Reboot
Click Tools -> Reboot to enter the configuration screen. This section al lows you
to reboot the device.
Click Reboot.
113
High Power Wireless AC1200 Dual Band Router
Click OK on the appearing screen below:
The router restarts automatically if the OK button is clicked.
114
High Power Wireless AC1200 Dual Band Router
Appendix 1 Configure PC TCP/IP Settings
Windows 7
Click Start -> Control Panel.
115
High Power Wireless AC1200 Dual Band Router
Click Network and Internet.
Click Network and Sharing Center.
116
High Power Wireless AC1200 Dual Band Router
Click Change adapter settings .
Click Local Area Connection and select Properties.
117
High Power Wireless AC1200 Dual Band Router
Select Internet Protocol Version 4 (TCP/IPv4) and click Properties.
118
High Power Wireless AC1200 Dual Band Router
Select Obtain an IP address automatically and click OK.
119
High Power Wireless AC1200 Dual Band Router
Click OK on the Local Area Connection Properties window to save your
settings.
120
High Power Wireless AC1200 Dual Band Router
Windows XP
Right-click My Network Places and select Properties.
Right click Local Area Connection and select Properties.
121
High Power Wireless AC1200 Dual Band Router
Select Internet Protocol Version 4 (TCP/IPv4) and click Properties.
122
High Power Wireless AC1200 Dual Band Router
Select Obtain an IP address automatically and click OK.
123
High Power Wireless AC1200 Dual Band Router
Click OK on the Local Area Connection Properties window to save your
settings.
124
High Power Wireless AC1200 Dual Band Router
Appendix 2 Join Your Wireless Network
Tip -------------------------------------------------------------
To join your wireless network, the PC you use must have an installed wireless
network adapter. If not, install one.
--------------------------------------------------------------------
Join Your Wireless Network - Windows 7
Click Start -> Control Panel.
125
High Power Wireless AC1200 Dual Band Router
Click Network and Internet.
Click Network and Sharing Center.
126
High Power Wireless AC1200 Dual Band Router
Click Change adapter settings .
Right
click
the
Wireless
Network
Connect/Disconnect.
127
Connection
and
select
High Power Wireless AC1200 Dual Band Router
Select the wireless network you wis h to connect and click Connect. Depending
on whether you are joining a secured or unsecured wireless network, you will see
different screens:
A. If you are joining an unsecured wireless network as seen below:
B. If you are joining a secured wireless netw ork as seen below:
128
High Power Wireless AC1200 Dual Band Router
You are required to enter a security on the following screen. Enter the security key
and click OK.
When you see Connected displayed next to the wireless network you selected,
you have connected to the wireless network successfully.
129
High Power Wireless AC1200 Dual Band Router
Appendix 3 Factory Default Settings
Item
Router Login
Default Settings
Login
IP Address
Internet
Type
Connection
bottom of your device.
Network Settings
MTU
PPPoE: 1450
Dynamic IP: 1450
Static IP: 1450
WAN Speed
Auto-negotiation
DNS
Disabled
IP Address
192.168.0.1
Subnet Mask
255.255.255.0
DHCP Server
Enabled
IP Pool
192.168.0.100~192.168.0.200
Time Zone
(GMT+08:00)Beijing, Chongquing,
Hong Kong, Urumq
Set Time
manually
Wireless Settings
Tools
Others
DHCP
Find it on the label attached to the
MAC Address
LAN Settings
192.168.0.1
and
Date
Disabled
Wireless
Enabled
Primary
SSID
(Network Name)
Tenda_XXXXXX
(XXXXXX is
the last six characters in the
device's MAC address)
Wireless Extender
Disabled
Network Mode
11b/g/n mixed
SSID Broadcast
Enabled
AP Isolation
Disabled
Channel
Auto
Channel Bandwidth
20/40
Extension Channel
Auto
WMM Capable
Enabled
APSD Capable
Disabled
Security Mode
None
WPS
Disabled
Remote
Management
Web
Disabled
Login Password
None
Bandwidth Control
Disabled
Traffic Statistics
Disabled
DMZ Host
Disabled
130
High Power Wireless AC1200 Dual Band Router
UPnP
Enabled
Security
Disabled
131
High Power Wireless AC1200 Dual Band Router
Appendix 4 FAQs
This section provides solutions to problems that may occur during installation and
operation of the device. Read the following if you a re running into problems.
If your problem is not covered here, pl ease fe el fre e to go to www.ten dacn.com to find a
solution or emai l your problems to: sup port@tenda .com.cn
or support02@te nda.com.cn.
We wi ll be more than happ y to help you out as soon as possi ble.
1. Q: I cannot access the device's management interface. What should I do?
Make sure the power LED on the device's front panel is on and the SYS
LED blinks normall y.
Make sure all cables are correctly connected and the corresponding LAN
LED on the device is on.
Verify that your PC's TCP/IP settings are configured correctly. If you
select the "Use the following IP address" option, set your PC's IP address to
any IP address between 192.168.0.2~192.168.0.254. Or you can select the
"Obtain an IP address automatically" option.
Check the IP address you entered in your browser. It should be
http://192.168.0.1.
Open your browser and click Tools -> Internet Options -> Connections
-> LAN settings, uncheck the Use a proxy server for your LAN option.
Press the WPS/RST button for over 7 seconds to restore your device to
factory default settings. Then log to your device again.
2. Q: I changed the login password and unfortunately f orget it. What should I
do?
Press the WPS/RST button for over 7 seconds to restore your device to factory
default settings.
3. Q: My computer shows an IP address conflict error after having connected to
the device. What should I do?
Make sure there are no other DHCP servers on your LAN or other DHCP
servers are disabled.
132
High Power Wireless AC1200 Dual Band Router
Make sure the device's LAN IP is not used by other devices on your LAN.
The device's default LAN IP address is 192.168.0.1.
Make sure the statically assigned IP addresses to the PCs on LAN are not
used by others PCs.
4. Q: I have problems connecting to Internet/Secure websites do not open or
displays only part of a web page. What should I do?
This problem mainly happens to users who use the PPPoE or Dynamic IP Internet
connection type. You need to change the MTU size. Try changing the MTU to 1450
or 1400. If this does not help, gradually reduce the MTU from the maximum value
until the problem disappears.
133
High Power Wireless AC1200 Dual Band Router
Appendix 5
Remove Wireless Network from
Your PC
If you change wireless settings on your wireless device, you must remove them
accordingly from your PC; otherwise, you may not be able to wirelessly connect to
this device. Below describes how to do remove a wireless network from your PC.
Windows 7
Right-click the Network icon and select Properties.
Select Manage Wireless Networks .
134
High Power Wireless AC1200 Dual Band Router
Select the wireless network and click Remove network.
Windows XP
Right-click My Network Places and select Properties.
135
High Power Wireless AC1200 Dual Band Router
Right click Wireless Network Connection and then select Properties.
136
High Power Wireless AC1200 Dual Band Router
Click Wireless Networks, select the wireless network name under
Preferred networks and then click the Remove button.
137
High Power Wireless AC1200 Dual Band Router
Appendix 6 Safety and Emission Statement
CE Mark Warning
Operations in the 5.15-5.25GHz band are restricted to indoor usage only.
This is a Class B product in a domestic environment, this product may cause radio
interference, in which case the user may be required to take adequate measures
NOTE:(1)The manufacturer is not responsible for any radio or TV interference
caused by unauthorized modifications to this equipment.(2) To avoid unnecessary
radiation interference, it is recommended to use a shielded RJ45 cable
FCC Statement
Operations in the 5.15-5.25GHz band are restricted to indoor usage only.
This device complies with Part 15 of the FCC Rules. Operation is subject to the
following two conditions: (1) This device may not cause harmful interference, and
(2) this device must accept any interference received, including interference that
may cause undesired operation.
This equipment has been tested and found to comply with the limits for a Class B
digital device, pursuant to Part 15 of the FCC Rules.
These limits are designed to
provide reasonable protection against harmful interference in a residential
installation. This equipment generates, uses a nd can radiate radio frequency energy
and, if not installed and used in accordance with the instructions, may cause
harmful interference to radio communications.
However, there is no guarantee
that interference will not occur in a particular installation.
If this equipment does
cause harmful interference to radio or television reception, which can be
determined by turning the equipment off and on, the user is encouraged to try to
correct the interference by one of the following measures:
-
Reorient or relocate the receiving antenna.
138
High Power Wireless AC1200 Dual Band Router
-
Increase the separation between the equipment and receiver.
Connect the equipment into an outlet on a circuit different from that
to which the receiver is connected.
Consult the dealer or an experienced radio/TV techni cian for help.
FCC Caution: Any changes or modifications not expressly approved by the party
responsible for compliance could void the user's authority to operate this
equipment.
This transmitter must not be co -located or operating in conjunction with any other
antenna or transmitter.
Radiation Exposure Statement
This equipment complies with FCC radiation exposure limits set forth for an
uncontrolled environment. This equipment should be installed and operated with
minimum distance 20cm between the radiato r & your body.
NOTE: (1) The manufacturer is not responsible for any radio or TV interference
caused by unauthorized modifications to this equipment. (2) To avoid unnecessary
radiation interference, it is recommended to use a shielded RJ45 cable
NCC Notice
5.25 ~ 5.35GHz (802.11a used)
139
Você também pode gostar
- Tenda-Manual F1201 UGDocumento143 páginasTenda-Manual F1201 UGArianservAinda não há avaliações
- RX2 Pro User GuideDocumento137 páginasRX2 Pro User GuideerplanshaAinda não há avaliações
- 4G03V1.0 - User GuideDocumento211 páginas4G03V1.0 - User GuideLeonardo CastelAinda não há avaliações
- Ac2100 Dual Band Gigabit Wifi Router User GuideDocumento196 páginasAc2100 Dual Band Gigabit Wifi Router User Guideiks maAinda não há avaliações
- AC10UV2.0 - User GuideDocumento197 páginasAC10UV2.0 - User GuideDepartamento diseñoAinda não há avaliações
- TX12 Pro User GuideDocumento157 páginasTX12 Pro User GuideAvo7GusAinda não há avaliações
- Wifi 6 Hospot RportDocumento272 páginasWifi 6 Hospot RportMohammad Anwar SadatAinda não há avaliações
- TX9 Pro Ug 419a40Documento165 páginasTX9 Pro Ug 419a40黃南榮Ainda não há avaliações
- User Manual: Smartax Mt880 Adsl RouterDocumento40 páginasUser Manual: Smartax Mt880 Adsl RoutertubacaAinda não há avaliações
- MX12 UgDocumento210 páginasMX12 UgDobrescu RobertAinda não há avaliações
- Wireless N300 Universal Range ExtenderDocumento39 páginasWireless N300 Universal Range ExtenderMohamed PauziAinda não há avaliações
- AC8V2.0 - User Guide PDFDocumento90 páginasAC8V2.0 - User Guide PDFItalo GHAinda não há avaliações
- A33 Userg UideDocumento93 páginasA33 Userg Uideamine kenzaouiAinda não há avaliações
- DrayTek UG Vigor3910 V1.0 01Documento627 páginasDrayTek UG Vigor3910 V1.0 01Ernesto LaraAinda não há avaliações
- VM2-CE-UG Rev BDocumento270 páginasVM2-CE-UG Rev BMilan JovanovicAinda não há avaliações
- P8 Series Hardware ManualDocumento36 páginasP8 Series Hardware Manualumaraman1959Ainda não há avaliações
- Outdoor CPE User GuideDocumento195 páginasOutdoor CPE User GuideShiva VenkateshaAinda não há avaliações
- EDG-4508 4516 Manual Ed6Documento108 páginasEDG-4508 4516 Manual Ed6amineAinda não há avaliações
- WIZ1000 User's Manual: (Version1.0)Documento38 páginasWIZ1000 User's Manual: (Version1.0)santonsAinda não há avaliações
- Manual Da Placa Mae M2N68AM-SE2Documento40 páginasManual Da Placa Mae M2N68AM-SE2ArthurEricAinda não há avaliações
- Antaira - STW-61xC - User ManualDocumento100 páginasAntaira - STW-61xC - User ManualAngel Virgen ChiguilsAinda não há avaliações
- FX30 User Guide - r5 PDFDocumento80 páginasFX30 User Guide - r5 PDFinhiringAinda não há avaliações
- Asus A8n Sli PremiumDocumento88 páginasAsus A8n Sli Premiumjohn.aboodAinda não há avaliações
- DEC MX6200 Prioris Sys RefDocumento184 páginasDEC MX6200 Prioris Sys RefRuslan KulievAinda não há avaliações
- Hx6 Six Line Talkshow System C20517012Documento56 páginasHx6 Six Line Talkshow System C20517012kh.saquibAinda não há avaliações
- 7207v2.2 (G52-72071X2) For NBP CSIPDocumento134 páginas7207v2.2 (G52-72071X2) For NBP CSIPden headAinda não há avaliações
- AV 1000 Wi-Fi Powerline Extender Kit Model: PH15 User GuideDocumento39 páginasAV 1000 Wi-Fi Powerline Extender Kit Model: PH15 User GuideSantiago BalcazarAinda não há avaliações
- AXIS 206 Network Camera User's ManualDocumento41 páginasAXIS 206 Network Camera User's ManualManunoghiAinda não há avaliações
- Fast-4310 UgDocumento203 páginasFast-4310 Ugsergej333Ainda não há avaliações
- AN5006-20 Small-Sized Integrated Access Device Configuration Guide (Version A)Documento220 páginasAN5006-20 Small-Sized Integrated Access Device Configuration Guide (Version A)Leandro RodriguesAinda não há avaliações
- PLX82-EIP-61850: User ManualDocumento139 páginasPLX82-EIP-61850: User ManualIsaac MendibleAinda não há avaliações
- X10SAT: User'S ManualDocumento113 páginasX10SAT: User'S Manual이강혁Ainda não há avaliações
- A1SAM-2750F A1SAM-2550F A1SRM-2758F A1SRM-2558F: User'S ManualDocumento99 páginasA1SAM-2750F A1SAM-2550F A1SRM-2758F A1SRM-2558F: User'S Manualbumadrid12Ainda não há avaliações
- Wireless Access Point I9 User GuideDocumento106 páginasWireless Access Point I9 User GuideDobrescu RobertAinda não há avaliações
- E2042 Asus Wifi TVDocumento60 páginasE2042 Asus Wifi TVAntenor Morini JuniorAinda não há avaliações
- Eaton PXGX X Slot Ups Card User Guide 164202123Documento82 páginasEaton PXGX X Slot Ups Card User Guide 164202123Guillermo VasquezAinda não há avaliações
- SOM-4481 Manual Ed.1Documento56 páginasSOM-4481 Manual Ed.1Mourad BenderradjiAinda não há avaliações
- Ethernet ManualDocumento282 páginasEthernet ManualjimenezhnAinda não há avaliações
- P5G41-M EvoDocumento0 páginaP5G41-M Evonun0_Ainda não há avaliações
- Trenda N3 11n ManualDocumento80 páginasTrenda N3 11n Manualxxl2damaxAinda não há avaliações
- Manual 845GE Max MS-6580v2.0Documento107 páginasManual 845GE Max MS-6580v2.0NelsonAinda não há avaliações
- Nvidia Geforce2 Mx-400™: Graphics AcceleratorDocumento53 páginasNvidia Geforce2 Mx-400™: Graphics AcceleratorRichards SuarezAinda não há avaliações
- P5kpl-Am Se V3Documento0 páginaP5kpl-Am Se V3sesseAinda não há avaliações
- X10DAL-i MotherboardDocumento121 páginasX10DAL-i MotherboardMeo MeoAinda não há avaliações
- MSI K8NGM2 Series ManualDocumento143 páginasMSI K8NGM2 Series ManualRolando Duarte TamayoAinda não há avaliações
- Tenda Wireless Adapter User GuideDocumento69 páginasTenda Wireless Adapter User Guideksuner1Ainda não há avaliações
- SOM-4486 Manual Ed.1Documento50 páginasSOM-4486 Manual Ed.1Mourad BenderradjiAinda não há avaliações
- Globe Aztech DSL5068EN (1T1R) - User Manual v1.2Documento40 páginasGlobe Aztech DSL5068EN (1T1R) - User Manual v1.2AJ QuimAinda não há avaliações
- SC200 Handbook D2 A4Documento109 páginasSC200 Handbook D2 A4Miguel Garcia AriasAinda não há avaliações
- U3V2.0 TDE01说明书 电子档Documento28 páginasU3V2.0 TDE01说明书 电子档Inu KamiAinda não há avaliações
- User Manual: Celeron-400 Universal Network Controller With PC/104 ExtensionDocumento40 páginasUser Manual: Celeron-400 Universal Network Controller With PC/104 ExtensionAdi CioaraAinda não há avaliações
- UntitledDocumento905 páginasUntitledStefano Di ChioAinda não há avaliações
- Atx31026ft-Allie TelesisDocumento116 páginasAtx31026ft-Allie TelesisJohn PajeAinda não há avaliações
- MNL 1338Documento109 páginasMNL 1338AlexAinda não há avaliações
- User Guide - English PDFDocumento71 páginasUser Guide - English PDFrajasekarkalaAinda não há avaliações
- MNL-X9DA7Documento103 páginasMNL-X9DA7Luísa SantosAinda não há avaliações
- MSI G31M Series Manual PDFDocumento116 páginasMSI G31M Series Manual PDFSulton Al-ghifariAinda não há avaliações
- MANUAL Mainboard ms7101cDocumento70 páginasMANUAL Mainboard ms7101cespinal28Ainda não há avaliações
- Cisco CCNA Command Guide: An Introductory Guide for CCNA & Computer Networking Beginners: Computer Networking, #3No EverandCisco CCNA Command Guide: An Introductory Guide for CCNA & Computer Networking Beginners: Computer Networking, #3Ainda não há avaliações
- Np275e4e Intel PDFDocumento60 páginasNp275e4e Intel PDFLuiz Carlos o mensageiroAinda não há avaliações
- Software Installation: DG-57 Service ManualDocumento7 páginasSoftware Installation: DG-57 Service ManualJulio MachaAinda não há avaliações
- Au Python PDFDocumento8 páginasAu Python PDFIsmael Ferreras HerreraAinda não há avaliações
- XPrinter User GuideDocumento58 páginasXPrinter User GuideRaje FaizulAinda não há avaliações
- Grow Your Business With DCDocumento10 páginasGrow Your Business With DCHamyx LimaAinda não há avaliações
- Satellite C55-B Detailed Product Specification: Operating Non-OperatingDocumento3 páginasSatellite C55-B Detailed Product Specification: Operating Non-OperatingObed Isai RuizAinda não há avaliações
- Ecs 946GZ-M2 Rev BDocumento39 páginasEcs 946GZ-M2 Rev BTony KututoAinda não há avaliações
- Azure Cosmos DB - v1Documento6 páginasAzure Cosmos DB - v1surendarAinda não há avaliações
- Vmware Vsphere Networking: Nutanix Best PracticesDocumento37 páginasVmware Vsphere Networking: Nutanix Best PracticesDavid Hernan Lira CarabantesAinda não há avaliações
- MB Manual B450-Aorus-M 1001 eDocumento44 páginasMB Manual B450-Aorus-M 1001 eMiguel Rodríguez CarreteroAinda não há avaliações
- Apple Color StyleWriter 6500Documento2 páginasApple Color StyleWriter 6500scriAinda não há avaliações
- DHCP Sniffer TutorialDocumento6 páginasDHCP Sniffer TutorialRob KentAinda não há avaliações
- Cloud Virtual 7 1 Surround Sound Firmware Update GuideDocumento49 páginasCloud Virtual 7 1 Surround Sound Firmware Update GuideRaul Reyes NAinda não há avaliações
- CMDB AdminDocumento140 páginasCMDB AdminFireball IndiaAinda não há avaliações
- DVR ManualDocumento42 páginasDVR ManualNivesh RamkhelawonAinda não há avaliações
- EAP-TLS NPS RADIUS ServerDocumento29 páginasEAP-TLS NPS RADIUS ServerpedirstuffAinda não há avaliações
- Cisco Series300 ManualDocumento704 páginasCisco Series300 ManualHậu SmileAinda não há avaliações
- Current LogDocumento60 páginasCurrent LogFlopy GonzalezAinda não há avaliações
- New Multiple Choice Questions CCNP TSHOOTDocumento15 páginasNew Multiple Choice Questions CCNP TSHOOTJulio Edison EnriquezAinda não há avaliações
- ThinkServer RD230Documento164 páginasThinkServer RD230ghimpe--Ainda não há avaliações
- Design of Power Efficient Posit MultiplierDocumento5 páginasDesign of Power Efficient Posit MultiplierLakshmi Sri K VAinda não há avaliações
- SPI: Daisy Chaining: Name: Ahmed Saleh GaberDocumento4 páginasSPI: Daisy Chaining: Name: Ahmed Saleh GaberAhmed SalehAinda não há avaliações
- MoldDesign Catalog Installation GuideDocumento10 páginasMoldDesign Catalog Installation GuideXavier CornejoAinda não há avaliações
- BB5 Easy Service Tool Installation ManualDocumento3 páginasBB5 Easy Service Tool Installation ManualKapador SmithAinda não há avaliações
- Creative SB Live Platinum Ct4760 Sound Card PCI 15l PDFDocumento4 páginasCreative SB Live Platinum Ct4760 Sound Card PCI 15l PDFAlfredAinda não há avaliações
- Embedded CDocumento4 páginasEmbedded CmalhiavtarsinghAinda não há avaliações
- 2014-11-08 09.48.47.538 Formal - Assessment (Initial) .WinSATDocumento27 páginas2014-11-08 09.48.47.538 Formal - Assessment (Initial) .WinSATmazz hariezAinda não há avaliações
- CA 11.1.5 - Technical Document For DSC Production Environment - v1Documento58 páginasCA 11.1.5 - Technical Document For DSC Production Environment - v1sudarshanAinda não há avaliações
- ONAP CaseSolution BBS 062519Documento9 páginasONAP CaseSolution BBS 062519Akhil GuptaAinda não há avaliações
- CSO Lecture Notes (1 To 5 Unit)Documento92 páginasCSO Lecture Notes (1 To 5 Unit)dishanshu jagtap100% (1)