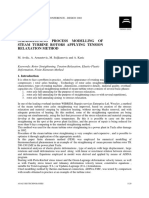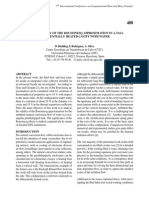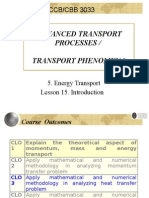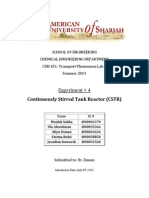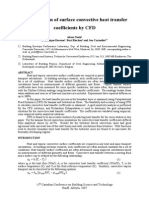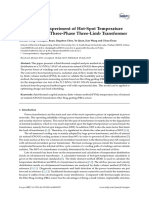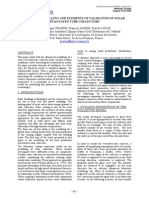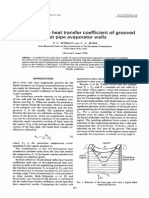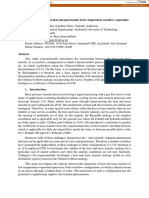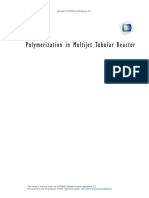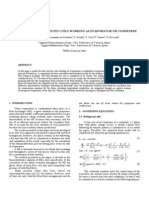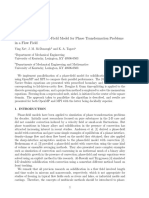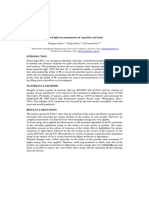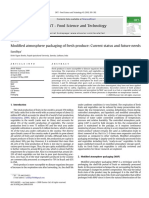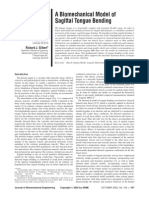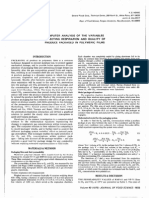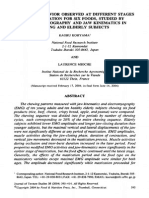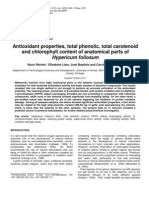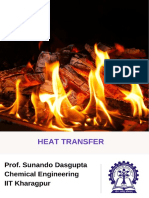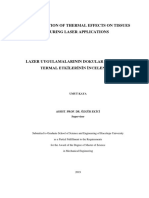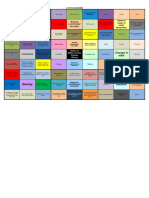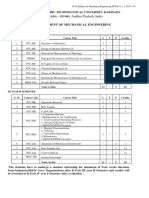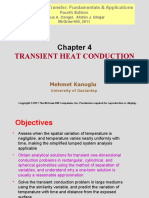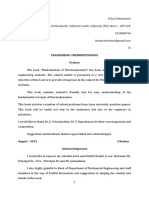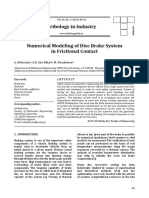Escolar Documentos
Profissional Documentos
Cultura Documentos
Reactor Con Comsol
Enviado por
ggggggggggg32Título original
Direitos autorais
Formatos disponíveis
Compartilhar este documento
Compartilhar ou incorporar documento
Você considera este documento útil?
Este conteúdo é inapropriado?
Denunciar este documentoDireitos autorais:
Formatos disponíveis
Reactor Con Comsol
Enviado por
ggggggggggg32Direitos autorais:
Formatos disponíveis
Solved with COMSOL Multiphysics 5.
Thermal Decomposition
Introduction
In this tutorial, the heat and mass transport equations are coupled to laminar flow in
order to model exothermic reactions in a parallel plate reactor. It exemplifies how you
can use COMSOL Multiphysics to systematically set up and solve increasingly
sophisticated models using predefined physics interfaces.
Model Definition
In this model you investigate the unimolecular decomposition of a chemical passing
through a parallel plate reactor. A heatsensitive compound is present in a water
solution. After entering the reactor, the liquid first experiences expansion due to a
step in the bottom plate. Before exiting, the fluid also passes a heated cylinder.
The full 3D representation of the reactor geometry is given in Figure 1.
Top plate
Outlet
Heated
cylinder
Inlet
Bottom plate
Figure 1: 3D geometry of a parallel plate reactor. The reacting fluid is heated as it passes
the cylinder.
The short inlet section of the reactor is considerably wider than it is high. With such a
geometry, it is reasonable to assume that the laminar flow develops a parabolic velocity
profile between the top and bottom plate. At the same time, the velocity between the
side walls is expected to be close to constant (Ref. 1). As a consequence, you can
reduce the modeling domain to 2D without dramatically reducing the validity of the
1 |
THERMAL DECOMPOSITION
Solved with COMSOL Multiphysics 5.1
simulation (see Figure 2).
Top plate
Inlet
Heating cylinder
Outlet
Bottom plate
Figure 2: Neglecting edge effects, the modeling geometry can be reduced to 2D.
CHEMISTRY
A heatsensitive chemical (A) undergoes thermal decomposition into fragments (F)
according to the following unimolecular reaction:
The reaction rate (SI unit: mol/(m3s)) is given by:
rate = kc A
where rate constant k (SI unit: s1) is temperaturedependent according to the
Arrhenius equation:
E
-----------
k = A exp R
g T
(1)
In Equation 1, A is the frequency factor (1 1010 1/s), E the activation energy
(72 103 J/mol), Rg the gas constant (8.314 J/(molK)), and T the temperature
(SI unit: K).
In addition, the decomposition reaction is exothermic, and the rate of energy expelled
is given by:
Q = rate H
where H is the heat of reaction (100 kJ/mol).
The conversion of species A in the reactor is a function of the residence time; that is,
it depends on the detailed fluid flow. Furthermore, the decomposition is influenced by
the temperature distribution. A coupled system of transport equations thus describes
the reactor.
2 |
THERMAL DECOMPOSITION
Solved with COMSOL Multiphysics 5.1
M O M E N T U M TR A N S P O R T
The Navier-Stokes equations, which govern momentum transport and are solved by
default in the single-phase flow interfaces, give the compressible formulation of the
continuity:
------ + ( u ) = 0
t
(2)
u
2
------- + u u = p + ( u + ( u ) T ) --- ( u )I + F
t
3
(3)
and the momentum equations:
Here, denotes the dynamic viscosity (SI unit: Ns/m2), u the velocity (SI unit: m/
s), the density of the fluid (SI unit: kg/m3), p the pressure (SI unit: Pa), and F a
body force term (SI unit: N/m3). This particular model contains the solution to a
steady-state problem, so the first term in each of the equations above disappears.
Equation 2 governs the flow of a Newtonian fluid in the laminar flow regime. The flow
type in this specific model is determined in The Flow Regime.
Apart from the domain equations you also need to select proper boundary conditions.
At the inlet you specify a velocity vector normal to the boundary:
u n = u0
(4)
At the outlet boundary you specify a pressure p = p 0 . Finally, at the surfaces of the
reactor plates and the heating cylinder you set the velocity to zero, that is, a no slip
boundary condition:
u = 0
(5)
By selecting the Laminar Flow interface you can easily associate the momentum
balance (Equation 2) and boundary conditions (Equation 4, Equation 5, and
Equation 5) with your modeling geometry.
E N E R G Y TR A N S P O R T
The energy balance equation applied to the reactor domain considers heat transfer
through convection and conduction:
( k T ) + C p ( u )T = Q
(6)
3 |
THERMAL DECOMPOSITION
Solved with COMSOL Multiphysics 5.1
In Equation 6, Cp denotes the specific heat capacity (SI unit: J/(kgK)), k is the
thermal conductivity (SI unit: W/(mK)), and Q is a sink or source term (SI unit: W/
m3).
At the inlet and at the surface of the heating cylinder you set a Temperature boundary
condition:
T = T0
(7)
T = T cyl
(8)
At the outlet you set an Outflow boundary condition. This prescribes that all energy
passing through this boundary does so by means of convective transport. Equivalently,
this means that the heat flux due to conduction across the boundary is zero:
q cond n = k T n = 0
(9)
so that the resulting equation for the total heat flux becomes:
q n = C p T u n
(10)
This is a useful boundary condition, particularly in convection-dominated energy
balances where the outlet temperature is unknown.
Finally, assume that no energy is transported across the reactor plates, that is, apply a
Thermal Insulation boundary condition:
qn = 0
(11)
Using the Heat Transfer in Fluids interface, you can associate the energy balance
(Equation 6) and boundary conditions (Equation 7 to Equation 11) with the
modeling geometry.
M A S S TR A N S P O R T
The mass transfer in the reactor domain is given by the stationary convection and
diffusion equation:
( D i c i ) + u c i = R i
(12)
where Di denotes its diffusion coefficient (SI unit: m2/s), and Ri denotes the reaction
term (SI unit: mol/(m3s)).
Equation 12 assumes that the species i is diluted in a solvent.
4 |
THERMAL DECOMPOSITION
Solved with COMSOL Multiphysics 5.1
For the boundary conditions, specify the concentration of compound A at the inlet:
c i = c i, 0
(13)
At the outlet, specify that the mass flow through the boundary is dominated by
convection. This assumes that any mass flux due to diffusion across this boundary is
zero:
n ( D i c i ) = 0
(14)
Ni n = ci u n
(15)
and that:
Finally, at the surfaces of the reactor plates and the heating cylinder, assume that no
mass is transported across the boundariesthat is, an insulation boundary condition:
Ni n = 0
(16)
By selecting the Transport in Diluted Species interface you can easily associate the mass
balance (Equation 12) and boundary conditions (Equation 13 to Equation 16) with
the modeling geometry.
PREPARING FOR MODELING
Before you can start modeling you need to gather the physical data that characterize
your reacting flow. For instance, flow modeling requires you to supply the fluid density
and viscosity. Mass transport requires knowledge of diffusivities and the reaction
kinetics.
Another part of the preparations involves selecting the appropriate physics interfaces
and investigating the couplings between different transport equations.
Transport Properties
The term transport properties refers to the physical properties occurring in the
transport equations (see the previous section). The momentum and heat transfer
equations (Equation 2 and Equation 6) require fluid-specific transport properties:
Viscosity ()
Density ()
Thermal conductivity (k)
Heat capacity (Cp)
5 |
THERMAL DECOMPOSITION
Solved with COMSOL Multiphysics 5.1
The mass transport equation (Equation 12) requires the following species-specific
property:
Diffusivities (Di)
You need to supply appropriate values of the transport properties to the physics
interfaces in order to ensure accurate simulation results. In the present example, water
with the dissolved compound A enters the reactor at 300 K. Because water is the
solvent, you can assume that its physical properties are representative for the entire
fluid. The warmest part of the reactor is held at 325 K. Table 1 lists the transport
properties of water as well as the diffusivity of A in water at 300 K and 325 K.
TABLE 1: PHYSICAL PROPERTIES OF LIQUID WATER
PROPERTY
AT 300 K
AT 325 K
Density (kg/m3)
997
987
Viscosity (Ns/m2)
8.510-4
5.310-4
Thermal conductivity (W/(mK))
0.62
0.66
Heat capacity (J/(kgK))
4180
4182
Diffusivity (m2/s)
2.010-9
2.010-9
When you build this model you make use of the built-in material databases of
COMSOL Multiphysics, which automatically provides temperature-dependent
properties.
The Flow Regime
The Reynolds number indicates whether a flow is in the laminar or turbulent regime:
ud
Re = ----------
As a rule of thumb, a Reynolds number between of 2000 and 2500 marks the
transition from stable streamlines to stable turbulent flow. It is always good practice to
evaluate the Reynolds number related to the specific flow conditions of the model,
because its magnitude guides you to choose the appropriate flow model and
corresponding physics interface.
In the present example, you can evaluate the Reynolds number using values from
Table 1 and setting the velocity to 5 10-4 m/s and the characteristic length to
0.007 m:
4
997 5 10 0.007
Re = ----------------------------------------------------= 4
4
8.5 10
6 |
THERMAL DECOMPOSITION
Solved with COMSOL Multiphysics 5.1
Calculating the Reynolds number at 325 K produces a nearly identical result.
The Reynolds numbers are well within the limits of the laminar flow regime.
Dilute or Concentrated Mixtures
When modeling mass transport, it is advisable to discriminate between dilute and
concentrated mixtures. For dilute mixtures, Ficks Law is adequate to describe the
diffusional transport. Furthermore, you can assume that the transport properties of the
fluid are those of the solvent. For concentrated mixtures, on the other hand, other
diffusion models, such as the Maxwell-Stefan model, may be required. The transport
properties of the fluid then depend on the mixture composition.
In COMSOL Multiphysics, the Transport of Diluted Species interface is appropriate
for dilute mixtures, while the Transport of Concentrated Species interface is
recommended for concentrated mixtures.
As a rule of thumb, you can consider concentrations of up to 10 mol% of a solute in a
solvent as a dilute mixture.
In the example at hand, the compound A is dissolved in water at a concentration of
1000 mol/m3. As the concentration of pure water is 55,500 mol/m3, the molar
fraction of A is approximately 2%. Because the mixture is dilute, it is appropriate to
select the Transport of Diluted Species interface for mass transport and to select the
transport properties of water as representative values for the mixture.
Solving Coupled Models
As noted previously, the chemistry occurring in the reactor depends both on the fluid
flow and the temperature distribution in the reactor. More explicitly, the mass
transport equation
c i
+ ( D i c i + c i u ) = R i
t
(17)
depends on the velocity vector, u, which is solved for in the momentum transfer
equation (Equation 3).
Furthermore, the source term Ri in Equation 17 is a function of the temperature,
which in turn is the dependent variable of the energy transport equation
C p
T
+ ( k T ) + C p u T = Q
t
7 |
THERMAL DECOMPOSITION
Solved with COMSOL Multiphysics 5.1
When attempting to solve a coupled system of equations such as the one illustrated
above, it is often a good idea to analyze the couplings involved and then approach the
solution in a stepwise fashion.
In the current model, you first neglect the heat of reaction, Q. This leads to a loose
two-way coupling between the transport equations:
The momentum transport is weakly dependent on the energy and mass transport
through the material properties.
The energy transport depends only on the momentum transport.
The mass transport depends on both the momentum transport and the energy
transport.
This structure suggests that it is possible to solve the problem sequentially in the
following order: First solve the momentum transport and energy transport problem.
Then add the mass transport and investigate the difference.
The last step leads to a fully coupled problem:
The momentum transport depends on the energy transport.
The energy transport depends on both momentum and mass transport (added heat
of reaction).
The mass transport depends on both the momentum transport and the energy
transport.
In this case you must solve the equations describing all transport phenomena
simultaneously.
8 |
THERMAL DECOMPOSITION
Solved with COMSOL Multiphysics 5.1
Results and Discussion
Figure 3 shows the velocity field in the reactor domain along with arrows indicating
the velocity magnitude.
Figure 3: Velocity field (m/s) in the reactor.
The cross-sectional area of the fluid increases at the step and decreases at the cylinder,
leading to a corresponding local reduction and then increase in the fluid velocity.
Recirculation zones appear after the step and the cylinder.
9 |
THERMAL DECOMPOSITION
Solved with COMSOL Multiphysics 5.1
The water solution enters the reactor at a temperature of 300 K and is heated as it
passes the cylinder (325 K). Figure 4 shows the temperature distribution in the reactor
domain at steady state.
Figure 4: A water solution enters the reactor at 300 K and is heated by a cylinder kept at
325 K.
10 |
THERMAL DECOMPOSITION
Solved with COMSOL Multiphysics 5.1
At the reactor inlet, the concentration of A is 1000 mol/m3. Figure 5 shows the
concentration of A as the compound undergoes decomposition.
Figure 5: Concentration of the heat sensitive chemical (A) (mol/m3) as function of
position in the reactor.
These plots make it possible to identify some general trends. It is clear that
decomposition occurs mainly after the liquid has been heated by the cylinder. In the
first half of the reactor, where the temperature is relatively low, decomposition is still
fairly advanced near the wall and after the step. This is due to the longer residence times
in these areas. In the second part of the reactor, where heating takes place, regions with
relatively high concentrations of compound A are visible. This also makes physical
sense because the water velocity is relatively high.
The temperature distribution in the entire reactor is affected by the heat of reaction.
As shown in Figure 6, the maximum fluid temperature now exceeds the temperature
11 |
THERMAL DECOMPOSITION
Solved with COMSOL Multiphysics 5.1
of the heating cylinder. Furthermore, the water temperature is higher than 300 K in
the region between the inlet and the cylinder.
Figure 6: Reactor temperature (K) when the heat of reaction is taken into account.
12 |
THERMAL DECOMPOSITION
Solved with COMSOL Multiphysics 5.1
Figure 7 plots the rate of reaction as a function of the position in the reactor. Clearly,
significant reaction now occurs in the first part of the reactor, before the heating
cylinder.
Figure 7: Significant decomposition of compound A occurs in the first half of the reactor.
Reference
1. H. Schlichting, Boundary Layer Theory, 4th ed., McGraw Hill, p. 168, 1960.
Application Library path: Chemical_Reaction_Engineering_Module/
Reactors_with_Mass_and_Heat_Transfer/thermal_decomposition
Modeling Instructions
From the File menu, choose New.
NEW
1 In the New window, click Model Wizard.
13 |
THERMAL DECOMPOSITION
Solved with COMSOL Multiphysics 5.1
MODEL WIZARD
1 In the Model Wizard window, click 2D.
2 In the Select physics tree, select Fluid Flow>Single-Phase Flow>Laminar Flow (spf).
3 Click Add.
4 Click Study.
5 In the Select study tree, select Preset Studies>Stationary.
6 Click Done.
GLOBAL DEFINITIONS
First define some parameters.
Parameters
1 On the Home toolbar, click Parameters.
2 In the Settings window for Parameters, locate the Parameters section.
3 Click Load from File.
4 Browse to the applications Application Library folder and double-click the file
thermal_decomposition_parameters.txt.
GEOMETRY 1
Rectangle 1 (r1)
1 On the Geometry toolbar, click Primitives and choose Rectangle.
2 In the Settings window for Rectangle, locate the Size section.
3 In the Width text field, type W1.
4 In the Height text field, type H1.
Rectangle 2 (r2)
1 On the Geometry toolbar, click Primitives and choose Rectangle.
2 In the Settings window for Rectangle, locate the Size section.
3 In the Width text field, type W2.
4 In the Height text field, type H2.
Circle 1 (c1)
1 On the Geometry toolbar, click Primitives and choose Circle.
2 In the Settings window for Circle, locate the Size and Shape section.
3 In the Radius text field, type R1.
14 |
THERMAL DECOMPOSITION
Solved with COMSOL Multiphysics 5.1
4 Locate the Position section. In the x text field, type xpos.
5 In the y text field, type ypos.
Difference 1 (dif1)
1 On the Geometry toolbar, click Booleans and Partitions and choose Difference.
2 Select the object r1 only to add it to the Objects to add list.
3 In the Settings window for Difference, locate the Difference section.
4 Find the Objects to subtract subsection. Select the Active toggle button.
5 Select the objects r2 and c1 only.
6 Right-click Component 1 (comp1)>Geometry 1>Difference 1 (dif1) and choose Build
Selected.
ADD MATERIAL
1 On the Home toolbar, click Add Material to open the Add Material window.
2 Go to the Add Material window.
3 In the tree, select Liquids and Gases>Liquids>Water.
4 Click Add to Component in the window toolbar.
5 On the Home toolbar, click Add Material to close the Add Material window.
MATERIALS
Water (mat1)
By default, the first material you add applies on all domains so you can keep the
Geometric Scope settings.
DEFINITIONS
In preparation for defining boundary conditions, it is practical to define some named
selections.
Explicit 1
1 On the Definitions toolbar, click Explicit.
2 In the Model Builder window, under Component 1 (comp1)>Definitions right-click
Explicit 1 and choose Rename.
3 In the Rename Explicit dialog box, type Inlet in the New label text field.
4 Click OK.
5 In the Settings window for Explicit, locate the Input Entities section.
6 From the Geometric entity level list, choose Boundary.
15 |
THERMAL DECOMPOSITION
Solved with COMSOL Multiphysics 5.1
7 Select Boundary 1 only.
Explicit 2
1 On the Definitions toolbar, click Explicit.
2 In the Model Builder window, under Component 1 (comp1)>Definitions right-click
Explicit 2 and choose Rename.
3 In the Rename Explicit dialog box, type Outlet in the New label text field.
4 Click OK.
5 In the Settings window for Explicit, locate the Input Entities section.
6 From the Geometric entity level list, choose Boundary.
7 Select Boundary 6 only.
Explicit 3
1 On the Definitions toolbar, click Explicit.
2 In the Model Builder window, under Component 1 (comp1)>Definitions right-click
Explicit 3 and choose Rename.
3 In the Rename Explicit dialog box, type Heater in the New label text field.
4 Click OK.
5 In the Settings window for Explicit, locate the Input Entities section.
6 From the Geometric entity level list, choose Boundary.
7 Select Boundaries 710 only.
Follow the instructions below to set up the Fluid Flow interface. The fluid
properties are automatically taken from the material assigned to the reactor domain,
so all you need to do is to define inlet and outlet boundary conditions.
LAMINAR FLOW (SPF)
Inlet 1
1 On the Physics toolbar, click Boundaries and choose Inlet.
2 In the Settings window for Inlet, locate the Boundary Selection section.
3 From the Selection list, choose Inlet.
4 Locate the Velocity section. In the U0 text field, type 5e-4.
Outlet 1
1 On the Physics toolbar, click Boundaries and choose Outlet.
2 In the Settings window for Outlet, locate the Boundary Selection section.
16 |
THERMAL DECOMPOSITION
Solved with COMSOL Multiphysics 5.1
3 From the Selection list, choose Outlet.
4 Locate the Pressure Conditions section. Select the Normal flow check box.
This concludes the setup of the Laminar Flow interface. In the next step you will
compute the solution. A mesh is created automatically. If you wish, you can inspect
the mesh by clicking the Mesh node.
STUDY 1
1 In the Model Builder window, right-click Study 1 and choose Rename.
2 In the Rename Study dialog box, type Isothermal Flow in the New label text field.
3 Click OK.
4 On the Home toolbar, click Compute.
RESULTS
Velocity (spf)
1 In the Model Builder window, under Results right-click Velocity (spf) and choose
Arrow Surface.
2 On the Velocity (spf) toolbar, click Plot.
3 Click the Zoom Extents button on the Graphics toolbar.
4 In the Model Builder window, right-click Velocity (spf) and choose Rename.
5 In the Rename 2D Plot Group dialog box, type Flow Field in the New label text field.
6 Click OK.
At this point, move on to include a Heat Transfer in Fluids interface and extend the
model to account for a nonisothermal flow situation.
ADD PHYSICS
1 On the Home toolbar, click Add Physics to open the Add Physics window.
2 Go to the Add Physics window.
3 In the Add physics tree, select Heat Transfer>Heat Transfer in Fluids (ht).
4 Find the Physics interfaces in study subsection. In the table, enter the following
settings:
Studies
Solve
Isothermal Flow
5 Click Add to Component in the window toolbar.
17 |
THERMAL DECOMPOSITION
Solved with COMSOL Multiphysics 5.1
6 On the Home toolbar, click Add Physics to close the Add Physics window.
H E A T TR A N S F E R I N F L U I D S ( H T )
Temperature 1
1 On the Physics toolbar, click Boundaries and choose Temperature.
2 In the Settings window for Temperature, locate the Boundary Selection section.
3 From the Selection list, choose Inlet.
4 Locate the Temperature section. In the T0 text field, type 300[K].
Temperature 2
1 On the Physics toolbar, click Boundaries and choose Temperature.
2 In the Settings window for Temperature, locate the Boundary Selection section.
3 From the Selection list, choose Heater.
4 Locate the Temperature section. In the T0 text field, type 325[K].
Outflow 1
1 On the Physics toolbar, click Boundaries and choose Outflow.
2 In the Settings window for Outflow, locate the Boundary Selection section.
3 From the Selection list, choose Outlet.
MULTIPHYSICS
Couple the Laminar Flow interface to the Heat Transfer in Fluids interface, i.e., the
pressure and velocity are inputs taken from the Laminar Flow interface
1 On the Physics toolbar, click Multiphysics and choose Global>Flow Coupling.
Coupling the Heat Transfer in Fluids interface to the Laminar Flow interface, i.e.,
temperature is an input from the Heat Transfer in Fluids interface.
2 On the Physics toolbar, click Multiphysics and choose Global>Temperature Coupling.
ADD STUDY
1 On the Home toolbar, click Add Study to open the Add Study window.
2 Go to the Add Study window.
3 Find the Studies subsection. In the Select study tree, select Preset Studies>Stationary.
4 Click Add Study in the window toolbar.
5 On the Home toolbar, click Add Study to close the Add Study window.
18 |
THERMAL DECOMPOSITION
Solved with COMSOL Multiphysics 5.1
STUDY 2
Step 1: Stationary
1 In the Settings window for Stationary, click to expand the Values of dependent
variables section.
2 Locate the Values of Dependent Variables section. Select the Initial values of variables
solved for check box.
3 From the Method list, choose Solution.
4 From the Study list, choose Isothermal Flow, Stationary.
With this selection the solver will take the solution to the isothermal flow case as
starting guess for the flow field and pressure variables.
5 In the Model Builder window, right-click Study 2 and choose Rename.
6 In the Rename Study dialog box, type Non-isothermal Flow in the New label text
field.
7 Click OK.
8 In the Settings window for Study, locate the Study Settings section.
9 Clear the Generate default plots check box.
10 On the Home toolbar, click Compute.
RESULTS
2D Plot Group 3
1 On the Home toolbar, click Add Plot Group and choose 2D Plot Group.
2 In the Settings window for 2D Plot Group, locate the Data section.
3 From the Data set list, choose Non-isothermal Flow/Solution 2.
4 Right-click Results>2D Plot Group 3 and choose Surface.
5 In the Settings window for Surface, click Replace Expression in the upper-right corner
of the Expression section. From the menu, choose Component 1>Heat Transfer in
Fluids>Temperature>T - Temperature.
6 On the 2D Plot Group 3 toolbar, click Plot.
7 In the Model Builder window, right-click 2D Plot Group 3 and choose Rename.
8 In the Rename 2D Plot Group dialog box, type Temperature in the New label text
field.
9 Click OK.
19 |
THERMAL DECOMPOSITION
Solved with COMSOL Multiphysics 5.1
10 Click the Zoom Extents button on the Graphics toolbar.
Now move on to extend the model to include mass transport and chemical reaction.
ADD PHYSICS
1 On the Home toolbar, click Add Physics to open the Add Physics window.
2 Go to the Add Physics window.
3 In the Add physics tree, select Chemical Species Transport>Chemistry (chem).
4 Find the Physics interfaces in study subsection. In the table, enter the following
settings:
Studies
Solve
Isothermal Flow
Non-isothermal Flow
5 Click Add to Component in the window toolbar.
6 In the Add physics tree, select Chemical Species Transport>Transport of Diluted Species
(tds).
7 Click to expand the Dependent variables section. In the table, enter the following
settings:
Studies
Solve
Isothermal Flow
Non-isothermal Flow
8 In the Concentrations table, enter the following settings:
cA
9 Click Add to Component in the window toolbar.
10 On the Home toolbar, click Add Physics to close the Add Physics window.
CHEMISTRY (CHEM)
1 In the Model Builder window, under Component 1 (comp1) click Chemistry (chem).
2 In the Settings window for Chemistry, locate the Model Inputs section.
3 From the T list, choose Temperature (ht).
Reaction 1
1 On the Physics toolbar, click Domains and choose Reaction.
20 |
THERMAL DECOMPOSITION
Solved with COMSOL Multiphysics 5.1
2 In the Settings window for Reaction, locate the Reaction Formula section.
3 In the Formula text field, type A=>F.
4 Click Apply.
5 Locate the Rate Constants section. Select the Use Arrhenius expressions check box.
6 In the Af text field, type A.
7 In the Ef text field, type E.
8 Locate the Reaction Thermodynamic Properties section. From the Enthalpy of reaction
list, choose User defined.
9 In the H text field, type H.
Species: F
1 In the Model Builder window, under Component 1 (comp1)>Chemistry (chem) click
Species: F.
2 In the Settings window for Species, click to expand the Species concentration/activity
section.
3 Locate the Species Concentration/Activity section. Select the Locked concentration/
activity check box.
TR A N S P O R T O F D I L U T E D S P E C I E S ( T D S )
On the Physics toolbar, click Chemistry (chem) and choose Transport of Diluted Species
(tds).
Transport Properties 1
1 In the Model Builder window, expand the Transport of Diluted Species (tds) node, then
click Transport Properties 1.
2 In the Settings window for Transport Properties, locate the Diffusion section.
3 In the DcA text field, type 2e-9.
Inflow 1
1 On the Physics toolbar, click Boundaries and choose Inflow.
2 In the Settings window for Inflow, locate the Boundary Selection section.
3 From the Selection list, choose Inlet.
4 Locate the Concentration section. In the c0,cA text field, type 1000.
Outflow 1
1 On the Physics toolbar, click Boundaries and choose Outflow.
2 In the Settings window for Outflow, locate the Boundary Selection section.
21 |
THERMAL DECOMPOSITION
Solved with COMSOL Multiphysics 5.1
3 From the Selection list, choose Outlet.
Reactions 1
1 On the Physics toolbar, click Domains and choose Reactions.
2 Select Domain 1 only.
3 In the Settings window for Reactions, locate the Reaction Rates section.
4 From the RcA list, choose Rate expression for species A (chem).
The chemical reaction generates heat. Take this into account by adding a Heat
Source node to the Heat Transfer in Fluids interface.
H E A T TR A N S F E R I N F L U I D S ( H T )
Heat Source 1
1 On the Physics toolbar, click Domains and choose Heat Source.
2 Select Domain 1 only.
3 In the Settings window for Heat Source, locate the Heat Source section.
4 From the Q0 list, choose Heat source of reactions (chem).
MULTIPHYSICS
Couple the Laminar Flow interface to the Transport of Diluted Species interface, i.e.,
the velocity is an input from the Laminar Flow interface.
1 On the Physics toolbar, click Multiphysics and choose Global>Flow Coupling.
2 In the Settings window for Flow Coupling, locate the Flow Coupling section.
3 From the Destination list, choose Transport of Diluted Species (tds).
Couple the Heat Transfer in Fluids interface to the Transport of Diluted Species
interface, i.e., temperature is an input from the Heat Transfer in Fluids interface.
4 On the Physics toolbar, click Multiphysics and choose Global>Temperature Coupling.
5 In the Settings window for Temperature Coupling, locate the Temperature Coupling
section.
6 From the Destination list, choose Transport of Diluted Species (tds).
ADD STUDY
1 On the Home toolbar, click Add Study to open the Add Study window.
2 Go to the Add Study window.
3 Find the Studies subsection. In the Select study tree, select Preset Studies>Stationary.
22 |
THERMAL DECOMPOSITION
Solved with COMSOL Multiphysics 5.1
4 Click Add Study in the window toolbar.
5 On the Home toolbar, click Add Study to close the Add Study window.
STUDY 3
Step 1: Stationary
1 In the Model Builder window, under Study 3 click Step 1: Stationary.
2 In the Settings window for Stationary, click to expand the Values of dependent
variables section.
3 Locate the Values of Dependent Variables section. Select the Initial values of variables
solved for check box.
4 From the Method list, choose Solution.
5 From the Study list, choose Non-isothermal Flow, Stationary.
6 In the Model Builder window, right-click Study 3 and choose Rename.
7 In the Rename Study dialog box, type Fully Coupled in the New label text field.
8 Click OK.
9 In the Settings window for Study, locate the Study Settings section.
10 Clear the Generate default plots check box.
11 On the Home toolbar, click Compute.
RESULTS
Temperature
1 In the Settings window for 2D Plot Group, locate the Data section.
2 From the Data set list, choose Fully Coupled/Solution 3.
3 Click the Zoom Extents button on the Graphics toolbar.
4 On the Temperature toolbar, click Plot.
Create new plot groups and generate surface plots for the concentration and the
reaction rate.
2D Plot Group 4
1 On the Home toolbar, click Add Plot Group and choose 2D Plot Group.
2 In the Settings window for 2D Plot Group, locate the Data section.
3 From the Data set list, choose Fully Coupled/Solution 3.
4 Right-click Results>2D Plot Group 4 and choose Surface.
23 |
THERMAL DECOMPOSITION
Solved with COMSOL Multiphysics 5.1
5 In the Settings window for Surface, click Replace Expression in the upper-right corner
of the Expression section. From the menu, choose Component 1>Transport of Diluted
Species>cA - Concentration.
6 On the 2D Plot Group 4 toolbar, click Plot.
7 Click the Zoom Extents button on the Graphics toolbar.
8 In the Model Builder window, right-click 2D Plot Group 4 and choose Rename.
9 In the Rename 2D Plot Group dialog box, type Concentration in the New label text
field.
10 Click OK.
2D Plot Group 5
1 On the Home toolbar, click Add Plot Group and choose 2D Plot Group.
2 In the Settings window for 2D Plot Group, locate the Data section.
3 From the Data set list, choose Fully Coupled/Solution 3.
4 Right-click Results>2D Plot Group 5 and choose Surface.
5 In the Settings window for Surface, click Replace Expression in the upper-right corner
of the Expression section. From the menu, choose Component 1>Transport of Diluted
Species>tds.R_cA - Total rate expression.
6 On the 2D Plot Group 5 toolbar, click Plot.
7 Click the Zoom Extents button on the Graphics toolbar.
8 In the Model Builder window, right-click 2D Plot Group 5 and choose Rename.
9 In the Rename 2D Plot Group dialog box, type Reaction Rate in the New label text
field.
10 Click OK.
24 |
THERMAL DECOMPOSITION
Você também pode gostar
- Nox Reduction in A Monolithic Reactor: Created in Comsol Multiphysics 6.0Documento30 páginasNox Reduction in A Monolithic Reactor: Created in Comsol Multiphysics 6.0mohitAinda não há avaliações
- Steam Reformer: Created in COMSOL Multiphysics 5.4Documento30 páginasSteam Reformer: Created in COMSOL Multiphysics 5.4Rizky KusumastutiAinda não há avaliações
- Models - Chem.multicomponent Tubular ReactorDocumento24 páginasModels - Chem.multicomponent Tubular ReactorsutrimaAinda não há avaliações
- Straightening Process Modelling of Steam Turbine Rotors Applying Tension Relaxation MethodDocumento6 páginasStraightening Process Modelling of Steam Turbine Rotors Applying Tension Relaxation Methodhamedia83Ainda não há avaliações
- On The Validity of The Boussinesq Approximation in A Tall Differentially Heated Cavity With WaterDocumento7 páginasOn The Validity of The Boussinesq Approximation in A Tall Differentially Heated Cavity With WatercrazzyrajAinda não há avaliações
- 09 Simu QRL PDFDocumento24 páginas09 Simu QRL PDFAli AHAinda não há avaliações
- Pergamon: Chemical Engineering Science, Vol. 51, No. 10, Pp. 1725-1734, 1996Documento10 páginasPergamon: Chemical Engineering Science, Vol. 51, No. 10, Pp. 1725-1734, 1996gconstantinoAinda não há avaliações
- Bruyere Paper PDFDocumento7 páginasBruyere Paper PDFMATHEWSKIZHAKKEVEETTAinda não há avaliações
- Articulo Version FinalDocumento12 páginasArticulo Version FinalDon GonzaloAinda não há avaliações
- Study of Two-Dimensional Heat and Mass Transfer During PDFDocumento11 páginasStudy of Two-Dimensional Heat and Mass Transfer During PDFali105Ainda não há avaliações
- Artigo TESE Joel Mendes 2009Documento10 páginasArtigo TESE Joel Mendes 2009ANTONIO SOLISAinda não há avaliações
- Dixon PaperDocumento6 páginasDixon Paperyesol wooAinda não há avaliações
- Performance of A Double-Pipe Heat Exchanger: Unit Operations LaboratoryDocumento22 páginasPerformance of A Double-Pipe Heat Exchanger: Unit Operations LaboratoryMae Florizel FalculanAinda não há avaliações
- Immersed Coil Heat ExchangersDocumento12 páginasImmersed Coil Heat ExchangersffownAinda não há avaliações
- Models - Heat.buoyancy WaterDocumento36 páginasModels - Heat.buoyancy Waterwa'edAinda não há avaliações
- Grey Body RadiationDocumento8 páginasGrey Body RadiationfaridzawiAinda não há avaliações
- Simulation of Oil Tank FiresDocumento12 páginasSimulation of Oil Tank Firesengtrader100% (1)
- Byoyancy Flow in Free Fluids PDFDocumento12 páginasByoyancy Flow in Free Fluids PDFAl Farabi100% (1)
- Models - Heat.vacuum FlaskDocumento34 páginasModels - Heat.vacuum FlaskNa DiaAinda não há avaliações
- Adiabatic FBR DesignDocumento10 páginasAdiabatic FBR DesignRana UzairAinda não há avaliações
- Data On The Velocity Slip and Temperature Jump CoefficientsDocumento7 páginasData On The Velocity Slip and Temperature Jump CoefficientsDiaul VikriAinda não há avaliações
- Lecture 7Documento17 páginasLecture 7Farahin BurhanAinda não há avaliações
- Mass Transfer (MT)Documento11 páginasMass Transfer (MT)杨佳雯Ainda não há avaliações
- A Three-Dimensional Simulation of Mine Ventilation Using Computational Fluid DynamicsDocumento3 páginasA Three-Dimensional Simulation of Mine Ventilation Using Computational Fluid DynamicsTariq FerozeAinda não há avaliações
- CSTR FinalDocumento36 páginasCSTR FinalMuhammad Yar KhanAinda não há avaliações
- Integrating CFD and Building SimulationDocumento7 páginasIntegrating CFD and Building SimulationJoaquim MonteiroAinda não há avaliações
- 7 Heat Transfer Coefficient PDFDocumento28 páginas7 Heat Transfer Coefficient PDFNavarre LatchmanAinda não há avaliações
- Convective Heat Transfer Analysis of Direct Steam Generation in Parabolic Trough CollectorsDocumento9 páginasConvective Heat Transfer Analysis of Direct Steam Generation in Parabolic Trough CollectorsJhonny Lozada SuarezAinda não há avaliações
- FueldnerDocumento6 páginasFueldnerali105Ainda não há avaliações
- Ind Eng - Chem.res - Dec.2001Documento23 páginasInd Eng - Chem.res - Dec.2001chantran90Ainda não há avaliações
- Heat5 (Convection II)Documento48 páginasHeat5 (Convection II)ابو الجعل0% (1)
- Determination of Surface Convective Transfer Coefficients by CFD - Adamneale PDFDocumento12 páginasDetermination of Surface Convective Transfer Coefficients by CFD - Adamneale PDFMustafa YılmazAinda não há avaliações
- Finite Element Analysis of Coupled Thermoelasticity PDFDocumento8 páginasFinite Element Analysis of Coupled Thermoelasticity PDFCarlosAinda não há avaliações
- Energies: Analysis and Experiment of Hot-Spot Temperature Rise of 110 KV Three-Phase Three-Limb TransformerDocumento12 páginasEnergies: Analysis and Experiment of Hot-Spot Temperature Rise of 110 KV Three-Phase Three-Limb Transformeraisya mutia syafiiAinda não há avaliações
- Buoyancy Flow in Free Fluids: Created in COMSOL Multiphysics 5.4Documento12 páginasBuoyancy Flow in Free Fluids: Created in COMSOL Multiphysics 5.4Sadegh AhmadiAinda não há avaliações
- Matlab Ex ModelsDocumento9 páginasMatlab Ex ModelsNicolas RinconAinda não há avaliações
- Lyons Bartlett MHC 1Documento9 páginasLyons Bartlett MHC 1mikelyonsAinda não há avaliações
- Paper Tubos Al VacioDocumento8 páginasPaper Tubos Al VaciomarkeduardAinda não há avaliações
- Analisis de Transferencia de Calor en Un EvaporadorDocumento9 páginasAnalisis de Transferencia de Calor en Un EvaporadorMaria Alejandra RamirezAinda não há avaliações
- 05.02heat TransferDocumento21 páginas05.02heat TransferjationonaAinda não há avaliações
- The Analogy Between Heat and Mass Transfer in Low Temperature Crossflow EvaporationDocumento11 páginasThe Analogy Between Heat and Mass Transfer in Low Temperature Crossflow EvaporationPIZZA MOZZARELLAAinda não há avaliações
- Models - Cfd.boiling WaterDocumento26 páginasModels - Cfd.boiling WaterShawonChowdhuryAinda não há avaliações
- A Numerical Model For Trickle Bed Reacto PDFDocumento23 páginasA Numerical Model For Trickle Bed Reacto PDFSabdo Agung DarmawanAinda não há avaliações
- ODE & LSE AssignmentDocumento5 páginasODE & LSE AssignmentmasterrkAinda não há avaliações
- Models - Chem.polymerization MultijetDocumento32 páginasModels - Chem.polymerization Multijetalireza arabAinda não há avaliações
- Mass Transfer CoefficientDocumento37 páginasMass Transfer CoefficientnivedhithaAinda não há avaliações
- Lecture 20: The Fixed Bed Catalytic Reactor: RXN RXNDocumento10 páginasLecture 20: The Fixed Bed Catalytic Reactor: RXN RXNreddi ramuAinda não há avaliações
- J.p.holman Heat RansferDocumento8 páginasJ.p.holman Heat RansferSerkan GecimAinda não há avaliações
- Modelling of Tube and Fins Coil Working As Evaporator or CondenserDocumento6 páginasModelling of Tube and Fins Coil Working As Evaporator or CondenserAntarip PoddarAinda não há avaliações
- PCFD 05Documento8 páginasPCFD 05Saher SaherAinda não há avaliações
- Heat TranferDocumento17 páginasHeat TranferLuis González Cos Alcocer100% (1)
- الاسبوع الثالثDocumento18 páginasالاسبوع الثالثmalek mustafaAinda não há avaliações
- Transport Phenomena (CHE-345) : Interphase Transport and Transfer Coefficients Ismail TosunDocumento21 páginasTransport Phenomena (CHE-345) : Interphase Transport and Transfer Coefficients Ismail Tosunmuhammad shahadat awanAinda não há avaliações
- Buoyancy Flow in Water: Created in COMSOL Multiphysics 5.5Documento34 páginasBuoyancy Flow in Water: Created in COMSOL Multiphysics 5.5Ahmed Al SayedAinda não há avaliações
- Ramjets: Thermal Management - An Integrated Engineering ApproachDocumento22 páginasRamjets: Thermal Management - An Integrated Engineering ApproachvinayanandyadavAinda não há avaliações
- Unit Oper. Lect. 4Documento10 páginasUnit Oper. Lect. 4علی محمد قادر خضرAinda não há avaliações
- 1.1 Introduction To ConductionDocumento22 páginas1.1 Introduction To ConductionAjay YadavAinda não há avaliações
- Concentric Tube Water-Water Heat Exchanger Study UnitDocumento12 páginasConcentric Tube Water-Water Heat Exchanger Study Unitseraj ibramemAinda não há avaliações
- Models - Cfd.boiling WaterDocumento26 páginasModels - Cfd.boiling WatermadriAinda não há avaliações
- Pulsed Light Decontamination of Vegetables and FruitsDocumento2 páginasPulsed Light Decontamination of Vegetables and Fruitsggggggggggg32Ainda não há avaliações
- Pulsed Light Decontamination of Vegetables and FruitsDocumento2 páginasPulsed Light Decontamination of Vegetables and Fruitsggggggggggg32Ainda não há avaliações
- Sandhya (2010)Documento12 páginasSandhya (2010)ggggggggggg32Ainda não há avaliações
- Pulsed Light Decontamination of Vegetables and FruitsDocumento2 páginasPulsed Light Decontamination of Vegetables and Fruitsggggggggggg32Ainda não há avaliações
- Gomez Et Al., 2010Documento6 páginasGomez Et Al., 2010ggggggggggg32Ainda não há avaliações
- Post-Harvest UV-C and PL Irradiation of Fruits and VegetablesDocumento6 páginasPost-Harvest UV-C and PL Irradiation of Fruits and Vegetablesggggggggggg32Ainda não há avaliações
- Numerical Solution of Reaction-Diffusion Problems: Computational Biology Group (Cobi)Documento44 páginasNumerical Solution of Reaction-Diffusion Problems: Computational Biology Group (Cobi)trongkhoa81Ainda não há avaliações
- Transferencia de Calor Con COMSOL MultiphysicsDocumento6 páginasTransferencia de Calor Con COMSOL Multiphysicsggggggggggg32Ainda não há avaliações
- Respiracion de FrutasDocumento10 páginasRespiracion de Frutasggggggggggg32Ainda não há avaliações
- V68n1a04 ACC PDFDocumento7 páginasV68n1a04 ACC PDFUlfah FauziahAinda não há avaliações
- Xan Tho Poulos 2012Documento10 páginasXan Tho Poulos 2012ggggggggggg32Ainda não há avaliações
- 1975 - Henig and Gilbert, 1975 (Ec Diferenciales)Documento3 páginas1975 - Henig and Gilbert, 1975 (Ec Diferenciales)ggggggggggg32Ainda não há avaliações
- Cowan 1999Documento20 páginasCowan 1999ggggggggggg32Ainda não há avaliações
- Song 2002Documento7 páginasSong 2002ggggggggggg32Ainda não há avaliações
- Lakakul Et Al., 1999Documento6 páginasLakakul Et Al., 1999ggggggggggg32Ainda não há avaliações
- Dieta Nutricional y Cuidados (Disfagia)Documento4 páginasDieta Nutricional y Cuidados (Disfagia)ggggggggggg32Ainda não há avaliações
- Khoyama and Mioche, 2004 (Masticacion)Documento20 páginasKhoyama and Mioche, 2004 (Masticacion)ggggggggggg32Ainda não há avaliações
- Karel 1976Documento6 páginasKarel 1976ggggggggggg32Ainda não há avaliações
- Rainha Et AlDocumento11 páginasRainha Et AlSudip GhoshAinda não há avaliações
- Karel 1976Documento6 páginasKarel 1976ggggggggggg32Ainda não há avaliações
- Physical Principles of Food PreservationDocumento639 páginasPhysical Principles of Food Preservationrodorojas9839100% (3)
- Libro SecadoDocumento54 páginasLibro Secadoggggggggggg32Ainda não há avaliações
- Formulas de Operadores VectorialesDocumento2 páginasFormulas de Operadores VectorialesZultraxAinda não há avaliações
- Fluid Dynamics CreteDocumento204 páginasFluid Dynamics CreteDileep KumarAinda não há avaliações
- Alternative Energy Demystified (S.Gibilisco)Documento338 páginasAlternative Energy Demystified (S.Gibilisco)carlosAinda não há avaliações
- Design, Fabrication and Evaluation of A Plantain RoasterDocumento8 páginasDesign, Fabrication and Evaluation of A Plantain RoasterKowhoegba CalebAinda não há avaliações
- Thermal Design of Heat ExchangersDocumento24 páginasThermal Design of Heat ExchangersWira NugrohoAinda não há avaliações
- Heat TransferDocumento720 páginasHeat TransferSyed Faisal HassanAinda não há avaliações
- Combustion Characteristics and Flame Stability at The Microscale A CFD Study of Premixed Methane or Air MixturesDocumento12 páginasCombustion Characteristics and Flame Stability at The Microscale A CFD Study of Premixed Methane or Air MixturesHERDI SUTANTOAinda não há avaliações
- G4 Exp8Documento9 páginasG4 Exp8Naresh GanisonAinda não há avaliações
- 2250 2edDocumento9 páginas2250 2edkihal zohirAinda não há avaliações
- Physics I-21-22Documento50 páginasPhysics I-21-22Ahmed BagradAinda não há avaliações
- 7891-Article Text PDF-16233-3-10-20160325Documento8 páginas7891-Article Text PDF-16233-3-10-20160325boris gaitanAinda não há avaliações
- Heat Dissipation Calculation of Rolling Bearing Support of 2.4x10m MillDocumento3 páginasHeat Dissipation Calculation of Rolling Bearing Support of 2.4x10m MillmantelectromecanicoatenasAinda não há avaliações
- Tesis PDFDocumento120 páginasTesis PDFdaniel sernaAinda não há avaliações
- States of Matter and Particle Theory Lotus DiagramDocumento2 páginasStates of Matter and Particle Theory Lotus Diagramwil.whiteAinda não há avaliações
- Evaporation of Pure LiquidDocumento20 páginasEvaporation of Pure LiquidAlejandro DamiánAinda não há avaliações
- Conduction LessonDocumento7 páginasConduction Lessonapi-3154600320% (1)
- UG 3-2 R19 Mech SyllabusDocumento25 páginasUG 3-2 R19 Mech SyllabusSarath KumarAinda não há avaliações
- Chapter 2 Recipe BasicsDocumento19 páginasChapter 2 Recipe BasicsLeah NguyenAinda não há avaliações
- أوراق عمل Energy Transfer العلوم المتكاملة الصف الرابعDocumento7 páginasأوراق عمل Energy Transfer العلوم المتكاملة الصف الرابعZohair HaddadAinda não há avaliações
- Ejercicios TransferDocumento12 páginasEjercicios TransferBryanAinda não há avaliações
- Transient Heat Conduction: Heat and Mass Transfer: Fundamentals & ApplicationsDocumento39 páginasTransient Heat Conduction: Heat and Mass Transfer: Fundamentals & ApplicationsJeremiah ValeraAinda não há avaliações
- Tugas Perpindahan PanasDocumento7 páginasTugas Perpindahan PanasAnonymous DpmprYqkuAinda não há avaliações
- 10 10 15Documento115 páginas10 10 15Meena VelayuthamAinda não há avaliações
- Thermal Conductivity of Polyurethane Foams From Room Temperature To 20 KDocumento8 páginasThermal Conductivity of Polyurethane Foams From Room Temperature To 20 Kpstedile1234Ainda não há avaliações
- Part A 1 Heat TransferDocumento10 páginasPart A 1 Heat TransferPrasanthAinda não há avaliações
- Introduction To Heat TransferDocumento15 páginasIntroduction To Heat TransferRishabh KumarAinda não há avaliações
- HTO Lab Manual Fall-18 PDFDocumento52 páginasHTO Lab Manual Fall-18 PDFhumair khaliqAinda não há avaliações
- Law of MotionDocumento1 páginaLaw of MotionPeter Allen GomezAinda não há avaliações
- 3rd Grading Grade 7 ScienceDocumento3 páginas3rd Grading Grade 7 ScienceJoenard SarmientoAinda não há avaliações
- Tribology in Industry: A. Belhocine, A.R. Abu Bakar, M. BouchetaraDocumento18 páginasTribology in Industry: A. Belhocine, A.R. Abu Bakar, M. BouchetaraRizki Eka PutraAinda não há avaliações
- High Power Laser ApplicationsDocumento22 páginasHigh Power Laser Applicationsvanniya vanniyaAinda não há avaliações