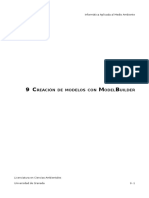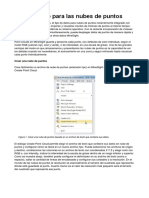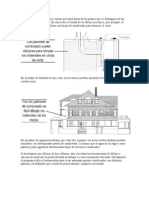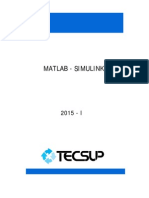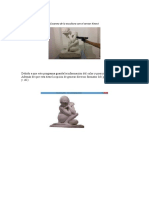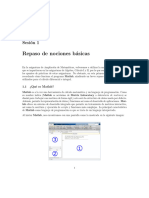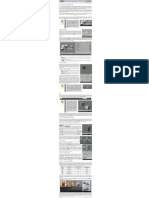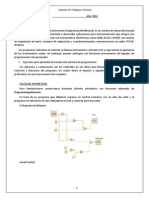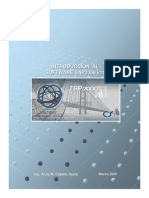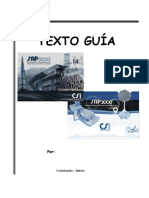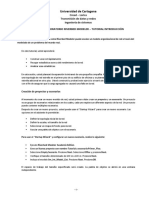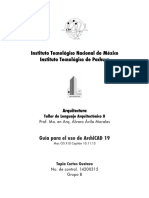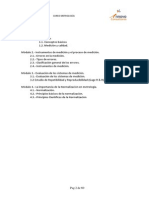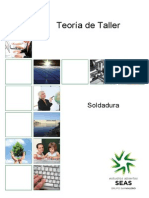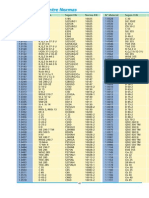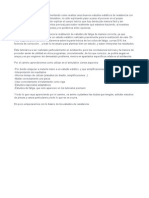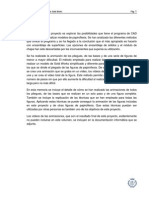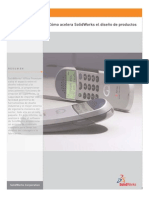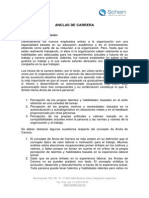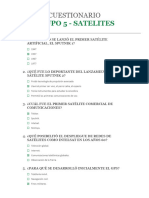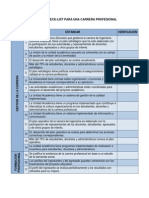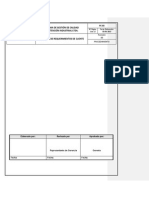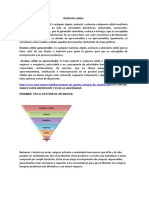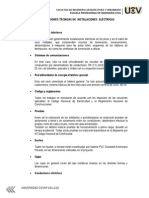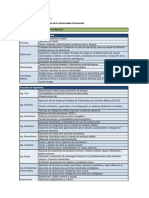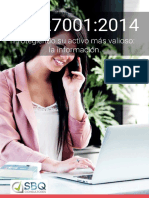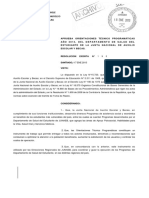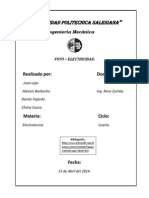Escolar Documentos
Profissional Documentos
Cultura Documentos
Guia Post-Procesado Nube Puntos ES
Enviado por
Carlos Martínez GonzálezTítulo original
Direitos autorais
Formatos disponíveis
Compartilhar este documento
Compartilhar ou incorporar documento
Você considera este documento útil?
Este conteúdo é inapropriado?
Denunciar este documentoDireitos autorais:
Formatos disponíveis
Guia Post-Procesado Nube Puntos ES
Enviado por
Carlos Martínez GonzálezDireitos autorais:
Formatos disponíveis
GUA DE POST-PROCESADO DE LA
NUBE DE PUNTOS
GUA DE POST-PROCESADO DE LA NUBE DE PUNTOS
ndice
ndice
3 Reconstruccin de la nube de puntos con MeshLab
16
Reconstruccin de la nube de puntos con CloudCompare
GUA DE POST-PROCESADO DE LA NUBE DE PUNTOS
Reconstruccin de la nube de puntos con MeshLab
Reconstruccin de la nube de puntos con MeshLab
Introduccin a MeshLab1
MeshLab es una herramienta avanzada de procesamiento de mallas 3D y un sistema de software
muy utilizado en campos ms tcnicos de desarrollo 3D y manejo de datos. MeshLab es libre y es
software de cdigo abierto, bajo la licencia GNU (GPL). Se utiliza como un programa completo y
como biblioteca para otros softwares.
MeshLab ha sido desarrollado por el centro de investigacin ISTI-CNR; inicialmente, MeshLab
fue creado como un trabajo de curso en la Universidad de Pisa a finales de 2005. Se trata de un
sistema orientado a la transformacin de modelos 3D no estructurados tpicos que se presentan
en la digitalizacin en 3D de tuberas. MeshLab est orientado a la gestin y procesamiento de
grandes mallas no estructuradas y proporciona un conjunto de herramientas para la edicin,
limpieza, reparacin, inspeccin, representacin y conversin de este tipo de mallas.
Los filtros de limpieza automtica de mallas incluyen: la eliminacin de duplicados, vrtices
sin referencias, aristas no mltiples, caras y vrtices nulos. Las herramientas de remallado
se basan en la medida del error cuadrtico medio, superficies de subdivisin y algoritmos de
reconstruccin de la superficie de las nubes de puntos en funcin de la tcnica ball-pivoting y en
el enfoque de reconstruccin de la superficie de Poisson. Para la eliminacin de ruido, MeshLab
posee varios tipos de filtros de suavizado y herramientas para el anlisis y visualizacin de la
curvatura.
Incluye una herramienta para el registro de los mapas de distribucin mltiples basados en
el punto ms cercano usando un algoritmo iterativo. MeshLab tambin incluye un sistema
interactivo que permite cambiar de forma interactiva el color de una malla para definir
selecciones y para suavizar directamente caractersticas provocadas por el ruido.
MeshLab est disponible para la mayora de plataformas, incluyendo Windows, Linux, Mac OS X,
y con una funcionalidad reducida para iOS y Android. El sistema es compatible con los siguientes
formatos, tanto de entrada como de salida: PLY, STL, OFF, OBJ, 3DS, VRML 2.0, U3D, X3D y
COLLADA.
MeshLab tambin permite importar nubes de puntos reconstruidas usando Photosynth.
Abrir ficheros PLY en MeshLab
Abre la nube de puntos en MeshLab. Esta nube de puntos tiene la extensin .ply.
Abrir MeshLab: en la pantalla principal de la aplicacin puedes ver un men en la parte superior,
debajo de este una barra de tareas y, por ltimo, un visualizador 3D que ocupa la mayor parte
de la ventana.
1 Introduccin a MeshLab http://en.wikipedia.org/wiki/MeshLab (27 Febrero 2015)
GUA DE POST-PROCESADO DE LA NUBE DE PUNTOS
Reconstruccin de la nube de puntos con MeshLab
Importar archivo Mesh: Archivo > Importar Mesh (File > Import Mesh).
Elegir el modelo de puntos (.ply): en la ventana Importar Mesh selecciona el archivo de la nube
de puntos que quieras importar y pulsa el botn Abrir.
El software de escaneo Horus guarda por defecto las nubes de puntos como archivos con
formato .ply.
Visualizacin de la nube de puntos: una vez importado el archivo, se visualiza en 3D la
representacin en el espacio de dicha nube.
Si la nube de puntos es resultado de un escaneo con textura, la nube de puntos aparece con los
colores de dicho escaneo.
Si, por el contrario, es resultado de un escaneo sin textura se muestran todos los puntos del color
elegido a la hora del escaneo.
GUA DE POST-PROCESADO DE LA NUBE DE PUNTOS
Reconstruccin de la nube de puntos con MeshLab
Limpieza de la nube de puntos
Es posible que la nube de puntos no sea perfecta y contenga puntos de ruido o, simplemente,
puntos que no quieres que formen parte del modelo final. MeshLab permite seleccionar y
eliminar puntos de la nube.
Herramienta Seleccionar vrtices: en la barra de tareas superior est la herramienta Seleccionar
vrtices (Select vertex) que permite seleccionar puntos situados en un espacio de tres dimensiones
con un rectngulo, que es una figura de dos dimensiones.
Seleccionar los vrtices: puedes aadir ms puntos a la seleccin pulsando la tecla Control y
manteniendo pulsado mientras se desplaza el botn izquierdo del ratn. Junto al cursor aparece
el smbolo +.
Tambin puedes deseleccionar los puntos que hayas seleccionado anteriormente pulsando la
tecla Shift y manteniendo pulsado mientras se desplaza el botn izquierdo del ratn. Junto al
cursor aparecer el smbolo -. Manteniendo pulsado el botn izquierdo del ratn y desplazando
el cursor por la pantalla puedes seleccionar los vrtices. Los vrtices seleccionados se muestran
en color rojo.
Una vez seleccionados los vrtices que quieres eliminar, deja de pulsar el botn izquierdo del ratn.
Eliminar los vrtices no deseados: una vez seleccionados los vrtices que quieres eliminar, pulsa
en Eliminar vrtices seleccionados (Delete Selected Vertex) situada en la barra de herramientas.
GUA DE POST-PROCESADO DE LA NUBE DE PUNTOS
Reconstruccin de la nube de puntos con MeshLab
Nube de puntos limpia: es importante que la nube de puntos que quieres reconstruir no tenga
mucho ruido. El algoritmo de reconstruccin filtra parte del ruido pero si la nube tiene muchos
puntos que no pertenecen al modelo, el resultado de la reconstruccin puede no ser preciso.
Procesado de la nube de puntos
Para procesar una nube de puntos es necesario crear las normales del objeto:
Men calcular normales: Filtros > Normales, Curvaturas y Distorsin > Calcular normales para
grupos de puntos (Filters > Normals, Curvatures and Distortion > Compute normals for point sets).
Ventana calcular normales: en esta ventana tienes que modificar el valor del Nmero de vecinos
(Neighbour number) que representa el nmero de puntos cercanos que debe tener uno de ellos
para calcular la normal.
Se recomienda utilizar 10, 50 o 100 como valor inicial. Es posible que tengas que modificar este
valor ms adelante. Se recomienda mantener el resto de valores por defecto.
Una vez modificado el parmetro, pulsa el botn Aplicar (Apply). El programa tarda unos
segundos en calcular las normales. Cuando termine, pulsa el botn Cerrar (Close).
GUA DE POST-PROCESADO DE LA NUBE DE PUNTOS
Reconstruccin de la nube de puntos con MeshLab
Mostrar las normales: por lo general, las mejores reconstrucciones se consiguen cuando el
sentido de las normales es hacia fuera del objeto.
Para mostrar las normales pulsa en la pestaa Render > Mostrar Normales/Curvatura (Render >
Show Normals/Curvature).
Para ocultarlas, vuelve a pulsar en la misma pestaa.
Ver las normales: las normales aparecen representadas por lneas de color azul sobre la
superficie de la nube de puntos.
No siempre se consigue que todas las normales estn situadas hacia el exterior del objeto.
La geometra, la densidad de la nube y el nmero de vecinos escogido a la hora de calcular las
normales influyen en este resultado.
En caso de que las normales no estn dirigidas hacia el exterior del objeto, es recomendable
recalcular las normales variando el nmero de vecinos hasta dar con un resultado vlido.
Reconstruccin del objeto a partir de la nube de
puntos
A partir de las normales generadas en el apartado anterior, procede a la reconstruccin del
objeto.
Men filtro de reconstruccin: Filtros > Remesh, Simplificacin y Reconstruccin > Reconstruccin
de superficie: Poisson (Filters > Remeshing, Simplification and Reconstruction > Surface
Reconstruction: Poisson).
GUA DE POST-PROCESADO DE LA NUBE DE PUNTOS
Reconstruccin de la nube de puntos con MeshLab
Ventana del filtro de reconstruccin: en esta ventana puedes modificar los valores de Octantes
(Octree Depth) y Divisin de la solucin (Solver Divide).
Las configuraciones recomendadas para estos parmetros son valores entre 6 y 12 (situ
ordenador no es muy potente es recomendable fijar el mximo en 11). Es recomendable
conservar el resto de valores por defecto.
A medida que aumenta el valor de estas variables, aumenta la precisin del modelo final, pero
tambin el tiempo de procesado.
Una vez modificados los valores, pulsa en el botn Aplicar (Apply). El tiempo de procesado
puede variar desde unos segundos hasta bastantes minutos. Es posible que durante este tiempo
aparezca la ventana No responde. A menos que aparezca una ventana emergente, no debes
cerrar la ventana. El tiempo de procesado depende de las caractersticas del ordenador donde
se est ejecutando el programa. No es recomendable utilizar ordenadores con especificaciones
bajas para el procesado de nubes de puntos.
Una vez termine el proceso de reconstruccin, pulsa el botn Cerrar (Close).
Visualizacin del resultado de la reconstruccin
Una vez terminada la reconstruccin, las capas de la nube de puntos y del objeto reconstruido
estn solapadas. Para visualizar solamente el resultado de la reconstruccin, oculta la capa de
la nube de puntos.
GUA DE POST-PROCESADO DE LA NUBE DE PUNTOS
Reconstruccin de la nube de puntos con MeshLab
Ventana de visualizacin de capas: para mostrar la ventana de visualizacin de capas pulsa en
Vista > Mostrar Dilogo de Capas (View > Show Layer Dialog).
Ocultar capa de la nube de puntos: el icono con un dibujo de un ojo que se encuentra a la
izquierda del nombre de cada capa, sirve para mostrar la visibilidad de cada capa. Si pulsas sobre
l, lo puedes puede ocultar o mostrar.
Se oculta la capa que contiene la nube de puntos para una mejor visualizacin de la reconstruccin.
Guardado del resultado de la reconstruccin
Men Exportar Mesh: la opcin para exportar el Mesh est en Archivo > Exportar Mesh...
(File>Export Mesh...).
GUA DE POST-PROCESADO DE LA NUBE DE PUNTOS
Reconstruccin de la nube de puntos con MeshLab
Ventana de exportacin: selecciona la opcin de exportar a un archivo en formato STL, navega
hasta la carpeta donde quieras guardar el archivo y pulsa en el botn Guardar (Save).
Elige STL porque es un formato de archivo que los programas de impresin 3D de laminado pueden
abrir correctamente. Si deseas exportar el archivo para otros usos puedes elegir otro formato.
Unir nubes de puntos con MeshLab
A veces, debido a la geometra del objeto que se escanea o el nmero de lseres utilizados en
el escaneo, las nubes de puntos estn incompletas. La solucin es volver a escanear el objeto
colocndolo en otra posicin de la plataforma o utilizando otro lser, y despus unir las nubes
de puntos. Para explicar este mtodo se utilizan dos nubes de puntos, pero este proceso puede
hacerse con todas las nubes de puntos que quieras y el procedimiento ser siempre el mismo.
Abre los archivos .ply correspondientes a las nubes de puntos de ambos escaneos.
En el visualizador de las capas (Ctrl + L), selecciona una capa y se calcularn sus normales.
Una vez terminado el proceso haz lo mismo para la otra capa. Comprueba de forma grfica
(visualizando las normales de cada capa) que se han calculado correctamente.
Herramienta Alinear: la herramienta Alinear (Align) se encuentra en el men Editar (Edit).
10
GUA DE POST-PROCESADO DE LA NUBE DE PUNTOS
Reconstruccin de la nube de puntos con MeshLab
Panel Alinear: en el panel de la herramienta Alinear pulsa sobre la primera capa y despus en el
botn Pegar Mesh Aqu (Glue Here Mesh). Esta accin fija la primera nube de puntos en el espacio.
Despus, selecciona la segunda capa y pulsa sobre el botn Pegado basado en puntos (Point Based
Glueing), que abre una nueva ventana de la herramienta.
En esta ventana puedes orientar las nubes de puntos para hacer ms sencilla la alineacin de
los puntos. A continuacin, selecciona al menos tres puntos de una de las nubes de puntos y los
puntos a los que corresponden en la otra nube. La seleccin se realiza haciendo doble clic con el
botn derecho del ratn sobre la nube de puntos.
Los puntos seleccionados aparecen de manera numerada para no dar lugar a error. En caso de
seleccionar un punto no vlido pulsa el botn Cancelar (Cancel) y vuelve a abrir esta ventana,
puesto que no existe la opcin Deshacer.
Una vez hayas seleccionado los puntos correspondientes en ambas nubes pulsa el botn OK.
Comprueba que, tras el paso anterior, las nubes de puntos estn alineadas. En caso de que no
estn bien alineadas, repite el paso anterior hasta que lo estn.
Para completar la alineacin pulsa sobre el botn Procesar (Process).
11
GUA DE POST-PROCESADO DE LA NUBE DE PUNTOS
Reconstruccin de la nube de puntos con MeshLab
Visualizacin de las nubes de puntos alineadas: puedes comprobar a simple vista el resultado
de la alineacin, el detalle mejora y la falta de puntos se corrige.
Unir nubes de puntos
Las nubes de puntos alineadas en el paso anterior no estn unidas, esto es, son nubes de puntos
distintas.
Es necesario unir ambas para poder realizar la reconstruccin del objeto.
Menu Unir capas
Unir capas visibles: la herramienta para unir las capas visibles se encuentra en la pestaa Filtros
> Capa Mesh > Unir capas visibles (Filters > Mesh Layer > Flatten Visible Layers).
Ventana Unir capas visibles: en esta ventana selecciona la opcin Mantener vrtices no
referenciados (Keep unreferenced vertices).
Y pulsa el botn Aplicar (Apply).
12
GUA DE POST-PROCESADO DE LA NUBE DE PUNTOS
Reconstruccin de la nube de puntos con MeshLab
El resultado de unir las nubes de puntos es una nueva nube de puntos con mejor resolucin.
Una vez unidas las capas conviene recalcular las normales de la nueva nube de puntos. Para
obtener el modelo reconstruido procede de la misma manera explicada anteriormente.
Suavizar resultados de la reconstruccin
Cuando se reconstruyen objetos a partir de una nube de puntos puede ocurrir que el resultado
no sea completamente preciso. La falta de puntos afecta a la reconstruccin y no siempre puede
solucionarse esta carencia de puntos uniendo varias nubes de puntos.
Un ejemplo de este tipo de objetos puede ser el objeto utilizado en las primeras secciones, la
base del objeto no puede ser escaneada (ya que se apoya sobre ella) y la parte superior no tiene
puntos debido a su geometra.
No obstante, el algoritmo de reconstruccin trata siempre de cerrar las caras, para obtener una
superficie cerrada.
Parte superior antes de la reconstruccin
Parte inferior antes de la reconstruccin
Parte superior despus de la reconstruccin
Parte inferior despus de la reconstruccin
Como puedes observar, el proceso de reconstruccin ha cerrado la parte superior y la parte
inferior, pero el resultado es mejorable.
Para mejorar este resultado, se pueden aplicar filtros de suavizado a las zonas que han sido mal
reconstruidas.
13
GUA DE POST-PROCESADO DE LA NUBE DE PUNTOS
Reconstruccin de la nube de puntos con MeshLab
Herramienta de seleccin de caras: esta herramienta funciona de la misma manera que la de
Seleccin de vrtices, la nica diferencia es que esta selecciona caras.
Seleccin de caras errneas: al igual que con la otra herramienta, pulsa el botn derecho del
ratn y el cursor se deplazar para seleccionar las caras que quieres suavizar.
Es importante recordar que no tienes que seleccionar solo las caras que se ven, tambin las que
se encuentran dentro del rectngulo y no son visibles desde la perspectiva actual.
Para deseleccionar las caras que has seleccionado pero no quieres modificar, pulsa de nuevo
sobre la herramienta de Seleccin de caras en la barra de tareas, con el botn izquierdo del
ratn. La posicin del objeto cambiar, pulsa otra vez sobre la herramienta de seleccin de caras.
Durante este proceso las caras seleccionadas anteriormente han mantenido la seleccin. Por
ltimo, pulsa la tecla Shift mientras se desplaza el cursor sobre las caras que no quieres modificar.
Cuando solo estn seleccionadas las caras que quieren suavizarse, pulsa sobre la herramienta
Seleccin de caras. Las caras quedan seleccionadas.
Men Filtro de suavizado: a las caras seleccionadas se les aplica el filtro de Suavizado Taubin
(Taubin Smooth), que se encuentra en la pestaa Filtros > Suavizado, Fairing y Deformacin >
Suavizado Taubin (Filters > Smoothing, Fairing and Deformation > Taubin Smooth).
14
GUA DE POST-PROCESADO DE LA NUBE DE PUNTOS
Reconstruccin de la nube de puntos con MeshLab
Filtro de suavizado Taubin: en la ventana del Filtro de suavizado Taubin se pueden modificar
varios parmetros.
Es recomendable activar la casilla Previsualizacin (Preview) para ver a tiempo real el efecto que
tienen las modificaciones de los parmetros sobre el objeto.
Tambin se recomienda mantener el valor de Lamda por defecto. En el ejemplo se ha modificado
el parmetro Mu y los Pasos de suavizado (Smoothing Steps).
Dependiendo del error de las caras cometido en la reconstruccin, los parmetros sern
diferentes por lo que se recomienda probar con distintos valores hasta dar con el adecuado.
Una vez ajustados los parmetros deseados pulsa sobre el botn Aplicar (Apply).
El resultado de aplicar el filtro de suavizado es notable. Aplicar el filtro de suavizado a todas
las caras de un objeto provoca una disminucin en el detalle, por lo que es importante aplicarlo
nicamente a las caras errneas.
Parte superior tras aplicar filtro de suavizado
15
Parte inferior tras aplicar filtro de suavizado
GUA DE POST-PROCESADO DE LA NUBE DE PUNTOS
Reconstruccin de la nube de puntos con CloudCompare
Reconstruccin de la nube de puntos con
CloudCompare
Introduccin a CloudCompare2
CloudCompare es un programa de procesamiento de nubes de puntos (como las obtenidas con
un escner 3D). Tambin procesa mallas triangulares e imgenes calibradas.
Este software fue creado durante una colaboracin entre Telecom ParisTech y la divisin de
I+D de la EDF, el proyecto CloudCompare comenz en 2003 con la tesis doctoral de Daniel
Girardeau-Montaut en Deteccin de cambios en datos geomtricos en 3D. En ese momento,
su objetivo principal era detectar rpidamente cambios en las nubes de puntos de alta densidad
adquiridos con escneres lser en instalaciones industriales (como las centrales elctricas) o en
sitios de construccin. Posteriormente evolucion hacia un software ms general y avanzado
de procesamiento de datos 3D. Ahora es un proyecto de cdigo abierto independiente y un
software libre.
CloudCompare proporciona un conjunto de herramientas bsicas para la edicin y renderizado
de nubes de puntos y mallas triangulares. Tambin ofrece varios algoritmos de procesamiento
avanzados, para llevar a cabo tareas como: proyecciones, registros, clculos de distancia,
estadsticas, segmentacin o estimacin de caractersticas geomtricas.
CloudCompare est disponible en plataformas Windows, Linux y Mac OS X, tanto para
arquitecturas de 32 como de 64 bits. Est desarrollado en C ++ con Qt.
Abrir ficheros PLY en CloudCompare
Abre la nube de puntos en CloudCompare que tendr la extensin .ply.
Abrir CloudCompare: en la pantalla principal hay un men en la parte superior y debajo una
barra de tareas, a la derecha una barra de herramientas, en la parte inferior hay una consola y,
por ltimo, un visualizador 3D.
16
2 Introduccin a CloudCompare http://en.wikipedia.org/wiki/CloudCompare (27 Febrero 2015)
GUA DE POST-PROCESADO DE LA NUBE DE PUNTOS
Reconstruccin de la nube de puntos con CloudCompare
Importar archivo Mesh: abre un archivo en Archivo > Abrir (File > Open).
Elegir el modelo de puntos (.ply): en la ventana Abrir puedes seleccionar el archivo de la nube
de puntos que quieras procesar. Una vez seleccionado, pulsa Abrir.
El software de escaneo Horus guarda por defecto las nubes de puntos como archivos con
formato .ply, por lo que tienes que seleccionar este tipo de archivos en el men desplegable.
Propiedades para archivos .ply: esta ventana aparece cuando se abre un fichero .ply que
muestra opciones de configuracin avanzadas. Se recomienda mantener los valores por defecto.
Para continuar con la apertura del archivo, pulsa Aplicar (Apply).
17
GUA DE POST-PROCESADO DE LA NUBE DE PUNTOS
Reconstruccin de la nube de puntos con CloudCompare
Visualizacin de la nube de puntos: una vez importado el archivo de la nube de puntos puedes
ver en el visualizador 3D la representacin en el espacio de dicha nube.
Si la nube de puntos es resultado de un escaneo con textura, visualizars la nube de puntos con
los colores de dicho escaneo.
Si, por el contrario, es resultado de un escaneo sin textura se mostrarn todos los puntos del
color elegido a la hora del escaneo.
Limpieza de la nube de puntos
Es posible que la nube de puntos no sea perfecta y contenga puntos de ruido o, simplemente,
puntos que no deseas que formen parte del modelo final. CloudCompare permite seleccionar y
eliminar puntos de la nube.
Herramienta Segmentar: el primer paso para limpiar la nube de puntos es seleccionar la capa
que la contiene. Para ello, pulsa sobre la capa con el sobrenombre Cloud en el rbol de ficheros
situado en el lateral izquierdo.
A continuacin, pulsa sobre la herramienta Segmentar (Segment) situada en la barra de tareas.
Esta herramienta permite seleccionar puntos situados en un espacio de tres dimensiones con
un polgono, que es una figura de dos dimensiones. Cmo? Puedes pensar en esta herramienta
como una caja en la que puedes modificar una de las caras, que selecciona desde el frente hasta
el fondo todos los puntos que estn dentro de esta.
18
GUA DE POST-PROCESADO DE LA NUBE DE PUNTOS
Reconstruccin de la nube de puntos con CloudCompare
Pausa y posicin: en ocasiones, los puntos que se quieren eliminar no se encuentran visibles
desde el punto de vista inicial. La herramienta Segmentar se compone de varias acciones:
Pausa (Pause), Seleccin (Selection), Segmentar hacia dentro (Segment in), Segmentar hacia afuera
(Segment Out), Deshacer (Clear segmentation), Confirmar segmentacin (Confirm segmentation),
Borrar puntos ocultos (Confirm and delete hidden points) y Cancelar (Cancel).
La accin Pausa permite orientar la nube de puntos libremente sin seleccionar ningn punto.
Una vez tengas la nube en la posicin deseada, pulsa de nuevo la accin Pausa para comenzar la
seleccin de los puntos.
Segmentacin hacia afuera: la accin de Seleccin permite seleccionar los puntos con ayuda
de un polgono en el que se marcan los vrtices, o bien con ayuda de un rectngulo en el que se
definen los lados.
Para utilizar la Seleccin poligonal haz un primer clic con el botn izquierdo del ratn donde
quieras colocar el primer vrtice, un segundo clic donde quieras colocar el segundo vrtice y as
sucesivamente. Cuando hayas definido el polgono de seleccin pulsa el botn derecho del ratn.
A continuacin, pulsa sobre una de las dos acciones de segmentacin.
Hay dos tipos de segmentacin: Hacia afuera o Hacia dentro.
La segmentacin hacia afuera mantiene visibles los puntos que no estn dentro del polgono de
seleccin y mueve los que estn dentro a otra capa oculta.
19
GUA DE POST-PROCESADO DE LA NUBE DE PUNTOS
Reconstruccin de la nube de puntos con CloudCompare
Segmentacin hacia dentro: por contra, la Segmentacin hacia dentro mantiene visibles los
puntos que se encuentren dentro del polgono de seleccin y mueve los que estn fuera a otra
capa oculta.
Limpieza de nube de puntos: al pulsar sobre la accin de segmentacin, los puntos no deseados
dejarn de visualizarse.
Para terminar la segmentacin hay dos opciones posibles. La primera es pulsar sobre Borrar
puntos ocultos, esta accin eliminar los puntos que se hayan seleccionado previamente y estn
ocultos.
La segunda opcin es pulsar sobre la accin Confirmar segmentacin, esta accin separar en
diferentes capas los puntos no deseados y los que se quieren mantener.
Eliminando capa de puntos no deseados: en el caso de que hayas seleccionado la opcin de
Confirmar segmentacin se recomienda eliminar la capa de puntos no deseados. Para ello, pulsa
sobre la capa que los contiene y, a continuacin, pulsa con el botn derecho del ratn sobre ella.
En el men desplegable pulsa sobre Eliminar (Delete).
20
GUA DE POST-PROCESADO DE LA NUBE DE PUNTOS
Reconstruccin de la nube de puntos con CloudCompare
Resultado de la limpieza de la nube de puntos: una vez se ha limpiado la nube de puntos, puedes
observar cmo las aristas amarillas de la caja que contiene la nube de puntos se ajusta mucho
ms que al inicio.
Es importante realizar la limpieza de la nube de puntos si quieres obtener los mejores resultados.
Procesado de la nube de puntos
Para procesar una nube de puntos es necesario crear las normales del objeto:
Men calcular normales: el primer paso es seleccionar la capa que contiene la nube de puntos
de la que quieres calcular las normales.
A continuacin, pulsa sobre la pestaa Editar > Normales > Calcular (Edit > Normals > Compute).
Ventana calcular normales: en esta ventana tienesque modificar el parmetro de la orientacin.
Se recomienda utilizar la orientacin Barycenter y mantener el resto de valores por defecto.
Una vez modificado el parmetro, pulsa el botn Aplicar (Apply). El programa tarda unos
segundos en calcular las normales. Cuando termine, pulsa el botn Cerrar (Close).
21
GUA DE POST-PROCESADO DE LA NUBE DE PUNTOS
Reconstruccin de la nube de puntos con CloudCompare
Mostrar las normales: por defecto, la visualizacin de las normales est activada. Si no lo est,
puedes hacerlo pulsando con el botn derecho sobre la capa de la que se han calculado las
normales y haciendo clic sobre la pestaa Mostrar Normales (Toggle normals). Para ocultarlas
vuelve a pulsar en la misma pestaa.
Para una reconstruccin correcta, las normales tienen que estar dirigidas hacia afuera de la pieza,
es decir, el objeto se ver de color negro (el color de las normales). En caso de que el exterior
del objeto no se vea de color negro, pero el interior si ser debido a que las normales han sido
calculadas del revs.
En las pruebas realizadas se elige Barycenter como parmetro de orientacin, las normales a
zxvc siempre han sido calculadas hacia afuera del objeto. No obstante, si se da el caso de que
son calculadas del revs pueden invertirse pulsando sobre la pestaa Editar > Normales > Invertir
(Edit > Normals > Invert).
Reconstruccin del objeto a partir de la nube
depuntos
A partir de las normales generadas en el apartado anterior, se procede a la reconstruccin del
objeto.
Men herramienta de reconstruccin: la herramienta de reconstruccin de nubes de puntos
est situada en la pestaa Pluggins > Reconstruccin de Superficie Poisson (Pluggins > Poison
Surface Reconstruction).
Pulsando sobre ella se abre la ventana de la herramienta.
22
GUA DE POST-PROCESADO DE LA NUBE DE PUNTOS
Reconstruccin de la nube de puntos con CloudCompare
Ventana de la herramienta de reconstruccin: en esta ventana se puede modificar el valor de
Octantes (Octree depth).
Las configuraciones recomendadas para este parmetro son valores entre 6 y 12 (si tu ordenador
no es muy potente se recomienda fijar el mximo en 11). Se recomienda conservar el resto de
valores por defecto.
A medida que aumenta el valor de esta variable, aumenta la precisin del modelo final, pero
tambin el tiempo de procesado.
Una vez modificado este valor, se pulsa en el botn OK. El tiempo de procesado puede
variar desde unos segundos hasta bastantes minutos y depende de las caractersticas del
ordenador donde se est ejecutando el programa. No se recomienda utilizar ordenadores con
especificaciones bajas para el procesado de nubes de puntos.
Importar colores de la nube de puntos a la reconstruccin: una vez el proceso de reconstruccin
ha terminado, aparece una ventana que pregunta si deseas o no importar los colores de la nube
de puntos a la reconstruccin.
En caso de haber realizado un escaneo con textura, o uno sin textura peroquieres conservar el
color de la nube de puntos, pulsa sobre el botn S (Yes). El proceso de importar el color puede
tardar desde unos segundos hasta unos minutos, dependiendo de la cantidad de puntos de la
nube y de las caractersticas del ordenador donde se est procesando.
En caso de no querer importar el color pulsa el botn No.
23
GUA DE POST-PROCESADO DE LA NUBE DE PUNTOS
Reconstruccin de la nube de puntos con CloudCompare
Guardado del resultado de la reconstruccin
Men Guardar: para guardar el resultado de la reconstruccin es importante seleccionar la capa
marcada como Mesh. A continuacin, pulsa sobre la pestaa Archivo > Guardar (File > Save).
Ventana de guardado: selecciona la opcin Exportar a un archivo en formato STL, navega en la
ventana hasta la carpeta donde quieras guardar el archivo y pulsa en el botn Guardar.
Elige STL porque es un formato de archivo que los programas de impresin 3D de laminado
pueden abrir correctamente. Si deseas exportar el archivo para otros usos, puedes elegir el
formato ms conveniente.
Unir nubes de puntos con CloudCompare
A veces, debido a la geometra del objeto que se escanea o al nmero de lseres utilizados en el
escaneo, las nubes de puntos estn incompletas. La solucin a este problema es volver a escanear
el objeto colocndolo en otra posicin de la plataforma o utilizando otro lser, y despus unir las
nubes de puntos. Para explicar este mtodo se utilizan dos nubes de puntos, pero este proceso
puede hacerse con todas las nubes de puntos que quieras y el procedimiento es siempre el
mismo.
Abre los archivos .ply correspondientes a las nubes de puntos de ambos escaneos.
24
GUA DE POST-PROCESADO DE LA NUBE DE PUNTOS
Reconstruccin de la nube de puntos con CloudCompare
Herramienta Alinear: selecciona las capas que quieres alinear y pulsar sobre la herramienta
Alinear (Align) que se encuentra en la barra de tareas.
Tras pulsar sobre la herramienta aparece una ventana que muestra la capa que se considera de
referencia (color amarillo) y la que hay que alinear (color rojo).
Pulsa el botn Cambiar (Swap). La capa que se considera como la de referencia ser la que habr
que alinear y viceversa.
Pulsando el botn OK, continuar con la alineacin de las capas.
Seleccin de puntos en la capa a alinear: en esta ventana se pueden orientar las nubes de puntos
para hacer ms sencilla la alineacin de los puntos.
A continuacin, selecciona al menos cuatro puntos de una de las nubes de puntos en la capa
que quieres alinear. Al estar solapadas, se recomienda pulsar sobre el cuadro Mostrar nube de
referencia para ocultarla y as poder seleccionar mejor los puntos.
Para seleccionar un punto de la nube, haz clic sobre el que quieras seleccionar. En caso de que
quieras deseleccionar algn punto, pulsa sobre el botn marcado con una X a la derecha de las
coordenadas del punto.
Los puntos van acompaados de una letra y un nmero. La letra A indica que es un punto
perteneciente a la capa que se quiere alinear y el nmero indica el orden en que fueron
seleccionados los puntos.
25
GUA DE POST-PROCESADO DE LA NUBE DE PUNTOS
Reconstruccin de la nube de puntos con CloudCompare
Seleccin de puntos en la capa de referencia: una vez se han seleccionado los puntos de la capa
que quieres alinear con la capa de referencia, selecciona los puntos correspondientes estos pero
en la capa de referencia.
Para seleccionar los puntos en la capa de referencia conviene ocultar la otra capa, es probable
que haya que mostrarla de vez en cuando para recordar dnde se haban situado los puntos en
esa capa.
El orden en que se seleccionan los puntos es muy importante, selecciona los puntos en el mismo
orden. Para obtener buenos resultados es importante asegurar que se seleccionan puntos muy
similares en ambas capas.
Al igual que en la otra capa, los puntos seleccionados van acompaados de una letra y un nmero.
La letra R indica que es un punto perteneciente a la capa de referencia y el nmero indica el
orden en que han sido seleccionados.
Una vez seleccionados los puntos en ambas capas, pulsa el botn Confirmar.
Informacin de la alineacin: aparece una ventana emergente con informacin sobre el proceso
de alineacin de las nubes. Para continuar, pulsa el botn OK.
Visualizacin del resultado de alineacin: a simple vista se observa que la nube de puntos
resultante de la alineacin es ms densa, y por lo tanto, el resultado de reconstruccin es ms
preciso.
26
GUA DE POST-PROCESADO DE LA NUBE DE PUNTOS
Reconstruccin de la nube de puntos con CloudCompare
Unir nubes de puntos: si bien las nubes estn alineadas, an no estn unidas. Para unir ambas
nubes es necesario seleccionarlas y despus pulsar en: Editar > Unir (Edit > Merge).
De esta manera ya se pueden calcular las normales y reconstruir el objeto, tal y como se explic
anteriormente.
Imprimir resultados de la reconstruccin
Existe un inconveniente a la hora de procesar nubes de puntos en CloudCompare: por lo general,
no cierra los objetos. En el ejemplo del ttem, una vez reconstruidas la parte superior y la inferior,
estn abiertas y el objeto es hueco por dentro.
Este inconveniente puede causar problemas a la hora de imprimir el modelo 3D, ya que el
programa podra reconocer el objeto como un cilindro hueco e imprimira slo las paredes.
A continuacin se explica, para el software de laminado e impresin Cura, cmo solucionar este
inconveniente.
Ejecutar Cura: esta es la ventana principal que muestra el programa Cura. Consta de un men
situado en la parte superior, un panel con cuatro pestaas en el lateral izquierdo y un visualizador
3D que ocupa la mayor parte de la ventana.
Abrir modelo 3D: para abrir un modelo 3D, pulsa sobre la pestaa Archivo > Abrir modelo desde
archivo... (File > Load model file...)
27
GUA DE POST-PROCESADO DE LA NUBE DE PUNTOS
Reconstruccin de la nube de puntos con CloudCompare
Ventana Abrir modelo: en esta ventana puedes navegar por los directorios y seleccionar el
modelo 3D quieres imprimir.
Una vez seleccionado, pulsa el botn Abrir (Open).
Visualizacin del modelo: una vez abierto, el modelo 3D aparece en el visualizador 3D del
programa. Puedes cambiar la orientacin manteniendo pulsado el botn derecho del ratn y el
zoom con ayuda de la rueda del ratn.
Desde esta vista puedes observar que nuestro modelo 3D es hueco.
Visualizacin de las capas de impresin: en ocasiones, Cura detecta los objetos huecos y los
rellena de manera automtica. En caso de que la reconstruccin del objeto haya dejado puntos
en el interior del modelo, este no ser rellenado de manera automtica.
La mejor manera de ver si el modelo se va a imprimir correctamente es cambiando la vista al
modo Capas (Layers), donde puedes ver las capas tal y como las imprimir la impresora.
28
GUA DE POST-PROCESADO DE LA NUBE DE PUNTOS
Reconstruccin de la nube de puntos con CloudCompare
Laminacin incorrecta: para comprobar si Cura ha rellenado o no de manera automtica el
modelo cambia la vista al modo Capas.
La barra de desplazamiento situada a la derecha representa la vista del nmero de capas.
Deslizando la barra puedes ver ms o menos capas.
Para realizar la comprobacin del relleno del objeto lo ideal es situarse en una capa de
entremedias del modelo. El programa puede tardar en procesa las capas. Si cuando termine
de procesar, el modelo se muestra hueco es porque no lo ha rellenado de manera automtica.
Si, por el contrario, muestra una malla en el interior del modelo significa que ha rellenado
automticamente el modelo y puede proceder a su impresin.
En la imagen de la izquierda se muestra el laminado de un modelo que no ha sido rellenado
automticamente por el programa.
Configuracin Experta: para solucionar el problema del relleno del modelo, abre la ventana de
Configuracin Experta.
Para abrir esta ventana pulsa sobre la pestaa Experto > Abrir opciones expertas (Expert > Open
Expert Settings).
En el ltimo apartado (Fix horrible), por defecto, solo viene marcada la casilla Combinar todo
(Tipo-A), Combine everything (Type-A), para rellenar el modelo por completo tambin tienes que
marcar la casilla Combinar todo (Tipo-B), Combine everything (Type-B).
Una vez marcada, pulsa el botn OK.
29
GUA DE POST-PROCESADO DE LA NUBE DE PUNTOS
Reconstruccin de la nube de puntos con CloudCompare
Una vez generado el
archivo de impresin
(GCode) es importante
volver a abrir la
Configuracin experta
y revertir los cambios
que se han hecho. De
no hacerlo, es posible
que en laminaciones
posteriores aparezcan
errores y rellenos en
lugares que no deben
aparecer.
Laminacin correcta: para comprobar que los cambios que se han hecho en la Configuracin
Experta resuelven el problema del relleno del modelo, visualiza una de las capas intermedias tal
y como se hizo anteriormente.
En la imagen de la izquierda se muestra el modelo perfectamente relleno y listo para imprimir.
Men de guardado: por ltimo, para guardar el archivo de impresin (GCode) pulsa sobre la
pestaa Archivo > Guardar GCode... (File > Save GCode...).
30
GUA DE POST-PROCESADO DE LA NUBE DE PUNTOS
Reconstruccin de la nube de puntos con CloudCompare
Ventana de guardado: tras pulsar la pestaa, aparece la ventana de guardado. En esta ventana
puedes navegar hasta el directorio donde quieres guardar el archivo.
Una vez puesto el nombre del archivo y elegido el directorio donde lo quieres guardar pulsa el
botn Guardar (Save).
31
Para ms informacin, contacta:
support.3d.es@bq.com
www.bq.com
diwo.bq.com
Você também pode gostar
- Guia Post-Procesado Nube Puntos-1475833494 PDFDocumento32 páginasGuia Post-Procesado Nube Puntos-1475833494 PDFpepeAinda não há avaliações
- Trabajo Básico Con El Programa Nube de PuntosDocumento12 páginasTrabajo Básico Con El Programa Nube de PuntosRomanuel Ramirez SalazarAinda não há avaliações
- Tutorial Intermedio Cadence02Documento41 páginasTutorial Intermedio Cadence02sagemmyxtAinda não há avaliações
- DJI-TERRA-PRO-Zenmuse-L1-Puesta-en-marcha-y-post-procesoDocumento7 páginasDJI-TERRA-PRO-Zenmuse-L1-Puesta-en-marcha-y-post-procesomiguelndtopoAinda não há avaliações
- Manual Parte 1Documento11 páginasManual Parte 1Elías HalanocaAinda não há avaliações
- PRÁCTICAS Con QCAD (3º ESO)Documento39 páginasPRÁCTICAS Con QCAD (3º ESO)Pablo López100% (2)
- Tutorial CANUPO clasificación LiDAR multiescalaDocumento4 páginasTutorial CANUPO clasificación LiDAR multiescalaFelipe Felimon Meza RamirezAinda não há avaliações
- Manual AutoCAD 3DDocumento231 páginasManual AutoCAD 3DNoel RojasAinda não há avaliações
- Regard3D Tutorial - EspanolDocumento8 páginasRegard3D Tutorial - EspanolcogitorAinda não há avaliações
- Model BuilderDocumento11 páginasModel BuilderJohann Huaman RiveraAinda não há avaliações
- No Hay Límite para Las Nubes de PuntosDocumento4 páginasNo Hay Límite para Las Nubes de PuntosFabrizio Garcia Miranda100% (2)
- Cadence6xTUTORIAL Copy V2018.en - EsDocumento13 páginasCadence6xTUTORIAL Copy V2018.en - Esjesus barrionuevoAinda não há avaliações
- Tutorial AutoCAD 18/41Documento13 páginasTutorial AutoCAD 18/41Francisco TejedaAinda não há avaliações
- Tutorial Agisoft Metashape paso a pasoDocumento16 páginasTutorial Agisoft Metashape paso a pasoangelo yporraAinda não há avaliações
- Tutorial MeshLabDocumento4 páginasTutorial MeshLabVicent Monfort AdellAinda não há avaliações
- Matlab 2015 TecsupDocumento101 páginasMatlab 2015 TecsupJuan Roberto Choquehuayta Guillen0% (1)
- Practica 5 ScannerDocumento11 páginasPractica 5 ScannerMax ChiluisaAinda não há avaliações
- Aprender 3ds Max 2012 Avanzado con 100 ejercicios prácticosNo EverandAprender 3ds Max 2012 Avanzado con 100 ejercicios prácticosAinda não há avaliações
- Manual Del Uso de Autocad Mediante Comandos para Cualquier VersionDocumento11 páginasManual Del Uso de Autocad Mediante Comandos para Cualquier VersionEliizza ReySarAinda não há avaliações
- El gran libro de 3ds Max: bases, modelado, texturizado y renderNo EverandEl gran libro de 3ds Max: bases, modelado, texturizado y renderAinda não há avaliações
- Grace MicrowinDocumento15 páginasGrace MicrowinGraceSevillanoAinda não há avaliações
- Simulacion en Sistemas CaeDocumento19 páginasSimulacion en Sistemas CaeJose AmbrocioAinda não há avaliações
- GEOMATDocumento9 páginasGEOMATJean Paul Zamora SegamAinda não há avaliações
- TP 9Documento13 páginasTP 9Dulce Maria Fenco PascualAinda não há avaliações
- Texto Guia Sap2000Documento64 páginasTexto Guia Sap2000Ricardo M. MamaniAinda não há avaliações
- Manual Ecotec Español - Parte11Documento10 páginasManual Ecotec Español - Parte11Julio Ochoa100% (1)
- TP 5.1 Clasificación Supervisada de ImágenesDocumento22 páginasTP 5.1 Clasificación Supervisada de ImágenesMatías QuintanaAinda não há avaliações
- Manual de Uso para EcotectDocumento55 páginasManual de Uso para EcotectYampiero13Ainda não há avaliações
- Unidad 4 Diseño de Productos o PiezasDocumento20 páginasUnidad 4 Diseño de Productos o PiezasfelipeAinda não há avaliações
- FLAC3D V 7 Comienzo Rapido en EspanolDocumento12 páginasFLAC3D V 7 Comienzo Rapido en EspanolJHONNY ALEXANDER POMPA CARRASCOAinda não há avaliações
- Guía n1 Mastercam EbvDocumento22 páginasGuía n1 Mastercam EbvV MAinda não há avaliações
- Generación de señales en MatLabDocumento46 páginasGeneración de señales en MatLabZy MoAinda não há avaliações
- Función Verify and Repair Surfaces and Solids para Verificar y Reparar Superficies y SólidosDocumento7 páginasFunción Verify and Repair Surfaces and Solids para Verificar y Reparar Superficies y SólidosFredynhioAinda não há avaliações
- GuionSesion1 RepasoDocumento9 páginasGuionSesion1 RepasoJavi Sanz AizpiriAinda não há avaliações
- WWW Esi - UclmDocumento2 páginasWWW Esi - UclmDiego Le BlancAinda não há avaliações
- Ejemplos en LabviewDocumento11 páginasEjemplos en LabviewwibfuAinda não há avaliações
- 01laboratorio de Modelo 3D Impresi N 3DDocumento19 páginas01laboratorio de Modelo 3D Impresi N 3DJosselyn LópezAinda não há avaliações
- Taller 5 - Clasificacion de Imagenes en ArcGISDocumento8 páginasTaller 5 - Clasificacion de Imagenes en ArcGISAntonioAinda não há avaliações
- Libro1 (Recuperado Automáticamente) (Recuperado Automáticamente) (Recuperado Automáticamente)Documento84 páginasLibro1 (Recuperado Automáticamente) (Recuperado Automáticamente) (Recuperado Automáticamente)Libardo MorenoAinda não há avaliações
- Sap 2000 V 11Documento35 páginasSap 2000 V 11Christian AlzamoraAinda não há avaliações
- Tutorial b1cl03 FreecadDocumento81 páginasTutorial b1cl03 FreecadIndustrias Román LtdaAinda não há avaliações
- Hidrogeologia Apunte Base 3D Visual ModflowDocumento16 páginasHidrogeologia Apunte Base 3D Visual ModflowLUISAinda não há avaliações
- AutoCAD EntornoDocumento39 páginasAutoCAD EntornoSmith SolanoAinda não há avaliações
- Manual AutoCAD Tridimensional 2017 Arts Instituto PDFDocumento127 páginasManual AutoCAD Tridimensional 2017 Arts Instituto PDFjean carlos rodriguez100% (2)
- Texto Guia Sap2000Documento63 páginasTexto Guia Sap2000Daniel EdenAinda não há avaliações
- Análisis ráster MDEDocumento15 páginasAnálisis ráster MDERosa UnapuchaAinda não há avaliações
- MANUAL AutoCAD Básico PDFDocumento125 páginasMANUAL AutoCAD Básico PDFDaleshka NorabuenaAinda não há avaliações
- Manual MDT 4.0Documento46 páginasManual MDT 4.0Ermel Torres Romero100% (1)
- Matlab 4 SimulikDocumento8 páginasMatlab 4 SimulikDennis JeanCarlos GarciaAinda não há avaliações
- Laboratorio RIverbed Modeler Academic EditionDocumento6 páginasLaboratorio RIverbed Modeler Academic EditionSamuel Garces HernandezAinda não há avaliações
- Aprender Maya 2012 Avanzado con 100 Ejercicios PrácticosNo EverandAprender Maya 2012 Avanzado con 100 Ejercicios PrácticosAinda não há avaliações
- Tarea 1 Ronald GarzonDocumento12 páginasTarea 1 Ronald GarzonRonaldo GarziaAinda não há avaliações
- Manual Autocad 2D UCSCDocumento119 páginasManual Autocad 2D UCSCLlsst LlsstAinda não há avaliações
- Informe 5 Cad CamDocumento14 páginasInforme 5 Cad CamRichard ArizagaAinda não há avaliações
- Resumen MastercamDocumento15 páginasResumen Mastercam007skyline001Ainda não há avaliações
- M.microstation VJ - CADEDocumento186 páginasM.microstation VJ - CADEAnita GroottAinda não há avaliações
- Guía ArchiCAD PachucaDocumento15 páginasGuía ArchiCAD PachucaGustavo Tapia CortesAinda não há avaliações
- AutoCAD 50 COMANDOSDocumento4 páginasAutoCAD 50 COMANDOSCleider CastroAinda não há avaliações
- Curso MetrologíaDocumento59 páginasCurso MetrologíaCarlos Martínez GonzálezAinda não há avaliações
- Teoría TallerDocumento59 páginasTeoría TallerCarlos Martínez GonzálezAinda não há avaliações
- Urssa Tec EquivalenciaDocumento2 páginasUrssa Tec EquivalenciaOscar CruzAinda não há avaliações
- Manual CURADocumento32 páginasManual CURAHoracio Bernadou100% (1)
- Estudios Estáticos-Fatiga para NovatosDocumento45 páginasEstudios Estáticos-Fatiga para NovatosCarlos Martínez GonzálezAinda não há avaliações
- Papiroflexia SolidworksDocumento84 páginasPapiroflexia SolidworksCarlos Martínez GonzálezAinda não há avaliações
- Diseñar en SolidWorksDocumento9 páginasDiseñar en SolidWorksCarlos Martínez GonzálezAinda não há avaliações
- Diseño Y Cálculo de Recipientes A Presión - Juan Manuel León EstradaDocumento190 páginasDiseño Y Cálculo de Recipientes A Presión - Juan Manuel León EstradaJoshua010110100% (1)
- Micho Metodo de Lectura Castellana No 1 Edicion CompletaDocumento92 páginasMicho Metodo de Lectura Castellana No 1 Edicion CompletaTomas Santiago73% (11)
- Anclas de Carrera PDFDocumento21 páginasAnclas de Carrera PDFCarla Fontana100% (1)
- RS-GEOIMAGE, Servicios en La Exploracion Geologica-MineraDocumento6 páginasRS-GEOIMAGE, Servicios en La Exploracion Geologica-MineraprsigAinda não há avaliações
- Cuestionario G5Documento4 páginasCuestionario G5FLOR DE MARIA GUTIERREZ LEALAinda não há avaliações
- Paisajismo y su aplicación en el campo gráficoDocumento24 páginasPaisajismo y su aplicación en el campo gráficoChristian SantivañezAinda não há avaliações
- Manual de Soldadura y CorteDocumento9 páginasManual de Soldadura y CorteGermanAinda não há avaliações
- Check-List para Una Carrera ProfesionalDocumento5 páginasCheck-List para Una Carrera Profesionallive_93Ainda não há avaliações
- Recur SoDocumento24 páginasRecur SoKevin MartinezAinda não há avaliações
- Caso 4 IncovsaDocumento8 páginasCaso 4 IncovsaBryan RodasAinda não há avaliações
- Teorema de Bartlett BisecciónDocumento7 páginasTeorema de Bartlett BisecciónDennis YucraAinda não há avaliações
- Análisis del sistema constructivo Top-Down en el Mall Paseo San BernardoDocumento6 páginasAnálisis del sistema constructivo Top-Down en el Mall Paseo San BernardoJoffrey Itamar Valdivia FarromequeAinda não há avaliações
- PC-03 Atención Requerimientos ClienteDocumento12 páginasPC-03 Atención Requerimientos ClienteIvoDiazGAinda não há avaliações
- Protocolo Taller Comprensión Lectora 2Documento4 páginasProtocolo Taller Comprensión Lectora 2milenaAinda não há avaliações
- Proyecto Cabillas Huecas BCP SOP 21Documento31 páginasProyecto Cabillas Huecas BCP SOP 21Rafael CoralesAinda não há avaliações
- RESIDUOS Solidos Residuo Sólido o Desecho.: Piramide en La Gestion de ResiduosDocumento12 páginasRESIDUOS Solidos Residuo Sólido o Desecho.: Piramide en La Gestion de ResiduosMelissa VergaraAinda não há avaliações
- Especificaciones Tecnicas - ElectricasDocumento2 páginasEspecificaciones Tecnicas - ElectricasAnthony EspinoAinda não há avaliações
- MSDS SikaGrind 363Documento5 páginasMSDS SikaGrind 363Alex CristobalAinda não há avaliações
- 3 4 1 1 Actividad de Clase Funcionamiento GarantizadoDocumento2 páginas3 4 1 1 Actividad de Clase Funcionamiento GarantizadoCésarJosepsNolascoCristóbalAinda não há avaliações
- Autoestima en El TrabajoDocumento14 páginasAutoestima en El TrabajoSol Jauya Ballarta100% (1)
- Manual de Prácticas Módulo 1 Subm. 2Documento56 páginasManual de Prácticas Módulo 1 Subm. 2José Zapata100% (1)
- Lineas de Investigacion UCDocumento2 páginasLineas de Investigacion UCfelimonAinda não há avaliações
- Herramientas de Calidad SIRDocumento59 páginasHerramientas de Calidad SIRjuanvg88100% (1)
- Formato Entrevista InicialDocumento4 páginasFormato Entrevista InicialHANNYI ALEJANDRA VELASCO PUERTASAinda não há avaliações
- Problemas 2° ParcialDocumento14 páginasProblemas 2° ParcialRodrigo Gracia100% (1)
- ISO 27001 2014.compressedDocumento27 páginasISO 27001 2014.compressedAlfredo MárquezAinda não há avaliações
- TEST General ClaseB-2015Documento55 páginasTEST General ClaseB-2015andres carpio0% (1)
- JunaebDocumento118 páginasJunaebAndrés Araneda VásquezAinda não há avaliações
- Seminario GestionDocumento5 páginasSeminario GestionBetzaida AtenasAinda não há avaliações
- Introducción Sobre FotoelectricidadDocumento7 páginasIntroducción Sobre FotoelectricidadJuan LojaAinda não há avaliações
- Analisis Critico Sobre Las Tendencias Del Comercio Internacional en VenezuelaDocumento5 páginasAnalisis Critico Sobre Las Tendencias Del Comercio Internacional en VenezuelaKarelys Guerra100% (1)
- Ferrerias HSJDocumento52 páginasFerrerias HSJMARIA GOMEZAinda não há avaliações