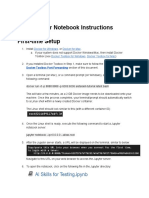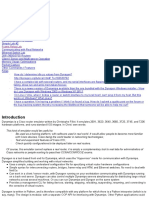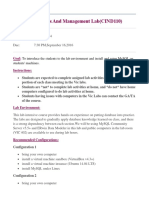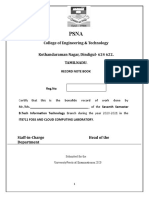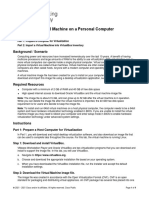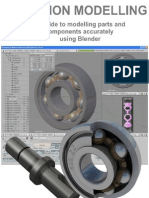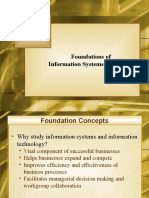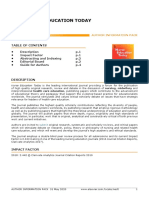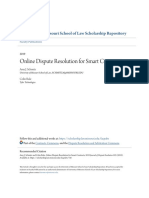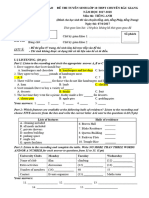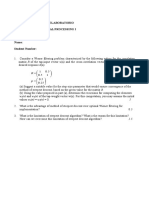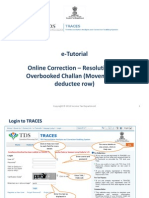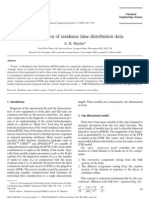Escolar Documentos
Profissional Documentos
Cultura Documentos
Lab 08 Operating Systems
Enviado por
Nicholas CapassoDireitos autorais
Formatos disponíveis
Compartilhar este documento
Compartilhar ou incorporar documento
Você considera este documento útil?
Este conteúdo é inapropriado?
Denunciar este documentoDireitos autorais:
Formatos disponíveis
Lab 08 Operating Systems
Enviado por
Nicholas CapassoDireitos autorais:
Formatos disponíveis
CIS383
Lab
08
After
reading
chapter
08
in
the
textbook,
complete
the
following
and
upload
the
results
to
D2L.
Take
only
the
screenshots
of
your
work
as
indicated
below
and
save
them
to
a
single
Word
or
PDF
document.
D2L
makes
it
really
tough
to
grade
PNG
and
other
image
files,
so
I
will
only
accept
Word/PDF.
You
will
need
to
replace
the
computer
names
and
account
names
to
those
appropriate
for
your
virtual
environment.
Review
the
screenshots
standards
document
for
any
work
requiring
the
use
of
a
virtual
machine.
You
may
do
this
lab
in
your
IA
Lab
VM
or
your
own
desktop.
If
you
chose
to
do
this
in
your
own
desktop,
make
sure
to
include
your
name
in
the
screenshot
(type
it
somewhere
or
whatever
you
need
to
do).
Installing
a
Linux
OS
1. In
the
IA
lab,
create
a
new
VM
inside
of
the
vApp
that
you
have
been
using
so
far.
This
is
the
vApp
with
the
windows
machines,
a
pfSense
firewall,
and
a
blank
Ubuntu
VM.
Note:
You
will
need
to
either:
create
a
new
VM,
install
over
the
existing
Ubuntu
VM,
or
if
all
else
fails,
use
the
projects
environment
at
http://projects.ialab.us.
2. When
creating
the
VM,
make
sure
to
include
your
name
in
the
machine
name
(e.g.
mham-linux).
8-1: Navigating the Windows FS with CLI
1. Go
through
the
lab
8-1
in
the
textbook.
This
lab
can
be
done
on
your
host
computer
or
in
one
of
the
IA
lab
VMs.
2. When
you
finish
the
lab,
take
a
screenshot
of
your
command
history.
The
command
history
can
be
gathered
by
typing
doskey
/history
into
the
command
prompt.
8-2: Navigating the Linux File System
1. On your newly created Linux VM, perform lab 8-2 from the textbook.
2. If you have not dealt with the Linux CLI before, this will be a good primer.
Some of you have taken CSC150 and CSC250, so this may be a bit of a review.
8-3: Using Windows Task Manager
1. Go
through
lab
8-3
in
the
textbook.
You
can
use
your
VM
or
local
host
machine
for
this
lab.
2. When
you
get
to
step
10,
where
you
are
showing
the
CPU
and
Memory
usage,
open
up
Performance
Monitor
and
create
a
graph
that
shows
the
same
information.
3. Take
a
single
screenshot
of
both
the
Performance
Monitor
and
Task
Manager
windows
side
by
side.
8-4: Displaying Linux Processes
The
most
common
way
people
view
Linux
processes
and
CPU
usage
is
through
the
command
line.
This
lab
shows
you
how
to
do
it
through
the
GUI
(which
happens
to
be
seemingly
resource
intensive)
and
through
the
CLI.
1. On
your
newly
created
Linux
VM,
go
through
lab
8-24
from
the
textbook.
2. When
you
get
to
step
7,
you
are
introduced
to
the
top
command.
Unfortunately,
top
does
not
show
your
output
in
a
human
friendly
way
(everything
is
displayed
in
kilobytes)
Figure
out
how
to
make
top
show
Megabytes
instead.
3. Take
a
screenshot
of
your
humanly
readable
top
output.
8-5: Viewing DHCP Client and DNS Client Status
4. Go
through
lab
8-5
in
the
textbook.
You
can
use
your
VM
or
local
host
machine
for
this
lab.
5. Take
a
screenshot
of
the
history
of
commands
you
used
in
the
command
prompt
(steps
9-10).
Remember,
to
show
your
command
history
you
can
use
doskey
/history
or
simply
press
F7.
8-7: Mapping a Drive Letter
This
lab
has
you
create
a
shared
folder
and
connect
to
it
from
the
same
machine
where
you
created
it.
That
is
a
strange
thing
to
do,
so
we
are
going
to
modify
this
to
make
it
more
realistic.
Rather
than
connecting
to
the
share
from
the
machine
it
resides
on,
you
will
use
a
second
machine
to
connect
to
the
shared
folder
remotely.
Think
of
it
this
way:
WIN01
192.168.2.100
WIN02
192.168.2.101
We
have
to
machines:
WIN01
and
WIN02
The
book
will
have
you
create
the
share
on
WIN01
Rather
than
connecting
to
the
share
from
WIN01
(since
its
the
same
machine
where
the
share
is)
we
will
connect
to
it
from
WIN02.
While
connecting
to
the
share
form
WIN02,
in
the
instructions,
replace
localhost
in
the
share
path
with
the
IP
address
of
WIN01.
1. Go
through
Lab
8-7
from
the
textbook.
For
this
lab,
you
should
use
your
virtual
machines
in
the
IA
lab.
2. On
step
4,
where
you
are
connecting
to
localhost,
log
into
your
second
Windows
machine.
Connect
to
the
share
from
your
second
windows
machine
(replacing
localhost
with
the
IP
address
of
the
first
windows
machine).
3. When
you
reach
step
12,
take
a
screenshot
of
the
mapped
drive
letter
in
My
Computer
before
disconnecting
from
it.
Você também pode gostar
- GT CS 6035 Malware Analysis Project 2 IntroductionDocumento9 páginasGT CS 6035 Malware Analysis Project 2 IntroductionVinhTran0% (1)
- ABB ROBOT Training IRC5 Hardware PDFDocumento97 páginasABB ROBOT Training IRC5 Hardware PDFTensaigaAinda não há avaliações
- CP Form formats guideDocumento3 páginasCP Form formats guideAsadAli25% (4)
- Game MasteringDocumento330 páginasGame Masteringbpreger100% (3)
- 1.1.1.4 Lab - Installing The CyberOps Workstation Virtual MachineDocumento4 páginas1.1.1.4 Lab - Installing The CyberOps Workstation Virtual Machinec583706Ainda não há avaliações
- The Apache OFBiz ProjectDocumento2 páginasThe Apache OFBiz ProjecthtdvulAinda não há avaliações
- Sell Digital ProductsDocumento6 páginasSell Digital ProductsJohn CenaAinda não há avaliações
- CUVirtualNetLab 2016Documento6 páginasCUVirtualNetLab 2016Ahmed MaGdyAinda não há avaliações
- Install VM in VirtualBoxDocumento5 páginasInstall VM in VirtualBoxDiego Chi VilchezAinda não há avaliações
- Install VM in VirtualBoxDocumento6 páginasInstall VM in VirtualBoxAna Belen Gavilanes EscobarAinda não há avaliações
- Install Linux On A Virtual Machine Learn Basic Linux CommandsDocumento6 páginasInstall Linux On A Virtual Machine Learn Basic Linux CommandsLujainAinda não há avaliações
- 1.1.1.4 Lab - Installing The CyberOps Workstation Virtual MachineDocumento5 páginas1.1.1.4 Lab - Installing The CyberOps Workstation Virtual MachineRizky Gumelar AtmajaAinda não há avaliações
- 1.1.1.4 Lab - Installing The CyberOps Workstation Virtual Machine - ILMDocumento5 páginas1.1.1.4 Lab - Installing The CyberOps Workstation Virtual Machine - ILMAna Rosa garciaAinda não há avaliações
- Leni Andriani - 1.1.1.4 Lab - Installing The CyberOps Workstation Virtual MachineDocumento5 páginasLeni Andriani - 1.1.1.4 Lab - Installing The CyberOps Workstation Virtual MachineLeni AndrianiAinda não há avaliações
- 1.1.5 Lab - Installing The Virtual MachinesDocumento4 páginas1.1.5 Lab - Installing The Virtual MachinesMuharramAinda não há avaliações
- 1.1.1.4 Lab - Installing The CyberOps Workstation Virtual MachineDocumento4 páginas1.1.1.4 Lab - Installing The CyberOps Workstation Virtual MachineNadia MamuayaAinda não há avaliações
- CAD Lab Manual - CompleteDocumento52 páginasCAD Lab Manual - CompleteChandni SinghAinda não há avaliações
- Install CyberOps VM in VirtualBoxDocumento4 páginasInstall CyberOps VM in VirtualBoxHerdian MpAinda não há avaliações
- Install CyberOps VM in VirtualBoxDocumento5 páginasInstall CyberOps VM in VirtualBoxLuqman SaputraAinda não há avaliações
- 1.1.1.4 Lab - Installing The CyberOps Workstation Virtual MachineDocumento6 páginas1.1.1.4 Lab - Installing The CyberOps Workstation Virtual MachineGeka Shikamaru100% (1)
- 1.1.1.4 Lab Solutions - Installing The CyberOps Workstation Virtual MachineDocumento6 páginas1.1.1.4 Lab Solutions - Installing The CyberOps Workstation Virtual MachineAshIru Mohammed UmarAinda não há avaliações
- Cclab ManualDocumento69 páginasCclab ManualNandhaAinda não há avaliações
- 1114 Lab Installing The CyberOps Workstation Virtual MachineDocumento5 páginas1114 Lab Installing The CyberOps Workstation Virtual MachinesetyabudhiAinda não há avaliações
- Running Lessons With DockerDocumento4 páginasRunning Lessons With Dockerbuzznee666Ainda não há avaliações
- Lab - Installing The Virtual Machines: (Instructor Version)Documento6 páginasLab - Installing The Virtual Machines: (Instructor Version)ISWARI AFALAAinda não há avaliações
- Build Deploy A Private Cloud Using Open Nebula Cloud Computing v1 1Documento8 páginasBuild Deploy A Private Cloud Using Open Nebula Cloud Computing v1 1vuakiemAinda não há avaliações
- 1.1.5 Lab - Installing The Virtual MachinesDocumento4 páginas1.1.5 Lab - Installing The Virtual Machinestrixie marie jamoraAinda não há avaliações
- 1.1.1.4 Lab Installing The CyberOps Workstation Virtual MachineDocumento4 páginas1.1.1.4 Lab Installing The CyberOps Workstation Virtual MachineAayuliii100% (4)
- Namitha P-CC-202IT174Documento21 páginasNamitha P-CC-202IT174RAGAVI RAinda não há avaliações
- 1.1.1.4 Lab - Installing The CyberOps Workstation Virtual MachineDocumento5 páginas1.1.1.4 Lab - Installing The CyberOps Workstation Virtual MachineMochamad Arief Ferdiansyah NurAinda não há avaliações
- Tugas Lab 1.1.5 PDFDocumento7 páginasTugas Lab 1.1.5 PDFIqbalAinda não há avaliações
- 3-1-Installing Virtual Machine - Docx JunioDocumento5 páginas3-1-Installing Virtual Machine - Docx JuniodweekendwandererAinda não há avaliações
- Lab - Installing The Cyberops Workstation Virtual Machine: ObjectivesDocumento5 páginasLab - Installing The Cyberops Workstation Virtual Machine: ObjectivesdweekendwandererAinda não há avaliações
- Creating and Configuring Virtual Networks: MOAC 70-410 - Installing and Configuring Windows Server 2012 R2 Lab ManualDocumento6 páginasCreating and Configuring Virtual Networks: MOAC 70-410 - Installing and Configuring Windows Server 2012 R2 Lab ManualMisael CuevaAinda não há avaliações
- Warning: Task One, Step 5.f:: DO NOT Select Server 2003 Instead, Select Win XP 32-BitDocumento3 páginasWarning: Task One, Step 5.f:: DO NOT Select Server 2003 Instead, Select Win XP 32-Bitclred94Ainda não há avaliações
- Assignment 1 (Part I) : Setup Mininet VM in VirtualboxDocumento4 páginasAssignment 1 (Part I) : Setup Mininet VM in VirtualboxMd Nur-A-Adam DonyAinda não há avaliações
- 1.1.1.4 Lab - Installing The CyberOps Workstation Virtual MachineDocumento5 páginas1.1.1.4 Lab - Installing The CyberOps Workstation Virtual Machinec583706Ainda não há avaliações
- 1.1.5 Lab - Installing The Virtual MachinesDocumento4 páginas1.1.5 Lab - Installing The Virtual MachinesAngga NugrahaAinda não há avaliações
- Lab7 OpensflowDocumento11 páginasLab7 OpensflowAllan Pitter PressiAinda não há avaliações
- CKDF110-Lab Session #1: Lab Setup: 1. PreliminariesDocumento25 páginasCKDF110-Lab Session #1: Lab Setup: 1. PreliminariesMikeAinda não há avaliações
- 1.1.5 Lab - Installing The Virtual MachinesDocumento4 páginas1.1.5 Lab - Installing The Virtual MachinesRafiAinda não há avaliações
- Instructions On How To Use The Virtual Machine Files PDFDocumento8 páginasInstructions On How To Use The Virtual Machine Files PDFhoadiAinda não há avaliações
- Cloud Computing LABDocumento73 páginasCloud Computing LABDr ASKAinda não há avaliações
- Mirantis Press Learn Containers 5 Minutes at A Time Ebook Eric GregoryDocumento89 páginasMirantis Press Learn Containers 5 Minutes at A Time Ebook Eric Gregoryduhac100% (1)
- .Csep Racti Cals.c Om: Project - 00 Setup Linux Development EnvironmentDocumento16 páginas.Csep Racti Cals.c Om: Project - 00 Setup Linux Development EnvironmentShri Hari SharmaAinda não há avaliações
- Assisted Lab Exploring The Lab EnvironmentDocumento8 páginasAssisted Lab Exploring The Lab EnvironmentIvan FirdausAinda não há avaliações
- 70 410 PDFDocumento18 páginas70 410 PDFirina lauraAinda não há avaliações
- Install CyberOps VM in VirtualBoxDocumento4 páginasInstall CyberOps VM in VirtualBoxAna Lucia Alves dos SantosAinda não há avaliações
- Tugas_1[1]Documento14 páginasTugas_1[1]JOSUA MARTINUS BARNABAS SAMBOUWAinda não há avaliações
- Department of Computing: CLO1 (Explain & Summarize OS Services and Abstractions)Documento5 páginasDepartment of Computing: CLO1 (Explain & Summarize OS Services and Abstractions)Waseem AbbasAinda não há avaliações
- CS8711-Cloud Computing LabDocumento55 páginasCS8711-Cloud Computing LabKavipriya ShankarAinda não há avaliações
- ECE112 - Lab 6: PurposeDocumento10 páginasECE112 - Lab 6: PurposeChand BashaAinda não há avaliações
- LAB 05 Implementing and Configuring Virtualization in Windows ServerDocumento5 páginasLAB 05 Implementing and Configuring Virtualization in Windows ServerKadir KokcuAinda não há avaliações
- AIST Jupyter Notebook InstructionsDocumento5 páginasAIST Jupyter Notebook InstructionsDanniAinda não há avaliações
- Learning PuppetDocumento76 páginasLearning Puppetdurgasainath100% (1)
- Dynamips - Dynagen TutorialDocumento20 páginasDynamips - Dynagen TutorialhazardhapAinda não há avaliações
- 1.1.5 Lab - Installing The Virtual Machines - FR FRDocumento5 páginas1.1.5 Lab - Installing The Virtual Machines - FR FRJérémie BalulaAinda não há avaliações
- Install MySQL and complete CIND110 data labDocumento16 páginasInstall MySQL and complete CIND110 data labsro1990Ainda não há avaliações
- Cuckoo Sandbox Installation - Arnaud LoosDocumento15 páginasCuckoo Sandbox Installation - Arnaud LoosmalikshahAinda não há avaliações
- Lucrare Practica Securitatea InformationalaDocumento4 páginasLucrare Practica Securitatea InformationalaalexAinda não há avaliações
- Install and Configure WSL2 On Windows 10Documento16 páginasInstall and Configure WSL2 On Windows 10Thor StoneAinda não há avaliações
- Install INET Framework OMNeT++ Network SimDocumento3 páginasInstall INET Framework OMNeT++ Network SimNormalia SamianAinda não há avaliações
- Cloud ComputingDocumento100 páginasCloud ComputingMuthu meenaAinda não há avaliações
- 1.1.16 Lab - Install A Virtual Machine On A Personal Computer - Answer KeyDocumento4 páginas1.1.16 Lab - Install A Virtual Machine On A Personal Computer - Answer KeyPradeepkhanth BAinda não há avaliações
- Game Developer Magazine 04/2013Documento78 páginasGame Developer Magazine 04/2013Nicholas CapassoAinda não há avaliações
- Dungeon Procedural GenerationDocumento66 páginasDungeon Procedural GenerationNicholas CapassoAinda não há avaliações
- DND 3.5 All SpellsDocumento8 páginasDND 3.5 All SpellsJonas De Souza MedeirosAinda não há avaliações
- Game Developer Guide 2013Documento68 páginasGame Developer Guide 2013Nicholas CapassoAinda não há avaliações
- Wushu RPGDocumento12 páginasWushu RPGRasje100% (1)
- Game Developer Magazine 04/2013Documento78 páginasGame Developer Magazine 04/2013Nicholas CapassoAinda não há avaliações
- Precision Modelling in BlenderDocumento151 páginasPrecision Modelling in Blenderkernond100% (15)
- InteliCompact NT Operator Guide 8 2016Documento13 páginasInteliCompact NT Operator Guide 8 2016GiangDoAinda não há avaliações
- Foundations of Information Systems in BusinessDocumento28 páginasFoundations of Information Systems in BusinessRaheel PunjwaniAinda não há avaliações
- Tutorial - Change The OS X Version by Modifying Systemversion - PlistDocumento17 páginasTutorial - Change The OS X Version by Modifying Systemversion - PlistIsrael Jimenez AmorizAinda não há avaliações
- C86AS0015 - R0 - WorkSiteSecurityPlan PDFDocumento38 páginasC86AS0015 - R0 - WorkSiteSecurityPlan PDFLiou Will SonAinda não há avaliações
- OAF TrainiingDocumento23 páginasOAF TrainiingCoral Shiny0% (1)
- Compressed SensingDocumento14 páginasCompressed Sensingnigel989Ainda não há avaliações
- Guidline Nurse Education TodayDocumento15 páginasGuidline Nurse Education TodayaminAinda não há avaliações
- Billing Invoice Payment PlanDocumento7 páginasBilling Invoice Payment PlanyogeshAinda não há avaliações
- BioSystems A-15 Analyzer - Maintenance Manual PDFDocumento23 páginasBioSystems A-15 Analyzer - Maintenance Manual PDFGarcía XavierAinda não há avaliações
- Online Dispute Resolution For Smart ContractsDocumento24 páginasOnline Dispute Resolution For Smart ContractsRidhima SharmaAinda não há avaliações
- Java Placement QuestionsDocumento23 páginasJava Placement QuestionsVidhya PrakashAinda não há avaliações
- Đề Chuyên (Chính Thức) 2017Documento10 páginasĐề Chuyên (Chính Thức) 2017Nguyễn Minh ThưAinda não há avaliações
- CGI in Movies vs Video GamesDocumento21 páginasCGI in Movies vs Video GamesAbdul MajidAinda não há avaliações
- Validation Board TemplateDocumento1 páginaValidation Board Templategvs_2000Ainda não há avaliações
- Raspberry Pi Projects Book PDFDocumento204 páginasRaspberry Pi Projects Book PDFstanchan82100% (1)
- Artificial Intelligence Adversarial Search TechniquesDocumento62 páginasArtificial Intelligence Adversarial Search TechniquesKhawir MahmoodAinda não há avaliações
- Communication Signal Processing I Mini-ExamDocumento1 páginaCommunication Signal Processing I Mini-ExamSadiqur Rahaman SumonAinda não há avaliações
- A Technical Seminar ReportDocumento28 páginasA Technical Seminar Reportnishitha pachimatlaAinda não há avaliações
- E-Tutorial - Online Correction - Resolution For Overbooked Challan (Movement of Dedcutee Row)Documento36 páginasE-Tutorial - Online Correction - Resolution For Overbooked Challan (Movement of Dedcutee Row)Raj Kumar MAinda não há avaliações
- Professional Astrology Software Review: Great Options at Every PriceDocumento8 páginasProfessional Astrology Software Review: Great Options at Every PricerfortezaAinda não há avaliações
- Toaz - Info Module 1 Mathematics in The Modern World PRDocumento14 páginasToaz - Info Module 1 Mathematics in The Modern World PRElizabeth GonzagaAinda não há avaliações
- DatasheetDocumento21 páginasDatasheetziya tutuAinda não há avaliações
- Martin (2000) Interpretation of Resicence Time Distribution Data PDFDocumento11 páginasMartin (2000) Interpretation of Resicence Time Distribution Data PDFJuan FelipeAinda não há avaliações
- Allwinner H5 DatasheetDocumento68 páginasAllwinner H5 DatasheetSuperFly SmithAinda não há avaliações
- The Hackers Manual 2016Documento178 páginasThe Hackers Manual 2016securay100% (2)
- Advanced SAS Interview Questions You'll Most Likely Be AskedDocumento27 páginasAdvanced SAS Interview Questions You'll Most Likely Be AskedVibrant PublishersAinda não há avaliações




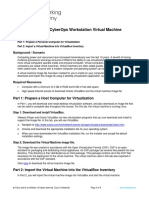




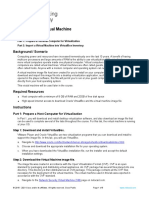














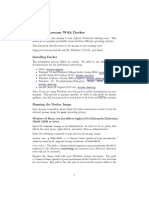






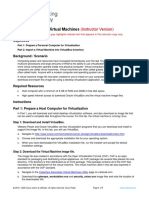

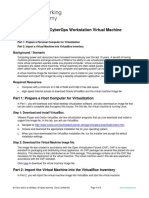

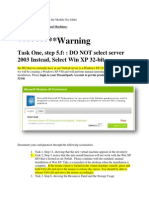
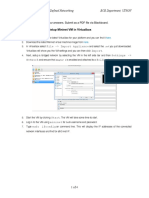

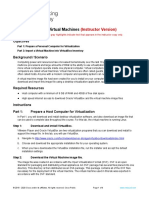


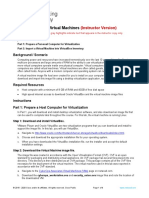


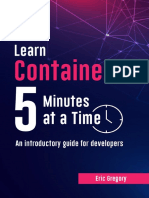


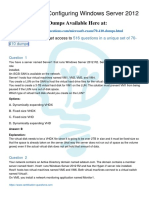

![Tugas_1[1]](https://imgv2-2-f.scribdassets.com/img/document/722136065/149x198/857d842e7d/1712852524?v=1)