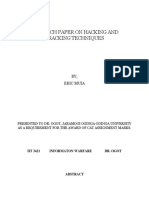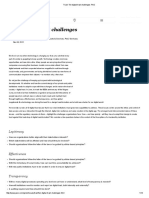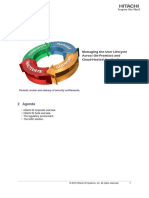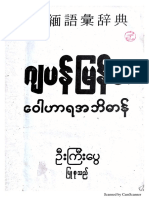Escolar Documentos
Profissional Documentos
Cultura Documentos
Lock Folder
Enviado por
ravindramtr0 notas0% acharam este documento útil (0 voto)
74 visualizações2 páginasDireitos autorais
© Attribution Non-Commercial (BY-NC)
Formatos disponíveis
TXT, PDF, TXT ou leia online no Scribd
Compartilhar este documento
Compartilhar ou incorporar documento
Você considera este documento útil?
Este conteúdo é inapropriado?
Denunciar este documentoDireitos autorais:
Attribution Non-Commercial (BY-NC)
Formatos disponíveis
Baixe no formato TXT, PDF, TXT ou leia online no Scribd
0 notas0% acharam este documento útil (0 voto)
74 visualizações2 páginasLock Folder
Enviado por
ravindramtrDireitos autorais:
Attribution Non-Commercial (BY-NC)
Formatos disponíveis
Baixe no formato TXT, PDF, TXT ou leia online no Scribd
Você está na página 1de 2
If you're new here, you may want to subscribe to my RSS feed or get daily update
s via E-mail. Thanks for visiting!
Each one of us must have tried many softwares for locking their private files an
d folders. Few must have bought a licensed copy of one while others are better o
f using a free version. However, you can achieve the same level of privacy witho
ut any software. This tutorial will make things crystal clear of what I am tryin
g to say.
Few months back, Madhur had written a similar article on locking folders without
any software but this article is a step forward to what he has described at tha
t time. The trick which I am going to tell here will make a virtual folder by th
e name Locker where you can put as many files and folders you want and after locki
ng, this Locker folder will disappear.
Here is step-by-step guide to achieve that.
1. Copy the following code in italics:-
cls
@ECHO OFF
title Folder Locker
if EXIST Control Panel.{21EC2020-3AEA-1069-A2DD-08002B30309D} goto UNLOCK
if NOT EXIST Locker goto MDLOCKER
:CONFIRM
echo Are you sure u want to Lock the folder(Y/N)
set/p cho=>
if %cho%==Y goto LOCK
if %cho%==y goto LOCK
if %cho%==n goto END
if %cho%==N goto END
echo Invalid choice.
goto CONFIRM
:LOCK
ren Locker Control Panel.{21EC2020-3AEA-1069-A2DD-08002B30309D}
attrib +h +s Control Panel.{21EC2020-3AEA-1069-A2DD-08002B30309D}
echo Folder locked
goto End
:UNLOCK
echo Enter password to Unlock folder
set/p pass=>
if NOT %pass%==type your password here goto FAIL
attrib -h -s Control Panel.{21EC2020-3AEA-1069-A2DD-08002B30309D}
ren Control Panel.{21EC2020-3AEA-1069-A2DD-08002B30309D} Locker
echo Folder Unlocked successfully
goto End
:FAIL
echo Invalid password
goto end
:MDLOCKER
md Locker
echo Locker created successfully
goto End
:End
2. Paste the above code in notepad or create a new text document by right clicki
ng on your desktop and selecting New->Text Document.
3. Replace type your password here with your password in the code you just pasted
on the notepad. DON T FORGET THIS.
4. Save the above file as BATCH file (by extension .bat). Choose any filename bu
t make sure that it ends with .bat
(Open My Computer. Goto Tools- >Folder Options->View. Scroll down and UNCHECK Hi
de extensions for known file types. Now rename your file with .bat extension)
5. Now you can see a MS-DOS BATCH file you just created. See the picture below:-
6. Double click on it to create a new folder named Locker .
7. Now put all files and folders you want to protect in to this new folder Locker .
8. Double click that BATCH file again to lock the folder Locker . It will disappear
as soon as it gets locked.
9. If you want to unlock that folder, double click the BATCH file again. You wil
l be prompted for the password, enter the correct password and that folder Locker
will then be appear which is easily accessible by you.
Você também pode gostar
- UML DiagramsDocumento9 páginasUML Diagramsapi-3842199100% (2)
- Vworkspace POCDocumento16 páginasVworkspace POCRodrigo RochaAinda não há avaliações
- Hidden Figures: The American Dream and the Untold Story of the Black Women Mathematicians Who Helped Win the Space RaceNo EverandHidden Figures: The American Dream and the Untold Story of the Black Women Mathematicians Who Helped Win the Space RaceNota: 4 de 5 estrelas4/5 (890)
- Win2000interview Questions Dump0Documento185 páginasWin2000interview Questions Dump0Mani KandanAinda não há avaliações
- The Yellow House: A Memoir (2019 National Book Award Winner)No EverandThe Yellow House: A Memoir (2019 National Book Award Winner)Nota: 4 de 5 estrelas4/5 (98)
- Generate A Random Name - Fake Name GeneratorDocumento2 páginasGenerate A Random Name - Fake Name GeneratorCharles M. EvansAinda não há avaliações
- The Little Book of Hygge: Danish Secrets to Happy LivingNo EverandThe Little Book of Hygge: Danish Secrets to Happy LivingNota: 3.5 de 5 estrelas3.5/5 (399)
- John Moubray - Reliability-Centred Maintenance 2.1 PDFDocumento220 páginasJohn Moubray - Reliability-Centred Maintenance 2.1 PDFFachransjah Aliunir75% (4)
- My ScorecardDocumento1 páginaMy ScorecardPepeJoseJesusAinda não há avaliações
- The Subtle Art of Not Giving a F*ck: A Counterintuitive Approach to Living a Good LifeNo EverandThe Subtle Art of Not Giving a F*ck: A Counterintuitive Approach to Living a Good LifeNota: 4 de 5 estrelas4/5 (5794)
- Sat - 56.Pdf - Analysis On Voting Data Using Deduplication Techniques in CloudDocumento11 páginasSat - 56.Pdf - Analysis On Voting Data Using Deduplication Techniques in CloudVj KumarAinda não há avaliações
- Never Split the Difference: Negotiating As If Your Life Depended On ItNo EverandNever Split the Difference: Negotiating As If Your Life Depended On ItNota: 4.5 de 5 estrelas4.5/5 (838)
- Stober 03Documento140 páginasStober 03Luis Alberto Rocca SurcoAinda não há avaliações
- Elon Musk: Tesla, SpaceX, and the Quest for a Fantastic FutureNo EverandElon Musk: Tesla, SpaceX, and the Quest for a Fantastic FutureNota: 4.5 de 5 estrelas4.5/5 (474)
- Hacking and Cracking TechniguesDocumento16 páginasHacking and Cracking TechniguesEric MuiaAinda não há avaliações
- List Carton Sticker Dakine Kj21dk070 s22 Buy 1Documento9 páginasList Carton Sticker Dakine Kj21dk070 s22 Buy 1zae naruAinda não há avaliações
- A Heartbreaking Work Of Staggering Genius: A Memoir Based on a True StoryNo EverandA Heartbreaking Work Of Staggering Genius: A Memoir Based on a True StoryNota: 3.5 de 5 estrelas3.5/5 (231)
- Midterm ReviewDocumento21 páginasMidterm ReviewrlcheatsAinda não há avaliações
- Apply for Duplicate ID CardDocumento6 páginasApply for Duplicate ID CardgokuldeepsdmAinda não há avaliações
- The Emperor of All Maladies: A Biography of CancerNo EverandThe Emperor of All Maladies: A Biography of CancerNota: 4.5 de 5 estrelas4.5/5 (271)
- Ma 5680 TDocumento4 páginasMa 5680 TonerazaAinda não há avaliações
- The Gifts of Imperfection: Let Go of Who You Think You're Supposed to Be and Embrace Who You AreNo EverandThe Gifts of Imperfection: Let Go of Who You Think You're Supposed to Be and Embrace Who You AreNota: 4 de 5 estrelas4/5 (1090)
- Trust - Ten Digital Trust Challenges - PWCDocumento14 páginasTrust - Ten Digital Trust Challenges - PWCLestijono LastAinda não há avaliações
- The World Is Flat 3.0: A Brief History of the Twenty-first CenturyNo EverandThe World Is Flat 3.0: A Brief History of the Twenty-first CenturyNota: 3.5 de 5 estrelas3.5/5 (2219)
- Delhi Govt Scanning OverviewDocumento4 páginasDelhi Govt Scanning OverviewmintdollarsAinda não há avaliações
- Team of Rivals: The Political Genius of Abraham LincolnNo EverandTeam of Rivals: The Political Genius of Abraham LincolnNota: 4.5 de 5 estrelas4.5/5 (234)
- Stamboulieh Law, PLLC: Foiamail@atf - GovDocumento3 páginasStamboulieh Law, PLLC: Foiamail@atf - GovNoloContendereAinda não há avaliações
- The Hard Thing About Hard Things: Building a Business When There Are No Easy AnswersNo EverandThe Hard Thing About Hard Things: Building a Business When There Are No Easy AnswersNota: 4.5 de 5 estrelas4.5/5 (344)
- Affine Ciphers)Documento4 páginasAffine Ciphers)lovemyfriendsAinda não há avaliações
- Devil in the Grove: Thurgood Marshall, the Groveland Boys, and the Dawn of a New AmericaNo EverandDevil in the Grove: Thurgood Marshall, the Groveland Boys, and the Dawn of a New AmericaNota: 4.5 de 5 estrelas4.5/5 (265)
- Fee Payment Form - Application For Permanent Residence: Protected When CompletedDocumento1 páginaFee Payment Form - Application For Permanent Residence: Protected When CompletedWaheed MirzaAinda não há avaliações
- Identifying Customers: Nilesh JoglekarDocumento24 páginasIdentifying Customers: Nilesh Joglekarut123Ainda não há avaliações
- Hitachi ID Access CertifierDocumento7 páginasHitachi ID Access CertifierHitachiIDAinda não há avaliações
- Netapp Data Ontap CLI Pocket GuideDocumento7 páginasNetapp Data Ontap CLI Pocket GuideSahatma SiallaganAinda não há avaliações
- PERM Electronic Document Submission ProcessDocumento102 páginasPERM Electronic Document Submission ProcessPedrolibritoAinda não há avaliações
- ဦးျကီးေပြ - ဂ်ပန္ျမန္မာအဘိဓာန္Documento655 páginasဦးျကီးေပြ - ဂ်ပန္ျမန္မာအဘိဓာန္guang ming50% (2)
- The Unwinding: An Inner History of the New AmericaNo EverandThe Unwinding: An Inner History of the New AmericaNota: 4 de 5 estrelas4/5 (45)
- Protocol-Level Evasion of Web Application Firewalls (Ivan Ristic, Qualys, Black Hat USA 2012) SLIDESDocumento52 páginasProtocol-Level Evasion of Web Application Firewalls (Ivan Ristic, Qualys, Black Hat USA 2012) SLIDESnieltalkxAinda não há avaliações
- Data Pemesan CYBER SECURITY 2732019Documento10 páginasData Pemesan CYBER SECURITY 2732019deanrizkiAinda não há avaliações
- Content:: Saudi Arabian Oil Company (Saudi Aramco) General Instruction ManualDocumento9 páginasContent:: Saudi Arabian Oil Company (Saudi Aramco) General Instruction ManualAldrien CabinteAinda não há avaliações
- DomainDocumento371 páginasDomainNickol HardwayAinda não há avaliações
- Discover public domain book scanned by GoogleDocumento141 páginasDiscover public domain book scanned by GoogleCarla Cabeza PeraltaAinda não há avaliações
- 3PAR Service Processor Users Guide 2011 04 PDFDocumento80 páginas3PAR Service Processor Users Guide 2011 04 PDFpaladina7833Ainda não há avaliações
- Dena Bank Challan PODocumento1 páginaDena Bank Challan POprasannalakshmi_gurralaAinda não há avaliações
- The Sympathizer: A Novel (Pulitzer Prize for Fiction)No EverandThe Sympathizer: A Novel (Pulitzer Prize for Fiction)Nota: 4.5 de 5 estrelas4.5/5 (119)