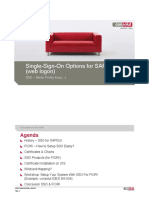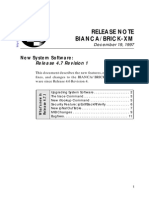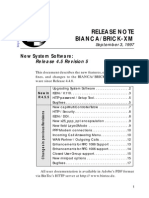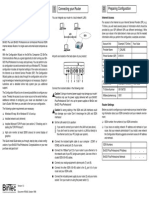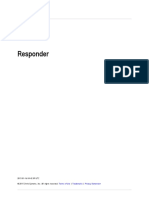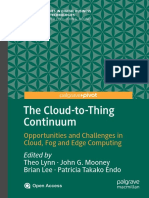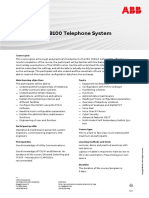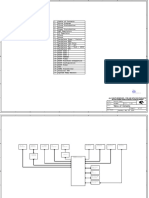Escolar Documentos
Profissional Documentos
Cultura Documentos
XSoffice PDF
Enviado por
niko67Descrição original:
Título original
Direitos autorais
Formatos disponíveis
Compartilhar este documento
Compartilhar ou incorporar documento
Você considera este documento útil?
Este conteúdo é inapropriado?
Denunciar este documentoDireitos autorais:
Formatos disponíveis
XSoffice PDF
Enviado por
niko67Direitos autorais:
Formatos disponíveis
http://www.bintec.
de
BIANCA/BRICK-XS
office
August 1,1997
Congratulations on becoming our newest BRICK-XS office user.
The XS office is specifically geared for small and mid-sized
companies needing to provide access to and from corporate
network resources including, among other services;
Hardware based fax and modem services
Remote access services for dial-up clients
(such as mobile Windows 95 PCs and teleworkers).
Of course thats not all. The BRICK-XS office also includes
all the functionality provided by the BRICK-XS Internet as described in the BRICK-XS Users Guide. These features, just to
name a few, include:
Multiprotocol routing support for: TCP/IP, IPX, X.25 and
Bridging.
System management via SNMP.
ISDN Call and IP Session Accounting.
Advanced Security features including; IP Access Lists,
Inband and Outband Authentication, Dual Direction
Callback, and Network Address Translation.
Whats
New
This document is intended as an extension to the printed
and online manuals and includes the latest information regarding your new XS office.
Special hardware integrated in your XS office ............. Page 2
Important changes and additions to SetupTool .......... Page 3
Well show you how easy it is to put your XS office
to work by describing a few application scenarios ..... Page 8
BIANCA/BRICK-XS OFFICE
The XS office Hardware
FM-MOD2-14
(2 fax/modems)
Your BRICK-XS office is equipped with an internal feature module that provides extended hardware functionality for fax and
modem operation that isnt covered in the manuals.
The following types of fax/modem support is included with
your new BRICK-XS office.
Modem operations
Fax Operations
(V.34/V.32bis modem)
(V.17 fax)
Data rates to 14,400 bps
Group 3 fax
V.42 LAPM, V.42/MNP4,
data rates from
MNP2-4, and MNP10 error
2400 14,400 bps
correction modes.
Class 1 fax transmit
V.42bis (LAPM or MNP10)
T.30 ECM (error
and MNP5 data compression.
correction mode).
Note: The feature module installed on your system is displayed in Setup Tools Main Menu as shown on the following
page.
MAIN MENU
The XS office Software
In connection with the feature module included with your XS
office, several changes and additions have been made to the
Setup Tool menus. Note that this information is not included in
your printed or online manuals.
Main Menu
As shown below Setup Tools main menu displays an entry for
the installed feature module. There are no settings for this menu
item; its displayed upon detecting the feature module installed
on your system (FM-MOD2-14).
BIANCA/BRICK-XS Setup Tool
Licenses
BinTec Communications GmbH
mybrick
System
LAN Interface:
CM-BNC/TP, Ethernet
WAN Interface:
CM-1BRII, ISDN S0
Feature Module:
FM-MOD2-14
WAN Partner
IP
IPX
X.25
MODEM
Configuration Management
Monitoring and Debugging
Exit
Press <Ctrl-n>, <Ctrl-p> to scroll through menu items, <Return> to enter
A new [MODEM] menu has also been added to the main
menu; this is described in the next section.
BIANCA/BRICK-XS OFFICE
New Modem Menu
In the [MODEM] menu you can configure up to eight different
modem profiles.
The modem profiles can be associated with the Called Partys Number of incoming calls in the [CM-1BRI] [Incoming Call
Answering] menu. Thus, using your available MSNs, you can
create separate profiles to support the analog equipment your
remote access users (dial-up clients) will be calling from.
In theory you could use only one profile, where all values are
set to maximumor auto, where applicableand let the calling
modem negotiate the values it needs.
This will work in most casesonly older modems will be
unable to negotiate the necessary valuesbut will require more
time to negotiate the connection parameters at connect time. After starting the Setup Tool, go to the [MODEM] [Profile Configuration] menu, and select Profile 1.
You must ensure that the modem settings correspond to the
type of fax/modem(s) provided by your feature module. The
settings are shown below should be fine for 14400 modems.
BIANCA/BRICK-XS Setup Tool
[MODEM][PROFILE][EDIT]: Configure Profile
Name
Description
Profile 1
Modulation
Error Correction
V.32bis
LAPM
Automode
Min Bps
Max Receive Bps
Max Transmit Bps
on
300
14400
14400
V.42bis Compression
MNP5 Compression
auto
auto
SAVE
Enter string, max length = 48 chars
BinTec Communications GmbH
mybrick
CANCEL
NEW MODEM MENU
The fields in this menu have the following meanings:
Name = Profile 18. Cannot be changed.
Note that Profile 1 is used as the default profile for modem
connections, if no other profile is explicitly specified.
Description = descriptive string for this profile.
Modulation = modem standard to use, select with the
space bar. Values range from K56flex down to Bell 103. Make
sure you select a modulation that your feature boards modem supports; V32bis or below for 14400 modems.
Error Correction = select the type of error correction to use.
Value
Meaning
none
Do not use any error correction.
required
First tries LAPM and then MNP5 error correction. If both fail, the modem will hang up.
auto
First tries LAPM and then MNP5 error correction. If both fail, the modem will not use error
correction.
LAPM
Selects LAPM error correction. If this fails, the
modem will hang up.
MNP5
Selects MNP5 error correction. If this fails, the
modem will hang up.
Automode = enable (on) or disable (off) negotiation of
speed and modulation parameters.
Min Bps = the minimum baudrate you want to use with this
profile. You can set any speed supported by the current
modulation (i.e. standard). The connection is released, if it
cannot negotiate a baud rate to this speed.
Max Receive Bps = the maximum baudrate you want to
use with this profile. You can set any speed supported by the
current modulation (i.e. standard). Note that the value set in
Max Transmit Bps will be used if its < the value set here.
BIANCA/BRICK-XS OFFICE
Max Transmit Bps = only used in conjunction with the
K56flex modulation. Sets the maximum transmit baudrate
(downstream, server to client) you want to use with this
profile. K56flex modulation is not supported for your feature module.
V.42bis Compression = enable (auto) or disable (off) negotiation for using V.42bis compression.
MNP5 Compression = enable (auto) or disable (off) negotiation for using MNP5 compression.
Incoming Call Answering Menu
The [Incoming Call Answering] menu is slightly different than
shown in your printed manuals. Its purpose remains the same;
however, it now contains a list of arbitrary entries instead of a
mask with only a few possible variations.
The entries in this list are used to distribute incoming ISDN
calls received the ISDN to different services. The BRICK distinguishes incoming calls based on the Called Partys Number
transmitted with each ISDN call.
Select [ADD] from the [CM-1BRI] [Incoming Call Answering]
menu to create a new list entry.
BIANCA/BRICK-XS Setup Tool
BinTec Communications GmbH
[SLOT 2 ISDN S2M][INCOMING][ADD]: Conf. Incoming Call Answ.
mybrick
Item
Number
Mode
SAVE
Use <Space> to select
PPP (routing)
right to left
CANCEL
INCOMING CALL ANSWERING MENU
Item = the ISDN service you want to use for this call. You
can select one of the following:
Value
Meaning
PPP (routing)
Default value, good for all PPP connection
types listed below (except for the specific
PPP Modem Profile 2 8 settings) if the calls
are signalled correctly (as is the case in most
of Europe).
If in doubt, try this value.
ISDN Login
login service
PPP 64k
64kbps PPP data connection
PPP 56k
56kbps PPP data connection
(not supported by the feature module)
PPP Modem
selects Modem Profile 1 as configured in the
[MODEM] menu
PPP DOVB
data transmission over voice bearer; useful
e.g. in the US where voice calls sometimes
cost less than data connections
PPP V.110
(1200 - 38400)
bit-rate adaption according to V.110
(1200 bps, 2400 bps, , 38400 bps)
Pots
only for V!CAS teleworking routers
(not supported by the feature module)
PPP Modem
Profile 1 8
selects Modem Profile 1 8 as configured in
the [MODEM] menu
CAPI 1.1 EAZ 0 9
Mapping
EAZ mapping for CAPI 1.1 applications
Number = the telephone number to use for this item.
Mode = the direction for matching the incoming telephone
number (Called Party Number), either starting from the
right (right to left, this is the default), or from the left (left to
right (DDI), only useful for the Direct Dial In (DDI) feature of
point-to-point ISDN accesses (Anlagenanschlu in Germany).
BIANCA/BRICK-XS OFFICE
Application Scenarios
To initially install and configure your new XS office refer to the
accompanying Los Gehts/Getting Started documentation. After
setting up the XS office for basic routing operation refer to the
examples in this document when setting up Remote Access
Services and/or fax services for local and remote hosts.
The XS office as a Remote Access Server
The XS office accepts dial-up connections from remote hosts via
the analog, GSM, and ISDN networks. Configuring remote access for all of these hosts involves two steps which are described
below.
Configuring the XS office for Dial-Up Modem Access Page 8
Configuring Windows 95 Dial-Up Clients .................... Page 14
File
D-base
Services Transfer Access
Sales
Representatives
GSM
Business Partners
ISDN
Teleworkers
Analog
Network
Mail
Access
INCOMING CALL ANSWERING MENU
Configuring the XS office for Dial-Up Modem Access
Remote PCs that establish network connections with the
BRICK-XS office are called Dial-Up Clients. On the BRICK, a
WAN partner interface must be created for each dial-up client.
Configure a WAN partner interface for each Dial-Up client
by performing the following steps:
ADD
1.In the WAN PARTNER
menu create a new
WAN partner interface. Here youll need to set:
Partner Name
Enabled Protocols
Encapsulation
Identify by Calling Number
PPP Authentication Protocol
Partner PPP ID
Local PPP ID
PPP Password
<Unique Name>
IP
PPP
no
PAP and CHAP
<Partners PPP ID>
<BRICKs PPP ID>
<Unique Password>
2.If this dial-up client already has its IP address configured
go into to the IP submenu and set the IP address and
netmask fields appropriately.
3.If you want the BRICK to assign this client an IP address at
connect time, in the ADVANCED SETTINGS submenu set:
Dynamic IP-Address Server
on
Then select SAVE and return to the main menu. This
client will be assigned an available address from the IP address pool. IP addresses can be added to the pool from the
DYNAMIC IP ADDRESSES (SERVER MODE)
IP
menu.
4.If this dial-up client will connect via an analog modem you
must ensure that the ISDN number this client calls is associated with a compatible modem profile.
Do this by verifying the settings in the [Incoming Call
Answering] menu (see page 6). If this clients analog equipment is compatible with Profile 1, you can skip this step.
Refer to the MODEM
menu (see page 4) for configuring
modem profiles.
9
BIANCA/BRICK-XS OFFICE
Configuring Windows 95 Dial-Up Clients
The Windows 95 Dial-Up Networking subsystem allows remote (or mobile) PCs to establish network connections to remote access servers such as the BRICK-XS office. Once connected to the network users can work as if theyre directly
connected to the company LAN accessing such services as:
Remote Mail
With Microsoft Exchange and a Microsoft Mail workgroup
post office users can dial in to the network and send and
receive electronic mail after establishing a dial-up connection to the XS office (explained below).
Windows 95 Briefcase
Included with Windows 95, this application synchronizes
differences between files stored on remote and local PCs.
Deferred Printing
Users can also submit print jobs to printers on the LAN from
remote sites.
Database access and other services provided by locally
Access to other network services depending on the local
configuration.
Configure Windows 95 Dial-Up clients as follows:
1.In the My Computer window double-click the Dial-Up
Networking folder.
2.Then in the Dial-Up Networking window double-click
the Make New Connection
icon to start Windows Make
New Connection Wizard.
3. In the resulting dialog select the dialup device to use
(modem or GSM), assign the connection a name, and
configure the device as needed. Click Next.
4. In the Telephone Number field enter the ISDN number
configured for routing on your XS office. If this client is
calling in via an analog modem, make sure the number
10
INCOMING CALL ANSWERING MENU
you set here is associated with a compatible modem profile on the XS office. (See step 4 on page 9.) Click Finish.
5. A new connection icon will appear in the Dial-Up Networking window. Right-click this new icon and edit the
Properties for this connection.
Under Server Types, make sure PPP: Windows 95,
Windows NT, Internet is selected as the server type.
Advanced options should be set as follows:
Log on to network
optional
(if an NT server is on the LAN)
recommended Enable software compression
(saves money on connections costs)
disable
Require encrypted password
In the Allowed network protocols section only allow
those protocol that you enabled in the [WAN Partners][IAdvanced Settings] menu on the XS office. NetBEUI
is not yet supported on the BRICK.
6. Click TCP/IP Settings to set the IP address and nameserver settings.
11
BIANCA/BRICK-XS OFFICE
If the BRICK is set to assign this client an IP address at
connect time (see step 3 on page 9) leave the settings in
this dialog to their default values as shown below.
Otherwise set the nameserver, and other routing information as needed.
7. Click OK once, and then again to finish.
Establishing the Dial-Up Link to the XS office
1. To establish a dial-up connection from this PC doubleclick the connection icon. A pop-up will appear.
12
INCOMING CALL ANSWERING MENU
Before connecting enter the following:
User name: <Partner PPP ID>
Set in [WAN Partners] menu on the BRICK
Password: <PPP Password>
Set in [WAN Partners] menu on the BRICK
Verify the telephone number and click Connect. The
Save password field can be enabled to save the PPP ID
and password settings for this dial-up connection.
2. As the PC dials up your BRICK-XS office a pop-up window will appear. When the dial-up link is established a
status window will show the data rate and duration of
the connection.
Note Upon connecting the status
window may automatically minimize. An active dial-up connection
can also be identified by the network
symbol is added to the Windows
Taskbar.
Dial-Up
Connection
TIP: If you run into trouble getting dial-up clients to connect
there are a couple of places to start looking for problems.
1. Windows keeps logs each dial-up connection attempt in
the ModemLog.txt file in the C:\Windows directory.
(This log file is only created if you enable the Record to
log file field when adjusting connection properties in the
GeneralConnection Advanced menu.)
13
BIANCA/BRICK-XS OFFICE
2. You can also use the debug command while the dial-up
client dials in. The debug all command should help in
determining whats happening during call connection
The XS office as a fax server
PCs on the LAN that dont have locally attached fax hardware
can access the XS offices fax/modems using CAPI based fax solutions. Some commercially available fax applications that can
be used with the XS office include the following; contact the
manufacturers for details.
ComFax
ComMtex, Munich
Unix based
|*Fax
Servonic, Munich
Win/WinNT
FaxWare
David Tobit, Ahaus
Novell based
FaxServe
Cheyenne, CO., USA
Novell based
Edition 1
Dr. Materna, Berlin
Novell based
RVS/COM for Windows 95 and Windows NT, included on
the Companion CD, provides both hardware and software
based solutions for faxing via a PC on the LAN. Both solutions
are based on BinTecs Remote CAPI Client. The hardware solution is for PCs that have LAN access to fax hardware; in this case
provided by the XS office. The software solution is for PCs that
have access to ISDN hardware but not to fax hardware (such as
mobile users operating laptop computers with ISDN access.
The RVS/COM software easily integrates into the Microsoft
mailing system allowing the user to send/receive faxes via configured Addressbook entries. Faxes can also be sent via MS applications by accessing Windows printer drivers.
14
NOTE: RVS/COM Lite is supplied with one user license and
may be installed on one PC. Additional licenses may be purchased separately however.
INCOMING CALL ANSWERING MENU
Using the RVS/COM Solution for a PC on the LAN
TIP: Since this solution involves adding the RVS Fax service
as an additional e-mail transport service, the Windows email system should already be installed and configured.
1. First, install RVS/COM Lite and BRICKware for Windows to your PC from the Companion CD. The Remote
CAPI client must also be configured and involves assigning the TCP port and IP address of your XS office.
2. From the RVS/COM for Windows and Windows 95 pro
gram group, start the Installation Wizard.
The Wizard guides you through setting up
RVS/COM components on the PC.
3. In an initial dialog you will asked to select the components to setup. To allow for incoming and outgoing faxing the following components must be installed:
ISDN Adapter
Steps 4 6
ISDN Phone Numbers
Steps 7 9
RVS/COM E-Mail Services Step 10
4. As mentioned above, the remote CAPI must be installed
and configured first. If the PC can access the XS office
(via the LAN) you should see the following dialog.
Verify CAPI 2.0 services are available and click Next.
15
BIANCA/BRICK-XS OFFICE
5. The next dialog shows which protocols and services are
available. All the fields here are subdued (they cannot be
changed). Click Next> to move on to the Softfax option.
6. The Softfax solution is for PCs that have access to an
ISDN adapter but not to fax hardware. Since the XS office
provides the fax hardware you can disable the Softfax options for both send and receive. Click Next>.
7. Continue until you arrive at the ISDN Line and Location
dialog. Verify the ISDN protocol is correct and click Dialing Properties to control how outgoing local and international calls are placed from the PC. Click OK, then Next>.
8. In this dialog you associate the telephone numbers used
by your XS office with an MSN. Specific RVS/COM services are associated with these numbers in the next dialog.
Click Next>.
9. The next step is to associate the MSNs defined above
with a specific service. This is required so that incoming
calls dispatched by the XS office can be automatically answered by the appropriate RVS/COM service on your
16
INCOMING CALL ANSWERING MENU
PC. As noted in the dialog, you can only activate 1 analog
and 1 digital service for each available MSN.
Click Finish>. The ISDN Phone Numbers component is
configured.
10. Now you need to enable the RVS E-Mail Service. The RVS
E-Mail service works together with Windows compatible
e-mail systems such as MS Exchange, MS Outlook, and
Windows Messaging. By enabling the RVS Fax service in
this dialog, a new transport service will be added to mail
applications allowing messages to be sent from the mail
reader via Addressbook entries. See: Faxing from Microsoft Exchange on page 19.
Incoming faxes are saved as Inbox messages that can be
displayed by the mail reader.
Note that some mail programs may need to be restarted
before the RVS FAX driver is acknowledged.
17
BIANCA/BRICK-XS OFFICE
Faxing from MS Applications via RVS Fax
Once the RVS/COM components are configured outgoing faxes
can be sent from any MS application that has access to the Windows printing system. From the application the document to be
faxed as follows.
1. From the application menu select the File option then
Print...
2. In the Printer section of the print setup dialog, select the
printer name RVS Fax.
3. The RVS Fax Assistant is then started. The parameters for
this fax can be defined here.
4. The new fax is then spooled to the Mail Spooler which
shows the status of the fax transmission.
18
INCOMING CALL ANSWERING MENU
Faxing from Microsoft Exchange
With the RVS/COM components configured as noted above,
faxes can also be sent directly from Microsoft Exchange. By creating the appropriate addressbook entries (shown below) fax
messages from Exchange are sent just like sending email messages.
1. In Microsoft Exchanges Services menu the following
services should be listed. Verify that RVS Fax service is
available here.
2. An AddressBook entry can be created by selecting:
ToolsAddressbookNew Entry from Exchanges main
menu. Select RVS Fax and click OK
19
BIANCA/BRICK-XS OFFICE
3. Select the RVS Fax tab to associate a Fax number with this
addressbook entry. When email messages are sent to this
addressbook entry the messages will be spooled to the
mail spooler where the connection status of the fax transmission is displayed.
20
Você também pode gostar
- A Heartbreaking Work Of Staggering Genius: A Memoir Based on a True StoryNo EverandA Heartbreaking Work Of Staggering Genius: A Memoir Based on a True StoryNota: 3.5 de 5 estrelas3.5/5 (231)
- The Sympathizer: A Novel (Pulitzer Prize for Fiction)No EverandThe Sympathizer: A Novel (Pulitzer Prize for Fiction)Nota: 4.5 de 5 estrelas4.5/5 (121)
- Never Split the Difference: Negotiating As If Your Life Depended On ItNo EverandNever Split the Difference: Negotiating As If Your Life Depended On ItNota: 4.5 de 5 estrelas4.5/5 (838)
- The Little Book of Hygge: Danish Secrets to Happy LivingNo EverandThe Little Book of Hygge: Danish Secrets to Happy LivingNota: 3.5 de 5 estrelas3.5/5 (400)
- Devil in the Grove: Thurgood Marshall, the Groveland Boys, and the Dawn of a New AmericaNo EverandDevil in the Grove: Thurgood Marshall, the Groveland Boys, and the Dawn of a New AmericaNota: 4.5 de 5 estrelas4.5/5 (266)
- The Subtle Art of Not Giving a F*ck: A Counterintuitive Approach to Living a Good LifeNo EverandThe Subtle Art of Not Giving a F*ck: A Counterintuitive Approach to Living a Good LifeNota: 4 de 5 estrelas4/5 (5794)
- The Gifts of Imperfection: Let Go of Who You Think You're Supposed to Be and Embrace Who You AreNo EverandThe Gifts of Imperfection: Let Go of Who You Think You're Supposed to Be and Embrace Who You AreNota: 4 de 5 estrelas4/5 (1090)
- The World Is Flat 3.0: A Brief History of the Twenty-first CenturyNo EverandThe World Is Flat 3.0: A Brief History of the Twenty-first CenturyNota: 3.5 de 5 estrelas3.5/5 (2259)
- The Hard Thing About Hard Things: Building a Business When There Are No Easy AnswersNo EverandThe Hard Thing About Hard Things: Building a Business When There Are No Easy AnswersNota: 4.5 de 5 estrelas4.5/5 (345)
- The Emperor of All Maladies: A Biography of CancerNo EverandThe Emperor of All Maladies: A Biography of CancerNota: 4.5 de 5 estrelas4.5/5 (271)
- Team of Rivals: The Political Genius of Abraham LincolnNo EverandTeam of Rivals: The Political Genius of Abraham LincolnNota: 4.5 de 5 estrelas4.5/5 (234)
- Basic Knowledge Requirements For Cybersecurity and HackinDocumento65 páginasBasic Knowledge Requirements For Cybersecurity and Hackinshriram1082883Ainda não há avaliações
- Hidden Figures: The American Dream and the Untold Story of the Black Women Mathematicians Who Helped Win the Space RaceNo EverandHidden Figures: The American Dream and the Untold Story of the Black Women Mathematicians Who Helped Win the Space RaceNota: 4 de 5 estrelas4/5 (895)
- Elon Musk: Tesla, SpaceX, and the Quest for a Fantastic FutureNo EverandElon Musk: Tesla, SpaceX, and the Quest for a Fantastic FutureNota: 4.5 de 5 estrelas4.5/5 (474)
- The Yellow House: A Memoir (2019 National Book Award Winner)No EverandThe Yellow House: A Memoir (2019 National Book Award Winner)Nota: 4 de 5 estrelas4/5 (98)
- The Unwinding: An Inner History of the New AmericaNo EverandThe Unwinding: An Inner History of the New AmericaNota: 4 de 5 estrelas4/5 (45)
- Data Communications and Networking 5th Edition Forouzan Solutions ManualDocumento6 páginasData Communications and Networking 5th Edition Forouzan Solutions ManualGlennGarciaxckea100% (14)
- Ceragon FibeAir IP-10G IP-10E User Guide 20120601 Rev A.01Documento577 páginasCeragon FibeAir IP-10G IP-10E User Guide 20120601 Rev A.01Petyo GeorgievAinda não há avaliações
- Single SignOn For FIORIDocumento30 páginasSingle SignOn For FIORIArielPalombaAinda não há avaliações
- CCDP ARCH 300-320, 4th Edition-2016 PDFDocumento902 páginasCCDP ARCH 300-320, 4th Edition-2016 PDFCarlos Trujillo Rojas100% (2)
- 5g ArchitectureDocumento7 páginas5g Architectureb krishna vamsiAinda não há avaliações
- NVMe 102 1 Part 2 NVMe of Transports - FinalDocumento46 páginasNVMe 102 1 Part 2 NVMe of Transports - FinalJames ZhangAinda não há avaliações
- LS1203 CalibrationDocumento2 páginasLS1203 Calibrationniko67Ainda não há avaliações
- Zeus4-Mc Lite Manual 2 4 03082015Documento56 páginasZeus4-Mc Lite Manual 2 4 03082015niko67Ainda não há avaliações
- Lydian ChordsDocumento1 páginaLydian Chordsniko67Ainda não há avaliações
- Datasheet - HK f7313 39760Documento7 páginasDatasheet - HK f7313 39760niko67Ainda não há avaliações
- Money Chords in DDocumento2 páginasMoney Chords in Dniko67Ainda não há avaliações
- Bingo!: Plus / ProfessionalDocumento34 páginasBingo!: Plus / Professionalniko67Ainda não há avaliações
- DWR 921 C1 Manual v3 01 WWDocumento106 páginasDWR 921 C1 Manual v3 01 WWniko67Ainda não há avaliações
- Release Note Bianca/Brick-Xm: New System Software: Release 4.7 Revision 1Documento12 páginasRelease Note Bianca/Brick-Xm: New System Software: Release 4.7 Revision 1niko67Ainda não há avaliações
- Release Note Bianca/Brick-X21: New System Software: Release 4.9 Revision 5Documento13 páginasRelease Note Bianca/Brick-X21: New System Software: Release 4.9 Revision 5niko67Ainda não há avaliações
- Release Note Bianca/Brick-Xm: New System SoftwareDocumento38 páginasRelease Note Bianca/Brick-Xm: New System Softwareniko67Ainda não há avaliações
- Release Note Fml-8Mod: K56flex Modem Function ModuleDocumento18 páginasRelease Note Fml-8Mod: K56flex Modem Function Moduleniko67Ainda não há avaliações
- Release Note Bianca/Brick-Xl: New System Software: Release 4.8 Revision 6Documento56 páginasRelease Note Bianca/Brick-Xl: New System Software: Release 4.8 Revision 6niko67Ainda não há avaliações
- Release Note Bianca/Brick-Xm: New System Software: Release 4.5 Revision 5Documento18 páginasRelease Note Bianca/Brick-Xm: New System Software: Release 4.5 Revision 5niko67Ainda não há avaliações
- Release Note Bianca/Brick-M: New System Software Release 4.2.3Documento4 páginasRelease Note Bianca/Brick-M: New System Software Release 4.2.3niko67Ainda não há avaliações
- PDFDocumento2 páginasPDFniko67Ainda não há avaliações
- RN XS421 PDFDocumento6 páginasRN XS421 PDFniko67Ainda não há avaliações
- Survivable and Scalable Wireless Solution For E-Health and E-Emergency ApplicationsDocumento5 páginasSurvivable and Scalable Wireless Solution For E-Health and E-Emergency ApplicationskeerthiAinda não há avaliações
- Layer - Blog - How We Leverage IOS Push NotificationsDocumento9 páginasLayer - Blog - How We Leverage IOS Push NotificationsneokrishAinda não há avaliações
- A Computer Maintenance and Repair A CompDocumento15 páginasA Computer Maintenance and Repair A CompEphrem ChernetAinda não há avaliações
- Wi-Fi CERTIFIED™ Interoperability Certificate: Page 1 of 2 Certification ID: WFA96565Documento2 páginasWi-Fi CERTIFIED™ Interoperability Certificate: Page 1 of 2 Certification ID: WFA96565chopanalvarezAinda não há avaliações
- PABX PresentationDocumento30 páginasPABX PresentationMara Rama100% (1)
- MDM9206 Data Features Overview: 80-P8101-7 Rev. CDocumento52 páginasMDM9206 Data Features Overview: 80-P8101-7 Rev. CprakashnpkAinda não há avaliações
- EIGRP Interview Questions - MCQ's Part-5 - ATech (Waqas Karim)Documento11 páginasEIGRP Interview Questions - MCQ's Part-5 - ATech (Waqas Karim)Mery MeryAinda não há avaliações
- Thales Cinterion ELS31 DatasheetDocumento4 páginasThales Cinterion ELS31 DatasheetFotos WD DiacoAinda não há avaliações
- Using Embedded Web-Servers in Industrial ApplicationsDocumento8 páginasUsing Embedded Web-Servers in Industrial ApplicationsBharath PalanisamyAinda não há avaliações
- Final Spring2015Documento7 páginasFinal Spring2015edeAinda não há avaliações
- Cisco Engagement Guide: Let's Get You Started..!!Documento36 páginasCisco Engagement Guide: Let's Get You Started..!!Zeus TitanAinda não há avaliações
- Software Installation and Licensing Guide - 7Documento26 páginasSoftware Installation and Licensing Guide - 7SambAinda não há avaliações
- Elastix App Note 2011110031 Trunking Between Two Elastix PBX Systems Via VPNDocumento15 páginasElastix App Note 2011110031 Trunking Between Two Elastix PBX Systems Via VPNcb_papiAinda não há avaliações
- Application Performance Analysis - Sharkfest - WiresharkDocumento58 páginasApplication Performance Analysis - Sharkfest - WiresharktaicyberAinda não há avaliações
- NetScaler 10.5 ResponderDocumento39 páginasNetScaler 10.5 RespondersudharaghavanAinda não há avaliações
- Basic Switch ConfigurationDocumento4 páginasBasic Switch ConfigurationanikajudyAinda não há avaliações
- Information Security: BY: Muhammad HanifDocumento12 páginasInformation Security: BY: Muhammad HanifMuhammad UsmanAinda não há avaliações
- The Cloud To Thing Continuum Edge SecurityDocumento183 páginasThe Cloud To Thing Continuum Edge SecurityRyhan Uddin0% (1)
- Nettoplcsim S7online Documentation en v0.9.1Documento5 páginasNettoplcsim S7online Documentation en v0.9.1SyariefAinda não há avaliações
- CHP590 - SV9100 Telephone SystemDocumento2 páginasCHP590 - SV9100 Telephone SystemMichael Parohinog GregasAinda não há avaliações
- Arctic Tern Module Schematic v1.01Documento27 páginasArctic Tern Module Schematic v1.01Foo BarAinda não há avaliações
- AZ-500 Exam - Free Actual Q&as, Page 1 - ExamTopicsDocumento6 páginasAZ-500 Exam - Free Actual Q&as, Page 1 - ExamTopicscotit93331Ainda não há avaliações
- Error eDocumento168 páginasError eSøren PeterAinda não há avaliações