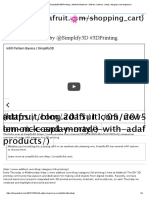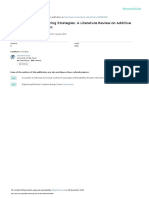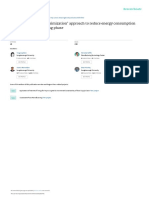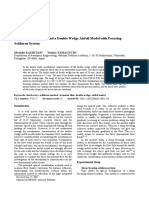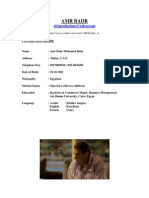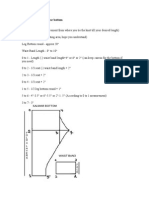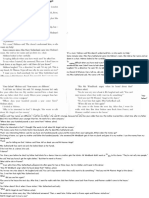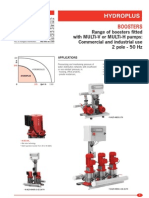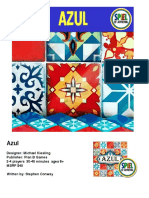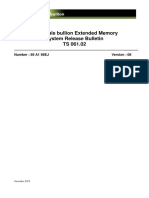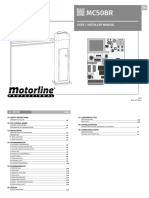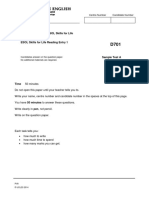Escolar Documentos
Profissional Documentos
Cultura Documentos
PRO Quick Guide - EN
Enviado por
tblosTítulo original
Direitos autorais
Formatos disponíveis
Compartilhar este documento
Compartilhar ou incorporar documento
Você considera este documento útil?
Este conteúdo é inapropriado?
Denunciar este documentoDireitos autorais:
Formatos disponíveis
PRO Quick Guide - EN
Enviado por
tblosDireitos autorais:
Formatos disponíveis
Quick Guide
Please refer to the user manual found on our website (http://en.3disonprinter.com/)
for more information on how to use Edison Pro.
We recommend that you review the manual to guide you through the setup process
and keep it handy as you unpack the contents of the box.
Whats in the Box
Printer Body
PET tape
Hex wrench
Grease
SD card
Filament spool x 2
Power supply
Power cable
Tweezers
User manual
USB cable
Laser Engraver Kit
WIFI Camera
Universal
Extruder
(+LAN cable, Installation CD)
Embedded Battery
User manual
Spanner
0.2 mm
Nozzle
3DISON PRO Standard
3DISON PRO Premium
Printer Body
PET Tape, Hex Wrench, Grease, Spanner, SD Card(4G)
Filament Spool x 2 (700g/ 1 EA )
Power Supply and Cable, USB Cable, 0.2 mm Nozzle, Tweezers for removal
Universal Extruder (for Paste-type Printing)
3DISON PRO Printer
Tool Kit
Filament Box
Accessories
Options
Laser Engraver, WIFI Camera,
Embedded Battery
Printer Overview
11
9
10
4
Side view
Back view
3
5
6
Front view
Top view
Door 2 LED (for checking the operation of the heated bed)
Printing bed 4 Extruder 5 Roof case 6 LCD display
7 Arrows and OK button 8 SD Card slot
9 Power socket
10 Power switch 11 USB drive port
1
3
Welcome to 3DISON PRO
Welcome to 3DISON PRO!
3DISON PRO is a desktop 3D printer based on the fused filament fabrication (FFF) Method, boasting up to 25 micron (0.025 mm) of
superfine layer and speed of up to 1000mm/sec. When it comes to printable materials, 3DISON PRO features versatility providing wider
options of materials such as metal paste as well as filament spool types just by interchanging the extruder. In case of the Premium Edison,
it is possible to cut off a thin wood or acrylic board what you design with a laser engraver, to monitor all printing processes in real time
without staying around the printer.
FFF method : This method works by laying down consecutive layers of material at high temperatures allowing the adjacent layers to cool and
bond together before the next layer is deposited.
3dison Pro uses filament as a basic material. This guide has been made for basic use. In Edison Pro the spool type of filament is mainly
used. This quick guide is designed to give the general outline for basic functions. Please refer to the enveloped user manual with further
details on using converting software, metal printing, laser engraver, and WiFi camera.
The horizontality of the printing bed of the product was adjusted already when shipped out from the factory but the horizontality can
warp by impact during transportation. As the horizontality of the printing bed affects the quality of output significantly, please understand
the method of adjusting the horizontality (leveling) through the manual when you purchase the product and adjust the horizontality at
least once a day.
Loading Filament
1
Go to the LCD panel and select
Utilities > Filament Loading.
2
Select Load Right or Load Left
depending on which side you
want to load the filament. Then
the extruder will start preheating.
3
When the extruder is completely
heated with the alarm, put the filament spool into the roof case and
insert the filament into the hole in
the middle of the roof case.
4
After opening the front door,
check to see if the inserted filament is in, then locate the extruder to the middle.
OK
5
Push the filament into the blue cap on
the extruder by pressing the spring
block until you feel the motor pulling in
it. Wait until you see the filament coming
out from the extruder nozzle.
6
Check if the filament is built up
normally in circle shape (this process goes on for about 30 seconds).
7
Press OK button to stop loading.
To remove the filament, select Unload and remove filament when warming up is completed.
Leveling the Printing Bed
1
Put a sheet of A4 paper onto the
printing bed before manual leveling.
2
Select Utilities > Standard Leveling on the display menu. When
pressing the OK button, the extruder will move to the front, back,
left, right and center.)
3
When the nozzle lands on each
position of the front, back, left
and right, adjust the round nuts to
the right height in the same way.
If you feel the paper is slightly
scratchy, it is fine.
4
Select Utilities > Auto Leveling on
the display menu. Once the extruder moves to the middle, adjust
round nuts beneath the printing
bed so that both nozzles can
land on the middle of the bed.
Despite of using auto-leveling function, if the gradient of the printing bed is too steep because no zero point
leveling has been done, Z axis will operate too much and may lower the quality of the output. (We recommend
using auto leveling after standard leveling has been completed.)
5
In CreatorK, put the check mark
in the Auto-leveling item when
generating Gcode.
Auto-leveling function automatically works during the printing.
Before printing, please check to see if 1) the machine type corresponds to your printer on page 16 of the
user manual, and 2) profile options is proper on page 19 of the user manual.
If there happens to be a some distance between the nozzles and the bed, adjusting is required before
printing. Make sure to turn the two knobs at the same time with both hands.
Start 3D printing(with a Single nozzle)
1
Prepare STL or OBJ file you want
to print out. You can also easily
download STL files from free 3D
file websites.
2
Select File > Open and choose
STL file you want to 3D print out.
Otherwise you can just drag and
drop the 3D image file to CreatorK 8.
3
Generate G code after entering
the desired settings by click
ing the G code generation icon
which is located in the far left of
the bar.
4
SD card icon color will change,
indicating G-code is has generated successfully. And then click
the SD-Card button to save the
file as x3g format into SD Card.
You can also print directly on your CreatorK by connecting your computer to the printer with the USB cable without saving and using SD card.
You can download this software Creator K and the concerned manual
5
Insert the SD Card on the top of
the printer.
on the ROKIT
s website. (http://en.3disonprinter.com/)
Select the file in x3g format to
start to print on LCD panel.
Start 3D printing(with dual nozzle)
1
Prepare two STL or OBJ files which
compose a single object.
2
Click the G-code bar on the top
of the window to import the two
files. Choose [Merge.stl for Dual
Extrusion] to merge into one
g-code file.
3
Click [Browser] of Save As to set the
name of the file to save and click
[Merge] button.
4
Following you will see the two
pop-up windows that settings
must be made separately. (You
CANNOT use support function in
the dual nozzle system. For two
files cannot mesh with each other
if the supports are printed.
The size, shape and location movement of the dual file should
be changed in 3D design program only. If you change the dual file
after importing it to Creator K, output may be damaged as the two
files will collide to each other or error will may occur.
5
After finishing generating G-code, click
the SD-Card button to save the file as
x3g format into SD Card.
6
Select the file in x3g format to
start to print on LCD panel.
You can also print directly on your CreatorK by connecting your
computer to the printer with the USB cable without saving and using SD card.
You can download this software Creator K and the concerned
manual on the ROKITs website. (http://en.3disonprinter.com/)
Você também pode gostar
- Influence of heat treatment on microstructure, properties and machinability of mold steelDocumento43 páginasInfluence of heat treatment on microstructure, properties and machinability of mold steeltblosAinda não há avaliações
- PLA NatureWorksDocumento3 páginasPLA NatureWorkstblos100% (1)
- Influence of heat treatment on microstructure, properties and machinability of mold steelDocumento43 páginasInfluence of heat treatment on microstructure, properties and machinability of mold steeltblosAinda não há avaliações
- Simulation-Based Machining Condition Optimization For Machine Toolenergy Consumption ReductionDocumento9 páginasSimulation-Based Machining Condition Optimization For Machine Toolenergy Consumption ReductiontblosAinda não há avaliações
- ADAfruit Infill PatternDocumento4 páginasADAfruit Infill PatterntblosAinda não há avaliações
- Sustainable Manufacturing Strategies: A Literature Review On Additive Manufacturing ApproachDocumento11 páginasSustainable Manufacturing Strategies: A Literature Review On Additive Manufacturing ApproachtblosAinda não há avaliações
- A Design For Energy Minimization' Approach To Reduce Energy Consumption During The Manufacturing PhaseDocumento13 páginasA Design For Energy Minimization' Approach To Reduce Energy Consumption During The Manufacturing PhasetblosAinda não há avaliações
- 08.3dison Stealth Series (En)Documento2 páginas08.3dison Stealth Series (En)tblosAinda não há avaliações
- Edison Multi IntroDocumento9 páginasEdison Multi IntrotblosAinda não há avaliações
- Mechanical Properties of Ultem FDM PartsDocumento5 páginasMechanical Properties of Ultem FDM PartstblosAinda não há avaliações
- Hidden Figures: The American Dream and the Untold Story of the Black Women Mathematicians Who Helped Win the Space RaceNo EverandHidden Figures: The American Dream and the Untold Story of the Black Women Mathematicians Who Helped Win the Space RaceNota: 4 de 5 estrelas4/5 (890)
- The Yellow House: A Memoir (2019 National Book Award Winner)No EverandThe Yellow House: A Memoir (2019 National Book Award Winner)Nota: 4 de 5 estrelas4/5 (98)
- The Little Book of Hygge: Danish Secrets to Happy LivingNo EverandThe Little Book of Hygge: Danish Secrets to Happy LivingNota: 3.5 de 5 estrelas3.5/5 (399)
- The Subtle Art of Not Giving a F*ck: A Counterintuitive Approach to Living a Good LifeNo EverandThe Subtle Art of Not Giving a F*ck: A Counterintuitive Approach to Living a Good LifeNota: 4 de 5 estrelas4/5 (5794)
- Never Split the Difference: Negotiating As If Your Life Depended On ItNo EverandNever Split the Difference: Negotiating As If Your Life Depended On ItNota: 4.5 de 5 estrelas4.5/5 (838)
- Elon Musk: Tesla, SpaceX, and the Quest for a Fantastic FutureNo EverandElon Musk: Tesla, SpaceX, and the Quest for a Fantastic FutureNota: 4.5 de 5 estrelas4.5/5 (474)
- A Heartbreaking Work Of Staggering Genius: A Memoir Based on a True StoryNo EverandA Heartbreaking Work Of Staggering Genius: A Memoir Based on a True StoryNota: 3.5 de 5 estrelas3.5/5 (231)
- The Emperor of All Maladies: A Biography of CancerNo EverandThe Emperor of All Maladies: A Biography of CancerNota: 4.5 de 5 estrelas4.5/5 (271)
- The Gifts of Imperfection: Let Go of Who You Think You're Supposed to Be and Embrace Who You AreNo EverandThe Gifts of Imperfection: Let Go of Who You Think You're Supposed to Be and Embrace Who You AreNota: 4 de 5 estrelas4/5 (1090)
- The World Is Flat 3.0: A Brief History of the Twenty-first CenturyNo EverandThe World Is Flat 3.0: A Brief History of the Twenty-first CenturyNota: 3.5 de 5 estrelas3.5/5 (2219)
- Team of Rivals: The Political Genius of Abraham LincolnNo EverandTeam of Rivals: The Political Genius of Abraham LincolnNota: 4.5 de 5 estrelas4.5/5 (234)
- The Hard Thing About Hard Things: Building a Business When There Are No Easy AnswersNo EverandThe Hard Thing About Hard Things: Building a Business When There Are No Easy AnswersNota: 4.5 de 5 estrelas4.5/5 (344)
- Devil in the Grove: Thurgood Marshall, the Groveland Boys, and the Dawn of a New AmericaNo EverandDevil in the Grove: Thurgood Marshall, the Groveland Boys, and the Dawn of a New AmericaNota: 4.5 de 5 estrelas4.5/5 (265)
- The Unwinding: An Inner History of the New AmericaNo EverandThe Unwinding: An Inner History of the New AmericaNota: 4 de 5 estrelas4/5 (45)
- The Sympathizer: A Novel (Pulitzer Prize for Fiction)No EverandThe Sympathizer: A Novel (Pulitzer Prize for Fiction)Nota: 4.5 de 5 estrelas4.5/5 (119)
- Hostel B Menu From 16 March To 31 March'2024Documento4 páginasHostel B Menu From 16 March To 31 March'2024govindkauAinda não há avaliações
- Hand Book BTS Site.Documento28 páginasHand Book BTS Site.KUNDANAinda não há avaliações
- Future Simple Future Continuous 2014Documento1 páginaFuture Simple Future Continuous 2014bobAinda não há avaliações
- (Tutorial) How To Edit M2TW MESH PDFDocumento15 páginas(Tutorial) How To Edit M2TW MESH PDFNikolas HatzipolitisAinda não há avaliações
- Kasut You 2.3Documento21 páginasKasut You 2.3AdamZain788Ainda não há avaliações
- Flow Visualization Around A Double Wedge Airfoil Model With Focusing Schlieren SystemDocumento2 páginasFlow Visualization Around A Double Wedge Airfoil Model With Focusing Schlieren SystemKumaraShanAinda não há avaliações
- Amr Badr ResumeDocumento4 páginasAmr Badr ResumeInframeProductionsAinda não há avaliações
- Rajeev R Pillai Sarath J Pillai Nikhil S MenonDocumento14 páginasRajeev R Pillai Sarath J Pillai Nikhil S MenonRajeev R PillaiAinda não há avaliações
- Clevo W310CZ - EsmDocumento43 páginasClevo W310CZ - EsmRaul Antonio LuqueAinda não há avaliações
- Dirty Truths (Boston Billionaires Book 4) (Brittanee Nicole) (Z-Library)Documento385 páginasDirty Truths (Boston Billionaires Book 4) (Brittanee Nicole) (Z-Library)daria.stephAinda não há avaliações
- Intro To Computer LandscapeDocumento24 páginasIntro To Computer LandscaperomeofatimaAinda não há avaliações
- Measurement For SalwarDocumento15 páginasMeasurement For Salwarsanjee2100% (1)
- Multi-channel formats in electroacoustic compositionDocumento4 páginasMulti-channel formats in electroacoustic compositionNikos StavropoulosAinda não há avaliações
- Zoom TAC-8 MixEfx Reference GuideDocumento13 páginasZoom TAC-8 MixEfx Reference GuideHoàng Ngọc-TuấnAinda não há avaliações
- Sherlock Holmes and The Strange MR Angel TEXTDocumento15 páginasSherlock Holmes and The Strange MR Angel TEXTPaulo ShimidtAinda não há avaliações
- Learnovate Task No. - 05 - Nikita DakiDocumento14 páginasLearnovate Task No. - 05 - Nikita DakiNikita Daki100% (1)
- 1 48Documento48 páginas1 48rdvreyAinda não há avaliações
- Operating Limits and Controls for Hydroplus BoostersDocumento28 páginasOperating Limits and Controls for Hydroplus BoostersPepe PintoAinda não há avaliações
- Setup Guide for Playpen and Crib "AriaDocumento8 páginasSetup Guide for Playpen and Crib "Ariamanin1215Ainda não há avaliações
- 293 AzulDocumento7 páginas293 AzulMariel CalhuanteAinda não há avaliações
- Editing Guide SE102 enDocumento168 páginasEditing Guide SE102 enzomb_killerAinda não há avaliações
- Novascale Bullion Extended Memory System Release Bulletin TS 061.02Documento10 páginasNovascale Bullion Extended Memory System Release Bulletin TS 061.02Fabrice PLATELAinda não há avaliações
- Manual MC50BR enDocumento19 páginasManual MC50BR enAlinutaAinda não há avaliações
- David Lodge - Hotel Des BoobsDocumento5 páginasDavid Lodge - Hotel Des BoobsAdelina TeodoraAinda não há avaliações
- (827956) Bjmp5023 A202 Chapter 3 Value of Loyal Customer ExerciseDocumento6 páginas(827956) Bjmp5023 A202 Chapter 3 Value of Loyal Customer ExerciseFatin AtanAinda não há avaliações
- Mattmello MirrorDocumento16 páginasMattmello MirrorIyarX90% (10)
- Manual de Partes Ricoh MPC2050 PDFDocumento314 páginasManual de Partes Ricoh MPC2050 PDFLuis AlbertoAinda não há avaliações
- Old Quarter 1Documento2 páginasOld Quarter 1Huy TrầnAinda não há avaliações
- Wireless World 1950 12Documento41 páginasWireless World 1950 12Jan PranAinda não há avaliações
- Cambridge English Esol Skills For Life Reading Entry 1 Sample Test ADocumento12 páginasCambridge English Esol Skills For Life Reading Entry 1 Sample Test ABorja HidalgoAinda não há avaliações