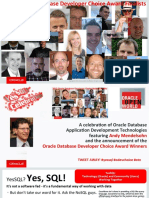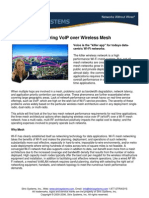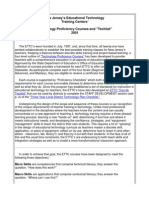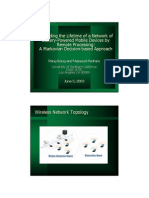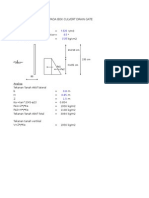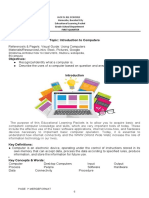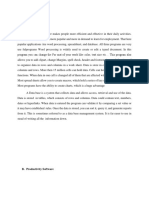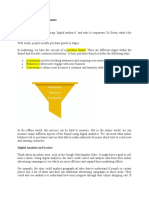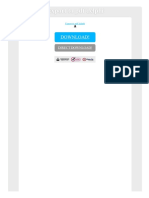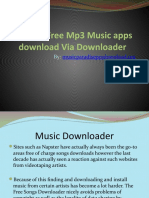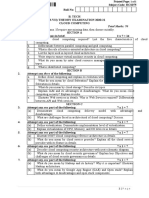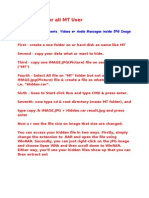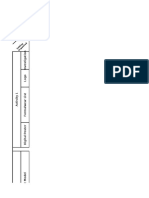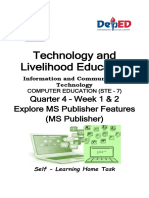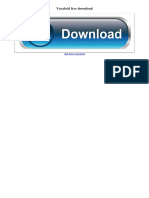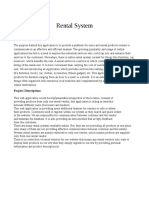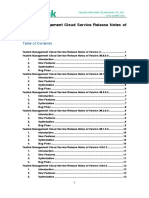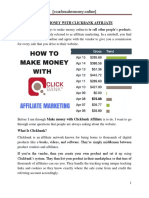Escolar Documentos
Profissional Documentos
Cultura Documentos
AutoCAD Procedures
Enviado por
Scoz R. FDescrição original:
Direitos autorais
Formatos disponíveis
Compartilhar este documento
Compartilhar ou incorporar documento
Você considera este documento útil?
Este conteúdo é inapropriado?
Denunciar este documentoDireitos autorais:
Formatos disponíveis
AutoCAD Procedures
Enviado por
Scoz R. FDireitos autorais:
Formatos disponíveis
AutoCAD Procedures
1 of 7
http://www.dotsoft.com/procedures.htm
TM
Home
Blog
The Leading Developer of Add-on
Utilities for AutoCAD & Compatibles
Forums
Support
Contact
Other
CAD Engines
CAD Productivity
ToolPac
XL2CAD
Word2CAD
SuperScript
Civil/Survey
MapWorks
Gizmo3D
LegalWriter
DWG Compatibles
Excel2DWG
Word2DWG
PDF2DWG
PROCEDURES
AutoCAD Procedures
Usage
You are free to use the information listed here, but it is copyrighted works and
are not public domain. You may not sell, lease, or mass-redistribute this
information on disk or electronically. You may not post this information online
(including web sites, ftp sites, bulletin boards, and other online services) for
public viewing, and you may not publish in print for public viewing without prior
written consent of DotSoft.
Disclaimer
DISCLAIMER: DOTSOFT DISCLAIMS ANY AND ALL LIABILITY FOR ANY
DAMAGES ARISING OUT OF THE USE OR OPERATION, OR INABILITY TO USE
ANY INFORMATION AVAILABLE HERE. FURTHERMORE, BY USING THIS
INFORMATION YOU AGREE TO HOLD DOTSOFT HARMLESS FROM SUCH
CLAIMS. DotSoft makes no warranty, either expressed or implied, as to the
fitness of this information for any particular purpose. All materials are to be
considered 'as-is', and use of any information should be considered as AT YOUR
OWN RISK!
Adding Customization, how to add user lisp and routines to your system.
Excel Scripting, making an AutoCAD Script file from Excel.
Raster Plotting, how to create bitmaps from your drawings.
Text Linetypes, how to create linetypes with embedded letters.
Adding Customization
Users often want to add miscellaneous lisp routines to their system, having
them automatically loaded and available at all times. The intentions of this
procedure is to allow the customization to survive a reinstallation or upgrade of
AutoCAD.
Autoloading of these files will be controlled by a special file called ACAD.LSP,
which will load the custom routines. Note that AutoCAD does not create or use
this file.
1. Create a separate 'unique' subdirectory such as C:\CADSTUFF using
Windows Explorer.
2. Add the directory C:\CADSTUFF to the AutoCAD Support File Search
Paths. For those unfamiliar:
A) Issue the OPTIONS command.
B) Click the Files tab.
C) Expand the Support File Search Path section.
D) Choose the Add button.
E) Choose the Browse button.
F) Navigate to and choose the C:\CADSTUFF folder.
10/5/2015 3:11 PM
AutoCAD Procedures
2 of 7
http://www.dotsoft.com/procedures.htm
3. Place all your LSP and related files into the C:\CADSTUFF directory.
4. Using Windows Notepad (or another ascii editor) create a new file named
ACAD.LSP in the C:\CADSTUFF directory containing a load statement for
each routine to be loaded.
An example is shown in the following lines.
(load "ROUTINE1.LSP")
(load "ROUTINE2.VLX")
Now whenever you start/restart AutoCAD, it will locate the ACAD.LSP file and
load it. Loading of ACAD.LSP will in turn load your designated files. Since these
files are loaded, you will be able to initiate these added commands by typing
the command defined in each routine.
You may also wish to add buttons or aliases to speed up the initialization of
these commands.
Scripting from Excel
This procedure will walk through the process of using Microsoft Excel to create
script files to be read into AutoCAD. Tabular information is often present in the
spreadsheet that needs to be transferred to AutoCAD. The example explained
here is a table of layer names with colors and linetypes. It could quickly be
adapted to use point coordinates to create inserts. This example provides Excel
specific explanations, but users of other spreadsheets should be able to adapt
the instructions to their particular product. The following instructions will
reference the next example.
A
1 PROPOSED
RED
2 EXISTING
GREEN CONTINUOUS
3 ANNOTATION 255
DASHED
CONTINUOUS
The goal is to populate column D with concatenated values appropriate to pass
to the AutoCAD command line.
1. Make cell D1 current.
2. Enter this expression in cell D1.
="N "&TRIM(A1)&" C "&TRIM(B1)&" "&TRIM(A1)&" LT "&TRIM(C1)&"
"&TRIM(A1)
3.
4.
5.
6.
7.
It is very important that the spaces be included. Note that just as in the
command line layer command, we must pass the layer name after each
designation such as color to tell AutoCAD to assign that color only to the
current layer. This explains the multiple references to A1.
Copy that expression down to all the valid lines.
Highlight the entire column D and copy it to the clipboard.
Choose File/New to create a new empty sheet.
Choose Edit/Paste Special, choose Values.
Insert a blank row at the top of the file and enter this:
'-LAYER
10/5/2015 3:11 PM
AutoCAD Procedures
3 of 7
http://www.dotsoft.com/procedures.htm
8. Choose File/Save As, choose Save As Type, then choose Text (OS/2 or
MS-DOS)(*.TXT).
9. Enter the script filename such as D:\PATH\FILENAME.SCR.
10. When prompted that the selected format does not support multiple
sheets, choose Ok.
11. Excel has the file locked down in the operating system, and AutoCAD
can't even run it, so we must close it first. Choose File/Close, choose No
to the next dialog. This was just a temporary workbook anyway.
12. Back in AutoCAD, make any preliminary settings as necessary, such as
loading linetypes.
13. Issue the SCRIPT command, choose your script. When its done you will
may have to press enter once.
14. Check the layer table. It should be populated with the information from
Excel.
Creating Text Linetypes
This procedure will walk through the process of creating your own text
linetypes, utilizing the capability introduced with AutoCAD R13. You might be
surprised at how much you can do with this simple customization, especially
when combined with the Windows Wingding Truetype font.
Note that not all details or principals of creating linetypes are presented here.
You should consult the AutoCAD customization guide for full details.
Where definitions are stored:
While linetype definitions can be stored in any file with the LIN extension, you
will probably find it easiest to make your changes to the ACAD.LIN file. This file
is found in your AutoCAD SUPPORT directory. This approach does involve some
recommended backups. First it would be convenient to backup the original
ACAD.LIN file. Second after you get the new linetypes established it would be a
good idea to backup the file again, to protect against overwriting if AutoCAD is
reinstalled.
The easiest approach:
One simple way to create an additional text linetype is to copy one of the
examples in the ACAD.LIN file. We have reproduced a small portion of it here.
*HOT_WATER_SUPPLY,Hot water supply ---- HW ---- HW ---- HW ---A,.5,-.2,["HW",STANDARD,S=.1,R=0.0,X=-0.1,Y=-.05],-.2
*GAS_LINE,Gas line ----GAS----GAS----GAS----GAS----GAS----GAS-A,.5,-.2,["GAS",STANDARD,S=.1,R=0.0,X=-0.1,Y=-.05],-.25
Notice that the primary difference between these two definitions is the letters
used (HW -vs- GAS) and the last number on the second line. The value was
incremented by 0.05 to accommodate the extra character. You may need to
experiment with this value to determine the right number to produce the
desired gap for the text. A starting point is 0.1 times the number of characters,
as the added WATER linetype works well with a value of -.5.
*GAS_LINE,Gas line ----GAS----GAS----GAS----GAS----GAS----GAS-A,.5,-.2,["GAS",STANDARD,S=.1,R=0.0,X=-0.1,Y=-.05],-.25
*WATER_LINE,Water line ----WATER----WATER----WATER----WATER---A,.5,-.2,["WATER",STANDARD,S=.1,R=0.0,X=-0.1,Y=-.05],-.5
10/5/2015 3:11 PM
AutoCAD Procedures
4 of 7
http://www.dotsoft.com/procedures.htm
The need for UNICODE:
In our next copy we also desire to have a quotation mark for inches, such as in
a water line of 6" to be drawn as W-6". Since the linetype definition uses the
quotation marks as a delimiter, we can't simply add another quotation mark.
UNICODE comes to the rescue with the ability to express these as well as other
characters not available on the keyboard. A small sampling includes:
\U+0022 = Quotation Marks
\U+00B0 = Degree symbol
\U+00B1 = Plus/minus tolerance symbol
\U+2205 = Diameter dimensioning symbol
Next example appears as:
*WATER_LINE,Water line ----WATER----WATER----WATER----WATER---A,.5,-.2,["WATER",STANDARD,S=.1,R=0.0,X=-0.1,Y=-.05],-.5
*6IN_WATER,6in Water line ---- W-6 ---- W-6 ---- W-6 ---A,.5,-.2,["W - 6\U+0022",STANDARD,S=.1,R=0.0,X=-0.1,Y=-.05],-.55
With many fonts you should be able to use %%34 for the quotation marks.
The need for Styles:
Notice that all of the examples we have used so far have referenced the
STANDARD text style, which will always be defined in the drawing. If you would
like to use a different text style in your text linetype you need to make sure
that the style is defined in the drawing before you try to load the linetype,
otherwise you will receive the unwelcome "Bad Definition Error".
In consideration of this, it would be a good idea to add the needed styles to
your prototype/template. You may even want to open your prototype, add the
desired text styles and even establish the text linetypes needed. Once saved,
new drawings based on this prototype/template will automatically provide the
text linetypes ready to use, you won't even have to load them. As there is a
small amount of overhead associated with each linetype, you would want to be
conservative and only add those you would expect to use most of the time.
WingDings expands the possibilities:
You have the ability to use any font in your text styles which in turn can be
referenced in your text linetypes. So why not take advantage of the useful
symbols contained in the various Windows WingDing fonts. You will also see
some useful symbols in the SYMBOLS.TTF and other truetype fonts.
To see the contents of these fonts and identify the appropriate character value,
you will need to enlist the help of the Windows Character Map tool. This comes
with all versions of Windows but may not be installed by default. From the
Windows Start button, check under Accessories and maybe System Tools.
If you don't have this program [CHARMAP.EXE] you will need to use the
Add/Remove Programs applet of the Windows Control Panel to add it. It will be
in the System Tools section of the Windows Setup tab. Once you get Character
Map you will be ready to continue. The application looks like this with the
WingDings font set current.
Notice that the bold right arrow is currently highlighted and the keystroke is
shown in the lower right hand corner. So to add our fancy Wingding text
10/5/2015 3:11 PM
AutoCAD Procedures
5 of 7
http://www.dotsoft.com/procedures.htm
linetype we would first need to create the WINGDING style based on the
Windows WINGDING.TTF font. Then we would add the linetype.
*RIGHT_ARROW,Right arrow ---- > ---- > ---- > ---- > ---A,.5,-.2,[">",WINGDING,S=.1,R=0.0,X=-0.1,Y=-.05],-.2
To achieve the special character enclosed in the quotes, hold down the Alt key
on the keyboard while you enter the numbers 0232 on the number pad, then
release the Alt key.
When the text linetype is loaded and used, it can produce attractive results,
such as the following example.
Note that with this arrow text linetype the arrow will generally point in the
direction that the geometry was drawn. However ARC's will always display
pointing counter-clockwise. For these situations simply generate the left arrow
linetype and change the geometry's linetype.
PLINEGEN plays a part:
You may notice that on polylines that contain arcs that the annotation always
wants to read counter-clockwise even if you reverse the polyline. That is
because the the linetype generation flag for that polyline needs to be turned
on. ToolPac users simply use the ToolPac>Polyline>Ltype Gen>On option and
select the affected polylines.
Centerlines possibilities:
To show the stacked centerline symbol in your linetypes, use the lower case 'q'
in conjunction with the GDT.SHX font. Use the same procedure discussed to set
this up.
Plotting to Raster Files
A popular inquiry from AutoCAD users is how to plot a drawing to a raster file
(or bitmap/picture). This is often in response to the need to provide a 'picture'
of the drawing without actually providing the DWG, or perhaps a drawing is to
be displayed in a web page.
First is the simple to use (but less control) command called BMPOUT. It creates
a Windows Bitmap .BMP file, appropriate for Paintbrush but not ready for a web
page. It captures the whole drawing viewport so center your drawing as well as
possible before issuing the command. The following procedures can be used to
'plot' your drawing to a raster file.
2000+ Users:
Setup:
1.
2.
3.
4.
5.
Choose File > Plotter Manager.
Choose 'Add-A-Plotter Wizard'.
Choose Next, then Next again (accepting My Computer).
Under Manufacturers, choose 'Raster File Formats'.
Under Models, choose 'Portable Network Graphics PNG'.
(details on why below)
6. Choose Next until the Finish button becomes available.
10/5/2015 3:11 PM
AutoCAD Procedures
6 of 7
http://www.dotsoft.com/procedures.htm
Use:
1. Issue the Plot Command.
2. On the Plot Device Tab, choose the PNG output created.
3. Choose the Properties button, and choose the output resolution
desired.
4. In the lower right corner, specify the path and filename to
create.
5. Switch to Plot Settings tab, specify the window and complete the
plot to file.
R14 Users:
Setup:
1.
2.
3.
4.
5.
6.
7.
8.
9.
10.
11.
Use:
1.
2.
3.
4.
5.
Issue the PREFERENCES command.
Choose the Printer tab.
Choose the New button.
Choose Raster File Formats.
Enter a Description such as 'Raster Plot'.
Choose an output resolution.
(Consider the resolution of the target device, if the output is to a
display, you may want to use 1024x768 or less)
Choose a raster format.
(None of the choices are ready for web output, but the Windows
BMP format is easily converted to such a format with raster
converters).
Choose Monochrome or Color.
(If its a single color line drawing, choosing mono can make for a
smaller file, otherwise 256 color is your best choice)
Specify the background color.
(The default is 0=black, acceptable for display but would
consume much ink/toner if output. So consider color 255 for
light white.)
Hit enter for 'Change Anything'
Choose OK to close the dialog.
Issue the PLOT command.
Choose the 'Device & Default Selection' button.
Choose the 'Raster Plot' setup previously.
Choose the 'File Name' button and designate a file.
Proceed to plot as normal, the output going to the file.
Why PNG?
You may wonder why the PNG file was chosen. It is a clean highly compressed
format. In comparison, the JPG (JPEG) format is absolutely NOT a desireable
format for representing linework in raster format. While JPEG is fine for
photographs, it is a 'lossy' compression and will produce noticable 'snow' on
line drawings, especially diagonal lines.
The PNG file is your best choice for raster output. It is very compact in size and
is a 'loseless' compression. It can be displayed by all 'current' web browsers as
well.
10/5/2015 3:11 PM
AutoCAD Procedures
7 of 7
http://www.dotsoft.com/procedures.htm
Copyright DotSoft, All Rights Reserved
Unauthorized duplication is a violation of federal law.
10/5/2015 3:11 PM
Você também pode gostar
- The Subtle Art of Not Giving a F*ck: A Counterintuitive Approach to Living a Good LifeNo EverandThe Subtle Art of Not Giving a F*ck: A Counterintuitive Approach to Living a Good LifeNota: 4 de 5 estrelas4/5 (5794)
- The Gifts of Imperfection: Let Go of Who You Think You're Supposed to Be and Embrace Who You AreNo EverandThe Gifts of Imperfection: Let Go of Who You Think You're Supposed to Be and Embrace Who You AreNota: 4 de 5 estrelas4/5 (1090)
- Never Split the Difference: Negotiating As If Your Life Depended On ItNo EverandNever Split the Difference: Negotiating As If Your Life Depended On ItNota: 4.5 de 5 estrelas4.5/5 (838)
- Hidden Figures: The American Dream and the Untold Story of the Black Women Mathematicians Who Helped Win the Space RaceNo EverandHidden Figures: The American Dream and the Untold Story of the Black Women Mathematicians Who Helped Win the Space RaceNota: 4 de 5 estrelas4/5 (895)
- The Hard Thing About Hard Things: Building a Business When There Are No Easy AnswersNo EverandThe Hard Thing About Hard Things: Building a Business When There Are No Easy AnswersNota: 4.5 de 5 estrelas4.5/5 (345)
- Elon Musk: Tesla, SpaceX, and the Quest for a Fantastic FutureNo EverandElon Musk: Tesla, SpaceX, and the Quest for a Fantastic FutureNota: 4.5 de 5 estrelas4.5/5 (474)
- The Sympathizer: A Novel (Pulitzer Prize for Fiction)No EverandThe Sympathizer: A Novel (Pulitzer Prize for Fiction)Nota: 4.5 de 5 estrelas4.5/5 (121)
- The Emperor of All Maladies: A Biography of CancerNo EverandThe Emperor of All Maladies: A Biography of CancerNota: 4.5 de 5 estrelas4.5/5 (271)
- The Little Book of Hygge: Danish Secrets to Happy LivingNo EverandThe Little Book of Hygge: Danish Secrets to Happy LivingNota: 3.5 de 5 estrelas3.5/5 (400)
- The World Is Flat 3.0: A Brief History of the Twenty-first CenturyNo EverandThe World Is Flat 3.0: A Brief History of the Twenty-first CenturyNota: 3.5 de 5 estrelas3.5/5 (2259)
- The Yellow House: A Memoir (2019 National Book Award Winner)No EverandThe Yellow House: A Memoir (2019 National Book Award Winner)Nota: 4 de 5 estrelas4/5 (98)
- Devil in the Grove: Thurgood Marshall, the Groveland Boys, and the Dawn of a New AmericaNo EverandDevil in the Grove: Thurgood Marshall, the Groveland Boys, and the Dawn of a New AmericaNota: 4.5 de 5 estrelas4.5/5 (266)
- A Heartbreaking Work Of Staggering Genius: A Memoir Based on a True StoryNo EverandA Heartbreaking Work Of Staggering Genius: A Memoir Based on a True StoryNota: 3.5 de 5 estrelas3.5/5 (231)
- Team of Rivals: The Political Genius of Abraham LincolnNo EverandTeam of Rivals: The Political Genius of Abraham LincolnNota: 4.5 de 5 estrelas4.5/5 (234)
- The Unwinding: An Inner History of the New AmericaNo EverandThe Unwinding: An Inner History of the New AmericaNota: 4 de 5 estrelas4/5 (45)
- Smit Cam User GuideDocumento4 páginasSmit Cam User GuideScoz R. FAinda não há avaliações
- CON10770 - Feuerstein-YesSQL Celebration 2015Documento30 páginasCON10770 - Feuerstein-YesSQL Celebration 2015sbabuind100% (1)
- Excel Tutorial On TrigonometryDocumento4 páginasExcel Tutorial On TrigonometryScoz R. FAinda não há avaliações
- Print File AutoCAD (Layout Concept)Documento13 páginasPrint File AutoCAD (Layout Concept)Scoz R. FAinda não há avaliações
- AutoCAD Tip - How To Write Command Scripts and Automate Plotting - CADnotesDocumento20 páginasAutoCAD Tip - How To Write Command Scripts and Automate Plotting - CADnotesScoz R. FAinda não há avaliações
- How To Work With Land Desktop - Tutorial Membuat Long Dan Cross Section - HendriwibowoDocumento24 páginasHow To Work With Land Desktop - Tutorial Membuat Long Dan Cross Section - HendriwibowoScoz R. F100% (1)
- Import X, Y Coordinates From Excel Into AutoCADDocumento5 páginasImport X, Y Coordinates From Excel Into AutoCADScoz R. FAinda não há avaliações
- What Is Passive Solar Heating? How Passive Solar Heating WorksDocumento10 páginasWhat Is Passive Solar Heating? How Passive Solar Heating WorksScoz R. FAinda não há avaliações
- Delivering Voi P Over MeshDocumento4 páginasDelivering Voi P Over MeshScoz R. FAinda não há avaliações
- New Jersey's Educational TechnologyDocumento2 páginasNew Jersey's Educational TechnologyScoz R. FAinda não há avaliações
- Wireless ToopglyDocumento12 páginasWireless ToopglyScoz R. FAinda não há avaliações
- Rsa JambiDocumento64 páginasRsa JambiScoz R. FAinda não há avaliações
- Maximum Throughput Scheduling in Time-Varying-Topology Wireless Ad-Hoc NetworksDocumento5 páginasMaximum Throughput Scheduling in Time-Varying-Topology Wireless Ad-Hoc NetworksScoz R. FAinda não há avaliações
- Tek T NH Lateral PD CulvertDocumento2 páginasTek T NH Lateral PD CulvertScoz R. FAinda não há avaliações
- PowerShell and Active DirectoryDocumento3 páginasPowerShell and Active DirectoryBridget PowellAinda não há avaliações
- Computer 4 Week 1Documento6 páginasComputer 4 Week 1Asther Jane B. VillacastinAinda não há avaliações
- XXXXDocumento6 páginasXXXXVira NurmilaAinda não há avaliações
- Certification Google AdsDocumento10 páginasCertification Google AdsCrystal AgenciaAinda não há avaliações
- JD Edwards EnterpriseOne Standalone Client Installation Guide Applications Release 9.2 With Tools Release 9.2.x PDFDocumento166 páginasJD Edwards EnterpriseOne Standalone Client Installation Guide Applications Release 9.2 With Tools Release 9.2.x PDFchatwithgmAinda não há avaliações
- FAQ's For VIP OnlineDocumento4 páginasFAQ's For VIP OnlineNCVOAinda não há avaliações
- Export To PDF DelphiDocumento2 páginasExport To PDF DelphiMoisesAinda não há avaliações
- The Top Free Mp3 Music Apps Download Via DownloaderDocumento13 páginasThe Top Free Mp3 Music Apps Download Via DownloaderRIYANAinda não há avaliações
- AssignmentDocumento2 páginasAssignmentgauravkansal3663Ainda não há avaliações
- How To Use CarbonmadeDocumento76 páginasHow To Use CarbonmadeMaria ChoirAinda não há avaliações
- Btech Cs 7 Sem Cloud Computing rcs075 2021Documento1 páginaBtech Cs 7 Sem Cloud Computing rcs075 2021मधुसूदन सिंहAinda não há avaliações
- How To Solve GM MDI E4150 Communication Error - OBDII365Documento2 páginasHow To Solve GM MDI E4150 Communication Error - OBDII365Freddy Melquiades Guzman VillamarAinda não há avaliações
- Cracking NotesDocumento5 páginasCracking NotessandeepkumarkalvaAinda não há avaliações
- Certification Roadmap 11-30-16Documento1 páginaCertification Roadmap 11-30-16Cristian Gavilanes MontoyaAinda não há avaliações
- Edexcel GCSE ICT - Coursework ChecklistDocumento16 páginasEdexcel GCSE ICT - Coursework ChecklistRobert DanielsAinda não há avaliações
- Notes On Installing The Oracle GoldenGate MonitorDocumento23 páginasNotes On Installing The Oracle GoldenGate MonitorprajwaldbaAinda não há avaliações
- PllcsimbDocumento68 páginasPllcsimbyukaokto2Ainda não há avaliações
- Air in C++Documento2 páginasAir in C++Aniket KeshriAinda não há avaliações
- Unit 3 Cloud ComputingDocumento99 páginasUnit 3 Cloud Computingadarsh tiwariAinda não há avaliações
- Approval Framework (AWE) Configuring To Be Site SpecificDocumento22 páginasApproval Framework (AWE) Configuring To Be Site Specificparthd21Ainda não há avaliações
- Parts and Functions of A Personal ComputerDocumento37 páginasParts and Functions of A Personal ComputerFreddie C. BobilesAinda não há avaliações
- Computer ScienceDocumento7 páginasComputer ScienceChristian Vincent Tampus AliñoAinda não há avaliações
- Vocaloid Free Download: Click Here To DownloadDocumento2 páginasVocaloid Free Download: Click Here To DownloadoverflowAinda não há avaliações
- Rental System: Project DescriptionDocumento6 páginasRental System: Project DescriptionManashi ShahAinda não há avaliações
- Yealink Management Cloud Service Release Notes of Version 3Documento27 páginasYealink Management Cloud Service Release Notes of Version 3Lukasz GajekAinda não há avaliações
- Make Money With ClickBank AffiliateDocumento10 páginasMake Money With ClickBank AffiliateCách Kiếm Tiền OnlineAinda não há avaliações
- Chapter 2: Installing Oracle Software and Building The DatabaseDocumento59 páginasChapter 2: Installing Oracle Software and Building The DatabaseThummala VinayaAinda não há avaliações
- HP ProCurve Series 2300 and 2500 SwitchesDocumento4 páginasHP ProCurve Series 2300 and 2500 SwitchesRyan MosesAinda não há avaliações
- Ebook Oracle E-Business Suite R12 Step by Step InstallationDocumento57 páginasEbook Oracle E-Business Suite R12 Step by Step InstallationOraERPAinda não há avaliações