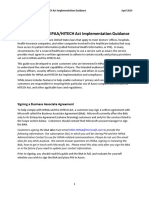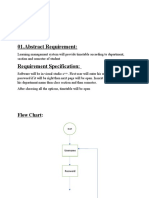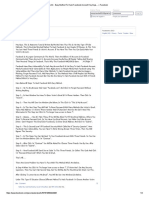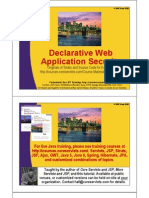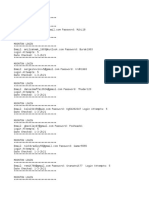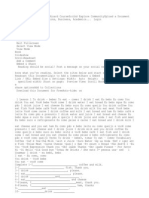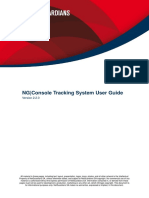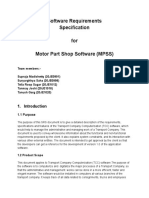Escolar Documentos
Profissional Documentos
Cultura Documentos
Sx20 Quickset Administrator Guide Tc73
Enviado por
Rana Naveed Ahmed MushtaqDireitos autorais
Formatos disponíveis
Compartilhar este documento
Compartilhar ou incorporar documento
Você considera este documento útil?
Este conteúdo é inapropriado?
Denunciar este documentoDireitos autorais:
Formatos disponíveis
Sx20 Quickset Administrator Guide Tc73
Enviado por
Rana Naveed Ahmed MushtaqDireitos autorais:
Formatos disponíveis
Cisco TelePresence SX20 Quick Set
Contents
Introduction
Administrator Guide
Web interface
System settings
Setting passwords
Appendices
Software version TC7.3
DECEMBER 2014
Administrator guide
for Cisco TelePresence SX20 Quick Set
D14908.09 SX20 Administrator Guide TC7.3, DECEMBER 2014.
www.cisco.com Copyright 2012-2014 Cisco Systems, Inc. All rights reserved.
Cisco TelePresence SX20 Quick Set
Contents
Introduction
Thank you for choosing Cisco!
Your Cisco product has been designed to give you many
years of safe, reliable operation.
This part of the product documentation is aimed at
administrators working with the setup of the SX20.
Our main objective with this Administrator guide is to address
your goals and needs. Please let us know how well we
succeeded!
May we recommend that you visit the Cisco web site
regularly for updated versions of this guide.
The user documentation can be found on
http://www.cisco.com/go/telepresence/docs
How to use this guide
The top menu bar and the entries in the Table of contents are
all hyperlinks. You can click on them to go to the topic.
D14908.09 SX20 Administrator Guide TC7.3, DECEMBER 2014.
Administrator Guide
Web interface
System settings
Setting passwords
Appendices
Table of contents
Introduction............................................................................. 4
User documentation................................................................. 5
Software................................................................................... 5
Whats newin this version........................................................ 6
Cisco TelePresence SX20 Quick Set at a glance..................... 7
Web interface......................................................................... 8
Accessing the web interface.................................................... 9
Changing the system password............................................. 10
The interactive menu.............................................................. 11
System information................................................................. 12
About snapshots..................................................................... 13
Placing a call........................................................................... 14
Sharing content....................................................................... 15
Controlling and monitoring a call............................................ 16
Controlling your camera.......................................................... 17
Local layout control................................................................. 18
Controlling the far end camera............................................... 19
Accessing call information...................................................... 20
System configuration.............................................................. 21
Changing system settings...................................................... 22
Setting the Administrator Settings menu password............... 23
System status......................................................................... 24
Managing the favorites list...................................................... 25
Favorite list folders.................................................................. 26
Choosing a wallpaper............................................................. 27
Choosing a ringtone................................................................ 28
Peripherals overview.............................................................. 29
User administration................................................................. 30
Adding a sign in banner.......................................................... 34
Managing startup scripts........................................................ 35
Application programming interface........................................ 36
Managing the video systems certificates.............................. 37
Managing the list of trusted certificate authorities................. 38
Managing pre-installed certificates for Edge provisioning..... 40
Setting strong security mode................................................. 41
Changing the persistency mode............................................. 42
Deleting trust lists (CUCM only).............................................. 43
Troubleshooting...................................................................... 44
Downloading log files.............................................................. 45
Starting extended logging...................................................... 46
Capturing user interface screenshots.................................... 47
Upgrading the system software............................................. 48
Adding option keys................................................................. 49
Backup and restore................................................................. 50
Reverting to the previously used software version................ 51
Factory reset........................................................................... 52
Remote support user.............................................................. 53
Restarting the system............................................................. 54
System settings.................................................................... 55
Overview of the system settings............................................ 56
Audio settings......................................................................... 59
Cameras settings.................................................................... 62
Conference settings............................................................... 65
FacilityService settings........................................................... 71
H323 settings.......................................................................... 72
Logging settings..................................................................... 75
Network settings..................................................................... 76
NetworkServices settings....................................................... 83
Peripherals settings................................................................ 88
Phonebook settings................................................................ 89
Provisioning settings............................................................... 90
RTP settings............................................................................ 92
Security settings..................................................................... 93
SerialPort settings.................................................................. 95
SIP settings............................................................................. 96
Standby settings................................................................... 100
SystemUnit settings.............................................................. 101
Time settings........................................................................ 103
UserInterface settings.......................................................... 106
Video settings....................................................................... 107
Experimental settings........................................................... 121
Setting passwords.............................................................. 122
Setting the system password............................................... 123
Setting the menu password ................................................. 124
www.cisco.com Copyright 2012-2014 Cisco Systems, Inc. All rights reserved.
Cisco TelePresence SX20 Quick Set
Contents
Introduction
Administrator Guide
Web interface
System settings
Setting passwords
Appendices
Appendices......................................................................... 125
Power button and LED indicator........................................... 126
Connecting the Touch 8 user interface................................ 127
Connecting the Touch 10 user interface.............................. 128
Rear panel............................................................................. 130
Pin-out schemes.................................................................. 131
Cisco VCS provisioning........................................................ 132
About monitors..................................................................... 133
Optimal definition profiles..................................................... 134
ClearPath Packet loss resilience....................................... 135
Requirement for speaker systems connected to SX20........ 136
Factory resetting the codec.................................................. 137
Factory resetting the Touch 8 user interface........................ 138
Factory resetting the Touch 10 user interface...................... 139
Technical specification for SX20 Quick Set.......................... 140
Supported RFCs................................................................... 143
User documentation on the Cisco web site.......................... 144
Cisco contacts.................................................................... 145
D14908.09 SX20 Administrator Guide TC7.3, DECEMBER 2014.
www.cisco.com Copyright 2012-2014 Cisco Systems, Inc. All rights reserved.
Cisco TelePresence SX20 Quick Set
Contents
Introduction
Introduction
Administrator Guide
Web interface
System settings
Setting passwords
Appendices
Chapter 1
Introduction
D14908.09 SX20 Administrator Guide TC7.3, DECEMBER 2014.
www.cisco.com Copyright 2012-2014 Cisco Systems, Inc. All rights reserved.
Cisco TelePresence SX20 Quick Set
Contents
Introduction
Introduction
This document provides you with the information required to
administrate your product at an advanced level.
How to install the product and the initial configurations
required are described in the Installation guide and Getting
started guide, respectively.
Products covered in this guide
Cisco TelePresence SX20 Quick Set
Administrator Guide
Web interface
System settings
Setting passwords
Appendices
User documentation
The user documentation for the Cisco TelePresence systems
running the TC software includes several guides suitable for
various user groups.
Installation guide:
How to install the product
Downloading the user documentation
We recommend you visit the Cisco web site regularly for
updated versions of the user documentation. Go to:
http://www.cisco.com/go/telepresence/docs
Getting started guide:
Initial configurations required to get the system up and
running
Administering TC Endpoints on CUCM:
Tasks to perform to start using the product with the Cisco
Unified Communications Manager (CUCM)
Administrator guide (this guide):
Information required to administer your product
Quick reference guides:
How to use the product (remote control and Touch
controller)
User guides:
How to use the product (remote control and Touch
controller)
Camera user guide:
User guide for the PrecisionHD cameras
Guidelines how to find the documentation
on the Cisco web site are included in the
User documentation on the Cisco web site appendix.
Software
You can download the software for your product from the
Cisco web site, go to:
http://www.cisco.com/cisco/software/navigator.html
We recommend reading the Software Release Notes (TC7),
go to:
http://www.cisco.com/c/en/us/support/collaborationendpoints/telepresence-quick-set-series/tsd-productssupport-series-home.html
API reference guide:
How to use the Application Programmer Interface (API),
and reference guide for the command line commands
Knowledge base articles
Video conferencing room primer:
General guidelines for room design and best practice
Video conference room acoustics guidelines:
Things to do to improve the perceived audio quality
Software release notes
Regulatory compliance and safety information guide
Legal & license information
D14908.09 SX20 Administrator Guide TC7.3, DECEMBER 2014.
www.cisco.com Copyright 2012-2014 Cisco Systems, Inc. All rights reserved.
Cisco TelePresence SX20 Quick Set
Contents
Introduction
Introduction
Administrator Guide
Web interface
System settings
Setting passwords
Appendices
Whats newin this version
New features and improvements
System configuration changes
This section provides an overview of the new and changed
system settings and new features in the TC7.3 software
version.
Local preview of presentation in a call
New configurations
Audio Input Line [1] VideoAssociation MuteOnInactiveVideo
Software release notes
This allows the user to preview the presentation locally before
sharing it with far end. The feature has previously been
available for EX systems, and is now available across the
portfolio.
For a complete overview of new features and changes, we
recommend reading the Software Release Notes (TC7). Go
to:
New passive mode on the on-screen display
NetworkServices CDP Mode
http://www.cisco.com/c/en/us/support/collaborationendpoints/telepresence-quick-set-series/tsd-productssupport-series-home.html
When using a Touch 10 control device, the on-screen display
has an updated look and feel to align with the rest of the
portfolio.
Configurations that are removed
Software download
For software download go to:
http://www.cisco.com/cisco/software/navigator.html
Audio Input Line [1] VideoAssociation VideoInputSource
Cameras Preset TriggerAutofocus
H323 Profile Encryption KeySize
H323 Profile [1] Encryption MinKeySize
Web snapshots: Notify user when snapshots are taken
Both the on screen display and web interface have warnings
when the snapshots feature is enabled. A notification pops up
on the on screen display, when a snapshot is taken. On the
web interface the administrator is warned that this notice will
show up when the feature is enabled.
Configurations that are modified
The system also logs when snapshots are taken, and which IP
address the request was initiated from.
FacilityService Service [5] Number
It is possible to allow and disallow snapshots remotely, but
not to observe the room without the users being notified.
FacilityService Service [5] Name
OLD: <S: 0, 255>
NEW: <S: 0, 1024>
OLD: <S: 0, 255>
NEW: <S: 0, 1024>
Video AllowWebSnapshots
OLD: <Off/On>, default Off
NEW: <Off/On/LocalDeviceOnly>, default
LocalDeviceOnly
Video Monitors
OLD: Default: Single
NEW: Default: Auto
D14908.09 SX20 Administrator Guide TC7.3, DECEMBER 2014.
www.cisco.com Copyright 2012-2014 Cisco Systems, Inc. All rights reserved.
Cisco TelePresence SX20 Quick Set
Contents
Introduction
Introduction
Administrator Guide
Web interface
System settings
Setting passwords
Appendices
Cisco TelePresence SX20 Quick Set at a glance
The Cisco TelePresence SX20 Quick Set can transform
a standard flat panel display into a powerful telepresence
system.
Camera options
Whether you are just getting started with video
communications or implementing a large-scale deployment,
the SX20 Quick Set delivers high quality performance.
Wall mounting kit
(optional)
Features and benefits
The system is easily installed. Also mounts easily on the
wall (optional wall mount kit).
The system is self-configuring with Cisco Unified
Communications Manager (UCM) or Cisco WebEx
TelePresence provisioning. All you need is to authenticate
your endpoint to the network.
PrecisionHD 1080p12x
Three PrecisionHD camera options with pan, tilt, and
zoom helps ensure optimal framing and video clarity.
Dedicated camera presets provide flexibility and easy
viewing for any meeting scenario.
Operation using remote controll and on-screen menu
(default); or 8-inch Touch interface (optional).
Simple one-button-to-push calling integrates with
common calendar programs.
Video resolution and frame rate up to 1080p60.
You can connect and share your PC content at 1080p15
resolution and frame rate.
Dual display option available.
PrecisionHD 1080p4xS2
The systems support H.323 and Session Initiation
Protocol (SIP) with bandwidth up to 6 Mbps point-topoint.
Remote control
The system is compatible with standards-based video
systems without loss of features.
Capabilities for multipoint conferences using the Cisco
TelePresence Multiway technology, or the built in 4 way
Cisco TelePresence MultiSite feature (no external bridge).
D14908.09 SX20 Administrator Guide TC7.3, DECEMBER 2014.
SX20 Codec
1 microphone
(+ 1 optional)
PrecisionHD 1080p2.5x
www.cisco.com Copyright 2012-2014 Cisco Systems, Inc. All rights reserved.
Cisco TelePresence SX20 Quick Set
Contents
Introduction
Administrator Guide
Web
Web interface
interface
System settings
Setting passwords
Appendices
Chapter 2
Web interface
D14908.09 SX20 Administrator Guide TC7.3, DECEMBER 2014.
www.cisco.com Copyright 2012-2014 Cisco Systems, Inc. All rights reserved.
Cisco TelePresence SX20 Quick Set
Contents
Introduction
Accessing the web interface
The web interface provides full configuration access to your
video conference system.
You can connect from a computer and administer the system
remotely.
In this chapter you will find information how to use the web
interface for system configuration and maintenance.
We recommend that you use the latest release of one of the
major web browsers.
Administrator Guide
Web
Web interface
interface
System settings
Setting passwords
Appendices
1. Connect to the video system
Open a web browser and enter the IP address of
the video system in the address bar.
How to find the IP address
Touch controller: Tap the contact
information in the upper left corner
of the Touch controller and open the
Settings menu. Then tap System
Information.
Remote control: Navigate to Home >
Settings > System information.
2. Sign in
Enter the user name and password for your
video system and click Sign In.
The system is delivered with a default
user named admin with no password.
Leave the Password field blank when
signing in for the first time.
It is mandatory to set a password for
the admin user, see the next page.
Signing out
Hover the mouse
over the user
name and choose
Sign out from the
drop-down list.
D14908.09 SX20 Administrator Guide TC7.3, DECEMBER 2014.
www.cisco.com Copyright 2012-2014 Cisco Systems, Inc. All rights reserved.
Cisco TelePresence SX20 Quick Set
Contents
Introduction
Administrator Guide
Web
Web interface
interface
System settings
Setting passwords
Appendices
Changing the system password
It is mandatory to set a password for a user with
ADMIN rights in order to restrict access to system
configuration. This includes the default admin user.
A warning, saying that the system password is not set, is
shown on screen until you set a password.
You can read more about passwords in the
Setting passwords chapter.
1. Open the Change Password dialog
Hover the mouse over your the name, and
choose Change password in the drop-down list.
2. Set the new password
Enter your current and new passwords as
requested, and click Change password for the
change to take effect.
If the password currently is not set, leave
the Current password field blank.
D14908.09 SX20 Administrator Guide TC7.3, DECEMBER 2014.
10
www.cisco.com Copyright 2012-2014 Cisco Systems, Inc. All rights reserved.
Cisco TelePresence SX20 Quick Set
Contents
Introduction
Administrator Guide
Web
Web interface
interface
System settings
Setting passwords
Appendices
The interactive menu
The web interface provides access to tasks and
configurations. They are available from the main menu, which
appears near the top of the page when you have signed in.
When you hover the mouse over an item in the main menu,
you can navigate to its related sub-pages.
Main menu
Hover the mouse over a main menu item in
order to see the titles of the related sub-pages.
Click a sub-pages title to open it. Click the
main menu item itself if there are no subpages. Only pages that the user has access
rights for are shown*.
Click Home to return to the System Information
page.
Sub-pages
Call Control
Configuration
Diagnostics
Maintenance
System Configuration
Troubleshooting
Software Upgrade
System Status
Call History
Option Keys
Local Contents Management
Log Files
Backup and Restore
Personalization
User Interface Screenshots
System Recovery
Peripherals
Restart
User Administration
Sign In Banner
Startup Scripts
API
Security
You can read more about user administration, user roles and access
rights in the User administration section.
D14908.09 SX20 Administrator Guide TC7.3, DECEMBER 2014.
11
www.cisco.com Copyright 2012-2014 Cisco Systems, Inc. All rights reserved.
Cisco TelePresence SX20 Quick Set
Contents
Introduction
System information
Administrator Guide
Web
Web interface
interface
System settings
Setting passwords
Appendices
Navigate to: Home
The video systems Home page shows an overview of the
basic set-up and status of the system*.
This includes information like system name and product type,
which software version the system runs, its IPaddress, etc.
Also the registration status for the video networks (SIP and
H.323) is included, as well as the number/URI to use when
making a call to the system.
The system information shown in the illustration serve as an
example. Your system may be different.
D14908.09 SX20 Administrator Guide TC7.3, DECEMBER 2014.
12
www.cisco.com Copyright 2012-2014 Cisco Systems, Inc. All rights reserved.
Cisco TelePresence SX20 Quick Set
Contents
Introduction
About snapshots
Administrator Guide
Web
Web interface
interface
System settings
Setting passwords
Appendices
Navigate to: Call Control
The snapshot feature allows snapshots of the video systems
input sources to be displayed on the Call Control page. This
applies both when the system is idle and in a call. In a call,
snapshots of the far end system may be displayed as well.
This feature might come in handy when administering the
video system from a remote location, e.g. to check the
camera view and control the camera.
The video systems users will be notified when the
snapshot feature is in use. A notification saying that
the administrator is visually monitoring the room is
displayed on the video systems main display.
Enabling the snapshot feature
By default, the snapshot feature is disabled for devices that
are not physically connected to the video system (including
the web interface).
Enable the feature using the web interface or the remote
control and on screen menu.
Web interface:
Go to the Configuration tab and select System
Configuration
Navigate to Video > AllowWebSnapshots and choose On.
Click Save for the change to take effect.
Remote control and on screen menu:
Camera control
Go to the Advanced configuration menu, navigate to
Video > AllowWebSnapshots and choose On.
Snapshots are captured during both local
and remote camera control. Camera control
is enabled by clicking the camera icon.
About far end snapshots
As long as the Video AllowWebSnapshots setting is switched
On on the local video system, far end snapshots may be
captured even if snapshots are disallowed on the far end
video system. Snapshots are prohibited only for encrypted
calls.
You can also prohibit snapshots from being taken by
switching the Conference FarEndControl Mode setting Off on
the far end video system.
D14908.09 SX20 Administrator Guide TC7.3, DECEMBER 2014.
View snapshots from the input sources
Click in this area to view snapshots from the
selected main source or presentation source.
Snapshots of the main or presentation source will
be displayed for approximately 10 seconds. .
13
www.cisco.com Copyright 2012-2014 Cisco Systems, Inc. All rights reserved.
Cisco TelePresence SX20 Quick Set
Contents
Introduction
Placing a call
Administrator Guide
Web
Web interface
interface
System settings
Setting passwords
Appendices
Navigate to: Call Control
You can use the Call Control page to place a call.
Even if the web interface is used to initiate the call,
it is the video system (display, microphones and
loudspeakers) that is used for the call; it is not the PC
running the web interface.
Calling
You can call someone either by choosing a contact name in
the Local, Directory or Recents lists, or by typing a complete
URI or number in the Search or Dial field. Then click Call in
the associated contact card.
Searching the contact lists
Enter one or more characters in the Search or Dial field.
Matching entries from the Local, Directory and Recents lists
will be listed as you type.
Select the correct entry in the list and click Call.
Calling more than one
A point-to-point video call (a call involving two parties only)
can be expanded to include one more participant on audioonly.
If your system is using the optional built-in MultiSite feature,
up to four participants, yourself included, can join the video
call (conference).
Follow the same procedure to call the next conference
participant as you did when calling the first participant.
Calling more than one using a conference bridge (CUCM ad
hoc conferencing or MultiWay) is not supported from the web
interface, even if it is supported by the video system itself.
Calling someone
Click a contact name, either in the
Local, Directory or Recents lists.
Then click Call in the contact card.
Alternatively, enter the complete URI
or number in the Search and Dial
field. Then click the Call button that
appears next to the URI or number.
D14908.09 SX20 Administrator Guide TC7.3, DECEMBER 2014.
14
Holding and resuming
Ending a call
button next
Use the
to the participants name
to put him on hold.
If you want to terminate a
call or conference, click End
all. Confirm your choice in
the dialog that appears.
To resume the call,
use the
button
that is present when a
participant is on hold.
To disconnect just one
participant in a conference,
click the
button for that
participant.
www.cisco.com Copyright 2012-2014 Cisco Systems, Inc. All rights reserved.
Cisco TelePresence SX20 Quick Set
Contents
Introduction
Sharing content
Administrator Guide
Web
Web interface
interface
System settings
Setting passwords
Appendices
Navigate to: Call Control
You can connect a presentation source to one of the external
inputs of your video system. Most often a PC is used as
presentation source, but other options may be available
depending on your system setup.
While in a call you can share content with the other
participant(s) in the call (far end).
If you are not in a call, the content is shared locally on your
display.
Sharing content
1. Choose a Presentation source from the
drop-down list.
2. Click Start Presentation.
Stop content sharing:
Click the Stop Presentation button that is present
while sharing.
D14908.09 SX20 Administrator Guide TC7.3, DECEMBER 2014.
15
www.cisco.com Copyright 2012-2014 Cisco Systems, Inc. All rights reserved.
Cisco TelePresence SX20 Quick Set
Contents
Introduction
Controlling and monitoring a call
Administrator Guide
Web
Web interface
interface
System settings
Setting passwords
Appendices
Navigate to: Call Control
You can control and monitor several call features using the
Call Control page.
Volume down
Volume up
Microphone
mute
Click the button
to mute the
microphone.
Then the text
changes to
Microphone: Off.
Click again to
unmute.
Show/hide
call details
Click the
information button
to show details
about the call.
Click the button
again to hide the
information.
Call details
If necessary,
scroll your browser to
see all call details.
D14908.09 SX20 Administrator Guide TC7.3, DECEMBER 2014.
16
www.cisco.com Copyright 2012-2014 Cisco Systems, Inc. All rights reserved.
Cisco TelePresence SX20 Quick Set
Contents
Introduction
Controlling your camera
Administrator Guide
Web
Web interface
interface
System settings
Setting passwords
Appendices
Navigate to: Call Control
When you control the video systems camera (pan, tilt, zoom)
from the Call Control page snapshots from the camera is
shown on the web interface.
As a consequence, a notification will be sent to the users
of the video system (shown on the main dispaly) that an
administrator is monitoring their video.
Choose which camera to control
Click the arrow to open the
drop-down list. Then choose the
camera you want to control.
Camera presets
If one or more presets are defined,
click Presets... to open a list of
available presets.
Click a presets name to move the
camera(s) to the preset position.
Click OK to close the window.
Control the camera
1. Click the camera icon to open
the camera control window.
You cannot use the web interface to
define a preset; you should use the
video systems Touch user interface.
2. Place the cursor in the image to
enable the controls.
If you are not allowed to control the
camera, the controls will not appear when
you place the cursor in the image.
3. Use the left and right arrows to pan the
camera; the up and down arrows to tilt it;
and + and - to zoom in and out.
D14908.09 SX20 Administrator Guide TC7.3, DECEMBER 2014.
17
www.cisco.com Copyright 2012-2014 Cisco Systems, Inc. All rights reserved.
Cisco TelePresence SX20 Quick Set
Contents
Introduction
Local layout control
Administrator Guide
Web
Web interface
interface
System settings
Setting passwords
Appendices
Navigate to: Call Control
You can choose a local layout using the Call Control page.
The term layout is used to describe the various ways the
videos from the conference participants and a presentation
can appear on the screen. Different types of meetings may
require different layouts.
Change the layout
Click Change layout, and choose
your preferred layout in the window
that opens.
The set of layouts to choose
from depends on the system
configurations.
You may change the layout while
in a call.
D14908.09 SX20 Administrator Guide TC7.3, DECEMBER 2014.
18
www.cisco.com Copyright 2012-2014 Cisco Systems, Inc. All rights reserved.
Cisco TelePresence SX20 Quick Set
Contents
Introduction
Controlling the far end camera
Administrator Guide
Web
Web interface
interface
System settings
Setting passwords
Appendices
Navigate to: Call Control
While in a call, you can control the remote participants
camera (far end) provided that:
The Conference FarEndControl Mode setting is switched
On on the far end video system.
The far end camera has pan, tilt or zoom functionality.
Only the relevant controls will appear.
Control the remote participants camera
1. Click the camera icon to open the remote camera
control window.
2. Place the cursor in the image to enable the controls.
If you are not allowed to control the far end camera,
the controls will not appear when you place the
cursor in the image.
3. Use the left and right arrows to pan the camera; the
up and down arrows to tilt it; and + and - to zoom in
and out.
D14908.09 SX20 Administrator Guide TC7.3, DECEMBER 2014.
19
www.cisco.com Copyright 2012-2014 Cisco Systems, Inc. All rights reserved.
Cisco TelePresence SX20 Quick Set
Contents
Introduction
Administrator Guide
Web
Web interface
interface
System settings
Setting passwords
Appendices
Accessing call information
A call state indicator is available in the top bar in the web
interface. It shows whether the system is in a call or not, and
how many calls it is engaged in. You may also be notified
about incoming calls.
Call state indicator
The call state indicator is
available on all pages except
the Call Control page.
The badge indicates the number
of active calls. If the system is
idle, there is no badge.
Click the indicator to get more
details about connected calls.
Call control
Use these buttons to:
Show call details
Put the call on hold
Disconnect the call
Incoming call notification
As default, a notification is given when the
system receives a call.
Check this box, if you do not want to receive
such notifications.
Opening the Call Control page
Click Open Call Control to go straight to the Call Control page.
D14908.09 SX20 Administrator Guide TC7.3, DECEMBER 2014.
20
www.cisco.com Copyright 2012-2014 Cisco Systems, Inc. All rights reserved.
Cisco TelePresence SX20 Quick Set
Contents
Introduction
System configuration
Administrator Guide
Web
Web interface
interface
System settings
Setting passwords
Navigate to: Configuration > System Configuration
The system settings are grouped in several categories. When
you choose a category in the left pane all related settings
appear to the right*.
Appendices
Searching for settings
Enter as many letters as needed in the search field.
All settings (including the value space) containing these letters will be highlighted.
Each system setting is further described in the
System settings chapter.
Selecting a category
The system settings are structured in categories.
Choose a category in order to display the related settings.
Expanding and collapsing lists
Use these buttons to expand and
collapse all or individual lists.
The configuration shown in the illustration serve as an example.
Your system may be configured differently.
D14908.09 SX20 Administrator Guide TC7.3, DECEMBER 2014.
21
www.cisco.com Copyright 2012-2014 Cisco Systems, Inc. All rights reserved.
Cisco TelePresence SX20 Quick Set
Contents
Introduction
Changing system settings
Administrator Guide
Web
Web interface
interface
System settings
Setting passwords
Appendices
Navigate to: Configuration > System Configuration
All system settings can be changed from the System
Configuration page*. The value space for a setting is specified
either in a drop-down list or by text following the input field.
Drop-down list
Click the arrow to open the drop-down
list, and choose the preferred value.
Different settings may require different user credentials. In
order to be sure that an administrator is able to change all
system settings, an administrator user must possess all user
roles.
Click Save for the change to take effect.
You can read more about user administration and user roles
in the User administration chapter.
Text input field
Enter new text in the input field.
Click Save for the change to take effect.
The configuration shown in the illustration serve as an example.
Your system may be configured differently.
D14908.09 SX20 Administrator Guide TC7.3, DECEMBER 2014.
22
www.cisco.com Copyright 2012-2014 Cisco Systems, Inc. All rights reserved.
Cisco TelePresence SX20 Quick Set
Contents
Introduction
Setting the Administrator Settings
menu password
Administrator Guide
Web
Web interface
interface
System settings
Setting passwords
Appendices
Navigate to: Configuration > System Configuration
This password restricts access to the Administrator Settings
menu that is available on-screen when using the remote
control.
When starting up the video conference system for the first
time anyone can access these settings, because the menu
password is not set.
We strongly recommend that you set a menu
password, because the administrator settings may
severely affect the behavior of the system.
Note that the menu password, as from software version
TC7.0, applies only to the on-screen Administrator Settings
menu accessed with a TRC5 remote control; it does not
apply to the Administrator menu on a Touch controller.
You can read more about password protection in the
Setting passwords chapter.
Changing the menu password
Click Set/Change Administrator
Settings menu password to open
this dialog.
Enter the new password in the text
input field and click Set to set it.
Click Set without entering
a password to leave the
Administrator menu unprotected
(not recommended).
D14908.09 SX20 Administrator Guide TC7.3, DECEMBER 2014.
23
www.cisco.com Copyright 2012-2014 Cisco Systems, Inc. All rights reserved.
Cisco TelePresence SX20 Quick Set
Contents
Introduction
System status
Administrator Guide
Web
Web interface
interface
System settings
Setting passwords
Appendices
Navigate to: Configuration > System Status
The system status is grouped in several categories. When
you choose a category in the left column, the related status
appears in the window to the right*.
Searching for status entries
Enter as many letters as needed in the search field.
All entries (including the value space) containing these letters will be highlighted.
Selecting a category
The system status is structured in
categories. Choose a category in order
to display the related status information.
Expanding and collapsing lists
Use these buttons to expand and
collapse all or individual lists.
The status shown in the illustration serve as an example. The status
of your system may be different.
D14908.09 SX20 Administrator Guide TC7.3, DECEMBER 2014.
24
www.cisco.com Copyright 2012-2014 Cisco Systems, Inc. All rights reserved.
Cisco TelePresence SX20 Quick Set
Contents
Introduction
Administrator Guide
Web
Web interface
interface
System settings
Setting passwords
Appendices
Managing the favorites list
Navigate to: Configuration > Local Contacts Management
The entries in the favorites list can be accessed from the
Touch controller, the on-screen menu (the My contacts folder
in the phone book) and the Web interface.
Adding a contact
Import/Export contacts from file
Click Add contact and fill in the form that
pops up. Then click Save to store the contact
in the Favorites list.
Click Export to save the Local contacts in a file;
and click Import to bring in contacts from a file.
Note that all current contacts will be discarded
when importing new contacts from a file.
Storing a contact in a folder
Editing contact details
Click a contacts name
followed by Edit contact.
Change the details in the form
as appropriate and click Save.
Choose the appropriate folder
from the drop down list.
No folder means that the contact
will be stored at the top level.
Deleting a contact
Note that only the first contact method appears in the Favorites list
on the Touch controller. All contact methods are available when
using the remote control.
D14908.09 SX20 Administrator Guide TC7.3, DECEMBER 2014.
Click a contacts name
followed by Edit contact. Then
click Delete to remove the
entry from the Favorites list.
25
Adding a contact method*
You can store more than one
contact method for each contact,
e.g. video, telephone and mobile.
www.cisco.com Copyright 2012-2014 Cisco Systems, Inc. All rights reserved.
Cisco TelePresence SX20 Quick Set
Contents
Introduction
Favorite list folders
Administrator Guide
Web
Web interface
interface
System settings
Setting passwords
Appendices
Navigate to: Configuration > Local Contacts Management
The entries in the Favorites list can be organized in folders.
Adding a folder
Click Add folder and fill in the
form that pops up. Then click
Save to create the folder.
Opening a folder
Click the folder
name to open the
folder and show its
list of contacts.
Changing or Deleting a folder
Click Edit folder and update the
information in the form that pops up.
Then click Save to store the changes
Click Delete to remove the folder
and all its contacts and sub-folders.
Confirm your choice in the dialog that
pops up.
D14908.09 SX20 Administrator Guide TC7.3, DECEMBER 2014.
26
www.cisco.com Copyright 2012-2014 Cisco Systems, Inc. All rights reserved.
Cisco TelePresence SX20 Quick Set
Contents
Introduction
Choosing a wallpaper
Administrator Guide
Web
Web interface
interface
System settings
Setting passwords
Appendices
Navigate to: Configuration > Personalization
Your video system has a set of predefined wallpapers. The
wallpapers may be used as background on the display.
Activate/deactivate a wallpaper
If you want the company logo or another custom picture as
background on the video display, you may upload and use a
custom wallpaper.
Available wallpapers are represented by a miniature. If
you have uploaded a custom wallpaper, it will appear
in the list.
Click the miniature to switch to the corresponding
wallpaper. Choose None if you do not want a
wallpaper.
The chosen option is highlighted.
Upload a custom wallpaper
Delete the custom wallpaper
Click Browse... and locate your custom wallpaper
image file.
Click the delete symbol to remove the custom
wallpaper from the video system. Note that this
will remove the image file completely; you have to
upload it anew if you want to use it again.
Click Upload to save the file on the video system.
Supported file formats: BMP, GIF, JPEG, PNG
4 MByte
Maximum file size:
You cannot delete a predefined wallpaper.
The custom wallpaper will be automatically
activated once uploaded.
D14908.09 SX20 Administrator Guide TC7.3, DECEMBER 2014.
27
www.cisco.com Copyright 2012-2014 Cisco Systems, Inc. All rights reserved.
Cisco TelePresence SX20 Quick Set
Contents
Introduction
Choosing a ringtone
Administrator Guide
Web
Web interface
interface
System settings
Setting passwords
Appendices
Navigate to: Configuration > Personalization
You can choose from a set of predefined ringtones. The
chosen ringtone can be played back from this page.
The ringtone will be played back on the video system
itself, and not through the web interface.
Changing ringtone
Choose a ringtone from the drop-down list,
and click Save to make it the active ringtone.
Playing back the ringtone
Click the play button () to play back the ringtone.
Use the stop button ( ) to end the playback.
Set the ringtone volume
Use the slide bar to adjust the ringtone volume.
D14908.09 SX20 Administrator Guide TC7.3, DECEMBER 2014.
28
www.cisco.com Copyright 2012-2014 Cisco Systems, Inc. All rights reserved.
Cisco TelePresence SX20 Quick Set
Contents
Introduction
Peripherals overview
Administrator Guide
Web
Web interface
interface
System settings
Setting passwords
Appendices
Navigate to: Configuration > Peripherals
This page shows an overview of devices that are connected
to the video system, like video inputs and outputs, cameras,
microphones, ISDN Links and Touch controllers*.
Managing ISDN Link
If an ISDN Link is paired to the video system
it can be managed from this page.
How to configure and use the ISDN Link are
described in the ISDN Link documentation on
http://www.cisco.com/go/isdnlink-docs
The peripherals shown in the illustration serve as examples. Your
system may have different peripherals and video input/output
configurations.
D14908.09 SX20 Administrator Guide TC7.3, DECEMBER 2014.
29
www.cisco.com Copyright 2012-2014 Cisco Systems, Inc. All rights reserved.
Cisco TelePresence SX20 Quick Set
Contents
User administration
Introduction
(page 1 of 4)
Administrator Guide
Web
Web interface
interface
System settings
Setting passwords
Appendices
Navigate to: Configuration > User Administration
You can manage your video conference systems user
accounts from this page.
The default user account
The system comes with a default administrator user account
with full access rights. The user name is admin and no
password is set.
It is mandatory to set a password for the admin user.
Default user account
The system comes with
admin as the default user
account. This user has
full access rights.
Read more about passwords in the Setting passwords
chapter.
About user roles
A user account must hold one or a combination of several
user roles.
The following three user roles, with non-overlapping rights,
exist:
ADMIN: A user holding this role can create new users and
change most settings. The user neither can upload audit
certificates nor change the security audit settings.
USER: A user holding this role can make calls and search
the phone book. The user can modify a few settings, e.g.
adjusting the ringtone volume and setting the time and
date format.
AUDIT: A user holding this role can change the security
audit configurations and upload audit certificates.
An administrator user account with full access rights,
like the default admin user, must possess all the three
roles.
D14908.09 SX20 Administrator Guide TC7.3, DECEMBER 2014.
30
www.cisco.com Copyright 2012-2014 Cisco Systems, Inc. All rights reserved.
Cisco TelePresence SX20 Quick Set
Contents
User administration
Introduction
(page 2 of 4)
Administrator Guide
Web
Web interface
interface
System settings
Setting passwords
Appendices
Navigate to: Configuration > User Administration
Creating a new user account
Follow these steps in order to create a new user account:
1. Click Add new user....
2. Fill in the Username, Password and PIN code*, and check
the appropriate user roles check boxes.
As a default the user has to change the password and
PIN code when signing in for the first time.
Do not fill in the Client Certificate DN (Distinguished
Name) field unless you want to use certificate login on
HTTPS.
3. Set the Status to Active to activate the user.
4. Click Create User to save the changes.
Use the Back button to leave without making any
changes.
The password is used with the web interface and command line
interface; the PIN code is used with the TRC5 remote control and
on-screen menu when the Video OSD LoginRequired setting is
switched On.
D14908.09 SX20 Administrator Guide TC7.3, DECEMBER 2014.
31
www.cisco.com Copyright 2012-2014 Cisco Systems, Inc. All rights reserved.
Cisco TelePresence SX20 Quick Set
Contents
User administration
Introduction
(page 3 of 4)
Administrator Guide
Web
Web interface
interface
System settings
Setting passwords
Appendices
Navigate to: Configuration > User Administration
Changing user privileges
Follow these steps in order to change the user privileges:
1. Click the name of an existing user to open the Editing
user window.
2. Check the appropriate user roles check boxes, decide if
the user has to change the password and PIN code on
the next sign in, and fill in the Client Certificate DN field if
using certificate login on HTTPS.
3. Click Update User to save the changes.
Use the Back button to leave without making any
changes.
Changing the password or PIN code
Follow these steps in order to change the password or PIN
code*:
1. Click the name of an existing user to open the Editing
user window.
2. Enter the new password or PIN code in the appropriate
input fields.
3. Click Change Password or Change PIN to save the
change.
Use the Back button to leave without making any
changes.
The password is used with the web interface and command
line interface; the PIN code is used with the remote control and
on-screen menu when the Video OSD LoginRequired setting is
switched On.
D14908.09 SX20 Administrator Guide TC7.3, DECEMBER 2014.
32
www.cisco.com Copyright 2012-2014 Cisco Systems, Inc. All rights reserved.
Cisco TelePresence SX20 Quick Set
Contents
User administration
Introduction
(page 4 of 4)
Administrator Guide
Web
Web interface
interface
System settings
Setting passwords
Appendices
Navigate to: Configuration > User Administration
Deactivating a user account
Follow these steps in order to deactivate a user account:
1. Click the name of an existing user to open the Editing
user window.
2. Set the Status to Inactive.
3. Click Update User to save the changes.
Use the Back button to leave without making any
changes.
Deleting a user account
Follow these steps in order to delete a user account:
1. Click the name of an existing user to open the Editing
user window.
2. Click Delete <user name>... and confirm when prompted.
D14908.09 SX20 Administrator Guide TC7.3, DECEMBER 2014.
33
www.cisco.com Copyright 2012-2014 Cisco Systems, Inc. All rights reserved.
Cisco TelePresence SX20 Quick Set
Contents
Introduction
Adding a sign in banner
Administrator Guide
Web
Web interface
interface
System settings
Setting passwords
Appendices
Navigate to: Configuration > Sign In Banner
If a system administrator wants to provide initial information
to all users, he can create a sign in banner. The message will
be shown when the user signs in to the web interface and the
command line interface.
Adding a sign in banner
Enter the message that you
want to present to the user
when signing in, and click
Save to activate the banner.
D14908.09 SX20 Administrator Guide TC7.3, DECEMBER 2014.
34
www.cisco.com Copyright 2012-2014 Cisco Systems, Inc. All rights reserved.
Cisco TelePresence SX20 Quick Set
Contents
Introduction
Managing startup scripts
Administrator Guide
Web
Web interface
interface
System settings
Setting passwords
Appendices
Navigate to: Configuration > Startup Scripts
You can create one or more startup scripts* that will run every
time the video system starts up.
A startup script contains commands (xCommand) and
configurations (xConfiguration) that will be executed as
part of the start up procedure. A few commands and
configurations cannot be placed in a startup script, e.g.
xCommand Boot. It is not possible to save a script containing
illegal commands and configurations.
Syntax and semantics for xCommand and xConfiguration are
explained in the API guide for the product.
If you have more than one startup script, they will run in the
order from top to bottom of the list.
Creating a startup script
1. Click Create new....
2. Enter a name for your script in the
title input filed.
3. Enter the commands (xConfiguration
or xCommand) you want to issue in
the command input field. Start each
command on a new line.
4. Click Save.
Running the script
immediately
Select the script you want
to run and click Run.
Running the script at every
start up
Select the script you want to
activate and click On.
Not running the script at start up
Select the script you want to
deactivate and click Off.
List of startup scripts
*
The script name and commands shown in the illustration serve as
examples. You may make your own scripts.
D14908.09 SX20 Administrator Guide TC7.3, DECEMBER 2014.
Startup scripts are listed here. A green dot
appears next to an active script; a red ring
appears next to an inactive script.
35
Deleting a script
Select the script you want to
delete and click Delete.
www.cisco.com Copyright 2012-2014 Cisco Systems, Inc. All rights reserved.
Cisco TelePresence SX20 Quick Set
Contents
Introduction
Application programming interface
Administrator Guide
Web
Web interface
interface
System settings
Setting passwords
Appendices
Navigate to: Configuration > API
The application programming interface (API) is a tool for
integration professionals and developers working with this
video system. The API is described in detail in the API guide
for the system.
XML files
The XML files are part of the codecs API. They structure
information about the codec in a hierarchy.
Configuration.xml contains the current system settings
(configuration). These settings are controlled from the
web interface or from the API (Application Programmer
Interface).
The information in status.xml is constantly updated by
the system to reflect system and process changes. The
status information is normally monitored from the API.
Opening an XML file
Click the file name to open the XML file.
Command.xml contains an overview of the commands
available to instruct the system to perform an action. The
commands are issued from the API.
Valuespace.xml contains an overview of all the value
spaces used in the system settings, status information,
and commands.
API commands
Commands (xCommand) and configurations (xConfiguration)
can be executed from this web page. Syntax and semantics
are explained in the API guide for the product.
Executing API commands
Enter a command, or a sequence of
commands, in the text area and click
Execute to issue the command(s).
D14908.09 SX20 Administrator Guide TC7.3, DECEMBER 2014.
36
www.cisco.com Copyright 2012-2014 Cisco Systems, Inc. All rights reserved.
Cisco TelePresence SX20 Quick Set
Contents
Introduction
Managing the video systems
certificates
Administrator Guide
Web
Web interface
interface
System settings
Setting passwords
Appendices
Navigate to: Configuration > Security: Certificates tab
Certificate validation may be required when using TLS
(Transport Layer Security).
A server or client may require that your video system
presents a valid certificate to them before communication can
be set up.
The video systems certificates are text files that verify the
authenticity of the system. These certificates may be issued
by a certificate authority (CA).
The certificates are listed as shown in the illustration to the
right*. They can be used for the following services: HTTPS
server, SIP, IEEE 802.1X and audit logging.
You can store several certificates on the system, but only one
certificate can be used for each service at a time.
If authentication fails, the connection will not be established.
Contact your system administrator to obtain the
following file(s):
Certificate (file format: .PEM)
Private key, either as a separate file or
included in the same file as the certificate
(file format: .PEM format)
Password (required only if the private key is
encrypted)
The certificate and the private key will be stored in
the same file on the video system.
Adding a certificate
1. Click Browse... and find the Certificate and
Private key file(s) on your computer.
2. Fill in the Password if required.
3. Click Add certificate... to store the certificate
on your system.
Enabling and disabling certificates
Use the buttons to switch a certificate on or off for
the different services.
You can also view a certificate, and delete a
certificate using the corresponding buttons.
The certificates and certificate issuers shown in the illustration
serve as examples. Your system may have other certificate(s).
D14908.09 SX20 Administrator Guide TC7.3, DECEMBER 2014.
37
www.cisco.com Copyright 2012-2014 Cisco Systems, Inc. All rights reserved.
Cisco TelePresence SX20 Quick Set
Contents
Introduction
Managing the list of trusted
certificate authorities (page 1 of 2)
Administrator Guide
Web
Web interface
interface
System settings
Setting passwords
Appendices
Navigate to: Configuration > Security: CAs tab
Certificate validation may be required when using TLS
(Transport Layer Security).
Your video system may be set up to require that a server
or client presents its certificate to the video system before
communication can be set up.
The certificates are text files that verify the authenticity of the
server or client. The certificates must be signed by a trusted
certificate authority (CA).
To be able to verify the signature of the certificates, a list of
trusted CAs must reside on the video system. The certificates
of the CAs are listed as shown in the illustration to the right*.
The list must include all CAs needed in order to verify
certificates for audit logging, HTTPS, SIP and IEEE 802.1X
connections.
If the server cannot be authenticated, the connection will not
be established.
Uploading a list of certificate authorities
The entries in a new file with CA certificates
will be appended to the existing list, so that
the previously stored certificates will not be
deleted.
Viewing and deleting certificates
You can view a certificate, and
delete a certificate using the
corresponding buttons.
i. Click Browse... and find the file containing a
list of CA certificates (file format: .PEM) on
your computer.
ii. Click the Add certificate authority... to store
the new CA certificate(s) on your system.
Contact your system administrator to obtain
the CA certificate list (file format: .PEM).
The certificate and certificate issuers shown in the illustration serve
as examples. Your system will have other certificate(s).
D14908.09 SX20 Administrator Guide TC7.3, DECEMBER 2014.
38
www.cisco.com Copyright 2012-2014 Cisco Systems, Inc. All rights reserved.
Cisco TelePresence SX20 Quick Set
Contents
Introduction
Managing the list of trusted
certificate authorities (page 2 of 2)
Administrator Guide
Web
Web interface
interface
System settings
Setting passwords
Appendices
Navigate to: Configuration > Security: CAs tab / Configuration > System Configuration
As from software version TC7.2, the signature of an
audit server is verified using the same CA list as other
servers/clients.
iii
Setting up secure audit logging
Audit logging records all sign in activity and configuration
changes on your video system.
Audit logging is disabled by default, but you can enable it
using the Security > Audit > Logging > Mode setting.
ii
In ExternalSecure audit logging mode the video system
sends encrypted audit logs to an external audit server
(syslog server), which identity must be verified by a signed
certificate.
If the audit server cannot be authenticated, the logs will not
be sent.
i
Always upload the list of trusted certificate authorities
before enabling secure audit logging.
Enable secure audit logging
i. Go to the System Configuration
page and choose the Security
category.
D14908.09 SX20 Administrator Guide TC7.3, DECEMBER 2014.
39
ii. Enter the Address of the audit
server. If you choose Manual
PortAssignment, you must also
enter a Port number for the
audit server. Click Save for the
changes to take effect.
iii. Choose ExternalSecure from the
Logging Mode drop-down list.
Click Save for the change to take
effect.
www.cisco.com Copyright 2012-2014 Cisco Systems, Inc. All rights reserved.
Cisco TelePresence SX20 Quick Set
Contents
Introduction
Managing pre-installed certificates
for Edge provisioning
Administrator Guide
Web
Web interface
interface
System settings
Setting passwords
Appendices
Navigate to: Configuration > Security: Preinstalled CAs tab
The list of pre-installed certificates that is shown on this
page in the web interface*, contains certificates that will be
used when the video system is provisioned by Cisco Unified
Communications Manager (CUCM) via Expressway (Edge).
Only Edge infrastructure certificates will be checked against
this list.
If the Edge infrastructure certificate validation fails, the video
system will not receive the provisioning and not be registered.
Factory resetting the video system will not delete the list of
pre-installed certificates.
Viewing or disabling certificates
You can view a certificate, and
disable a certificate using the
corresponding buttons.
You can disable all the preinstalled certificates, and use
a manually uploaded list of
certificates for verification instead.
See the Configuration > Security:
CAs page how to upload trusted
certificates to the video system
manually.
The certificate and certificate issuers shown in the illustration serve
as examples. Your system will have other certificate(s).
D14908.09 SX20 Administrator Guide TC7.3, DECEMBER 2014.
40
www.cisco.com Copyright 2012-2014 Cisco Systems, Inc. All rights reserved.
Cisco TelePresence SX20 Quick Set
Contents
Introduction
Setting strong security mode
Administrator Guide
Web
Web interface
interface
System settings
Setting passwords
Appendices
Navigate to: Configuration > Security: Strong Security Mode tab
Strong security mode should be used only when compliance
with DoD JITC regulations is required.
Read the provided information carefully before setting
strong security mode.
Setting strong security mode
Read carefully about the consequences of
strong security mode before you continue.
Strong security mode sets very strict password requirements,
and requires all users to change their password on the next
sign in.
1. If you want to use strong security mode,
click Enable strong security mode....
Confirm your choice in the dialog box
that appears.
The system will restart automatically.
2. Change the password when you are
prompted. The new password must meet
the strict criteria as described.
How to change the system password is
described in the Setting passwords
section.
Return to normal mode
When in strong security mode, the system
can be restored to normal mode by clicking
Disable strong security mode.... Confirm your
choice in the dialog box that appears
The system will restart automatically.
D14908.09 SX20 Administrator Guide TC7.3, DECEMBER 2014.
41
www.cisco.com Copyright 2012-2014 Cisco Systems, Inc. All rights reserved.
Cisco TelePresence SX20 Quick Set
Contents
Introduction
Changing the persistency mode
Administrator Guide
Web
Web interface
interface
System settings
Setting passwords
Appendices
Navigate to: Configuration > Security: Non-persistent Mode tab
By default, all persistency settings are set to Persistent. This
means that configurations, call history, internal logs, local
phonebook / favorites list and IP connectivity information
are stored as normal. A system restart does not delete
information.
As a general rule, we recommend NOT to change the
default settings for persistency. But in the case were a
new user is not supposed to see or trace back to any kind
of logged information from the previous session, Nonpersistent mode must be used.
In order to clear/delete information that was stored
before changing to Non-persistent mode, you should
consider to factory reset the video system.
There is more information about performing a factory
reset in the Factory resetting appendix.
When in Non-persistent mode, the following information will
be lost/cleared each time the system restarts:
System Configuration changes that have been made
since the last system restart.
Information about calls that are placed or received since
the last system restart (call history).
Internal log files that has been made since the last system
restart.
Changes that are made to the local contacts / favorites
list since the last system restart.
All IP related information (DHCP) from the last session.
Checking the persistency status
The radio buttons that are active when you open the Security
page and go to the Non-persistent Mode tab, shows the
current persistency status of the video system.
Changing the persistency settings
1. Set the persistency settings for the five
categories as desired.
2. Click Save and reboot....
The system will restart. After the
restart, behavior according to the new
persistency settings will start.
Note that logs, configurations etc. that
was stored before you switch to Nonpersistent mode, will not be cleared or
deleted.
You can also see the status by checking Security >
Persistency on the Configuration > System Status page.
D14908.09 SX20 Administrator Guide TC7.3, DECEMBER 2014.
42
www.cisco.com Copyright 2012-2014 Cisco Systems, Inc. All rights reserved.
Cisco TelePresence SX20 Quick Set
Contents
Introduction
Deleting trust lists (CUCM only)
Administrator Guide
Web
Web interface
interface
System settings
Setting passwords
Appendices
Navigate to: Configuration > Security: CUCM tab
The information on this page is only relevant for
video systems that are registered to a Cisco Unified
Communications Manager (CUCM).
The web interface can be used to delete existing trust lists
(CTL and ITL) that are stored on the video system. Normally,
you will not delete the old CTL and ITL files, but there are a
few cases when you will need to delete them.
The trust lists fingerprints and an overview of the certificates
in the lists are displayed on the web page. This information
can be useful for troubleshooting.
For more information about CUCM and trust lists, read the
Administering TC Endpoints on CUCM guide available on the
Cisco web site.
D14908.09 SX20 Administrator Guide TC7.3, DECEMBER 2014.
43
www.cisco.com Copyright 2012-2014 Cisco Systems, Inc. All rights reserved.
Cisco TelePresence SX20 Quick Set
Contents
Introduction
Troubleshooting
Administrator Guide
Web
Web interface
interface
System settings
Setting passwords
Appendices
Navigate to: Diagnostics > Troubleshooting
The troubleshooting page lists the status for some common
sources of errors. The list may be different for different
products and installations*.
Run diagnostics
Note that critical issues and errors are clearly marked in red
color; warnings are yellow.
Click Re-run diagnostics to make sure
the information in the list is up-to-date.
Leave standby mode
This button is only visible when the
system is in standby mode. If in
standby mode, click Deactivate standby
to wake up the system.
The messages shown in the illustration serve as examples. Your
system may show other information.
D14908.09 SX20 Administrator Guide TC7.3, DECEMBER 2014.
44
www.cisco.com Copyright 2012-2014 Cisco Systems, Inc. All rights reserved.
Cisco TelePresence SX20 Quick Set
Contents
Introduction
Downloading log files
Administrator Guide
Web
Web interface
interface
System settings
Setting passwords
Appendices
Navigate to: Diagnostics > Log Files
The log files* are Cisco specific debug files which may be
requested by the Cisco support organization if you need
technical support.
The current log files are time stamped event log files.
All current log files are archived in a time stamped historical
log file each time the system restarts. If the maximum
number of historical log files is reached, the oldest one will be
overwritten.
Downloading all log files
Click Download logs archive and follow
the instructions.
An anonymized call history is included in
the log files by default.
Use the drop down list if you want to
exclude the call history from the log files,
or if want to include the full call history
(non-anonymous caller/callee).
Open/save one log file
Refresh the list of log files
Click the file name to open the log file in
the web browser; right click to save the
file on the computer.
The log files shown in the illustration serve as examples. Your
system may have other files.
D14908.09 SX20 Administrator Guide TC7.3, DECEMBER 2014.
45
www.cisco.com Copyright 2012-2014 Cisco Systems, Inc. All rights reserved.
Cisco TelePresence SX20 Quick Set
Contents
Introduction
Starting extended logging
Administrator Guide
Web
Web interface
interface
System settings
Setting passwords
Appendices
Navigate to: Diagnostics > Log Files
Extended logging mode may be switched on to help diagnose
network issues and problems during call setup. While in this
mode more information is stored in the log files.
Note that extended logging uses more of your video systems
resources, and may cause your video system to underperform. You should only use extended logging mode when
troubleshooting an issue.
Start extended logging
Click Start extended logging.
Extended logging lasts for 10 minutes. You can stop
the extended logging before it times out by clicking
the Stop extended logging button that appears when
extended logging is on.
As default, the network traffic is not captured. Use the
drop down menu if you want to include a full or partial
capture of the network traffic.
D14908.09 SX20 Administrator Guide TC7.3, DECEMBER 2014.
46
www.cisco.com Copyright 2012-2014 Cisco Systems, Inc. All rights reserved.
Cisco TelePresence SX20 Quick Set
Contents
Introduction
Capturing user interface
screenshots
Administrator Guide
Web
Web interface
interface
System settings
Setting passwords
Appendices
Navigate to: Diagnostics > User Interface Screenshots
You can capture screenshots both of a Touch controller that is
connected to the video system, and of the on-screen display
(menus, indicators and messages on the main display).
Capture a screenshot
Deleting screenshots
Click Take screenshot of Touch Panel to
capture a screenshot of the Touch controller,
or click Take screenshot of OSD to capture a
screenshot of the on-screen display.
If you want to delete all screenshots,
click Remove all.
The screenshot will display in the area below
the buttons. Note that it can take up to
30 seconds before the screenshot is ready.
To delete just one screenshot, click
the button for that screenshot.
All captured snapshots are included in the list
above the buttons. Click the screenshot ID to
display the image.
D14908.09 SX20 Administrator Guide TC7.3, DECEMBER 2014.
47
www.cisco.com Copyright 2012-2014 Cisco Systems, Inc. All rights reserved.
Cisco TelePresence SX20 Quick Set
Contents
Introduction
Upgrading the system software
Administrator Guide
Web
Web interface
interface
System settings
Setting passwords
Appendices
Navigate to: Maintenance > Software Upgrade
This video conference system is using TC software. The
version described in this document is TC7.3.
Contact your system administrator if you have
questions about the software version.
Software release notes
For a complete overview of the news and changes, we
recommend reading the Software Release Notes (TC7).
Go to: http://www.cisco.com/c/en/us/support/
collaboration-endpoints/telepresence-quick-set-series/tsdproducts-support-series-home.html
New software
For software download, go to the
Cisco Download Software web page:
http://www.cisco.com/cisco/software/navigator.html.
Then navigate to your product.
The format of the file name is s52010tc7_3_0.pkg (each
software version has a unique file name).
Release key
You need a valid release key to be able to use the video
system. As from version TC6.1, any TC release key will do.
For older releases the release key is specific for each main
release (e.g. TC4, TC5, TC6).
Normally, you do not need to install the release key yourself.
The release key is preserved when you upgrade from an
earlier software version, and the release key is pre-installed
on new systems. As from TC7.0, it is no longer possible to
enter a release key from the web interface.
Install new software
Download the appropriate software package from the
Cisco Software Download web page (see link to the
left) and store it on your local computer. This is a .pkg
file.
i. Click Browse... and find the downloaded .pkg file
that contains the new software.
ii. Click Install software to start the installation
process.
The complete installation may take up to 30minutes.
You can follow the progress on the web page. The
system restarts automatically after the installation.
You must sign in anew in order to continue
working with the web interface after the restart.
D14908.09 SX20 Administrator Guide TC7.3, DECEMBER 2014.
48
www.cisco.com Copyright 2012-2014 Cisco Systems, Inc. All rights reserved.
Cisco TelePresence SX20 Quick Set
Contents
Introduction
Adding option keys
Administrator Guide
Web
Web interface
interface
System settings
Setting passwords
Appendices
Navigate to: Maintenance > Option Keys
Your video system may or may not have one or more
software options installed. In order to activate the optional
functionality the corresponding option key must be present
on the video system.
Option keys are not deleted when performing a software
upgrade or factory reset, so they need to be added only
once.
Each video system has unique option keys, for
example: 1R000-1-AA7A4A09
Contact your Cisco representative to obtain information about
available option keys, and how to get the required key(s).
Add an option key
i. Enter an Option Key in the
appropriate text input field.
ii. Click Add option key.
If you want to add more than one option
key, repeat these steps for all keys.
D14908.09 SX20 Administrator Guide TC7.3, DECEMBER 2014.
49
www.cisco.com Copyright 2012-2014 Cisco Systems, Inc. All rights reserved.
Cisco TelePresence SX20 Quick Set
Contents
Introduction
Backup and restore
Administrator Guide
Web
Web interface
interface
System settings
Setting passwords
Appendices
Navigate to: Maintenance > Backup and Restore
All the system settings, which are available on the System
configuration page, can be listed on-screen or stored as a
text file.
The text file can be loaded back onto the system, thereby
restoring the configuration.
Backing up or showing the current configuration
Click Preview backup to display the current
settings on-screen.
Click Take backup to store the configuration
as a text file.
Restoring an earlier configuration
Click Browse... and find the file with the
configuration you want to restore.
Click Restore to reconfigure the system as
defined in the file.
D14908.09 SX20 Administrator Guide TC7.3, DECEMBER 2014.
50
www.cisco.com Copyright 2012-2014 Cisco Systems, Inc. All rights reserved.
Cisco TelePresence SX20 Quick Set
Contents
Introduction
Reverting to the previously used
software version
Administrator Guide
Web
Web interface
interface
System settings
Setting passwords
Appendices
Navigate to: Maintenance > System Recovery: Backup tab and Software Recovery Swap tab
If there is a severe problem with the video system, switching
to the previously used software version may help solving the
problem.
If the system has not been factory reset since the last
software upgrade, the previously used software image still
resides on the system; you do not have to download the
software again.
Reverting to the previously used software version should only
be done by a system administrator or in contact with Cisco
technical support.
We strongly recommend that you backup your systems log
files and configuration before you swap to the other software
image.
1. Backing up log files and
system configuration
2. Reverting to the previously used
software version
We recommend that you backup your
systems log files and configuration before
you swap to the other software image.
Click Download Logs and Download
Configuration Backup and follow the
instructions to save the files on your
computer.
D14908.09 SX20 Administrator Guide TC7.3, DECEMBER 2014.
51
1. Revert to the previously used software
version by clicking Switch to software
TCx.y.z..., where x.y.z indicates the
software version.
2. Click Yes to confirm your choice, or
Cancel if you have changed your mind.
Wait while the system resets. The
system will restart automatically when
finished.
www.cisco.com Copyright 2012-2014 Cisco Systems, Inc. All rights reserved.
Cisco TelePresence SX20 Quick Set
Contents
Introduction
Factory reset
Administrator Guide
Web
Web interface
interface
System settings
Setting passwords
Appendices
Navigate to: Maintenance > System Recovery: Backup tab and Factory Reset tab
If there is a severe problem with the video system, the last
resort may be to reset it to its default factory settings. Always
consider reverting to the previously used software image
before performing a factory reset. In many situations this will
recover the system*.
A factory reset should only be performed by a system
administrator or in contact with Cisco technical support.
When factory resetting the video system the following
happens:
The call logs will be deleted.
Passwords will be reset to default.
All system parameters will be reset to default values.
All files that have been uploaded to the system will be
deleted. This includes, but is not limited to, custom
wallpapers, certificates and favorites list (My contacts).
The previous (inactive) software image will be deleted.
Option keys and release keys will not be affected.
The system restarts automatically after the reset. It is using
the same software image as before.
We strongly recommend that you backup your systems log
files and configuration before you perform a factory reset.
It is not possible to undo a factory reset.
There is more information about performing a factory reset in
the Factory resetting appendix.
1. Backing up log files and
system configuration
2. Performing a factory reset
We strongly recommend that you backup
your systems log files and configuration
before you perform a factory reset;
otherwise these data will be lost.
Click Download Logs and Download
Configuration Backup and follow the
instructions to save the files on your
computer.
Read the provided information carefully
before you click Perform a factory reset....
Click Yes to confirm your choice, or Cancel if
you have changed your mind.
Wait while the system resets. The system
will restart automatically when finished.
Read about software swapping in the Reverting to the previously
used software version section.
D14908.09 SX20 Administrator Guide TC7.3, DECEMBER 2014.
52
www.cisco.com Copyright 2012-2014 Cisco Systems, Inc. All rights reserved.
Cisco TelePresence SX20 Quick Set
Contents
Introduction
Remote support user
Administrator Guide
Web
Web interface
interface
System settings
Setting passwords
Appendices
Navigate to: Maintenance > System Recovery: Remote Support User tab
In cases where you need to diagnose problems on the video
system you can create a remote support user.
The remote support user will be granted read access to the
system and will have access to a limited set of commands
that can aid troubleshooting.
You will need assistance from Cisco Technical Assistance
Center (TAC) to acquire the password for the remote
support user.
The remote support user should only be enabled
for troubleshooting reasons when instructed by
Cisco TAC.
Create remote support user
1. Open a case with Cisco TAC.
Delete remote support user
Click Delete user.
2. Click Create user.
3. Copy the text in the Token field and
send to Cisco TAC.
4. Cisco TAC will generate a password.
The remote support user is valid for seven
days, or until it is deleted.
D14908.09 SX20 Administrator Guide TC7.3, DECEMBER 2014.
53
www.cisco.com Copyright 2012-2014 Cisco Systems, Inc. All rights reserved.
Cisco TelePresence SX20 Quick Set
Contents
Introduction
Restarting the system
Administrator Guide
Web
Web interface
interface
System settings
Setting passwords
Appendices
Navigate to: Maintenance > Restart
The system can be shut down or restarted remotely using the
web interface.
Restarting the system
Click Restart TelePresence device... to
restart the system.
It will take a few minutes before
the system is ready for use.
Shutting down the system
Click Shutdown TelePresence device...
to shut down the system.
The system cannot be turned on
again remotely; you must press
its power button physically to
turn it on.
D14908.09 SX20 Administrator Guide TC7.3, DECEMBER 2014.
54
www.cisco.com Copyright 2012-2014 Cisco Systems, Inc. All rights reserved.
Cisco TelePresence SX20 Quick Set
Contents
Introduction
Administrator Guide
System
System settings
settings
Web interface
Setting passwords
Appendices
Chapter 3
System settings
D14908.09 SX20 Administrator Guide TC7.3, DECEMBER 2014.
55
www.cisco.com Copyright 2012-2014 Cisco Systems, Inc. All rights reserved.
Cisco TelePresence SX20 Quick Set
Contents
Introduction
Administrator Guide
System
System settings
settings
Web interface
Setting passwords
Appendices
Overview of the system settings
In the following pages you will find a complete list of the
system settings which are configured from the System
Configuration page on the web interface. The examples show
either the default value or an example of a value.
Open a web browser and enter the IP address of the video
system then sign in.
To find the IP address (IPv4 orIPv6), open the
Settings* menu on the Touch controller and tap
System Information; or navigate to Home > Settings >
System information when using a remote control and
the on-screen menu.
Audio settings....................................................................... 59
Audio DefaultVolume.............................................................. 61
Audio Input HDMI [1] Mode..................................................... 59
Audio Input Line [1] VideoAssociation MuteOnInactiveVideo.. 59
Audio Input Line [1] VideoAssociation VideoInputSource....... 59
Audio Input Microphone [1..2] EchoControl Dereverberation.. 60
Audio Input Microphone [1..2] EchoControl Mode.................. 59
Audio Input Microphone [1..2] EchoControl NoiseReduction.. 60
Audio Input Microphone [1..2] Level........................................ 60
Audio Input Microphone [1..2] Mode....................................... 60
Audio Microphones Mute Enabled.......................................... 60
Audio SoundsAndAlerts KeyTones Mode............................... 60
Audio SoundsAndAlerts RingTone.......................................... 61
Audio SoundsAndAlerts RingVolume..................................... 61
Audio Volume.......................................................................... 61
Cameras settings.................................................................. 62
Cameras Camera [1] Backlight................................................ 62
Cameras Camera [1] Brightness Level.................................... 62
Cameras Camera [1] Brightness Mode................................... 62
Cameras Camera [1] DHCP..................................................... 64
Cameras Camera [1] Flip......................................................... 63
Cameras Camera [1] Focus Mode.......................................... 63
Cameras Camera [1] Gamma Level........................................ 63
Cameras Camera [1] Gamma Mode........................................ 63
Cameras Camera [1] IrSensor................................................. 63
Cameras Camera [1] Mirror..................................................... 63
Cameras Camera [1] MotorMoveDetection............................. 64
Cameras Camera [1] Whitebalance Level............................... 64
Cameras Camera [1] Whitebalance Mode.............................. 64
Cameras PowerLine Frequency.............................................. 62
Cameras Preset TriggerAutofocus.......................................... 62
* The Settings menu can be accessed from the drop down window
that appears when you tap the contact information in the upper, left
corner of the Touch controller.
D14908.09 SX20 Administrator Guide TC7.3, DECEMBER 2014.
Conference settings............................................................. 65
Conference [1..1] ActiveControl Mode.................................... 65
Conference [1..1] AutoAnswer Delay....................................... 65
Conference [1..1] AutoAnswer Mode...................................... 65
Conference [1..1] AutoAnswer Mute........................................ 65
Conference [1..1] CallProtocolIPStack..................................... 65
56
Conference [1..1] DefaultCall Protocol..................................... 67
Conference [1..1] DefaultCall Rate........................................... 67
Conference [1..1] DoNotDisturb DefaultTimeout..................... 66
Conference [1..1] DoNotDisturb Mode.................................... 66
Conference [1..1] Encryption Mode......................................... 67
Conference [1..1] FarEndControl Mode................................... 66
Conference [1..1] FarEndControl SignalCapability................... 66
Conference [1..1] IncomingMultisiteCall Mode........................ 70
Conference [1..1] MaxReceiveCallRate................................... 67
Conference [1..1] MaxTotalReceiveCallRate............................ 68
Conference [1..1] MaxTotalTransmitCallRate........................... 68
Conference [1..1] MaxTransmitCallRate................................... 67
Conference [1..1] MicUnmuteOnDisconnect Mode................. 66
Conference [1..1] Multipoint Mode.......................................... 69
Conference [1..1] Presentation OnPlacedOnHold................... 69
Conference [1..1] Presentation RelayQuality........................... 69
Conference [1..1] VideoBandwidth MainChannel Weight........ 68
Conference [1..1] VideoBandwidth Mode................................ 68
Conference [1..1] VideoBandwidth PresentationChannel
Weight..................................................................................... 68
FacilityService settings......................................................... 71
FacilityService Service [1..5] CallType.................................... 71
FacilityService Service [1..5] Name........................................ 71
FacilityService Service [1..5] Number..................................... 71
FacilityService Service [1..5] Type.......................................... 71
H323 settings........................................................................ 72
H323 NAT Address................................................................. 72
H323 NAT Mode..................................................................... 72
H323 Profile [1..1] Authentication LoginName......................... 72
H323 Profile [1..1] Authentication Mode.................................. 72
H323 Profile [1..1] Authentication Password........................... 73
H323 Profile [1..1] CallSetup Mode.......................................... 73
H323 Profile [1..1] Encryption KeySize ................................... 73
H323 Profile [1..1] Gatekeeper Address.................................. 73
H323 Profile [1..1] Gatekeeper Discovery................................ 73
H323 Profile [1..1] H323Alias E164.......................................... 73
H323 Profile [1..1] H323Alias ID............................................... 74
H323 Profile [1..1] PortAllocation............................................. 74
www.cisco.com Copyright 2012-2014 Cisco Systems, Inc. All rights reserved.
Cisco TelePresence SX20 Quick Set
Contents
Introduction
Logging settings................................................................... 75
Logging Mode......................................................................... 75
Network settings................................................................... 76
Network [1..1] DHCP RequestTFTPServerAddress................. 77
Network [1..1] DNS Domain Name........................................... 77
Network [1..1] DNS Server [1..3] Address................................ 77
Network [1..1] IEEE8021X AnonymousIdentity......................... 80
Network [1..1] IEEE8021X Eap Md5......................................... 80
Network [1..1] IEEE8021X Eap Peap........................................ 81
Network [1..1] IEEE8021X Eap Tls............................................ 81
Network [1..1] IEEE8021X Eap Ttls........................................... 81
Network [1..1] IEEE8021X Identity............................................ 80
Network [1..1] IEEE8021X Mode.............................................. 79
Network [1..1] IEEE8021X Password........................................ 80
Network [1..1] IEEE8021X TlsVerify.......................................... 80
Network [1..1] IEEE8021X UseClientCertificate....................... 80
Network [1..1] IPStack.............................................................. 76
Network [1..1] IPv4 Address.................................................... 76
Network [1..1] IPv4 Assignment............................................... 76
Network [1..1] IPv4 Gateway.................................................... 76
Network [1..1] IPv4 SubnetMask.............................................. 76
Network [1..1] IPv6 Address.................................................... 77
Network [1..1] IPv6 Assignment............................................... 76
Network [1..1] IPv6 DHCPOptions........................................... 77
Network [1..1] IPv6 Gateway.................................................... 77
Network [1..1] MTU.................................................................. 81
Network [1..1] QoS Diffserv Audio........................................... 78
Network [1..1] QoS Diffserv Data............................................. 78
Network [1..1] QoS Diffserv ICMPv6....................................... 79
Network [1..1] QoS Diffserv NTP............................................. 79
Network [1..1] QoS Diffserv Signalling..................................... 79
Network [1..1] QoS Diffserv Video........................................... 78
Network [1..1] QoS Mode........................................................ 78
Network [1..1] RemoteAccess Allow........................................ 82
Network [1..1] Speed............................................................... 81
Network [1..1] TrafficControl Mode.......................................... 81
Network [1..1] VLAN Voice Mode............................................ 82
Network [1..1] VLAN Voice VlanId........................................... 82
D14908.09 SX20 Administrator Guide TC7.3, DECEMBER 2014.
Administrator Guide
System
System settings
settings
Web interface
NetworkServices settings..................................................... 83
NetworkServices CDP Mode.................................................. 83
NetworkServices CTMS Encryption....................................... 87
NetworkServices CTMS Mode............................................... 87
NetworkServices H323 Mode................................................ 83
NetworkServices HTTP Mode................................................ 83
NetworkServices HTTPS Mode.............................................. 84
NetworkServices HTTPS OCSP Mode................................... 85
NetworkServices HTTPS OCSP URL..................................... 85
NetworkServices HTTPS VerifyClientCertificate.................... 84
NetworkServices HTTPS VerifyServerCertificate.................. 84
NetworkServices Medianet Metadata.................................... 85
NetworkServices MultiWay Address...................................... 84
NetworkServices MultiWay Protocol...................................... 84
NetworkServices NTP Address.............................................. 85
NetworkServices NTP Mode.................................................. 85
NetworkServices SIP Mode.................................................... 83
NetworkServices SNMP CommunityName............................ 86
NetworkServices SNMP Host [1..3] Address.......................... 86
NetworkServices SNMP Mode............................................... 86
NetworkServices SNMP SystemContact............................... 86
NetworkServices SNMP SystemLocation.............................. 86
NetworkServices SSH AllowPublicKey................................... 86
NetworkServices SSH Mode.................................................. 86
NetworkServices Telnet Mode............................................... 83
NetworkServices WelcomeText.............................................. 83
NetworkServices XMLAPI Mode............................................ 84
Peripherals settings.............................................................. 88
Peripherals Pairing CiscoTouchPanels RemotePairing........... 88
Peripherals Profile TouchPanels............................................. 88
Phonebook settings.............................................................. 89
Phonebook Server [1..1] ID...................................................... 89
Phonebook Server [1..1] Type................................................. 89
Phonebook Server [1..1] URL.................................................. 89
Provisioning settings............................................................. 90
Provisioning Connectivity....................................................... 90
Provisioning ExternalManager Address.................................. 91
Provisioning ExternalManager AlternateAddress................... 91
57
Setting passwords
Appendices
Provisioning ExternalManager Domain................................... 91
Provisioning ExternalManager Path........................................ 91
Provisioning ExternalManager Protocol.................................. 91
Provisioning HttpMethod........................................................ 90
Provisioning LoginName......................................................... 90
Provisioning Mode.................................................................. 90
Provisioning Password............................................................ 90
RTP settings.......................................................................... 92
RTP Ports Range Start............................................................ 92
RTP Ports Range Stop............................................................ 92
Security settings................................................................... 93
Security Audit Logging Mode................................................. 93
Security Audit OnError Action................................................. 93
Security Audit Server Address............................................... 93
Security Audit Server Port...................................................... 93
Security Audit Server PortAssignment................................... 93
Security Session InactivityTimeout......................................... 94
Security Session ShowLastLogon.......................................... 94
SerialPort settings................................................................ 95
SerialPort BaudRate................................................................ 95
SerialPort LoginRequired........................................................ 95
SerialPort Mode...................................................................... 95
SIP settings........................................................................... 96
SIP ANAT................................................................................ 96
SIP AuthenticateTransferror.................................................... 96
SIP ListenPort......................................................................... 96
SIP OCSP DefaultResponder.................................................. 96
SIP OCSP Mode..................................................................... 96
SIP PreferredIPMedia.............................................................. 96
SIP PreferredIPSignaling......................................................... 96
SIP Profile [1..1] Authentication [1..1] LoginName.................... 98
SIP Profile [1..1] Authentication [1..1] Password....................... 98
SIP Profile [1..1] DefaultTransport............................................ 98
SIP Profile [1..1] DisplayName................................................. 98
SIP Profile [1..1] Ice DefaultCandidate..................................... 97
SIP Profile [1..1] Ice Mode........................................................ 97
SIP Profile [1..1] Line................................................................ 99
www.cisco.com Copyright 2012-2014 Cisco Systems, Inc. All rights reserved.
Cisco TelePresence SX20 Quick Set
Contents
Introduction
SIP Profile [1..1] Mailbox.......................................................... 99
SIP Profile [1..1] Outbound....................................................... 99
SIP Profile [1..1] Proxy [1..4] Address....................................... 99
SIP Profile [1..1] Proxy [1..4] Discovery.................................... 99
SIP Profile [1..1] TlsVerify......................................................... 98
SIP Profile [1..1] Turn BandwidthProbe.................................... 97
SIP Profile [1..1] Turn DiscoverMode....................................... 97
SIP Profile [1..1] Turn DropRflx................................................. 97
SIP Profile [1..1] Turn Password............................................... 98
SIP Profile [1..1] Turn Server.................................................... 97
SIP Profile [1..1] Turn UserName............................................. 97
SIP Profile [1..1] Type............................................................... 99
SIP Profile [1..1] URI................................................................. 98
Standby settings................................................................. 100
Standby BootAction.............................................................. 100
Standby Control.................................................................... 100
Standby Delay....................................................................... 100
Standby StandbyAction........................................................ 100
Standby WakeupAction......................................................... 100
SystemUnit settings............................................................ 101
SystemUnit CallLogging Mode............................................. 101
SystemUnit ContactInfo Type............................................... 101
SystemUnit IrSensor............................................................. 102
SystemUnit MenuLanguage.................................................. 101
SystemUnit Name................................................................. 101
Time settings...................................................................... 103
Time DateFormat.................................................................. 103
Time OlsonZone................................................................... 104
Time TimeFormat.................................................................. 103
Time Zone............................................................................. 103
UserInterface settings......................................................... 106
UserInterface TouchPanel DefaultPanel............................... 106
UserInterface UserPreferences............................................ 106
D14908.09 SX20 Administrator Guide TC7.3, DECEMBER 2014.
Administrator Guide
System
System settings
settings
Web interface
Video settings..................................................................... 107
Video AllowWebSnapshots................................................... 107
Video CamCtrlPip CallSetup Duration.................................. 107
Video CamCtrlPip CallSetup Mode....................................... 107
Video DefaultPresentationSource......................................... 107
Video Input DVI [2] RGBQuantizationRange.......................... 108
Video Input DVI [2] Type........................................................ 108
Video Input HDMI [1] RGBQuantizationRange....................... 108
Video Input Source [1..2] CameraControl CameraId..............110
Video Input Source [1..2] CameraControl Mode....................110
Video Input Source [1..2] Name............................................ 108
Video Input Source [1..2] OptimalDefinition Profile................110
Video Input Source [1..2] OptimalDefinition Threshold60fps.111
Video Input Source [1..2] PresentationSelection................... 109
Video Input Source [1..2] Quality............................................111
Video Input Source [1..2] Type.............................................. 109
Video Input Source [1..2] Visibility......................................... 109
Video Input Source [1] Connector......................................... 108
Video Input Source [2] Connector......................................... 109
Video Layout DisableDisconnectedLocalOutputs..................111
Video Layout LocalLayoutFamily...........................................112
Video Layout PresentationDefault View.................................112
Video Layout RemoteLayoutFamily........................................112
Video Layout ScaleToFrame..................................................113
Video Layout ScaleToFrameThreshold...................................113
Video Layout Scaling.............................................................112
Video MainVideoSource........................................................111
Video Monitors.......................................................................115
Video OSD AutoSelectPresentationSource...........................117
Video OSD CallSettingsSelection..........................................117
Video OSD EncryptionIndicator.............................................116
Video OSD InputMethod Cyrillic............................................118
Video OSD InputMethod InputLanguage...............................118
Video OSD LanguageSelection.............................................116
Video OSD LoginRequired.....................................................118
58
Setting passwords
Appendices
Video OSD MenuStartupMode..............................................116
Video OSD MissedCallsNotification.......................................117
Video OSD Mode...................................................................115
Video OSD MyContactsExpanded.........................................117
Video OSD Output.................................................................118
Video OSD TodaysBookings..................................................117
Video OSD VirtualKeyboard...................................................116
Video OSD WallpaperSelection.............................................116
Video Output HDMI [1,2] CEC Mode......................................119
Video Output HDMI [1,2] Location HorizontalOffset...............118
Video Output HDMI [1,2] Location VerticalOffset...................119
Video Output HDMI [1,2] MonitorRole................................... 120
Video Output HDMI [1,2] OverscanLevel............................... 120
Video Output HDMI [1,2] Resolution...................................... 120
Video Output HDMI [1,2] RGBQuantizationRange..................119
Video PIP ActiveSpeaker DefaultValue Position....................113
Video PIP Presentation DefaultValue Position.......................113
Video Selfview.......................................................................114
Video SelfviewDefault FullscreenMode.................................114
Video SelfviewDefault Mode..................................................114
Video SelfviewDefault OnMonitorRole...................................115
Video SelfviewDefault PIPPosition.........................................115
Video SelfviewPosition..........................................................114
Video WallPaper................................................................... 120
Experimental settings..........................................................121
www.cisco.com Copyright 2012-2014 Cisco Systems, Inc. All rights reserved.
Cisco TelePresence SX20 Quick Set
Contents
Introduction
Administrator Guide
System
System settings
settings
Web interface
Setting passwords
Appendices
Audio settings
Audio Input HDMI [1] Mode
Audio Input Line [1] VideoAssociation MuteOnInactiveVideo
If you are connecting a Cisco camera with an integrated microphone to the codec's HDMI input,
you can enable/disable audio input on the port; if you are using any other camera, the audio
input will be disabled regardless of this setting.
It is possible to associate an audio source with a video source, and further to determine
whether to play or mute audio depending on whether the video source is presented or not. By
default, audio is not muted.
If you are going to use the integrated microphone, this setting must be On (default value).
Use the Audio Input Line [n] VideoAssociation VideoInputSource setting to define which video
source to associate the audio source with. Use the Audio Input Line [n] VideoAssociation
MuteOnInactiveVideo setting to define whether to play or mute audio when not presenting the
video source.
Whenever you are connecting a Cisco Table Microphone 20 to any of the codecs external
microphone inputs, the integrated microphone will be disabled regardless of this setting.
Requires user role: ADMIN
Requires user role: ADMIN
Value space: <Off/On>
Value space: <Off/On>
Off: Disable audio on the HDMI input.
Off: The audio source is not associated with a video source. The audio will be played locally
and to far end regardless of whether the video source is presented.
On: Enable audio on the HDMI input.
Example: Audio Input HDMI 1 Mode: On
On: The audio source is associated with a video source. The audio will be played (locally and
to far end) when the associated video source is presented. The audio will be muted when
the video source is not presented.
Audio Input Line [1] VideoAssociation VideoInputSource
Example: Audio Input Line 1 VideoAssociation MuteOnInactiveVideo: Off
It is possible to associate an audio source with a video source, and further to determine
whether to play or mute audio depending on whether the video source is presented or not. By
default, audio is not muted.
Audio Input Microphone [1..2] EchoControl Mode
Use the Audio Input Line [n] VideoAssociation VideoInputSource setting to define which video
source to associate the audio source with. Use the Audio Input Line [n] VideoAssociation
MuteOnInactiveVideo setting to define whether to play or mute audio when not presenting the
video source.
The echo canceller continuously adjusts itself to the audio characteristics of the room and
compensate for any changes it detects in the audio environment. If the changes in the audio
conditions are very significant the echo canceller may take a second or two to re-adjust.
Requires user role: ADMIN
Requires user role: ADMIN
Value space: <Off/On>
Value space: <1/2>
Off: Echo Control should be switched Off if external echo cancellation or playback
equipment is used.
Range: Select one of the video input sources.
Example: Audio Input Line 1 VideoAssociation VideoInputSource: 2
On: Echo Control is normally set to On to prevent the far end from hearing their own audio.
Once selected, echo cancellation is active at all times.
Example: Audio Input Microphone 1 EchoControl Mode: On
D14908.09 SX20 Administrator Guide TC7.3, DECEMBER 2014.
59
www.cisco.com Copyright 2012-2014 Cisco Systems, Inc. All rights reserved.
Cisco TelePresence SX20 Quick Set
Contents
Introduction
Administrator Guide
System
System settings
settings
Web interface
Setting passwords
Audio Input Microphone [1..2] EchoControl NoiseReduction
Audio Input Microphone [1..2] Mode
The system has a built-in noise reduction which reduces constant background noise (for
example noise from air-conditioning systems, cooling fans etc.). In addition, a high pass filter
(Humfilter) reduces very low frequency noise. Requires the Echo Control Mode to be enabled
for the microphone.
Set the audio input microphone mode.
Appendices
Requires user role: ADMIN
Value space: <Off/On>
Requires user role: ADMIN
Off: Disable the microphone connector.
Value space: <Off/On>
On: Enable the microphone connector.
Example: Audio Input Microphone 1 Mode: On
Off: Turn off the Noise Reduction.
On: The Noise Reduction should be enabled in the presence of low frequency noise.
Example: Audio Input Microphone 1 EchoControl NoiseReduction: On
Audio Microphones Mute Enabled
Determine whether audio-mute is allowed or not. The default value is True.
Audio Input Microphone [1..2] EchoControl Dereverberation
Requires user role: ADMIN
The system has built-in signal processing to reduce the effect of room reverberation. Requires
the Echo Control Mode to be enabled for the microphone.
Value space: <True/InCallOnly>
True: Muting of audio is always available.
Requires user role: ADMIN
InCallOnly: Muting of audio is only available when the device is in a call. When Idle it is not
possible to mute the microphone. This is useful when an external telephone service/audio
system is connected via the codec and is to be available when the codec is not in a call.
When set to InCallOnly this will prevent the audio-system from being muted by mistake.
Value space: <Off/On>
Off: Turn off the dereverberation.
On: Turn on the dereverberation.
Example: Audio Microphones Mute Enabled: True
Example: Audio Input Microphone 1 EchoControl Dereverberation: On
Audio SoundsAndAlerts KeyTones Mode
Audio Input Microphone [1..2] Level
Define the audio level of the Microphone input connector, in steps of 1 dB.
The system can be configured to make a keyboard click sound effect (key tone) when pressing
a key on the remote control, or when typing text or numbers on the Touch controller.
Requires user role: ADMIN
Requires user role: USER
Value space: <0..24>
Value space: <Off/On>
Range: Select a value between 0 and 24 dB.
Off: No key tones will be played when you type.
On: You will hear a key tone when you press a key or type text.
Example: Audio Input Microphone 1 Level: 14
D14908.09 SX20 Administrator Guide TC7.3, DECEMBER 2014.
Example: Audio SoundsAndAlerts KeyTones Mode: Off
60
www.cisco.com Copyright 2012-2014 Cisco Systems, Inc. All rights reserved.
Cisco TelePresence SX20 Quick Set
Contents
Introduction
Administrator Guide
System
System settings
settings
Web interface
Setting passwords
Appendices
Audio SoundsAndAlerts RingTone
Audio Volume
This setting defines which ringtone to use for incoming calls. You need to enter the exact name
of the ringtone. You can find the available ringtones the following ways.
Set the speaker volume. This setting is obsoleted by the Audio DefaultVolume setting.
Requires user role: USER
Web interface: On the Configuration > Personalization page.
Touch controller: On the Ringtone & Sound panel of the Settings menu. This panel is either
in the open part of the Settings menu, or included in the password protected Administrator
menu. The UserInterface UserPreference setting defines which panels will be in the password
protected area.
Value space: <0..100>
Remote control: Under Sounds and Alerts in the Settings menu on screen.
Example: Audio Volume: 50
Range: The value must be between 0 and 100. The values from 1 to 100 correspond to the
range from -34.5 dB to 15 dB (0.5 dB steps). The value 0 means that the audio is switched
off.
API: Run xCommand Audio SoundsAndAlerts Ringtone.
Requires user role: USER
Value space: <S: 1, 100>
Format: String with a maximum of 100 characters.
Example: Audio SoundsAndAlerts RingTone: "Sunrise"
Audio SoundsAndAlerts RingVolume
Sets the ring volume for an incoming call.
Requires user role: USER
Value space: <0..100>
Range: The value goes in steps of 5 from 0 to 100 (from -34.5 dB to 15 dB). Volume 0 = Off.
Example: Audio SoundsAndAlerts RingVolume: 50
Audio DefaultVolume
Set the default speaker volume. The volume returns to this value when you switch on or restart
the video system. You can also run the following API command to return to the default value:
xCommand Audio Volume SetToDefault. Run the xCommand Audio Volume commands, or use
the remote control or Touch controller to change the volume while the video system is running.
Requires user role: USER
Value space: <0..100>
Range: The value must be between 0 and 100. The values from 1 to 100 correspond to the
range from -34.5 dB to 15 dB (0.5 dB steps). The value 0 means that the audio is switched
off.
Example: Audio DefaultVolume: 50
D14908.09 SX20 Administrator Guide TC7.3, DECEMBER 2014.
61
www.cisco.com Copyright 2012-2014 Cisco Systems, Inc. All rights reserved.
Cisco TelePresence SX20 Quick Set
Contents
Introduction
Administrator Guide
System
System settings
settings
Web interface
Setting passwords
Appendices
Cameras settings
Cameras PowerLine Frequency
Cameras Camera [1] Backlight
If your camera supports power line frequency anti-flickering, the camera is able to compensate
for any flicker noise from the electrical power supply. You should set this camera configuration
based on your power line frequency. If your camera supports auto detection of line frequency,
you can select the Auto option in the configuration.
This configuration turns backlight compensation on or off. Backlight compensation is useful
when there is much light behind the persons in the room. Without compensation the persons
will easily appear very dark to the far end.
Requires user role: ADMIN
All Cisco Precision cameras support both anti-flickering and auto detection of line frequency.
Auto is the default value, so you should change this setting if you have a camera that does not
support auto detection.
Value space: <Off/On>
Off: Turn off the camera backlight compensation.
On: Turn on the camera backlight compensation.
Requires user role: ADMIN
Example: Cameras Camera 1 Backlight: Off
Value space: <Auto/50Hz/60Hz>
Auto: Allow the camera to detect the power frequency automatically.
50Hz: Use this value when the power line frequency is 50 Hz.
Cameras Camera [1] Brightness Mode
60Hz: Use this value when the power line frequency is 60 Hz.
Set the camera brightness mode.
Example: Cameras PowerLine Frequency: Auto
Requires user role: ADMIN
Value space: <Auto/Manual>
Cameras Preset TriggerAutofocus
Auto: The camera brightness is automatically set by the system.
The current position (pan and tilt), zoom and focus are stored with a preset. Use this setting to
determine if the camera should refocus or use the focus value that is stored with the preset.
Manual: Enable manual control of the camera brightness. The brightness level is set using
the Cameras Camera Brightness Level setting.
Example: Cameras Camera 1 Brightness Mode: Auto
Requires user role: ADMIN
Value space: <Auto/Off/On>
Auto: Whether the camera refocuses or not when selecting a preset, depends on the
camera type.
Cameras Camera [1] Brightness Level
Set the brightness level. Requires the Camera Brightness Mode to be set to Manual.
Off: The focus value that is stored with the preset will be used. The camera will not refocus
when selecting a preset.
Requires user role: ADMIN
On: The camera will refocus when selecting a preset. The focus value that is stored with the
preset may be overridden.
Value space: <1..31>
Range: Select a value from 1 to 31.
Example: Cameras Preset TriggerAutofocus: Auto
D14908.09 SX20 Administrator Guide TC7.3, DECEMBER 2014.
Example: Cameras Camera 1 Brightness Level: 20
62
www.cisco.com Copyright 2012-2014 Cisco Systems, Inc. All rights reserved.
Cisco TelePresence SX20 Quick Set
Contents
Introduction
Administrator Guide
System
System settings
settings
Web interface
Setting passwords
Appendices
Cameras Camera [1] Flip
Cameras Camera [1] Gamma Level
With Flip mode (vertical flip) you can flip the image upside down.
Requires user role: USER
By setting the Gamma Level you can select which gamma correction table to use. This setting
may be useful in difficult lighting conditions, where changes to the brightness setting does not
provide satisfactory results. Requires the Gamma Mode to be set to Manual.
Value space: <Auto/Off/On>
Requires user role: ADMIN
Auto: When the camera is placed upside down the image is automatically flipped upside
down. This setting will only take effect for a camera that automatically detects which way it is
mounted.
Value space: <0..7>
Range: Select a value from 0 to 7.
Off: Display the video on screen the normal way.
Example: Cameras Camera 1 Gamma Level: 0
On: When enabled the video on screen is flipped. This setting is used when a camera is
mounted upside down, but cannot automatically detect which way it is mounted.
Cameras Camera [1] IrSensor
Example: Cameras Camera 1 Flip: Auto
Cameras Camera [1] Focus Mode
The IR sensor LED is located in the front of the camera and flickers when the IR sensor is
activated from the remote control. Both the Codec C Series and PrecisionHD camera have IR
sensors, and only one of them needs to be enabled at the time.
Set the camera focus mode.
Requires user role: ADMIN
Requires user role: ADMIN
Value space: <Off/On>
Off: Disable the IR sensor on the camera.
Value space: <Auto/Manual>
On: Enable the IR sensor on the camera.
Auto: The camera will auto focus once a call is connected, as well as after moving the
camera (pan, tilt, zoom). The system will use auto focus only for a few seconds to set the
right focus; then auto focus is turned off to prevent continuous focus adjustments of the
camera.
Example: Cameras Camera 1 IrSensor: On
Manual: Turn the autofocus off and adjust the camera focus manually.
Cameras Camera [1] Mirror
Example: Cameras Camera 1 Focus Mode: Auto
With Mirror mode (horizontal flip) you can mirror the image on screen.
Requires user role: ADMIN
Cameras Camera [1] Gamma Mode
Value space: <Auto/Off/On>
This setting enables gamma corrections, and applies only to cameras which support gamma
mode. Gamma describes the nonlinear relationship between image pixels and monitor
brightness.
Auto: When the camera is placed upside down the image is automatically mirrored. Use this
setting with cameras that can be mounted upside down, and that can auto detect that the
camera is mounted upside down.
Requires user role: ADMIN
Off: See the self-view in normal mode, that is the experience of self-view is as seeing
yourself as other people see you.
Value space: <Auto/Manual>
On: See the self-view in mirror mode, that is the self-view is reversed and the experience of
self-view is as seeing yourself in a mirror.
Auto: Auto is the default and the recommended setting.
Manual: In manual mode the gamma value is changed with the gamma level setting, ref:
Cameras Camera [1..n] Gamma Level.
Example: Cameras Camera 1 Mirror: Auto
Example: Cameras Camera 1 Gamma Mode: Auto
D14908.09 SX20 Administrator Guide TC7.3, DECEMBER 2014.
63
www.cisco.com Copyright 2012-2014 Cisco Systems, Inc. All rights reserved.
Cisco TelePresence SX20 Quick Set
Contents
Introduction
Administrator Guide
System
System settings
settings
Web interface
Setting passwords
Appendices
Cameras Camera [1] MotorMoveDetection
Cameras Camera [1] DHCP
This setting applies only when using a Cisco TelePresence PrecisionHD 1080p12x camera.
Applies to cameras which support DHCP over LAN. When set, the command enables support
for software upgrade of daisy chained cameras.
If adjusting the camera position by hand you can configure whether the camera should keep its
new position or return to the preset or position it had before.
Requires user role: ADMIN
Requires user role: ADMIN
Value space: <Off/On>
Value space: <Off/On>
Off: When the camera is not connected to a LAN, set to Off to disable DHCP.
Off: When the camera position is adjusted manually the camera will keep this position until
adjusted again. WARNING: If moving the camera by hand, the camera will not register the
new pan and tilt values since there is no position feedback. This will result in wrong pan and
tilt values when recalling the camera presets subsequently.
On: Set to On to enable DHCP for the camera. The camera is automatically re-booted, and
after re-boot the camera's DHCP function will force start of MAC and IP address retrieval.
To see the result, you can run the following API command: "xStatus Camera". When the
camera no longer is connected to a LAN, set to Off.
On: When the camera position is adjusted manually, or the camera detects that the motors
have moved, it will first re-initialize (i.e. go to default position) then return to the preset/
position it had before the camera was adjusted.
Example: Cameras Camera 1 DHCP: Off
Example: Cameras Camera 1 MotorMoveDetection: Off
Cameras Camera [1] Whitebalance Mode
Set the camera white balance mode.
Requires user role: ADMIN
Value space: <Auto/Manual>
Auto: The camera will continuously adjust the white balance depending on the camera view.
Manual: Enables manual control of the camera white balance. The white balance level is set
using the Cameras Camera Whitebalance Level setting.
Example: Cameras Camera 1 Whitebalance Mode: Auto
Cameras Camera [1] Whitebalance Level
Set the white balance level. Requires the Camera Whitebalance Mode to be set to manual.
Requires user role: ADMIN
Value space: <1..16>
Range: Select a value from 1 to 16.
Example: Cameras Camera 1 Whitebalance Level: 1
D14908.09 SX20 Administrator Guide TC7.3, DECEMBER 2014.
64
www.cisco.com Copyright 2012-2014 Cisco Systems, Inc. All rights reserved.
Cisco TelePresence SX20 Quick Set
Contents
Introduction
Administrator Guide
System
System settings
settings
Web interface
Setting passwords
Appendices
Conference settings
Conference [1..1] ActiveControl Mode
Conference [1..1] AutoAnswer Mode
Active control is a feature that allows conference participants to administer a conference on
Cisco TelePresence Server using the video system's interfaces (not available from the TRC5
remote control and on-screen display). Each user can see the participant list, change video
layout, disconnect participants, etc. from the interface. The active control feature is enabled
by default, provided that it is supported by the infrastructure (Cisco Unified Communications
Manager (CUCM) version 9.1.2 or newer, Cisco TelePresence Video Communication Server
(VCS) version X8.1 or newer). Change this setting if you want to disable the active control
features.
Set the auto answer mode. Use the Conference AutoAnswer Delay setting if you want the
system to wait a number of seconds before answering the call, and use the Conference
AutoAnswer Mute setting if you want your microphone to be muted when the call is answered.
Requires user role: ADMIN
Value space: <Off/On>
Off: You must answer incomming calls manually by pressing the OK key or the green Call key
on the remote control, or by tapping Answer on the Touch controller.
Requires user role: ADMIN
On: The system automatically answers incoming calls, except if you are already in a call. You
must always answer or decline incoming calls manually when you are already engaged in a
call.
Value space: <Auto/Off>
Auto: Active control is enabled when supported by the infrastructure.
Example: Conference 1 AutoAnswer Mode: Off
Off: Active control is disabled.
Example: Conference ActiveControl Mode: Auto
Conference [1..1] AutoAnswer Mute
Determine if the microphone shall be muted when an incoming call is automatically answered.
Requires that AutoAnswer Mode is switched on.
Conference [1..1] CallProtocolIPStack
Select if the system should enable IPv4, IPv6, or dual IP stack on the call protocol (SIP, H323).
Requires user role: ADMIN
Requires user role: ADMIN
Value space: <Off/On>
Value space: <Dual/IPv4/IPv6>
Off: The incoming call will not be muted.
Dual: Enables both IPv4 and IPv6 for the call protocol.
On: The incoming call will be muted when automatically answered.
IPv4: When set to IPv4, the call protocol will use IPv4.
Example: Conference 1 AutoAnswer Mute: Off
IPv6: When set to IPv6, the call protocol will use IPv6.
Example: Conference 1 CallProtocolIPStack: Dual
Conference [1..1] AutoAnswer Delay
Define how long (in seconds) an incoming call has to wait before it is answered automatically by
the system. Requires that AutoAnswer Mode is switched on.
Requires user role: ADMIN
Value space: <0..50>
Range: Select a value from 0 to 50 seconds.
Example: Conference 1 AutoAnswer Delay: 0
D14908.09 SX20 Administrator Guide TC7.3, DECEMBER 2014.
65
www.cisco.com Copyright 2012-2014 Cisco Systems, Inc. All rights reserved.
Cisco TelePresence SX20 Quick Set
Contents
Introduction
Administrator Guide
System
System settings
settings
Web interface
Setting passwords
Appendices
Conference [1..1] MicUnmuteOnDisconnect Mode
Conference [1..1] FarEndControl Mode
Determine if the microphones shall be unmuted automatically when all calls are disconnected.
In a meeting room or other shared resources this may be done to prepare the system for the
next user.
Lets you decide if the remote side (far end) should be allowed to select your video sources and
control your local camera (pan, tilt, zoom).
Requires user role: ADMIN
Requires user role: ADMIN
Value space: <Off/On>
Value space: <Off/On>
Off: The far end is not allowed to select your video sources or to control your local camera
(pan, tilt, zoom).
Off: If muted during a call, let the microphones remain muted after the call is disconnected.
On: Unmute the microphones after the call is disconnected.
On: Allows the far end to be able to select your video sources and control your local camera
(pan, tilt, zoom). You will still be able to control your camera and select your video sources
as normal.
Example: Conference 1 MicUnmuteOnDisconnect Mode: On
Example: Conference 1 FarEndControl Mode: On
Conference [1..1] DoNotDisturb Mode
Determine whether to allow incoming calls.
Conference [1..1] FarEndControl SignalCapability
Requires user role: USER
Set the far end control (H.224) signal capability mode.
Value space: <Off/On/Timed>
Requires user role: ADMIN
Off: The incoming calls will come through as normal.
Value space: <Off/On>
On: All incoming calls will be rejected and they will be registered as missed calls. The calling
side will receive a busy signal. A message telling that Do Not Disturb is switched on will
display on the Touch controller or main display. NOTE: This setting is not recommended as
all calls will be rejected until the setting is manually turned off. The recommended option is
Timed.
Off: Disable the far end control signal capability.
On: Enable the far end control signal capability.
Example: Conference 1 FarEndControl SignalCapability: On
Timed: When set to timed (default), the system will revert back and allow incoming calls after
the specified timeout, defined by the setting: Conference DoNotDisturb DefaultTimeout.
Example: Conference 1 DoNotDisturb Mode: Timed
Conference [1..1] DoNotDisturb DefaultTimeout
This setting determines the default duration of a Do Not Disturb session, i.e. the period when
incoming calls are rejected and registered as missed calls. The session can be terminated
earlier by using the user interface (remote control or Touch controller) or the Conference
DoNotDisturb Mode setting. The default value is 60 minutes.
Requires user role: ADMIN
Value space: <0..1440>
Range: Select the number of minutes (between 0 and 1440, i.e. 24 hours) before the Do Not
Disturb session times out automatically.
Example: Conference 1 DoNotDisturb DefaultTimeOut: 60
D14908.09 SX20 Administrator Guide TC7.3, DECEMBER 2014.
66
www.cisco.com Copyright 2012-2014 Cisco Systems, Inc. All rights reserved.
Cisco TelePresence SX20 Quick Set
Contents
Introduction
Administrator Guide
System
System settings
settings
Web interface
Setting passwords
Conference [1..1] Encryption Mode
Conference [1..1] DefaultCall Rate
Set the conference encryption mode. A padlock with the text "Encryption On" or "Encryption
Off" displays on screen for a few seconds when the conference starts.
Set the Default Call Rate to be used when placing calls from the system.
Appendices
Requires user role: ADMIN
NOTE: Requires the Encryption Option Key to be installed. When the Encryption Option Key is
not installed the encryption mode is set to Off.
Value space: <64..6000>
Range: Select a value between 64 and 6000 kbps.
Requires user role: ADMIN
Example: Conference 1 DefaultCall Rate: 1920
Value space: <Off/On/BestEffort>
Off: The system will not use encryption.
On: The system will only allow calls that are encrypted.
Conference [1..1] MaxTransmitCallRate
BestEffort: The system will use encryption whenever possible.
Specify the maximum transmit bit rate to be used when placing or receiving calls. Note that this
is the maximum bit rate for each individual call; use the Conference MaxTotalTransmitCallRate
setting to set the aggregated maximum for all simultaneous active calls.
> In Point to point calls: If the far end system supports encryption (AES-128), the call will be
encrypted. If not, the call will proceed without encryption.
> In MultiSite calls: In order to have encrypted MultiSite conferences, all sites must support
encryption. If not, the conference will be unencrypted.
Requires user role: ADMIN
Value space: <64..6000>
Example: Conference 1 Encryption Mode: BestEffort
Range: Select a value between 64 and 6000 kbps.
Example: Conference 1 MaxTransmitCallRate: 6000
Conference [1..1] DefaultCall Protocol
Set the Default Call Protocol to be used when placing calls from the system.
Conference [1..1] MaxReceiveCallRate
Requires user role: ADMIN
Specify the maximum receive bit rate to be used when placing or receiving calls. Note that this
is the maximum bit rate for each individual call; use the Conference MaxTotalReceiveCallRate
setting to set the aggregated maximum for all simultaneous active calls.
Value space: <Auto/H323/Sip/H320>
Auto: Enables auto-selection of the call protocol based on which protocols are available.
If multiple protocols are available, the order of priority is: 1) SIP; 2) H323; 3) H320. If the
system cannot register, or the call protocol is not enabled, the auto-selection chooses H323.
Requires user role: ADMIN
Value space: <64..6000>
H323: All calls are set up as H.323 calls.
Range: Select a value between 64 and 6000 kbps.
Sip: All calls are set up as SIP calls.
Example: Conference 1 MaxReceiveCallRate: 6000
H320: All calls are set up as H.320 calls (only applicable if connected to a Cisco
TelePresence ISDN Link gateway).
Example: Conference 1 DefaultCall Protocol: Auto
D14908.09 SX20 Administrator Guide TC7.3, DECEMBER 2014.
67
www.cisco.com Copyright 2012-2014 Cisco Systems, Inc. All rights reserved.
Cisco TelePresence SX20 Quick Set
Contents
Introduction
Administrator Guide
System
System settings
settings
Web interface
Setting passwords
Conference [1..1] MaxTotalTransmitCallRate
Conference [1..1] VideoBandwidth Mode
This configuration applies when using a video system's built-in MultiSite feature (optional) to
host a multipoint video conference.
Set the conference video bandwidth mode.
Appendices
Requires user role: ADMIN
Specify the maximum overall transmit bit rate allowed. The bit rate will be divided fairly among
all active calls at any time. This means that the individual calls will be up-speeded or downspeeded as appropriate when someone leaves or enters a multipoint conference, or when a call
is put on hold (suspended) or resumed.
Value space: <Dynamic/Static>
Dynamic: The available transmit bandwidth for the video channels are distributed among the
currently active channels. If there is no presentation, the main video channels will use the
bandwidth of the presentation channel.
The maximum transmit bit rate for each individual call is defined in the Conference
MaxTransmitCallRate setting.
Static: The available transmit bandwidth is assigned to each video channel, even if it is not
active.
Requires user role: ADMIN
Example: Conference 1 VideoBandwidth Mode: Dynamic
Value space: <64..10000>
Range: Select a value between 64 and 10000.
Conference [1..1] VideoBandwidth MainChannel Weight
Example: Conference 1 MaxTotalTransmitCallRate: 10000
The available transmit video bandwidth is distributed on the main channel and presentation
channel according to "MainChannel Weight" and "PresentationChannel Weight". If the main
channel weight is 2 and the presentation channel weight is 1, then the main channel will use
twice as much bandwidth as the presentation channel.
Conference [1..1] MaxTotalReceiveCallRate
This configuration applies when using a video system's built-in MultiSite feature (optional) to
host a multipoint video conference.
Requires user role: ADMIN
Specify the maximum overall receive bit rate allowed. The bit rate will be divided fairly among
all active calls at any time. This means that the individual calls will be up-speeded or downspeeded as appropriate when someone leaves or enters a multipoint conference, or when a call
is put on hold (suspended) or resumed.
Value space: <1..10>
Range: 1 to 10.
Example: Conference 1 VideoBandwidth MainChannel Weight: 5
The maximum receive bit rate for each individual call is defined in the Conference
MaxReceiveCallRate setting.
Conference [1..1] VideoBandwidth PresentationChannel Weight
Requires user role: ADMIN
The available transmit video bandwidth is distributed on the main channel and presentation
channel according to "MainChannel Weight" and "PresentationChannel Weight". If the main
channel weight is 2 and the presentation channel weight is 1, then the main channel will use
twice as much bandwidth as the presentation channel.
Value space: <64..10000>
Range: Select a value between 64 and 10000.
Example: Conference 1 MaxTotalReceiveCallRate: 10000
Requires user role: ADMIN
Value space: <1..10>
Range: 1 to 10.
Example: Conference 1 VideoBandwidth PresentationChannel Weight: 5
D14908.09 SX20 Administrator Guide TC7.3, DECEMBER 2014.
68
www.cisco.com Copyright 2012-2014 Cisco Systems, Inc. All rights reserved.
Cisco TelePresence SX20 Quick Set
Contents
Introduction
Administrator Guide
System
System settings
settings
Web interface
Setting passwords
Conference [1..1] Presentation RelayQuality
Conference [1..1] Multipoint Mode
This configuration applies to video systems that are using the built-in MultiSite feature (optional)
to host a multipoint video conference. When a remote user shares a presentation, the video
system (codec) will transcode the presentation and send it to the other participants in the
multipoint conference. The RelayQuality setting specifies whether to give priority to high frame
rate or to high resolution for the presentation source.
Define how the video system handles multiparty video conferences.
If registered to a Cisco TelePresence Video Communication Server (VCS), the video system
can either use its own built-in MultiSite feature, or it can rely on the MultiWay network solution.
MultiWay requires that the video network includes a multipoint control unit (MCU).
If registered to a Cisco Unified Communications Manager (CUCM) version 8.6.2 or newer, the
video system can use either the CUCM conference bridge, or the video system's own built-in
MultiSite feature. Which one to use is set-up by CUCM.
Requires user role: ADMIN
Value space: <Motion/Sharpness>
Both MultiWay and the CUCM conference bridge allows you to set up conferences with many
participants. The built-in MultiSite allows up to four participants (yourself included).
Motion: Gives the highest possible frame rate. Used when there is a need for higher frame
rates, typically when there is a lot of motion in the picture.
Note that the built-in MultiSite is optional and may not be available on all video systems.
Sharpness: Gives the highest possible resolution. Used when you want the highest quality of
detailed images and graphics.
Requires user role: ADMIN
Example: Conference 1 Presentation RelayQuality: Sharpness
Value space: <Auto/Off/MultiSite/MultiWay/CUCMMediaResourceGroupList>
Auto: The multipoint method available will be choosen automatically; if none are available the
Multipoint Mode will automatically be set to Off. If both MultiWay and MultiSite are available,
the MultiWay service takes priority over the built-in MultiSite.
Conference [1..1] Presentation OnPlacedOnHold
Off: Multiparty conferences are not allowed.
Define whether or not to continue sharing a presentation after the remote site has put you on
hold.
MultiSite: Multiparty conferences are set up using the built-in MultiSite feature. If MultiSite is
chosen when the MultiSite feature is not available, the Multipoint Mode will automatically be
set to Off.
Requires user role: ADMIN
Value space: <Stop/NoAction>
MultiWay: Multiparty conferences are set up using the MultiWay service. If MultiWay is
chosen when the MultiWay service is not available, the Multipoint Mode will automatically be
set to Off. This may occur when the NetworkServices MultiWay Address setting is empty or
not properly set.
Stop: The video system stops the presentation sharing when the remote site puts you on
hold. The presentation will not continue when the call is resumed.
NoAction: The video system will not stop the presentation sharing when put on hold. The
presentation will not be shared while you are on hold, but it will continue automatically when
the call is resumed.
CUCMMediaResourceGroupList: Multiparty conferences (ad hoc conferences) are hosted by
the CUCM configured conference bridge. This setting is provisioned by CUCM in a CUCM
environment and should never be set manually by the user.
Example: Conference 1 Presentation OnPlacedOnHold: NoAction
D14908.09 SX20 Administrator Guide TC7.3, DECEMBER 2014.
Appendices
Example: Conference 1 Multipoint Mode: Auto
69
www.cisco.com Copyright 2012-2014 Cisco Systems, Inc. All rights reserved.
Cisco TelePresence SX20 Quick Set
Contents
Introduction
Administrator Guide
System
System settings
settings
Web interface
Setting passwords
Appendices
Conference [1..1] IncomingMultisiteCall Mode
Select whether or not to allow incoming calls when already in a call/conference.
Requires user role: ADMIN
Value space: <Allow/Deny>
Allow: You will be notified when someone calls you while you are already in a call. You can
accept the incoming call or not. The ongoing call may be put on hold while answering the
incoming call; or you may merge the calls (requires MultiSite or MultiWay support).
Deny: An incoming call will be rejected if you are already in a call. You will not be notified
about the incoming call. However, the call will appear as a missed call in the call history list.
Example: Conference 1 IncomingMultisiteCall Mode: Allow
D14908.09 SX20 Administrator Guide TC7.3, DECEMBER 2014.
70
www.cisco.com Copyright 2012-2014 Cisco Systems, Inc. All rights reserved.
Cisco TelePresence SX20 Quick Set
Contents
Introduction
Administrator Guide
System
System settings
settings
Web interface
Setting passwords
Appendices
FacilityService settings
FacilityService Service [1..5] Type
FacilityService Service [1..5] Number
Up to five different facility services can be supported simultaneously. With this setting you
can select what kind of services they are. A facility service is not available unless both the
FacilityService Service Name and the FacilityService Service Number settings are properly set.
Only FacilityService Service 1 with Type Helpdesk is available on the Touch controller; the other
options are available for system integrators using the API (Application Programming Interface)
command set. Facility services are not available when using the remote control and on-screen
menu.
Enter the number (URI or phone number) of the facility service. Up to five different facility
services are supported. A facility service is not available unless both the FacilityService Service
Name and the FacilityService Service Number settings are properly set. Only FacilityService
Service 1 is available on the Touch controller; the other options are available for system
integrators using the API (Application Programming Interface) command set. The facility
services are not available when using the remote control and on-screen menu.
Requires user role: ADMIN
Requires user role: ADMIN
Value space: <S: 0, 1024>
Value space: <Other/Concierge/Helpdesk/Emergency/Security/Catering/Transportation>
Format: String with a maximum of 1024 characters.
Other: Select this option for services not covered by the other options.
Example: FacilityService Service 1 Number: ""
Concierge: Select this option for concierge services.
Helpdesk: Select this option for helpdesk services.
FacilityService Service [1..5] CallType
Emergency: Select this option for emergency services.
Security: Select this option for security services.
Set the call type for each facility service. Up to five different facility services are supported.
A facility service is not available unless both the FacilityService Service Name and the
FacilityService Service Number settings are properly set. Only FacilityService Service 1 is
available on the Touch controller; the other options are available for system integrators using
the API (Application Programming Interface) command set. Facility services are not available
when using the remote control and on-screen menu.
Catering: Select this option for catering services.
Transportation: Select this option for transportation services.
Example: FacilityService Service 1 Type: Helpdesk
Requires user role: ADMIN
FacilityService Service [1..5] Name
Value space: <Video/Audio>
Enter the name of the facility service. Up to five different facility services are supported.
A facility service is not available unless both the FacilityService Service Name and the
FacilityService Service Number settings are properly set. Only FacilityService Service 1 is
available on the Touch controller. The name will show on the facility service call button, which
appears when you tap the question mark icon in the top bar. The other services are available for
system integrators using the API (Application Programming Interface) command set. The facility
services are not available when using the remote control and on-screen menu.
Video: Select this option for video calls.
Audio: Select this option for audio calls.
Example: FacilityService Service 1 CallType: Video
Requires user role: ADMIN
Value space: <S: 0, 1024>
Format: String with a maximum of 1024 characters.
Example: FacilityService Service 1 Name: ""
D14908.09 SX20 Administrator Guide TC7.3, DECEMBER 2014.
71
www.cisco.com Copyright 2012-2014 Cisco Systems, Inc. All rights reserved.
Cisco TelePresence SX20 Quick Set
Contents
Introduction
Administrator Guide
System
System settings
settings
Web interface
Setting passwords
Appendices
H323 settings
H323 NAT Mode
H323 Profile [1..1] Authentication Mode
The firewall traversal technology creates a secure path through the firewall barrier, and enables
proper exchange of audio/video data when connected to an external video conferencing
system (when the IP traffic goes through a NAT router). NOTE: NAT does not work in
conjunction with gatekeepers.
Set the authenticatin mode for the H.323 profile.
Requires user role: ADMIN
Value space: <Off/On>
Off: If the H.323 Gatekeeper Authentication Mode is set to Off the system will not try to
authenticate itself to a H.323 Gatekeeper, but will still try a normal registration.
Requires user role: ADMIN
Value space: <Auto/Off/On>
On: If the H.323 Gatekeeper Authentication Mode is set to On and a H.323 Gatekeeper
indicates that it requires authentication, the system will try to authenticate itself to the
gatekeeper. Requires the Authentication LoginName and Authentication Password to be
defined on both the codec and the Gatekeeper.
Auto: The system will determine if the H323 NAT Address or the real IP address should be
used in signaling. This makes it possible to place calls to endpoints on the LAN as well as
endpoints on the WAN. If the H323 NAT Address is wrong or not set, the real IP address will
be used.
Off: The system will signal the real IP address.
Example: H323 Profile 1 Authentication Mode: Off
On: The system will signal the configured H323 NAT Address instead of its real IP address
in Q.931 and H.245. The NAT Server Address will be shown in the startup-menu as: "My IP
Address: 10.0.2.1". If the H323 NAT Address is wrong or not set, H.323 calls cannot be set
up.
H323 Profile [1..1] Authentication LoginName
The system sends the Authentication Login Name and the Authentication Password to a H.323
Gatekeeper for authentication. The authentication is a one way authentication from the codec
to the H.323 Gatekeeper, i.e. the system is authenticated to the gatekeeper. If the H.323
Gatekeeper indicates that no authentication is required, the system will still try to register.
Requires the H.323 Gatekeeper Authentication Mode to be enabled.
Example: H323 NAT Mode: Off
H323 NAT Address
Requires user role: ADMIN
Enter the external/global IP address to the router with NAT support. Packets sent to the
router will then be routed to the system. Note that NAT cannot be used when registered to a
gatekeeper.
Value space: <S: 0, 50>
Format: String with a maximum of 50 characters.
In the router, the following ports must be routed to the system's IP address:
Example: H323 Profile 1 Authentication LoginName: ""
* Port 1720
* Port 5555-6555
* Port 2326-2487
Requires user role: ADMIN
Value space: <S: 0, 64>
Format: A valid IPv4 address or IPv6 address.
Example: H323 NAT Address: ""
D14908.09 SX20 Administrator Guide TC7.3, DECEMBER 2014.
72
www.cisco.com Copyright 2012-2014 Cisco Systems, Inc. All rights reserved.
Cisco TelePresence SX20 Quick Set
Contents
Introduction
Administrator Guide
System
System settings
settings
Web interface
Setting passwords
H323 Profile [1..1] Authentication Password
H323 Profile [1..1] Gatekeeper Discovery
The system sends the Authentication Login Name and the Authentication Password to a H.323
Gatekeeper for authentication. The authentication is a one way authentication from the codec
to the H.323 Gatekeeper, i.e. the system is authenticated to the gatekeeper. If the H.323
Gatekeeper indicates that no authentication is required, the system will still try to register.
Requires the H.323 Gatekeeper Authentication Mode to be enabled.
Determine how the system shall register to a H.323 Gatekeeper.
Appendices
Requires user role: ADMIN
Value space: <Manual/Auto>
Manual: The system will use a specific Gatekeeper identified by the Gatekeeper's IP address.
Requires user role: ADMIN
Auto: The system will automatically try to register to any available Gatekeeper. If a
Gatekeeper responds to the request sent from the codec within 30 seconds this specific
Gatekeeper will be used. This requires that the Gatekeeper is in auto discovery mode as
well. If no Gatekeeper responds, the system will not use a Gatekeeper for making H.323
calls and hence an IP address must be specified manually.
Value space: <S: 0, 50>
Format: String with a maximum of 50 characters.
Example: H323 Profile 1 Authentication Password: ""
Example: H323 Profile 1 Gatekeeper Discovery: Manual
H323 Profile [1..1] CallSetup Mode
H323 Profile [1..1] Gatekeeper Address
The H.323 Call Setup Mode defines whether to use a Gatekeeper or Direct calling when
establishing H323 calls.
Enter the IP address of the Gatekeeper. Requires the H.323 Call Setup Mode to be set to
Gatekeeper and the Gatekeeper Discovery to be set to Manual.
NOTE: Direct H.323 calls can be made even though the H.323 Call Setup Mode is set to
Gatekeeper.
Requires user role: ADMIN
Requires user role: ADMIN
Value space: <S: 0, 255>
Value space: <Direct/Gatekeeper>
Format: A valid IPv4 address, IPv6 address or DNS name.
Direct: An IP address must be used when dialing in order to make the H323 call.
Example: H323 Profile 1 Gatekeeper Address: "192.0.2.0"
Gatekeeper: The system will use a Gatekeeper to make a H.323 call. When selecting this
option the H323 Profile Gatekeeper Address and H323 Profile Gatekeeper Discovery
settings must also be configured.
H323 Profile [1..1] H323Alias E164
Example: H323 Profile 1 CallSetup Mode: Gatekeeper
The H.323 Alias E.164 defines the address of the system, according to the numbering plan
implemented in the H.323 Gatekeeper. The E.164 alias is equivalent to a telephone number,
sometimes combined with access codes.
H323 Profile [1..1] Encryption KeySize
Requires user role: ADMIN
Define the minimum or maximum key size for the Diffie-Hellman key exchange method, which is
used when establishing the Advanced Encryption Standard (AES) encryption key.
Value space: <S: 0, 30>
Format: Compact string with a maximum of 30 characters. Valid characters are 0-9, * and #.
Requires user role: ADMIN
Example: H323 Profile 1 H323Alias E164: "90550092"
Value space: <Min1024bit/Max1024bit/Min2048bit>
Min1024bit: The minimum size is 1024 bit.
Max1024bit: The maximum size is 1024 bit.
Min2048bit: The minimum size is 2048 bit.
Example: H323 Profile 1 Encryption MinKeySize: Max1024bit
D14908.09 SX20 Administrator Guide TC7.3, DECEMBER 2014.
73
www.cisco.com Copyright 2012-2014 Cisco Systems, Inc. All rights reserved.
Cisco TelePresence SX20 Quick Set
Contents
Introduction
Administrator Guide
System
System settings
settings
Web interface
Setting passwords
Appendices
H323 Profile [1..1] H323Alias ID
Lets you specify the H.323 Alias ID which is used to address the system on a H.323 Gatekeeper
and will be displayed in the call lists. Example: "firstname.lastname@company.com", "My H.323
Alias ID"
Requires user role: ADMIN
Value space: <S: 0, 49>
Format: String with a maximum of 49 characters.
Example: H323 Profile 1 H323Alias ID: "firstname.lastname@company.com"
H323 Profile [1..1] PortAllocation
The H.323 Port Allocation setting affects the H.245 port numbers used for H.323 call signaling.
Requires user role: ADMIN
Value space: <Dynamic/Static>
Dynamic: The system will allocate which ports to use when opening a TCP connection.
The reason for doing this is to avoid using the same ports for subsequent calls, as some
firewalls consider this as a sign of attack. When Dynamic is selected, the H.323 ports used
are from 11000 to 20999. Once 20999 is reached they restart again at 11000. The ports are
automatically selected by the system within the given range. Firewall administrators should
not try to deduce which ports are used when, as the allocation schema within the mentioned
range may change without any further notice.
Static: When set to Static the ports are given within a static predefined range [5555-6555].
Example: H323 Profile 1 PortAllocation: Dynamic
D14908.09 SX20 Administrator Guide TC7.3, DECEMBER 2014.
74
www.cisco.com Copyright 2012-2014 Cisco Systems, Inc. All rights reserved.
Cisco TelePresence SX20 Quick Set
Contents
Introduction
Administrator Guide
System
System settings
settings
Web interface
Setting passwords
Appendices
Logging settings
Logging Mode
Not applicable in this version.
D14908.09 SX20 Administrator Guide TC7.3, DECEMBER 2014.
75
www.cisco.com Copyright 2012-2014 Cisco Systems, Inc. All rights reserved.
Cisco TelePresence SX20 Quick Set
Contents
Introduction
Administrator Guide
System
System settings
settings
Web interface
Setting passwords
Appendices
Network settings
Network [1..1] IPStack
Network [1..1] IPv4 Gateway
Select if the system should use IPv4, IPv6, or dual IP stack, on the network interface. NOTE:
After changing this setting you may have to wait up to 30 seconds before it takes effect.
Define the IPv4 network gateway. This setting is only applicable when the Network Assignment
is set to Static.
Requires user role: ADMIN
Requires user role: ADMIN
Value space: <Dual/IPv4/IPv6>
Value space: <S: 0, 64>
Dual: When set to Dual, the network interface can operate on both IP versions at the same
time, and can have both an IPv4 and an IPv6 address at the same time.
Format: A valid IPv4 address.
Example: Network 1 IPv4 Gateway: "192.0.2.1"
IPv4: When set to IPv4, the system will use IPv4 on the network interface.
IPv6: When set to IPv6, the system will use IPv6 on the network interface.
Network [1..1] IPv4 SubnetMask
Example: Network 1 IPStack: Dual
Define the IPv4 network subnet mask. This setting is only applicable when the Network
Assignment is set to Static.
Network [1..1] IPv4 Assignment
Requires user role: ADMIN
Define how the system will obtain its IPv4 address, subnet mask and gateway address. This
setting only applies to systems on IPv4 networks.
Value space: <S: 0, 64>
Format: The valid IPv4 address format.
Requires user role: ADMIN
Example: Network 1 IPv4 SubnetMask: "255.255.255.0"
Value space: <Static/DHCP>
Static: The addresses must be configured manually using the Network IPv4 Address,
Network IPv4 Gateway and Network IPv4 SubnetMask settings (static addresses).
Network [1..1] IPv6 Assignment
DHCP: The system addresses are automatically assigned by the DHCP server.
Define how the system will obtain its IPv6 address and the default gateway address. This
setting only applies to systems on IPv6 networks.
Example: Network 1 IPv4 Assignment: DHCP
Requires user role: ADMIN
Network [1..1] IPv4 Address
Value space: <Static/DHCPv6/Autoconf>
Static: The codec and gateway IP addresses must be configured manually using the Network
IPv6 Address and Network IPv6 Gateway settings. The options, for example NTP and DNS
server addresses, must either be set manually or obtained from a DHCPv6 server. The
Network IPv6 DHCPOptions setting determines which method to use.
Enter the static IPv4 network address for the system. This setting is only applicable when
Network Assignment is set to Static.
Requires user role: ADMIN
DHCPv6: All IPv6 addresses, including options, will be obtained from a DHCPv6 server. See
RFC 3315 for a detailed description. The Network IPv6 DHCPOptions setting will be ignored.
Value space: <S: 0, 64>
Format: A valid IPv4 address.
Autoconf: Enable IPv6 stateless autoconfiguration of the IPv6 network interface. See RFC
4862 for a detailed description. The options, for example NTP and DNS server addresses,
must either be set manually or obtained from a DHCPv6 server. The Network IPv6
DHCPOptions setting determines which method to use.
Example: Network 1 IPv4 Address: "192.0.2.2"
Example: Network 1 IPv6 Assignment: Autoconf
D14908.09 SX20 Administrator Guide TC7.3, DECEMBER 2014.
76
www.cisco.com Copyright 2012-2014 Cisco Systems, Inc. All rights reserved.
Cisco TelePresence SX20 Quick Set
Contents
Introduction
Administrator Guide
System
System settings
settings
Web interface
Setting passwords
Appendices
Network [1..1] IPv6 Address
Network [1..1] DHCP RequestTFTPServerAddress
Enter the static IPv6 network address for the system. This setting is only applicable when the
Network IPv6 Assignment is set to Static.
This setting is used only for video systems that are registered to a Cisco Unified
Communications Manager (CUCM).
Requires user role: ADMIN
The setting determines whether the endpoint should ask the DHCP server for DHCP option 150,
so that it can discover the address of the TFTP server (provisioning server) automatically.
Value space: <S: 0, 64>
If this setting is Off or the DHCP server does not support option 150, the TFTP server address
must be set manually using the Provisioning ExternalManager Address setting.
Format: A valid IPv6 address.
Example: Network 1 IPv6 Address: "2001:0DB8:0000:0000:0000:0000:0000:0002"
If the Network VLAN Voice Mode setting is Auto and the Cisco Discovery Protocol (CDP)
assigns an ID to the voice VLAN, then a request for option 150 will always be sent. That is, the
Network DHCP RequestTFTFServerAddress setting will be ignored.
Network [1..1] IPv6 Gateway
Requires user role: ADMIN
Define the IPv6 network gateway address. This setting is only applicable when the Network
IPv6 Assignment is set to Static.
Value space: <Off/On>
Requires user role: ADMIN
Off: The video system will not send a request for DHCP option 150 and the address of the
TFTP server must be set manually. See the note above for any exception to this rule.
Value space: <S: 0, 64>
On: The video system will send a request for option 150 to the DHCP server so that it can
automatically discover the address of the TFTP server.
Format: A valid IPv6 address.
Example: Network 1 DHCP RequestTFTPServerAddress: On
Example: Network 1 IPv6 Gateway: "2001:0DB8:0000:0000:0000:0000:0000:0001"
Network [1..1] DNS Domain Name
Network [1..1] IPv6 DHCPOptions
DNS Domain Name is the default domain name suffix which is added to unqualified names.
Retrieve a set of DHCP options, for example NTP and DNS server addresses, from a DHCPv6
server.
Example: If the DNS Domain Name is "company.com" and the name to lookup is
"MyVideoSystem", this will result in the DNS lookup "MyVideoSystem.company.com".
Requires user role: ADMIN
Requires user role: ADMIN
Value space: <Off/On>
Value space: <S: 0, 64>
Off: Disable the retrieval of DHCP options from a DHCPv6 server.
Format: String with a maximum of 64 characters.
On: Enable the retrieval of a selected set of DHCP options from a DHCPv6 server.
Example: Network 1 DNS Domain Name: ""
Example: Network 1 IPv6 DHCPOptions: On
Network [1..1] DNS Server [1..3] Address
Define the network addresses for DNS servers. Up to 3 addresses may be specified. If the
network addresses are unknown, contact your administrator or Internet Service Provider.
Requires user role: ADMIN
Value space: <S: 0, 64>
Format: A valid IPv4 address or IPv6 address.
Example: Network 1 DNS Server 1 Address: ""
D14908.09 SX20 Administrator Guide TC7.3, DECEMBER 2014.
77
www.cisco.com Copyright 2012-2014 Cisco Systems, Inc. All rights reserved.
Cisco TelePresence SX20 Quick Set
Contents
Introduction
Administrator Guide
System
System settings
settings
Web interface
Setting passwords
Network [1..1] QoS Mode
Network [1..1] QoS Diffserv Video
The QoS (Quality of Service) is a method which handles the priority of audio, video and data in
the network. The QoS settings must be supported by the infrastructure. Diffserv (Differentiated
Services) is a computer networking architecture that specifies a simple, scalable and coarsegrained mechanism for classifying, managing network traffic and providing QoS priorities on
modern IP networks.
This setting will only take effect if Network QoS Mode is set to Diffserv.
Appendices
Define which priority Video packets should have in the IP network. The packets on the
presentation channel (shared content) are also in the Video packet category. The priority for the
packets ranges from 0 to 63 - the higher the number, the higher the priority. The recommended
class for Video is CS4, which equals the decimal value 32. If in doubt, contact your network
administrator.
Requires user role: ADMIN
The priority set here might be overridden when packets are leaving the network controlled by
the local network administrator.
Value space: <Off/Diffserv>
Off: No QoS method is used.
Requires user role: ADMIN
Diffserv: When you set the QoS Mode to Diffserv, the Network QoS Diffserv Audio, Network
QoS Diffserv Video, Network QoS Diffserv Data, Network QoS Diffserv Signalling, Network
QoS Diffserv ICMPv6 and Network QoS Diffserv NTP settings are used to prioritize packets.
Value space: <0..63>
Range: Select a value between 0 to 63 - the higher the number, the higher the priority. The
default value is 0 (best effort).
Example: Network 1 QoS Mode: Diffserv
Example: Network 1 QoS Diffserv Video: 0
Network [1..1] QoS Diffserv Audio
This setting will only take effect if Network QoS Mode is set to Diffserv.
Network [1..1] QoS Diffserv Data
Define which priority Audio packets should have in the IP network.
This setting will only take effect if Network QoS Mode is set to Diffserv.
The priority for the packets ranges from 0 to 63 - the higher the number, the higher the priority.
The recommended class for Audio is CS4, which equals the decimal value 32. If in doubt,
contact your network administrator.
Define which priority Data packets should have in the IP network.
The priority for the packets ranges from 0 to 63 - the higher the number, the higher the priority.
The recommended value for Data is 0, which means best effort. If in doubt, contact your
network administrator.
The priority set here might be overridden when packets are leaving the network controlled by
the local network administrator.
Requires user role: ADMIN
The priority set here might be overridden when packets are leaving the network controlled by
the local network administrator.
Value space: <0..63>
Requires user role: ADMIN
Value space: <0..63>
Range: Select a value between 0 to 63 - the higher the number, the higher the priority. The
default value is 0 (best effort).
Range: Select a value between 0 to 63 - the higher the number, the higher the priority. The
default value is 0 (best effort).
Example: Network 1 QoS Diffserv Audio: 0
D14908.09 SX20 Administrator Guide TC7.3, DECEMBER 2014.
Example: Network 1 QoS Diffserv Data: 0
78
www.cisco.com Copyright 2012-2014 Cisco Systems, Inc. All rights reserved.
Cisco TelePresence SX20 Quick Set
Contents
Introduction
Administrator Guide
System
System settings
settings
Web interface
Setting passwords
Network [1..1] QoS Diffserv Signalling
Network [1..1] QoS Diffserv NTP
This setting will only take effect if Network QoS Mode is set to Diffserv.
This setting will only take effect if Network QoS Mode is set to Diffserv.
Define which priority Signalling packets that are deemed critical (time-sensitive) for the realtime operation should have in the IP network.
Define which priority NTP packets should have in the IP network.
Appendices
The priority for the packets ranges from 0 to 63 - the higher the number, the higher the priority.
The recommended value for NTP is 0, which means best effort. If in doubt, contact your
network administrator.
The priority for the packets ranges from 0 to 63 - the higher the number, the higher the priority.
The recommended class for Signalling is CS3, which equals the decimal value 24. If in doubt,
contact your network administrator.
The priority set here might be overridden when packets are leaving the network controlled by
the local network administrator.
The priority set here might be overridden when packets are leaving the network controlled by
the local network administrator.
Requires user role: ADMIN
Requires user role: ADMIN
Value space: <0..63>
Value space: <0..63>
Range: Select a value between 0 to 63 - the higher the number, the higher the priority. The
default value is 0 (best effort).
Range: Select a value between 0 to 63 - the higher the number, the higher the priority. The
default value is 0 (best effort).
Example: Network 1 QoS Diffserv NTP: 0
Example: Network 1 QoS Diffserv Signalling: 0
Network [1..1] IEEE8021X Mode
Network [1..1] QoS Diffserv ICMPv6
This setting will only take effect if Network QoS Mode is set to Diffserv.
The system can be connected to an IEEE 802.1X LAN network, with a port-based network
access control that is used to provide authenticated network access for Ethernet networks.
Define which priority ICMPv6 packets should have in the IP network.
Requires user role: ADMIN
The priority for the packets ranges from 0 to 63 - the higher the number, the higher the priority.
The recommended value for ICMPv6 is 0, which means best effort. If in doubt, contact your
network administrator.
Value space: <Off/On>
Off: The 802.1X authentication is disabled (default).
On: The 802.1X authentication is enabled.
The priority set here might be overridden when packets are leaving the network controlled by
the local network administrator.
Example: Network 1 IEEE8021X Mode: Off
Requires user role: ADMIN
Value space: <0..63>
Range: Select a value between 0 to 63 - the higher the number, the higher the priority. The
default value is 0 (best effort).
Example: Network 1 QoS Diffserv ICMPv6: 0
D14908.09 SX20 Administrator Guide TC7.3, DECEMBER 2014.
79
www.cisco.com Copyright 2012-2014 Cisco Systems, Inc. All rights reserved.
Cisco TelePresence SX20 Quick Set
Contents
Introduction
Administrator Guide
System
System settings
settings
Web interface
Setting passwords
Network [1..1] IEEE8021X TlsVerify
Network [1..1] IEEE8021X Password
Verification of the server-side certificate of an IEEE802.1x connection against the certificates in
the local CA-list when TLS is used. The CA-list must be uploaded to the video system. This can
be done from the web interface.
The 802.1X Password is the password needed for 802.1X authentication.
This setting takes effect only when Network [1..1] IEEE8021X Eap Tls is enabled (On).
Value space: <S: 0, 32>
Appendices
Requires user role: ADMIN
Format: String with a maximum of 32 characters.
Requires user role: ADMIN
Example: Network 1 IEEE8021X Password: ""
Value space: <Off/On>
Off: When set to Off, TLS connections are allowed without verifying the server-side X.509
certificate against the local CA-list. This should typically be selected if no CA-list has been
uploaded to the codec.
Network [1..1] IEEE8021X AnonymousIdentity
The 802.1X Anonymous ID string is to be used as unencrypted identity with EAP (Extensible
Authentication Protocol) types that support different tunneled identity, like EAP-PEAP and EAPTTLS. If set, the anonymous ID will be used for the initial (unencrypted) EAP Identity Request.
On: When set to On, the server-side X.509 certificate will be validated against the local CAlist for all TLS connections. Only servers with a valid certificate will be allowed.
Example: Network 1 IEEE8021X TlsVerify: Off
Requires user role: ADMIN
Value space: <S: 0, 64>
Network [1..1] IEEE8021X UseClientCertificate
Format: String with a maximum of 64 characters.
Authentication using a private key/certificate pair during an IEEE802.1x connection. The
authentication X.509 certificate must be uploaded to the video system. This can be done from
the web interface.
Example: Network 1 IEEE8021X AnonymousIdentity: ""
Requires user role: ADMIN
Network [1..1] IEEE8021X Eap Md5
Value space: <Off/On>
Set the Md5 (Message-Digest Algorithm 5) mode. This is a Challenge Handshake
Authentication Protocol that relies on a shared secret. Md5 is a Weak security.
Off: When set to Off client-side authentication is not used (only server-side).
Requires user role: ADMIN
On: When set to On the client (video system) will perform a mutual authentication TLS
handshake with the server.
Value space: <Off/On>
Example: Network 1 IEEE8021X UseClientCertificate: Off
Off: The EAP-MD5 protocol is disabled.
On: The EAP-MD5 protocol is enabled (default).
Network [1..1] IEEE8021X Identity
Example: Network 1 IEEE8021X Eap Md5: On
The 802.1X Identity is the user name needed for 802.1X authentication.
Requires user role: ADMIN
Value space: <S: 0, 64>
Format: String with a maximum of 64 characters.
Example: Network 1 IEEE8021X Identity: ""
D14908.09 SX20 Administrator Guide TC7.3, DECEMBER 2014.
80
www.cisco.com Copyright 2012-2014 Cisco Systems, Inc. All rights reserved.
Cisco TelePresence SX20 Quick Set
Contents
Introduction
Administrator Guide
System
System settings
settings
Web interface
Setting passwords
Network [1..1] IEEE8021X Eap Ttls
Network [1..1] MTU
Set the TTLS (Tunneled Transport Layer Security) mode. Authenticates LAN clients without the
need for client certificates. Developed by Funk Software and Certicom. Usually supported by
Agere Systems, Proxim and Avaya.
Set the Ethernet MTU (Maximum Transmission Unit).
Requires user role: ADMIN
Value space: <576..1500>
Appendices
Requires user role: ADMIN
Range: Select a value from 576 to 1500 bytes.
Value space: <Off/On>
Example: Network 1 MTU: 1500
Off: The EAP-TTLS protocol is disabled.
On: The EAP-TTLS protocol is enabled (default).
Example: Network 1 IEEE8021X Eap Ttls: On
Network [1..1] Speed
Network [1..1] IEEE8021X Eap Tls
Requires user role: ADMIN
Enable or disable the use of EAP-TLS (Transport Layer Security) for IEEE802.1x connections.
The EAP-TLS protocol, defined in RFC 5216, is considered one of the most secure EAP
standards. LAN clients are authenticated using client certificates.
Value space: <Auto/10half/10full/100half/100full/1000full>
Set the Ethernet link speed.
Auto: Autonegotiate link speed.
10half: Force link to 10 Mbps half-duplex.
Requires user role: ADMIN
10full: Force link to 10 Mbps full-duplex.
Value space: <Off/On>
100half: Force link to 100 Mbps half-duplex.
Off: The EAP-TLS protocol is disabled.
100full: Force link to 100 Mbps full-duplex.
On: The EAP-TLS protocol is enabled (default).
1000full: Force link to 1 Gbps full-duplex.
Example: Network 1 IEEE8021X Eap Tls: On
Example: Network 1 Speed: Auto
Network [1..1] IEEE8021X Eap Peap
Network [1..1] TrafficControl Mode
Set the Peap (Protected Extensible Authentication Protocol) mode. Authenticates LAN clients
without the need for client certificates. Developed by Microsoft, Cisco and RSA Security.
Set the network traffic control mode to decide how to control the video packets transmission
speed.
Requires user role: ADMIN
Requires user role: ADMIN
Value space: <Off/On>
Value space: <Off/On>
Off: The EAP-PEAP protocol is disabled.
Off: Transmit video packets at link speed.
On: The EAP-PEAP protocol is enabled (default).
On: Transmit video packets at maximum 20 Mbps. Can be used to smooth out bursts in the
outgoing network traffic.
Example: Network 1 IEEE8021X Eap Peap: On
D14908.09 SX20 Administrator Guide TC7.3, DECEMBER 2014.
Example: Network 1 TrafficControl: On
81
www.cisco.com Copyright 2012-2014 Cisco Systems, Inc. All rights reserved.
Cisco TelePresence SX20 Quick Set
Contents
Introduction
Administrator Guide
System
System settings
settings
Web interface
Setting passwords
Appendices
Network [1..1] RemoteAccess Allow
Define which IP addresses (IPv4/IPv6) are allowed for remote access to the codec from SSH/
Telnet/HTTP/HTTPS. Multiple IP addresses are separated by a white space.
A network mask (IP range) is specified by <ip address>/N, where N is 1-32 for IPv4, and N is
1-128 for IPv6. The /N is a common indication of a network mask where the first N bits are set.
Thus 192.168.0.0/24 would match any address starting with 192.168.0, since these are the first
24 bits in the address.
Requires user role: ADMIN
Value space: <S: 0, 255>
Format: String with a maximum of 255 characters.
Example: Network 1 RemoteAccess Allow: "10.11.2.3 192.168.0.0/24 2001:0db8:0000:0000:0
000:ff00:0042:8329 2001:db8:abcd:0012::0/64"
Network [1..1] VLAN Voice Mode
Set the VLAN voice mode. The VLAN Voice Mode will be set to Auto automatically if you have
Cisco UCM (Cisco Unified Communications Manager) as provisioning infrastructure. Note that
Auto mode will NOT work if the NetworkServices CDP Mode setting is Off.
Requires user role: ADMIN
Value space: <Auto/Manual/Off>
Auto: The Cisco Discovery Protocol (CDP), if available, assigns an id to the voice VLAN. If
CDP is not available, VLAN is not enabled.
Manual: The VLAN ID is set manually using the Network VLAN Voice VlanId setting. If CDP is
available, the manually set value will be overruled by the value assigned by CDP.
Off: VLAN is not enabled.
Example: Network 1 VLAN Voice Mode: Auto
Network [1..1] VLAN Voice VlanId
Set the VLAN voice ID. This setting will only take effect if VLAN Voice Mode is set to Manual.
Requires user role: ADMIN
Value space: <1..4094>
Range: Select a value from 1 to 4094.
Example: Network 1 VLAN Voice VlanId: 1
D14908.09 SX20 Administrator Guide TC7.3, DECEMBER 2014.
82
www.cisco.com Copyright 2012-2014 Cisco Systems, Inc. All rights reserved.
Cisco TelePresence SX20 Quick Set
Contents
Introduction
Administrator Guide
System
System settings
settings
Web interface
Setting passwords
Appendices
NetworkServices settings
NetworkServices CDP Mode
NetworkServices SIP Mode
Enable or disable the CDP (Cisco Discovery Protocol) daemon. Enabling CDP will make the
endpoint report certain statistics and device identifiers to a CDP-enabled switch. If CDP is
disabled, the Network VLAN Voice Mode: Auto setting will not work.
Determine whether the system should be able to place and receive SIP calls or not.
Requires user role: ADMIN
Value space: <Off/On>
Requires user role: ADMIN
Off: Disable the possibility to place and receive SIP calls.
Value space: <Off/On>
On: Enable the possibility to place and receive SIP calls (default).
Off: The CDP daemon is disabled.
Example: NetworkServices SIP Mode: On
On: The CDP daemon is enabled.
Example: NetworkServices CDP Mode: On
NetworkServices Telnet Mode
NetworkServices H323 Mode
Telnet is a network protocol used on the Internet or Local Area Network (LAN) connections.
Determine whether the system should be able to place and receive H.323 calls or not.
Requires user role: ADMIN
Requires user role: ADMIN
Value space: <Off/On>
Off: The Telnet protocol is disabled. This is the factory setting.
Value space: <Off/On>
On: The Telnet protocol is enabled.
Off: Disable the possibility to place and receive H.323 calls.
Example: NetworkServices Telnet Mode: Off
On: Enable the possibility to place and receive H.323 calls (default).
Example: NetworkServices H323 Mode: On
NetworkServices WelcomeText
Choose which information the user should see when logging on to the codec through Telnet/
SSH.
NetworkServices HTTP Mode
Set the HTTP mode to enable/disable access to the system through a web browser. The web
interface is used for system management, call management such as call transfer, diagnostics
and software uploads.
Requires user role: ADMIN
Value space: <Off/On>
Requires user role: ADMIN
Off: The welcome text is: Login successful
Value space: <Off/On>
On: The welcome text is: Welcome to <system name>; Software version; Software release
date; Login successful.
Off: The HTTP protocol is disabled.
Example: NetworkServices WelcomeText: On
On: The HTTP protocol is enabled.
Example: NetworkServices HTTP Mode: On
D14908.09 SX20 Administrator Guide TC7.3, DECEMBER 2014.
83
www.cisco.com Copyright 2012-2014 Cisco Systems, Inc. All rights reserved.
Cisco TelePresence SX20 Quick Set
Contents
Introduction
Administrator Guide
System
System settings
settings
Web interface
Setting passwords
Appendices
NetworkServices XMLAPI Mode
NetworkServices HTTPS Mode
Enable or disable the video system's XML API. For security reasons this may be disabled.
Disabling the XML API will limit the remote manageability with for example TMS, which no
longer will be able to connect to the video system.
HTTPS is a web protocol that encrypts and decrypts user page requests as well as the pages
that are returned by the web server.
Requires user role: ADMIN
Requires user role: ADMIN
Value space: <Off/On>
Value space: <Off/On>
Off: The HTTPS protocol is disabled.
Off: The XML API is disabled.
On: The HTTPS protocol is enabled.
On: The XML API is enabled (default).
Example: NetworkServices HTTPS Mode: On
Example: NetworkServices XMLAPI Mode: On
NetworkServices HTTPS VerifyServerCertificate
NetworkServices MultiWay Address
When the video system connects to an external HTTPS server (like a phone book server or an
external manager), this server will present a certificate to the video system to identify itself.
The MultiWay address must be equal to the Conference Factory Alias, as configured on the
Video Communication Server. The MultiWay conferencing enables video endpoint users to
introduce a 3rd party into an existing call.
Requires user role: ADMIN
Value space: <Off/On>
MultiWay can be used in the following situations:
1) When you want to add someone else in to your existing call.
Off: Do not verify server certificates.
2) When you are called by a 3rd party while already in a call and you want to include that person
in the call.
On: Requires the system to verify that the server certificate is signed by a trusted Certificate
Authority (CA). This requires that a list of trusted CAs are uploaded to the system in advance.
Example: NetworkServices HTTPS VerifyServerCertificate: Off
Requirements: Video Communication Server (VCS) version X5 (or later) and Codian MCU
version 3.1 (or later). Video systems invited to join the MultiWay conference must support the
H.323 routeToMC facility message if in an H.323 call, or SIP REFER message if in a SIP call.
NetworkServices HTTPS VerifyClientCertificate
Requires user role: ADMIN
When the video system connects to a HTTPS client (like a web browser), the client can be
asked to present a certificate to the video system to identify itself.
Value space: <S: 0, 255>
Format: String with a maximum of 255 characters (a valid dial URI).
Requires user role: ADMIN
Example: NetworkServices MultiWay Address: "h323:multiway@company.com"
Value space: <Off/On>
Off: Do not verify client certificates.
NetworkServices MultiWay Protocol
On: Requires the client to present a certificate that is signed by a trusted Certificate
Authority (CA). This requires that a list of trusted CAs are uploaded to the system in advance.
Determine the protocol to be used for MultiWay calls.
Example: NetworkServices HTTPS VerifyClientCertificate: Off
Requires user role: ADMIN
Value space: <Auto/H323/Sip>
Auto: The system will select the protocol for MultiWay calls.
H323: The H323 protocol will be used for MultiWay calls.
Sip: The SIP protocol will be used for MultiWay calls.
Example: NetworkServices MultiWay Protocol: Auto
D14908.09 SX20 Administrator Guide TC7.3, DECEMBER 2014.
84
www.cisco.com Copyright 2012-2014 Cisco Systems, Inc. All rights reserved.
Cisco TelePresence SX20 Quick Set
Contents
Introduction
Administrator Guide
System
System settings
settings
Web interface
Setting passwords
Appendices
NetworkServices HTTPS OCSP Mode
NetworkServices NTP Mode
Define the support for OCSP (Online Certificate Status Protocol) responder services. The OCSP
feature allows users to enable OCSP instead of certificate revocation lists (CRLs) to check the
certificate status.
Requires user role: ADMIN
The Network Time Protocol (NTP) is used to synchronize the time of the system to a reference
time server. The time server will subsequently be queried every 24th hour for time updates.
The time will be displayed on the top of the screen. The system will use the time to timestamp
messages transmitted to Gatekeepers or Border Controllers requiring H.235 authentication.
The system will use the time to timestamp messages transmitted to Gatekeepers or Border
Controllers that requires H.235 authentication. It is also used for timestamping Placed Calls,
Missed Calls and Received Calls.
Value space: <Off/On>
Requires user role: ADMIN
For any outgoing HTTPS connection, the OCSP responder is queried of the status. If the
corresponding certificate has been revoked, then the HTTPS connection will not be used.
Off: Disable OCSP support.
Value space: <Auto/Off/Manual>
On: Enable OCSP support.
Auto: The system will use the NTP server, by which address is supplied from the DHCP
server in the network. If no DHCP server is used, or the DHCP server does not provide
the system with a NTP server address, the system will use the static defined NTP server
address specified by the user.
Example: NetworkServices HTTPS OCSP Mode: Off
NetworkServices HTTPS OCSP URL
Off: The system will not use an NTP server.
Manual: The system will always use the static defined NTP server address specified by the
user.
Specify the URL of the OCSP responder (server) that will be used to check the certificate
status.
Example: NetworkServices NTP Mode: Auto
Requires user role: ADMIN
Value space: <S: 0, 255>
NetworkServices NTP Address
Format: String with a maximum of 255 characters.
Example: NetworkServices HTTPS OCSP URL: "http://ocspserver.company.com:81"
Enter the NTP Address to define the network time protocol server address. This address will
be used if NTP Mode is set to Manual, or if set to Auto and no address is supplied by a DHCP
server.
NetworkServices Medianet Metadata
Requires user role: ADMIN
Switch On or Off the capability to tag media flows with metadata related to the Cisco Medianet
deployment.
Value space: <S: 0, 64>
Format: A valid IPv4 address, IPv6 address or DNS name.
Requires user role: ADMIN
Example: NetworkServices NTP Address: "0.tandberg.pool.ntp.org"
Value space: <Off/On>
Off: Media flows will not be tagged with such metadata.
On: Media flows will be tagged with such metadata.
Example: NetworkServices Medianet Metadata: Off
D14908.09 SX20 Administrator Guide TC7.3, DECEMBER 2014.
85
www.cisco.com Copyright 2012-2014 Cisco Systems, Inc. All rights reserved.
Cisco TelePresence SX20 Quick Set
Contents
Introduction
Administrator Guide
System
System settings
settings
Web interface
Setting passwords
NetworkServices SNMP Mode
NetworkServices SNMP SystemContact
SNMP (Simple Network Management Protocol) is used in network management systems to
monitor network-attached devices (routers, servers, switches, projectors, etc) for conditions
that warrant administrative attention. SNMP exposes management data in the form of variables
on the managed systems, which describe the system configuration. These variables can then
be queried (set to ReadOnly) and sometimes set (set to ReadWrite) by managing applications.
Enter the name of the Network Services SNMP System Contact.
Requires user role: ADMIN
Example: NetworkServices SNMP SystemContact: ""
Appendices
Requires user role: ADMIN
Value space: <S: 0, 50>
Format: String with a maximum of 50 characters.
Value space: <Off/ReadOnly/ReadWrite>
Off: Disable the SNMP network service.
NetworkServices SNMP SystemLocation
ReadOnly: Enable the SNMP network service for queries only.
Enter the name of the Network Services SNMP System Location.
ReadWrite: Enable the SNMP network service for both queries and commands.
Requires user role: ADMIN
Example: NetworkServices SNMP Mode: ReadOnly
Value space: <S: 0, 50>
Format: String with a maximum of 50 characters.
NetworkServices SNMP Host [1..3] Address
Enter the address of up to three SNMP Managers.
Example: NetworkServices SNMP SystemLocation: ""
The system's SNMP Agent (in the codec) responds to requests from SNMP Managers (a PC
program etc.), for example about system location and system contact. SNMP traps are not
supported.
NetworkServices SSH Mode
Requires user role: ADMIN
SSH (or Secure Shell) protocol can provide secure encrypted communication between the
codec and your local computer.
Value space: <S: 0, 64>
Requires user role: ADMIN
Format: A valid IPv4 address, IPv6 address or DNS name.
Value space: <Off/On>
Example: NetworkServices SNMP Host 1 Address: ""
Off: The SSH protocol is disabled.
On: The SSH protocol is enabled.
NetworkServices SNMP CommunityName
Example: NetworkServices SSH Mode: On
Enter the name of the Network Services SNMP Community. SNMP Community names are used
to authenticate SNMP requests. SNMP requests must have a password (case sensitive) in order
to receive a response from the SNMP Agent in the codec. The default password is "public".
If you have the Cisco TelePresence Management Suite (TMS) you must make sure the same
SNMP Community is configured there too. NOTE: The SNMP Community password is case
sensitive.
NetworkServices SSH AllowPublicKey
Secure Shell (SSH) public key authentication can be used to access the codec.
Requires user role: ADMIN
Value space: <Off/On>
Requires user role: ADMIN
Off: The SSH public key is not allowed.
Value space: <S: 0, 50>
On: The SSH public key is allowed.
Format: String with a maximum of 50 characters.
Example: NetworkServices SSH AllowPublicKey: On
Example: NetworkServices SNMP CommunityName: "public"
D14908.09 SX20 Administrator Guide TC7.3, DECEMBER 2014.
86
www.cisco.com Copyright 2012-2014 Cisco Systems, Inc. All rights reserved.
Cisco TelePresence SX20 Quick Set
Contents
Introduction
Administrator Guide
System
System settings
settings
Web interface
Setting passwords
Appendices
NetworkServices CTMS Mode
This setting determines whether or not to allow multiparty conferences controlled by a Cisco
TelePresence Multipoint Switch (CTMS).
Video systems are able to initiate or join non-encrypted multiparty conferences controlled by
CTMS version 1.8 or later. Encrypted conferences are supported as from software versions
CTMS 1.9.1. Encryption is addressed in the NetworkServices CTMS Encryption setting.
Requires user role: ADMIN
Value space: <Off/On>
Off: Multiparty conferencing via CTMS is prohibited.
On: Multiparty conferencing via CTMS is allowed.
Example: NetworkServices CTMS Mode: On
NetworkServices CTMS Encryption
This setting indicates whether or not the video system supports encryption when participating
in a multiparty meeting controlled by a Cisco TelePresence Multipoint Switch (CTMS).
CTMS allows three security settings for meetings: non-secure (not encrypted), best effort
(encrypted if all participants support encryption, otherwise not encrypted) and secure (always
encrypted).
Requires user role: ADMIN
Value space: <Off/BestEffort>
Off: The video system does not allow encryption and therefore cannot participate in a secure
CTMS meeting (encrypted). When participating in a best effort CTMS meeting, the meeting
will be downgraded to non-secure (not encrypted).
BestEffort: The video system can negotiate encryption parameters with CTMS and
participate in a secure CTMS meeting (encrypted). Do not use this value if the CTMS version
is older than 1.9.1.
Example: NetworkServices CTMS Encryption: Off
D14908.09 SX20 Administrator Guide TC7.3, DECEMBER 2014.
87
www.cisco.com Copyright 2012-2014 Cisco Systems, Inc. All rights reserved.
Cisco TelePresence SX20 Quick Set
Contents
Introduction
Administrator Guide
System
System settings
settings
Web interface
Setting passwords
Appendices
Peripherals settings
Peripherals Pairing CiscoTouchPanels RemotePairing
In order to use Cisco Touch 10 (touch controller) as user interface for the video system, Touch
10 must be paired to the video system via the network (LAN). This is referred to as remote
pairing.
Remote pairing is allowed by default; you must switch this setting Off if you want to prevent
remote pairing.
Requires user role: ADMIN
Value space: <Off/On>
Off: Remote pairing of Touch 10 is not allowed.
On: Remote pairing of Touch 10 is allowed.
Example: Peripherals Pairing CiscoTouchPanels RemotePairing: On
Peripherals Profile TouchPanels
Set the number of touch panels that are expected to be connected to the video system. This
information is used by the video systems diagnostics service. If the number of connected touch
panels does not match this setting, the diagnostics service will report it as an inconsistency.
Note that only one Cisco Touch controller is supported in this version.
Requires user role: ADMIN
Value space: <NotSet/Minimum1/0/1/2/3/4/5>
NotSet: No touch panel check is performed.
Minimum1: At least one touch panel should be connected to the video system.
0-5: This number of Touch controllers should be connected to the video system.
Example: Peripherals Profile TouchPanels: NotSet
D14908.09 SX20 Administrator Guide TC7.3, DECEMBER 2014.
88
www.cisco.com Copyright 2012-2014 Cisco Systems, Inc. All rights reserved.
Cisco TelePresence SX20 Quick Set
Contents
Introduction
Administrator Guide
System
System settings
settings
Web interface
Setting passwords
Appendices
Phonebook settings
Phonebook Server [1..1] ID
Enter a name for the external phone book.
Requires user role: ADMIN
Value space: <S: 0, 64>
Format: String with a maximum of 64 characters.
Example: Phonebook Server 1 ID: ""
Phonebook Server [1..1] Type
Select the phonebook server type.
Requires user role: ADMIN
Value space: <VCS/TMS/Callway/CUCM>
VCS: Select VCS if the phonebook is located on the Cisco TelePresence Video
Communication Server.
TMS: Select TMS if the phonebook is located on the Cisco TelePresence Management Suite
server.
Callway: Select Callway if the phonebook is to be provided by the WebEx TelePresence
subscription service (formerly called CallWay). Contact your WebEx TelePresence provider
for more information.
CUCM: Select CUCM if the phonebook is located on the Cisco Unified Communications
Manager.
Example: Phonebook Server 1 Type: TMS
Phonebook Server [1..1] URL
Enter the address (URL) to the external phone book server.
Requires user role: ADMIN
Value space: <S: 0, 255>
Format: String with a maximum of 255 characters.
Example: Phonebook Server 1 URL: "http://tms.company.com/tms/public/external/
phonebook/phonebookservice.asmx"
D14908.09 SX20 Administrator Guide TC7.3, DECEMBER 2014.
89
www.cisco.com Copyright 2012-2014 Cisco Systems, Inc. All rights reserved.
Cisco TelePresence SX20 Quick Set
Contents
Introduction
Administrator Guide
System
System settings
settings
Web interface
Setting passwords
Appendices
Provisioning settings
Provisioning Connectivity
Provisioning LoginName
This setting controls how the device discovers whether it should request an internal or external
configuration from the provisioning server.
This is the user name part of the credentials used to authenticate the video system with the
provisioning server. This setting must be used when required by the provisioning server. If
Provisioning Mode is Callway (WebEx TelePresence), enter the video number.
Requires user role: ADMIN
Requires user role: ADMIN
Value space: <Internal/External/Auto>
Value space: <S: 0, 80>
Internal: Request internal configuration.
Format: String with a maximum of 80 characters.
External: Request external configuration.
Example: Provisioning LoginName: ""
Auto: Automatically discover using NAPTR queries whether internal or external configurations
should be requested. If the NAPTR responses have the "e" flag, external configurations will
be requested. Otherwise internal configurations will be requested.
Provisioning Password
Example: Provisioning Connectivity: Auto
This is the password part of the credentials used to authenticate the video system with the
provisioning server. This setting must be used when required by the provisioning server. If
Provisioning Mode is Callway (WebEx TelePresence), enter the activation code.
Provisioning Mode
Requires user role: ADMIN
It is possible to configure a video system using a provisioning system (external manager).
This allows video conferencing network administrators to manage many video systems
simultaneously. With this setting you choose which type of provisioning system to use.
Provisioning can also be switched off. Contact your provisioning system provider/representative
for more information.
Value space: <S: 0, 64>
Format: String with a maximum of 64 characters.
Example: Provisioning Password: ""
Requires user role: ADMIN
Value space: <Off/TMS/VCS/CallWay/CUCM/Auto/Edge>
Provisioning HttpMethod
Off: The video system will not be configured by a provisioning system.
Select the HTTP method to be used for the provisioning.
Auto: The provisioning server will automatically be selected by the video system.
Requires user role: ADMIN
TMS: The video system will be configured using TMS (Cisco TelePresence Management
System).
Value space: <GET/POST>
VCS: The video system will be configured using VCS (Cisco TelePresence Video
Communication Server).
GET: Select GET when the provisioning server supports GET.
POST: Select POST when the provisioning server supports POST.
Callway: The video system will be configured using the WebEx TelePresence subscription
service (formerly named Callway).
Example: Provisioning HttpMethod: POST
CUCM: The video system will be configured using CUCM (Cisco Unified Communications
Manager).
Edge: The system will connect to CUCM via the Collaboration Edge infrastructure.
Example: Provisioning Mode: Auto
D14908.09 SX20 Administrator Guide TC7.3, DECEMBER 2014.
90
www.cisco.com Copyright 2012-2014 Cisco Systems, Inc. All rights reserved.
Cisco TelePresence SX20 Quick Set
Contents
Introduction
Administrator Guide
System
System settings
settings
Web interface
Setting passwords
Appendices
Provisioning ExternalManager Address
Provisioning ExternalManager Path
Enter the IP Address or DNS name of the external manager / provisioning system.
Set the Path to the external manager / provisioning system. This setting is required when
several management services reside on the same server, i.e. share the same External Manager
address.
If an External Manager Address (and Path) is configured, the system will send a message to this
address when starting up. When receiving this message the external manager / provisioning
system can return configurations/commands to the unit as a result.
Requires user role: ADMIN
When using CUCM or TMS provisioning, the DHCP server can be set up to provide the external
manager address automatically (DHCP Option 242 for TMS, and DHCP Option 150 for CUCM).
An address set in the Provisioning ExternalManager Address setting will override the address
provided by DHCP.
Value space: <S: 0, 255>
Format: String with a maximum of 255 characters.
Example: Provisioning ExternalManager Path: "tms/public/external/management/
SystemManagementService.asmx"
Requires user role: ADMIN
Value space: <S: 0, 64>
Provisioning ExternalManager Domain
Format: A valid IPv4 address, IPv6 address or DNS name.
Example: Provisioning ExternalManager Address: ""
Enter the SIP domain for the VCS provisioning server.
Requires user role: ADMIN
Provisioning ExternalManager AlternateAddress
Value space: <S: 0, 64>
Format: String with a maximum of 64 characters.
Only applicable when the endpoint is provisioned by Cisco Unified Communication Manager
(CUCM) and an alternate CUCM is available for redundancy. Enter the address of the alternate
CUCM. If the main CUCM is not available, the endpoint will be provisioned by the alternate
CUCM. When the main CUCM is available again, the endpoint will be provisioned by this CUCM.
Example: Provisioning ExternalManager Domain: "any.domain.com"
Requires user role: ADMIN
Value space: <S: 0, 64>
Format: A valid IPv4 address, IPv6 address or DNS name.
Example: Provisioning ExternalManager AlternateAddress: ""
Provisioning ExternalManager Protocol
Determine whether to use secure management or not.
Requires user role: ADMIN
Value space: <HTTP/HTTPS>
HTTP: Set to HTTP to disable secure management. Requires HTTP to be enabled in the
NetworkServices HTTP Mode setting.
HTTPS: Set to HTTPS to enable secure management. Requires HTTPS to be enabled in the
NetworkServices HTTPS Mode setting.
Example: Provisioning ExternalManager Protocol: HTTP
D14908.09 SX20 Administrator Guide TC7.3, DECEMBER 2014.
91
www.cisco.com Copyright 2012-2014 Cisco Systems, Inc. All rights reserved.
Cisco TelePresence SX20 Quick Set
Contents
Introduction
Administrator Guide
System
System settings
settings
Web interface
Setting passwords
Appendices
RTP settings
RTP Ports Range Start
Specify the first port in the range of RTP ports.
As default, the system is using the UDP ports in the range 2326 to 2487 for RTP and RTCP
media data. Each media channel is using two adjacent ports for RTP and RTCP. The default
number of ports required in the UDP port range is based on the number of simultaneous calls
that the endpoint is capable of.
NOTE: Restart the system for any change to this setting to take effect.
Requires user role: ADMIN
Value space: <1024..65438>
Range: Select a value from 1024 to 65438.
Example: RTP Ports Range Start: 2326
RTP Ports Range Stop
Specify the last RTP port in the range.
As default, the system is using the UDP ports in the range 2326 to 2487 for RTP and RTCP
media data. Each media channel is using two adjacent ports for RTP and RTCP. The default
number of ports required in the UDP port range is based on the number of simultaneous calls
that the endpoint is capable of.
NOTE: Restart the system for any change to this setting to take effect.
Requires user role: ADMIN
Value space: <1120..65535>
Range: Select a value from 1120 to 65535.
Example: RTP Ports Range Stop: 2486
D14908.09 SX20 Administrator Guide TC7.3, DECEMBER 2014.
92
www.cisco.com Copyright 2012-2014 Cisco Systems, Inc. All rights reserved.
Cisco TelePresence SX20 Quick Set
Contents
Introduction
Administrator Guide
System
System settings
settings
Web interface
Setting passwords
Appendices
Security settings
Security Audit Logging Mode
Security Audit Server Address
Determine where to record or transmit the audit logs. The audit logs are sent to a syslog server.
The audit logs are sent to a syslog server. Enter the IP address of the syslog server. Only valid
IPv4 or IPv6 address formats are accepted. Host names are not supported. This setting is only
relevant when Security Audit Logging Mode is set to External or ExternalSecure.
When using the External/ExternalSecure modes and setting the port assignment to manual in
the Security Audit Server PortAssignment setting, you must also enter the address and port
number for the audit server in the Security Audit Server Address and Security Audit Server Port
settings.
Requires user role: AUDIT
Value space: <S: 0, 64>
Requires user role: AUDIT
Format: A valid IPv4 address or IPv6 address
Value space: <Off/Internal/External/ExternalSecure>
Off: No audit logging is performed.
Example: Security Audit Server Address: ""
Internal: The system records the audit logs to internal logs, and rotates logs when they are
full.
Security Audit Server Port
External: The system sends the audit logs to an external syslog server. The syslog server
must support UDP.
The audit logs are sent to a syslog server. Enter the port of the syslog server that the system
shall send its audit logs to. This setting is only relevant when Security Audit PortAssignment is
set to Manual.
ExternalSecure: The system sends encrypted audit logs to an external syslog server that is
verified by a certificate in the Audit CA list. The Audit CA list file must be uploaded to the
codec using the web interface. The common_name parameter of a certificate in the CA list
must match the IP address of the syslog server, and the secure TCP server must be set up
to listen for secure (TLS) TCP Syslog messages.
Requires user role: AUDIT
Value space: <0..65535>
Range: Select a value from 0 to 65535.
Example: Security Audit Logging Mode: Off
Example: Security Audit Server Port: 514
Security Audit OnError Action
Security Audit Server PortAssignment
Determine what happens when the connection to the syslog server is lost. This setting is only
relevant when Security Audit Logging Mode is set to ExternalSecure.
The audit logs are sent to a syslog server. You can define how the port number of the external
syslog server will be assigned. This setting is only relevant when Security Audit Logging
Mode is set to External or ExternalSecure. To see which port number is used you can check
the Security Audit Server Port status. Navigate to Configuration > System status on the web
interface or; if on a command line interface, run the command xStatus Security Audit Server
Port.
Requires user role: AUDIT
Value space: <Halt/Ignore>
Halt: If a halt condition is detected the system codec is rebooted and only the auditor is
allowed to operate the unit until the halt condition has passed. When the halt condition has
passed the audit logs are re-spooled to the syslog server. Halt conditions are: A network
breach (no physical link), no syslog server running (or incorrect address or port to the syslog
server), TLS authentication failed (if in use), local backup (re-spooling) log full.
Requires user role: AUDIT
Value space: <Auto/Manual>
Auto: Will use UDP port number 514 when the Security Audit Logging Mode is set to
External. Will use TCP port number 6514 when the Security Audit Logging Mode is set to
ExternalSecure.
Ignore: The system will continue its normal operation, and rotate internal logs when full.
When the connection is restored it will again send its audit logs to the syslog server.
Example: Security Audit OnError Action: Ignore
D14908.09 SX20 Administrator Guide TC7.3, DECEMBER 2014.
Manual: Will use the port value defined in the Security Audit Server Port setting.
Example: Security Audit Server PortAssignment: Auto
93
www.cisco.com Copyright 2012-2014 Cisco Systems, Inc. All rights reserved.
Cisco TelePresence SX20 Quick Set
Contents
Introduction
Administrator Guide
System
System settings
settings
Web interface
Setting passwords
Appendices
Security Session ShowLastLogon
When logging in to the system using SSH or Telnet you will see the UserId, time and date of the
last session that did a successful login.
Requires user role: ADMIN
Value space: <Off/On>
On: Show information about the last session.
Off: Do not show information about the last session.
Example: Security Session ShowLastLogon: Off
Security Session InactivityTimeout
Determine how long the system will accept inactivity from the user before he is automatically
logged out.
Requires user role: ADMIN
Value space: <0..10000>
Range: Select a value between 1 and 10000 seconds; or select 0 when inactivity should not
enforce automatic logout.
Example: Security Session InactivityTimeout: 0
D14908.09 SX20 Administrator Guide TC7.3, DECEMBER 2014.
94
www.cisco.com Copyright 2012-2014 Cisco Systems, Inc. All rights reserved.
Cisco TelePresence SX20 Quick Set
Contents
Introduction
Administrator Guide
System
System settings
settings
Web interface
Setting passwords
Appendices
SerialPort settings
SerialPort Mode
Enable/disable the serial port (connection via USB and RS-232 adapter).
Requires user role: ADMIN
Value space: <Off/On>
Off: Disable the serial port.
On: Enable the serial port.
Example: SerialPort Mode: On
SerialPort BaudRate
Specify the baud rate (data transmission rate, bits per second) for the serial port. The default
value is 38400.
Other connection parameters for the serial port are: Data bits: 8; Parity: None; Stop bits: 1; Flow
control: None.
Requires user role: ADMIN
Value space: <9600/19200/38400/57600/115200>
Range: Select a baud rate from the baud rates listed (bps).
Example: SerialPort BaudRate: 38400
SerialPort LoginRequired
Determine if login shall be required when connecting to the serial port.
Requires user role: ADMIN
Value space: <Off/On>
Off: The user can access the codec via the serial port without any login.
On: Login is required when connecting to the codec via the serial port.
Example: SerialPort LoginRequired: On
D14908.09 SX20 Administrator Guide TC7.3, DECEMBER 2014.
95
www.cisco.com Copyright 2012-2014 Cisco Systems, Inc. All rights reserved.
Cisco TelePresence SX20 Quick Set
Contents
Introduction
Administrator Guide
System
System settings
settings
Web interface
Setting passwords
Appendices
SIP settings
SIP ANAT
SIP PreferredIPMedia
ANAT (Alternative Network Address Types) enables media negotiation for multiple addresses
and address types, as specified in RFC 4091.
Define the preferred IP version for sending and receiving media (audio, video, data). Only
applicable when both Network IPStack and Conference CallProtocolIPStack are set to Dual, and
the network does not have a mechanism for choosing the preferred IP version.
Requires user role: ADMIN
Requires user role: ADMIN
Value space: <Off/On>
Value space: <IPv4/IPv6>
Off: Disable ANAT.
IPv4: The preferred IP version for media is IPv4.
On: Enable ANAT.
IPv6: The preferred IP version for media is IPv6.
Example: SIP ANAT: Off
Example: SIP PreferredIPMedia: IPv4
SIP AuthenticateTransferror
SIP PreferredIPSignaling
Not applicable in this version.
Define the preferred IP version for signaling (audio, video, data). Only applicable when both
Network IPStack and Conference CallProtocolIPStack are set to Dual, and the network does
not have a mechanism for choosing the preferred IP version. It also determines the priority of
the A/AAAA lookups in DNS, so that the preferred IP version is used for registration.
SIP ListenPort
Turn on or off the listening for incoming connections on the SIP TCP/UDP ports. If turned
off, the endpoint will only be reachable through the SIP registrar (CUCM or VCS). It is
recommended to leave this setting at its default value.
Requires user role: ADMIN
Value space: <IPv4/IPv6>
Requires user role: ADMIN
IPv4: The preferred IP version for signaling is IPv4.
IPv6: The preferred IP version for signaling is IPv6.
Value space: <Off/On>
Off: Listening for incoming connections on the SIP TCP/UDP ports is turned off.
Example: SIP PreferredIPSignaling: IPv4
On: Listening for incoming connections on the SIP TCP/UDP ports is turned on.
Example: SIP ListenPort: On
SIP OCSP Mode
Not applicable in this version.
SIP OCSP DefaultResponder
Not applicable in this version.
D14908.09 SX20 Administrator Guide TC7.3, DECEMBER 2014.
96
www.cisco.com Copyright 2012-2014 Cisco Systems, Inc. All rights reserved.
Cisco TelePresence SX20 Quick Set
Contents
Introduction
Administrator Guide
System
System settings
settings
Web interface
Setting passwords
Appendices
SIP Profile [1..1] Ice Mode
SIP Profile [1..1] Turn BandwidthProbe
ICE (Interactive Connectivity Establishment, RFC 5245) is a NAT traversal solution that the
endpoints can use to discover the optimized media path. Thus the shortest route for audio and
video is always secured between the endpoints. NOTE: ICE is not supported when registered to
CUCM (Cisco Unified Communication Manager).
Not applicable in this version.
Requires user role: ADMIN
DropRflx will make the endpoint force media through the Turn relay, unless the remote endpoint
is on the same network.
SIP Profile [1..1] Turn DropRflx
Value space: <Auto/Off/On>
Requires user role: ADMIN
Auto: When set to Auto, ICE will be enabled if a turn server is provided, otherwise ICE will be
disabled.
Value space: <Off/On>
Off: Set to Off to disable ICE.
Off: Disable DropRflx.
On: Set to On to enable ICE.
On: The system will force media through the Turn relay when the remote endpoint is on
another network.
Example: SIP Profile 1 Ice Mode: Auto
Example: SIP Profile Turn DropRflx: Off
SIP Profile [1..1] Ice DefaultCandidate
SIP Profile [1..1] Turn Server
This is the default IP address that the endpoint will receive media on until ICE has reached a
conclusion about which media route to use (up to the first 5 seconds of a call.
This is the address of the TURN (Traversal Using Relay NAT) server that the endpoints will use.
It is used as a media relay fallback and it is also used to discover the endpoints own public IP
address.
Requires user role: ADMIN
Value space: <Host/Rflx/Relay>
Requires user role: ADMIN
Host: The endpoint will receive media on its own IP address.
Value space: <S: 0, 255>
Rflx: The endpoint will receive media on its public IP address as seen by the TURN server.
Format: The preferred format is DNS SRV record (e.g. _turn._udp.<domain>), or it can be a
valid IPv4 or IPv6 address.
Relay: The endpoint will receive media on the IP address and port allocated on the TURN
server, and is used as a fallback until ICE has concluded.
Example: SIP Profile 1 Ice DefaultCandidate: Host
Example: SIP Profile 1 Turn Server: " _ turn. _ udp.example.com"
SIP Profile [1..1] Turn DiscoverMode
SIP Profile [1..1] Turn UserName
Set the discover mode to enable/disable the application to search for available Turn servers in
DNS. Before making calls, the system will test if port allocation is possible.
The user name needed for accessing the TURN server.
Requires user role: ADMIN
Value space: <S: 0, 128>
Requires user role: ADMIN
Value space: <Off/On>
Format: String with a maximum of 128 characters.
Off: Set to Off to disable discovery mode.
Example: SIP Profile 1 Turn UserName: ""
On: When set to On, the system will search for available Turn servers in DNS, and before
making calls the system will test if port allocation is possible.
Example: SIP Profile Turn DiscoverMode: On
D14908.09 SX20 Administrator Guide TC7.3, DECEMBER 2014.
97
www.cisco.com Copyright 2012-2014 Cisco Systems, Inc. All rights reserved.
Cisco TelePresence SX20 Quick Set
Contents
Introduction
Administrator Guide
System
System settings
settings
Web interface
Setting passwords
Appendices
SIP Profile [1..1] Turn Password
SIP Profile [1..1] Authentication [1..1] Password
The password needed for accessing the TURN server.
This is the password part of the credentials used to authenticate towards the SIP proxy.
Requires user role: ADMIN
Requires user role: ADMIN
Value space: <S: 0, 128>
Value space: <S: 0, 128>
Format: String with a maximum of 128 characters.
Format: String with a maximum of 128 characters.
Example: SIP Profile 1 Turn Password: ""
Example: SIP Profile 1 Authentication 1 Password: ""
SIP Profile [1..1] URI
SIP Profile [1..1] DefaultTransport
The SIP URI (Uniform Resource Identifier) is the address that is used to identify the video
system. The URI is registered and used by the SIP services to route inbound calls to the
system. The SIP URI syntax is defined in RFC 3261.
Select the transport protocol to be used over the LAN.
Requires user role: ADMIN
Value space: <TCP/UDP/Tls/Auto>
Requires user role: ADMIN
TCP: The system will always use TCP as the default transport method.
Value space: <S: 0, 255>
UDP: The system will always use UDP as the default transport method.
Format: String with maximum 255 characters and compliant with the SIP URI syntax.
Example: SIP Profile 1 URI: "sip:firstname.lastname@company.com"
Tls: The system will always use TLS as the default transport method. For TLS connections
a SIP CA-list can be uploaded to the video system. If no such CA-list is available on the
system then anonymous Diffie Hellman will be used.
SIP Profile [1..1] DisplayName
Auto: The system will try to connect using transport protocols in the following order: TLS,
TCP, UDP.
When configured the incoming call will report the DisplayName instead of the SIP URI.
Example: SIP Profile 1 DefaultTransport: Auto
Requires user role: ADMIN
SIP Profile [1..1] TlsVerify
Value space: <S: 0, 255>
Format: String with a maximum of 255 characters.
For TLS connections a SIP CA-list can be uploaded to the video system. This can be done from
the web interface.
Example: SIP Profile 1 DisplayName: ""
Requires user role: ADMIN
SIP Profile [1..1] Authentication [1..1] LoginName
Value space: <Off/On>
Off: Set to Off to allow TLS connections without verifying them. The TLS connections are
allowed to be set up without verifying the x.509 certificate received from the server against
the local CA-list. This should typically be selected if no SIP CA-list has been uploaded.
This is the user name part of the credentials used to authenticate towards the SIP proxy.
Requires user role: ADMIN
On: Set to On to verify TLS connections. Only TLS connections to servers, whose x.509
certificate is validated against the CA-list, will be allowed.
Value space: <S: 0, 128>
Format: String with a maximum of 128 characters.
Example: SIP Profile 1 TlsVerify: Off
Example: SIP Profile 1 Authentication 1 LoginName: ""
D14908.09 SX20 Administrator Guide TC7.3, DECEMBER 2014.
98
www.cisco.com Copyright 2012-2014 Cisco Systems, Inc. All rights reserved.
Cisco TelePresence SX20 Quick Set
Contents
Introduction
Administrator Guide
System
System settings
settings
Web interface
Setting passwords
SIP Profile [1..1] Outbound
SIP Profile [1..1] Type
Turn on or off the client initiated connections mechanism for firewall traversal, connection reuse
and redundancy. The current version supports RFC 5626.
Enables SIP extensions and special behavior for a vendor or provider.
Appendices
Requires user role: ADMIN
NOTE: The SIP types Alcatel, Avaya, Microsoft, and Nortel are no longer supported from
software version TC6.3.
Value space: <Off/On>
Requires user role: ADMIN
Value space: <Standard/Cisco>
Off: Connect to the single proxy configured first in Proxy Address list.
On: Set up multiple outbound connections to servers in the Proxy Address list.
Standard: Use this when registering to standard SIP Proxy (tested with Cisco TelePresence
VCS and Broadsoft)
Example: SIP Profile 1 Outbound: Off
Cisco: Use this when registering to Cisco Unified Communication Manager.
Example: SIP Profile 1 Type: Standard
SIP Profile [1..1] Proxy [1..4] Address
The Proxy Address is the manually configured address for the outbound proxy. It is possible to
use a fully qualified domain name, or an IP address. The default port is 5060 for TCP and UDP
but another one can be provided. If SIP Profile Outbound is enabled, multiple proxies can be
addressed.
SIP Profile [1..1] Mailbox
Requires user role: ADMIN
When registered to a Cisco Unified Communications Manager (CUCM) you may be offered
the option of having a private voice mailbox. Enter the number (address) of the mailbox in this
setting, or leave the string empty if you do not have a voice mailbox.
Value space: <S: 0, 255>
Requires user role: ADMIN
Value space: <S: 0, 255>>
Format: A valid IPv4 address, IPv6 address or DNS name.
Format: String with a maximum of 255 characters.
Example: SIP Profile 1 Proxy 1 Address: ""
Example: SIP Profile 1 Mailbox: "12345678"
SIP Profile [1..1] Proxy [1..4] Discovery
SIP Profile [1..1] Line
Select if the SIP Proxy address is to be obtained manually or by using Dynamic Host
Configuration Protocol (DHCP).
When registered to a Cisco Unified Communications Manager (CUCM) the endpoint may be
part of a shared line. This means that several devices share the same directory number. The
different devices sharing the same number receive status from the other appearances on the
line as defined in RFC 4235.
Requires user role: ADMIN
Value space: <Auto/Manual>
Auto: When Auto is selected, the SIP Proxy address is obtained using Dynamic Host
Configuration Protocol (DHCP).
Note that shared lines are set up by CUCM, not by the endpoint. Therefore do not change this
setting manually; CUCM pushes this information to the endpoint when required.
Manual: When Manual is selected, the manually configured SIP Proxy address will be used.
Requires user role: ADMIN
Example: SIP Profile 1 Proxy 1 Discovery: Manual
Value space: <Private/Shared>
Shared: The system is part of a shared line and is therefore sharing its directory number with
other devices.
Private: This system is not part of a shared line (default).
Example: SIP Profile 1 Line: Private
D14908.09 SX20 Administrator Guide TC7.3, DECEMBER 2014.
99
www.cisco.com Copyright 2012-2014 Cisco Systems, Inc. All rights reserved.
Cisco TelePresence SX20 Quick Set
Contents
Introduction
Administrator Guide
System
System settings
settings
Web interface
Setting passwords
Appendices
Standby settings
Standby Control
Standby StandbyAction
Determine whether the system should go into standby mode or not.
Define the camera position when going into standby mode.
Requires user role: ADMIN
Requires user role: ADMIN
Value space: <Off/On>
Value space: <None/PrivacyPosition>
Off: The system will not enter standby mode.
None: No action.
On: Enter standby mode when the Standby Delay has timed out. Requires the Standby Delay
to be set to an appropriate value.
PrivacyPosition: Turns the camera to a sideways position for privacy.
Example: Standby StandbyAction: PrivacyPosition
Example: Standby Control: On
Standby WakeupAction
Standby Delay
Define the camera position when leaving standby mode.
Define how long (in minutes) the system shall be in idle mode before it goes into standby mode.
Requires the Standby Control to be enabled.
Requires user role: ADMIN
Value space: <None/Preset1/Preset2/Preset3/Preset4/Preset5/Preset6/Preset7/Preset8/
Preset9/Preset10/Preset11/Preset12/Preset13/Preset14/Preset15/RestoreCameraPosition/
DefaultCameraPosition>
Requires user role: ADMIN
Value space: <1..480>
Range: Select a value from 1 to 480 minutes.
None: No action.
Example: Standby Delay: 10
Preset1 to Preset15: When leaving standby the camera position will be set to the position
defined by the selected preset.
Standby BootAction
RestoreCameraPosition: When leaving standby the camera position will be set to the position
it had before entering standby.
DefaultCameraPosition: When leaving standby the camera position will be set to the factory
default position.
Define the camera position after a restart of the codec.
Requires user role: ADMIN
Example: Standby WakeupAction: RestoreCameraPosition
Value space: <None/Preset1/Preset2/Preset3/Preset4/Preset5/Preset6/Preset7/Preset8/
Preset9/Preset10/Preset11/Preset12/Preset13/Preset14/Preset15/RestoreCameraPosition/
DefaultCameraPosition>
None: No action.
Preset1 to Preset15: After a reboot the camera position will be set to the position defined by
the selected preset.
RestoreCameraPosition: After a reboot the camera position will be set to the position it had
before the last boot.
DefaultCameraPosition: After a reboot the camera position will be set to the factory default
position.
Example: Standby BootAction: DefaultCameraPosition
D14908.09 SX20 Administrator Guide TC7.3, DECEMBER 2014.
100
www.cisco.com Copyright 2012-2014 Cisco Systems, Inc. All rights reserved.
Cisco TelePresence SX20 Quick Set
Contents
Introduction
Administrator Guide
System
System settings
settings
Web interface
Setting passwords
Appendices
SystemUnit settings
SystemUnit Name
SystemUnit ContactInfo Type
Enter a System Name to define a name of the system unit. If the H.323 Alias ID is configured
on the system then this ID will be used instead of the system name. The system name will be
displayed:
Choose which type of contact information to show in the status field in the upper left corner
of the main display and Touch controller. The information can also be read with the command
xStatus SystemUnit ContactInfo.
1) When the codec is acting as an SNMP Agent.
Requires user role: ADMIN
2) Towards a DHCP server.
Value space: <Auto/None/IPv4/IPv6/H323Id/E164Alias/H320Number/SipUri/SystemName/
DisplayName>
Requires user role: ADMIN
Auto: Show the address which another system can dial to reach this system. The address
depends on the default call protocol and system registration.
Value space: <S: 0, 50>
Format: String with a maximum of 50 characters.
None: Do not show any contact information in the status field.
Example: SystemUnit Name: "Meeting Room"
IPv4: Show the IPv4 address as contact information.
IPv6: Show the IPv6 address as contact information.
SystemUnit MenuLanguage
H323Id: Show the H.323 ID as contact information (see the H323 Profile [1..1] H323Alias ID
setting).
Select the language to be used in the menus on screen, or on the Touch controller. All
languages are not supported on both user interfaces. The default language is English.
E164Alias: Show the H.323 E164 Alias as contact information (see the H323 Profile [1..1]
H323Alias E164 setting).
Requires user role: USER
H320Number: Show the H.320 number as contact information (only applicable if connected
to a Cisco TelePresence ISDN Link gateway).
Value space: <English/ChineseSimplified/ChineseTraditional/Catalan/Czech/Danish/
Dutch/Finnish/French/German/Hungarian/Italian/Japanese/Korean/Norwegian/Polish/
PortugueseBrazilian/Russian/Spanish/Swedish/Turkish/Arabic/Hebrew>
SipUri: Show the SIP URI as contact information (see the SIP Profile [1..1] URI setting).
SystemName: Show the system name as contact information (see the SystemUnit Name
setting).
Example: SystemUnit MenuLanguage: English
DisplayName: Show the display name as contact information (see the SIP Profile [1..1]
DisplayName setting).
SystemUnit CallLogging Mode
Example: SystemUnit ContactInfo Type: Auto
Set the call logging mode for calls that are received or placed by the system. The call logs may
then be viewed via the web interface or using the xCommand CallHistory Get command.
Requires user role: ADMIN
Value space: <Off/On>
Off: Disable logging.
On: Enable logging.
Example: SystemUnit CallLogging Mode: On
D14908.09 SX20 Administrator Guide TC7.3, DECEMBER 2014.
101
www.cisco.com Copyright 2012-2014 Cisco Systems, Inc. All rights reserved.
Cisco TelePresence SX20 Quick Set
Contents
Introduction
Administrator Guide
System
System settings
settings
Web interface
Setting passwords
Appendices
SystemUnit IrSensor
Both the Codec C Series and PrecisionHD camera have IR sensors, and only one of them
needs to be enabled at the time. The IR sensor LED is located on the front of the codec and the
camera and flickers when an IR signal is received from the remote control.
Requires user role: ADMIN
Value space: <Auto/Off/On>
Auto: The system will automatically disable the IR sensor on the codec if the IR sensor at
camera is enabled. Otherwise, the IR sensor on the codec will be enabled.
Off: Disable the IR sensor on the codec.
On: Enable the IR sensor on the codec.
Example: SystemUnit IrSensor: Auto
D14908.09 SX20 Administrator Guide TC7.3, DECEMBER 2014.
102
www.cisco.com Copyright 2012-2014 Cisco Systems, Inc. All rights reserved.
Cisco TelePresence SX20 Quick Set
Contents
Introduction
Administrator Guide
System
System settings
settings
Web interface
Setting passwords
Appendices
Time settings
Time TimeFormat
Set the time format.
Requires user role: USER
Value space: <24H/12H>
24H: Set the time format to 24 hours.
12H: Set the time format to 12 hours (AM/PM).
Example: Time TimeFormat: 24H
Time DateFormat
Set the date format.
Requires user role: USER
Value space: <DD_MM_YY/MM_DD_YY/YY_MM_DD>
DD_MM_YY: The date January 30th 2010 will be displayed: 30.01.10
MM_DD_YY: The date January 30th 2010 will be displayed: 01.30.10
YY_MM_DD: The date January 30th 2010 will be displayed: 10.01.30
Example: Time DateFormat: DD _ MM _ YY
Time Zone
This has been replaced with the Time OlsonZone setting as of software version TC7.2.
D14908.09 SX20 Administrator Guide TC7.3, DECEMBER 2014.
103
www.cisco.com Copyright 2012-2014 Cisco Systems, Inc. All rights reserved.
Cisco TelePresence SX20 Quick Set
Contents
Introduction
Administrator Guide
System
System settings
settings
Web interface
Time OlsonZone
Appendices
Porto_Acre, America/Porto_Velho, America/Puerto_Rico, America/Rainy_River, America/
Rankin_Inlet, America/Recife, America/Regina, America/Resolute, America/Rio_Branco,
America/Rosario, America/Santa_Isabel, America/Santarem, America/Santiago, America/
Santo_Domingo, America/Sao_Paulo, America/Scoresbysund, America/Shiprock, America/
Sitka, America/St_Barthelemy, America/St_Johns, America/St_Kitts, America/St_Lucia,
America/St_Thomas, America/St_Vincent, America/Swift_Current, America/Tegucigalpa,
America/Thule, America/Thunder_Bay, America/Tijuana, America/Toronto, America/Tortola,
America/Vancouver, America/Virgin, America/Whitehorse, America/Winnipeg, America/Yakutat,
America/Yellowknife, Antarctica/Casey, Antarctica/Davis, Antarctica/DumontDUrville, Antarctica/
Macquarie, Antarctica/Mawson, Antarctica/McMurdo, Antarctica/Palmer, Antarctica/Rothera,
Antarctica/South_Pole, Antarctica/Syowa, Antarctica/Vostok, Arctic/Longyearbyen, Asia/Aden,
Asia/Almaty, Asia/Amman, Asia/Anadyr, Asia/Aqtau, Asia/Aqtobe, Asia/Ashgabat, Asia/
Ashkhabad, Asia/Baghdad, Asia/Bahrain, Asia/Baku, Asia/Bangkok, Asia/Beirut, Asia/Bishkek,
Asia/Brunei, Asia/Calcutta, Asia/Choibalsan, Asia/Chongqing, Asia/Chungking, Asia/Colombo,
Asia/Dacca, Asia/Damascus, Asia/Dhaka, Asia/Dili, Asia/Dubai, Asia/Dushanbe, Asia/Gaza, Asia/
Harbin, Asia/Hebron, Asia/Ho_Chi_Minh, Asia/Hong_Kong, Asia/Hovd, Asia/Irkutsk, Asia/
Istanbul, Asia/Jakarta, Asia/Jayapura, Asia/Jerusalem, Asia/Kabul, Asia/Kamchatka, Asia/
Karachi, Asia/Kashgar, Asia/Kathmandu, Asia/Katmandu, Asia/Khandyga, Asia/Kolkata, Asia/
Krasnoyarsk, Asia/Kuala_Lumpur, Asia/Kuching, Asia/Kuwait, Asia/Macao, Asia/Macau, Asia/
Magadan, Asia/Makassar, Asia/Manila, Asia/Muscat, Asia/Nicosia, Asia/Novokuznetsk, Asia/
Novosibirsk, Asia/Omsk, Asia/Oral, Asia/Phnom_Penh, Asia/Pontianak, Asia/Pyongyang, Asia/
Qatar, Asia/Qyzylorda, Asia/Rangoon, Asia/Riyadh, Asia/Saigon, Asia/Sakhalin, Asia/Samarkand,
Asia/Seoul, Asia/Shanghai, Asia/Singapore, Asia/Taipei, Asia/Tashkent, Asia/Tbilisi, Asia/Tehran,
Asia/Tel_Aviv, Asia/Thimbu, Asia/Thimphu, Asia/Tokyo, Asia/Ujung_Pandang, Asia/Ulaanbaatar,
Asia/Ulan_Bator, Asia/Urumqi, Asia/Ust-Nera, Asia/Vientiane, Asia/Vladivostok, Asia/Yakutsk,
Asia/Yekaterinburg, Asia/Yerevan, Atlantic/Azores, Atlantic/Bermuda, Atlantic/Canary, Atlantic/
Cape_Verde, Atlantic/Faeroe, Atlantic/Faroe, Atlantic/Jan_Mayen, Atlantic/Madeira, Atlantic/
Reykjavik, Atlantic/South_Georgia, Atlantic/St_Helena, Atlantic/Stanley, Australia/ACT, Australia/
Adelaide, Australia/Brisbane, Australia/Broken_Hill, Australia/Canberra, Australia/Currie,
Australia/Darwin, Australia/Eucla, Australia/Hobart, Australia/LHI, Australia/Lindeman, Australia/
Lord_Howe, Australia/Melbourne, Australia/NSW, Australia/North, Australia/Perth, Australia/
Queensland, Australia/South, Australia/Sydney, Australia/Tasmania, Australia/Victoria, Australia/
West, Australia/Yancowinna, Brazil/Acre, Brazil/DeNoronha, Brazil/East, Brazil/West, CET,
CST6CDT, Canada/Atlantic, Canada/Central, Canada/East-Saskatchewan, Canada/Eastern,
Canada/Mountain, Canada/Newfoundland, Canada/Pacific, Canada/Saskatchewan, Canada/
Yukon, Chile/Continental, Chile/EasterIsland, Cuba, EET, EST, EST5EDT, Egypt, Eire, Etc/GMT,
Etc/GMT+0, Etc/GMT+1, Etc/GMT+10, Etc/GMT+11, Etc/GMT+12, Etc/GMT+2, Etc/GMT+3, Etc/
GMT+4, Etc/GMT+5, Etc/GMT+6, Etc/GMT+7, Etc/GMT+8, Etc/GMT+9, Etc/GMT-0, Etc/GMT-1,
Etc/GMT-10, Etc/GMT-11, Etc/GMT-12, Etc/GMT-13, Etc/GMT-14, Etc/GMT-2, Etc/GMT-3, Etc/
GMT-4, Etc/GMT-5, Etc/GMT-6, Etc/GMT-7, Etc/GMT-8, Etc/GMT-9, Etc/GMT0, Etc/Greenwich,
Etc/UCT, Etc/UTC, Etc/Universal, Etc/Zulu, Europe/Amsterdam, Europe/Andorra, Europe/Athens,
Europe/Belfast, Europe/Belgrade, Europe/Berlin, Europe/Bratislava, Europe/Brussels, Europe/
Bucharest, Europe/Budapest, Europe/Busingen, Europe/Chisinau, Europe/Copenhagen, Europe/
Dublin, Europe/Gibraltar, Europe/Guernsey, Europe/Helsinki, Europe/Isle_of_Man, Europe/
Istanbul, Europe/Jersey, Europe/Kaliningrad, Europe/Kiev, Europe/Lisbon, Europe/Ljubljana,
Europe/London, Europe/Luxembourg, Europe/Madrid, Europe/Malta, Europe/Mariehamn,
Set the time zone for the geographical location of the video system. The information in the
value space is from the tz database, also called the IANA Time Zone Database.
Requires user role: USER
Value space: <Africa/Abidjan, Africa/Accra, Africa/Addis_Ababa, Africa/Algiers, Africa/Asmara,
Africa/Asmera, Africa/Bamako, Africa/Bangui, Africa/Banjul, Africa/Bissau, Africa/Blantyre,
Africa/Brazzaville, Africa/Bujumbura, Africa/Cairo, Africa/Casablanca, Africa/Ceuta, Africa/
Conakry, Africa/Dakar, Africa/Dar_es_Salaam, Africa/Djibouti, Africa/Douala, Africa/El_Aaiun,
Africa/Freetown, Africa/Gaborone, Africa/Harare, Africa/Johannesburg, Africa/Juba, Africa/
Kampala, Africa/Khartoum, Africa/Kigali, Africa/Kinshasa, Africa/Lagos, Africa/Libreville, Africa/
Lome, Africa/Luanda, Africa/Lubumbashi, Africa/Lusaka, Africa/Malabo, Africa/Maputo, Africa/
Maseru, Africa/Mbabane, Africa/Mogadishu, Africa/Monrovia, Africa/Nairobi, Africa/Ndjamena,
Africa/Niamey, Africa/Nouakchott, Africa/Ouagadougou, Africa/Porto-Novo, Africa/Sao_Tome,
Africa/Timbuktu, Africa/Tripoli, Africa/Tunis, Africa/Windhoek, America/Adak, America/
Anchorage, America/Anguilla, America/Antigua, America/Araguaina, America/Argentina/
Buenos_Aires, America/Argentina/Catamarca, America/Argentina/ComodRivadavia, America/
Argentina/Cordoba, America/Argentina/Jujuy, America/Argentina/La_Rioja, America/Argentina/
Mendoza, America/Argentina/Rio_Gallegos, America/Argentina/Salta, America/Argentina/San_
Juan, America/Argentina/San_Luis, America/Argentina/Tucuman, America/Argentina/Ushuaia,
America/Aruba, America/Asuncion, America/Atikokan, America/Atka, America/Bahia, America/
Bahia_Banderas, America/Barbados, America/Belem, America/Belize, America/Blanc-Sablon,
America/Boa_Vista, America/Bogota, America/Boise, America/Buenos_Aires, America/
Cambridge_Bay, America/Campo_Grande, America/Cancun, America/Caracas, America/
Catamarca, America/Cayenne, America/Cayman, America/Chicago, America/Chihuahua,
America/Coral_Harbour, America/Cordoba, America/Costa_Rica, America/Creston, America/
Cuiaba, America/Curacao, America/Danmarkshavn, America/Dawson, America/Dawson_Creek,
America/Denver, America/Detroit, America/Dominica, America/Edmonton, America/Eirunepe,
America/El_Salvador, America/Ensenada, America/Fort_Wayne, America/Fortaleza, America/
Glace_Bay, America/Godthab, America/Goose_Bay, America/Grand_Turk, America/Grenada,
America/Guadeloupe, America/Guatemala, America/Guayaquil, America/Guyana, America/
Halifax, America/Havana, America/Hermosillo, America/Indiana/Indianapolis, America/Indiana/
Knox, America/Indiana/Marengo, America/Indiana/Petersburg, America/Indiana/Tell_City,
America/Indiana/Vevay, America/Indiana/Vincennes, America/Indiana/Winamac, America/
Indianapolis, America/Inuvik, America/Iqaluit, America/Jamaica, America/Jujuy, America/
Juneau, America/Kentucky/Louisville, America/Kentucky/Monticello, America/Knox_IN,
America/Kralendijk, America/La_Paz, America/Lima, America/Los_Angeles, America/Louisville,
America/Lower_Princes, America/Maceio, America/Managua, America/Manaus, America/
Marigot, America/Martinique, America/Matamoros, America/Mazatlan, America/Mendoza,
America/Menominee, America/Merida, America/Metlakatla, America/Mexico_City, America/
Miquelon, America/Moncton, America/Monterrey, America/Montevideo, America/Montreal,
America/Montserrat, America/Nassau, America/New_York, America/Nipigon, America/Nome,
America/Noronha, America/North_Dakota/Beulah, America/North_Dakota/Center, America/
North_Dakota/New_Salem, America/Ojinaga, America/Panama, America/Pangnirtung, America/
Paramaribo, America/Phoenix, America/Port-au-Prince, America/Port_of_Spain, America/
D14908.09 SX20 Administrator Guide TC7.3, DECEMBER 2014.
Setting passwords
104
www.cisco.com Copyright 2012-2014 Cisco Systems, Inc. All rights reserved.
Cisco TelePresence SX20 Quick Set
Contents
Introduction
Administrator Guide
System
System settings
settings
Web interface
Setting passwords
Appendices
Europe/Minsk, Europe/Monaco, Europe/Moscow, Europe/Nicosia, Europe/Oslo, Europe/Paris,
Europe/Podgorica, Europe/Prague, Europe/Riga, Europe/Rome, Europe/Samara, Europe/
San_Marino, Europe/Sarajevo, Europe/Simferopol, Europe/Skopje, Europe/Sofia, Europe/
Stockholm, Europe/Tallinn, Europe/Tirane, Europe/Tiraspol, Europe/Uzhgorod, Europe/Vaduz,
Europe/Vatican, Europe/Vienna, Europe/Vilnius, Europe/Volgograd, Europe/Warsaw, Europe/
Zagreb, Europe/Zaporozhye, Europe/Zurich, GB, GB-Eire, GMT, GMT+0, GMT-0, GMT0,
Greenwich, HST, Hongkong, Iceland, Indian/Antananarivo, Indian/Chagos, Indian/Christmas,
Indian/Cocos, Indian/Comoro, Indian/Kerguelen, Indian/Mahe, Indian/Maldives, Indian/Mauritius,
Indian/Mayotte, Indian/Reunion, Iran, Israel, Jamaica, Japan, Kwajalein, Libya, MET, MST,
MST7MDT, Mexico/BajaNorte, Mexico/BajaSur, Mexico/General, NZ, NZ-CHAT, Navajo, PRC,
PST8PDT, Pacific/Apia, Pacific/Auckland, Pacific/Chatham, Pacific/Chuuk, Pacific/Easter,
Pacific/Efate, Pacific/Enderbury, Pacific/Fakaofo, Pacific/Fiji, Pacific/Funafuti, Pacific/Galapagos,
Pacific/Gambier, Pacific/Guadalcanal, Pacific/Guam, Pacific/Honolulu, Pacific/Johnston, Pacific/
Kiritimati, Pacific/Kosrae, Pacific/Kwajalein, Pacific/Majuro, Pacific/Marquesas, Pacific/Midway,
Pacific/Nauru, Pacific/Niue, Pacific/Norfolk, Pacific/Noumea, Pacific/Pago_Pago, Pacific/Palau,
Pacific/Pitcairn, Pacific/Pohnpei, Pacific/Ponape, Pacific/Port_Moresby, Pacific/Rarotonga,
Pacific/Saipan, Pacific/Samoa, Pacific/Tahiti, Pacific/Tarawa, Pacific/Tongatapu, Pacific/Truk,
Pacific/Wake, Pacific/Wallis, Pacific/Yap, Poland, Portugal, ROC, ROK, Singapore, Turkey, UCT,
US/Alaska, US/Aleutian, US/Arizona, US/Central, US/East-Indiana, US/Eastern, US/Hawaii, US/
Indiana-Starke, US/Michigan, US/Mountain, US/Pacific, US/Pacific-New, US/Samoa, UTC,
Universal, W-SU, WET, Zulu>
Range: Select a time zone from the list.
Example: Range: Select a time zone from the list time zones.
D14908.09 SX20 Administrator Guide TC7.3, DECEMBER 2014.
105
www.cisco.com Copyright 2012-2014 Cisco Systems, Inc. All rights reserved.
Cisco TelePresence SX20 Quick Set
Contents
Introduction
Administrator Guide
System
System settings
settings
Web interface
Setting passwords
Appendices
UserInterface settings
UserInterface TouchPanel DefaultPanel
Define what (contact list, meeting list, or dial pad) the Touch controller will display on wake up.
Requires user role: USER
Value space: <None/LastUsed/ContactList/MeetingList/Dialpad>
None: None of the below options will appear as default on the Touch controller.
LastUsed: The last used (contact list, meeting list, or dial pad) will appear as default on the
Touch controller.
ContactList: The contact list (favorites, directory and history) will appear as default on the
Touch controller.
MeetingList: The list of scheduled meetings will appear as default on the Touch controller.
DialPad: The dial pad will appear as default on the Touch controller.
Example: UserInterface TouchPanel DefaultPanel: None
UserInterface UserPreferences
Some user preferences (ringtone, volume, language, date and time, etc) can be made available
from the Settings menu, or from the Settings > Administrator menu on the Touch controller.
Accessing the Administrator menus requires that the user has admin privileges.
Requires user role: ADMIN
Value space: <Off/On>
Off: The user preferences are available from the Settings > Administrator menu on the Touch
controller, for users with admin privileges.
On: The user preferences are available from the Settings menu on the Touch controller.
Example: UserInterface UserPreferences: On
D14908.09 SX20 Administrator Guide TC7.3, DECEMBER 2014.
106
www.cisco.com Copyright 2012-2014 Cisco Systems, Inc. All rights reserved.
Cisco TelePresence SX20 Quick Set
Contents
Introduction
Administrator Guide
System
System settings
settings
Web interface
Setting passwords
Appendices
Video settings
Video AllowWebSnapshots
Video CamCtrlPip CallSetup Duration
Allow or disallow snapshots being taken of the local input sources, remote sites and
presentation channel. If snapshots are allowed, the snapshots may be captured both when idle
and in a call.
This setting only has an effect when the Video CamCtrlPip CallSetup Mode setting is switched
On. In this case, the number of seconds set here determines for how long self-view is shown
before it is automatically switched off.
When snapshots are taken from a remote device, e.g. the web interface, a notification appears
on the video system's screens to alert the users that remote monitoring is in operation.
Requires user role: ADMIN
Value space: <1..60>
Requires user role: ADMIN
Range: Choose for how long self-view remains on. The valid range is between 1 and 60
seconds.
Value space: <Off/On/LocalDeviceOnly>
Off: It is not possible to capture snapshots.
Example: Video CamCtrlPip CallSetup Duration: 10
On: Snapshots can be captured and displayed anywhere, e.g. on the web interface.
LocalDeviceOnly: Snapshots can only be captured and displayed on devices running the
experimental Cisco Proximity feature. The devices must be in the same room as the video
system. It will not be possible to take and see snapshots on the web interface or by using
3rd party integrations.
Video DefaultPresentationSource
Define which video input source shall be used as the default presentation source when you
press the Presentation key on the remote control. If using the Touch controller this setting has
no effect. The Video Input Source n Connector setting defines which input connector to use for
input source n.
Example: Video AllowWebSnapshots: LocalDeviceOnly
Requires user role: USER
Video CamCtrlPip CallSetup Mode
Value space: <1/2>
This setting is used to switch on self-view for a short while when setting up a call. The Video
CamCtrlPip CallSetup Duration setting determines for how long it remains on. This applies when
self-view in general is switched off.
Range: Select the video source to be used as the presentation source.
Example: Video DefaultPresentationSource: 2
Requires user role: ADMIN
Value space: <Off/On>
Off: self-view is not shown automatically during call setup.
On: self-view is shown automatically during call setup.
Example: Video CamCtrlPip CallSetup Mode: On
D14908.09 SX20 Administrator Guide TC7.3, DECEMBER 2014.
107
www.cisco.com Copyright 2012-2014 Cisco Systems, Inc. All rights reserved.
Cisco TelePresence SX20 Quick Set
Contents
Introduction
Administrator Guide
System
System settings
settings
Web interface
Setting passwords
Appendices
Video Input DVI [2] RGBQuantizationRange
Video Input HDMI [1] RGBQuantizationRange
All devices with DVI inputs should follow the rules for RGB video quantization range defined in
CEA-861. Unfortunately some devices do not follow the standard and this configuration may be
used to override the settings to get a perfect image with any source. The default value is set to
Full because most DVI sources expects full quantization range.
All devices with HDMI inputs should follow the rules for RGB video quantization range defined in
CEA-861. Unfortunately some devices do not follow the standard and this configuration may be
used to override the settings to get a perfect image with any source.
Requires user role: ADMIN
Requires user role: ADMIN
Value space: <Auto/Full/Limited>
Value space: <Auto/Full/Limited>
Auto: RGB quantization range is automatically selected based on the RGB Quantization
Range bits (Q0, Q1) in the AVI infoframe. If no AVI infoframe is available, RGB quantization
range is selected based on video format according to CEA-861-E.
Auto: RGB quantization range is automatically selected based on video format according to
CEA-861-E. CE video formats will use limited quantization range levels. IT video formats will
use full quantization range levels.
Full: Full quantization range. The R, G, B quantization range includes all code values (0 255). This is defined in CEA-861-E.
Full: Full quantization range. The R, G, B quantization range includes all code values (0 255). This is defined in CEA-861-E.
Limited: Limited Quantization Range. R, G, B quantization range that excludes some code
values at the extremes (16 - 235). This is defined in CEA-861-E.
Limited: Limited Quantization Range. R, G, B quantization range that excludes some code
values at the extremes (16 - 235). This is defined in CEA-861-E.
Example: Video Input 1 HDMI 1 RGBQuantizationRange: Auto
Example: Video Input 1 DVI 2 RGBQuantizationRange: Full
Video Input Source [1..2] Name
Video Input DVI [2] Type
Enter a name for the video input source.
The official DVI standard supports both digital and analog signals. In most cases the default
AutoDetect setting can detect whether the signal is analog RGB or digital. However, in some
rare cases when DVI-I cables are used (these cables can carry both the analog and digital
signals) the auto detection fails. This setting makes it possible to override the AutoDetect and
select the correct DVI video input.
Requires user role: ADMIN
Value space: <S: 0, 50>
Format: String with a maximum of 50 characters.
Example: Video Input Source 1 Name: ""
Requires user role: ADMIN
Value space: <AutoDetect/Digital/AnalogRGB/AnalogYPbPr>
Video Input Source [1] Connector
AutoDetect: Set to AutoDetect to automatically detect if the signal is analog RGB or digital.
Select which video input connector to be active on video input source 1.
Digital: Set to Digital to force the DVI video input to Digital when using DVI-I cables with both
analog and digital pins and AutoDetect fails.
Requires user role: ADMIN
AnalogRGB: Set to AnalogRGB to force the DVI video input to AnalogRGB when using DVI-I
cables with both analog and digital pins and AutoDetect fails.
Value space: <HDMI>
HDMI: Select HDMI when you want to use the HDMI as input source 1.
AnalogYPbPr: Set to AnalogYPbPr to force the DVI video input to AnalogYPbPr, as the
component (YPbPr) signal cannot be auto detected.
Example: Video Input Source 1 Connector: HDMI
Example: Video Input DVI 2 Type: AutoDetect
D14908.09 SX20 Administrator Guide TC7.3, DECEMBER 2014.
108
www.cisco.com Copyright 2012-2014 Cisco Systems, Inc. All rights reserved.
Cisco TelePresence SX20 Quick Set
Contents
Introduction
Administrator Guide
System
System settings
settings
Web interface
Setting passwords
Appendices
Video Input Source [2] Connector
Video Input Source [1..2] PresentationSelection
Select which video input connector to be active on video input source 2.
Define how the video system will behave when a presentation source is connected to the video
input. In general, any input source can be used as a presentation source; normally, the main
camera (self-view) will not be used as a presentation source.
Requires user role: ADMIN
Value space: <DVI>
If the video system is in standby mode, it will wake up when you connect a presentation source.
Note that sharing the presentation with the far end always requires additional action (tap Start
Presenting on the Touch controller, or press the Presentation key on the remote control).
DVI: Select DVI-I when you want to use the DVI-I 2 as input source 2.
Example: Video Input Source 2 Connector: DVI
Requires user role: ADMIN
Value space: <Manual/Automatic/OnConnect/Hidden>
Video Input Source [1..2] Type
Manual: In manual mode (default value), the contents of the input source will not be
presented on the screen until you select it. Use either the remote control or the Touch
controller to choose which input source to present.
Set which type of input source is connected to the video input.
Requires user role: ADMIN
Automatic: In automatic mode, the content on the input source will be presented on screen
automatically. If more than one source is set to Automatic, the last connected source will be
used. If any content was active (presented) when the call was disconnected, the content will
still be displayed locally.
Value space: <other/camera/PC/DVD/document_camera/whiteboard>
other: Use this when none of the below options match.
camera: Use this when a camera is connected to the video input.
OnConnect: When in on-connect mode, the content on the input source will be presented
on screen when a cable is connected. Otherwise, the behavior is like when in manual mode.
PC: Use this when a computer is connected to the video input.
DVD: Use this when a DVD player is connected to the video input.
Hidden: In hidden mode, the contents of the input source do not appear in the graphical user
interface.
document_camera: Use this when a document camera is connected to the video input.
whiteboard: Use this when a whiteboard camera is connected to the video input.
Example: Video Input Source 1 PresentationSelection: Manual
Example: Video Input Source 1 Type: camera
Video Input Source [1..2] Visibility
Define the visibility of the video input source in the menus on the user interface.
Requires user role: ADMIN
Value space: <Never/Always/IfSignal>
Never: Set to Never when the input source is not expected to be used as a presentation
source.
Always: When set to Always, the menu selection for the video input source will always be
visible on the graphical user interface.
IfSignal: When set to IfSignal, the menu selection for the video input source will only be
visible when a presentation source is connected to the video input.
Example: Video Input Source 1 Visibility: IfSignal
D14908.09 SX20 Administrator Guide TC7.3, DECEMBER 2014.
109
www.cisco.com Copyright 2012-2014 Cisco Systems, Inc. All rights reserved.
Cisco TelePresence SX20 Quick Set
Contents
Introduction
Administrator Guide
System
System settings
settings
Web interface
Setting passwords
Appendices
Video Input Source [1..2] CameraControl Mode
Video Input Source [1..2] OptimalDefinition Profile
Select whether or not to enable camera control for the selected video input source when the
video input is active.
The Video Input Source Quality setting must be set to Motion for the optimal definition settings
to take any effect.
Requires user role: ADMIN
The optimal definition profile should reflect the lighting conditions in your room and the quality
of the video input (camera); the better the lighting conditions and video input, the higher the
profile. Then, in good lighting conditions, the video encoder will provide better quality (higher
resolution or frame rate) for a given call rate.
Value space: <Off/On>
Off: Disable camera control.
Generally, we recommend using the Normal or Medium profiles. However, when the lighting
conditions are good, the High profile can be set in order to increase the resolution for a given
call rate.
On: Enable camera control.
Example: Video Input Source 1 CameraControl Mode: On
Some typical resolutions used for different optimal definition profiles, call rates and transmit
frame rates are shown in the table below. It is assumed that dual video is not used. The
resolution must be supported by both the calling and called systems.
Video Input Source [1..2] CameraControl CameraId
Indicates the ID of the camera. This value is fixed in this product.
Use the Video Input Source OptimalDefinition Threshold60fps setting to decide when to use the
60 fps frame rate.
Value space: <1>
Range: Indicates the ID of the camera.
Typical resolutions used for different optimal definition profiles, call rates and frame rates
Frame
rate
30 fps
60 fps
Optimal
Definition
Profile
256 kbps
768 kbps
1152 kbps 1472 kbps 2560 kbps
Normal
512288
1024576
1280720
1280720 19201080 19201080 19201080
1280720 19201080 19201080 19201080
Call rate
4 Mbps
6 Mbps
Medium
640360
1280720
1280720
High
768448
1280720
1280720 19201080 19201080 19201080 19201080
Normal
256144
512288
768448
1024576
1280720
Medium
256144
768448
1024576
1024576
1280720 19201080 19201080
High
512288
1024576
1280720
1280720 19201080 19201080 19201080
1280720 19201080
.
Requires user role: ADMIN
Value space: <Normal/Medium/High>
Normal: Use this profile for a normally to poorly lit environment. Resolutions will be set rather
conservative.
Medium: Requires good and stable lighting conditions and a good quality video input. For
some call rates this leads to higher resolution.
High: Requires nearly optimal video conferencing lighting conditions and a good quality video
input in order to achieve a good overall experience. Rather high resolutions will be used.
Example: Video Input Source 1 OptimalDefinition Profile: Medium
D14908.09 SX20 Administrator Guide TC7.3, DECEMBER 2014.
110
www.cisco.com Copyright 2012-2014 Cisco Systems, Inc. All rights reserved.
Cisco TelePresence SX20 Quick Set
Contents
Introduction
Administrator Guide
System
System settings
settings
Web interface
Setting passwords
Appendices
Video Input Source [1..2] OptimalDefinition Threshold60fps
Video MainVideoSource
For each video input, this setting tells the system the lowest resolution where it should transmit
60fps. So for all resolutions lower than this, the maximum transmitted frame rate would be
30fps, while above this resolution 60fps would also be possible, if the available bandwidth is
adequate.
Define which video input source shall be used as the main video source. The video input source
is configured with the "Video Input Source [1..n] Connector" setting.
Requires user role: ADMIN
Value space: <1/2>
Requires user role: USER
Range: Select the source to be used as the main video source.
Value space: <512_288/768_448/1024_576/1280_720/1920_1080/Never>
Example: Video MainVideoSource: 1
512_288: Set the threshold to 512x288.
768_448: Set the threshold to 768x448.
1024_576: Set the threshold to 1024x576.
Video Layout DisableDisconnectedLocalOutputs
1280_720: Set the threshold to 1280x720.
This setting is fixed to On.
1920_1080: Set the threshold to 1920x1080.
Requires user role: ADMIN
Never: Do not set a threshold for transmitting 60fps.
Value space: <On>
Example: Video Input Source 1 OptimalDefinition Threshold60fps: 1280 _ 720
On: The built-in layout engine does only set layout on local outputs having a monitor
connected.
Video Input Source [1..2] Quality
Example: Video Layout DisableDisconnectedLocalOutputs: On
When encoding and transmitting video there will be a trade-off between high resolution and
high frame rate. For some video sources it is more important to transmit high frame rate than
high resolution and vice versa. The Quality setting specifies whether to give priority to high
frame rate or to high resolution for a given source.
Requires user role: ADMIN
Value space: <Motion/Sharpness>
Motion: Gives the highest possible frame rate. Used when there is a need for higher frame
rates, typically when a large number of participants are present or when there is a lot of
motion in the picture.
Sharpness: Gives the highest possible resolution. Used when you want the highest quality of
detailed images and graphics.
Example: Video Input Source 1 Quality: Motion
D14908.09 SX20 Administrator Guide TC7.3, DECEMBER 2014.
111
www.cisco.com Copyright 2012-2014 Cisco Systems, Inc. All rights reserved.
Cisco TelePresence SX20 Quick Set
Contents
Introduction
Administrator Guide
System
System settings
settings
Web interface
Setting passwords
Appendices
Video Layout LocalLayoutFamily
Video Layout RemoteLayoutFamily
Select which video layout family to use locally.
Select which video layout family to be used for the remote participants.
Requires user role: ADMIN
Requires user role: ADMIN
Value space: <Auto/FullScreen/Equal/PresentationSmallSpeaker/PresentationLargeSpeaker/
Prominent/Overlay/Single>
Value space: <Auto/FullScreen/Equal/PresentationSmallSpeaker/PresentationLargeSpeaker/
Prominent/Overlay/Single>
Auto: The default layout family, as given in the layout database provided by the system, will
be used as the local layout.
Auto: The default layout family, as given by the local layout database, will be used as the
remote layout.
FullScreen: The FullScreen layout family will be used as the local layout. It means that
the active speaker or presentation will be shown in full screen. Using this value is not
recommended as from TC6.0.
FullScreen: The FullScreen layout family will be used as the remote layout. It means that the
active speaker or presentation will be shown in full screen. It is recommended not to use this
value as from TC6.0.
Equal: The Equal layout family will be used as the local layout. All videos have equal size, as
long as there is space enough on the screen.
Equal: The Equal layout family will be used as the remote layout. All videos have equal size,
as long as there is space enough on the screen.
PresentationSmallSpeaker: The PresentationSmallSpeaker layout family will be used as the
local layout. Using this value is not recommended as from TC6.0.
PresentationSmallSpeaker: The PresentationSmallSpeaker layout family will be used as the
remote layout. Using this value is not recommended as from TC6.0.
PresentationLargeSpeaker: The PresentationLargeSpeaker layout family will be used as the
local layout. Using this value is not recommended as from TC6.0.
PresentationLargeSpeaker: The PresentationLargeSpeaker layout family will be used as the
remote layout. Using this value is not recommended as from TC6.0.
Prominent: The Prominent layout family will be used as the local layout. The active speaker,
or the presentation if present, will be a large picture, while the other participants will be small
pictures. Transitions between active speakers are voice switched.
Prominent: The Prominent layout family will be used as the remote layout. The active
speaker, or the presentation if present, will be a large picture, while the other participants will
be small pictures. Transitions between active speakers are voice switched.
Overlay: The Overlay layout family will be used as the local layout. The active speaker, or the
presentation if present, will be shown in full screen, while the other participants will be small
pictures-in-picture (PiP). Transitions between active speakers are voice switched.
Overlay: The Overlay layout family will be used as the remote layout. The active speaker, or
the presentation if present, will be shown in full screen, while the other participants will be
small pictures-in-picture (PiP). Transitions between active speakers are voice switched.
Single: The active speaker, or the presentation if present, will be shown in full screen. The
other participants are not shown. Transitions between active speakers are voice switched.
Single: The active speaker, or the presentation if present, will be shown in full screen. The
other participants are not shown. Transitions between active speakers are voice switched.
Example: Video Layout LocalLayoutFamily: Auto
Example: Video Layout RemoteLayoutFamily: Auto
Video Layout PresentationDefault View
Video Layout Scaling
Determine how the presentation will show on screen when you start sharing a presentation.
Define how the system shall adjust the aspect ratio for images or frames when there is a
difference between the image and the frame it is to be placed in.
Requires user role: ADMIN
Requires user role: ADMIN
Value space: <Default/Minimized/Maximized>
Value space: <Off/On>
Default: The presentation is a part of the layout.
Off: No adjustment of the aspect ratio.
Minimized: The presentation starts up in PIP mode.
On: Let the system automatically adjust aspect ratio.
Maximized: The presentation starts up in full screen mode.
Example: Video Layout Scaling: On
Example: Video Layout PresentationDefault View: Default
D14908.09 SX20 Administrator Guide TC7.3, DECEMBER 2014.
112
www.cisco.com Copyright 2012-2014 Cisco Systems, Inc. All rights reserved.
Cisco TelePresence SX20 Quick Set
Contents
Introduction
Administrator Guide
System
System settings
settings
Web interface
Setting passwords
Appendices
Video Layout ScaleToFrame
Video PIP ActiveSpeaker DefaultValue Position
Define what to do if the aspect ratio of a video input source doesn't match the aspect ratio of
the corresponding image frame in a composition. For example if you have a 4:3 input source
(like XGA) to be displayed on a 16:9 output (like HD720).
Requires user role: ADMIN
Determine the position on screen of the active speaker picture-in-picture (PiP). The setting only
takes effect when using a video layout where the active speaker is a PiP, i.e. the Overlay layout,
or possibly a Custom layout (see the Video Layout LocalLayoutFamily setting). The setting takes
effect from the next call onwards; if changed during a call, it will have no effect on the current
call.
Value space: <Manual/MaintainAspectRatio/StretchToFit>
Requires user role: ADMIN
Manual: If the difference in aspect ratio between the video input source and the target image
frame is less than the Video Layout ScaleToFrameThreshold setting (in percent), the image is
stretched to fit. If not, the system will maintain the original aspect ratio.
Value space: <Current/UpperLeft/UpperCenter/UpperRight/CenterLeft/CenterRight/LowerLeft/
LowerRight>
MaintainAspectRatio: Maintain the aspect ratio of the input source, and fill in black in the rest
of the frame (letter boxing or pillar boxing).
Current: The position of the active speaker PiP will be kept unchanged when leaving a call.
StretchToFit: Stretch (horizontally or vertically) the input source to fit into the image frame.
NOTE: The general limitation is that you cannot upscale in one direction and at the same
time downscale in the other direction. In such situations the codec will apply letterboxing.
UpperCenter: The active speaker PiP will appear in the upper center position.
UpperLeft: The active speaker PiP will appear in the upper left corner of the screen.
UpperRight: The active speaker PiP will appear in the upper right corner of the screen.
CenterLeft: The active speaker PiP will appear in the center left position.
Example: Video Layout ScaleToFrame: MaintainAspectRatio
CentreRight: The active speaker PiP will appear in the center right position.
LowerLeft: The active speaker PiP will appear in the lower left corner of the screen.
Video Layout ScaleToFrameThreshold
LowerRight: The active speaker PiP will appear in the lower right corner of the screen.
Only applicable if the Video Layout ScaleToFrame setting is set to manual. If the difference
in aspect ratio between the video input source and the target image frame is less than the
ScaleToFrameThreshold setting (in percent), the image is stretched to fit. If not, the system will
maintain the original aspect ratio.
Example: Video PIP ActiveSpeaker DefaultValue Position: Current
Requires user role: ADMIN
Determine the position on screen of the presentation picture-in-picture (PiP). The setting only
takes effect when the presentation is explicitly minimized to a PiP, for example using the remote
control or the Touch controller. The setting takes effect from the next call onwards; if changed
during a call, it will have no effect on the current call.
Video PIP Presentation DefaultValue Position
Value space: <0..100>
Range: Select a value from 0 to 100 percent.
Example: Video Layout ScaleToFrameThreshold: 5
Requires user role: ADMIN
Value space: <Current/UpperLeft/UpperCenter/UpperRight/CenterLeft/CenterRight/LowerLeft/
LowerRight>
Current: The position of the presentation PiP will be kept unchanged when leaving a call.
UpperLeft: The presentation PiP will appear in the upper left corner of the screen.
UpperCenter: The presentation PiP will appear in the upper center position.
UpperRight: The presentation PiP will appear in the upper right corner of the screen.
CenterLeft: The presentation PiP will appear in the center left position.
CentreRight: The presentation PiP will appear in the center right position.
LowerLeft: The presentation PiP will appear in the lower left corner of the screen.
LowerRight: The presentation PiP will appear in the lower right corner of the screen.
Example: Video PIP Presentation DefaultValue Position: Current
D14908.09 SX20 Administrator Guide TC7.3, DECEMBER 2014.
113
www.cisco.com Copyright 2012-2014 Cisco Systems, Inc. All rights reserved.
Cisco TelePresence SX20 Quick Set
Contents
Introduction
Administrator Guide
System
System settings
settings
Web interface
Setting passwords
Appendices
Video Selfview
Video SelfviewDefault Mode
Determine if the main video source (self-view) shall be displayed on screen.
Determine if the main video source (self-view) shall be displayed on screen after a call.
The position and size of the self-view window is determined by the Video SelfviewDefault
PIPPosition and the Video SelfviewDefault FullscreenMode settings respectively.
This setting is obsoleted by the Video SelfviewDefault Mode setting.
Requires user role: USER
Requires user role: ADMIN
Value space: <Off/On>
Value space: <Off/Current/On>
Off: Do not display self-view on screen.
Off: self-view is switched off when leaving a call.
On: Display self-view on screen.
Current: self-view is left as is, i.e. if it was on during the call, it remains on after the call; if it
was off during the call, it remains off after the call.
Example: Video Selfview: On
On: self-view is switched on when leaving a call.
Example: Video SelfviewDefault Mode: Current
Video SelfviewPosition
Select where the small self-view PiP (Picture-in-Picture) will appear on screen.
This setting is obsoleted by the Video SelfviewDefault PIPPosition setting.
Video SelfviewDefault FullscreenMode
Requires user role: ADMIN
Determine if the main video source (self-view) shall be shown in full screen or as a small
picture-in-picture (PiP) after a call. The setting only takes effect when self-view is switched on
(see the Video SelfviewDefault Mode setting).
Value space: <UpperLeft/UpperCenter/UpperRight/CenterLeft/CenterRight/LowerLeft/
LowerRight>
UpperLeft: The self-view PiP will appear in the upper left corner of the screen.
Requires user role: ADMIN
UpperCenter: The self-view PiP will appear in the upper center of the screen.
Value space: <Off/Current/On>
UpperRight: The self-view PiP will appear in the upper right corner of the screen.
Off: self-view will be shown as a PiP.
CenterLeft: The self-view PiP will appear on the left side of the screen, in center.
Current: The size of the self-view picture will be kept unchanged when leaving a call, i.e. if it
was a PiP during the call, it remains a PiP after the call; if it was fullscreen during the call, it
remains fullscreen after the call.
CenterRight: The self-view PiP will appear on the right side of the screen, in center.
LowerLeft: The self-view PiP will appear in the lower left corner of the screen.
On: The self-view picture will be shown in fullscreen.
LowerRight: The self-view PiP will appear in the lower right corner of the screen.
Example: Video SelfviewDefault FullscreenMode: Current
Example: Video SelfviewPosition: CenterRight
D14908.09 SX20 Administrator Guide TC7.3, DECEMBER 2014.
114
www.cisco.com Copyright 2012-2014 Cisco Systems, Inc. All rights reserved.
Cisco TelePresence SX20 Quick Set
Contents
Introduction
Administrator Guide
System
System settings
settings
Web interface
Setting passwords
Appendices
Video SelfviewDefault PIPPosition
Video Monitors
Determine the position on screen of the small self-view picture-in-picture (PiP) after a call. The
setting only takes effect when self-view is switched on (see the Video SelfviewDefault Mode
setting) and fullscreen view is switched off (see the Video SelfviewDefault FullscreenMode
setting).
A role is assigned to each monitor using the Video Output HDMI [n] MonitorRole setting. The
monitor role decides which layout (call participants and presentation) will appear on the monitor
that is connected to this output. Monitors with the same monitor role will get the same layout;
monitors with different monitor roles will have different layouts.
Requires user role: ADMIN
The monitor layout mode that is set in the Video Monitors setting should reflect the number of
different layouts you want in your room setup. Note that some monitors can be reserved for
presentations.
Value space: <Current/UpperLeft/UpperCenter/UpperRight/CenterLeft/CenterRight/LowerLeft/
LowerRight >
Requires user role: ADMIN
Current: The position of the self-view PiP will be kept unchanged when leaving a call.
Value space: <Auto/Single/Dual/DualPresentationOnly>
UpperLeft: The self-view PiP will appear in the upper left corner of the screen.
Auto: The number of monitors connected to the codec is automatically detected, and the
layout is distributed on the monitors according to the MonitorRole settings.
UpperCenter: The self-view PiP will appear in the upper center position.
UpperRight: The self-view PiP will appear in the upper right corner of the screen.
Single: The layout is shown on one monitor. If two monitors are connected to the codec, one
of them will be disabled.
CenterLeft: The self-view PiP will appear in the center left position.
CentreRight: The self-view PiP will appear in the center right position.
Dual: The layout is distributed on monitors with monitor role First and Second. If a
presentation is part of the layout, all participants in the call are shown on the monitor with
monitor role First, and the presentation is shown on the monitor with monitor role Second.
LowerLeft: The self-view PiP will appear in the lower left corner of the screen.
LowerRight: The self-view PiP will appear in the lower right corner of the screen.
DualPresentationOnly: All participants in the call are shown on the monitor with monitor role
First. If a presentation is part of the layout, the presentation is shown on the monitor with
monitor role Second.
Example: Video SelfviewDefault PIPPosition: Current
Video SelfviewDefault OnMonitorRole
Example: Video Monitors: Auto
Determine which monitor/output to display the main video source (self-view) on after a call.
The value reflects the monitor roles set for the different outputs in the Video Output HDMI
MonitorRole settings.
Video OSD Mode
The OSD (On Screen Display) is where you find the menus, dialogs, icons and indicators, and
the navigation is done with a remote control. Define which icons and information to be displayed
on screen.
The setting applies both when self-view is displayed in full screen, and when it is displayed as
picture-in-picture (PiP), but only if the Video Monitors setting is set to Dual.
Requires user role: ADMIN
Requires user role: ADMIN
Value space: <First/Second/Current>
Value space: <Off/On>
First: The self-view picture will be shown on outputs with the Video Output HDMI
MonitorRole set to First.
Off: Hide the on-screen menus, icons and indicators.
On: Display the on-screen menus, icons and indicators.
Second: The self-view picture will be shown on outputs with the Video Output HDMI
MonitorRole set to Second.
Example: Video OSD Mode: On
Current: When leaving a call, the self-view picture will be kept on the same output as it was
during the call.
Example: Video SelfviewDefault OnMonitorRole: Current
D14908.09 SX20 Administrator Guide TC7.3, DECEMBER 2014.
115
www.cisco.com Copyright 2012-2014 Cisco Systems, Inc. All rights reserved.
Cisco TelePresence SX20 Quick Set
Contents
Introduction
Administrator Guide
System
System settings
settings
Web interface
Setting passwords
Appendices
Video OSD WallpaperSelection
Video OSD VirtualKeyboard
In cases where you want to prevent users from easily changing the wallpaper setting from
the Settings menu, the wallpaper setting can be made available from within the Administrator
Settings menu. The administrator settings can be password protected. The OSD (On Screen
Display) is where you find the menus, dialogs, icons and indicators, and the navigation is done
with a remote control.
Determine whether or not the virtual keyboard will automatically show on screen when text is to
be entered in an input field. The OSD (On Screen Display) is where you find the menus, dialogs,
icons and indicators, and the navigation is done with a remote control.
Requires user role: ADMIN
Value space: <UserSelectable/AlwaysOn>
Requires user role: ADMIN
UserSelectable: The user has to press a softbutton to open or close the virtual keyboard.
Value space: <Off/On>
AlwaysOn: The virtual keyboard is automatically shown on screen as long as text can be
entered in an input field.
Off: The wallpaper setting will be available from within the Video settings in the Administrator
Settings.
Example: Video OSD VirtualKeyboard: UserSelectable
On: The Wallpaper menu will be available from the Settings menu.
Example: Video OSD WallpaperSelection: On
Video OSD EncryptionIndicator
Define for how long the encryption indicator (a padlock) will be shown on screen. The setting
applies to both encrypted and non-encrypted calls, i.e. both to secure and non-secure
conferences. The icon for encrypted calls is a locked padlock, and the icon for non-encrypted
calls is a crossed out locked padlock.
Video OSD LanguageSelection
In cases where you want to prevent users from easily changing the language settings from
the Settings menu, the language settings can be made available from within the Administrator
Settings menu. The administrator settings can be password protected. The OSD (On Screen
Display) is where you find the menus, dialogs, icons and indicators, and the navigation is done
with a remote control.
Requires user role: ADMIN
Value space: <Auto/AlwaysOn/AlwaysOff>
Auto: If the Conference Encryption Mode setting is set to BestEffort and the call is
encrypted, the encryption indicator is shown during the first seconds of a call. If the
Conference Encryption Mode setting is set to BestEffort and the call is non-encrypted, the
crossed out encryption indicator is shown during the entire call. If the Conference Encryption
Mode setting is NOT set to BestEffort, the encryption indicator is not shown at all.
Requires user role: ADMIN
Value space: <Off/On>
Off: The language settings will be available from within the SystemUnit settings in the
Administrator Settings.
On: The Language menu will be available from the Settings menu.
AlwaysOn: The encryption indicator is displayed on screen during the entire call. This applies
to both encrypted and non-encrypted calls for all Conference Encryption Mode settings.
Example: Video OSD LanguageSelection: On
AlwaysOff: The encryption indicator is never displayed on screen. This applies to both
encrypted and non-encrypted calls for all Conference Encryption Mode settings.
Video OSD MenuStartupMode
Example: Video OSD EncryptionIndicator: Auto
Configure the state of the on-screen menus after a video system / codec boot.
Requires user role: ADMIN
Value space: <Closed/Home>
Closed: The on-screen menu will NOT expand automatically. This setting is recommended
for 3rd party integrations that need full control of what is shown on the OSD.
Home: The on-screen menu will show the home menu expanded.
Example: Video OSD MenuStartUpMode: Home
D14908.09 SX20 Administrator Guide TC7.3, DECEMBER 2014.
116
www.cisco.com Copyright 2012-2014 Cisco Systems, Inc. All rights reserved.
Cisco TelePresence SX20 Quick Set
Contents
Introduction
Administrator Guide
System
System settings
settings
Web interface
Setting passwords
Appendices
Video OSD MissedCallsNotification
Video OSD TodaysBookings
Define if there should be a missed calls notification on screen. The setting only applies when
the video system is operated by a remote control and the on-screen menu. When using the
Touch controller the notification dialog box will appear on the Touch controller, and not on the
OSD.
This setting can be used to display the system's bookings for today on the main on-screen
menu. This requires that the system is bookable by an external booking system, like for example
the Cisco TelePresence Management Suite (TMS).
Requires user role: ADMIN
Requires user role: ADMIN
Value space: <Off/On>
Value space: <Off/On>
Off: Do not display todays bookings.
Off: The OSD will NOT show any indication that there have been any missed calls. This
setting is recommended for 3rd party integrations that need full control of what is shown on
the OSD.
On: Displays information about this systems bookings on screen.
Example: Video OSD TodaysBookings: Off
On: The OSD will show a notification of missed calls.
Example: Video OSD MissedCallsNotifications: On
Video OSD MyContactsExpanded
Video OSD AutoSelectPresentationSource
Set how the local contacts will be displayed in the phone book dialog on screen. The OSD (On
Screen Display) is where you find the menus, dialogs, icons and indicators, and the navigation is
done with a remote control.
Determine if the presentation source should be automatically selected.
Requires user role: ADMIN
Requires user role: ADMIN
Value space: <Off/On>
Value space: <Off/On>
Off: The local contacts will be placed in a separate folder called MyContacts in the
phonebook dialog.
Off: Disable automatic selection of the presentation source.
On: Enable automatic selection of the presentation source.
On: The local contacts in the phone book will be shown in the top level of the phonebook
dialog.
Example: Video OSD AutoSelectPresentationSource: Off
Example: Video OSD MyContactsExpanded: Off
Video OSD CallSettingsSelection
In cases where you want to prevent users from easily changing the call settings from the
Settings menu, the call settings can be made available from within the Administrator Settings
menu. The administrator settings can be password protected. The OSD (On Screen Display)
is where you find the menus, dialogs, icons and indicators, and the navigation is done with a
remote control.
Requires user role: ADMIN
Value space: <Off/On>
Off: The call settings will be available from within the Conference settings in the
Administrator Settings.
On: The Call Settings menu will be available from the Settings menu.
Example: Video OSD CallSettingsSelection: Off
D14908.09 SX20 Administrator Guide TC7.3, DECEMBER 2014.
117
www.cisco.com Copyright 2012-2014 Cisco Systems, Inc. All rights reserved.
Cisco TelePresence SX20 Quick Set
Contents
Introduction
Administrator Guide
System
System settings
settings
Web interface
Setting passwords
Appendices
Video OSD Output
Video OSD LoginRequired
Define on which monitor the on-screen menus, information and icons should be displayed. The
OSD (On Screen Display) is where you find the menus, dialogs, icons and indicators, and the
navigation is done with a remote control.
Determine if the system should require the user to login before accessing the menus on screen.
If enabled, the user must enter his username and his PIN code. After the user has logged in
he can only execute to the configurations changes and commands allowed by his role. The
OSD (On Screen Display) is where you find the menus, dialogs, icons and indicators, and the
navigation is done with a remote control.
Requires user role: ADMIN
Value space: <Auto/1/2>
NOTE: The PIN code must be set before enabling this setting, this is done from a web interface.
Login to the system from a web browser, navigate to Configuration > User Administration, select
the user and add the PIN code.
Auto: The system will detect when a monitor is connected to the video output, and send the
OSD to the first monitor you connect. If you have a multi-monitor setup, and all monitors are
connected before switching on the system, the OSD will be sent to the video output with the
lowest numbering, starting on Video OSD Output 1. If the OSD does not show on the desired
monitor, disconnect all monitors and reconnect the monitors.
Requires user role: ADMIN
Value space: <Off/On>
Range 1-2: If you want the OSD to be sent to one specific output, select 1 for HDMI output,
or select 2 for DVI-I output. Make sure you connect a monitor to the corresponding video
output connector.
Off: No login to the menus on screen (OSD) is required.
On: The user must log in to access the menus on screen (OSD).
Example: Video OSD LoginRequired: Off
Example: Video OSD Output: Auto
Video Output HDMI [1,2] Location HorizontalOffset
Video OSD InputMethod InputLanguage
HorizontalOffset and VerticalOffset settings are associated with each video output. These
settings are used to signal the relative position of the displays that are connected to these
outputs.
The codec can be enabled for Cyrillic input characters in the menus on screen. Requires that
Video OSD InputMethod Cyrillic is set to On.
Requires user role: ADMIN
HorizontalOffset = 0 and VerticalOffset = 0 indicates that the display is positioned in center,
both horizontally and vertically. A negative horizontal offset indicates that the monitor is left of
center, and a positive horizontal offset indicates that the monitor is right of center. A negative
vertical offset indicates that the monitor is below center, and a positive vertical offset indicates
that the monitor is above center. The magnitude of the offset indicates how far the display is
from center (relative to other displays).
Value space: <Latin/Cyrillic>
Latin: Latin characters can be entered when using the remote control (default).
Cyrillic: Cyrillic characters can be entered using the remote control. Requires a Cisco
TelePresence Remote Control with Cyrillic fonts.
Example: Video OSD InputMethod InputLanguage: Latin
Example: You have two displays side by side, one in center and one to the left. Then the
following settings will apply: HorizontalOffset = 0 for the center display, HorizontalOffset = -1 for
the left display.
Video OSD InputMethod Cyrillic
Example: You have two displays, one in center and one below. Then the following settings will
apply: VerticalOffset = 0 for the center display, Vertical Offset = -1 for the lower display.
Set the Cyrillic mode for the menu input language in the menus on screen.
The default values for the different outputs are:
Requires user role: ADMIN
Video Output HDMI [1] Location: HorizontalOffset = 0, VerticalOffset = 0
Value space: <Off/On>
Video Output HDMI [2] Location: HorizontalOffset = 1, VerticalOffset = 0
Off: Cyrillic mode is NOT available as a menu input language in the menus on screen.
Requires user role: ADMIN
On: Cyrillic mode is available as a menu input language in the menus on screen. This will
enable the setting Video OSD InputMethod InputLanguage.
Value space: <-100..100>
Range: The value must be between -100 and 100.
Example: Video OSD InputMethod Cyrillic: Off
D14908.09 SX20 Administrator Guide TC7.3, DECEMBER 2014.
Example: Video Output HDMI 1 Location HorizontalOffset: 0
118
www.cisco.com Copyright 2012-2014 Cisco Systems, Inc. All rights reserved.
Cisco TelePresence SX20 Quick Set
Contents
Introduction
Administrator Guide
System
System settings
settings
Web interface
Setting passwords
Appendices
Video Output HDMI [1,2] Location VerticalOffset
Video Output HDMI [1,2] RGBQuantizationRange
HorizontalOffset and VerticalOffset settings are associated with each video output. These
settings are used to signal the relative position of the displays that are connected to these
outputs.
Devices connected to an HDMI output should follow the rules for RGB video quantization
range defined in CEA-861. Unfortunately some devices do not follow the standard and this
configuration may be used to override the settings to get a perfect image with any display. The
default value is set to Full because most HDMI displays expects full quantization range.
HorizontalOffset = 0 and VerticalOffset = 0 indicates that the display is positioned in center,
both horizontally and vertically. A negative horizontal offset indicates that the monitor is left of
center, and a positive horizontal offset indicates that the monitor is right of center. A negative
vertical offset indicates that the monitor is below center, and a positive vertical offset indicates
that the monitor is above center. The magnitude of the offset indicates how far the display is
from center (relative to other displays).
Requires user role: ADMIN
Value space: <Auto/Full/Limited>
Auto: RGB quantization range is automatically selected based on the RGB Quantization
Range bits (Q0, Q1) in the AVI infoframe. If no AVI infoframe is available, RGB quantization
range is selected based on video format according to CEA-861-E.
Example: You have two displays side by side, one in center and one to the left. Then the
following settings will apply: HorizontalOffset = 0 for the center display, HorizontalOffset = -1 for
the left display.
Full: Full quantization range. The R, G, B quantization range includes all code values (0 255). This is defined in CEA-861-E.
Example: You have two displays, one in center and one below. Then the following settings will
apply: VerticalOffset = 0 for the center display, Vertical Offset = -1 for the lower display.
Limited: Limited Quantization Range. R, G, B quantization range that excludes some code
values at the extremes (16 - 235). This is defined in CEA-861-E.
The default values for the different outputs are:
Example: Video Output HDMI 1 RGBQuantizationRange: Full
Video Output HDMI [1] Location: HorizontalOffset = 0, VerticalOffset = 0
Video Output HDMI [2] Location: HorizontalOffset = 1, VerticalOffset = 0
Video Output HDMI [1,2] CEC Mode
Requires user role: ADMIN
The HDMI outputs support Consumer Electronics Control (CEC). When this setting is On
(default is Off), the system will use CEC to set the monitor in standby when the system itself
enters standby. Likewise the system will wake up the monitor when the system itself wakes
up from standby. For this to happen, the monitor that is connected to the output must be CEC
compatible and CEC must be configured on the monitor.
Value space: <-100..100>
Range: The value must be between -100 and 100.
Example: Video Output HDMI 1 Location Vertical Offset: 0
Note that the different manufacturers uses different marketing names for CEC, for example
Anynet+ (Samsung); Aquos Link (Sharp); BRAVIA Sync (Sony); HDMI-CEC (Hitachi); Kuro Link
(Pioneer); CE-Link and Regza Link (Toshiba); RIHD (Onkyo); HDAVI Control, EZ-Sync, VIERA Link
(Panasonic); EasyLink (Philips); and NetCommand for HDMI (Mitsubishi).
Requires user role: ADMIN
Value space: <Off/On>
Off: Disable CEC control.
On: Enable CEC control.
Example: Video Output HDMI 1 CEC Mode: Off
D14908.09 SX20 Administrator Guide TC7.3, DECEMBER 2014.
119
www.cisco.com Copyright 2012-2014 Cisco Systems, Inc. All rights reserved.
Cisco TelePresence SX20 Quick Set
Contents
Introduction
Administrator Guide
System
System settings
settings
Web interface
Setting passwords
Appendices
Video Output HDMI [1,2] MonitorRole
Video Output HDMI [1,2] Resolution
The monitor role describes which video streams will be shown on the monitor connected to this
video output connector. Together the Video Monitors setting and the MonitorRole settings for all
outputs define which layout (video streams) will be shown on each monitor.
Set the resolution and refresh rate for the monitor that is connected to the HDMI output.
Requires user role: ADMIN
Value space: <Auto/1024_768_60/1280_1024_60/1280_720_50/1280_720_60/1920_1080_5
0/1920_1080_60/1280_768_60/1360_768_60/1366_768_60>
Requires user role: ADMIN
Value space: <Auto/First/Second/PresentationOnly>
Auto: The system will automatically try to set the optimal resolution based on negotiation
with the connected monitor.
Auto: The system will detect when a monitor is connected, and a monitor role (First, Second)
that corresponds with the Video Monitors setting will be assigned automatically.
1024_768_60: The resolution is 1024 x 768, and the refresh rate is 60 Hz.
First/Second: Define the role of the monitor in a multi-monitor setup. In a single-monitor
setup, there is no difference between First and Second.
1280_1024_60: The resolution is 1280 x 1024, and the refresh rate is 60 Hz.
1280_720_50: The resolution is 1280 x 720, and the refresh rate is 50 Hz.
PresentationOnly: Show presentation video stream if active, and nothing else. Monitors/
outputs with this monitor role are disregarded by the Video Monitors setting.
1280_720_60: The resolution is 1280 x 720, and the refresh rate is 60 Hz.
1920_1080_50: The resolution is 1920 x 1080, and the refresh rate is 50 Hz.
Example: Video Output HDMI 1 MonitorRole: First
1920_1080_60: The resolution is 1920 x 1080, and the refresh rate is 60 Hz.
1280_768_60: The resolution is 1280 x 768, and the refresh rate is 60 Hz.
Video Output HDMI [1,2] OverscanLevel
1360_768_60: The resolution is 1360 x 768, and the refresh rate is 60 Hz.
Some monitors may not present the entire image that they receive. This means that the outer
parts of the image that is sent from the video system may be cut off when displayed on the
monitor.
1366_768_60: The resolution is 1366 x 768, and the refresh rate is 60 Hz.
Example: Video Output HDMI 1 Resolution: Auto
Use this setting to instruct the video system not to use the outer part of the available frame.
This part might be cut off by the monitor. Both the video and messages on screen will be
scaled in this case.
Video WallPaper
Select a background image (wallpaper) for the video screen when idle.
Requires user role: ADMIN
You may upload a custom wallpaper to the video system using the web interface. The following
file formats are supported: BMP, GIF, JPEG, PNG. The maximum file size is 2 MByte.
Value space: <None/Medium/High>
None: The video system will use all of the output resolution.
Requires user role: USER
Medium: The video system will not use the outer 3% of the output resolution.
Value space: <None/Custom/Growing/Summersky/Waves/Blue>
High: The video system will not use the outer 6% of the output resolution.
None: There is no background image on the screen, i.e. the background is black.
Example: Video Output HDMI 1 OverscanLevel: None
Custom: Use the custom wallpaper as background image on the screen. If no custom
wallpaper is uploaded to the system, the setting will revert to the default value.
Growing, Summersky, Waves, Blue: The chosen background image is shown on the screen.
Example: Video Wallpaper: Summersky
D14908.09 SX20 Administrator Guide TC7.3, DECEMBER 2014.
120
www.cisco.com Copyright 2012-2014 Cisco Systems, Inc. All rights reserved.
Cisco TelePresence SX20 Quick Set
Contents
Introduction
Administrator Guide
System
System settings
settings
Web interface
Setting passwords
Appendices
Experimental settings
The Experimental settings are for testing only and should not be used unless agreed with Cisco.
These settings are not documented and WILL change in later releases.
D14908.09 SX20 Administrator Guide TC7.3, DECEMBER 2014.
121
www.cisco.com Copyright 2012-2014 Cisco Systems, Inc. All rights reserved.
Cisco TelePresence SX20 Quick Set
Contents
Introduction
Administrator Guide
Web interface
Setting
Setting passwords
passwords
System settings
Appendices
Chapter 4
Setting passwords
D14908.09 SX20 Administrator Guide TC7.3, DECEMBER 2014.
122
www.cisco.com Copyright 2012-2014 Cisco Systems, Inc. All rights reserved.
Cisco TelePresence SX20 Quick Set
Contents
Introduction
Administrator Guide
Web interface
System settings
Setting
Setting passwords
passwords
Appendices
Setting the system password
The system password protects the video system. You have
to sign in to be able to use the web and command line
interfaces, and to get access to the Administrator settings
from a Touch 8 controller.
The admin user
The video system is delivered with a default user account
with full credentials. The user name is admin, and initially, no
password is set for the default user.
It is mandatory to set a password for the admin user
in order to restrict access to system configuration.
Also set a password for any other user with similar
credentials.
Make sure to keep a copy of the password in a safe
place. You have to factory reset the unit if you have
forgotten the password.
Changing your own system password
Changing another users system password
Perform the following steps to change the system password.
If you have administrator access rights, you can change all
users passwords by performing the following steps:
If a password is currently not set, use a blank Current
password; to remove a password, leave the New password
fields blank.
1. Sign in to the web interface with your user name and
password.
1. Sign in to the web interface with your user name and
current password.
2. Go to the Configuration tab and select User
Administration.
2. Click your user name in the upper right corner and
choose Change password in the drop down menu.
3. Choose the appropriate user from the list.
3. Enter the Current password, the New password, and
repeat the new password in the appropriate input fields.
5. Click Save.
4. Enter a new password and PIN code.
The password format is a string with 064 characters.
4. Click Change password.
A warning, saying that the system password is not set, is
shown on screen until a password is set for the admin user.
About access to administrator settings when using a
remote control and the on-screen menu
Note that the on-screen Administrator Settings menu that is
available when using a remote control, is NOT protected by
the system password; you have to set a menu password (see
next page).
Other user accounts
You can create as many user accounts as you like for your
video system.
You can read more about how to create and manage user
accounts in the User administration section.
D14908.09 SX20 Administrator Guide TC7.3, DECEMBER 2014.
123
www.cisco.com Copyright 2012-2014 Cisco Systems, Inc. All rights reserved.
Cisco TelePresence SX20 Quick Set
Contents
Introduction
Administrator Guide
Web interface
System settings
Setting
Setting passwords
passwords
Appendices
Setting the menu password
The menu password protects the Administrator Settings
menu that is available on-screen when using the remote
control.
When starting up the video conference system for the first
time anyone can access these settings, because the menu
password is not set.
We strongly recommend that you set a menu
password, because the administrator settings may
severely affect the behavior of the system.
Setting the menu password from the web
interface
1. Sign in to the web interface with your user name and
current password.
2. Go to Configuration > System Configuration.
3. Click Set/Change Administrator Settings menu password
to open the menu password dialog.
4. Enter the password in the input field.
5. Click Save to set/change the password.
Note that the menu password, as from software version
TC7.0, applies only to the on-screen Administrator Settings
menu; it does not apply to the Administrator menu on the
Touch 8 controller.
D14908.09 SX20 Administrator Guide TC7.3, DECEMBER 2014.
Use the remote control and on-screen menu, or the
Touch controller to find the IP address (IPv4 orIPv6).
Setting the menu password using the remote
control
1. In the on screen menu, go to Home > Settings >
Administrator settings > Set menu password.
The password should be a string with 0255 characters.
To deactivate the password leave the password input
field empty.
2. Enter the menu password in the input field. The password
you enter is hidden; each character is replaced with a star
(*).
On the remote control, press the # key to toggle between
lower or upper case characters and numbers: abc/
ABC/123.
Remote control and on-screen menu: Navigate to
Home > Settings > System information.
3. Select Save to save the changes, or Cancel to leave
without saving.
Touch controller: Tap the upper, left corner of the
Touch controller to open the drop down window. Then
tap Settings > System Information.
4. Press Home (
124
) to exit.
www.cisco.com Copyright 2012-2014 Cisco Systems, Inc. All rights reserved.
Cisco TelePresence SX20 Quick Set
Contents
Introduction
Administrator Guide
Web interface
System settings
Setting passwords
Appendices
Appendices
Appendices
D14908.09 SX20 Administrator Guide TC7.3, DECEMBER 2014.
125
www.cisco.com Copyright 2012-2014 Cisco Systems, Inc. All rights reserved.
Cisco TelePresence SX20 Quick Set
Contents
Introduction
Administrator Guide
Web interface
System settings
Setting passwords
Appendices
Appendices
Power button and LED indicator
The power button is placed on the top lid as shown in the
illustration. There is a ring of LEDs encircling the button.
Switch on the codec
If the codec does not start automatically, press the power
button gently to switch it on.
While starting up the LEDs are lit. The system is ready for use
when the light stops circling and the LEDs light steadily.
Switch off the codec
To switch off the codec, press the power button gently and
hold until the light goes out completely.
Enter/exit standby mode
To enter/exit standby mode, press the power button briefly.
The LED indicator
Steady light:
The codec is ready for use.
The LEDs are pulsating slowly:
Power button with
LED indicator
The codec is in standby mode.
The LEDs are flashing:
The codec calls for attention, e.g. when
there is no LAN connection.
The light from the LEDs circles clockwise:
The codec is starting up (booting), and is not
yet ready for use.
The LEDs light red:
The camera connector is in serial mode
(camera control is disabled)
D14908.09 SX20 Administrator Guide TC7.3, DECEMBER 2014.
126
www.cisco.com Copyright 2012-2014 Cisco Systems, Inc. All rights reserved.
Cisco TelePresence SX20 Quick Set
Contents
Administrator Guide
Introduction
Web interface
System settings
Setting passwords
Connecting the Touch 8 user interface
Appendices
Appendices
To LAN socket (Ethernet)1
The Cisco TelePresence Touch 8 user interface is an
alternative to the remote control and on screen menus.
When Touch 8 is connected to the codec, the remote control
cannot be used. You have to disconnect (unpair) Touch 8 in
order to to use the remote control.
Power
adapter
To power socket
Codec address
Connecting Touch 8
Touch 8 set-up
Touch 8 must be connected to the codec via LAN. The
connection is via the provided power adapter, as illustrated
above.
Once Touch 8 is connected to power, the set-up procedure
begins. Follow the instructions on screen.
Make sure that the codecs NetworkServices > SSH > Mode2
setting is turned On to be able to connect.
The process of associating Touch 8 to the codec is called
paring. Note that the codec is signalling that it is available for
pairing for only 30 minutes after it is switched on.
We recommend that Touch 8 and the video system is kept on
the same subnet.
If the codec is not in the list of available codecs displayed
on the Touch controller, you can choose a codec
manually by entering its IP address.
If Touch 8 needs software upgrade, new software will
be downloaded from the codec and installed on the unit
automatically as part of the set-up procedure. Touch 8
restarts after the upgrade.
You can verify that Touch 8 is successfully paired to the
codec by checking that the codec address is displayed in the
top banner.
If you want more details on Touch installation, please read the
Cisco TelePresence Touch 8 inch Installation Guide, which is
available on the Cisco web site.
Power over Ethernet (PoE) must be disabled on the Ethernet switch, because the inline power adapter does not support PoE input from the
Ethernet switch.
You will find this setting in the Advanced Configuration on-screen menu (remote control) or in the System Configuration page on the web
interface.
D14908.09 SX20 Administrator Guide TC7.3, DECEMBER 2014.
127
www.cisco.com Copyright 2012-2014 Cisco Systems, Inc. All rights reserved.
Cisco TelePresence SX20 Quick Set
Contents
Introduction
Connecting the Touch 10 user interface
Administrator Guide
Web interface
System settings
Appendices
Appendices
Setting passwords
(page 1 of 2)
In order to use Touch 10 as user interface for the SX20
codec, Touch 10 must be paired to the codec via the network
(LAN). This is referred to as remote pairing.
Standard
Ethernet cable
Connecting Touch 10 to the codec via LAN
Network (LAN)
Connect Touch 10 and the codec to the network wall socket
or network switch as illustrated.
Touch 10 set-up
Once Touch 10 is connected to power, the set-up procedure
begins. Follow the instructions on screen.
When the Select codec to pair with dialog appears, note the
following:
A list of codecs signalling that they are available for paring
will show up in the dialog. Tap the name of the codec you
want to pair to followed by Start Pairing.
Standard
Ethernet cable
Note that the following must be fulfilled for a codec to
show up in the list:
The codec and Touch 10 must be on the same
subnet.
The codec must have been restarted within the last
10 minutes. If your codec does not appear in the list,
try restarting the codec.
If your codec does not appear in the list of available
codecs, you can pair the devices manually. Click Select
codec manually..., enter the IP address or host name of
the codec, and tap Start Pairing.
PoE
injector
SWITCH
Power
100-240 VAC
50/60 Hz
AP
Network (LAN)1
PoE rated
Ethernet cable
Codec address
You have to enter the codecs administrator username
and password for the paring to commence.
1
If Touch 10 needs software upgrade, new software will
be downloaded from the codec and installed on the unit
automatically as part of the set-up procedure. Touch 10
restarts after the upgrade.
The Ethernet connector
is behind the lid at the
rear of Touch 10.
You can verify that Touch 10 is successfully connected to the
codec by checking that the codec address is displayed in the
top banner.
D14908.09 SX20 Administrator Guide TC7.3, DECEMBER 2014.
128
If the network infrastructure provides
Power over Ethernet (PoE), you do
not need a PoE injector; Touch 10
should be connected directly to the
wall socket (Ethernet switch) with a
PoE rated Ethernet cable.
For safety, the PoE source must be
in the same building as Touch 10.
The PoE rated Ethernet cable can be
up to 100m (330ft).
www.cisco.com Copyright 2012-2014 Cisco Systems, Inc. All rights reserved.
Cisco TelePresence SX20 Quick Set
Contents
Introduction
Connecting the Touch 10 user interface
Administrator Guide
Web interface
System settings
Setting passwords
Appendices
Appendices
(page 2 of 2)
Touch 10 physical interface
Touch screen
Adjustable foot
to accommodate
individual ergonomic
needs
Micro-USB:
for maintenance only
Two USB connectors
(not in use)
Ethernet with PoE:
for power and Ethernet
Sound bar for audio
adjustment
Audio mute button
D14908.09 SX20 Administrator Guide TC7.3, DECEMBER 2014.
Mini-jack, 3.5mm
(not in use)
129
Not in use
www.cisco.com Copyright 2012-2014 Cisco Systems, Inc. All rights reserved.
Cisco TelePresence SX20 Quick Set
Contents
Introduction
Administrator Guide
Web interface
System settings
Appendices
Appendices
Setting passwords
Rear panel
The connectors used in a basic setup are highlighted in blue.
Power
Kensington lock
Camera input (custom)
Loudspeaker (3.5 mm mini-jack)
Main monitor (HDMI 1 output)
PC audio input (3.5 mm mini-jack)
Microphone 1 (3.5 mm mini-jack)
Second monitor (HDMI 2 output)
Microphone 2 (3.5 mm mini-jack)
PC video input (DVI-I input)
2 USB (for future use)
Network (RJ45)
Power socket
Microphone 1 and 2
Monitor outputs (main and second)
Always use the provided Lite-On PA-1600-2A-LF power
supply.
3.5 mm mini-jack, 4-conductor connector.
HDMI socket, digital video and audio output for the main
monitor; digital video output for the second monitor.
Output from the power adapter to the codec: 5 A, 12 V
Input to the power adapter: 2 A, 100-240 V, 50-60 Hz
Loudspeaker (line-out)
3.5 mm mini-jack, 3-conductor connector. To be used with
active speakers (built-in amplifier) only.
PC audio input (line-in)
3.5 mm mini-jack, 3-conductor connector. Used when
connecting to a PC or other external playback devices, such
as a DVD player.
We recommend using Cisco Table Microphone 20. If
using another microphone, make sure it complies with the
microphone connector specification on the next page.
2 USB
For future use. Also for serial communication via RS-232
adapter.
Network connector
Ethernet interface, 1 10Mb / 100Mb / 1Gb Ethernet LAN
interface (RJ45).
PC video input
DVI-I socket, digital/analog video input for PC presentations.
D14908.09 SX20 Administrator Guide TC7.3, DECEMBER 2014.
130
Camera input, combined HDMI and camera control
The custom camera socket consists of an HDMI connector
for digital video input from the camera, and a connector for
camera control and power.
The VISCA* protocol for camera control (pan, tilt, zoom) is
supported. Pin no. 20 provides 12 V DC / 1.5 A to the main
camera.
Kensington lock
The Kensington lock may be used to prevent the codec from
being moved or to prevent theft.
*VISCA is a trademark of Sony Corporation
www.cisco.com Copyright 2012-2014 Cisco Systems, Inc. All rights reserved.
Cisco TelePresence SX20 Quick Set
Contents
Introduction
Administrator Guide
Web interface
System settings
Appendices
Appendices
Setting passwords
Pin-out schemes
This page shows the pin-out schemes for the SX20 audio, video and camera connectors.
Camera connector and
HDMI pin-out *
HDMI pin-out
External view of socket
Pin: 2
Pin: 1
Pin
16 18
17 19
Camera connector pin-out
External view of socket
Pin: 2
Pin: 1
16 18
17 19
DVI-I socket pin-out
External view of socket
22 23 24
20
21
Assignment
TMDS Data 2+
TMDS Data 2 Shield
TMDS Data 2
TMDS Data 1+
TMDS Data 1 Shield
TMDS Data 1
TMDS Data 0+
TMDS Data 0 Shield
TMDS Data 0
10
TMDS Clock+
11
TMDS Clock Shield
12
TMDS Clock-
13
CEC
14
Reserved (N.C. on device)
15
SCL
16
SDA
17
DDC / CEC Ground
18
+5 V Power (max 50 mA)
19
Hot Plug Detect
20
+12 V Power (max2 A)
21
Ground
22
RS232 Level (output)
23
Ground
24
RS232 Level (input)
Shell
Ground
* HDMI has only pins 1 - 19; the
camera connector has pins 1 - 24.
D14908.09 SX20 Administrator Guide TC7.3, DECEMBER 2014.
DVI-I socket pin-out
Pin
Assignment
TMDS data 2-
TMDS data 2+
3.5 mm mini-jack, 4-conductor
(microphone)
Audio Cold
3.5 mm mini-jack, 3-conductor
(line-in/line-out)
Right channel
Ground
Ground
TMDS data 2/4 shield
TMDS data 4-
TMDS data 4+
DDC clock
DDC data
Analog vertical sync
TMDS data 1
10
TMDS data 1+
11
TMDS data 1/3 shield
Audio Hot
Left channel
Microphone control
Audio connectors (mini-jack)
Microphone
Connector pin out
Line-in
Line-out
Tip = Hot
Tip = Left channel
Tip = Left channel
12
TMDS data 3-
Ring 1 = Cold
Ring = Right channel
Ring = Right channel
13
TMDS data 3+
Ring 2 = Mic. control
Shield = GND
Shield = GND
14
+5 V
Shield = GND
15
Ground
Signal type
16
Hot plug detected
Connector (codec)
17
TMDS data 0-
18
TMDS data 0+
19
TMDS data 0/5 shield
20
TMDS data 5-
21
TMDS data 5+
22
TMDS clock shield
23
TMDS clock+
24
TMDS clock-
C1
Analog red
C2
Analog green
C3
Analog blue
C4
Analog horizontal sync
C5
Analog ground
Input impedance
Output impedance
Unbalanced
Unbalanced
Mini-jack 3.5mm,
3-conductor
Mini-jack 3.5mm,
3-conductor
1.5kOhm/leg
18kOhm
N/A
100 Ohm
N/A
N/A
-18.3dBu +/-2dB
9.0dBu +/-2dB
N/A
N/A
N/A
8.2dBu +/-2dB
Phantom power
11V +/-1V
N/A
N/A
Phantom power resistor pin tip
1.7kOhm
N/A
N/A
Phantom power resistor pin ring 1
1.7kOhm
N/A
N/A
Frequency response
20Hz-20kHz +/-1dB
20Hz-20kHz +/-1dB
20Hz-20kHz +/-1dB
Signal to Noise Ratio
-85dB
-95dB
-95dB
Maximum input level
Maximum output level
131
Balanced
Mini-jack 3.5mm,
4-conductor
www.cisco.com Copyright 2012-2014 Cisco Systems, Inc. All rights reserved.
Cisco TelePresence SX20 Quick Set
Contents
Introduction
Administrator Guide
Web interface
System settings
Setting passwords
Appendices
Appendices
Cisco VCS provisioning
When using Cisco VCS (Video Communication Server)
provisioning, a template containing all the settings that can be
provisioned must be uploaded to Cisco TMS (TelePresence
Management System). This is called the Cisco TMS
provisioning configuration template.
All the system settings for your video system are included in
this template. All settings except SystemUnit Name and SIP
Profile [1..1] URI can be automatically provisioned to the video
system.
The settings are described in the System settings chapter
in this guide. Examples showing either the default value or an
example value are included.
D14908.09 SX20 Administrator Guide TC7.3, DECEMBER 2014.
Downloading the provisioning configuration template
You can download the templates here:
http://www.cisco.com/c/en/us/support/collaborationendpoints/telepresence-quick-set-series/products-releasenotes-list.html
For each software release there is one provisioning
configuration template (XML file) for each video system
model. Take care to use the correct file.
Read the Cisco TMS Provisioning Deployment Guide to find
how to upload the file to Cisco TMS, and how to set the
desired values for the parameters to be provisioned. If not set
by Cisco TMS, the default values will be used.
132
www.cisco.com Copyright 2012-2014 Cisco Systems, Inc. All rights reserved.
Cisco TelePresence SX20 Quick Set
Contents
Introduction
About monitors
Administrator Guide
Web interface
System settings
Setting passwords
Appendices
Appendices
The video outputs of the SX20 codec
Connecting the main monitor
The main monitor can be connected to video output HDMI 1
(the default connector for the main monitor) or HDMI 2*.
The codec will read the native resolution of the monitor and
output this if possible. Typically this will give the best possible
picture for the connected monitor. If auto fails, you will have
to select the resolution manually using the Video > Output >
HDMI n > Resolution settings.
HDMI 2*
Connecting to HDMI 1
HDMI 1 (the default connector for the main monitor)
When connecting the main monitor to HDMI 1 the menu,
icons and other information on screen (OSD - on screen
display) will be displayed on the monitor automatically. This is
because HDMI 1 is the default video output of the codec.
Connecting to HDMI 2
When connecting the main monitor to the HDMI 2* output,
the menus, icons and other information are not automatically
displayed on screen. You must move the OSD to the chosen
output.
There is no audio on HDMI 2.
Moving the OSD
Dual monitors
You can move the OSD using the remote control or the web
interface.
Remote control
Check which connector the main monitor is connected to,
and run the following key sequence on the remote control.
Disconnect * # * # 0 x #
x=1 (HDMI 1) x=2 (HDMI 2)
Example: Setting HDMI 2 as the OSD output.
*#*#02#
Requires the Dual Display option.
When you want to run a dual monitor setup, connect the main
monitor to video output HDMI 1 and the second monitor to
video output HDMI 2 on the codec.
Dual monitor configuration
To distribute the layout on the two monitors, go to Advanced
configuration (menu on screen) or open the System
Configuration page (web interface). Then go to Video >
Monitors and choose Dual.
Web interface
Open the System Configuration page. Go to
Video > OSD > Output and choose the video output
connector for the main monitor.
* Use of HDMI 2 requires the Dual Display option.
D14908.09 SX20 Administrator Guide TC7.3, DECEMBER 2014.
133
www.cisco.com Copyright 2012-2014 Cisco Systems, Inc. All rights reserved.
Cisco TelePresence SX20 Quick Set
Contents
Administrator Guide
Introduction
Web interface
System settings
Appendices
Appendices
Setting passwords
Optimal definition profiles
Under ideal lighting conditions the bandwidth (call rate)
requirements can be substantially reduced.
The optimal definition profile should reflect the lighting
conditions in your room and the quality of the video input
(camera); the better the lighting conditions and video input,
the higher the profile. Then, in good lighting conditions, the
video encoder will provide better quality (higher resolution or
frame rate) for a given call rate.
In general, we recommend the optimal definition profile
set to Normal. However, if lighting conditions are good we
recommend that you test the endpoint on the various Optimal
Definition Profile settings before deciding on a profile.
Go to System Configuration on the web interface and
navigate to Video > Input > Source [1..n] > OptimalDefinition >
Profile to choose the preferred optimal definition profile.
You can set a resolution threshold to determine when to allow
sending video at 60 fps. For all resolutions lower than this
threshold, the maximum transmitted frame rate will be 30 fps;
for higher resolutions, 60 fps will be possible if the available
bandwidth is adequate.
Go to System Configuration on the web interface and
navigate to Video > Input > Source [1..n] > OptimalDefinition >
Threshold60fps to set the threshold.
The video input quality settings must be set to Motion for the
optimal definition settings to take any effect. With the video
input quality set to Sharpness, the endpoint will transmit the
highest resolution possible, regardless of frame rate.
Go to System Configuration on the web interface and
navigate to Video > Input > Source [1..n] > Quality to set the
video quality parameter to Motion.
High
Medium
Normal
Typically used in dedicated video
conferencing rooms. Requires very good
lighting conditions and a good quality
video input to achieve a good overall
experience.
Typically used in rooms with good and
stable lighting conditions and a good
quality video input.
This setting is typically used in office
environments where the room is normally
to poorly lit.
Under ideal conditions the bandwidth
requirements can be reduced by up to
50% compared to Normal.
Typical resolutions used for different optimal definition profiles, call rates and frame rates
Frame
rate
30 fps
60 fps
You can read more about the video settings in the
System settings chapter.
D14908.09 SX20 Administrator Guide TC7.3, DECEMBER 2014.
The bandwidth requirements can be
reduced by up to 25% compared to
Normal.
Optimal
Definition
Profile
256 kbps
768 kbps
1152 kbps 1472 kbps 2560 kbps
Normal
512288
1024576
1280720
1280720 19201080 19201080 19201080
Medium
640360
1280720
1280720
1280720 19201080 19201080 19201080
1280720 19201080 19201080 19201080 19201080
Call rate
4 Mbps
6 Mbps
High
768448
1280720
Normal
256144
512288
768448
1024576
1280720
Medium
256144
768448
1024576
1024576
1280720 19201080 19201080
High
512288
1024576
1280720
1280720 19201080 19201080 19201080
134
1280720 19201080
www.cisco.com Copyright 2012-2014 Cisco Systems, Inc. All rights reserved.
Cisco TelePresence SX20 Quick Set
Contents
Introduction
Administrator Guide
Web interface
System settings
Setting passwords
Appendices
Appendices
ClearPath Packet loss resilience
ClearPath introduces advanced packet loss resilience
mechanisms that increase the experienced quality when you
use your video system in an error prone environment.
We recommend that you keep ClearPath enabled on your
video system.
Go to Advanced configuration (menu on screen) or open the
System Configuration page (web interface):
Navigate to Conference 1 > PacketLossResilience > Mode
Choose Off to disable ClearPath and On to enable
ClearPath.
D14908.09 SX20 Administrator Guide TC7.3, DECEMBER 2014.
135
www.cisco.com Copyright 2012-2014 Cisco Systems, Inc. All rights reserved.
Cisco TelePresence SX20 Quick Set
Contents
Introduction
Administrator Guide
Web interface
System settings
Setting passwords
Appendices
Appendices
Requirement for speaker systems
connected to SX20
Cisco has put in a lot of effort to minimize the camera to
screen delay on our TelePresence endpoints.
New consumer TVs are usually equipped with Motion Flow
or similar technology to insert new video frames between
standard frames to create smoother images. This processing
takes time and to maintain lip synchronization, the TV will
delay the audio so that the audio and video arrives at the
same time.
The echo canceller in the Cisco endpoints can handle such
delay up to 30ms. Many consumer TVs are not made for
real time video communication and may introduce more than
30ms of delay.
If you use such a TV together with SX20 it is recommended
that you turn off Motion Flow, Natural Motion or any other
video processing that introduces additional delay.
Some consumer TVs also support advanced audio
processing like Virtual Surround effects and Dynamic
Compression to improve the TV experience. Such
processing will make any acoustic echo canceller malfunction
and should hence be switched off.
Some monitors are equipped with a setting called Game
Mode. This mode is specifically designed to help reduce the
response time and will usually help to reduce the delay.
D14908.09 SX20 Administrator Guide TC7.3, DECEMBER 2014.
136
www.cisco.com Copyright 2012-2014 Cisco Systems, Inc. All rights reserved.
Cisco TelePresence SX20 Quick Set
Contents
Introduction
Administrator Guide
Web interface
System settings
Setting passwords
Appendices
Appendices
Factory resetting the codec
It is not possible to undo a factory reset.
You should always backup the log files and the
current configuration before you factory reset a system.
Open the web interface, sign in, and follow these steps:
Navigate to Maintenance > System Recovery and
choose the Backup tab.
Click Download Logs and Download Configuration
Backup and follow the instructions to save the files
on your computer.
If there is a severe problem with the video system, the last
resort may be to reset it to its default factory settings.
Always consider reverting to the previously used software
version before performing a factory reset. In many situations
this will recover the system. Note that both the current and
the previous software images reside on the system. Read
about software swapping in the Reverting to the previously
used software version section.
We recommend that you use either a Touch controller or the
web interface to factory reset the system. If these interfaces
are not available, you can use the video systems power
button.
User interface: Touch
Using the power button
1. Tap gently on the Touch screen if the unit is in sleep
mode.
2. Open the Settings* menu and navigate to Administrator >
Reset. You have to log in with an administrator user name
and password to access the Administrator menu.
3. Tap the Factory Reset button.
The system reverts to the default factory settings and
restarts automatically. This will take a few minutes.
The system confirms the factory reset by displaying a
notification on the main screen when up and running
again. The notification disappears after approximately
10 seconds.
User interface: Web
Open the Settings* menu and tap System Information
on the Touch controller, or navigate to Home >
Settings > System information using the remote
control, to find the systems IP address (IPv4 orIPv6).
The remote control and on-screen menu do not give access
to factory reset.
1. Open a web browser and enter the IP address of the
video system in the address bar.
When factory resetting the video system the following
happens:
2. Navigate to Maintenance > System Recovery and choose
the Factory Reset tab.
The call logs will be deleted.
Passwords will be reset to default.
All system parameters will be reset to default values.
All files that have been uploaded to the system will be
deleted. This includes, but is not limited to, custom
backgrounds, certificates, and the favorites list (My
contacts).
The previous (inactive) software image will be deleted.
Release keys and option keys will not be affected.
The system restarts automatically after the reset. It is using
the same software image as before.
D14908.09 SX20 Administrator Guide TC7.3, DECEMBER 2014.
1. Power down the system by pressing and holding the
power button until the LED light goes out completely and
the system shuts down.
2. Press and hold the power button until the LEDs start
blinking slowly (approximately 10 seconds). Then release
the button.
3. Within four seconds after the LEDs start blinking, press
the power button twice.
The system reverts to the default factory settings and
restarts automatically. This will take a few minutes.
The system confirms the factory reset by displaying a
notification on the main screen when up and running
again. The notification disappears after approximately
10 seconds.
If you failed to press the power button twice within
the four seconds, the system will not revert to the
default factory settings, and you will not see the
confirmation message. If this happens, go back to
step 1 and try again.
3. Read the provided information carefully before you click
Perform a factory reset....
4. Click the red Yes button to confirm that you want to
perform a factory reset.
Power button with LED indicator
The system reverts to the default factory settings and
restarts automatically. This will take a few minutes.
The system confirms the factory reset by displaying a
notification on the main screen when up and running
again. The notification disappears after approximately
10 seconds.
137
* The Settings menu can be accessed from the drop down window
that appears when you tap the contact information in the upper, left
corner of the Touch controller.
www.cisco.com Copyright 2012-2014 Cisco Systems, Inc. All rights reserved.
Cisco TelePresence SX20 Quick Set
Contents
Introduction
Administrator Guide
Web interface
System settings
Setting passwords
Appendices
Appendices
Factory resetting the Touch 8 user
interface
You can reset the Touch 8 user interface to its default factory
settings using the New message indicator and the Mute
button.
1. Locate the New message indicator and Mute buttons.
The New message indicator is a bit hard to see, but it is
the button with the exclamation mark on it.
When factory resetting Touch 8 the logs are cleared, and the
configuration and pairing information are lost.
Touch 8 restarts after the reset and must be paired to the
video system anew. When successfully paired it receives a
new configuration from the video system.
Mute button
It is not possible to undo a factory reset.
New
message
indicator
2. Press and hold the New message indicator until it lights
up (approximately 10 seconds).
3. Press the Mute button twice.
The Touch controller automatically reverts to the default
factory settings and restarts.
D14908.09 SX20 Administrator Guide TC7.3, DECEMBER 2014.
138
www.cisco.com Copyright 2012-2014 Cisco Systems, Inc. All rights reserved.
Cisco TelePresence SX20 Quick Set
Contents
Introduction
Administrator Guide
Web interface
System settings
Setting passwords
Appendices
Appendices
Factory resetting the Touch 10
user interface
In an error situation it may be required to factory reset
the Touch 10 user interface to recover connectivity. This
should be done only when in contact with the Cisco support
organization.
Factory resetting Touch 10
1. Locate the Mute and Volume down buttons.
When factory resetting Touch 10 the pairing information is
lost, and the Touch itself (not the video system) is reverted to
factory defaults.
Touch 10 restarts after the reset and must be paired to the
video system anew. When successfully paired it receives a
new configuration from the video system.
It is not possible to undo a factory reset.
Mute
Volume down
2. Press and hold the Mute button until it starts blinking (red
and green). It takes approximately 10 seconds.
3. Press the Volume down button twice.
Touch 10 automatically reverts to the default factory
settings and restarts.
D14908.09 SX20 Administrator Guide TC7.3, DECEMBER 2014.
139
www.cisco.com Copyright 2012-2014 Cisco Systems, Inc. All rights reserved.
Cisco TelePresence SX20 Quick Set
Contents
Introduction
Administrator Guide
Web interface
System settings
Setting passwords
Appendices
Appendices
Technical specification for SX20 Quick Set
PRODUCT COMPATIBILITY
Fully compatible with standards-compliant telepresence
and video systems
SOFTWARE COMPATIBILITY
Cisco TelePresence Software Version TC5.1 or later
COMPONENTS
Set delivered complete with:
SX20 Codec
Cisco TelePresence PrecisionHD 1080p 2.5x,
PrecisionHD 1080p 4xS2 or PrecisionHD 1080p 12x
camera
Cisco TelePresence Table Microphone20
Remote control
Cables
Power supply
Optional components:
Cisco TelePresence Touch 8
Wall mount kit
Additional Cisco TelePresence Table Microphone20
BANDWIDTH
H.323 and SIP up to 6 Mbps point-to-point
MINIMUM BANDWIDTH FOR RESOLUTION /
FRAME RATE
720p30 from 768 kbps
720p60 from 1152 kbps
1080p30 from 1472 kpbs
1080p60 from 2560 kbps
FIREWALL TRAVERSAL
Cisco TelePresence Expressway technology
H.460.18 and H.460.19 firewall traversal
SIP ICE (Interactive Connectivity Establishment)
VIDEO STANDARDS
H.263
H.263+
H.264
VIDEO FEATURES
Native 16:9 widescreen
Advanced screen layouts
Intelligent video management
Local auto-layout
VIDEO INPUTS (TWO INPUTS)
One HDMI and one DVI-I (analog and digital) input.
Support formats up to maximum
1920 1080@60fps (HD1080p60), including:
640 480
720 480
720 576
800 600
848 480
1024 768
1152 864
1280 720
1280 768
1280 800
1280 960
1280 1024
1360 768
1366 768
1400 1050
1440 900
1680 1050
1920 1080
Supports encode/decode video formats up to maximum
1920 1080@60fps (HD1080p60), including:
176 144 (QCIF) (decode only)
352 288 (CIF)
512 288 (w288p)
576 448 (448p)
640 480 (VGA)
704 576 (4CIF)
768 448 (w448p)
800 600 (SVGA)
1024 576 (w576p)
1024 768 (XGA)
1280 720 (HD720p)
1280 768 (WXGA)
1920 1080 (HD1080p)
AUDIO STANDARDS
G.711
G.722
G.722.1
G.728
G.729AB
64 kbps and 128 kbps AAC-LD
AUDIO FEATURES
CD quality 20 kHz stereo (line-in)
Two acoustic echo cancellers
Automatic gain control (AGC)
Automatic noise reduction
Active lip synchronization
Extended Display Identification Data (EDID)
VIDEO OUTPUTS (TWO OUTPUTS)
AUDIO INPUTS (FOUR INPUTS)
Two microphones, 4-pin minijack
One minijack for line in (stereo)
Two HDMI outputs.
Supports formats up to maximum
1920 1080@60fps (1080p60), including:
1280 720 (720p)
1280 768 (WXGA)
1360 768 (WXGA)
1366 768 (WXGA)
1920 1080 (1080p)
DUAL STREAM
H.239 (H.323) dual stream
BFCP (SIP) dual stream
Support for resolutions up to 1080p30 (1920 1080)
MULTIPOINT SUPPORT
Four-way embedded SIP/H.323 MultiPoint, ref.
MultiSite
Cisco TelePresence Multiway support (requires Cisco
TelePresence Video Communication Server [Cisco
VCS] and Cisco TelePresence MCU)
Ability to natively join multipoint conferences hosted
on Cisco TelePresence Multipoint Switch (CTMS)
MULTISITE FEATURES
(EMBEDDED MULTIPOINT)
Four-way SIP/H.323 MultiSite; resolution up to
576p30
Full individual audio and video transcoding
Individual layouts in multisite continuous presence
(takes out selfview)
H.323/SIP/VoIP in the same conference
Support for Presentation (H.239/BFCP) from any
participant at resolutions up to 1080p30 (SXGA)
Best Impression (automatic continuous presence
layouts)
H.264, encryption and dual stream from any site
IP downspeeding
Dial in and dial out
Additional telephone call (no license required)
Conference rates up to 6 Mbps
PROTOCOLS
H.323 and SIP (dual call stack support)
ISDN (requires Cisco TelePresence ISDN Link)
AUDIO OUTPUTS (TWO OUTPUTS)
One minijack for line out (stereo)
One HDMI (digital main audio)
VESA Monitor Power Management
Extended Display Identification Data (EDID)
D14908.09 SX20 Administrator Guide TC7.3, DECEMBER 2014.
140
www.cisco.com Copyright 2012-2014 Cisco Systems, Inc. All rights reserved.
Cisco TelePresence SX20 Quick Set
Contents
Introduction
IP NETWORK FEATURES
Domain Name System (DNS) lookup for service
configuration
Differentiated services (quality of service (QoS))
IP adaptive bandwidth management (including flow
control)
Auto gatekeeper discovery
Dynamic playout and lip-sync buffering
H.245 dual-tone multifrequency (DTMF) tones in
H.323
Date and time support using the Network Time
Protocol (NTP)
Packet loss based downspeeding
Uniform resource identifier (URI) dialing
TCP/IP
Dynamic Host Configuration Protocol (DHCP)
IEEE 802.1x network authentication
IEEE 802.1q VLAN
IEEE 802.1p QoS and class of service
ClearPath
Medianet: Mediatrace and Metadata
IPV6 NETWORK SUPPORT
Dual-stack IPv4 and IPv6 for DHCP, SSH, HTTP,
HTTPS, DNS and DiffServ
Support for static IP address assignment, stateless
autoconfiguration and DHCPv6
EMBEDDED ENCRYPTION
H.323 and SIP point-to-point
Standards-based: H.235 v3 and Advanced
Encryption Standard (AES)
Automatic key generation and exchange
Support in dual stream
CISCO UNIFIED COMMUNICATIONS MANAGER
(requires Cisco UCM version 8.6 or later)
Administrator Guide
Web interface
System settings
PRECISIONHD CAMERA 1080P 4XS2
SECURITY FEATURES
4 optical zoom
Motorized +15/-25 tilt
Motorized +/- 90 pan
43.5 vertical field of view
70 horizontal field of view
F 1.7
Focus distance 0.3m infinity
1920 1080 pixels progressive at 60 fps
Automatic or manual focus, brightness and white
balance
Far-end camera control
Dual HDMI / Camera Control
Upside-down mounting with manual flipping of
picture
Management using HTTPS and SSH
IP administration password
Menu administration password
Disable IP services
Network settings protection
NETWORK INTERFACES
One LAN and Ethernet (RJ-45) 10/100/1000Mbps
OTHER INTERFACES
Two USB host for future use
Serial port available via USB and RS-232 adapter, or
via camera port with Y-cable
PRECISIONHD 1080P 12X CAMERA
12 optical zoom
Motorized +15/-25 tilt
Motorized +/- 90 pan
43.5 vertical field of view
72 horizontal field of view
F 1.7
Focus distance 0.3m infinity
1920 1080 pixels progressive at 60 fps
Other formats supported (configurable through
Dip-switch): 1920 1080@60 fps (HDMI only), 1920
1080@50 fps (HDMI only), 1920 1080@30 fps,
1920 1080@25 fps, 1280 720@60 fps, 1280
720@50 fps, 1280 720@30 fps, 1280 720@25
fps
Automatic or manual focus, brightness and white
balance
Far-end camera control
HDMI and HD-SDI output, and Daisy chain
Upside-down mounting with automatic flipping of
picture
PRECISIONHD CAMERA 1080P 2.5X
2.5 optical zoom
Motorized +5/-25 tilt
Motorized +/- 30 pan
51.5 vertical field of view
83 horizontal field of view
F 2.0
Focus distance 0.3m infinity
1920 1080 pixels progressive at 60 fps
Automatic or manual focus, brightness and white
balance
Far-end camera control
Dual HDMI / Camera Control and USB output
Upside-down mounting with manual flipping of
picture
SYSTEM MANAGEMENT
Support for the Cisco TelePresence Management
Suite
Total management using embedded SNMP, Telnet,
SSH, XML and SOAP
Remote software upload using web server, SCP,
HTTP and HTTPS
Native registration with Cisco Unified
Communications Manager
Basic Cisco Unified Communications Manager
provisioning
Firmware upgrade from Cisco Unified
Communications Manager
Cisco Discovery Protocol and DHCP option 150
support
Basic telephony features such as hold, resume,
transfer, and corporate directory lookup
D14908.09 SX20 Administrator Guide TC7.3, DECEMBER 2014.
Setting passwords
141
Appendices
Appendices
DIRECTORY SERVICES
Support for local directories (My Contacts)
Corporate directory
Unlimited entries using server directory supporting
Lightweight Directory Access Protocol (LDAP)
and H.350 (available with Cisco TelePresence
Management Suite)
Unlimited number for corporate directory (available
with Cisco TelePresence Management Suite)
Received calls with date and time
Placed calls with date and time
Missed calls with date and time
USER INTERFACE
Remote control (TRC5) and on-screen menu
Cisco TelePresence Touch 8 (optional)
Cisco TelePresence Touch 10 (optional)
POWER
Autosensing power supply
External power supply: Lite-On PA-1600-2A-LF
--AC input: 2 A, 100 240 V, 50-60 Hz
--DC output: 5.0 A, 12.0 V
Power consumption under normal operating
conditions as defined in IEC 60950-1: 25 W for
codec and main camera
TEMPERATURE RANGE
Operating temperature and humidity:
Ambient temperature: 32F to 95F
(0C to 35C)
Relative humidity (RH): 10% to 90%
Storage and transport temperature:
4F to 140F (20C to 60C) at RH 10% to 90%
(non-condensing)
SX20 CODEC DIMENSIONS
Width: 300 mm / 11.8 in.
Height: 34 mm / 1.4 in.
Depth: 180 mm / 7.1 in.
Weight: 1.4 kg / 3.1 lb
www.cisco.com Copyright 2012-2014 Cisco Systems, Inc. All rights reserved.
Cisco TelePresence SX20 Quick Set
Contents
Introduction
Administrator Guide
Web interface
System settings
Setting passwords
Appendices
Appendices
APPROVALS AND COMPLIANCE
EU/EEC
Directive 2006/95/EC (Low Voltage Directive)
--Standard IEC/EN 60950-1
Directive 2004/108/EC (EMC Directive)
--Standard EN 55022, Class A
--Standard EN 55024
--Standard EN 61000-3-2/-3-3
Directive 2011/65/EU (RoHS)
Warning: This is a class A product. In a domestic
environment this product may cause radio interference
in which case the user may be required to take
adequate measures.
USA
Approved according to UL 60950-1
Complies with FCC15B Class A
Note: This equipment has been tested and found to
comply with the limits for a Class A digital device,
pursuant to part 15 of the FCC Rules. These limits are
designed to provide reasonable protection against
harmful interference when the equipment is operated in
a commercial environment. This equipment generates,
uses, and can radiate radio frequency energy and, if not
installed and used in accordance with the instruction
manual, may cause harmful interference to radio
communications. Operation of this equipment in a
residential area is likely to cause harmful interference
in which case the user will be required to correct the
interference at his own expense.
Canada
Approved according to CAN/CSA C22.2 No. 60950-1
This Class A digital apparatus complies with Canadian
ICES-003
Cet appareil numrique de la classe A est conforme la
norme NMB-003 du Canada
All specifications are subject to change without notice, system specifics may vary.
All images in these materials are for representational purposes only, actual products may differ.
Cisco and the Cisco Logo are trademarks of Cisco Systems, Inc. and/or its affiliates in the U.S. and other
countries. A listing of Ciscos trademarks can be found at www.cisco.com/go/trademarks. Third party trademarks
mentioned are the property of their respective owners. The use of the word partner does not imply a partnership
relationship between Cisco and any other company.
December 2014
D14908.09 SX20 Administrator Guide TC7.3, DECEMBER 2014.
142
www.cisco.com Copyright 2012-2014 Cisco Systems, Inc. All rights reserved.
Cisco TelePresence SX20 Quick Set
Contents
Introduction
Administrator Guide
Web interface
System settings
Setting passwords
Appendices
Appendices
Supported RFCs
The RFC (Request for Comments) series contains technical
and organizational documents about the Internet, including
the technical specifications and policy documents produced
by the Internet Engineering Task Force (IETF).
Current RFCs and drafts supported
RFC 4629 RTP Payload Format for ITU-T Rec. H.263
Video
RFC 2190 RTP Payload Format for H.263 Video Streams
RFC 3891 The SIP Replaces Header
RFC 2460 Internet protocol, version 6 (IPv6) specification
RFC 3892 Referred-By Mechanism
RFC 2617 Digest Authentication
RFC 3960 Early Media
RFC 2782 DNS RR for specifying the location of services
(DNS SRV)
RFC 3986 Uniform Resource Identifier (URI): Generic
Syntax
RFC 2976 The SIP INFO Method
RFC 4028 Session Timers in SIP
RFC 4862 IPv6 stateless address autoconfiguration
RFC 3016 RTP Payload Format for MPEG-4 Audio/Visual
Streams
RFC 4091 The Alternative Network Address Types
(ANAT) Semantics for the Session Description Protocol
(SDP) Grouping Framework
RFC 5104 Codec Control Messages in the RTP AudioVisual Profile with Feedback (AVPF)
RFC 5168 XML Schema for Media Control
RFC 4092 Usage of the Session Description Protocol
(SDP) Alternative Network Address Types (ANAT)
Semantics in the Session Initiation Protocol (SIP)
RFC 5245 Interactive Connectivity Establishment (ICE): A
Protocol for Network Address Translator (NAT) Traversal
for Offer/Answer Protocols
RFC 4145 TCP-Based Media Transport in the SDP
RFC 5389 Session Traversal Utilities for NAT (STUN)
RFC 3361 DHCP Option for SIP Servers
RFC 4235 An INVITE-Initiated Dialog Event Package for
the Session Initiation Protocol (SIP)
RFC 5577 RTP Payload Format for ITU-T
Recommendation G.722.1
RFC 3388 Grouping of Media Lines in the Session
Description Protocol (SDP)
RFC 4566 SDP: Session Description Protocol
RFC 5589: SIP Call Control Transfer
RFC 3420 Internet Media Type message/sipfrag
RFC 4568 SDP: Security Descriptions for Media Streams
RFC 5626 Managing Client-Initiated Connections in the
Session Initiation Protocol (SIP)
RFC 3515 Refer method
RFC 4574 The Session Description Protocol (SDP) Label
Attribute
RFC 3550 RTP: A Transport Protocol for Real-Time
Applications
RFC 4582 The Binary Floor Control Protocol
RFC 3261 SIP: Session Initiation Protocol
RFC 3262 Reliability of Provisional Responses in SIP
RFC 3263 Locating SIP Servers
RFC 3264 An Offer/Answer Model with SDP
RFC 3311 UPDATE method
RFC 3551 RTP Profile for Audio and Video Conferences
with Minimal Control
RFC 3581 Symmetric Response Routing
RFC 3605 RTCP attribute in SDP
RFC 3711 The Secure Real-time Transport Protocol
(SRTP)
RFC 3840 Indicating User Agent Capabilities in SIP
RFC 3890 A Transport Independent Bandwidth Modifier
for SDP
D14908.09 SX20 Administrator Guide TC7.3, DECEMBER 2014.
draft-ietf-bfcpbis-rfc4582bis-00 Revision of the Binary
Floor Control Protocol (BFCP) for use over an unreliable
transport
RFC 4583 Session Description Protocol (SDP) Format for
Binary Floor Control Protocol (BFCP) Streams
draft-ietf-bfcpbis-rfc4583bis-00 Session Description
Protocol (SDP) Format for Binary Floor Control Protocol
(BFCP) Streams
RFC 4585 Extended RTP Profile for RTCP-Based
Feedback
143
RFC 4733 RTP Payload for DTMF Digits, Telephony Tones
and Telephony Signals
RFC 4796 The SDP Content Attribute
RFC 5766 Traversal Using Relays around NAT (TURN):
Relay Extensions to Session Traversal Utilities for NAT
(STUN)
RFC 5768 Indicating Support for Interactive Connectivity
Establishment (ICE) in the Session Initiation Protocol (SIP)
RFC 5905 Network Time Protocol Version 4: Protocol and
Algorithms Specification
RFC 6156 Traversal Using Relays around NAT (TURN)
Extension for IPv6
RFC 6184 RTP Payload Format for H.264 Video
RFC 6185 RTP Payload Format for H.264 ReducedComplexity Decoding Operation (RCDO)
www.cisco.com Copyright 2012-2014 Cisco Systems, Inc. All rights reserved.
Cisco TelePresence SX20 Quick Set
Contents
Introduction
Administrator Guide
Web interface
System settings
Setting passwords
Appendices
Appendices
User documentation on the Cisco web site
In general, user documentation for the Cisco TelePresence products is available here:
The documents are organized in the following categories:
Installation guides:
http://www.cisco.com/go/telepresence/docs
Install and Upgrade > Install and Upgrade Guides
You have to choose your product category in the right pane until you find your product.
This is the path you have to follow:
Getting started guide:
Install and Upgrade > Install and Upgrade Guides
TelePresence Integration Solutions >
Maintain and Operate > Maintain and Operate Guides
TelePresence Quick Set >
Cisco TelePresence Quick Set Series
Administrator guides:
Maintain and Operate > Maintain and Operate Guides
Alternatively, you can use the following short-link to find the documentation:
User guides and Quick reference guides:
http://www.cisco.com/go/quickset-docs
Maintain and Operate > End-User Guides
API reference guides:
Reference Guides | Command references
Knowledge base articles and frequently asked questions:
Troubleshoot and Alerts > Troubleshooting Guides
CAD drawings:
Reference Guides > Technical References
Video conferencing room guidelines:
Design > Design Guides
Software licensing information:
Software Downloads, Release and General Information > Licensing Information
Regulatory compliance and safety information:
Install and Upgrade > Install and Upgrade Guides
Software release notes:
Software Downloads, Release and General Information > Release Notes
D14908.09 SX20 Administrator Guide TC7.3, DECEMBER 2014.
144
www.cisco.com Copyright 2012-2014 Cisco Systems, Inc. All rights reserved.
Cisco TelePresence SX20 Quick Set
Contents
Introduction
Administrator Guide
Web interface
System settings
Setting passwords
Appendices
Intellectual property rights
THE SPECIFICATIONS AND INFORMATION REGARDING THE PRODUCTS
IN THIS MANUAL ARE SUBJECT TO CHANGE WITHOUT NOTICE. ALL
STATEMENTS, INFORMATION, AND RECOMMENDATIONS IN THIS
MANUAL ARE BELIEVED TO BE ACCURATE BUT ARE PRESENTED
WITHOUT WARRANTY OF ANY KIND, EXPRESS OR IMPLIED. USERS
MUST TAKE FULL RESPONSIBILITY FOR THEIR APPLICATION OF ANY
PRODUCTS.
THE SOFTWARE LICENSE AND LIMITED WARRANTY FOR THE
ACCOMPANYING PRODUCT ARE SET FORTH IN THE INFORMATION
PACKET THAT SHIPPED WITH THE PRODUCT AND ARE INCORPORATED
HEREIN BY THIS REFERENCE. IF YOU ARE UNABLE TO LOCATE THE
SOFTWARE LICENSE OR LIMITED WARRANTY, CONTACT YOUR CISCO
REPRESENTATIVE FOR A COPY.
The Cisco implementation of TCP header compression is an adaptation
of a program developed by the University of California, Berkeley (UCB)
as part of UCBs public domain version of the UNIX operating system.
All rights reserved. Copyright 1981, Regents of the University of
California.
NOTWITHSTANDING ANY OTHER WARRANTY HEREIN, ALL DOCUMENT
FILES AND SOFTWARE OF THESE SUPPLIERS ARE PROVIDED AS
IS WITH ALL FAULTS. CISCO AND THE ABOVE-NAMED SUPPLIERS
DISCLAIM ALL WARRANTIES, EXPRESSED OR IMPLIED, INCLUDING,
WITHOUT LIMITATION, THOSE OF MERCHANTABILITY, FITNESS FOR A
PARTICULAR PURPOSE AND NONINFRINGEMENT OR ARISING FROM A
COURSE OF DEALING, USAGE, OR TRADE PRACTICE.
Cisco contacts
On our web site you will find an overview of the worldwide Cisco contacts.
Go to: http://www.cisco.com/web/siteassets/contacts
IN NO EVENT SHALL CISCO OR ITS SUPPLIERS BE LIABLE FOR ANY
INDIRECT, SPECIAL, CONSEQUENTIAL, OR INCIDENTAL DAMAGES,
INCLUDING, WITHOUT LIMITATION, LOST PROFITS OR LOSS OR
DAMAGE TO DATA ARISING OUT OF THE USE OR INABILITY TO USE
THIS MANUAL, EVEN IF CISCO OR ITS SUPPLIERS HAVE BEEN ADVISED
OF THE POSSIBILITY OF SUCH DAMAGES.
Corporate Headquarters
Cisco Systems, Inc.
170 West Tasman Dr.
San Jose, CA 95134 USA
Any Internet Protocol (IP) addresses and phone numbers used in this
document are not intended to be actual addresses and phone numbers.
Any examples, command display output, network topology diagrams,
and other figures included in the document are shown for illustrative
purposes only. Any use of actual IP addresses or phone numbers in
illustrative content is unintentional and coincidental.
All printed copies and duplicate soft copies are considered unControlled copies and the original on-line version should be referred to
for latest version.
Cisco has more than 200 offices worldwide. Addresses, phone numbers,
and fax numbers are listed on the Cisco website at www.cisco.com/go/
offices.
TANDBERG is now a part of Cisco. TANDBERG is a registered
trademark belonging to Tandberg ASA.
Cisco and the Cisco logo are trademarks or registered trademarks of
Cisco and/or its affiliates in the U.S. and other countries. To view a list of
Cisco trademarks, go to this URL: www.cisco.com/go/trademarks. Thirdparty trademarks mentioned are the property of their respective owners.
The use of the word partner does not imply a partnership relationship
between Cisco and any other company. (1110R)
D14908.09 SX20 Administrator Guide TC7.3, DECEMBER 2014.
145
www.cisco.com Copyright 2012-2014 Cisco Systems, Inc. All rights reserved.
Você também pode gostar
- Never Split the Difference: Negotiating As If Your Life Depended On ItNo EverandNever Split the Difference: Negotiating As If Your Life Depended On ItNota: 4.5 de 5 estrelas4.5/5 (838)
- The Subtle Art of Not Giving a F*ck: A Counterintuitive Approach to Living a Good LifeNo EverandThe Subtle Art of Not Giving a F*ck: A Counterintuitive Approach to Living a Good LifeNota: 4 de 5 estrelas4/5 (5794)
- The Yellow House: A Memoir (2019 National Book Award Winner)No EverandThe Yellow House: A Memoir (2019 National Book Award Winner)Nota: 4 de 5 estrelas4/5 (98)
- Hidden Figures: The American Dream and the Untold Story of the Black Women Mathematicians Who Helped Win the Space RaceNo EverandHidden Figures: The American Dream and the Untold Story of the Black Women Mathematicians Who Helped Win the Space RaceNota: 4 de 5 estrelas4/5 (894)
- The Little Book of Hygge: Danish Secrets to Happy LivingNo EverandThe Little Book of Hygge: Danish Secrets to Happy LivingNota: 3.5 de 5 estrelas3.5/5 (399)
- Elon Musk: Tesla, SpaceX, and the Quest for a Fantastic FutureNo EverandElon Musk: Tesla, SpaceX, and the Quest for a Fantastic FutureNota: 4.5 de 5 estrelas4.5/5 (474)
- A Heartbreaking Work Of Staggering Genius: A Memoir Based on a True StoryNo EverandA Heartbreaking Work Of Staggering Genius: A Memoir Based on a True StoryNota: 3.5 de 5 estrelas3.5/5 (231)
- Devil in the Grove: Thurgood Marshall, the Groveland Boys, and the Dawn of a New AmericaNo EverandDevil in the Grove: Thurgood Marshall, the Groveland Boys, and the Dawn of a New AmericaNota: 4.5 de 5 estrelas4.5/5 (265)
- The Emperor of All Maladies: A Biography of CancerNo EverandThe Emperor of All Maladies: A Biography of CancerNota: 4.5 de 5 estrelas4.5/5 (271)
- The Hard Thing About Hard Things: Building a Business When There Are No Easy AnswersNo EverandThe Hard Thing About Hard Things: Building a Business When There Are No Easy AnswersNota: 4.5 de 5 estrelas4.5/5 (344)
- The Unwinding: An Inner History of the New AmericaNo EverandThe Unwinding: An Inner History of the New AmericaNota: 4 de 5 estrelas4/5 (45)
- Team of Rivals: The Political Genius of Abraham LincolnNo EverandTeam of Rivals: The Political Genius of Abraham LincolnNota: 4.5 de 5 estrelas4.5/5 (234)
- The World Is Flat 3.0: A Brief History of the Twenty-first CenturyNo EverandThe World Is Flat 3.0: A Brief History of the Twenty-first CenturyNota: 3.5 de 5 estrelas3.5/5 (2219)
- The Gifts of Imperfection: Let Go of Who You Think You're Supposed to Be and Embrace Who You AreNo EverandThe Gifts of Imperfection: Let Go of Who You Think You're Supposed to Be and Embrace Who You AreNota: 4 de 5 estrelas4/5 (1090)
- The Sympathizer: A Novel (Pulitzer Prize for Fiction)No EverandThe Sympathizer: A Novel (Pulitzer Prize for Fiction)Nota: 4.5 de 5 estrelas4.5/5 (119)
- Windows Event Collection Quick ReferenceDocumento1 páginaWindows Event Collection Quick ReferenceLuis RodriguezAinda não há avaliações
- Windows Azure Hipaa Implementation GuidanceDocumento7 páginasWindows Azure Hipaa Implementation GuidanceogandalfAinda não há avaliações
- Store Managment SystemDocumento85 páginasStore Managment SystemAbe BerhieAinda não há avaliações
- Digital Wireless ReceiverDocumento40 páginasDigital Wireless ReceiverAlfonso CalderonAinda não há avaliações
- CPEN-18111036 Timetable Transcript Contact Registration Fee VoucherDocumento9 páginasCPEN-18111036 Timetable Transcript Contact Registration Fee VoucherMLSA KFUEITAinda não há avaliações
- Computer Security # CoSc4171 PDFDocumento123 páginasComputer Security # CoSc4171 PDFdes100% (1)
- LFL162 2023 02 AssignmentDocumento5 páginasLFL162 2023 02 Assignmentsashen90% (1)
- SampleApp Known Issues-825Documento7 páginasSampleApp Known Issues-825Mohamed AbrarAinda não há avaliações
- Computer Research PaperDocumento6 páginasComputer Research PaperVanessa HaliliAinda não há avaliações
- Mini Economy Series - DVR User GuideDocumento7 páginasMini Economy Series - DVR User GuideDeathLordAinda não há avaliações
- Delhi Easy Method To Hack Facebook Account Hey Guys PDFDocumento4 páginasDelhi Easy Method To Hack Facebook Account Hey Guys PDFSayed luttfullahAinda não há avaliações
- Security Issues in Mobile Application DevelopmentDocumento14 páginasSecurity Issues in Mobile Application DevelopmentSaurav YadavAinda não há avaliações
- CEO Alex Popovic Lawsuit Vs Chris Mark - Rob Caulfield - Spencer Geissinger - Chris Gowins Federal Lawsuit PDFDocumento46 páginasCEO Alex Popovic Lawsuit Vs Chris Mark - Rob Caulfield - Spencer Geissinger - Chris Gowins Federal Lawsuit PDFPaulAinda não há avaliações
- Laptop Store Software Requirements SpecificationDocumento6 páginasLaptop Store Software Requirements SpecificationSonu SharmaAinda não há avaliações
- Technical Proposal TemplateDocumento9 páginasTechnical Proposal TemplatelemiAinda não há avaliações
- Brocade Fibre Channel HBA: Administrator's GuideDocumento156 páginasBrocade Fibre Channel HBA: Administrator's GuideAshok BeheraAinda não há avaliações
- Database Design Best PracticesDocumento2 páginasDatabase Design Best PracticescicazaAinda não há avaliações
- 2021-08-31 - Bassterlord (FishEye) Networking Manual (X)Documento63 páginas2021-08-31 - Bassterlord (FishEye) Networking Manual (X)carlos lenin lopez castroAinda não há avaliações
- Andhra Bank Internet Banking Login, Accounts, Payments, Fund Transfers, Requests & Mail FeaturesDocumento8 páginasAndhra Bank Internet Banking Login, Accounts, Payments, Fund Transfers, Requests & Mail FeaturesSrinivas RaoAinda não há avaliações
- 03 Security DeclarativeDocumento22 páginas03 Security DeclarativeGhita Alaoui SassouliAinda não há avaliações
- Echolife ws311Documento24 páginasEcholife ws311Arley SepulvedaAinda não há avaliações
- Free ML Accounts 2021 p43 by Pycco GDocumento7 páginasFree ML Accounts 2021 p43 by Pycco GGojo Saturo Ryu75% (16)
- Security Best Practices For Postgresql: WhitepaperDocumento14 páginasSecurity Best Practices For Postgresql: WhitepaperLUIS FERNANDO MEJÍA TORRESAinda não há avaliações
- English Grammar Book - Wizard Course77Documento6 páginasEnglish Grammar Book - Wizard Course77villarvas0% (1)
- CTS User Guide-V2.2.0Documento24 páginasCTS User Guide-V2.2.0udohsolomonAinda não há avaliações
- MFP Usage Users GuideDocumento16 páginasMFP Usage Users GuideSAinda não há avaliações
- Cyber Crime &HACKING: "Is The Internet The New WILD WILD WEST?"Documento21 páginasCyber Crime &HACKING: "Is The Internet The New WILD WILD WEST?"Vikas SharmaAinda não há avaliações
- MPSS Software Requirements SpecificationDocumento7 páginasMPSS Software Requirements SpecificationTanmay JoshiAinda não há avaliações
- Lovely de Dios Cookery 1202 Learning Task 1 Activity 1Documento4 páginasLovely de Dios Cookery 1202 Learning Task 1 Activity 1Lovely De DiosAinda não há avaliações
- SM32x USB Flash Disk Utility - EnglishDocumento19 páginasSM32x USB Flash Disk Utility - EnglishnjfqAinda não há avaliações