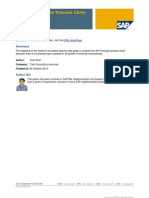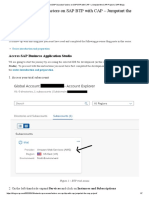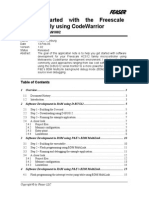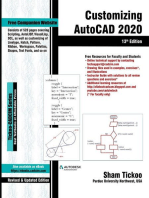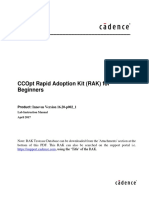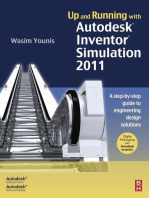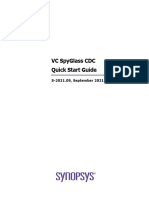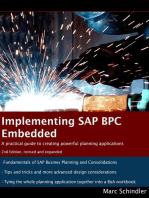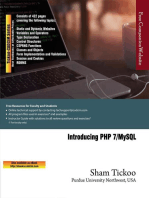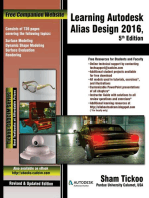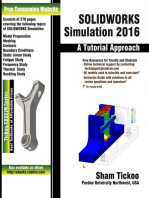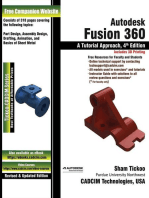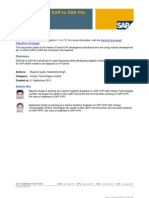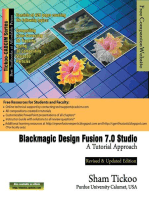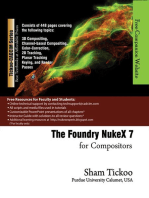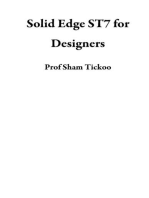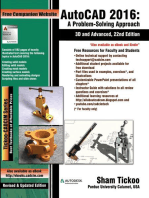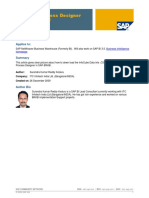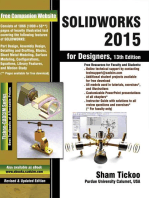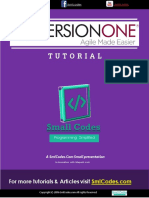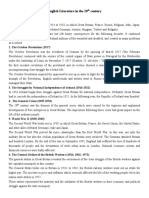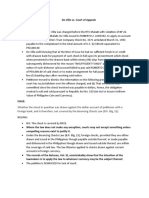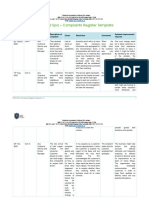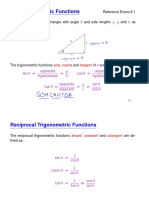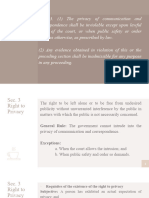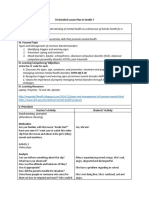Escolar Documentos
Profissional Documentos
Cultura Documentos
Pspcaptut
Enviado por
Sushant PetareTítulo original
Direitos autorais
Formatos disponíveis
Compartilhar este documento
Compartilhar ou incorporar documento
Você considera este documento útil?
Este conteúdo é inapropriado?
Denunciar este documentoDireitos autorais:
Formatos disponíveis
Pspcaptut
Enviado por
Sushant PetareDireitos autorais:
Formatos disponíveis
Simulating an SMPS Design using CapturePSpice Flow
Product Version 16.6
October 2012
1996--2013 Cadence Design Systems, Inc. All rights reserved.
Printed in the United States of America.
Cadence Design Systems, Inc. (Cadence), 2655 Seely Ave., San Jose, CA 95134, USA.
Trademarks: Trademarks and service marks of Cadence Design Systems, Inc. (Cadence) contained
in this document are attributed to Cadence with the appropriate symbol. For queries regarding
Cadences trademarks, contact the corporate legal department at the address shown above or call 1800-862-4522.
All other trademarks are the property of their respective holders.
Restricted Print Permission: This publication is protected by copyright and any unauthorized use of
this publication may violate copyright, trademark, and other laws. Except as specified in this
permission statement, this publication may not be copied, reproduced, modified, published, uploaded,
posted, transmitted, or distributed in any way, without prior written permission from Cadence. This
statement grants you permission to print one (1) hard copy of this publication subject to the following
conditions:
1. The publication may be used solely for personal, informational, and noncommercial purposes;
2. The publication may not be modified in any way;
3. Any copy of the publication or portion thereof must include all original copyright, trademark, and
other proprietary notices and this permission statement; and
4. Cadence reserves the right to revoke this authorization at any time, and any such use shall be
discontinued immediately upon written notice from Cadence.
Disclaimer: Information in this publication is subject to change without notice and does not represent
a commitment on the part of Cadence. The information contained herein is the proprietary and
confidential information of Cadence or its licensors, and is supplied subject to, and may be used only
by Cadences customer in accordance with, a written agreement between Cadence and its customer.
Except as may be explicitly set forth in such agreement, Cadence does not make, and expressly
disclaims, any representations or warranties as to the completeness, accuracy or usefulness of the
information contained in this document. Cadence does not warrant that use of such information will
not infringe any third party rights, nor does Cadence assume any liability for damages or costs of any
kind that may result from use of such information.
Restricted Rights: Use, duplication, or disclosure by the Government is subject to restrictions as set
forth in FAR52.227-14 and DFAR252.227-7013 et seq. or its successor.
Simulating an SMPS Design using Capture-PSpice Flow
Table of Contents
Contents
1
Introduction to the tutorial
5
5
Objective
Audience
Prerequisites
Softwares
Project Files
Design Overview
PSpice Tutorial Libraries
In this tutorial
What's Next
Recommended Reading
5
5
5
5
5
6
6
7
7
7
2
Enabling the SMPS design for PSpice Simulation
Objective
Tasks
Opening the SMPS design in OrCAD Capture
Adding Part properties
Adding variable block in the schematic
What's Next
Recommended Reading
9
9
9
12
15
15
15
3
Setting Up and Running a PSpice Simulation on the SMPS design
Objective
Tasks
Creating a PSpice Simulation Profile
Running the Simulation using PSpice
What's Next
Recommended Reading
17
17
17
17
17
21
23
23
4
Verifying the Stress Levels of the components in SMPS
Objective
Tasks
Running Smoke Analysis using PSpice Advanced Analysis
Correcting Stress Levels using PSpice Advanced Analysis
What's Next
October 2012
9
9
24
24
24
24
25
27
28
Product Version 16.6
Simulating an SMPS Design using Capture-PSpice Flow
Table of Contents
Recommended Reading
28
5
Creating Measurements for the SMPS
29
29
Objective
Tasks
Creating Measurements
What's Next
Recommended Reading
29
29
29
31
31
6
Verifying Design Stability and Yield
32
32
Objective
Tasks
Running Parametric Plotter using PSpice Advanced Analysis
Running Monte-Carlo
Running Optimizer and Sensitivity Analysis using PSpice Advanced Analysis
Recommended Reading
October 2012
32
32
32
39
45
47
Product Version 16.6
Simulating an SMPS Design using Capture-PSpice Flow
Introduction to the tutorial
1
Introduction to the tutorial
Objective
The objective of this tutorial is to provide you an overview of OrCAD Capture - PSpice flow using an
Switched Mode Power Supply (SMPS) design. In this tutorial, you will configure the design for
simulation, simulate the design using PSpice, and then use the Advanced Analysis option to verify
stability and yield of the design.
Audience
This tutorial is designed for:
PCB designers who use OrCAD tools to design and simulate a circuit design
First time users of the Capture PSpice flow
Prerequisites
To perform the tutorial tasks, you need to have following Cadence Products installed:
Softwares
OrCAD Capture 16.6 or later
PSpice 16.6 or later
PSpice Advanced Analysis 16.6 or later
Project Files
Unzip the project.zip file provided with the tutorial on your system. This archive file contains library
files and design files. Open demo_smps_1.dsn to start with the tutorial.
Path to project.zip file is <Cadence
Installation>/doc/pspcaptut/examples/project.zip.
The Project files are shipped with this tutorial.
October 2012
Product Version 16.6
Simulating an SMPS Design using Capture-PSpice Flow
Introduction to the tutorial
Design Overview
This tutorial uses a Switched Mode Power Supply (SMPS) design as a base design. The SMPS
design is created using Capture and is simulated in PSpice.
The following figure shows the SMPS design.
Figure 1-1: SMPS Design
The SMPS design contains a hierarchical block PWMCON with a pulse width modulator circuitry
controlled by feedback from an 18V output. A ferrimeter transformer, designed using Magnetic Parts
Editor, is used in the design. A high voltage is switched through the primary winding of the
transformer. The secondary winding of the transformer is connected to a rectifier and a filter.
PSpice Tutorial Libraries
CIS_PARTLIB
PWMCON
TECCI_CORE
These libraries are shipped with the attached design and are already added to the
project.
October 2012
Product Version 16.6
Simulating an SMPS Design using Capture-PSpice Flow
Introduction to the tutorial
In this tutorial
You will perform the following tasks:
Prepare the SMPS design in Capture for PSpice simulation
Specify simulation settings, run simulations and examine early violations, and view simulation
results
Run smoke analysis to verify the stress level of the each component in SMPS design
Create Measurements and set tolerances for Capture PSpice flow
Run advanced analysis on SMPS design for design optimization
What's Next
In the next chapter, Enabling the SMPS design for PSpice Simulation, you will open the base SMPS
design in Capture and prepare it for simulation in PSpice.
Recommended Reading
October 2012
Product Version 16.6
Simulating an SMPS Design using Capture-PSpice Flow
Introduction to the tutorial
This tutorial does not explain the concepts and user interface elements. For more information, see:
OrCAD Capture User Guide
PSpice User Guide
PSpice Advanced Analysis User Guide
October 2012
Product Version 16.6
Simulating an SMPS Design using Capture-PSpice Flow
Enabling the SMPS design for PSpice Simulation
2
Enabling the SMPS design for PSpice Simulation
Objective
Before you run simulation on a design, you need to enable the design for simulation. In this chapter,
you will observe the properties assigned to parts to enable simulation.
Tasks
In this chapter, you will be:
1. Opening the SMPS design using OrCAD Capture
2. Adding properties of the schematic part using OrCAD Capture
3. Adding variables block in the schematic
Opening the SMPS design in OrCAD Capture
To open the design, demo_smps.dsn in Capture CIS, follow the steps given below:
1. Choose Start All Programs Cadence Release 16.6 OrCAD Capture .
If prompted, from the Cadence Product Choices dialog box, select OrCAD EE Designer Plus
and click OK .
The OrCAD Capture window is displayed.
October 2012
Product Version 16.6
Simulating an SMPS Design using Capture-PSpice Flow
Enabling the SMPS design for PSpice Simulation
Figure 2-1: OrCAD Capture Window
2. Choose File Open Design , browse to DEMO_SMPS_1.dsn from the project files of this
tutorial, and click Open . If prompted, select PSpice A/D from the Cadence Product Choices
dialog box and click OK . The project manager window opens as shown in Figure 2-2.
October 2012
10
Product Version 16.6
Simulating an SMPS Design using Capture-PSpice Flow
Enabling the SMPS design for PSpice Simulation
Figure 2-2: Project Manager window
The project type is specified as Analog or Mixed A/D below the title bar of the
Project Manager window. You can simulate analog or mixed signal circuits in
PSpice only.
3. Under Design Resources, expand demo_smps.dsn and then ROOT. Double-click PAGE1.
The schematic opens, as shown in Figure 2-3.
October 2012
11
Product Version 16.6
Simulating an SMPS Design using Capture-PSpice Flow
Enabling the SMPS design for PSpice Simulation
Figure 2-3: PAGE1 of Demo_SMPS.dsn design file
Adding Part properties
In the schematic design, add the properties with the values as described in table for the PWMCON
part. Also, ensure that these properties are visible on the schematic:
Property Name
Value
Period1
44.5u
TOL_ON_OFF
OFF
SMOKE_ON_OFF ON
Perform these steps to add properties to the schematic part:
1. Double-click the PWMCON part to open the Property Editor for this part. Alternatively, you can
right click the part and select Edit Properties .
October 2012
12
Product Version 16.6
Simulating an SMPS Design using Capture-PSpice Flow
Enabling the SMPS design for PSpice Simulation
Figure 2-4: Property Editor
2. Click theNew Property button. If prompted, click Yes in the Undo Warning message box.
The Add New Property dialog box is displayed.
Figure 2-5: Add New Property dialog box
3. Enter name of the first property as PERIOD1 and Value as 44.5u.
4. Click Apply to enter a new property name-value pair.
5. Enter name of the second property as TOL_ON_OFF and Value as OFF and then click Apply
.
6. Enter the name of the third property as SMOKE_ON_OFF and Value as ON.
7. Click OK to close the Add New Column dialog box. If prompted, click Yes in the Undo Warning
message box.
The Add New Column dialog box is displayed.
To make the properties visible on the schematic.
1. In Property Editor, right-click on the property value in the column for the property PERIOD1 and
choose Display .
Alternatively, you can click in a column and then click Display to open the Display Properties
dialog box.
2. In the Display Properties dialog box, under Display Format, select Name and Value and click
OK .
This ensures that both, the name and value of the property, are displayed in the schematic.
October 2012
13
Product Version 16.6
Simulating an SMPS Design using Capture-PSpice Flow
Enabling the SMPS design for PSpice Simulation
Figure 2-6: Display Properties dialog box
3. Similarly, set the display value for the TOL_ON_OFF and SMOKE_ON_OFF properties.
4. Close the Property Editor.
Observe that these properties are added on the PWMCON part in the schematic.
Figure 2-7: PWM Controller Properties Labels
October 2012
14
Product Version 16.6
Simulating an SMPS Design using Capture-PSpice Flow
Enabling the SMPS design for PSpice Simulation
Adding variable block in the schematic
This design uses a variable block that specifies parameter values. You can use variable blocks in
designs to pass specified parameter values or to the parts in the design that use these parameters.
Perform the following steps to add the variable block in the schematic:
1. Add an instance of the VARIABLES block from the pspice_elem.OLB library as shown in
Figure 2-8. The location for this library is
<Cadence_Installation>\tools\capture\library\pspice\advanls\pspic
e_elem.OLB library.
Figure 2-8: The VARIABLE Block on the Schematic
Save all changes to the design and the schematic in Capture.
2. After saving the changes, ensure that the RTOL and LTOL have the values as shown in Figure
2-8. The default values for the other variables are retained.
You may need to zoom in to the schematic to view the variables in a larger size.
What's Next
In the next chapter, Setting Up and Running a PSpice Simulation on the SMPS design, you will create
a simulation profile and run a PSpice simulation on the SMPS design.
Recommended Reading
For more information on opening a project, adding properties in a schematic, and adding variables
block in a schematic, see chapters Working with Projects and Working with Properties in OrCAD
October 2012
15
Product Version 16.6
Simulating an SMPS Design using Capture-PSpice Flow
Enabling the SMPS design for PSpice Simulation
block in a schematic, see chapters Working with Projects and Working with Properties in OrCAD
Capture User Guide.
October 2012
16
Product Version 16.6
Simulating an SMPS Design using Capture-PSpice Flow
Setting Up and Running a PSpice Simulation on the SMPS design
3
Setting Up and Running a PSpice Simulation on
the SMPS design
Objective
In this chapter, you will create a simulation profile for the SMPS design to run a transient analysis in
PSpice.
Tasks
In this chapter, you will be:
Creating a PSpice Simulation Profile using OrCAD Capture
Running the Simulation using OrCAD Capture
Creating a PSpice Simulation Profile
To create a new Simulation Profile using OrCAD Capture, follow the steps given below:
1. Choose PSpice New Simulation Profile .
2.
3.
4.
5.
Alternatively, you can click the New Simulation Profile icon (
).
In the Name box, type trans. This will specify the simulation profile name as trans.
Click Create to open the Simulation Settings dialog box.
Select the Analysis tab of the Simulation Settings dialog box.
Specify the following settings in the Analysis tab of the Simulation Settings dialog box:
a. In the Analysis type box, select Time Domain (Transient) .
b. In the Run to time box, enter 30ms.
c. In the Start saving data after box, enter 0.
d. Ensure that Skip the initial transient bias point calculation (SKIPBP) is not
checked.
October 2012
17
Product Version 16.6
Simulating an SMPS Design using Capture-PSpice Flow
Setting Up and Running a PSpice Simulation on the SMPS design
Figure 3-1: Analysis Tab of Simulation Settings dialog box
6. In the Configuration Files tab, ensure that tecci_core.lib and demo_smps.lib are listed under
Configured Files for the Library Category.
If required, browse to the library files in the project directory and add them using Add to Design.
October 2012
18
Product Version 16.6
Simulating an SMPS Design using Capture-PSpice Flow
Setting Up and Running a PSpice Simulation on the SMPS design
Figure 3-2: Configuration Files Tab of Simulation Settings dialog box
7. Click AutoConverge on the Options tab.
The AutoConverge Options dialog box appears.
October 2012
19
Product Version 16.6
Simulating an SMPS Design using Capture-PSpice Flow
Setting Up and Running a PSpice Simulation on the SMPS design
Figure 3-3: The Options tab
8. Select the AutoConverge check box.
October 2012
20
Product Version 16.6
Simulating an SMPS Design using Capture-PSpice Flow
Setting Up and Running a PSpice Simulation on the SMPS design
Figure 3-4: AutoConverge Options Settings
9. Click OK to save changes and close the AutoConverge Options dialog box.
When you select AutoConvergence, PSpice uses the relaxed limit for some of the options,
such as ITL1 and RELTOL, to adjust and run the simulation to achieve convergence.
10. Click OK to save changes and close the Simulation Settings trans dialog box.
Running the Simulation using PSpice
Perform the following steps in OrCAD Capture to run PSpice simulation:
1. Place a voltage probe (PSpice Markers - Voltage Level ) on the OUT node, as shown in
Figure 3-5.
October 2012
21
Product Version 16.6
Simulating an SMPS Design using Capture-PSpice Flow
Setting Up and Running a PSpice Simulation on the SMPS design
Figure 3-5: Voltage Probe on OUT Node
2. Choose PSpice Run or click
to run the simulation. If required, click Yes in the Undo
Warning dialog box.
The simulation result is displayed in the PSpice probe window as shown in Figure 3-6.
Figure 3-6: Simulation Results
October 2012
22
Product Version 16.6
Simulating an SMPS Design using Capture-PSpice Flow
Setting Up and Running a PSpice Simulation on the SMPS design
What's Next
In the next chapter, Verifying the Stress Levels of the components in SMPS, you will run smoke
analysis using Capture - PSpice Advanced Analysis flow and verify and correct the stress levels for
the components.
Recommended Reading
For more information on creating a simulation profile, running a PSpice simulation on any design, and
understanding convergence options in a PSpice, see PSpice User Guide.
October 2012
23
Product Version 16.6
Simulating an SMPS Design using Capture-PSpice Flow
Verifying the Stress Levels of the components in SMPS
4
Verifying the Stress Levels of the components in
SMPS
Objective
Smoke analysis is run to identify components stressed due to power dissipation, increase in junction
temperature, secondary breakdowns, or violations of voltage / current limits. In this chapter, you will
perform Smoke analysis based on the transient profile to identify and correct components that are
stressed.
Tasks
In this chapter, you will be:
Running Smoke Analysis using Capture - PSpice Advanced Analysis flow
Correcting Stress Levels using PSpice Advanced Analysis
October 2012
24
Product Version 16.6
Simulating an SMPS Design using Capture-PSpice Flow
Verifying the Stress Levels of the components in SMPS
Running Smoke Analysis using PSpice Advanced Analysis
1. In Capture, select PSpice - Advanced Analysis Smoke .
If prompted, select PSpice Smoke option from the Cadence Product Choices dialog. PSpice
Advanced Analysis [Smoke] window is displayed.
You can right-click in the result pane of the Smoke Analysis window and choose the options to
see only specific measurements, such as RMS, average, or peak values. You can also view
specific parameters.
2. Right-click to open the context menu.
3. Ensure that only Average Values is selected.
4. From the context menu choose Parameter Filters .
5. Ensure that only Power Parameters is selected.
6. Choose Hide Invalid Values .
This will ensure that invalid values are not displayed.
Figure 4-1: Smoke Analysis
October 2012
25
Product Version 16.6
Simulating an SMPS Design using Capture-PSpice Flow
Verifying the Stress Levels of the components in SMPS
In the current schematic, note the component U1.R9 is under stress, as shown by the red color for it
row.
To know more about bar graphs colors in %Max column, see PSpice Adavanced
Analysis User Guide.
Next, you will correct the stress levels of the components under stress.
October 2012
26
Product Version 16.6
Simulating an SMPS Design using Capture-PSpice Flow
Verifying the Stress Levels of the components in SMPS
Correcting Stress Levels using PSpice Advanced Analysis
1. In the Capture schematic, open the Attributes window for pwmcon and change the
SMOKE_ON_OFF value to OFF.
Alternatively, you can change the value of a single attribute of a part by double-click on the
attribute and changing the display settings in the Display Properties dialog box.
Figure 4-2: Display Properties dialog
2. Save the schematic.
3. Choose Pspice - Create Netlist to create the netlist for the current schematic.
If you change the smoke property of a component, you need to create a netlist
before you run the smoke analysis. However, if you change the value of a
component used in schematic, you will need to re-run the PSpice simulation
before you run the smoke analysis.
4. Run smoke analysis.
As displayed in Figure 4-3, the smoke analysis results shows that stress has been removed
after disabling the SMOKE_ON_OFF property. SMOKE_ON_OFF property on PWMCON is
made OFF to discard smoke analysis on the hierarchical block.
October 2012
27
Product Version 16.6
Simulating an SMPS Design using Capture-PSpice Flow
Verifying the Stress Levels of the components in SMPS
Figure 4-3: Smoke Analysis Result
What's Next
In the next chapter, Creating Measurements for the SMPS, you will create measurement expressions
for the SMPS design.
Recommended Reading
For more information on Smoke Analysis, see chapter on Smoke in PSpice Advanced Analysis User
Guide.
October 2012
28
Product Version 16.6
Simulating an SMPS Design using Capture-PSpice Flow
Creating Measurements for the SMPS
5
Creating Measurements for the SMPS
Objective
In this chapter, you will create measurements to further evaluate the design's stability and optimization
using Capture - PSpice Advanced Analysis flow.
Tasks
In this chapter, you will be:
Creating Measurements
Creating Measurements
In this section, you will create the following measurements to evaluate the characteristics of the
waveform generated using PSpice:
Max_XRange(V(OUT),25m,30m)
Min_XRange(V(OUT),25m,30m)
To know more about different measurement expressions, see Measurement
Expressions chapter in PSpice User Guide.
1. Open the PSpice Probe window.
2. In the Probe window, choose Trace Measurements . The Measurements dialog box
appears.
The Probe window is displayed whenever you run a simulation.
October 2012
29
Product Version 16.6
Simulating an SMPS Design using Capture-PSpice Flow
Creating Measurements for the SMPS
Figure 5-1: Measurements dialog box
3. Select Max_XRange in the Measurements dialog box.
4. Click Eval .
5. Specify the trace value as V(OUT) and the max and min values for the XRange as 25m and
30m, respectively.
Figure 5-2: Arguments for Measurement Evaluation
October 2012
30
Product Version 16.6
Simulating an SMPS Design using Capture-PSpice Flow
Creating Measurements for the SMPS
6. Click OK .
7. Click OK after viewing the results.
Figure 5-3: Max_XRange(V(OUT)) measurement expression result
8. Similarly, create measurement for the Min_XRange function.
What's Next
In the next chapter, Verifying Design Stability and Yield, you will perform various advanced analysis to:
verify the stability of the design
optimize the design
Recommended Reading
For more information on creating measurement expression and setting tolerances, see PSpice User
Guide.
October 2012
31
Product Version 16.6
Simulating an SMPS Design using Capture-PSpice Flow
Verifying Design Stability and Yield
6
Verifying Design Stability and Yield
Objective
PSpice Advanced Analysis is a set of advanced tools that augment the classic PSpice functionality
with capabilities that include Smoke, Sensitivity, Monte-Carlo, Optimizer, and Parametric Plotter. In this
chapter, we will use these advanced analysis tools to verify the stability of the SMPS design and
optimize it.
Tasks
In this chapter, you will be:
Running Parametric Plotter
Running Monte-Carlo
Running Optimizer and Sensitivity Analysis
From Capture, you can run advanced analysis, such as Parametric Plotter, and Monte Carlo. To do
so, choose the appropriate option from PSpice Advanced Analysis .
Running Parametric Plotter using PSpice Advanced Analysis
In Parametric Plotter, you analyze sweep results from multiple parameters and you can sweep any
number of design and model parameters (in any combinations) and view results in PPlot/Probe in
tabular or plot form. You will run Parametric Plot analysis to ensure that the design is stable for a
range of load and fluctuations in the line voltages.
1. Choose PSpice Advanced Analysis - Parametric Plot from OrCAD Capture to start
Parametric Plotter.
2. Open the Select Sweep Parameters window.
To do so, in the Sweep Parameters window, click the text Click here to import a parameter
from the design property map .
October 2012
32
Product Version 16.6
Simulating an SMPS Design using Capture-PSpice Flow
Verifying Design Stability and Yield
Figure 6-1: Select Sweep Parameters Dialog Box
Figure 6-1: Select Sweep Parameters Dialog Box
October 2012
33
Product Version 16.6
Simulating an SMPS Design using Capture-PSpice Flow
Verifying Design Stability and Yield
3. Scroll down to the Parameter rload and click in the Sweep Type column for this parameter.
In Capture 16.6 QIR 2 or earlier releases, Global Params do not get displayed in
Select Sweep Parameters dialog box. To ensure Global Params are displayed,
install Capture CIS 16.6 QIR 3 or a later release.
4. Select Discrete from the list.
5. Click in the Sweep Values column to open the Sweep Settings dialog box.
6. Specify the values as 100, 150, and 170.
To specify a value, click New (
) and type the value.
Figure 6-2: Sweep Settings Dialog Box
7. Click OK to close the Sweep Settings dialog box.
8. Similarly, enter 250, 300 and 350 as discrete values for Parameter vline .
9. You will simulate the design for different values of rload and vline to observe the impact of this
variation on the output voltage Vout .
For this you will import the measurements created in PSpice using Import Measurement(s)
window. To do so, in the Measurements window, click the text Click here to import a
measurement created within PSpice.
October 2012
34
Product Version 16.6
Simulating an SMPS Design using Capture-PSpice Flow
Verifying Design Stability and Yield
Figure 6-3: Import Measurement(s) Dialog Box
10. Select the measurement Max_XRange and click OK .
11. Run the analysis.
12. After analysis is completed, observe the Results pane that lists the values for the parameters
and the measurement results for each value in Figure 6-4.
To view the graph of the results, activate the Plot Information tab.
Figure 6-4: Result of Parametric Plotter analysis
13. Click on the label Click here to add plot in the Plot Information tab.
14. In the Plot Information Select Profile window page, select tran.sim and click Next .
October 2012
35
Product Version 16.6
Simulating an SMPS Design using Capture-PSpice Flow
Verifying Design Stability and Yield
Figure 6-5: Plot Information Select Profile Page
15. In the Plot Information Select X-Axis Variable window page, select param::rload and click
Next .
Figure 6-6: Plot Information Select Profile Page
16. In the Plot Information Select Y-Axis Variable window page, select
tran.sim::max_xrange(V(out),25m,30m) and click Next .
October 2012
36
Product Version 16.6
Simulating an SMPS Design using Capture-PSpice Flow
Verifying Design Stability and Yield
Figure 6-7: Plot Information Select Profile Page
17. In the Plot Information Select Parameter window page, select param::vline and click Finish .
Figure 6-8: Plot Information Select Profile Page
18. You can observe that the details you entered, are added to the first row of the Plot Information
tab.
Right-click the row in the Plot Information tab and choose Display Plot .
October 2012
37
Product Version 16.6
Simulating an SMPS Design using Capture-PSpice Flow
Verifying Design Stability and Yield
Figure 6-9: Plot Information Select Profile Page
Result of the parametric plotter analysis is displayed as shown in Figure 6-10 and you can
observe that:
For VLINE250
VOUT changes abruptly from 1.2V to 19V when RLOAD changes from 100 ohms to 150
ohms, but when RLOAD changes from 150 ohms to 170 ohms the Vout remains
constant.
For VLINE300
VOUT changes abruptly from 1.2V to 19V when RLOAD changes from 100 ohms to 150
ohms, but when RLOAD changes from 150 ohms to 170 ohms the Vout remains
constant.
For VLINE350
VOUT remains fairly stable whenever RLOAD is changed.
October 2012
38
Product Version 16.6
Simulating an SMPS Design using Capture-PSpice Flow
Verifying Design Stability and Yield
Figure 6-10: Displayed Plot
Therefore, from Figure 6-10 you can conclude that if VLINE is 350V, the design is fairly stable
and the initial value of 350V for VLINE is OK for this SMPS design.
Running Monte-Carlo
There are two ways to run Monte-Carlo Analysis and calculate the yield:
Using PSpice
Using PSpice Advanced Analysis
Set the TOL_ON_OFF property to OFF on the PWMCON part to ignore tolerance for
hierarchical components before you run Monte-Carlo Analysis.
Running Monte-Carlo using PSpice
Monte Carlo analysis calculates the circuit response to changes in part values by randomly varying all
model parameters for which a tolerance is specified. This provides statistical data on the impact of a
device parameter's variance. Monte Carlo analysis is frequently used to predict yields on production
runs of a circuit.
For the SMPS design, you will run the Monte Carlo Analysis in Time Domain to calculate the yield:
October 2012
39
Product Version 16.6
Simulating an SMPS Design using Capture-PSpice Flow
Verifying Design Stability and Yield
1. Select Monte Carlo/Worst Case in Options and set Number of runs to 10. Ensure that the
Analysis tab matches with Figure 6-11.
Figure 6-11: Simulation Settings for Monte-Carlo Analysis in time domain
2. Click Apply and then click OK to save the settings and close the Simulation Settings dialog
box.
3. Run the PSpice simulation. The PSpice probe window displays the simulation result, as shown
in Figure 6-12.
October 2012
40
Product Version 16.6
Simulating an SMPS Design using Capture-PSpice Flow
Verifying Design Stability and Yield
Figure 6-12: PSpice Simulation Results
4. In PSpice, choose Trace - Performance Analysis to compare the different waveforms
generated using Monte Carlo Analysis.
The Performance Analysis dialog box appears.
5. Click the Wizard button in the Performance Analysis dialog box. Using this wizard, you will
create a plot to calculate the design's yield.
6. Click the Next button.
7. In the Choose a Measurement box, click Max_XRange, and then click the Next button.
8. Click in the Name of trace to search text box and type V(OUT).
9. Click in the XRange begin value text box and type 25m.
10. Click in the XRange end value text box and type 30m.
11. Click the Next button.
The wizard displays the Max_XRange trace for V(OUT) for the first run. This is done to test the
measurement and you can verify if the result is correct.
12. Click the Next or Finish button.
A plot of Max_XRange(V(OUT), 25m, 30m) vs V(OUT) occurrence percent appears.
October 2012
41
Product Version 16.6
Simulating an SMPS Design using Capture-PSpice Flow
Verifying Design Stability and Yield
Figure 6-13: Performance Analysis
Using this plot in the PSpice Probe, you can calculate the yield of the SMPS design.
Running Monte-Carlo using PSpice Advanced Analysis
Monte Carlo is a PSpice simulator that predicts the behavior of a circuit statistically when part values
are varied within their tolerance range. It also calculates yield, which can be used for mass
manufacturing predictions.
You will use Monte Carlo analysis to determine the Probability Density Graph and the statistical
values, such as the mean voltage and the standard deviations. You will run Monte Carlo on the
max_range measurement you created in the Creating Measurements for the SMPS section.
1. Choose PSpice Advanced Analysis Monte Carlo in Capture to start Monte Carlo
Analysis.
2. Click the text Click here to import a measurement created within PSpice to import the
measurement max_Range.
3. Choose Max_XRange from the Import Measurement(s) dialog.
4. Choose Run - Start Monte Carlo or click Run icon ( ) to run Monte Carlo Analysis.
5. As Monte Carlo Analysis is completed, Probability Density Graph is displayed.
Using the Probability Density Graph (shown in Figure 6-14), you can observe that every Monte
Carlo Analysis run is within the Cursor Minimum value and Cursor Maximum value, which
concludes that the yield of the SMPS design is 100%. You can also notice the yield information
in Statistical Information tab.
October 2012
42
Product Version 16.6
Simulating an SMPS Design using Capture-PSpice Flow
Verifying Design Stability and Yield
Figure 6-14: Monte Carlo Analysis Result Probability Density Graph
6. Right Click and choose CDF Graph to view data in a Cumulative Distribution Graph.
The Cumulative Distribution Graph is shown in Figure 6-15.
October 2012
43
Product Version 16.6
Simulating an SMPS Design using Capture-PSpice Flow
Verifying Design Stability and Yield
Figure 6-15: Monte Carlo Analysis Result Cumulative Distribution Graph
7. Activate Raw Measurements tab.
This tab displays the measurement data for every run of the simulation (shown in Figure 6-16).
October 2012
44
Product Version 16.6
Simulating an SMPS Design using Capture-PSpice Flow
Verifying Design Stability and Yield
Figure 6-16: Monte Carlo Analysis Result Raw Measurements tab
Running Optimizer and Sensitivity Analysis using PSpice
Advanced Analysis
Optimizer is a design tool for optimizing analog circuits and their behavior. It helps you modify and
optimize analog designs to meet your performance goals. Optimizer fine tunes your designs faster
than trial and error bench testing methods. Use Optimizer to find the best component or system
values for your specifications.
Run Sensitivity Analysis, before running Optimizer, to identify the most sensitive component in the
design.
1. Choose PSpice Advanced Analysis - Sensitivity to run Sensitivity Analysis,.
2. Click Click here to import a measurement created within PSpice to import the
measurement Max_XRange.
3. Choose Max_XRange from the Import Measurement(s) dialog.
4. Click Click here to import a measurement created within PSpice to import the
measurement Min_XRange.
5. Choose Min_XRange from the Import Measurement(s) dialog.
6. Run Sensitivity Analysis.
After Sensitivity Analysis, the results shows that L1 is the most sensitive component (as shown
in figure 6-17).
Figure 6-17: Sensitivity Analysis window
7. Right Click on L1, select Send to Optimizer.
October 2012
45
Product Version 16.6
Simulating an SMPS Design using Capture-PSpice Flow
Verifying Design Stability and Yield
8. Choose Optimizer from Analysis toolbar to open Optimizer Analysis.
As shown in following figure, L1 is already added as the parameter in the Parameters[Next
Run] section.
Figure 6-18: Parameters [Next Run] section
9. Click Click here to import a measurement created within PSpice to import the
measurement Max_XRange in the Specifications[Next Run] section.
10. Choose Max_XRange from the Import Measurement(s) dialog.
11. Click Click here to import a measurement created within PSpice to import the
measurement Min_XRange in the Specifications[Next Run] section.
12. Choose Min_XRange from the Import Measurement(s) dialog.
Figure 6-19: Specifications [Next Run] section
13. Specify goals by defining minimum and maximum measurement values for the imported
measurements.
Following are the minimum and maximum measurement values for the imported
measurements:
Measurement Type Minimum Measurement Maximum Measurement
Max_Range
18
20.5
Min_Range
18
19
14. Specify minimum and maximum for the component as well.
Component Type Minimum Measurement Maximum Measurement
L1
100m
250m
15. Select engine as Random from Analysis Toolbar.
16. Run Optimizer Analysis.
From the Optimizer Analysis results, you can see that the optimized value of the L1
component is 133.33m for the goals defined in Standard Tab are displayed, as shown in
October 2012
46
Product Version 16.6
Simulating an SMPS Design using Capture-PSpice Flow
Verifying Design Stability and Yield
Figure 6-20.
Figure 6-20: Results of Optimizer Analysis
Recommended Reading
For more more information about various advanced analysis, such as, Monte Carlo Analysis,
Parametric Plot Analysis, Optimizer Analysis, and Sensitivity Analysis, see PSpice Advanced Analysis
User Guide and PSpice User Guide.
October 2012
47
Product Version 16.6
Você também pode gostar
- Executing APD in Process Chain: Applies ToDocumento12 páginasExecuting APD in Process Chain: Applies TovishalgonnerAinda não há avaliações
- Exercise 01 CreateCDSViewsDocumento16 páginasExercise 01 CreateCDSViewsAbhishek NandiAinda não há avaliações
- ANSYS Workbench 2019 R2: A Tutorial Approach, 3rd EditionNo EverandANSYS Workbench 2019 R2: A Tutorial Approach, 3rd EditionAinda não há avaliações
- 1 - Jumpstart The CAP Project-1-XXDocumento7 páginas1 - Jumpstart The CAP Project-1-XXAnonymous Yw2XhfXvAinda não há avaliações
- AN1002 Getting Started With HCS12Documento21 páginasAN1002 Getting Started With HCS12swain.ayasAinda não há avaliações
- CCOpt RAKDocumento55 páginasCCOpt RAKAsraa PaulAinda não há avaliações
- Up and Running with Autodesk Inventor Simulation 2011: A Step-by-Step Guide to Engineering Design SolutionsNo EverandUp and Running with Autodesk Inventor Simulation 2011: A Step-by-Step Guide to Engineering Design SolutionsAinda não há avaliações
- SAS Programming Guidelines Interview Questions You'll Most Likely Be Asked: Job Interview Questions SeriesNo EverandSAS Programming Guidelines Interview Questions You'll Most Likely Be Asked: Job Interview Questions SeriesAinda não há avaliações
- VC SpyGlass CDC Quick Start GuideDocumento28 páginasVC SpyGlass CDC Quick Start Guideworkat60474Ainda não há avaliações
- Desarrollo de AddonsDocumento11 páginasDesarrollo de Addonsandrease13Ainda não há avaliações
- REN - Basics of The Renesas Synergy Platform 2020 4 CH8 - GDE - 20200507Documento19 páginasREN - Basics of The Renesas Synergy Platform 2020 4 CH8 - GDE - 20200507mongolskykunAinda não há avaliações
- PADS Standard Plus Evaluation Guide PDFDocumento214 páginasPADS Standard Plus Evaluation Guide PDFGerson Cruz100% (1)
- MII Project Building and DeployingDocumento8 páginasMII Project Building and DeployingKeshava MurthyAinda não há avaliações
- Autodesk Revit Architecture 2016 for Architects and DesignersNo EverandAutodesk Revit Architecture 2016 for Architects and DesignersNota: 4.5 de 5 estrelas4.5/5 (3)
- Equipment Modeling Using PDMS - Primitives and TemplatesDocumento6 páginasEquipment Modeling Using PDMS - Primitives and Templatess_baishyaAinda não há avaliações
- SMP Kapsel Development PDFDocumento310 páginasSMP Kapsel Development PDFVignesh KamathAinda não há avaliações
- AVEVA PDMS Software Is One of The Applications of The AVEVA Plant CollectionDocumento3 páginasAVEVA PDMS Software Is One of The Applications of The AVEVA Plant CollectionAngga KurniawanAinda não há avaliações
- ByD SDK ExercisesDocumento86 páginasByD SDK ExercisesNigel LiangAinda não há avaliações
- Powerlink Connect 9.5 Quick Start GuideDocumento23 páginasPowerlink Connect 9.5 Quick Start GuideĐình ThếAinda não há avaliações
- ADS On HCPDocumento72 páginasADS On HCPanon_186318253Ainda não há avaliações
- Walking the Design for Six Sigma Bridge with Your CustomerNo EverandWalking the Design for Six Sigma Bridge with Your CustomerAinda não há avaliações
- SAS Interview Questions You'll Most Likely Be AskedNo EverandSAS Interview Questions You'll Most Likely Be AskedAinda não há avaliações
- Creating Attachments To Work Items or To User Decisions in WorkflowsDocumento20 páginasCreating Attachments To Work Items or To User Decisions in Workflowselampe100% (1)
- Convert EAR To SDADocumento10 páginasConvert EAR To SDADev NoronhaAinda não há avaliações
- Low ParadimeDocumento4 páginasLow ParadimeSAPTASHWA BHATTACHARJEEAinda não há avaliações
- Onprem LoioDocumento10 páginasOnprem LoioNITISH KUMARAinda não há avaliações
- VC SpyGlass CDC Quick Start GuideDocumento18 páginasVC SpyGlass CDC Quick Start Guidekelvin_1977100% (1)
- AutoCAD 2016: A Problem-Solving Approach, 3D and AdvancedNo EverandAutoCAD 2016: A Problem-Solving Approach, 3D and AdvancedAinda não há avaliações
- ANSYS Workbench 2023 R2: A Tutorial Approach, 6th EditionNo EverandANSYS Workbench 2023 R2: A Tutorial Approach, 6th EditionAinda não há avaliações
- Analysis Process Designer (APD) Part23 - 12 PDFDocumento19 páginasAnalysis Process Designer (APD) Part23 - 12 PDFAshok ReddyAinda não há avaliações
- Exploring Autodesk Revit 2017 for Architecture, 13th EditionNo EverandExploring Autodesk Revit 2017 for Architecture, 13th EditionNota: 5 de 5 estrelas5/5 (1)
- Htg-Create Master Data Onfly BPC 101nwDocumento20 páginasHtg-Create Master Data Onfly BPC 101nwKiran PratapaAinda não há avaliações
- Tutorial Electro Scheme enDocumento55 páginasTutorial Electro Scheme enskipina74Ainda não há avaliações
- Samsung SPen SDK 2+1 Tutorial Eng 1234Documento30 páginasSamsung SPen SDK 2+1 Tutorial Eng 1234jase21Ainda não há avaliações
- SCM DeploymentDocumento12 páginasSCM Deploymentdoubledeed1Ainda não há avaliações
- Manual - Pdms InstallationDocumento39 páginasManual - Pdms InstallationShahfaraz AhmadAinda não há avaliações
- Autodesk 3ds Max 2017 for Beginners: A Tutorial Approach, 17th EditionNo EverandAutodesk 3ds Max 2017 for Beginners: A Tutorial Approach, 17th EditionAinda não há avaliações
- SimpleIDE User Guide 9 26 2Documento33 páginasSimpleIDE User Guide 9 26 2Akros10Ainda não há avaliações
- VersionOne Tutorial PDFDocumento15 páginasVersionOne Tutorial PDFbasha gAinda não há avaliações
- EmanDocumento3 páginasEmanCh NawazAinda não há avaliações
- PPH CasestudyDocumento45 páginasPPH CasestudyRona Mae PangilinanAinda não há avaliações
- "International Finance": A Project Submitted ToDocumento6 páginas"International Finance": A Project Submitted ToAkshay HarekarAinda não há avaliações
- Waterfront Development Goals and ObjectivesDocumento2 páginasWaterfront Development Goals and ObjectivesShruthi Thakkar100% (1)
- G12 PR1 AsDocumento34 páginasG12 PR1 Asjaina rose yambao-panerAinda não há avaliações
- Apr 00Documento32 páginasApr 00nanda2006bAinda não há avaliações
- Grenade FINAL (Esl Song Activities)Documento4 páginasGrenade FINAL (Esl Song Activities)Ti LeeAinda não há avaliações
- Persephone by Julia Donaldson: (A Meadow. Enters Persephone, Picking The Petals of A Daisy.)Documento10 páginasPersephone by Julia Donaldson: (A Meadow. Enters Persephone, Picking The Petals of A Daisy.)Dobler Liliana100% (1)
- English Literature in The 20th CenturyDocumento2 páginasEnglish Literature in The 20th CenturyNguyễn Trung ViệtAinda não há avaliações
- Reimprinting: ©michael Carroll NLP AcademyDocumento7 páginasReimprinting: ©michael Carroll NLP AcademyJonathanAinda não há avaliações
- Ramin Shamshiri Risk Analysis Exam2 PDFDocumento8 páginasRamin Shamshiri Risk Analysis Exam2 PDFRedmond R. ShamshiriAinda não há avaliações
- De Villa vs. Court of AppealsDocumento1 páginaDe Villa vs. Court of AppealsValerie Aileen AnceroAinda não há avaliações
- Another Monster - Chapter 5 - Kinderheim 511Documento7 páginasAnother Monster - Chapter 5 - Kinderheim 511Jaime MontoyaAinda não há avaliações
- Gamify Your Classroom - A Field Guide To Game-Based Learning, Revised EditionDocumento372 páginasGamify Your Classroom - A Field Guide To Game-Based Learning, Revised EditionCuong Tran VietAinda não há avaliações
- Dribssa Beyene Security Sector Reform Paradox Somalia PublishedDocumento29 páginasDribssa Beyene Security Sector Reform Paradox Somalia PublishedNanny KebedeAinda não há avaliações
- Si493b 1Documento3 páginasSi493b 1Sunil KhadkaAinda não há avaliações
- Question No. 2: (Type Here)Documento5 páginasQuestion No. 2: (Type Here)temestruc71Ainda não há avaliações
- WLAS - CSS 12 - w3Documento11 páginasWLAS - CSS 12 - w3Rusty Ugay LumbresAinda não há avaliações
- Basic Trigonometric FunctionDocumento34 páginasBasic Trigonometric FunctionLony PatalAinda não há avaliações
- Learning Competency: Explain The Postulates of The Cell TheoryDocumento4 páginasLearning Competency: Explain The Postulates of The Cell TheoryPamela Isabelle TabiraraAinda não há avaliações
- Sections 3 7Documento20 páginasSections 3 7ninalgamaryroseAinda não há avaliações
- Use of ICT in School AdministartionDocumento32 páginasUse of ICT in School AdministartionSyed Ali Haider100% (1)
- Network Firewall SecurityDocumento133 páginasNetwork Firewall Securitysagar323Ainda não há avaliações
- Course-Outline EL 102 GenderAndSocietyDocumento4 páginasCourse-Outline EL 102 GenderAndSocietyDaneilo Dela Cruz Jr.Ainda não há avaliações
- GEHealthcare Brochure - Discovery CT590 RT PDFDocumento12 páginasGEHealthcare Brochure - Discovery CT590 RT PDFAnonymous ArdclHUOAinda não há avaliações
- Jataka Tales - The Crane and The CrabDocumento5 páginasJataka Tales - The Crane and The Crabshahrajan2k1Ainda não há avaliações
- A Study On Mistakes and Errors in Consecutive Interpretation From Vietnamese To English. Dang Huu Chinh. Qhf.1Documento38 páginasA Study On Mistakes and Errors in Consecutive Interpretation From Vietnamese To English. Dang Huu Chinh. Qhf.1Kavic100% (2)
- Graduation Ceremony 2013Documento7 páginasGraduation Ceremony 2013Angelie Hermoso RoldanAinda não há avaliações
- Unit 4 Place Value Summative RubricDocumento1 páginaUnit 4 Place Value Summative Rubricapi-169564125Ainda não há avaliações
- 7A Detailed Lesson Plan in Health 7 I. Content Standard: Teacher's Activity Students' ActivityDocumento10 páginas7A Detailed Lesson Plan in Health 7 I. Content Standard: Teacher's Activity Students' ActivityLeizel C. LeonidoAinda não há avaliações