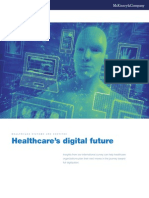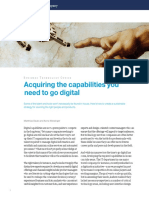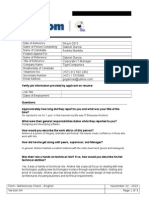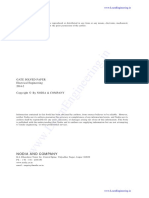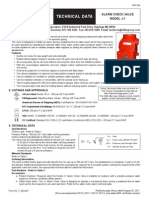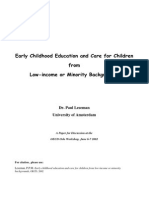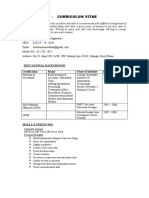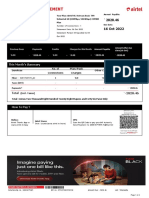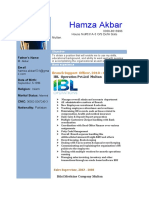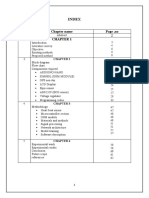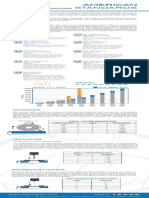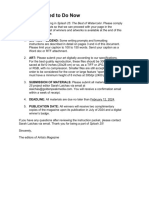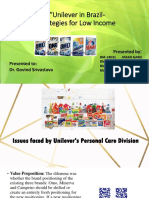Escolar Documentos
Profissional Documentos
Cultura Documentos
CRM13 Enus App SM 06
Enviado por
gabrielTítulo original
Direitos autorais
Formatos disponíveis
Compartilhar este documento
Compartilhar ou incorporar documento
Você considera este documento útil?
Este conteúdo é inapropriado?
Denunciar este documentoDireitos autorais:
Formatos disponíveis
CRM13 Enus App SM 06
Enviado por
gabrielDireitos autorais:
Formatos disponíveis
MODULE 6: METRICS AND GOALS
Module Overview
Microsoft Dynamics CRM uses two record types known as Goal Metrics and Goals.
These record types combine to provide a powerful, flexible set of goal
management features. Goal management allows organizations to track individual,
team, and organizational progress toward specific goals.
Use Goal Metrics to specify the following basic information:
The type of data in which the goal is defined. For example, a sales
goal metric is often defined as a "Money" data type.
The record type and field for which goal targets are entered and
actual and in-progress values are tracked. These are referred to as
"Rollup Fields. A typical goal metric for sales is defined for the
Opportunity record type, and defines actual sales as Opportunity
records with a status of Won.
After goal metrics are defined, Goals are created. Goals contain more specific
information than goal metrics, including the following information:
The goal metric on which the goal is based.
The goal ownerthe user or team to which the goal is assigned.
The fiscal period for which the goal is created.
The target value of the goal for the fiscal period.
Objectives
The objectives are:
Create and manage sales goals for individuals, teams, and the
organization.
Configure fiscal periods.
Define Parent and Child Goal Records.
Work with individual Goal records.
Create rollup queries.
Microsoft Official Training Materials for Microsoft Dynamics
Your use of this content is subject to your current services agreement
6-1
Sales Management in Microsoft Dynamics CRM 2013
Configuring Goal Metrics
Defining Goal Metrics is a two-step process.
FIGURE 6.1: GOAL METRIC
Step 1: Provide the following information:
6-2
Provide a name for the goal metric in the required Name text field.
In the required Metric Type field, select Count or Amount.
If Amount is selected as the metric type, the Amount Data Type field
is then required. It can have one of three possible values: Money,
Decimal, or Integer.
Microsoft Official Training Materials for Microsoft Dynamics
Your use of this content is subject to your current services agreement
Module 6: Metrics and Goals
FIGURE 6.2: GOAL ROLLUP
Step 2: Define the Rollup Field. This three-step process is described in the next
topic.
Microsoft Dynamics CRM includes three predefined Goal Metric records to base
goals on and to view as examples of how to configure goal metrics. These are the
following:
No. of Cases: Create goals for the number of service management
cases resolved in a time period.
No. of Product Units: Create goals for the quantity of Opportunity
Products included in open or won opportunities in a time period.
Revenue: Create sales goals, defined in terms of open and won
opportunities for a time period.
Demonstration: Configure Goal Metrics
This demonstration shows how to create a goal metric for "invoiced revenue. To
create the new goal metric, follow these steps:
1.
Log into MT14-WS12-LON-DC1-CRM13-App as
ADVWORKS\CRMADMIN using the password Pa$$w0rd.
2.
Open Internet Explorer.
3.
In the Navigation Bar, click SALES and then click GOAL METRICS.
4.
On the Command Bar, click New. The Goal Metric form opens.
5.
In the Step 1 section, in the Name field, type "Invoiced Revenue.
6.
In the Metric Type field, select Amount.
Microsoft Official Training Materials for Microsoft Dynamics
Your use of this content is subject to your current services agreement
6-3
Sales Management in Microsoft Dynamics CRM 2013
7.
In the Amount Data Type drop-down list, select Money.
8.
On the Goal Metric tab, in the Save group, click Save.
9.
Click inside the grid on the form's Rollup Fields tab.
10. On the Rollup Fields tab, in the Records group, click Add New
Rollup Field.
11. In the Step 1 section, click the Rollup Field drop-down list, and then
select Actual (Money)
12. In the Step 2 section, click the Source Record Type drop-down list,
and then select Invoice.
13. In the Step 2 section, click the Source Field drop-down list, and then
select Total Amount.
14. In the Step 2 section, click the Source Record Type State dropdown list, and then select Paid.
15. In the Step 3 section, accept the default value of Invoice in the
Record Type drop-down list, click the Date Field drop-down list, and
then click select Modified On.
16. On the Rollup Fields tab, in the Save group, click Save and Close.
Configure Fiscal Periods
Before creating goals in Microsoft Dynamics CRM, you may need to configure
Fiscal Year settings.
FIGURE 6.3: FISCAL YEAR
6-4
Microsoft Official Training Materials for Microsoft Dynamics
Your use of this content is subject to your current services agreement
Module 6: Metrics and Goals
To configure fiscal year settings, follow these steps:
1.
In the Navigation Bar, click SETTINGS.
2.
On the Business Management page, click Fiscal Year Settings. The
Fiscal Year Settings dialog opens.
3.
Enter a date in the Start Date field, or select one from the Start Date
calendar control.
4.
From the Fiscal Period Template drop-down list, select an
appropriate value, such as Monthly or Quarterly,.
5.
Optionally, in the How to display? section of the dialog, select
appropriate values.
6.
Click OK when finished.
The image shows the Fiscal Year Settings dialog, with a quarterly fiscal period
configured.
FIGURE 6.4: FISCAL YEAR
Demonstration: Change a Fiscal Period
To change a fiscal period in Microsoft Dynamics CRM, follow these steps:
1.
Log into MT14-WS12-LON-DC1-CRM13-App as
ADVWORKS\CRMADMIN using the password Pa$$w0rd.
2.
Open Internet Explorer.
3.
In the Navigation Bar, click SETTINGS.
4.
On the Business Management page, click Fiscal Year Settings. The
Fiscal Year Settings dialog opens.
Microsoft Official Training Materials for Microsoft Dynamics
Your use of this content is subject to your current services agreement
6-5
Sales Management in Microsoft Dynamics CRM 2013
5.
Modify the existing Fiscal Year settings by completing the following
fields as described previously:
a.
Set the fiscal period
i.
Start Date
ii.
Fiscal Period Template
b. Specify how the year should be displayed by entering the
following values:
i.
Fiscal Year
ii.
Named Based On
iii. Fiscal Period
iv. Display As
6.
Click OK.
Creating and Assigning Goal Records
Goals can be related to each other as parent and child goals. For example, each
member of a sales team may have an individual sales goal, and the sales team
may have its own goal. In this example, the goal owned by the sales team can be
the parent goal of each of the members' individual goals, which are then referred
to as child goals.
Goals contain the following information:
The Goal Metric on which the goal is based.
The Goal Owner the user or team to which the goal is assigned.
The Fiscal Period for which the goal is created.
The Target Value of the goal for the fiscal period.
Demonstration: Creating and Assigning Goals
To create an individual sales goal with a parent goal, follow these steps:
6-6
1.
Log into MT14-WS12-LON-DC1-CRM13-App as
ADVWORKS\CRMADMIN using the password Pa$$w0rd.
2.
Open Internet Explorer.
3.
In the Navigation Bar, click SALES, and then click GOALS.
4.
On the Command Bar, click NEW. The Goal form opens.
5.
In the General section, in the Name field, type an appropriate value.
Microsoft Official Training Materials for Microsoft Dynamics
Your use of this content is subject to your current services agreement
Module 6: Metrics and Goals
6.
In the Parent Goal field, select the parent goal record. The Goal
Metric and the information in the Time Period section are updated
automatically to match the information in the parent goal.
7.
In the Goal Owner field, assign the goal to a person or team.
8.
On the Goal tab, in the Save group, click Save.
9.
In the Targets section, in the Target (Money) field, enter the target
value of the goal.
10. On the Goal tab, in the Save group, click Save and Close.
Creating and Recalculating Parent and Child Goal
Records
In Microsoft Dynamics CRM, goals can be related to each other as parent and
child goals. For example, each member of a sales team may have an individual
sales goal, and the sales team may have its own goal. In this example, the goal
owned by the sales team can be the parent goal of each of the members'
individual goals, which are then referred to as child goals.
Demonstration: Creating and Recalculating Parent and
Child Goals
To create a parent and child goal, follow these steps:
1.
Log into MT14-WS12-LON-DC1-CRM13-App as
ADVWORKS\CRMADMIN using the password Pa$$w0rd.
2.
Open Internet Explorer.
3.
In the Navigation Bar, click SALES and then click GOALS.
4.
On the Command Bar, click NEW. The Goal form opens.
5.
In the Name field, type "Alan's Monthly Sales Goal".
6.
On the Goal Owner field, use the Lookup button to assign the goal
to Alan Jackson.
7.
On the Goal Metric field, use the Lookup button to select the
Revenue goal metric.
8.
In the Time Period section, accept the default values of the current
fiscal period, and then click Save.
9.
In the Target (Money) field, type "10000".
10. In the Information section, click Goal Criteria.
Microsoft Official Training Materials for Microsoft Dynamics
Your use of this content is subject to your current services agreement
6-7
Sales Management in Microsoft Dynamics CRM 2013
11. Notice that the default value of the Record Set for Rollup field is
Owned by goal owner. This is correct for the current goal, since Alan
wants to include all relevant records for which he is the owner in the
rollup values.
12. On the Goal tab, in the Save group, click Save and Close.
13. In the goals list, select the goal just created, and in the Actions group
of the Goals tab, click Recalculate. Click OK, if you receive a message
from a Message from webpage asking whether you want additional
time to complete the data rollup.
14. Notice that the Actual and In-progress fields update to reflect the
underlying data.
Creating a Rollup Query
When you define a Goal record, the fields in the Goal Criteria section of the form
determine how actual and in-progress amounts are rolled up against the goal.
These are described as follows:
Roll Up Only From Child Goals: If the only values that contribute to
the rollup calculations are Child records, select Yes. Otherwise select
No.
Record Set for Rollup: If the only values that contribute to the rollup
calculations are records owned by the owner of the goal, select
Owned by goal owner. Otherwise select All.
If All is selected for Record Set for Rollup, you must select Rollup
Queries for the actual and in-progress goals.
If All is selected, a criterion other than the owner must be used to determine
which records are rolled up.
6-8
The Goal Metric specifies how the status values of a record map to a
goal's in-progress or actual values.
The Time Period fields on the Goal record specify how the date fields
on a record determine which time period it should count toward inprogress or actual values.
The Goal Criteria fields on the Goal record specify everything else
about which records should contribute to the in-progress and actual
values.
Microsoft Official Training Materials for Microsoft Dynamics
Your use of this content is subject to your current services agreement
Module 6: Metrics and Goals
The following two examples illustrate this important concept:
For a comprehensive goal of all sales closed within a time period, a
rollup query with no restrictions would be appropriate. This is because
the goal metric is used to filter out records by status value, and the
time period fields on the goal are used to filter records by time
period.
For a more targeted goal of sales for a specific business line within a
time period, the rollup query would be used to filter for opportunity
records for that business line only.
Demonstration: Creating Rollup Queries
To create a rollup query, follow these steps:
1.
Log into MT14-WS12-LON-DC1-CRM13-App as
ADVWORKS\CRMADMIN using the password Pa$$w0rd.
2.
Open Internet Explorer.
3. In the Navigation Bar, click SALES and then click GOAL METRICS.
4.
On the Goal Metrics Command Bar, click NEW. The Goal Metric
form opens.
5.
In the Step 1 section, in the Name field, type "Invoiced Revenue".
6.
In the Metric Type field, select Amount.
7.
Select Money in the Amount Data Type drop-down list.
8.
On the Goal Metric tab, in the Save group, click Save.
9.
On the form's Rollup Fields tab, click inside the grid. The Rollup
Fields contextual tab appears.
10. On the Rollup Fields tab, in the Records group, click Add New
Rollup Field.
11. In the Step 1 section, click the Rollup Field drop-down list, and then
select Actual (Money)
12. In the Step 2 section, click the Source Record Type drop-down list,
and then select Invoice.
13. In the Step 2 section, click the Source Field drop-down list, and then
select Total Amount.
14. In the Step 2 section, click the Source Record Type State dropdown list, and then select Paid.
15. In the Step 3 section, accept the default value of Invoice in the
Record Type drop-down list, and then select Modified On in the
Date Field drop-down list.
16. On the Rollup Fields tab, in the Save group, click Save and Close.
Microsoft Official Training Materials for Microsoft Dynamics
Your use of this content is subject to your current services agreement
6-9
Sales Management in Microsoft Dynamics CRM 2013
Lab: Goal Management for Individuals, Teams, and
Parent-Child Goals
Scenario
Alan Jackson wants to implement a Goal Metric for himself including a Parent-Child
goal and apply a rollup query. He will start by creating a sales goal for himself and
test it before rolling it out to other users in the organization.
Objectives
During this lab you will complete the following:
1.
Create a metric.
2.
Create a goal for an individual.
3.
Create a parent-child goal.
4.
Create a rollup query.
5.
Update Opportunity records so the results reflect on the individual
and parent goal rollup results.
Exercise Scenario
Use the instructions provided above in the goal description to create a Goal Metric for
Invoiced Revenue, include an individual goal for Alan Jackson that includes a ParentChild goal with a rollup query.
High Level Steps
1.
Create a goal metric and rollup query.
2.
Create a goal for an individual with a parent goal.
3.
Update an opportunity record so the results reflect the individual and
parent goal rollup results
Detailed Steps
1.
Create a goal metric and rollup query.
a.
Log into MT14-WS12-LON-DC1-CRM13-App as
ADVWORKS\CRMADMIN using the password Pa$$w0rd.
b. Open Internet Explorer.
c.
In the Navigation Bar, click SALES and then click GOAL
METRICS.
d. On the Command Bar, click New. The Goal Metric form opens.
6 - 10
e.
In the Step 1 section, in the Name field, type "Invoiced Revenue".
f.
In the Metric Type field, select Amount.
Microsoft Official Training Materials for Microsoft Dynamics
Your use of this content is subject to your current services agreement
Module 6: Metrics and Goals
g. In the Amount Data Type drop-down list, select Money.
h.
On the Goal Metric tab, in the Save group, click Save.
i.
On the form's Rollup Fields tab, click inside the grid.
j.
On the Rollup Fields tab, in the Records group, click Add New
Rollup Field.
k.
In the Step 1 section, click the Rollup Field drop-down list, and
then select Actual (Money).
l.
In the Step 2 section, click the Source Record Type drop-down
list, and then select Invoice.
m. In the Step 2 section, click the Source Field drop-down list, and
then select Total Amount.
n.
In the Step 2 section, click the Source Record Type State dropdown list, and then select Paid.
o. In the Step 3 section, accept the default value of Invoice in the
Record Type drop-down list, and then in the Date Field dropdown list select Modified On.
p. On the Rollup Fields tab, in the Save group, click Save & Close.
2.
Create a goal for an individual with a parent goal.
a.
In the Navigation Bar, click SALES and then click GOALS.
b. On the Command Bar, click New.
c.
In the General section, in the Name field, type Goal for Q3.
d. In the Fiscal Year field, select FY2013.
e.
In Goal Metric select Invoiced Revenue.
f.
In the Fiscal Period field, select Quarter 3.
g. In the Goal Owner field, assign the goal to Alan Jackson.
3.
h.
On the Goal tab, in the Save group, click Save.
i.
In the Targets section, in the Target (Money) field, enter the
target value of the goal.
j.
On the Goal tab, in the Save group, click Save & Close.
Update an opportunity record so the results reflect the individual and
parent goal rollup results
a.
Open the individual goal called Goal for Q4 (Sample).
b. In the left navigation area, under the Participating Records
section, click In-progress (Money).
c.
Open the 6 orders of Product SKU JJ202 (sample) Opportunity
record from the open opportunity view.
d. On the forum, locate the Est. Revenue field, update the record,
and close.
e.
On the Goal for Q4 (Sample) record, click the Goal tab, and in
the Command Bar, click the Recalculate button.
Microsoft Official Training Materials for Microsoft Dynamics
Your use of this content is subject to your current services agreement
6 - 11
Sales Management in Microsoft Dynamics CRM 2013
f.
When prompted with, Data roll up might take some time. Click
OK to continue. click OK.
g. Click the Actuals tab, locate the In-progress (Money) field to
make sure this reflects the change to the opportunity.
h.
6 - 12
Click Save & Close. If prompted, with a Windows Internet
Explorer dialog box, click Yes.
Microsoft Official Training Materials for Microsoft Dynamics
Your use of this content is subject to your current services agreement
Module 6: Metrics and Goals
Module Review
Sales organizations have a primary goal, and that is to sell products, services, or
both. While each organization might have different selling techniques, processes,
and customer types, sales people within these organizations are held accountable
for attaining a level of performance as it directly ties to the revenue of their
company. While the actual management of holding sales team members
accountable is a function of management, personal responsibility, and human
resource management, tools and data must exist to measure their performance
and level of accountability.
Within Microsoft Dynamics CRM 2013, organizations can use the Goal
Management functionality discussed in this module to systematically track how
sales representatives as well as entire sales teams perform. While the Microsoft
Dynamics CRM Goal Management functionality is commonly related to
opportunity performance management, it can also track progress toward goals
related to any kind of record within the system.
Additionally, the results and performance of the users and teams can be evaluated
through charts, dashboards, and reports, which are available, by default within
Microsoft Dynamics CRM.
Test Your Knowledge
Test your knowledge with the following questions.
1.
Which of the following are true regarding Microsoft Dynamics CRM goals?
( ) A Goal Metric record specifies the record type a goal is defined for
and the status values that roll up to in-progress and actual values
( ) A Goal Metric record specifies the record type a goal is for as well as
its owner and time period.
( ) In-progress and actual values are calculated fields that must be
manually recalculated to reflect changes in the underlying data.
2.
After goal metrics are defined, which of the following are created to contain
more specific information?
( ) Fiscal Period
( ) Goals
( ) Rollup Query
( ) Target Value
Microsoft Official Training Materials for Microsoft Dynamics
Your use of this content is subject to your current services agreement
6 - 13
Sales Management in Microsoft Dynamics CRM 2013
3.
True or false: You can edit Fiscal Period settings.
( ) True
( ) False
4.
True or false: Goals must have a Parent-Child goal.
( ) True
( ) False
6 - 14
Microsoft Official Training Materials for Microsoft Dynamics
Your use of this content is subject to your current services agreement
Module 6: Metrics and Goals
Test Your Knowledge Solutions
Module Review and Takeaways
1.
Which of the following are true regarding Microsoft Dynamics CRM goals?
( ) A Goal Metric record specifies the record type a goal is defined for
and the status values that roll up to in-progress and actual values
( ) A Goal Metric record specifies the record type a goal is for as well as
its owner and time period.
() In-progress and actual values are calculated fields that must be
manually recalculated to reflect changes in the underlying data.
2.
After goal metrics are defined, which of the following are created to contain
more specific information?
( ) Fiscal Period
() Goals
( ) Rollup Query
( ) Target Value
3.
True or false: You can edit Fiscal Period settings.
() True
( ) False
4.
True or false: Goals must have a Parent-Child goal.
( ) True
() False
Microsoft Official Training Materials for Microsoft Dynamics
Your use of this content is subject to your current services agreement
6 - 15
Sales Management in Microsoft Dynamics CRM 2013
6 - 16
Microsoft Official Training Materials for Microsoft Dynamics
Your use of this content is subject to your current services agreement
Você também pode gostar
- The Yellow House: A Memoir (2019 National Book Award Winner)No EverandThe Yellow House: A Memoir (2019 National Book Award Winner)Nota: 4 de 5 estrelas4/5 (98)
- Hidden Figures: The American Dream and the Untold Story of the Black Women Mathematicians Who Helped Win the Space RaceNo EverandHidden Figures: The American Dream and the Untold Story of the Black Women Mathematicians Who Helped Win the Space RaceNota: 4 de 5 estrelas4/5 (895)
- Using BPM Principles To Increase The Efficiency of Processes in Higher Education in The CRDocumento4 páginasUsing BPM Principles To Increase The Efficiency of Processes in Higher Education in The CRgabrielAinda não há avaliações
- 2016-2016 Report On Erp Systems and Enterprise SoftwareDocumento32 páginas2016-2016 Report On Erp Systems and Enterprise SoftwareNileshIndulkarAinda não há avaliações
- Healthcares Digital FutureDocumento8 páginasHealthcares Digital FuturezhuangziAinda não há avaliações
- Tushman Digitization 1Documento83 páginasTushman Digitization 1gabrielAinda não há avaliações
- Corporate User PoliciesDocumento4 páginasCorporate User PoliciesgabrielAinda não há avaliações
- Acquiring The Capabilities You Need To Go Digital PDFDocumento7 páginasAcquiring The Capabilities You Need To Go Digital PDFgabrielAinda não há avaliações
- Pmbok5knowledgeareasinputstoolsandtechniquesoutputs 131031234950 Phpapp02Documento12 páginasPmbok5knowledgeareasinputstoolsandtechniquesoutputs 131031234950 Phpapp02rashed823Ainda não há avaliações
- SharePoint CRM PVR PDFDocumento29 páginasSharePoint CRM PVR PDFgabrielAinda não há avaliações
- Crm13 Enus App SM ErrorlogDocumento7 páginasCrm13 Enus App SM ErrorloggabrielAinda não há avaliações
- CRM13 Enus App SM 07Documento18 páginasCRM13 Enus App SM 07gabrielAinda não há avaliações
- C TPLM22 64 Sample Questions Final V2 PDFDocumento5 páginasC TPLM22 64 Sample Questions Final V2 PDFPraveen823Ainda não há avaliações
- Andres MantillaDocumento3 páginasAndres MantillagabrielAinda não há avaliações
- The Subtle Art of Not Giving a F*ck: A Counterintuitive Approach to Living a Good LifeNo EverandThe Subtle Art of Not Giving a F*ck: A Counterintuitive Approach to Living a Good LifeNota: 4 de 5 estrelas4/5 (5794)
- The Little Book of Hygge: Danish Secrets to Happy LivingNo EverandThe Little Book of Hygge: Danish Secrets to Happy LivingNota: 3.5 de 5 estrelas3.5/5 (400)
- Devil in the Grove: Thurgood Marshall, the Groveland Boys, and the Dawn of a New AmericaNo EverandDevil in the Grove: Thurgood Marshall, the Groveland Boys, and the Dawn of a New AmericaNota: 4.5 de 5 estrelas4.5/5 (266)
- Elon Musk: Tesla, SpaceX, and the Quest for a Fantastic FutureNo EverandElon Musk: Tesla, SpaceX, and the Quest for a Fantastic FutureNota: 4.5 de 5 estrelas4.5/5 (474)
- Never Split the Difference: Negotiating As If Your Life Depended On ItNo EverandNever Split the Difference: Negotiating As If Your Life Depended On ItNota: 4.5 de 5 estrelas4.5/5 (838)
- A Heartbreaking Work Of Staggering Genius: A Memoir Based on a True StoryNo EverandA Heartbreaking Work Of Staggering Genius: A Memoir Based on a True StoryNota: 3.5 de 5 estrelas3.5/5 (231)
- The Emperor of All Maladies: A Biography of CancerNo EverandThe Emperor of All Maladies: A Biography of CancerNota: 4.5 de 5 estrelas4.5/5 (271)
- The World Is Flat 3.0: A Brief History of the Twenty-first CenturyNo EverandThe World Is Flat 3.0: A Brief History of the Twenty-first CenturyNota: 3.5 de 5 estrelas3.5/5 (2259)
- The Hard Thing About Hard Things: Building a Business When There Are No Easy AnswersNo EverandThe Hard Thing About Hard Things: Building a Business When There Are No Easy AnswersNota: 4.5 de 5 estrelas4.5/5 (344)
- Team of Rivals: The Political Genius of Abraham LincolnNo EverandTeam of Rivals: The Political Genius of Abraham LincolnNota: 4.5 de 5 estrelas4.5/5 (234)
- The Unwinding: An Inner History of the New AmericaNo EverandThe Unwinding: An Inner History of the New AmericaNota: 4 de 5 estrelas4/5 (45)
- The Gifts of Imperfection: Let Go of Who You Think You're Supposed to Be and Embrace Who You AreNo EverandThe Gifts of Imperfection: Let Go of Who You Think You're Supposed to Be and Embrace Who You AreNota: 4 de 5 estrelas4/5 (1090)
- The Sympathizer: A Novel (Pulitzer Prize for Fiction)No EverandThe Sympathizer: A Novel (Pulitzer Prize for Fiction)Nota: 4.5 de 5 estrelas4.5/5 (121)
- Lords of ChaosDocumento249 páginasLords of ChaosBill Anderson67% (3)
- EE - 2014-2 - by WWW - LearnEngineering.inDocumento41 páginasEE - 2014-2 - by WWW - LearnEngineering.inprathap kumarAinda não há avaliações
- Viking 062293Documento8 páginasViking 062293Lukman ZakariyahAinda não há avaliações
- Carpentry NC Ii: Daniel David L. TalaveraDocumento5 páginasCarpentry NC Ii: Daniel David L. TalaveraKhael Angelo Zheus JaclaAinda não há avaliações
- 184 Учебная программа Английский язык 10-11 кл ОГНDocumento44 páginas184 Учебная программа Английский язык 10-11 кл ОГНзульфираAinda não há avaliações
- Subtotal Gastrectomy For Gastric CancerDocumento15 páginasSubtotal Gastrectomy For Gastric CancerRUBEN DARIO AGRESOTTAinda não há avaliações
- Early Childhood Education and CareDocumento53 páginasEarly Childhood Education and CareBianca ALbuquerqueAinda não há avaliações
- Ten Reasons To Oppose The Death PenaltyDocumento5 páginasTen Reasons To Oppose The Death PenaltyAlvin ArellanoAinda não há avaliações
- Assignment OSDocumento11 páginasAssignment OSJunaidArshadAinda não há avaliações
- Curriculum Vitae: Educational Background Certification Major Name of Institute PeriodDocumento2 páginasCurriculum Vitae: Educational Background Certification Major Name of Institute PeriodTHEVINESHAinda não há avaliações
- Statistics and Probability Course Syllabus (2023) - SignedDocumento3 páginasStatistics and Probability Course Syllabus (2023) - SignedDarence Fujihoshi De AngelAinda não há avaliações
- Project 2 Analysis of Florida WaterDocumento8 páginasProject 2 Analysis of Florida WaterBeau Beauchamp100% (1)
- Open Book Online: Syllabus & Pattern Class - XiDocumento1 páginaOpen Book Online: Syllabus & Pattern Class - XiaadityaAinda não há avaliações
- MarimbaDocumento5 páginasMarimbaLeonardo D'AngeloAinda não há avaliações
- Summer Internship Project Report ANALYSIDocumento60 páginasSummer Internship Project Report ANALYSIKshitija KudacheAinda não há avaliações
- Aa DistriDocumento3 páginasAa Distriakosiminda143Ainda não há avaliações
- TOPIC 2 - Fans, Blowers and Air CompressorDocumento69 páginasTOPIC 2 - Fans, Blowers and Air CompressorCllyan ReyesAinda não há avaliações
- Vishakha BroadbandDocumento6 páginasVishakha Broadbandvishakha sonawaneAinda não há avaliações
- Capacitor Trip Device CTD-4Documento2 páginasCapacitor Trip Device CTD-4DAS1300Ainda não há avaliações
- Hamza Akbar: 0308-8616996 House No#531A-5 O/S Dehli Gate MultanDocumento3 páginasHamza Akbar: 0308-8616996 House No#531A-5 O/S Dehli Gate MultanTalalAinda não há avaliações
- Burj Khalifa: Engineer Abdul MananDocumento29 páginasBurj Khalifa: Engineer Abdul MananabdulmananAinda não há avaliações
- E Business - Module 1Documento75 páginasE Business - Module 1Kannan V KumarAinda não há avaliações
- Adolescence Problems PPT 1Documento25 páginasAdolescence Problems PPT 1akhila appukuttanAinda não há avaliações
- Heart Attack Detection ReportDocumento67 páginasHeart Attack Detection ReportAkhil TejaAinda não há avaliações
- Norm ANSI PDFDocumento1 páginaNorm ANSI PDFAbdul Quddus Mat IsaAinda não há avaliações
- 06.21.2010 - Historic Treasure of Jewish Life and Culture Gifted To UC BerkeleyDocumento2 páginas06.21.2010 - Historic Treasure of Jewish Life and Culture Gifted To UC BerkeleymagnesmuseumAinda não há avaliações
- Microcontrollers DSPs S10Documento16 páginasMicrocontrollers DSPs S10Suom YnonaAinda não há avaliações
- Splash25 Winner InstructionsDocumento8 páginasSplash25 Winner InstructionsRamkrishna PaulAinda não há avaliações
- Case Study On "Unilever in Brazil-Marketing Strategies For Low Income Consumers "Documento15 páginasCase Study On "Unilever in Brazil-Marketing Strategies For Low Income Consumers "Deepak BajpaiAinda não há avaliações