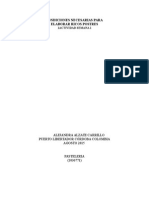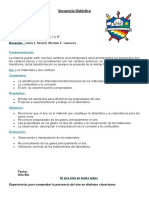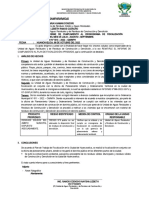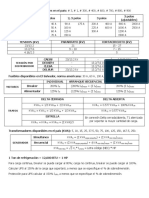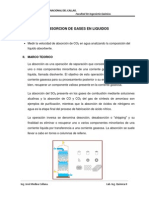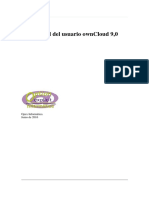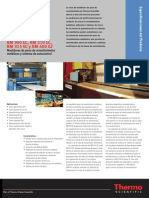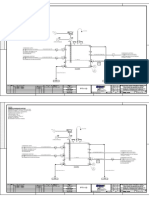Escolar Documentos
Profissional Documentos
Cultura Documentos
ManualGIMP Cap1
Enviado por
Alejandra Alzate de LópezTítulo original
Direitos autorais
Formatos disponíveis
Compartilhar este documento
Compartilhar ou incorporar documento
Você considera este documento útil?
Este conteúdo é inapropriado?
Denunciar este documentoDireitos autorais:
Formatos disponíveis
ManualGIMP Cap1
Enviado por
Alejandra Alzate de LópezDireitos autorais:
Formatos disponíveis
Creacin y retoque de imgenes con software libre. Captulo 1.
Instalacin y arranque
Creacin y retoque de imgenes
con software libre: GIMP
Captulo 1: Instalacin y arranque
http://creativecommons.org/licenses/by-nc-sa/3.0/deed.es_PE
Realizado por:
Jos Snchez Rodrguez (Universidad de Mlaga) josesanchez@uma.es
Julio Ruiz Palmero (Universidad de Mlaga) julioruiz@uma.es
Usted es libre de:
copiar, distribuir y comunicar pblicamente la obra
hacer obras derivadas
Bajo las condiciones siguientes:
Reconocimiento - No comercial - Compartir igual: El material creado por
un artista puede ser distribuido, copiado y exhibido por terceros si se
muestra en los crditos. No se puede obtener ningn beneficio comercial y
las obras derivadas tienen que estar bajo los mismos trminos de licencia
que el trabajo original.
Reconocimientos:
Al
material
de
formacin
de
http://www.ite.educacion.es/formacion/materiales/86/cd/index.htm de Jos Luis Domnguez
Barroso. Material que se ha tomado como base para la elaboracin de esta documentacin.
A la ayuda de GIMP http://docs.gimp.org/2.6/es/index.html de donde se ha extrado
informacin de inters.
Creacin y retoque de imgenes con software libre. Captulo 1. Instalacin y arranque
ndice del captulo
1. ELECCIN E INSTALACIN....................................................................................................3
1.1. POR QU GIMP?...................................................................................................................3
1.2. RESOLUCIN DE PANTALLA.............................................................................................4
1.3. INSTALACIN DEL PROGRAMA.......................................................................................6
Ubuntu.........................................................................................................................................6
Windows.....................................................................................................................................7
Versin portable..........................................................................................................................9
1.4. INSTALACIN DE LA AYUDA.........................................................................................12
2. INICIAMOS GIMP......................................................................................................................14
2.1. UBUNTU................................................................................................................................14
2.2. WINDOWS.............................................................................................................................14
2.3. NUESTRO PRIMER EJERCICIO.........................................................................................18
2.4. GUARDAMOS UNA IMAGEN............................................................................................19
Guardamos imagen...................................................................................................................19
Exportamos imagen...................................................................................................................20
3. CERRAMOS GIMP.....................................................................................................................21
4. ANEXO 1: PROYECTO GNU. SISTEMAS GNU/LINUX......................................................23
5. ANEXO 2: INSTALACIN DE 7-ZIP.......................................................................................23
5.1. QU ES UN ARCHIVO COMPRIMIDO?..........................................................................23
5.2. PARA QU NOS PUEDE SERVIR COMPRIMIR ARCHIVOS?......................................24
5.3. INSTALACIN......................................................................................................................24
6. ANEXO 3: CAPTURA DE PANTALLA DE LA LISTA DE LOGOTIPOS SIN
MODIFICAR NINGN PARMETRO........................................................................................26
7. ANEXO 4: OTROS LOGOTIPOS.............................................................................................32
Creacin y retoque de imgenes con software libre. Captulo 1. Instalacin y arranque
1. ELECCIN E INSTALACIN
Nota importante: las capturas y vdeos de este manual hacen referencia a la versin 2.8.10
del programa. Los vdeos se encuentran en https://www.youtube.com/playlist?
list=PLe3hFIBgZcxxusNVL1IgyDr9DDu4LST1b
1.1.
POR QU GIMP?
GIMP (GNU Image Manipulation Program: programa de manipulacin de imgenes
del proyecto GNU: ver Anexo 1) es una aplicacin que viene a colmar nuestras
necesidades con respecto a la manipulacin de imgenes.
En principio el usuario que requiere de este tipo de aplicaciones utiliza pequeos programas que
vienen con el sistema operativo (como Paint en Windows), aplicaciones que en algunos casos
vienen con dispositivos como escneres o cmaras fotogrficas, otros que se pueden descargar de
Internet de forma gratuita, etc.
Este tipo de programas tienen limitaciones en cuanto necesitamos hacer algo ms. Y para cubrir
estas necesidades a veces, aunque no sea adecuado mencionarlo, hay usuarios que hacen uso de
copias fraudulentas de aplicaciones profesionales, sobre todo por el precio elevado de las mismas
para un uso personal y domstico. Este hecho (aparte de la ilegalidad que supone) presenta
inconvenientes: cuando aparece una nueva versin de la aplicacin que se utiliza hay que buscar
nmeros de serie por Internet, entrar en sitios web no seguros, etc. Es probable igualmente que no
nos sintamos seguros al obtener de Internet aplicaciones de esta forma por el riesgo de virus, por la
inseguridad de obtener programas incompletos... Por ltimo, otro inconveniente, debido a que casi
todos los equipos hoy en da estn conectados a Internet, es que puede que la copia fraudulenta de
un programa se comunique a travs de la Red (hay que recordar que a veces un cortafuegos que
tengamos en nuestro equipo nos indica que tal o cual programa quiere acceder a Internet cuando en
principio no es necesario que lo haga) sin que sepamos a ciencia cierta para qu.
Todos estos inconvenientes no existen con GIMP, ya que accedemos a su web y descargamos la
ltima versin sin ningn problema. Incluso si estamos en sistemas operativos GNU/Linux el
propio sistema se encarga de descargar de los repositorios la ltima versin e instalarla
automticamente en nuestro equipo.
Otro inconveniente que salva GIMP es que existe versin para diversos sistemas operativos, por lo
que si tenemos que cambiar de equipo (por diversas cuestiones: trabajo, viaje...) es casi seguro que
podamos utilizar este mismo programa en el sistema operativo que tenga instalado el equipo que
utilicemos (ya que existe versin de GIMP para GNU/Linux, Mac y Windows). Tambin existe la
posibilidad de llevar instalado GIMP en su versin portable en una memoria USB, por lo que
podremos hacer uso de l en cualquier equipo sin necesidad de instalarlo.
Por ltimo (y no por ello menos importante) se trata de una aplicacin con licencia GPL1 (General
Public License), que nos da a los usuarios varias libertades bsicas, entre ellas la posibilidad de
hacer las copias que queramos/necesitemos del programa. Este hecho resulta doblemente
conveniente si estamos en el mundo de la enseanza, ya que podemos utilizar con nuestros alumnos
1 http://es.wikipedia.org/wiki/GNU_GPL
Creacin y retoque de imgenes con software libre. Captulo 1. Instalacin y arranque
esta aplicacin y distribuirla para que la instalen en sus domicilios (si no tienen conexin a Internet)
para que puedan trabajar con la misma aplicacin que se usa en los centros educativos. Por tanto,
utilizar GIMP favorece la libertad y la independencia de los usuarios, es ticamente correcto y
educativo.
No hay que olvidar que diversas administraciones de varios pases han apostado por el software
libre (http://es.wikipedia.org/wiki/Software_libre_en_la_Administraci%C3%B3n_P%C3%BAblica)
y algunas con competencias concretas en educacin estn dotando a los centros educativos con
equipos informticos que tienen una distribucin GNU/Linux, las cuales tienen a GIMP como
programa de manipulacin de imgenes.
En Espaa podramos citar a la Junta de Extremadura como pionera al impulsar un proyecto de
software libre como es GNU/Linex. No menos importante ha sido la iniciativa de la Junta de
Andaluca y su distribucin Guadalinex. Aparte de estas dos comunidades, hay varias que se estn
sumando
progresivamente
a
esta
lnea.
En
http://es.wikipedia.org/wiki/Anexo:Distribuciones_GNU/Linux_de_Espaa disponemos de una
relacin de distribuciones GNU/Linux de comunidades y grupos espaoles.
Cabe
resear
la
oferta
formativa
del
INTEF2
en
Espaa:
http://educalab.es/intef/formacion/formacion-en-red/materiales-cursos-autoformacion
para
profesorado de enseanza no universitaria. Dicha oferta est basada mayoritariamente en
aplicaciones con licencia GPL, entre la que se encuentra GIMP. Se puede descargar el CD de dicho
curso (un material excelente con licencia Creative Commons, igual que los documentos de este
curso)
desde
http://educalab.es/intef/formacion/actividades/formacion-en-red/materialesformativos/-/asset_publisher/fAXY1ykDYjAm/content/gimp-aplicaciones-didacticas
Como muestra de sus posibilidades mostramos una imagen sobre la que se ha aplicado algunos
filtros:
1.2.
RESOLUCIN DE PANTALLA
La instalacin es conveniente realizarla en un equipo con una resolucin mnima de 1024 x
768. Con resoluciones menores las distintas ventanas del programa no nos permitirn
trabajar con comodidad (incluso algunas de ellas no podremos manejarlas por no ver todas
las opciones en el escritorio). Por tanto, si su equipo le permite esa resolucin mnima es
conveniente cambiarla.
Cualquier ordenador/computadora de sobremesa actual tiene ya esta resolucin mnima. Cualquier
porttil/laptop de ms de 13 pulgadas tambin. Comentamos cmo cambiar de resolucin.
2 Instituto Nacional de Tecnologas Educativas y de Formacin del Profesorado
Creacin y retoque de imgenes con software libre. Captulo 1. Instalacin y arranque
Ubuntu: Para cambiar la resolucin haga clic en el Configuracin del sistema y elija Monitores.
Dentro de l encontrar Resolucin. Haga clic sobre el desplegable para seleccionar la resolucin
que ms le interese.
Windows. Para cambiar la resolucin haga clic con el botn derecho sobre cualquier sitio libre del
escritorio y, en el men emergente, dependiendo de la versin, elija propiedades o Resolucin de
pantalla.
En Windows XP posteriormente, en la pestaa Configuracin encontrar un icono
deslizante debajo de Resolucin de pantalla, que le permitir cambiarla.
En Windows 7 utilice el desplegable Resolucin.
Creacin y retoque de imgenes con software libre. Captulo 1. Instalacin y arranque
Posteriormente utilice el icono deslizante para elegir una nueva resolucin de pantalla.
Veamos una demo de cambio de resolucin de 800 x 600 a 1024 x 768 en Windows XP.
https://dl.dropboxusercontent.com/u/15196983/MOOCGIMP/resoluc.htm
En caso de tener una notebook con resolucin baja puede ver estos vdeos:
Windows XP: http://www.youtube.com/watch?v=ieJ1PqC1lNU
Windows 7: http://www.youtube.com/watch?v=zTgz_YxZn9U
Windows 8: http://www.youtube.com/watch?v=dF5yi3jd9I0
1.3.
INSTALACIN DEL PROGRAMA
Una vez elegida la resolucin adecuada, la instalacin se realiza de forma distinta dependiendo del
sistema operativo.
Ubuntu
La mayora de distribuciones GNU/Linux traen ya instalado Gimp. Y lo usual es que el sistema
operativo reinstale, mediante actualizaciones, componentes del mismo. Como los cambios de
distribucin se suelen hacer cada pocos meses, con la nueva versin del sistema operativo tambin
Creacin y retoque de imgenes con software libre. Captulo 1. Instalacin y arranque
se instala las nuevas versiones de los programas. Por tanto, aunque no tengamos la ltima versin
no tendr importancia porque no tendremos una desfasada.
No obstante, si accedemos a la pgina Web del programa: http://www.gimp.org comprobaremos
que existen versiones posteriores que no estn en el repositorio de Ubuntu. En este caso podemos
optar por esperar a que aparezca en l o seguir instrucciones de pginas web como
http://eliasbrasa.wordpress.com/2013/07/03/actualizar-gimp-a-la-ultima-version-en-ubuntu-12-04/
En caso de no tener instalado GIMP:
1. Hacemos clic en Centro de software de Ubuntu
2. Escribimos GIMP en el cuadro de texto de bsqueda.
3. Elegimos el programa y hacemos clic en Instalar.
3
1
Windows
Es conveniente que la instalacin se realice siempre desde la pgina web del programa, ya que
estn saliendo versiones continuamente y hacerlo desde una recopilacin (por ejemplo un CD o
DVD de una revista) no nos asegura que instalemos la ltima versin.
Creacin y retoque de imgenes con software libre. Captulo 1. Instalacin y arranque
Una vez que abrimos un navegador y tecleamos su direccin, el sitio web del programa analiza qu
sistema operativo e idioma tenemos instalado en nuestro ordenador y nos muestra un botn para
descargar el programa para dicho sistema operativo e idioma.
Supongamos que vamos a realizar la instalacin en un equipo con Windows 7 como sistema
operativo. En la zona central-derecha de la ventana encontramos un botn Download; hacemos clic
sobre l y, en el pantalla siguiente, clic la versin del programa que nos propone por defecto la
pantalla. Con esto, en la pantalla siguiente aparece un cuadro de dilogo para descargar el archivo
en nuestro equipo. Elegimos la carpeta de descarga del archivo (por ejemplo, en el escritorio).
https://dl.dropboxusercontent.com/u/15196983/MOOCGIMP/instalacion.htm
Posteriormente hacemos doble clic sobre el archivo descargado para
proceder a su instalacin.
Nos aparece en primer lugar un cuadro de dilogo para elegir idioma.
Elegimos Espaol y hacemos clic en Aceptar.
En la siguiente ventana hacemos clic en Instalar.
Comienza la instalacin.
Creacin y retoque de imgenes con software libre. Captulo 1. Instalacin y arranque
Concluye la instalacin. Hacemos clic en Finalizar.
Vdeos de instalacin:
GIMP para Windows: https://www.youtube.com/watch?v=7o9yLWLZXig
En Mac: https://www.youtube.com/watch?v=asYHdDMCZQ4
Nota importante: como se coment anteriormente, los vdeos y capturas de este manual
hacen referencia a la versin 2.8.10 del programa. Se puede descargar desde
http://download.gimp.org/pub/gimp/v2.8/windows/
Concretamente
desde:
http://download.gimp.org/pub/gimp/v2.8/windows/gimp-2.8.10-setup.exe No obstante, si
se instala la versin 2.8.14 no existen diferencias significativas, aunque s algunas pequeas
modificaciones.
Versin portable
Otra opcin es instalar una versin portable de Gimp en una memoria USB para ejecutar el
programa en cualquier ordenador que tenga el sistema operativo Windows XP o superior. Quizs no
debera de hablarse de instalacin, puesto que no se instala nada en un ordenador, sino que lo que se
hace es descomprimir (desempaquetar) un archivo comprimido. Al no instalar nada en el registro ni
en ningn disco duro, nos permite movernos con Gimp de un ordenador a otro sin necesidad de
hacer instalaciones en todos los ordenadores que utilicemos. El proceso de
instalacin/descompresin es bastante sencillo y consiste en copiar todos los archivos necesarios
para la ejecucin de Gimp en una carpeta. Esta carpeta podemos situarla en nuestro disco duro
(aunque no tendra sentido, ya que la instalacin del programa en el disco duro no se debera hacer
con la versin portable) o en cualquier soporte extrable como un CD grabable o una memoria USB.
El nico requisito es que el lugar donde vayamos a copiar los archivos tenga una capacidad de 180
megas. Esta versin la podemos descargar desde http://portableapps.com/ donde tambin podemos
encontrar versiones portables de otros programas.
Nota importante: en http://portableapps.com/apps/graphics_pictures/gimp_portable se
encuentra la versin 2.8.14 del programa.
Creacin y retoque de imgenes con software libre. Captulo 1. Instalacin y arranque
Una vez descargado el programa (por ejemplo en el
escritorio) se hace doble clic sobre l. En primer lugar se
elige idioma.
En la ventana que nos aparece a continuacin
hacemos clic en Siguiente. En esta ventana se nos
indica que cerremos, si tenemos abierto, GIMP
portable (una versin anterior).
Clic en el botn Siguiente.
Elegimos la carpeta en la que se instalar (se
descomprimir) el programa. Hacemos clic en
Instalar.
10
Creacin y retoque de imgenes con software libre. Captulo 1. Instalacin y arranque
11
Comienza la instalacin.
Una vez instalado hacemos clic en Terminar. Si
queremos, desde esta pantalla ejecutar GIMP
marcamos la casilla de verificacin Ejecutar GIMP
Portable.
Cuando deseemos ejecutar por posterioridad accedemos a la carpeta en la que se instal y hacer
doble clic sobre el ejecutable GIMPPortable.
Para trasladar el programa a una memoria USB basta con copiar la carpeta a dicho dispositivo.
Creacin y retoque de imgenes con software libre. Captulo 1. Instalacin y arranque
12
Nota importante: para sistemas operativos GNU/Linux hay versin portable en
http://www.toplinuxapps.com/2015/05/portable-gimp-image-editor-v26-for.html y para Mac
en http://www.macupdate.com/app/mac/21196/portable-gimp.app.
1.4.
INSTALACIN DE LA AYUDA
La instalacin de la ayuda es interesante cuando no se dispone de conexin a Internet, ya que
pulsando la tecla F1 nos interroga el programa si queremos conectarnos a Internet para ver la ayuda
y nos enva la aplicacin a http://docs.gimp.org/2.8/es/ donde disponemos de un amplio ndice que
nos lleva a diferentes apartados del manual del programa.
No obstante, si deseamos instalar en Windows el archivo de ayuda tenemos que abrir el navegador
y escribir la direccin http://www.gimp.org/downloads/ Una vez en esta pgina tenemos la opcin
de descargar el archivo de ayuda en varios idioma en un solo archivo.
En nuestro caso hagamos clic sobre Spanish (24.9 MB) para proceder a
la descarga del archivo de ayuda en espaol. Una vez descargado lo
ejecutamos haciendo doble clic sobre l y comienza la instalacin de la
ayuda:
Bienvenida a la instalacin de la ayuda. Haz clic en
Siguiente.
En la siguiente pantalla nos indica la carpeta de instalacin
(no es recomendable cambiarla). Hacemos clic en
Siguiente.
Creacin y retoque de imgenes con software libre. Captulo 1. Instalacin y arranque
13
En la siguiente ventana hacemos clic en Instalar.
Comienza la instalacin.
Por ltimo aparece una pantalla que nos informa de la
correcta instalacin de la Ayuda de Gimp. Hacemos clic
en Finalizar.
En cualquier momento podemos elegir si
utilizamos la versin en lnea o una copia
instalada localmente. Esta eleccin se realiza
desde la ventana de GIMP (ms adelante se
comentar). En ella se elige el men Editar >>
Preferencias.
Creacin y retoque de imgenes con software libre. Captulo 1. Instalacin y arranque
14
En el cuadro de dilogo Preferencias que se nos muestra elegimos Sistema de ayuda. En la parte
derecha, en el desplegable Manual del usuario, podemos elegir qu versin de la ayuda consultar
(en lnea o instalada en nuestro equipo). Una vez elegido pinchamos en el botn Aceptar.
2. INICIAMOS GIMP
2.1.
UBUNTU
Para poner en marcha Gimp en Ubuntu debe hacer clic en el icono
buscar y escribir el nombre del programa en la caja de texto.
2.2.
WINDOWS
Para arrancar GIMP en Windows podemos hacer varias cosas:
Hacer doble clic sobre el icono de acceso directo que nos crea en el escritorio
(dependiendo de la versin lo crea o no).
Creacin y retoque de imgenes con software libre. Captulo 1. Instalacin y arranque
15
Pinchar en el men Inicio >> Todos los
programas >> icono GIMP 2.
El funcionamiento de GIMP es prcticamente idntico
independientemente de en qu sistema operativo se
ejecute (con las particularidades del sistema de carpetas
y unidades de uno u otro a la hora de seleccionar
carpetas en las que guardar o desde la que recuperar
archivos). En este manual pondremos capturas de
pantalla de la versin Windows.
Un vez arrancado el programa aparecen la siguiente ventana con varias zonas:
Caja de herramientas
Empotables
Zona de la imagen
1. La zona de imagen con un men en su parte superior.
2. La caja de herramientas. En ella encontramos los siguientes elementos (de arriba a abajo):
Creacin y retoque de imgenes con software libre. Captulo 1. Instalacin y arranque
16
Las herramientas de seleccin, dibujo y transformacin.
Los colores de frente y de fondo. El color de frente es aquel con el que pintamos
cuando utilizamos una herramienta de pintura. Por defecto viene seleccionado el
color negro. El color de fondo es el que nos muestra el color que tendr el "papel"
sobre el que vamos a pintar. La doble flecha en forma de ngulo nos permite
conmutar el color de fondo por el de primer plano y viceversa. Si a lo largo de un
trabajo, hemos cambiado los colores de fondo y de primer plano y queremos volver a
los iniciales (negro sobre blanco) solamente debemos hacer clic en los cuadraditos
"negro sobre blanco" que tenemos en la parte inferior izquierda.
En esta zona se pueden incluir elementos interesantes. Para ello despliegue el men Editar y elija
Preferencias. En el cuadro de dilogo Preferencias seleccione Caja de herramientas y, a la derecha,
marque las casillas Mostrar pinceles, patrones y degradados activos y Mostrar imagen activa.
Pinche en Aceptar con lo que se nos muestra lo siguiente en la caja de herramientas:
Por ltimo nos encontramos, en la parte inferior, las opciones de la herramienta
elegida, que cambian cada vez que elegimos una distinta.
3. En la parte de la derecha vemos varios cuadros de dilogo empotrables. En la parte superior
el empotrabe Capas, canales, rutas y deshacer y, en la parte inferior el de Pinceles,
patrones y degradados.
Como se puede apreciar estas tres zonas se encuentran en una nica ventana. Se puede elegir
trabajar con GIMP teniendo estas zonas en ventanas independientes. Para ello seleccione el men
Ventanas y elija Modo de ventana nica.
Creacin y retoque de imgenes con software libre. Captulo 1. Instalacin y arranque
Si queremos unirlas nuevamente seguimos el mismo proceso que para separarlas.
17
Creacin y retoque de imgenes con software libre. Captulo 1. Instalacin y arranque
2.3.
18
NUESTRO PRIMER EJERCICIO
Antes de nada vamos a hacer un primer ejercicio con GIMP: Crear un
logo. Para acceder al men Logotipos debemos desplegar el men Archivo,
elegir Crear y hacer clic en Logotipos.
Nos aparece la lista de Logotipos. No obstante, como vamos a probar
varios logotipos resulta molesto tener que acceder de esta forma a este
submen. Hay una forma en GIMP de mostrar uno de ellos como ventana
independiente.
Para ello lo que debemos hacer es hacer clic con el botn derecho sobre la
zona de la imagen (si estamos trabajando en ventana nica) o sobre
ventana imagen (si tenemos ventanas independientes), con lo que nos
aparecen los mismos mens. Elegimos Archivo >> Crear >> Logotipos. Y
en lugar de elegir uno de los logotipos procedemos a hacer clic sobre la
lnea punteada de la parte superior.
Con esto conseguimos que la ventana sea independiente, hecho que resulta
til si vamos a hacer un uso intensivo de uno de los submens (como
puede ser en nuestro caso probar diversos logotipos).
Pues... una vez tenemos en pantalla la ventana Logotipos, vamos a elegir cualquiera de ellos y
aceptar los valores que vienen por defecto.
https://dl.dropboxusercontent.com/u/15196983/MOOCGIMP/logos.htm
Es probable que cuando seleccionemos uno de los logotipos la nueva ventana que se muestra
para elegir los parmetros de los mismos se coloque detrs de alguna existente y no la
veamos. Podemos acudir a la barra inferior de Windows para posicionarnos en la nueva
ventana o utilizar la combinacin de teclas Alt + Tabulador para cambiar de ventana.
En el Anexo 3 tenemos imgenes de los logotipos sin modificar ningn parmetro en los cuadros de
dilogo que aparecen cuando se elige uno de ellos.
Creacin y retoque de imgenes con software libre. Captulo 1. Instalacin y arranque
2.4.
19
GUARDAMOS UNA IMAGEN
Para utilizar una imagen en una sesin posterior de GIMP debemos guardarla en su formato propio
(xcf) mediante el que dispondramos de todas las caractersticas de nuestro trabajo. Si queremos
utilizarla para otra aplicacin o uso concreto (pgina web, documento de texto, etc.) procederamos
a exportarla en el formato que sea ms adecuado a nuestros intereses.
Para guardar o exportar utilizamos el men Archivo. Hagamos uso de uno de los logotipos que
estamos haciendo para estas operaciones. En la parte superior de cada imagen encontramos unos
mens.
Guardamos imagen
Guardar imagen significa que deseamos almacenarla en formato propio de GIMP (xcf) para, en una
sesin posterior, seguir trabajando sobre dicha imagen. Para hacerlo desplegamos el men Archivo
y elegimos Guardar.
Nos aparece el cuadro de dilogo Guardar imagen en el que podemos especificar el nombre y el
lugar donde vamos a guardarlo.
Como ejemplo vamos a llamar al archivo del logotipo logo.xcf y lo guardamos en una carpeta que
vamos a crear en Mis documentos (o Documentos, dependiendo de la versin del sistema operativo)
a la que llamaremos CursoGIMP.
La extensin xcf es la propia del programa GIMP. Es la que utilizaremos normalmente
cuando queramos recuperar un archivo para seguir trabajando sobre l, ya que guarda
informacin acerca de las capas, las rutas, etc. (ms adelante comentaremos qu son). No
borre la extensin .xcf del nombre del archivo.
Para hacer lo anteriormente expuesto:
Elegimos en el cuadro de dilogo (dependiendo de la versin del sistema operativo), la
Creacin y retoque de imgenes con software libre. Captulo 1. Instalacin y arranque
20
carpeta donde vamos a guardar nuestro archivo.
Hacemos clic en el botn Crear carpeta. Escribimos como nombre CursoGIMP.
En el cuadro de texto Nombre escribimos logo (la extensin .xcf que aparece de forma
automtica despus del nombre no la tocamos).
Por ltimo pinchamos en el botn Guardar.
https://dl.dropboxusercontent.com/u/15196983/MOOCGIMP/guardar.htm
En el cuadro de dilogo Guardar nos aparece, a la izquierda,
en Lugares, la relacin de unidades de almacenamiento que
tenemos en nuestro equipo (discos duros, unidades de CDDVD, etc.), aparte de las carpetas en las que normalmente
guardaramos la imagen (como la carpeta documentos o
imgenes). Si deseamos utilizar con frecuencia una carpeta
usual de trabajo, una vez que la localizamos, la podemos
aadir a estos lugares favoritos mediante el botn que tiene
el signo + (situado en la parte inferior).
En una sesin posterior de trabajo, para acceder a estas
carpetas favoritas (y guardar y/o recuperar archivos de ella),
pinchamos sencillamente sobre su nombre (con lo que nos
evitamos tener que localizarlas en el disco duro).
Exportamos imagen
Cuando hemos terminado de trabajar sobre una imagen y deseamos utilizarla en otras aplicaciones
para las que no es necesario guardar informacin adicional como capas, rutas, etc. (ms adelante se
comentar todo esto) la exportamos al formato ms adecuado.
Para ello desplegamos el men Archivo y elegimos Exportar. El cuadro de dilogo Exportar la
imagen podemos comprobar que, por defecto, aparece como extensin de archivo .png (hablaremos
de los formatos ms adelante).
Escribiendo el nombre que vamos a asignar al archivo y haciendo clic en Exportar, se almacena
dicha imagen con la extensin png.
Si queremos guardar la imagen en otro formato podemos utilizar dos procedimientos:
1. En lugar de png escribimos la extensin que deseemos para la nueva imagen: jpg, gif, etc. ya
que GIMP tiene la particularidad de exportar las imgenes a diferentes formatos poniendo la
extensin correspondiente detrs del nombre del archivo.
2. Utilizamos el desplegable de la parte inferior Seleccione el tipo de archivo (Por extensin)
para elegir la que deseemos.
Creacin y retoque de imgenes con software libre. Captulo 1. Instalacin y arranque
21
3. CERRAMOS GIMP
Como cualquier otra aplicacin GIMP se puede cerrar de varias formas:
1. Haciendo clic sobre el aspa que aparece en la parte superior derecha de la ventana (en caso
de trabajar con ventana nica) o en el aspa de la caja herramientas o de la ventana imagen
(en caso de trabajar con ventanas independientes).
2. Desplegando el men Archivo y eligiendo la opcin Salir.
3. Pulsando la combinacin de teclas Ctrl+Q.
4. Cuando est activa la ventana de la caja de herramientas o la ventana imagen pulsar la
combinacin de teclas Alt+F4.
Si cerramos GIMP sin guardar los cambios de la imagen sobre la que estamos trabajando aparecen
los siguientes cuadros de dilogo:
Se cerramos la caja de herramientas o, en modo de ventana nica, haciendo uso del aspa de
la ventana.
Descartar cambios: cierra el programa sin guardar los cambios realizados en la imagen.
Cancelar: volvemos a la imagen anulando la salida del programa.
Si hacemos en el aspa de la ventana imagen o, en caso de estar en ventana nica, hacemos
clic en el aspa de la imagen en miniatura
Creacin y retoque de imgenes con software libre. Captulo 1. Instalacin y arranque
aparece el siguiente cuadro de dilogo:
Guardar como: nos mostrara el cuadro de dilogo para guardar la imagen.
Cerrar sin guardar: saldramos del programa sin guardar cambios.
Cancelar: volvemos a la imagen anulando la salida del programa.
22
Creacin y retoque de imgenes con software libre. Captulo 1. Instalacin y arranque
23
4. ANEXO 1: PROYECTO GNU. SISTEMAS GNU/LINUX
El
proyecto
GNU
fue
iniciado
por
Richard
Stallman
(http://es.wikipedia.org/wiki/Richard_Stallman) con el objetivo de crear un
sistema operativo completamente libre: el sistema GNU. El nombre elegido para
el sistema trata de recalcar la diferencia entre el sistema operativo UNIX
existente en aquella poca (que era mayoritariamente comercial) y el nuevo
sistema (que era libre). Este sistema se llam GNU, que es un acrnimo que
significa GNU's Not Unix (la mascota del proyecto es un u porque Gnu en ingls significa u).
En 1991 un estudiante finlands, llamado Linus Benedict Torvalds, empez a desarrollar un ncleo
compatible con UNIX al que llam Linux3. Decidi hacer su sistema libre y accesible a todos a
travs de Internet y se adscribi al proyecto GNU; pronto gran cantidad de personas comenzaron a
probar el sistema, a reparar fallos, a escribir cdigo del ncleo de Linux.
A finales de los 80, el proyecto GNU haba desarrollado casi todas las herramientas que necesita un
ordenador a excepcin de la pieza central del sistema operativo: el ncleo.
Al combinar Linux con el sistema no completo GNU result un sistema operativo libre
cuyo nombre correcto es GNU/Linux, y no simplemente Linux por ms que esta
denominacin abreviada se haya popularizado.
Desde 1996 (ao en que vio la luz el kernel 2.0 4) se asocia con dicho ncleo la mascota
del pingino (llamada Tux).
5. ANEXO 2: INSTALACIN DE 7-ZIP
5.1.
QU ES UN ARCHIVO COMPRIMIDO?
Antes de hablar de un programa que comprime o descomprime deberamos tener claro qu es un
archivo comprimido y para qu nos puede servir. Pues bien, un archivo comprimido es el resultado
de tratar un archivo o archivos, carpeta, etc., con un programa especfico para comprimir, con el
propsito de reducir su peso y que ocupe menos espacio. Con este proceso no se pierde la
informacin original.
Por poner un ejemplo burdo aunque ejemplificador, un archivo comprimido sera similar a una
maleta de viaje. En ella introducimos ropa, calzado, objetos de aseo personal, etc. y cerramos
presionando para que ocupen menos espacio. La ropa no se estropea, ocupa menos espacio y est
dentro de un nico elemento. De esta forma, los elementos que contienen pueden ser transportados
con ms facilidad y, una vez en destino, hay que abrir la maleta y extraer (descomprimir) su
contenido para ser utilizado.
3 http://www.linux.org/
4 En la actualidad el kernel Linux va por la versin 3.13: http://www.kernel.org/
Creacin y retoque de imgenes con software libre. Captulo 1. Instalacin y arranque
5.2.
24
PARA QU NOS PUEDE SERVIR COMPRIMIR ARCHIVOS?
La reduccin de tamao en memoria y el contener en uno solo diferentes archivos y/o carpetas es
interesante para:
Poder introducir mayor cantidad de informacin en un dispositivo (memoria USB, CD, etc.).
Ahorrar tiempo cuando transferimos archivos a travs de Internet (como adjuntos a un
correo electrnico, al enviarlos a travs de un programa P2P5, etc.).
Comprimir copias de seguridad.
Una posibilidad interesante que nos ofrecen los programas compresores/descompresores consiste en
poder partir un archivo en varios trozos ms pequeos (por ejemplo para enviar archivos de gran
tamao por correo electrnico en varios mensajes).
Existen multitud de programas con diferentes licencias que nos van a permitir comprimir y
descomprimir nuestros archivos. Su funcionamiento suele ser similar. Y sobre la eleccin de uno en
concreto, haramos aqu las mismas consideraciones que hicimos sobre la eleccin de GIMP para
apostar por el programa 7-Zip (que tiene licencia GPL).
5.3.
INSTALACIN
En Ubuntu el proceso de instalacin es similar al de GIMP: pinchamos en Centro de software de
Ubuntu y, en la caja de texto, escribimos 7zip. Una vez nos aparece en el listado hacemos clic en
Instalar.
Como siempre que hablamos de la instalacin de un programa con licencia GPL, la mejor opcin
para su obtencin e instalacin es acudir a su pgina web: http://www.7-zip.org/ All tenemos un
enlace para la descarga del archivo para Microsoft Windows. En http://www.7zip.org/download.html disponemos de la versin para Mac OS X.
Una vez descargado lo ejecutamos y, en el proceso de instalacin, nicamente nos encontramos con
dos cuadros de dilogo. En el primero nos permite cambiar la carpeta de instalacin. No lo
recomendamos, por lo que pinchamos en Install.
5 http://es.wikipedia.org/wiki/Caracteristicas_p2p
Creacin y retoque de imgenes con software libre. Captulo 1. Instalacin y arranque
25
En el segundo cuadro de dilogo se nos informa de que la instalacin se ha completado.
Tambin existe una versin portable en http://portableapps.com cuya instalacin es similar a la de
Gimp portable.
Creacin y retoque de imgenes con software libre. Captulo 1. Instalacin y arranque
26
6. ANEXO 3: CAPTURA DE PANTALLA DE LA LISTA DE
LOGOTIPOS SIN MODIFICAR NINGN PARMETRO
Bsico I
Bsico II
Bisel degradado
Bovinacin
Bruido
Creacin y retoque de imgenes con software libre. Captulo 1. Instalacin y arranque
Cabecera de ttulo web
Calor resplandeciente
Contorno 3D
Cristal
Cromado flipante
27
Creacin y retoque de imgenes con software libre. Captulo 1. Instalacin y arranque
Cromar
Desmenuzar
Escarchado
Esculpido
Fundido... [Blended]
28
Creacin y retoque de imgenes con software libre. Captulo 1. Instalacin y arranque
Imigre-26
Libro de cmic
Metal fro
Nen aliengena
Nen
29
Creacin y retoque de imgenes con software libre. Captulo 1. Instalacin y arranque
Paisaje estelar
Resplandor aliengena
Texto circular
Texto de peridico
Texto en movimiento
30
Creacin y retoque de imgenes con software libre. Captulo 1. Instalacin y arranque
Texturizado
Tiza
Trazado de partculas
31
32
Creacin y retoque de imgenes con software libre. Captulo 1. Instalacin y arranque
7. ANEXO 4: OTROS LOGOTIPOS
Por su vistosidad se incluye aqu el presente anexo, que contraviene el orden de dificultad creciente
de este manual.
Obvie este apartado el lector con conocimientos bsicos acerca del programa todava.
Descarga de otros logos: http://gimpscripts.com/2013/05/logo-toolbox/
http://gimpscripts.com/download/text-effects/logo-toolbox.scm).
(ruta
exacta:
Instalacin de archivos scm en GIMP: http://nideaderedes.urlansoft.com/2008/09/01/instalarplugins-scm-y-py-en-gimp/
Dnde aparece una vez reiniciado GIMP?
Hace falta una resolucin de al menos 1024 pxeles de altura en pantalla para poder ver el cuadro de
dilogo completo.
Manual: http://gimpchat.com/viewtopic.php?f=23&t=9472
Você também pode gostar
- Actividad 1 Semana 4Documento8 páginasActividad 1 Semana 4Alejandra Alzate de LópezAinda não há avaliações
- Actividad 2 Equipos para La Elaboración de QuesosDocumento6 páginasActividad 2 Equipos para La Elaboración de QuesosAlejandra Alzate de LópezAinda não há avaliações
- Actividad 1 Aditivos en La Elaboración de Quesos SenaDocumento3 páginasActividad 1 Aditivos en La Elaboración de Quesos SenaAlejandra Alzate de LópezAinda não há avaliações
- Actividad Semana 1 Sena PasteleriaDocumento10 páginasActividad Semana 1 Sena PasteleriaAlejandra Alzate de LópezAinda não há avaliações
- Corrosión y OxidaciónDocumento7 páginasCorrosión y OxidaciónMyriam GamarraAinda não há avaliações
- CARTA #169 Informe de Cumplimiento Fiscalización PLANEAMIENTODocumento4 páginasCARTA #169 Informe de Cumplimiento Fiscalización PLANEAMIENTOJhordan Smith Huiza RiverosAinda não há avaliações
- Árbol de Problemas y ObjetivosDocumento4 páginasÁrbol de Problemas y ObjetivosJesus Gerardo Tasilla RequelmeAinda não há avaliações
- Características de Los LáseresDocumento12 páginasCaracterísticas de Los LáseresisaacAinda não há avaliações
- Ok Ok Cap 8 - Analisis de Un Transformador de Potencia Con Nucleo de HierroDocumento73 páginasOk Ok Cap 8 - Analisis de Un Transformador de Potencia Con Nucleo de HierroricardoAinda não há avaliações
- Catalogo FeriaIndustrial 2013 PDFDocumento67 páginasCatalogo FeriaIndustrial 2013 PDFCarlos Humberto Gonzalez QuirosAinda não há avaliações
- Interpolacion Con ExcelDocumento4 páginasInterpolacion Con ExcelconancaAinda não há avaliações
- IEE115 FusilDocumento1 páginaIEE115 FusilFrank ManciaAinda não há avaliações
- Memoria DescriptivaMajesDocumento15 páginasMemoria DescriptivaMajesFernando Paré100% (1)
- Excavaciones - Unidad 1Documento15 páginasExcavaciones - Unidad 1Félix LlamosasAinda não há avaliações
- FijoDocumento8 páginasFijoX'Jos M'xAinda não há avaliações
- Introduccion A La Graficacion Por ComputadoraDocumento9 páginasIntroduccion A La Graficacion Por ComputadoraRuben Sarabia AlcocerAinda não há avaliações
- Owncloud 9.0 - Manual Del UsuarioDocumento68 páginasOwncloud 9.0 - Manual Del UsuarioMarco Antonio Cruz BarbozaAinda não há avaliações
- Practica 7 Pasa Alt As Baja PotDocumento21 páginasPractica 7 Pasa Alt As Baja Potcarlos moreno rodriguezAinda não há avaliações
- Medidor EspesoresDocumento4 páginasMedidor EspesoresdjfreditoAinda não há avaliações
- Parámetros Corte LáserDocumento28 páginasParámetros Corte LáserCesar Chavez100% (1)
- Introduccion A La FractomecanicaDocumento69 páginasIntroduccion A La FractomecanicaEdwin RodriguezAinda não há avaliações
- Pti-Id: R2B-P6-406-02-A-DTI-00001Documento2 páginasPti-Id: R2B-P6-406-02-A-DTI-00001raul ortiz hernandez100% (1)
- Examen - 3º Eval - BDocumento2 páginasExamen - 3º Eval - BSheila Millan AlgabaAinda não há avaliações
- Controlador Pid Con Pic 18F4550 PDFDocumento5 páginasControlador Pid Con Pic 18F4550 PDFcetina100% (1)
- Lenovo IdeaPad S10-2 User Guide V1.0 (Spanish)Documento154 páginasLenovo IdeaPad S10-2 User Guide V1.0 (Spanish)alvaysraelAinda não há avaliações
- Medidores de Flujo-Grupo GDocumento10 páginasMedidores de Flujo-Grupo GJAVIER BIVALDI GARCIA LOPEZAinda não há avaliações
- Marco TeDocumento8 páginasMarco TeJames Adriano Fernández GonzalesAinda não há avaliações
- Introduccion SalesForceDocumento12 páginasIntroduccion SalesForceAlfredo MontejoAinda não há avaliações
- Conexión de Capacitores en Serie y en ParaleloDocumento6 páginasConexión de Capacitores en Serie y en ParaleloJc100% (1)
- Tema 1.3 Devanados MotoresDocumento15 páginasTema 1.3 Devanados MotoresAlexis Otoniel Rodriguez Andres100% (1)
- 18 PruebacomputacionDocumento121 páginas18 Pruebacomputacionluis tenecotaAinda não há avaliações
- Sistemas de Agua Potable en El CuscoDocumento9 páginasSistemas de Agua Potable en El CuscoGilda Rocio Flores NoaAinda não há avaliações
- Cálculo de La SocavaciónDocumento8 páginasCálculo de La SocavaciónWilly Chumacero JimenezAinda não há avaliações
- Qs 9000Documento104 páginasQs 9000Elena UtrillaAinda não há avaliações