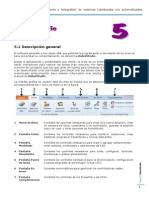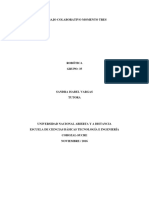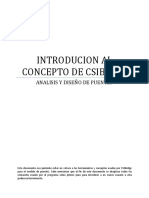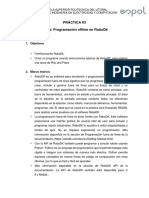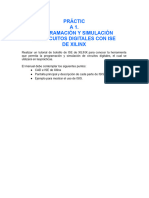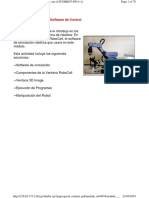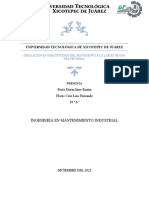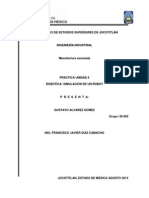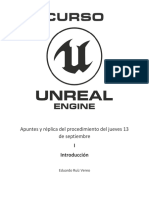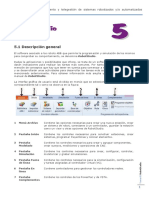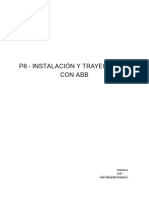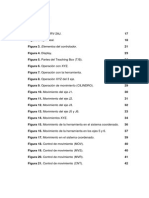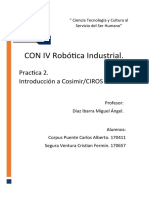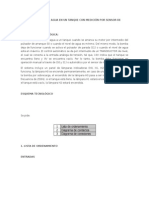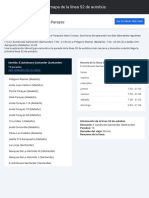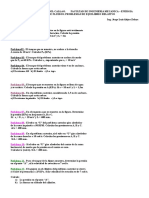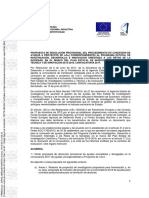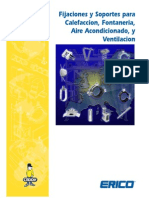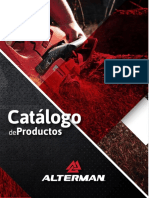Escolar Documentos
Profissional Documentos
Cultura Documentos
RI Pract9 Robocell 2005
Enviado por
Peru HayaDescrição original:
Direitos autorais
Formatos disponíveis
Compartilhar este documento
Compartilhar ou incorporar documento
Você considera este documento útil?
Este conteúdo é inapropriado?
Denunciar este documentoDireitos autorais:
Formatos disponíveis
RI Pract9 Robocell 2005
Enviado por
Peru HayaDireitos autorais:
Formatos disponíveis
ROBTICA INDUSTRIAL. 3 INGENIERA TCNICA INDUSTRIAL.
PRCTICA 9: Introduccin a RoboCell.
OBJETIVOS.
Familiarizarnos con el entorno de RoboCell y su lenguaje de programacin.
Crear algunos programas simples para un SCORBOT ER-4u.
INTRODUCCIN.
En esta prctica vamos a trabajar con un entorno de simulacin llamado RoboCell (del ingls, clula de
robots). Dicho entorno nos va a permitir simular grficamente el funcionamiento de un robot SCORBOT dentro
de una clula de trabajo.
RoboCell integra cuatro elementos:
SCORBASE, es un paquete de software para controlar un robot. Proporciona una herramienta para la
programacin y operacin del robot.
Un mdulo de Display Grfico que permite la simulacin en 3D del robot y otros elementos de la clula
de trabajo virtual.
Configuracin de Clula (CellSetup), permite crear y modificar clulas robticas nuevas ya creadas.
demo Software de Simulacin 3D para mostrar todas las posibilidades de RoboCell.
RoboCell integra el software de robtica SCORBASE con el mdulo de Display Grfico, que permite ensear
posiciones al robot y ejecutar programas de robtica en una clula virtual.
DEMOS Y EJEMPLOS EN ROBOCELL
Demos de software de simulacin 3D
Los archivos demo incluidos en el software permiten ver las posibilidades del RoboCell. Para ejecutar
estos archivos, haga lo siguiente:
1. Active las demos seleccionando Inicio -> Programas -> RoboCell -> demos Software Simulacin. El
archivo demo por defecto se abre y arranca automticamente.
2. Para ver otro archivo demo, seleccione Archivo -> Abrir, clic en el icono Abrir.
3. Seleccione el archivo *.DMO deseado de la lista que aparece en la ventana Abrir. El programa arranca
automticamente.
4. Para detener una demo, seleccione Archivo -> Stop.
5. Use las opciones de Men los iconos de la Barra de Herramientas para navegar en la clula virtual.
6. Para salir de la utilidad demos, seleccione Archivo -> Salir.
Archivos de ejemplos de RoboCell
Los archivos de ejemplo incluidos en el software permiten ver las posibilidades del RoboCell. Para ejecutar
los archivos, hacer lo siguiente:
1. Arranque el programa RoboCell
Pgina 1
E.U.P. Departamento de Arquitectura y Tecnologa de Computadores.
Robtica Industrial. Prctica 9
2. Ir a Archivo -> Abrir Proyecto, y seleccionar uno de los archivos*.ws (por ejemplo ER4CELLl.WS) del
directorio ER4u. Se cargar el entorno de trabajo correspondiente a ese proyecto, que es una clula de
trabajo (en ingls cell) de un SCORBOT-ER4. Este entorno incluye las siguientes ventanas:
a. Programa. Aparece listado el programa que queremos ejecutar.
b. Imagen3D. Ventana de simulacin de la clula de trabajo. Esta ventana la podemos controlar con los
botones de acceso rpido situados en la parte superior de la misma.
c. Movimiento Manual. Nos va a permitir mover el robot manualmente, tanto en coordenadas
articulares como en absolutas. Adems nos permite fijar la velocidad de estos movimientos en una
escala del 1 al 10.
d. Ensear Posiciones. Nos va a permitir almacenar posiciones del centro de la pinza del robot para
posteriormente poder utilizarlas en los programas.
e. Zona de trabajo. Nos permite manejar el proyecto, mostrndonos las distintas ventanas de trabajo
(Programa, posiciones grabadas e imagen 3D). Tambin nos permite seleccionar comandos para
agregar al programa. La riqueza y cantidad de comandos a los cuales podemos acceder vendr
determinados por el nivel que tengamos seleccionado en el men Opciones. Podremos optar por
nivel 1, nivel 2 Pro, siendo este ltimo el ms completo. Tambin podemos aadir comandos
utilizando los botones de acceso rpido que se encuentran situados en la misma ventana del
programa.
EJERCICIOS A REALIZAR EN EL LABORATORIO.
Familiarizacin con el entorno de simulacin
Vamos a empezar familiarizndonos con el entorno de simulacin. Para ello cargaremos los ejemplos
ER4CELL1.WS, ER4CELL2.WS y ER4CELL3.WS. Una vez cargados los ejecutaremos para ver su
funcionamiento.
Para ejecutar estos ejemplos, slo tendremos que ir al men Ejecutar y optar por una de las tres opciones de
ejecucin que se nos muestran:
Ejecutar una lnea (F6). Ejecuta la lnea del programa que se encuentre sombreada.
Ejecutar un ciclo (F7). Ejecuta todo el programa y cuando llega al final se para.
Ejecutar continuamente (F8). Ejecuta todo el programa y cuando termina, salta al principio y empieza una
nueva ejecucin.
Tambin podemos seleccionar estos comandos pulsando en los botones de acceso rpido
Tambin se pueden realizar movimientos manuales del robot, lo cual nos servir posteriormente para fijar
puntos. Para ello, seleccionar en la ventana Movimiento Manual, un tipo de movimiento (puede ser Ejes o XYZ).
A continuacin usamos la botonera (o las teclas con las cuales estn marcados los botones) de esta ventana para
realizar los movimientos deseados. Si seleccionamos la opcin Ejes, cada uno de los botones se corresponder
con una de las articulaciones. Por el contrario, si seleccionamos la opcin XYZ, los movimientos correspondern
a movimientos en el sistema de coordenadas del mundo (notar como entonces los movimientos de los ejes del robot
no son intuitivos, ya que se debe ir calculando continuamente los ngulos para que las trayectorias sean rectas en
coordenadas de mundo). En esta opcin tambin podemos realizar los movimientos de Roll (giro de la pinza) y
de Pitch (inclinacin de la pinza).
Tambin podemos enviar el robot a una determinada posicin usando los botones:
Enva el robot al objeto seleccionado. Hay que asegurarse de que la pinza est abierta antes de enviar el
robot al objeto. Esta opcin es til para posicionar la pinza del robot en el objeto.
Enva el robot al punto seleccionado. Esta opcin es til para definir una posicin del robot.
Pgina 2
E.U.P. Departamento de Arquitectura y Tecnologa de Computadores.
Robtica Industrial. Prctica 9
Enviar el robot a un punto sobre el punto seleccionado de una mesa. Por defecto el punto est 100mm
por encima del punto seleccionado. Podemos cambiar estos puntos accediendo a la opcin
Configuraciones de envo de robot, que se encuentra en el men Imagen 3D -> Enviar robot.
Una vez que hemos llevado al robot a la posicin deseada slo falta almacenar dicha posicin para luego
poder utilizarla en nuestros programas. Para esto, vamos a la ventana Ensear Posiciones, introducimos un
nmero en la casilla Nmero de y pulsamos en el botn Grabar Posicin
Trayectorias en coordenadas del mundo y en propias
Definir dos puntos bastante separados. Activar Mostrar Trayectoria. Ir de un punto a otro en lnea recta segn
coordenadas del mundo. A continuacin volver al punto primero segn trayectoria en coordenadas propias.
Comprobar la diferencia.
Hacer la misma prueba con dos puntos tal que el robot quede entre ambos. Notar como la trayectoria en
coordenadas propias siempre es posible (pero en coordenadas del mundo no siempre). Por qu?
Crear un nuevo Programa: Torre de Piezas
A continuacin vamos a crear un nuevo programa, basndonos en el modelo 3D del primer ejemplo
(ERCELL1). El programa consistir en apilar los seis objetos que aparecen en la clula de trabajo (3 cubos verdes
y 3 cilindros rojos). La forma en la que los apilaremos ser alternando los cubos y los cilindros, empezando por un
cubo. Una vez que montemos la torre, procederemos a su desmontaje, de forma que al final tendremos la misma
configuracin de la clula de trabajo que tenamos al principio. De esta forma podramos ejecutar continuamente
este programa.
Para realizar el ejercicio realizaremos los siguientes pasos:
1. Creamos un nuevo proyecto. Archivo -> Nuevo Proyecto
2. Importamos el modelo 3D del primer ejemplo. Archivo -> Importar modelo 3D, seleccionamos el
modelo ER4CELL1.3DC.
3. Definiremos las posiciones necesarias para realizar el ejercicio, teniendo en cuenta que es aconsejable
dividir los movimientos en 2, uno de acercamiento y otro de captura (en lnea recta).
4. Una vez que montemos la torre procederemos a su desmontaje, dejando las piezas en su posicin
inicial.
Pgina 3
Você também pode gostar
- Robocell1 1Documento75 páginasRobocell1 1profesor.antonioamAinda não há avaliações
- Robocell1 0Documento37 páginasRobocell1 0profesor.antonioamAinda não há avaliações
- Manual RoboCellDocumento43 páginasManual RoboCellpeluvemo11Ainda não há avaliações
- Material LMTDocumento138 páginasMaterial LMTyolver1990Ainda não há avaliações
- Práctica 4 - RoboDk - OfflineDocumento9 páginasPráctica 4 - RoboDk - OfflineEdison AlvaradoAinda não há avaliações
- Introducción RoboDkDocumento11 páginasIntroducción RoboDkDaniel ContrerasAinda não há avaliações
- Robo DKDocumento7 páginasRobo DKMauricio De La Garza GonzalezAinda não há avaliações
- Informe VrepDocumento3 páginasInforme VrepÁngel Crujera MoraAinda não há avaliações
- Proyecto 2 AlumnosDocumento14 páginasProyecto 2 Alumnosalejandro.llorensAinda não há avaliações
- Manual OpenRobertaDocumento22 páginasManual OpenRobertaadriana cuevasAinda não há avaliações
- Resumen de CosimirDocumento7 páginasResumen de Cosimiryarethzy.barreratv21354Ainda não há avaliações
- Manual de CosimirDocumento17 páginasManual de CosimirERICK MORALES100% (2)
- Robot StudioDocumento93 páginasRobot Studiobrunozq100% (6)
- Trabajo Colaborativo Momento3Documento28 páginasTrabajo Colaborativo Momento3Guillermo Diaz MerlanoAinda não há avaliações
- Manual de Introduccion Al CSIBridgeDocumento68 páginasManual de Introduccion Al CSIBridgeOrlando VelasquezAinda não há avaliações
- ROBODKDocumento91 páginasROBODKnick100% (2)
- P3 2T2019 RoboDkDocumento9 páginasP3 2T2019 RoboDkAngel ValenciaAinda não há avaliações
- TAREA Fase 4Documento17 páginasTAREA Fase 4Jhon SuarezAinda não há avaliações
- Práctica 1 VHDLDocumento13 páginasPráctica 1 VHDLandreaAinda não há avaliações
- Segundo Reto Open RobertaDocumento14 páginasSegundo Reto Open Robertaleonardo montesAinda não há avaliações
- Fundamentos de Robótica Unidades 3 y 4 PDFDocumento70 páginasFundamentos de Robótica Unidades 3 y 4 PDFOscar Javier Alvarado ZarabandaAinda não há avaliações
- 1° Practica Con KirobotDocumento16 páginas1° Practica Con KirobotJose Martin Saavedra CrisantoAinda não há avaliações
- Que Es My Open LabDocumento13 páginasQue Es My Open LabEvelin ReyesAinda não há avaliações
- Guia 3Documento11 páginasGuia 3Juan De la cruzAinda não há avaliações
- Manual de ProModelDocumento28 páginasManual de ProModelJanice CruzAinda não há avaliações
- Curso Nivel 2Documento34 páginasCurso Nivel 2Rodrigo Mendoza100% (2)
- Reporte Simulacion 1Documento10 páginasReporte Simulacion 1Fernando Flores cruzAinda não há avaliações
- Practica CosimirDocumento12 páginasPractica Cosimiranon_855917201100% (1)
- Programacion de PLC Micrologix 1200 - ABDocumento28 páginasProgramacion de PLC Micrologix 1200 - ABgamh13100% (9)
- Universidad Tecnologica de Honduras: RoboticaDocumento12 páginasUniversidad Tecnologica de Honduras: RoboticaQuadro NvidiaAinda não há avaliações
- Tutorial Basico CSIBridgeDocumento68 páginasTutorial Basico CSIBridgeAnticristo690% (2)
- Folleto de Visual BasicDocumento34 páginasFolleto de Visual BasicRenan Javier Galvez AstudilloAinda não há avaliações
- Robotica Proyecto FinalDocumento12 páginasRobotica Proyecto FinalLuisdaniel BallesterosseguraAinda não há avaliações
- Aprende A Diseñar en Unreal EngineDocumento14 páginasAprende A Diseñar en Unreal EngineAnonymous LYidpaAinda não há avaliações
- Google ColabDocumento20 páginasGoogle Colabdaniel181084Ainda não há avaliações
- Huerta SH U3-1Documento5 páginasHuerta SH U3-1Carlos Alberto Juárez ArroyoAinda não há avaliações
- 05 - Robot-Studio 5 Manual5Documento93 páginas05 - Robot-Studio 5 Manual5Jose Manuel Moa PerezAinda não há avaliações
- Cuestionario RobocellDocumento4 páginasCuestionario RobocellEdgar AlmachiAinda não há avaliações
- RV2AJ Cosimir TrialDocumento12 páginasRV2AJ Cosimir TrialLuis Enrique Davalos CanalesAinda não há avaliações
- Simulación en RoboguideDocumento8 páginasSimulación en RoboguideRonald RomeroAinda não há avaliações
- Curso Nivel 1Documento31 páginasCurso Nivel 1Jorge A. GutiérrezAinda não há avaliações
- Laboratorio N°3 - Simulación Open RobertaDocumento5 páginasLaboratorio N°3 - Simulación Open RobertamariamAinda não há avaliações
- Practica 1 RobocellDocumento7 páginasPractica 1 RobocellJuly CarranzaAinda não há avaliações
- Programacic393n Con Scratch 1Documento222 páginasProgramacic393n Con Scratch 1Loli López CastánAinda não há avaliações
- Practicas Robotstudio PDFDocumento21 páginasPracticas Robotstudio PDFlolaAinda não há avaliações
- Tutorial de Xilinx IseDocumento8 páginasTutorial de Xilinx IseJosue Serrano ChenAinda não há avaliações
- Memoria P8 - INSTALACION Y TRAYECTORIAS CON ABBDocumento6 páginasMemoria P8 - INSTALACION Y TRAYECTORIAS CON ABBbenatmateo2Ainda não há avaliações
- Manual Pata El Robot MitsubishiDocumento43 páginasManual Pata El Robot Mitsubishidulcemar520Ainda não há avaliações
- Tutorial uModelFactoryDocumento12 páginasTutorial uModelFactoryCLAUDIO NICOLAS CABALLEROAinda não há avaliações
- Programacion GraficaDocumento23 páginasProgramacion GraficaSebastian Fiallos MartinezAinda não há avaliações
- Teoria Visual BasicDocumento5 páginasTeoria Visual Basicdavid-andres1803Ainda não há avaliações
- Camara CognexDocumento13 páginasCamara CognexDrk OmarAinda não há avaliações
- Tema Intro A La Programacic3b3n Robomind Ticom 1c2ba BachDocumento13 páginasTema Intro A La Programacic3b3n Robomind Ticom 1c2ba BachJorge CalvilloAinda não há avaliações
- Avance2 420Documento19 páginasAvance2 420Alberto PuenteAinda não há avaliações
- Aprender a programar con Excel VBA con 100 ejercicios prácticoNo EverandAprender a programar con Excel VBA con 100 ejercicios prácticoNota: 4.5 de 5 estrelas4.5/5 (3)
- Aprender Postproducción Avanzada con After Effects con 100 ejercicios prácticosNo EverandAprender Postproducción Avanzada con After Effects con 100 ejercicios prácticosAinda não há avaliações
- El gran libro de programación avanzada con AndroidNo EverandEl gran libro de programación avanzada con AndroidAinda não há avaliações
- Robot Armado de Roda EdadDocumento16 páginasRobot Armado de Roda EdadPeru HayaAinda não há avaliações
- Control de Nivel de Agua en Un TanqueDocumento3 páginasControl de Nivel de Agua en Un TanquePeru HayaAinda não há avaliações
- CalculateDocumento8 páginasCalculatePeru HayaAinda não há avaliações
- S7 1200 Ii PDFDocumento40 páginasS7 1200 Ii PDFer_mullerAinda não há avaliações
- Agrupamiento de CapacitoresDocumento9 páginasAgrupamiento de CapacitoreshelofiAinda não há avaliações
- Los Peligros Ocultos de Cocinar Con MicroondasDocumento13 páginasLos Peligros Ocultos de Cocinar Con MicroondasPLASMA-GEMAinda não há avaliações
- Eett de Refrigeradora Ice Lined para VacunasDocumento5 páginasEett de Refrigeradora Ice Lined para VacunasZoranith IngarucaAinda não há avaliações
- Proyecto Torre TelefonicaDocumento27 páginasProyecto Torre TelefonicaRICARDOAinda não há avaliações
- Santander-Sierra Parayas: Horario y Mapa de La Línea S2 de AutobúsDocumento5 páginasSantander-Sierra Parayas: Horario y Mapa de La Línea S2 de AutobúsCésar García EguigurenAinda não há avaliações
- Paquetes produccionesVG S.C (2023)Documento14 páginasPaquetes produccionesVG S.C (2023)Monica BautistaAinda não há avaliações
- Bea-Fon User Manual ES SL560 PDFDocumento65 páginasBea-Fon User Manual ES SL560 PDFAgares Crying BloodAinda não há avaliações
- SOLICITUD-PARA-OTORGAR-Nº-DE-REGISTRO-CALDERAS-Y-AUTOCLAVES Tavita Duran 05032016Documento2 páginasSOLICITUD-PARA-OTORGAR-Nº-DE-REGISTRO-CALDERAS-Y-AUTOCLAVES Tavita Duran 05032016LUIS VARGAS VILLAMIZARAinda não há avaliações
- Ing. IndustrialDocumento1 páginaIng. IndustrialMara MarroquinAinda não há avaliações
- Motor DC - SenatiDocumento3 páginasMotor DC - SenatiJunior StevenAinda não há avaliações
- Problemas de Equilibrio RelativoDocumento1 páginaProblemas de Equilibrio RelativoEdwinLuisZegarraRiosAinda não há avaliações
- Anexo 15 PGRMVDocumento75 páginasAnexo 15 PGRMVdagobertoAinda não há avaliações
- Manejo Sanitario y Fitosanitario de Especies Animales y VegetalesDocumento3 páginasManejo Sanitario y Fitosanitario de Especies Animales y VegetalesVinicio Viviano Varela Muñoz50% (4)
- Historia de Las Tecnologías Del Sonido en El Cine PDFDocumento18 páginasHistoria de Las Tecnologías Del Sonido en El Cine PDFSalvagé YeyéAinda não há avaliações
- Formato de Planificación Dua. Yasna.Documento11 páginasFormato de Planificación Dua. Yasna.RobertoMolinaAinda não há avaliações
- Salida Pedagogica Induminas 2 TasajeroDocumento9 páginasSalida Pedagogica Induminas 2 TasajeroPeter GonzalezAinda não há avaliações
- Conoce El Poder de Tu Campo CuanticoDocumento18 páginasConoce El Poder de Tu Campo CuanticoOlga Liliana Calderon Peña86% (7)
- Banco Preguntas Oficiales PNPDocumento1.050 páginasBanco Preguntas Oficiales PNPmartingoytizolo100% (12)
- Tarea1 TornosDocumento5 páginasTarea1 TornosPedro Vergara VazquezAinda não há avaliações
- Propuesta Resolucion Provisional Proyectos Retos 2017Documento461 páginasPropuesta Resolucion Provisional Proyectos Retos 2017circonaAinda não há avaliações
- Maquina de AnestesiaDocumento19 páginasMaquina de AnestesiaAngelica Stephanie Luna Orozco De AlencarAinda não há avaliações
- 3.3.4 - 3.4 ProveedoresDocumento4 páginas3.3.4 - 3.4 ProveedoresManue TorresAinda não há avaliações
- Historia y Evolucion de La Gestion de ProyectosDocumento2 páginasHistoria y Evolucion de La Gestion de ProyectosJuanita TorresAinda não há avaliações
- Montaje de Correas y Poleas en VDocumento11 páginasMontaje de Correas y Poleas en Vgilguillermo25Ainda não há avaliações
- ABRAZADERASDocumento259 páginasABRAZADERASEduardo RojasAinda não há avaliações
- Uso de Martillo Rompedor PDFDocumento2 páginasUso de Martillo Rompedor PDFJorge Antoni Silva CabanillasAinda não há avaliações
- Ensayo de Impulso Tipo Rayo en TransformadoresDocumento7 páginasEnsayo de Impulso Tipo Rayo en TransformadoresJuan JoseAinda não há avaliações
- Estadistica para Tontos 1Documento7 páginasEstadistica para Tontos 1Carlos Andres UsecheAinda não há avaliações
- Alterman Catalogo 02-08-2022Documento90 páginasAlterman Catalogo 02-08-2022Distmagro Sas PopayánAinda não há avaliações
- Analisis y Diseño de Una Armadura ADocumento4 páginasAnalisis y Diseño de Una Armadura AJose Domingo Reategui ArrivasplataAinda não há avaliações