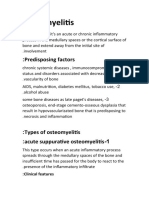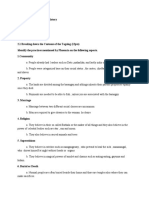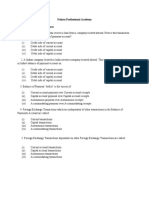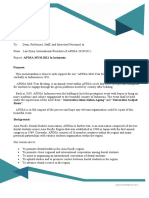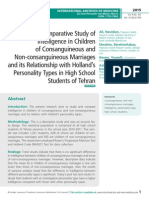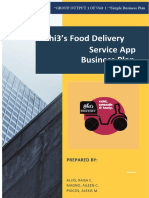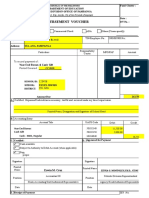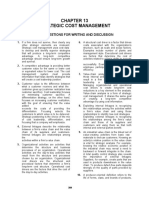Escolar Documentos
Profissional Documentos
Cultura Documentos
Microsoft Producer
Enviado por
suriani80Direitos autorais
Formatos disponíveis
Compartilhar este documento
Compartilhar ou incorporar documento
Você considera este documento útil?
Este conteúdo é inapropriado?
Denunciar este documentoDireitos autorais:
Formatos disponíveis
Microsoft Producer
Enviado por
suriani80Direitos autorais:
Formatos disponíveis
Guide to Using MS Producer for PowerPoint 2007
Table of Contents
Table of Contents ....................................................................................................................i
Features at a Glance ............................................................................................................. 1
Capturing, importing, and organizing .......................................................................................................... 1
Synchronizing and editing ........................................................................................................................... 1
Publishing and sharing ................................................................................................................................. 1
Usage Scenarios .................................................................................................................... 1
Creating Cost-Effective Training Delivered Any Time, on Any Desktop Computer .................................. 2
Creating High-Impact, Engaging, Rich-Media Business Presentations ....................................................... 3
Creating Sales and Marketing Communications .......................................................................................... 3
Delivering Executive Broadcasts ................................................................................................................. 4
Indexing and Publishing Existing Videos to an Intranet .............................................................................. 4
Guide to Using Key Producer 2007 Features ........................................................................ 5
Creating Presentations ................................................................................................................................. 5
Integration with PowerPoint ........................................................................................................................ 5
Customizing Presentations........................................................................................................................... 5
Generating a Table of Contents ................................................................................................................... 5
Exercise 1: Importing a PowerPoint Presentation ................................................................ 6
Importing Files ............................................................................................................................................ 6
Editing and Clip Detection .......................................................................................................................... 7
Exercise 2: Importing Video .................................................................................................. 8
Capturing Audio and Video ......................................................................................................................... 8
Using the Capture Wizard ........................................................................................................................... 8
Exercise 3: Capturing & Synchronizing Audio ....................................................................... 9
Exercise 4: Creating Rich-Media Presentations .................................................................. 10
Adding Video Effects and Transitions ....................................................................................................... 10
Adding Video Effects .......................................................................................................................... 12
Adding Transitions .............................................................................................................................. 12
Exercise 5: Customizing with Templates............................................................................. 13
Exercise 6: Previewing & Publishing a Presentation ........................................................... 14
Previewing a Presentation.......................................................................................................................... 14
Publishing a Presentation ........................................................................................................................... 14
Exercise 7: Archiving Projects ............................................................................................. 16
Guide to Using MS Producer for PowerPoint 2007
Features at a Glance
The following section provides an overview of Producer 2007 and its functionality. These features let you
capture, import, edit, and then publish your presentation.
Capturing, importing, and organizing
Import a variety of audio and video formats, images, and HTML
Capture and integrate live audio and video
Organize video clips
Automate PowerPoint slide conversion
Synchronizing and editing
Use PowerPoint slide timings and animations
Synchronize audio and video with slides and still images to create rich-media presentations
Choose from a wide variety of video effects and transitions
Change the presentation layout quickly by adding templates
Customize templates to match your business needs
Define sections in your presentation quickly by using a table of contents
Publishing and sharing
Preview the presentation before publishing
Share your presentation on a corporate intranet, on the Web, or by CD
Create a project archive by using the Pack and Go Wizard, enabling you to move projects from one
computer to another
Integrate your presentation in a FrontPage Web (by including an IFRAME in a Web page that refers to a
published Producer 2007 presentation)
Use the Producer for PowerPoint 2003 Software Development Kit (SDK) to create customized publishing
solutions
Usage Scenarios
This section provides some examples of how you can use rich-media presentations that are created with
Producer 2007 in various business scenarios. The scenarios include:
Create cost-effective training delivered any time, to any desktop
Create high-impact and engaging rich-media business presentations
Create sales and marketing communications
Deliver on-demand executive broadcasts companywide or to small groups
Reuse existing video libraries by enabling easy indexing and publishing to intranet Web sites
Guide to Using MS Producer for PowerPoint 2007
Creating Cost-Effective Training Delivered Any Time, on Any Desktop Computer
Rebecca, a training manager, uses Producer 2007 to create training content that her customers can access when
they want to and review at their own pace. She uses Producer 2007 to create intranet-based training curriculums
that deliver video and training content
from PowerPoint right to employees
desktops through their Web browsers.
The following figure shows an
example of a rich-media Producer
presentation.
Employees can quickly find and view
specific sections of content by
clicking on the table of contents
entries that were created
automatically when Rebecca imported
her slides into Producer 2007 . This is
easier and more efficient than
searching through videotapes.
Barbara is in charge of human resources (HR) and HR training in a large multinational company. Like many
managers today, she is looking for ways to reduce corporate expenses. Barbara uses Producer 2007 to reduce the
weekly amount the company spends by thousands of dollars to train new hires. The following figure shows an
example of a training presentation that was created in Producer.
Currently, the company incurs steep costs
associated with delivering its frequently held
New Employee Orientation program.
Expenses include travel, facilities, and
refreshments, as well as time out of the
office for both employees and presenters.
Barbara saw how using the companys
intranet could make a huge impact. She
gathered all the slides, videos, and images
used by the speakers, videotaped them giving
their presentations, captured the video in
Producer 2007 , and then imported the other
content into Producer 2007 to create a Webbased training seminar.
Now new employees are sent an e-mail message with a link to the New Employee Orientation Web site, and
they can view the content in a Web browser on their computer at their convenience.
Guide to Using MS Producer for PowerPoint 2007
Creating High-Impact, Engaging, Rich-Media Business Presentations
Marla, the financial analyst for a large manufacturing company, is using Producer 2007 to more effectively
communicate key quarterly financial results and analysis within her organization. The following figure shows an
example of a quarterly report that was
created with Producer.
Producer 2007 contains wizards that
Marla can use to combine her PowerPoint
slides and images with an audio
recording of her analysis about the
outlook for key product lines in the
company.
Marla can now share her knowledge and
opinions about the bullet points and
graphics in the report throughout the
company without enduring the timeconsuming process of writing specific notes on slides. This information is stored for future use and is available
for on-demand viewing by employees on the corporate intranet.
Creating Sales and Marketing Communications
Rob owns a landscaping company and is using Producer 2007 to ensure that his Web site better communicates
his enthusiasm and charisma, and showcases his past work. Producer 2007 helps Rob go beyond photo albums
on the Web. The following figure
shows an example of a marketing
presentation delivered over the Web.
Rob records himself giving his sales
presentation on video, combines it with
the high-quality photographs and video
from his previous landscaping jobs as
well as the links from his existing Web
site. He then synchronizes these
elements with slides that are in a
PowerPoint presentation, which
communicates the value of his
companys services, products, and
pricing.
He publishes this rich-media
presentation to his Web site by using the Producer Publish Wizard.
Guide to Using MS Producer for PowerPoint 2007
Delivering Executive Broadcasts
Brian works in his companys audio-visual department, and was tasked with getting the CEOs monthly address
posted to the intranet. The following figure shows an example of an executive broadcast that was created by
using Producer.
Brian makes sure that the CEO
uses the Producer 2007 Timing
Capture Add-In for PowerPoint
program during his presentation
so that slide animations and
slide timings are recorded
automatically.
After the CEO delivers his
PowerPoint presentation, Brian
saves the PowerPoint
presentation file and imports it
into Producer 2007 . He also
captures the audio and video in
Producer 2007 , which was
recorded on the video camera
during the CEO's presentation.
Finally, Brian places the slides (which include the slide timings), along with the audio and video files, onto the
Producer 2007 timeline, selects a template for the presentation, and then publishes it to the corporate intranet.
Indexing and Publishing Existing Videos to an Intranet
Alex, the videotape librarian at his company, has found that many people believe it takes too much time to find
the information they are looking for on videotapes. The following figure shows an existing videotape captured
in Producer.
Alex discovered that Producer
2007 provides him with an
effective, low-cost means of
making the company's library of
video content available to all
employees through the corporate
intranet.
By importing a video through
the Producer Capture Wizard
and by using the Producer
Create Clips feature, the video is
automatically split into multiple,
quickly accessible clips.
Alex can then add table of
contents entries at appropriate
points in the video so employees can quickly find and view specific sections of the content, rather than having to
search through videotapes without any indication of where information they are looking for is located.
Guide to Using MS Producer for PowerPoint 2007
Guide to Using Key Producer 2007 Features
This document includes several procedures that demonstrate Producer 2007 features. To complete the
"Exercises" sections, you need PowerPoint 2003 or later, Producer 2007, and the example files.
The procedures are designed to be completed in sequence, although most are not dependant on previous
procedures. However, the skills that are taught in the first few proceduresopening Producer 2007 , importing
files, and placing files on the timelineare needed in many of the later procedures.
Creating Presentations
You can import files such as PowerPoint presentations, still images, video, audio, or even HTML into Producer
2007 , and then add these files to the timeline to create a project. The imported files and arrangement of the files
on the timeline make up the project and future published presentation. After the files are added to the timeline,
you can begin to synchronize them so they can be used together as part of your presentation. A presentation is
the finished product of the integrated files that you can publish for others to view in a Web browser.
Integration with PowerPoint
Producer 2007 integrates seamlessly with PowerPoint 2002 or later so that you can import and edit slides
without having to switch from one program to another. In Producer 2007 , when you select a slide or
PowerPoint presentation and then click Edit Slide on the Edit menu, PowerPoint starts automatically. You can
then edit the slides in PowerPoint. After you save your edits in PowerPoint and return to Producer 2007 , the
updated slides are imported automatically into the Producer 2007 project. This feature is useful for making lastminute changes to slides that have already been imported into Producer 2007 .
Because Producer 2007 converts slides to HTML, it can maintain many of the compelling animations and
effects that are used in PowerPoint. Producer 2007 also provides the Timing Capture Add-In for PowerPoint
program, which is installed by default when you install Producer 2007 . This add-in lets presenters automatically
record each animation and slide change during their presentation. Producer 2007 recognizes these slide timings
when the PowerPoint file is imported. This lets you easily synchronize any audio or video that was recorded
during the live presentation with the slides as they were shown in the presentation.
Customizing Presentations
In addition to all the customization features already described, you can refine your presentations further by
choosing different fonts, font sizes, and background colors. You can make these changes as you create the
presentation through the New Presentation Wizard, or any time after that by clicking Presentation Scheme on
the Edit menu. You can also customize the introduction pagethe first page the audience will seewith a title,
image, presenter name, and description of the presentation.
Generating a Table of Contents
Producer 2007 automatically generates a table of contents from the slide titles and image file names, making it
easy for the audience to jump to different places in your presentation. You can customize the table of contents
entries by editing the existing entries and by adding your own entries to the Table of Contents tab in Producer
2007 .
Guide to Using MS Producer for PowerPoint 2007
Exercise 1: Importing a PowerPoint Presentation
In this procedure, you will import a PowerPoint presentation into Producer 2007 , and then view and edit the
slides. This demonstrates how easy it is to create a Producer 2007 project.
1. To start Producer, click Start, point to All Programs, point to Microsoft Office, and then click Microsoft
Producer for PowerPoint 2003.
2. In the Microsoft Producer dialog box, click Use the New Presentation Wizard, and then click OK to start
the New Presentation Wizard.
3. On the Welcome to the New Presentation Wizard page, click Next to continue.
4. On the Presentation Template page, select one of the many templates based on the digital media you plan
to use. If youre not sure which template to use, click Default.
5. On the Choose a Presentation Scheme page, complete the following steps to specify the color scheme and
font attributes for your presentation. You may leave the defaults.
In the Font list, choose a font for the table of contents text.
In the Font size list, choose a size for the table of contents text.
In the Font color box, choose the color for the table of contents text and table of contents entries.
In the Background box, choose the background color for the table of contents area in your presentation.
In the Slides area background box, choose the background color for the area in which your slides are
shown in your presentation.
6. On the Presentation Information page, complete the following steps:
In the Title box, type the title for your presentation.
In the Presenter (optional) box, type the presenter's name.
In the Introduction page image (optional) box, type a path and file name for an image you want to
display. If you do not know the path and file name, click Browse to locate an image file on your
computer or on a network location, and then click Open to select the file.
In the Description (optional) box, type a short description of your presentation.
The information you enter on this page will appear on the introduction page of your published presentation
7. On the Import Slides and Still Images page, click Browse and locate the folder that contains the
downloaded sample files. Click the PowerPoint file Int_Train.ppt, and then click Open to select the file.
The selected file is added to the Files area automatically. Click Finish. Producer 2007 imports the file and
opens the project.
8. In Producer, click the Media tab. On the timeline, right-click the first slide (titled Train the Interviewer),
and then click Edit Slide.
PowerPoint starts automatically and the first slide is selected.
9. In PowerPoint, replace the name Rebecca Jones with your name.
10. On the File menu, click Save, and then close PowerPoint.
The updated slides are automatically imported into Producer 2007 with your changes when you return to
Producer.
11. To save the project, on the File menu, click Save Project. In the File name box, type Producer
Demo.MSProducer, and then click Save.
Importing Files
You can import audio and video files into a rich-media presentation to give it more impact. Using the Import
command, you can import a wide range of video file types, such as Windows Media Video (WMV), Audio
6
Guide to Using MS Producer for PowerPoint 2007
Video Interleave (AVI), and Motion Pictures Experts Group (MPEG), including files with .m1v, .mp2, .mp2v,
.mpa, .mpe, .mpeg, or .mpv2 file name extensions. Similarly, many audio file types are supported, such as
Windows Media Audio (WMA), MPEG Audio Layer-3 (MP3), and WAV. You can add these digital media files
to the timeline and synchronize them with slides to create a professional-looking presentation. For a list of
supported audio and video file types for Producer 2007 projects, see the "Supported Audio and Video File
Types" section.
You can also import image and HTML files and include them in your presentation, or you can add a live Web
site or link to a Web site from within your presentation.
Editing and Clip Detection
Video files, whether imported or captured in Producer 2007 , can be split into smaller video clips that are based
on automatic clip detection. The following figure shows a video file that is divided into clips in Producer 2007 .
Clip detection in Producer 2007 makes it quick and easy to access a specific scene in a long video file, which
helps you edit and synchronize content. Splitting the video into smaller clips that are then placed in the timeline
also facilitates the use of transitions and video effects. Video editing can also be performed manually within
Producer 2007 through commands on the Clip menu or by using the buttons that are under the preview monitor.
Guide to Using MS Producer for PowerPoint 2007
Exercise 2: Importing Video
In this procedure, you will import a video file into the project created previously. Although this procedure
assumes that you've completed the previous procedure, the following procedure does not depend on it.
To split a video into smaller clips automatically, do the following:
1. Start Producer, and then open the Demo Project.MSProducer file that was created in the first procedure.
2. If there is content on the timeline, clear the timeline by clicking Clear Timeline on the Edit menu.
3. To import an existing video file, on the File menu, click Import. Browse to the folder that contains the
downloaded sample files. Click Sample_Interview.wmv, and then click Open.
4. In the contents pane of the Media tab, right-click the Sample_Interview icon in the video window, and then
click Create Clips.
Producer 2007 examines the file and splits it into smaller clips. The resulting clips appear as several
individual icons or "thumbnails" that you can drag and drop onto the timeline.
Capturing Audio and Video
If the audio or video needed for a presentation does not yet exist, you can easily capture new audio and video
content, taking full advantage of the Windows Media Audio and Video 9 Series codecs. The Capture Wizard
allows users to select the quality and file size settings that best meet their needs and those of their audience.
Using the Capture Wizard
The Capture Wizard makes the process of creating audio and video in Producer 2007 simple and
straightforward. Using devices such as digital and analog video cameras, VCRs, Web cameras, and other video
devices, you can capture video content or still images in Producer 2007 that you can use in your presentation.
You can also capture video or still images of your computer screen to use in your presentation. The following
figure shows the Capture Wizard in Producer 2007 .
Guide to Using MS Producer for PowerPoint 2007
Producer 2007 uses the Windows Media Audio and Video 8 codecs and the Windows Media Audio and Video 9
Series codecs for the creation of high-quality, highly compressed audio and video files that are used in
presentations. If you want to provide superior quality content at dial-up rates and home-theater-like experiences
over broadband connections, use the Windows Media Audio and Video 9 Series codecs.
Exercise 3: Capturing & Synchronizing Audio
In this procedure, you will import a PowerPoint presentation into Producer 2007 , and then capture audio to
synchronize with the slides. Although this procedure assumes that you've completed the previous procedures,
the following procedure does not depend on any others.
To complete this procedure you must have a microphone connected to your computer.
1. Start Producer, and then open the Demo Project.MSProducer file that was created in the first procedure.
2. If there is content on the timeline, clear the timeline by clicking Clear Timeline on the Edit menu.
3. On the File menu, click Import. Locate the folder that contains the downloaded sample files, click
Status_report.ppt, and then click Open.
4. To add the file to the timeline, in the tree pane of the Media tab, drag the file Status_report.ppt to the Slide
track of the timeline.
-orIn the tree pane of the Media tab, right-click the file Status_report.ppt, and then click Add To Timeline.
5. To start the Capture Wizard, on the Tools menu, click Capture.
The first page of Capture Wizard appears with several different capture options.
6. Click Narrate slides with audio, and then click Next.
7. Set your audio capture settings based on your audience and delivery method, or simply use the default
settings.
8. In the Audio device box, click the microphone you are using, and then set your input level by speaking in a
normal voice.
9. To begin capturing audio to your computer, click Capture, and then click Next Slide or Next Effect to
advance the slide animation or slide and synchronize the audio with the slides as you speak.
10. To stop capturing audio when you are finished narrating the slides, click Stop. In the File name box, type
Status Narration, and then click Save.
11. To close the Capture Wizard, click Finish.
The audio file you captured is imported into the current project, placed on the timeline, and synchronized
with the slides. Producer 2007 switches to the Preview Presentation tab so that you can preview your
presentation.
Guide to Using MS Producer for PowerPoint 2007
Exercise 4: Creating Rich-Media Presentations
In this procedure, you will synchronize the Int_train_begin.wmv video file with PowerPoint slides. Although
this procedure assumes that you've completed the previous procedures, the following procedure does not depend
on any others.
To synchronize slides with video, complete the following procedure:
1. Start Producer, and then open the Demo Project.MSProducer file that was created in the first procedure.
2. If there is content on the timeline, clear the timeline by clicking Clear Timeline on the Edit menu.
3. On the File menu, click Import. Locate the folder that contains the downloaded sample files, click
Int_train_begin.wmv, and then click Open. If you did not complete other procedures, click Int_Train.ppt
as well.
4. Drag the file Int_train_begin.wmv to the Video track of the timeline.
5. In the tree pane, expand the Slides folder, and then click Int_train.ppt.
6. In the content pane, press and hold the CTRL key, and then select the first three slides. Drag these slides to
the Slides track of the timeline.
7. To begin the process of synchronizing the slides to the video, on the Tools menu, click Synchronize.
8. To preview the current slide timings, in the Synchronize Slides dialog box, click Preview slide timing, and
then click Play to start the video.
The video plays back and the current slide timings are displayed.
9. When you are ready to set your own slide timings and synchronize the PowerPoint slides to video, click Set
slide timing, and then click Play to start the video.
10. To set the slide timings, click the Next Slide button when you want the slides to change. When slide timings
are complete, click Finish. If you are not satisfied with your slide timings, repeat this step.
Adding Video Effects and Transitions
To further enhance the video included in a presentation, Producer 2007 offers many video effects and
transitions. You can easily add these effects, such as fade in and fade out, to video clips by dragging the selected
effect and dropping it on a video clip on the timeline. A wide assortment of video transitions is also offered to
enhance the transition from one video clip to another in your presentation. Combined, more than 60 video
transitions and effects are provided in Producer 2007 , which gives you a wide range of video effects and
transitions that you can use to customize your presentations. The following figure shows the video effects that
are available in Producer 2007 .
10
Guide to Using MS Producer for PowerPoint 2007
The following figure shows the video transitions that are available in Producer 2007 .
11
Guide to Using MS Producer for PowerPoint 2007
Adding Video Effects
In this procedure, you will add a video effect to the sample video named Int_train_begin.wmv. Although this
procedure assumes that you've completed the previous procedures, the following procedure does not depend on
any others.
1. Start Producer, and then open the Demo Project.MSProducer file that was created in the first procedure. If
you have not completed any other procedures, import the file Int_train_begin.wmv by using the Import
command on the File menu.
2. If there is content on the timeline, clear the timeline by clicking Clear Timeline on the Edit menu.
3. Drag the file Int_train_begin.wmv file to the Video track of the timeline.
4. To view the set of available video effects, on the Tools menu, click Video Effects.
Producer 2007 displays sample thumbnails, which are each labeled with the name of an effect.
5. To preview an effect, click the effect to select it, and then click the Play button to preview it in the monitor.
6. Click the Grayscale video effect, and then drag it onto the video clip Int_train_begin.wmv.
A paint can icon appears on the clip, indicating that an effect is associated with that clip.
7. On the monitor, click Play to see the resulting video effect.
Adding Transitions
In the following procedure, you will add a transition between the sample videos Int_train_begin.wmv and
Sample_Interview.wmv. Although this procedure assumes that you've completed the previous procedures, the
following procedure is not dependant on any others. To add a video transition, you must have two or more clips
on the timeline.
1. Start Producer, and then open the Demo Project.MSProducer file that was created in the first procedure.
2. If there is content on the timeline, clear the timeline by clicking Clear Timeline on the Edit menu.
3. If you have not completed any other procedures, on the File menu, click Import. Locate the folder that
contains the downloaded sample files, click Int_train_begin.wmv, and then click Open, and then import
Sample_Interview.wmv as well.
4. In the tree pane of the Media tab, click the Video folder. Drag Int_train_begin.wmv to the Video track on
the timeline, and then drag Sample_Interview.wmv so it appears after Int_train_begin.wmv.
5. To view the set of available video transitions, on Tools menu, click Video Transitions.
Producer 2007 displays the available transitions with the names of the transitions.
6. To preview a transition, click the transition to select it, and then click the Play button to preview it in the
monitor.
7. After you select a video transition, drag it to the timeline and drop it between the two video clips.
12
Guide to Using MS Producer for PowerPoint 2007
Exercise 5: Customizing with Templates
Producer 2007 also offers the capability of changing Web page layouts (called templates) during the course of a
presentation, providing a richer and more engaging user experience. With dozens of templates to choose from
you can increase the effectiveness of the digital media being presented. You can highlight key elements in the
presentation by using different layouts at appropriate times (available if your audience will be watching the
presentation in Microsoft Internet Explorer running on the Windows operating system). Web developers with
knowledge of cascading style sheets can also create their own customized templates for use in presentations, or
modify those provided. The following figure shows the various templates that are available in Producer 2007 .
This procedure uses the sample files provided to change the template used in a presentation. This procedure
assumes that you've completed the previous procedures, and that the video files and slides are on the timeline.
1. Start Producer, and then open the Demo Project.MSProducer file that was created in the first procedure.
2. On the Tools menu, click Presentation Templates.
3. Drag the template Standard Video (240x180)-Resizable Slides to the Template track of the timeline.
4. To adjust the duration of the template, drag the end of the presentation template, so it ends before the last
slide on the timeline.
5. In the contents pane where the templates are displayed, drag Organizational Video (240x180)-Resizable
Slides and HTML to the Template track of the timeline, to the right of the first template.
6. To view the template change in the presentation, click the Preview Presentation tab, and then click Play.
13
Guide to Using MS Producer for PowerPoint 2007
Exercise 6: Previewing & Publishing a Presentation
Previewing a Presentation
Before publishing a presentation for others to see, you can preview it in Producer 2007 . This lets you view the
presentation in the same manner as your audience will before publishing it. To preview the presentation, which
includes previewing the audio and video, synchronization with slides, added video transitions and effects, and
presentation templates, you can simply click the Preview Presentation tab.
Publishing a Presentation
After completing a project, you can publish it as a presentation by using the Publish Wizard. You can publish
the presentation to your local hard disk, to a shared network location, to a Web server (for viewing on the
Internet or corporate intranet), or to a recordable CD. The Publish Wizard lets you choose one or more publish
settings, based on your intended audience and how they will access the presentation. The following figure shows
the Publish Wizard in Producer 2007 .
This procedure uses the presentation created in the previous procedure. For this procedure, use the files that are
already on the timeline or drag other files you would like to use to the timeline. To quickly and easily publish
the presentation you have been working on, complete the following steps:
1. Start Producer, and then open the Demo Project.MSProducer file or another Producer project you want to
publish.
2. On the File menu, click Publish Presentation.
3. On the first page of the Publish Wizard, click My Computer, and then click Next.
4. In the File name box, type a name for the presentation, and then in the Publish files to box, type the full
path and folder for the presentation or click Browse to locate the location on your computer hard disk.
14
Guide to Using MS Producer for PowerPoint 2007
5. On the Presentation Information page, you can type new information or edit the existing presentation
information, which appears on the introduction page of the presentation.
6. On the Publish Setting page, do one of the following:
If the settings fit your intended audience, click Use suggested settings (recommended).
If the settings do not fit your intended audience, click Choose publish settings for different audiences,
and then select the appropriate settings on the Custom Publish Settings page.
7. To begin publishing your presentation, on the Publish Your Presentation page, click Next.
8. You can view the presentation from the Presentation Preview page, or click Finish to exit the Publish
Wizard.
After you publish a presentation, it can be viewed in a Web browser (such Internet Explorer or Netscape
Navigator) with Windows Media Player installed. Specific software requirements to view a presentation are
listed in the "System Requirements" section.
Also, FrontPage users can import presentations published with Producer 2007 directly into their FrontPagebased Web pages to easily incorporate their presentation into their Web site.
15
Guide to Using MS Producer for PowerPoint 2007
Exercise 7: Archiving Projects
Because a published Producer 2007 presentation is essentially a Web site, the Pack and Go feature that is in
Producer 2007 delivers an easy way for you to move projects from one computer to another. The Pack and Go
feature packs a project into one file, complete with all the captured or imported audio or video files, images,
slides, HTML files, as well as any customized templates. This file also includes the project file and the
arrangement of files added to the timeline at the time the project archive was created and saved. This feature can
effectively serve as a way to archive your Producer 2007 projects and lets you later edit an existing Producer
2007 project that is on your computer or on another computer that has Producer 2007 installed.
This procedure uses the project created in previous procedures. For this procedure, use the files that are already
on the timeline or drag other files you would like to use to the timeline. To quickly archive a project you have
been working on, complete the following steps:
1. Start Producer, and then open the Demo Project.MSProducer file or another Producer project you want to
archive.
2. On the File menu, click Pack and Go, and then click Next to continue.
3. In the File name box, type DemoPackAndGo, and then in the Location box, select the location where you
want your project archive to be saved or click Browse to select a location.
When you name the project archive, an .msproducerz file name extension is automatically added to the file
name to indicate that it is a compressed Producer 2007 file.
4. On the Project Archive Setting page, click One file, and then click Next to start creating the project
archive file.
5. After the project archive is created and saved, click Done to close the Pack and Go Wizard.
16
Você também pode gostar
- The Yellow House: A Memoir (2019 National Book Award Winner)No EverandThe Yellow House: A Memoir (2019 National Book Award Winner)Nota: 4 de 5 estrelas4/5 (98)
- The Subtle Art of Not Giving a F*ck: A Counterintuitive Approach to Living a Good LifeNo EverandThe Subtle Art of Not Giving a F*ck: A Counterintuitive Approach to Living a Good LifeNota: 4 de 5 estrelas4/5 (5795)
- Never Split the Difference: Negotiating As If Your Life Depended On ItNo EverandNever Split the Difference: Negotiating As If Your Life Depended On ItNota: 4.5 de 5 estrelas4.5/5 (838)
- Hidden Figures: The American Dream and the Untold Story of the Black Women Mathematicians Who Helped Win the Space RaceNo EverandHidden Figures: The American Dream and the Untold Story of the Black Women Mathematicians Who Helped Win the Space RaceNota: 4 de 5 estrelas4/5 (895)
- The Hard Thing About Hard Things: Building a Business When There Are No Easy AnswersNo EverandThe Hard Thing About Hard Things: Building a Business When There Are No Easy AnswersNota: 4.5 de 5 estrelas4.5/5 (345)
- The Little Book of Hygge: Danish Secrets to Happy LivingNo EverandThe Little Book of Hygge: Danish Secrets to Happy LivingNota: 3.5 de 5 estrelas3.5/5 (400)
- Elon Musk: Tesla, SpaceX, and the Quest for a Fantastic FutureNo EverandElon Musk: Tesla, SpaceX, and the Quest for a Fantastic FutureNota: 4.5 de 5 estrelas4.5/5 (474)
- A Heartbreaking Work Of Staggering Genius: A Memoir Based on a True StoryNo EverandA Heartbreaking Work Of Staggering Genius: A Memoir Based on a True StoryNota: 3.5 de 5 estrelas3.5/5 (231)
- The Emperor of All Maladies: A Biography of CancerNo EverandThe Emperor of All Maladies: A Biography of CancerNota: 4.5 de 5 estrelas4.5/5 (271)
- Devil in the Grove: Thurgood Marshall, the Groveland Boys, and the Dawn of a New AmericaNo EverandDevil in the Grove: Thurgood Marshall, the Groveland Boys, and the Dawn of a New AmericaNota: 4.5 de 5 estrelas4.5/5 (266)
- The Unwinding: An Inner History of the New AmericaNo EverandThe Unwinding: An Inner History of the New AmericaNota: 4 de 5 estrelas4/5 (45)
- Team of Rivals: The Political Genius of Abraham LincolnNo EverandTeam of Rivals: The Political Genius of Abraham LincolnNota: 4.5 de 5 estrelas4.5/5 (234)
- The World Is Flat 3.0: A Brief History of the Twenty-first CenturyNo EverandThe World Is Flat 3.0: A Brief History of the Twenty-first CenturyNota: 3.5 de 5 estrelas3.5/5 (2259)
- The Gifts of Imperfection: Let Go of Who You Think You're Supposed to Be and Embrace Who You AreNo EverandThe Gifts of Imperfection: Let Go of Who You Think You're Supposed to Be and Embrace Who You AreNota: 4 de 5 estrelas4/5 (1091)
- The Sympathizer: A Novel (Pulitzer Prize for Fiction)No EverandThe Sympathizer: A Novel (Pulitzer Prize for Fiction)Nota: 4.5 de 5 estrelas4.5/5 (121)
- OsteomyelitisDocumento10 páginasOsteomyelitismustafaAinda não há avaliações
- Sara Lee: A Tale of Another Turnaround: Case Analysis - Strategic ManagementDocumento6 páginasSara Lee: A Tale of Another Turnaround: Case Analysis - Strategic ManagementKeerthi PurushothamanAinda não há avaliações
- แบบฝึกหัด subjuctiveDocumento6 páginasแบบฝึกหัด subjuctiveรัฐพล ทองแตงAinda não há avaliações
- New Microsoft Office Word DocumentDocumento3 páginasNew Microsoft Office Word DocumentVince Vince100% (1)
- Mobile DevGuide 13 - Gulde For Mobile DeveloperDocumento258 páginasMobile DevGuide 13 - Gulde For Mobile DevelopersmaliscribdAinda não há avaliações
- George Herbert Scherff Walker Bush: Agentur of The New World OrderDocumento36 páginasGeorge Herbert Scherff Walker Bush: Agentur of The New World Orderextemporaneous100% (3)
- (I) (Ii) (Iii) (Iv) : Nahata Professional Academy Q1. Choose The Correct AnswerDocumento5 páginas(I) (Ii) (Iii) (Iv) : Nahata Professional Academy Q1. Choose The Correct AnswerBurhanuddin BohraAinda não há avaliações
- SMEC01 CBRS Guide For NBC Reports - v1.1Documento53 páginasSMEC01 CBRS Guide For NBC Reports - v1.1phal sovannarithAinda não há avaliações
- Finals Lesson Ii Technology As A WAY of Revealing: Submitted By: Teejay M. AndrdaDocumento8 páginasFinals Lesson Ii Technology As A WAY of Revealing: Submitted By: Teejay M. AndrdaTeejay AndradaAinda não há avaliações
- Memorandum For APDSA Indonesia 2Documento3 páginasMemorandum For APDSA Indonesia 2Renanda Rifki Ikhsandarujati RyanAinda não há avaliações
- Wall Chart - Drying - How Wood Loses MoistureDocumento1 páginaWall Chart - Drying - How Wood Loses MoistureXihuitl61100% (1)
- Babylon NaturalDocumento31 páginasBabylon NaturalJoana CaeiroAinda não há avaliações
- A Plan of Life - Scepter BookletDocumento10 páginasA Plan of Life - Scepter Bookletpeteatkinson@gmail.comAinda não há avaliações
- 20 Dumbbell WorkoutsDocumento7 páginas20 Dumbbell WorkoutsAlessandro BenedettiAinda não há avaliações
- A Comparative Study of Intelligence in Children of Consanguineous and Non-Consanguineous Marriages and Its Relationship With Holland's Personality Types in High School Students of TehranDocumento8 páginasA Comparative Study of Intelligence in Children of Consanguineous and Non-Consanguineous Marriages and Its Relationship With Holland's Personality Types in High School Students of TehranInternational Medical PublisherAinda não há avaliações
- Group6 Business-Proposal Delivery AppDocumento15 páginasGroup6 Business-Proposal Delivery AppNathaniel Karl Enin PulidoAinda não há avaliações
- Making A Spiritual ConfessionDocumento2 páginasMaking A Spiritual ConfessionJoselito FernandezAinda não há avaliações
- Jaringan Noordin M. TopDocumento38 páginasJaringan Noordin M. TopgiantoAinda não há avaliações
- Yeb2019 Template MhayDocumento9 páginasYeb2019 Template MhayloretaAinda não há avaliações
- UnderstandQUIC MoreDocumento12 páginasUnderstandQUIC MoreONEmillion knowledgeAinda não há avaliações
- Agricultural LocationDocumento26 páginasAgricultural LocationPrince MpofuAinda não há avaliações
- Resume Kantesh MundaragiDocumento3 páginasResume Kantesh MundaragiKanteshAinda não há avaliações
- Fashion Designer Research Paper ThesisDocumento4 páginasFashion Designer Research Paper Thesisafbteyrma100% (2)
- Course Welcome and Overview ACADocumento20 páginasCourse Welcome and Overview ACAAlmerAinda não há avaliações
- Financial Fitness ChecklistDocumento4 páginasFinancial Fitness Checklistcoach_22Ainda não há avaliações
- Strategic Cost Management: Questions For Writing and DiscussionDocumento44 páginasStrategic Cost Management: Questions For Writing and Discussionmvlg26Ainda não há avaliações
- Chap5-7 National Book Foundation 9th Class Conceptual QuestionsDocumento7 páginasChap5-7 National Book Foundation 9th Class Conceptual QuestionsWaleed Nasir100% (1)
- Jee Mathmatic PaperDocumento16 páginasJee Mathmatic PaperDeepesh KumarAinda não há avaliações
- Akshaya Tritya! One of The Ancient Festivals of IndiaDocumento9 páginasAkshaya Tritya! One of The Ancient Festivals of IndiaHoracio TackanooAinda não há avaliações
- Rhetorical Analysis EssayDocumento8 páginasRhetorical Analysis Essayapi-308821140Ainda não há avaliações