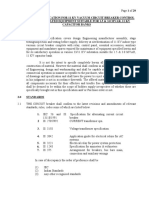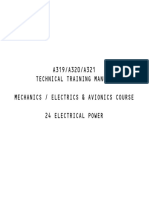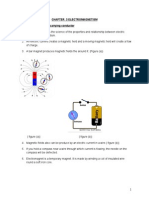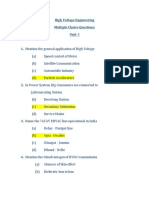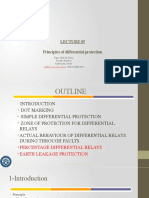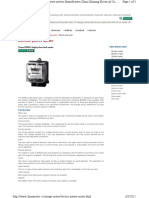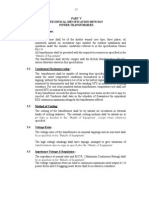Escolar Documentos
Profissional Documentos
Cultura Documentos
A CDC Model Library Manual
Enviado por
JulianaCarrilloGTítulo original
Direitos autorais
Formatos disponíveis
Compartilhar este documento
Compartilhar ou incorporar documento
Você considera este documento útil?
Este conteúdo é inapropriado?
Denunciar este documentoDireitos autorais:
Formatos disponíveis
A CDC Model Library Manual
Enviado por
JulianaCarrilloGDireitos autorais:
Formatos disponíveis
AC/DC Module
Model Library Manual
AC/DC Module Model Library Manual
19982014 COMSOL
Protected by U.S. Patents listed on www.comsol.com/patents, and U.S. Patents 7,519,518; 7,596,474;
7,623,991; and 8,457,932. Patents pending.
This Documentation and the Programs described herein are furnished under the COMSOL Software License
Agreement (www.comsol.com/comsol-license-agreement) and may be used or copied only under the terms
of the license agreement.
COMSOL, COMSOL Multiphysics, Capture the Concept, COMSOL Desktop, and LiveLink are either
registered trademarks or trademarks of COMSOL AB. All other trademarks are the property of their
respective owners, and COMSOL AB and its subsidiaries and products are not affiliated with, endorsed by,
sponsored by, or supported by those trademark owners. For a list of such trademark owners, see
www.comsol.com/trademarks.
Version:
October 2014
COMSOL 5.0
Contact Information
Visit the Contact COMSOL page at www.comsol.com/contact to submit general
inquiries, contact Technical Support, or search for an address and phone number. You can
also visit the Worldwide Sales Offices page at www.comsol.com/contact/offices for
address and contact information.
If you need to contact Support, an online request form is located at the COMSOL Access
page at www.comsol.com/support/case.
Other useful links include:
Support Center: www.comsol.com/support
Product Download: www.comsol.com/product-download
Product Updates: www.comsol.com/support/updates
Discussion Forum: www.comsol.com/community
Events: www.comsol.com/events
COMSOL Video Gallery: www.comsol.com/video
Support Knowledge Base: www.comsol.com/support/knowledgebase
Part number: CM020102
Solved with COMSOL Multiphysics 5.0
Computing the Effect of Fringing
Fields on Capacitance
Introduction
A typical capacitor is composed of two conductive objects with a dielectric in between
them. Applying a voltage difference between these objects results in an electric field.
This electric field exists not just directly between the conductive objects, but extends
some distance away, a phenomenon known as a fringing field. To accurately predict the
capacitance of a capacitor, the domain used to model the fringing field must be
sufficiently large, and the appropriate boundary conditions must be used. This example
models a parallel plate capacitor in air and studies the size of the air domain. The choice
of boundary condition is also addressed.
Air domain
Metal discs
Figure 1: A simple capacitor consisting of two metal discs in an air domain.
1 |
COMPUTING THE EFFECT OF FRINGING FIELDS ON CAPACITANCE
Solved with COMSOL Multiphysics 5.0
Model Definition
Figure 1 shows the capacitor consisting of two metal discs in a spherical volume of air.
The size of the sphere truncates the modeling space. This model studies the size of this
air domain and its effect upon the capacitance.
One of the plates is specified as ground, with a voltage of 0 V. The other plate has a
specified voltage of 1 V. It is only the difference in the voltage between these plates
that affects the capacitance and electric field strength; the voltage itself is arbitrary.
The air sphere boundary can be thought of as one of two different physical situations:
It can be treated as a perfectly insulating surface, across which charge cannot
redistribute itself, or as a perfectly conducting surface, over which the potential will not
vary.
The modeling realization of the perfectly insulating surface is the Zero Charge
boundary condition. This boundary condition also implies that the electric field lines
are tangential to the boundary.
The modeling realization of the perfectly conducting surface is the Floating Potential
boundary condition. This boundary condition fixes the voltage of all of the boundaries
of the sphere to a constant, but unknown, value that is computed during the solution.
The boundary condition also implies that the electric field lines are perpendicular to
the boundary.
When studying convergence of results with respect to the surrounding domain size, it
is important to fix the element size. In this model, the element size is fixed as the
domain size is varied.
Results and Discussion
Figure 2 and Figure 3 plot the electric field for the cases where the air sphere boundary
is treated as perfectly insulating and perfectly conducting, respectively. The fields
terminate differently on the boundaries of the air sphere.
Figure 4 compares the capacitance values of the device with respect to air sphere radius
for the two boundary conditions. The figure also plots the average of the two values.
Notice that all three capacitance calculations converge to the same value as the radius
grows. In practice, it is often sufficient to model a small air sphere with the electric
insulation and floating potential boundary conditions and to take the average of the
two.
2 |
COMPUTING THE EFFECT OF FRINGING FIELDS ON CAPACITANCE
Solved with COMSOL Multiphysics 5.0
Figure 2: The electric field norm (multislices) and electric field (arrows) for the case of the
Zero Charge boundary condition.
Figure 3: The electric field norm (multislices) and electric field (arrows) for the case of the
Floating Potential boundary condition.
3 |
COMPUTING THE EFFECT OF FRINGING FIELDS ON CAPACITANCE
Solved with COMSOL Multiphysics 5.0
Figure 4: Convergence of the device capacitance as the size of the surrounding air sphere
is increased. Electric insulation and fixed voltage boundary conditions converge to the
same result. The average of the two is also plotted.
Model Library path: ACDC_Module/Capacitive_Devices/
capacitor_fringing_fields
Modeling Instructions
From the File menu, choose New.
NEW
1 In the New window, click Model Wizard.
MODEL WIZARD
1 In the Model Wizard window, click 3D.
2 In the Select physics tree, select AC/DC>Electrostatics (es).
4 |
COMPUTING THE EFFECT OF FRINGING FIELDS ON CAPACITANCE
Solved with COMSOL Multiphysics 5.0
3 Click Add.
4 Click Study.
5 In the Select study tree, select Preset Studies>Stationary.
6 Click Done.
DEFINITIONS
Parameters
1 On the Model toolbar, click Parameters.
2 In the Settings window for Parameters, locate the Parameters section.
3 In the table, enter the following settings:
Name
Expression
Value
Description
r_air
15[cm]
0.15000 m
Radius, air domain
GEOMETRY 1
1 In the Model Builder window, under Component 1 (comp1) click Geometry 1.
2 In the Settings window for Geometry, locate the Units section.
3 From the Length unit list, choose cm.
Cylinder 1 (cyl1)
1 On the Geometry toolbar, click Cylinder.
2 In the Settings window for Cylinder, locate the Size and Shape section.
3 In the Radius text field, type 10.
4 In the Height text field, type 0.5.
5 Locate the Position section. In the z text field, type -2.
6 Click the Build Selected button.
Mirror 1 (mir1)
1 On the Geometry toolbar, click Transforms and choose Mirror.
2 Select the object cyl1 only.
3 In the Settings window for Mirror, locate the Input section.
4 Select the Keep input objects check box.
5 Click the Build Selected button.
Sphere 1 (sph1)
1 On the Geometry toolbar, click Sphere.
5 |
COMPUTING THE EFFECT OF FRINGING FIELDS ON CAPACITANCE
Solved with COMSOL Multiphysics 5.0
2 In the Settings window for Sphere, locate the Size section.
3 In the Radius text field, type r_air.
4 Click the Build Selected button.
5 Click the Wireframe Rendering button on the Graphics toolbar.
6 Click the Zoom Extents button on the Graphics toolbar.
The geometry describes two metal discs in an air domain.
DEFINITIONS
Create a set of selections to use when setting up the physics. Begin with a selection for
the outermost air domain boundaries.
Explicit 1
1 On the Definitions toolbar, click Explicit.
2 In the Settings window for Explicit, locate the Input Entities section.
3 From the Geometric entity level list, choose Boundary.
6 |
COMPUTING THE EFFECT OF FRINGING FIELDS ON CAPACITANCE
Solved with COMSOL Multiphysics 5.0
4 Select Boundaries 14, 13, 14, 17, and 18 only.
5 Right-click Component 1 (comp1)>Definitions>Explicit 1 and choose Rename.
6 In the Rename Explicit dialog box, type Outermost surface in the New label text
field.
7 Click OK.
Next, add a selection for the modeling domain, in which the domains inside the two
discs are not included.
Explicit 2
1 On the Definitions toolbar, click Explicit.
2 Select Domain 1 only.
3 Right-click Component 1 (comp1)>Definitions>Explicit 2 and choose Rename.
4 In the Rename Explicit dialog box, type Model domain in the New label text field.
5 Click OK.
View 1
Hide one boundary to get a better view of the interior parts when setting up the
physics and reviewing the mesh.
1 On the 3D view toolbar, click Hide Geometric Entities.
7 |
COMPUTING THE EFFECT OF FRINGING FIELDS ON CAPACITANCE
Solved with COMSOL Multiphysics 5.0
2 In the Settings window for Hide Geometric Entities, locate the Geometric Entity
Selection section.
3 From the Geometric entity level list, choose Boundary.
4 Select Boundary 2 only.
ELECTROSTATICS (ES)
1 In the Model Builder window, under Component 1 (comp1) click Electrostatics (es).
2 In the Settings window for Electrostatics, locate the Domain Selection section.
3 From the Selection list, choose Model domain.
The default boundary condition is Zero Charge, which is applied to all exterior
boundaries.
Ground 1
1 On the Physics toolbar, click Boundaries and choose Ground.
8 |
COMPUTING THE EFFECT OF FRINGING FIELDS ON CAPACITANCE
Solved with COMSOL Multiphysics 5.0
2 Select Boundaries 58, 15, and 19 only.
Terminal 1
1 On the Physics toolbar, click Boundaries and choose Terminal.
2 Select Boundaries 912, 16, and 20 only.
3 In the Settings window for Terminal, locate the Terminal section.
9 |
COMPUTING THE EFFECT OF FRINGING FIELDS ON CAPACITANCE
Solved with COMSOL Multiphysics 5.0
4 From the Terminal type list, choose Voltage.
MATERIALS
Next, assign material properties on the model. Specify air for all domains.
ADD MATERIAL
1 On the Model toolbar, click Add Material to open the Add Material window.
2 Go to the Add Material window.
3 In the tree, select Built-In>Air.
4 Click Add to Component in the window toolbar.
5 On the Model toolbar, click Add Material to close the Add Material window.
MESH 1
Size
1 In the Model Builder window, under Component 1 (comp1) right-click Mesh 1 and
choose Free Tetrahedral.
2 In the Settings window for Size, locate the Element Size section.
3 From the Predefined list, choose Coarse.
4 Click the Build All button.
10 |
COMPUTING THE EFFECT OF FRINGING FIELDS ON CAPACITANCE
Solved with COMSOL Multiphysics 5.0
STUDY 1
Parametric Sweep
1 On the Study toolbar, click Parametric Sweep.
2 In the Settings window for Parametric Sweep, locate the Study Settings section.
3 Click Add.
4 In the table, enter the following settings:
Parameter name
Parameter value list
r_air
range(15,6,39)
Parameter unit
5 On the Study toolbar, click Compute.
RESULTS
Electric Potential (es)
Modify the default plot to show the electric field norm. Add an arrow plot for the
electric field to observe the field direction.
1 In the Settings window for 3D Plot Group, locate the Data section.
2 From the Parameter value (r_air) list, choose 15.000.
3 In the Model Builder window, expand the Electric Potential (es) node, then click
Multislice 1.
4 In the Settings window for Multislice, click Replace Expression in the upper-right
corner of the Expression section. From the menu, choose Model>Component
1>Electrostatics>Electric>es.normE - Electric field norm.
5 In the Model Builder window, right-click Electric Potential (es) and choose Arrow
Volume.
6 In the Settings window for Arrow Volume, locate the Arrow Positioning section.
7 Find the x grid points subsection. In the Points text field, type 20.
8 Find the y grid points subsection. In the Points text field, type 1.
9 Find the z grid points subsection. In the Points text field, type 10.
10 On the 3D plot group toolbar, click Plot. Compare the resulting plot with Figure 2.
Next, apply a Floating Potential boundary condition on the outermost surface. This
condition overrides the default Zero Charge condition.
11 |
COMPUTING THE EFFECT OF FRINGING FIELDS ON CAPACITANCE
Solved with COMSOL Multiphysics 5.0
ELECTROSTATICS (ES)
Floating Potential 1
1 On the Physics toolbar, click Boundaries and choose Floating Potential.
2 In the Settings window for Floating Potential, locate the Boundary Selection section.
3 From the Selection list, choose Outermost surface.
Add a new study to keep the result from the previous computation.
ADD STUDY
1 On the Model toolbar, click Add Study to open the Add Study window.
2 Go to the Add Study window.
3 Find the Studies subsection. In the Select study tree, select Preset Studies>Stationary.
4 Click Add Study in the window toolbar.
5 On the Model toolbar, click Add Study to close the Add Study window.
STUDY 2
Parametric Sweep
1 On the Study toolbar, click Parametric Sweep.
2 In the Settings window for Parametric Sweep, locate the Study Settings section.
3 Click Add.
4 In the table, enter the following settings:
Parameter name
Parameter value list
r_air
range(15,6,39)
Parameter unit
5 In the Model Builder window, click Study 2.
6 In the Settings window for Study, locate the Study Settings section.
7 Clear the Generate default plots check box.
8 On the Study toolbar, click Compute.
RESULTS
Electric Potential (es) 1
1 In the Model Builder window, under Results right-click Electric Potential (es) and
choose Duplicate.
2 In the Settings window for 3D Plot Group, locate the Data section.
12 |
COMPUTING THE EFFECT OF FRINGING FIELDS ON CAPACITANCE
Solved with COMSOL Multiphysics 5.0
3 From the Data set list, choose Study 2/Parametric Solutions 2.
4 On the 3D plot group toolbar, click Plot. The reproduced plot should look like
Figure 3.
Data Sets
1 On the Results toolbar, click More Data Sets and choose Join.
2 In the Settings window for Join, locate the Data 1 section.
3 From the Data list, choose Study 1/Parametric Solutions 1.
4 Locate the Data 2 section. From the Data list, choose Study 2/Parametric Solutions 2.
5 Locate the Combination section. From the Method list, choose General.
6 In the Expression text field, type (data1+data2)/2.
1D Plot Group 3
1 On the Results toolbar, click 1D Plot Group.
2 On the 1D plot group toolbar, click Global.
3 In the Settings window for Global, locate the Data section.
4 From the Data set list, choose Study 1/Parametric Solutions 1.
5 Click Replace Expression in the upper-right corner of the y-axis data section. From
the menu, choose Model>Component 1>Electrostatics>Terminals>es.C11 Capacitance.
6 Click Replace Expression in the upper-right corner of the x-axis data section. From
the menu, choose Model>Global Definitions>Parameters>r_air - Radius, air domain.
7 Click to expand the Legends section. From the Legends list, choose Manual.
8 In the table, enter the following settings:
Legends
Zero charge
9 On the 1D plot group toolbar, click Plot.
10 Right-click Results>1D Plot Group 3>Global 1 and choose Duplicate.
11 In the Settings window for Global, locate the Data section.
12 From the Data set list, choose Study 2/Parametric Solutions 2.
13 Locate the Legends section. In the table, enter the following settings:
Legends
Floating potential
13 |
COMPUTING THE EFFECT OF FRINGING FIELDS ON CAPACITANCE
Solved with COMSOL Multiphysics 5.0
14 On the 1D plot group toolbar, click Plot.
15 Right-click Results>1D Plot Group 3>Global 2 and choose Duplicate.
16 In the Settings window for Global, locate the Data section.
17 From the Data set list, choose Join 1.
18 Locate the Legends section. In the table, enter the following settings:
Legends
Average
19 On the 1D plot group toolbar, click Plot. This reproduces Figure 4.
Optionally, to allow recomputing Study 1, you can disable the Floating Potential
boundary condition for that study as follows.
STUDY 1
Step 1: Stationary
1 In the Model Builder window, expand the Study 1 node, then click Step 1: Stationary.
2 In the Settings window for Stationary, locate the Physics and Variables Selection
section.
3 Select the Modify physics tree and variables for study step check box.
4 In the Physics and variables selection tree, select Component 1 (comp1)>Electrostatics
(es)>Floating Potential 1.
5 Click Disable.
14 |
COMPUTING THE EFFECT OF FRINGING FIELDS ON CAPACITANCE
Solved with COMSOL Multiphysics 5.0
Induction Currents from Circular
Coils
Introduction
A time-varying current induces a varying magnetic field. This field induces currents in
neighboring conductors. The induced currents are called eddy currents. The following
model illustrates this phenomenon by a time-harmonic field simulation as well as a
transient analysis, which provides a study of the eddy currents resulting from switching
on the source.
Two current-carrying coils are placed above a copper plate. They are surrounded by
air, and there is a small air gap between the coils and the metal plate. A potential
difference provides the external source. To obtain the total current density in the coils
you must take the induced currents into account. The time-harmonic case shows the
skin effect, that is, that the current density is high close to the surface and decreases
rapidly inside the conductor.
Model Definition
EQUATION
To solve the problem, use a quasi-static equation for the magnetic potential A:
V coil
A
1 1
------- + ( 0 r A ) = ----------t
2r
1 |
INDUCTION CURRENTS FROM CIRCULAR COILS
Solved with COMSOL Multiphysics 5.0
Here 0 is the permeability of vacuum, r the relative permeability, the electric
conductivity, and Vcoil the voltage over one turn in the coil. In the time-harmonic case
the equation reduces to
V coil
1 1
jA + ( 0 r A ) = ----------2r
FORCES
The total electromagnetic force acting on region of space can be obtained by
integrating Maxwells stress tensor on the delimiting boundary :
F =
T n dS
The Force Calculation feature automatically performs the integral along the
boundaries of the desired region, considering also the axisymmetric geometry of the
problem. The computed force will be available in results processing as a global variable.
Results and Discussion
In the time-harmonic regime, the varying magnetic field induces electrical currents in
the metallic plate. The currents, in turn, act as sources of an opposing magnetic field
shielding the plate from the magnetic field. As a result of this phenomenon, the
region in which electrical currents are generated is confined in proximity of the surface
and reduces in size with increasing frequency. Figure 1 and Figure 2 show the induced
current density at 10 Hz and 300 Hz, respectively.
In this model, a time-domain study is performed to investigate the step response of the
system. Figure 3 displays a snapshot of the induced current density and magnetic flux
density for the transient solution in a combined surface and arrow plot.
Finally, Figure 4 shows the total axial force between the coils and the plate as a function
of time computed by the Force Calculation feature. Due to the finite magnetic
diffusion time in the plate, a higher magnetic flux density will build up between the
coils and the plate than above the coils. Thus, the force is always repulsive (negative).
This can also be explained in terms of repulsion with respect to image currents in the
plate.
2 |
INDUCTION CURRENTS FROM CIRCULAR COILS
Solved with COMSOL Multiphysics 5.0
Figure 1: The component of the induced current density for the time-harmonic solution
plotted together with a contour plot of the magnetic vector potential at a frequency of
10 Hz.
Figure 2: Plot of the same quantities at a frequency of 300 Hz.
3 |
INDUCTION CURRENTS FROM CIRCULAR COILS
Solved with COMSOL Multiphysics 5.0
Figure 3: Snapshot of the induced current density (surface plot) and the magnetic flux
density (arrow plot) during the transient study.
4 |
INDUCTION CURRENTS FROM CIRCULAR COILS
Solved with COMSOL Multiphysics 5.0
Figure 4: Total force acting on the copper plate plotted as a function of time.
Model Library path: ACDC_Module/Inductive_Devices_and_Coils/
coil_above_plate
Modeling InstructionsFrequency Domain
From the File menu, choose New.
NEW
1 In the New window, click Model Wizard.
MODEL WIZARD
1 In the Model Wizard window, click 2D Axisymmetric.
2 In the Select physics tree, select AC/DC>Magnetic Fields (mf).
3 Click Add.
5 |
INDUCTION CURRENTS FROM CIRCULAR COILS
Solved with COMSOL Multiphysics 5.0
4 Click Study.
5 In the Select study tree, select Preset Studies>Frequency Domain.
6 Click Done.
GEOMETRY 1
Square 1 (sq1)
1 On the Geometry toolbar, click Primitives and choose Square.
2 In the Settings window for Square, locate the Size section.
3 In the Side length text field, type 0.1.
4 Locate the Position section. In the z text field, type -0.05.
Rectangle 1 (r1)
1 On the Geometry toolbar, click Primitives and choose Rectangle.
2 In the Settings window for Rectangle, locate the Size section.
3 In the Width text field, type 0.08.
4 In the Height text field, type 0.02.
5 Locate the Position section. In the z text field, type -0.021.
Circle 1 (c1)
1 On the Geometry toolbar, click Primitives and choose Circle.
2 In the Settings window for Circle, locate the Size and Shape section.
3 In the Radius text field, type 0.0025.
4 Locate the Position section. In the r text field, type 0.0125.
5 In the z text field, type 0.0025.
Circle 2 (c2)
1 On the Geometry toolbar, click Primitives and choose Circle.
2 In the Settings window for Circle, locate the Size and Shape section.
3 In the Radius text field, type 0.0025.
4 Locate the Position section. In the r text field, type 0.0185.
5 In the z text field, type 0.0025.
6 |
INDUCTION CURRENTS FROM CIRCULAR COILS
Solved with COMSOL Multiphysics 5.0
6 Click the Build All Objects button.
The geometry is now complete.
Next, add the materials relevant to the model.
ADD MATERIAL
1 On the Model toolbar, click Add Material to open the Add Material window.
2 Go to the Add Material window.
3 In the tree, select Built-In>Air.
4 Click Add to Component in the window toolbar.
ADD MATERIAL
1 Go to the Add Material window.
2 In the tree, select Built-In>Copper.
3 Click Add to Component in the window toolbar.
MATERIALS
Copper (mat2)
1 In the Model Builder window, under Component 1 (comp1)>Materials click Copper
(mat2).
7 |
INDUCTION CURRENTS FROM CIRCULAR COILS
Solved with COMSOL Multiphysics 5.0
2 Select Domains 24 only.
3 On the Model toolbar, click Add Material to close the Add Material window.
MAGNETIC FIELDS (MF)
Single-Turn Coil 1
1 On the Physics toolbar, click Domains and choose Single-Turn Coil.
2 Select Domains 3 and 4 only.
3 In the Settings window for Single-Turn Coil, locate the Single-Turn Coil section.
4 From the Coil excitation list, choose Voltage.
5 In the Vcoil text field, type 0.1[mV].
With this setting, the Single-Turn Coil feature applies a loop voltage of 0.1 mV to
each of the coil loops.
Now, add a Force Calculation feature that computes the total force acting on the
plate.
Force Calculation 1
1 On the Physics toolbar, click Domains and choose Force Calculation.
2 Select Domain 2 only.
3 In the Settings window for Force Calculation, locate the Force Calculation section.
4 In the Force name text field, type plate.
STUDY 1
Step 1: Frequency Domain
1 In the Model Builder window, under Study 1 click Step 1: Frequency Domain.
2 In the Settings window for Frequency Domain, locate the Study Settings section.
3 In the Frequencies text field, type 10[Hz],100[Hz],300[Hz].
Disable the automatic plot generation.
4 In the Model Builder window, click Study 1.
5 In the Settings window for Study, locate the Study Settings section.
6 Clear the Generate default plots check box.
7 On the Model toolbar, click Compute.
When the solution process is completed, create plot groups to visualize the results.
8 |
INDUCTION CURRENTS FROM CIRCULAR COILS
Solved with COMSOL Multiphysics 5.0
RESULTS
2D Plot Group 1
1 On the Model toolbar, click Add Plot Group and choose 2D Plot Group.
2 In the Model Builder window, under Results right-click 2D Plot Group 1 and choose
Surface.
3 In the Settings window for Surface, click Replace Expression in the upper-right corner
of the Expression section. From the menu, choose Model>Component 1>Magnetic
Fields>Currents and charge>Induced current density>mf.Jiphi - Induced current
density, phi component.
Add a contour plot to show the field lines of the magnetic flux density. In axial
symmetry, those lines can be obtained by plotting the isolines of the magnetic vector
potential multiplied by the radial coordinate, r.
4 In the Model Builder window, right-click 2D Plot Group 1 and choose Contour.
5 In the Settings window for Contour, locate the Expression section.
6 In the Expression text field, type Aphi*r.
7 In the Model Builder window, click 2D Plot Group 1.
8 In the Settings window for 2D Plot Group, locate the Data section.
9 From the Parameter value (freq (Hz)) list, choose 10.000.
10 On the 2D plot group toolbar, click Plot.
The plot shows the induced current density in the plate. Plotting the other solutions
shows how the region in which the currents are induced decreases with increasing
frequency.
11 From the Parameter value (freq (Hz)) list, choose 100.00.
12 On the 2D plot group toolbar, click Plot.
13 From the Parameter value (freq (Hz)) list, choose 300.00.
14 On the 2D plot group toolbar, click Plot.
Transient Analysis
To set up a time-dependent study to investigate the step response of the system
requires only a few additional steps. The Initial Values feature automatically included
in the Magnetic Fields interface specifies the initial value for the magnetic vector
potential, defaulted to zero. At the beginning of the transient simulation (t = 0), a
9 |
INDUCTION CURRENTS FROM CIRCULAR COILS
Solved with COMSOL Multiphysics 5.0
0.1 mV voltage is applied to the coil. This corresponds to exciting from an unexcited
state the system with a step function.
ADD STUDY
1 On the Model toolbar, click Add Study to open the Add Study window.
2 Go to the Add Study window.
3 Find the Studies subsection. In the Select study tree, select Preset Studies>Time
Dependent.
4 Click Add Study in the window toolbar.
5 On the Model toolbar, click Add Study to close the Add Study window.
STUDY 2
Step 1: Time Dependent
1 In the Model Builder window, under Study 2 click Step 1: Time Dependent.
2 In the Settings window for Time Dependent, locate the Study Settings section.
3 In the Times text field, type 0,10^(range(-4,1/3,-1)).
4 Select the Relative tolerance check box.
5 In the associated text field, type 0.001.
6 In the Model Builder window, click Study 2.
7 In the Settings window for Study, locate the Study Settings section.
8 Clear the Generate default plots check box.
9 On the Model toolbar, click Compute.
RESULTS
2D Plot Group 2
1 On the Model toolbar, click Add Plot Group and choose 2D Plot Group.
2 In the Settings window for 2D Plot Group, locate the Data section.
3 From the Data set list, choose Study 2/Solution 2.
4 From the Time (s) list, choose 0.0021544.
5 Right-click Results>2D Plot Group 2 and choose Surface.
6 In the Settings window for Surface, click Replace Expression in the upper-right corner
of the Expression section. From the menu, choose Model>Component 1>Magnetic
Fields>Currents and charge>Induced current density>mf.Jiphi - Induced current
density, phi component.
10 |
INDUCTION CURRENTS FROM CIRCULAR COILS
Solved with COMSOL Multiphysics 5.0
7 In the Model Builder window, right-click 2D Plot Group 2 and choose Arrow Surface.
8 In the Settings window for Arrow Surface, locate the Arrow Positioning section.
9 Find the r grid points subsection. In the Points text field, type 50.
10 Find the z grid points subsection. In the Points text field, type 50.
11 Locate the Coloring and Style section. From the Color list, choose White.
12 On the 2D plot group toolbar, click Plot.
The Force Calculation feature automatically computed the total force acting on the
plate and created a global variable that can be plotted as a function of time.
1D Plot Group 3
1 On the Model toolbar, click Add Plot Group and choose 1D Plot Group.
2 In the Settings window for 1D Plot Group, locate the Data section.
3 From the Data set list, choose Study 2/Solution 2.
4 Click to expand the Legend section. From the Position list, choose Lower right.
5 On the 1D plot group toolbar, click Global.
6 In the Settings window for Global, click Replace Expression in the upper-right corner
of the y-axis data section. From the menu, choose Model>Component 1>Magnetic
Fields>Mechanical>Electromagnetic force>mf.Forcez_plate - Electromagnetic force, z
component.
11 |
INDUCTION CURRENTS FROM CIRCULAR COILS
Solved with COMSOL Multiphysics 5.0
7 On the 1D plot group toolbar, click Plot.
The plot shows that a repulsive force acts on the plate during the transient.
The following instructions explain how to use a Revolved data set to obtain a 3D plot
from the 2D axisymmetric model.
Data Sets
1 On the Results toolbar, click More Data Sets and choose Solution.
2 On the Results toolbar, click Selection.
3 In the Settings window for Selection, locate the Geometric Entity Selection section.
4 From the Geometric entity level list, choose Domain.
5 Select Domains 24 only.
6 On the Results toolbar, click More Data Sets and choose Revolution 2D.
7 In the Settings window for Revolution 2D, locate the Data section.
8 From the Data set list, choose Study 1/Solution 1 (3).
9 Click to expand the Revolution layers section. Locate the Revolution Layers section.
In the Start angle text field, type -90.
10 In the Revolution angle text field, type 255.
12 |
INDUCTION CURRENTS FROM CIRCULAR COILS
Solved with COMSOL Multiphysics 5.0
3D Plot Group 4
1 On the Results toolbar, click 3D Plot Group.
2 In the Model Builder window, under Results right-click 3D Plot Group 4 and choose
Volume.
3 In the Settings window for Volume, click Replace Expression in the upper-right
corner of the Expression section. From the menu, choose Model>Component
1>Magnetic Fields>Currents and charge>Induced current density>mf.Jiphi - Induced
current density, phi component.
4 In the Model Builder window, click 3D Plot Group 4.
5 In the Settings window for 3D Plot Group, locate the Data section.
6 From the Parameter value (freq (Hz)) list, choose 10.000.
7 On the 3D plot group toolbar, click Plot.
8 Click the Zoom In button on the Graphics toolbar.
13 |
INDUCTION CURRENTS FROM CIRCULAR COILS
Solved with COMSOL Multiphysics 5.0
14 |
INDUCTION CURRENTS FROM CIRCULAR COILS
Solved with COMSOL Multiphysics 5.0
Contact Impedance Comparison
Introduction
The contact impedance boundary condition is meant to approximate a thin layer of
material that impedes the flow of current normal to the boundary, but does not
introduce any additional conduction path tangential to the boundary. This example
compares the contact impedance boundary condition to a full-fidelity model and
discusses the range of applicability of this boundary condition.
B < A
Figure 1: A square two-dimensional domain of conductive material, with a circular
inclusion. The wall of the inclusion are made of a material with lower conductivity.
Model Definition
The situation being modeled is shown in Figure 1. An square two-dimensional domain
of conductive material has a DC voltage difference applied to it. Within the square
domain, there is a circular inclusion. The walls of this inclusion are modeled two ways,
first using a full fidelity model that includes the thickness of the walls, and also using
the contact impedance boundary condition. The inside of the inclusion has the same
properties as the bulk.
The location of the contact impedance condition is at the centerline, midway between
the inner and outer radii of the full fidelity model. Note that, when using the contact
impedance boundary condition, the total volume of the surrounding material is
slightly larger, since the thickness of the wall is not being explicitly modeled. The
conductivity of the wall of the inclusion is varied over a range ranging from several
1 |
CONTACT IMPEDANCE COMPARISON
Solved with COMSOL Multiphysics 5.0
orders of magnitude smaller than the surroundings, to a conductivity equal to the
surrounding domain.
Results and Discussion
The voltage distribution and the electric field strength is plotted in Figure 2 for the
case where the electric conductivity is a thousand times smaller in the wall of the
inclusion. This case represents a thin walled object that resists current flow through the
surface, that is, it presents a high impedance to the voltage source. The field lines can
be observed to deform around the object. The solutions agree well for the cases where
the conductivity of the contact impedance boundary condition is less than the
surrounding medium.
Figure 2: Isolines of the voltage field, electric field lines, and a grayscale plot of the current
density for the case of a thin layer of material that has high impedance. The full fidelity
and contact impedance solutions are almost identical.
2 |
CONTACT IMPEDANCE COMPARISON
Solved with COMSOL Multiphysics 5.0
The case of equal conductivities is plotted in Figure 3, and shows the limit of the
contact impedance boundary condition. As the conductivities becomes equal, there
can be no current flow tangential to the boundary.
Figure 3: Isolines of the voltage field, electric field lines, and a grayscale plot of the current
density. The contact impedance boundary condition (right) prevents any tangential
current flow.
The contact impedance boundary condition can be used in cases where the thickness
of the boundary being approximated is much smaller than the characteristic size of the
model domain, and when the conductivity of the layer is smaller than the surrounding
medium. When this boundary condition can be used, the resulting mesh size will be
much smaller, saving solution time and memory.
Model Library path: ACDC_Module/Resistive_Devices/
contact_impedance_comparison
Modeling Instructions
From the File menu, choose New.
3 |
CONTACT IMPEDANCE COMPARISON
Solved with COMSOL Multiphysics 5.0
NEW
1 In the New window, click Model Wizard.
MODEL WIZARD
1 In the Model Wizard window, click 2D.
2 In the Select physics tree, select AC/DC>Electric Currents (ec).
3 Click Add.
4 Click Study.
5 In the Select study tree, select Preset Studies>Stationary.
6 Click Done.
DEFINITIONS
Parameters
1 On the Model toolbar, click Parameters.
2 In the Settings window for Parameters, locate the Parameters section.
3 In the table, enter the following settings:
Name
Expression
Value
Description
sigma_1
1[S/m]
1.0000 S/m
Conductivity, material 1
sigma_2
1[S/m]
1.0000 S/m
Conductivity, material 2
GEOMETRY 1
Square 1 (sq1)
1 On the Geometry toolbar, click Primitives and choose Square.
2 In the Settings window for Square, locate the Position section.
3 In the x text field, type 0.05.
Square 2 (sq2)
1 On the Geometry toolbar, click Primitives and choose Square.
2 In the Settings window for Square, locate the Position section.
3 In the x text field, type -1.05.
4 Click the Build All Objects button.
5 Click the Zoom Extents button on the Graphics toolbar.
4 |
CONTACT IMPEDANCE COMPARISON
Solved with COMSOL Multiphysics 5.0
Circle 1 (c1)
1 On the Geometry toolbar, click Primitives and choose Circle.
2 In the Settings window for Circle, locate the Size and Shape section.
3 In the Radius text field, type 0.245.
4 Locate the Position section. In the x text field, type 0.55.
5 In the y text field, type 0.5.
Circle 2 (c2)
1 On the Geometry toolbar, click Primitives and choose Circle.
2 In the Settings window for Circle, locate the Size and Shape section.
3 In the Radius text field, type 0.25.
4 Locate the Position section. In the x text field, type -0.55.
5 In the y text field, type 0.5.
6 Click to expand the Layers section. In the table, enter the following settings:
Layer name
Thickness (m)
Layer 1
0.01
7 Click the Build All Objects button.
The geometry on the left side describes the full fidelity model. The geometry on the
right side is for evaluating the contact impedance performance.
5 |
CONTACT IMPEDANCE COMPARISON
Solved with COMSOL Multiphysics 5.0
DEFINITIONS
Create a set of selections for use before setting up the physics. First, create a selection
for the wall of the inclusion.
Explicit 1
1 On the Definitions toolbar, click Explicit.
2 Select Domains 25 only.
3 Right-click Component 1 (comp1)>Definitions>Explicit 1 and choose Rename.
4 In the Rename Explicit dialog box, type Full fidelity in the New label text field.
5 Click OK.
Add a selection for the contact impedance boundaries.
Explicit 2
1 On the Definitions toolbar, click Explicit.
2 In the Settings window for Explicit, locate the Input Entities section.
3 From the Geometric entity level list, choose Boundary.
6 |
CONTACT IMPEDANCE COMPARISON
Solved with COMSOL Multiphysics 5.0
4 Select Boundaries 2124 only.
5 Right-click Component 1 (comp1)>Definitions>Explicit 2 and choose Rename.
6 In the Rename Explicit dialog box, type Contact impedance in the New label text
field.
7 Click OK.
Add a selection for the bulk area. This is the complementary domain of the wall of the
inclusion.
Complement 1
1 On the Definitions toolbar, click Complement.
2 In the Settings window for Complement, locate the Input Entities section.
3 Under Selections to invert, click Add.
4 In the Add dialog box, select Full fidelity in the Selections to invert list.
7 |
CONTACT IMPEDANCE COMPARISON
Solved with COMSOL Multiphysics 5.0
5 Click OK.
6 Right-click Component 1 (comp1)>Definitions>Complement 1 and choose Rename.
7 In the Rename Complement dialog box, type Bulk in the New label text field.
8 Click OK.
ELECTRIC CURRENTS (EC)
Ground 1
1 On the Physics toolbar, click Boundaries and choose Ground.
8 |
CONTACT IMPEDANCE COMPARISON
Solved with COMSOL Multiphysics 5.0
2 Select Boundary 10 only.
Ground 2
1 On the Physics toolbar, click Boundaries and choose Ground.
2 Select Boundary 2 only.
9 |
CONTACT IMPEDANCE COMPARISON
Solved with COMSOL Multiphysics 5.0
Terminal 1
1 On the Physics toolbar, click Boundaries and choose Terminal.
2 Select Boundary 11 only.
3 In the Settings window for Terminal, locate the Terminal section.
4 From the Terminal type list, choose Voltage.
Terminal 2
1 On the Physics toolbar, click Boundaries and choose Terminal.
10 |
CONTACT IMPEDANCE COMPARISON
Solved with COMSOL Multiphysics 5.0
2 Select Boundary 3 only.
3 In the Settings window for Terminal, locate the Terminal section.
4 From the Terminal type list, choose Voltage.
Contact Impedance 1
1 On the Physics toolbar, click Boundaries and choose Contact Impedance.
2 In the Settings window for Contact Impedance, locate the Boundary Selection
section.
3 From the Selection list, choose Contact impedance.
4 Locate the Contact Impedance section. In the ds text field, type 1[cm].
MATERIALS
Material 1 (mat1)
1 In the Model Builder window, under Component 1 (comp1) right-click Materials and
choose Blank Material.
2 In the Settings window for Material, locate the Geometric Entity Selection section.
3 From the Selection list, choose Bulk.
11 |
CONTACT IMPEDANCE COMPARISON
Solved with COMSOL Multiphysics 5.0
4 Locate the Material Contents section. In the table, enter the following settings:
Property
Name
Value
Unit
Property group
Electrical conductivity
sigma
sigma_1
S/m
Basic
Relative permittivity
epsilonr
Basic
Material 2 (mat2)
1 In the Model Builder window, right-click Materials and choose Blank Material.
2 In the Settings window for Material, locate the Geometric Entity Selection section.
3 From the Selection list, choose Full fidelity.
4 Locate the Material Contents section. In the table, enter the following settings:
Property
Name
Value
Unit
Property group
Electrical conductivity
sigma
sigma_2
S/m
Basic
Relative permittivity
epsilonr
Basic
Material 3 (mat3)
1 Right-click Materials and choose Blank Material.
2 In the Settings window for Material, locate the Geometric Entity Selection section.
3 From the Geometric entity level list, choose Boundary.
4 From the Selection list, choose Contact impedance.
5 Locate the Material Contents section. In the table, enter the following settings:
Property
Name
Value
Unit
Property group
Electrical conductivity
sigma
sigma_2
S/m
Basic
epsilonr
Basic
Relative permittivity
12 |
CONTACT IMPEDANCE COMPARISON
Solved with COMSOL Multiphysics 5.0
MESH 1
1 In the Model Builder window, under Component 1 (comp1) right-click Mesh 1 and
choose Build All.
STUDY 1
Parametric Sweep
1 On the Study toolbar, click Parametric Sweep.
2 In the Settings window for Parametric Sweep, locate the Study Settings section.
3 Click Add.
4 In the table, enter the following settings:
Parameter name
Parameter value list
sigma_2
1 0.01 0.0001
Parameter unit
5 On the Study toolbar, click Compute.
13 |
CONTACT IMPEDANCE COMPARISON
Solved with COMSOL Multiphysics 5.0
RESULTS
Electric Potential (ec)
Begin the result analysis by suppressing the domain of the wall of the inclusion which
is not of interest.
Data Sets
1 On the Results toolbar, click Selection.
2 In the Settings window for Selection, locate the Geometric Entity Selection section.
3 From the Geometric entity level list, choose Domain.
4 From the Selection list, choose Bulk.
The default plot shows the surface plot of the electric potential. Change the expression
to show the norm of the current density.
Electric Potential (ec)
1 In the Model Builder window, expand the Results>Electric Potential (ec) node, then
click Surface 1.
2 In the Settings window for Surface, click Replace Expression in the upper-right corner
of the Expression section. From the menu, choose Model>Component 1>Electric
Currents>Currents and charge>ec.normJ - Current density norm.
3 Locate the Coloring and Style section. From the Color table list, choose GrayPrint.
4 Clear the Color legend check box.
5 Select the Reverse color table check box.
Next, add a contour plot showing the electric potential.
6 In the Model Builder window, right-click Electric Potential (ec) and choose Contour.
7 In the Settings window for Contour, locate the Levels section.
8 In the Total levels text field, type 21.
9 Right-click Results>Electric Potential (ec)>Contour 1 and choose Color Expression.
10 In the Settings window for Color Expression, click Replace Expression in the
upper-right corner of the Expression section. From the menu, choose
Model>Component 1>Electric Currents>Currents and charge>ec.normJ - Current
density norm.
11 Locate the Coloring and Style section. From the Color table list, choose
ThermalEquidistant.
Then, add a streamline plot of the current density.
12 In the Model Builder window, right-click Electric Potential (ec) and choose Streamline.
14 |
CONTACT IMPEDANCE COMPARISON
Solved with COMSOL Multiphysics 5.0
13 Select Boundaries 3 and 11 only.
14 In the Settings window for Streamline, locate the Streamline Positioning section.
15 In the Number text field, type 24.
16 Right-click Results>Electric Potential (ec)>Streamline 1 and choose Color Expression.
17 In the Settings window for Color Expression, click Replace Expression in the
upper-right corner of the Expression section. From the menu, choose
Model>Component 1>Electric Currents>Currents and charge>ec.normJ - Current
density norm.
18 Locate the Coloring and Style section. From the Color table list, choose
ThermalEquidistant.
19 Clear the Color legend check box.
20 On the 2D plot group toolbar, click Plot.
21 Click the Zoom Extents button on the Graphics toolbar.
Compare the plot with Figure 2.
22 In the Model Builder window, click Electric Potential (ec).
23 In the Settings window for 2D Plot Group, locate the Data section.
24 From the Parameter value (sigma_2) list, choose 1.0000.
25 On the 2D plot group toolbar, click Plot.
15 |
CONTACT IMPEDANCE COMPARISON
Solved with COMSOL Multiphysics 5.0
This should look like Figure 3. Due to the selection defined in Solution 1, the
streamlines in the full fidelity model are not completely visualized.
16 |
CONTACT IMPEDANCE COMPARISON
Solved with COMSOL Multiphysics 5.0
E-Core Transformer
Introduction
Transformers are electrical components that are used for power transmission. Most
transformers work on the principle of electromagnetic induction. A typical transformer
consists of a primary coil, a secondary coil and a ferromagnetic core. The primary coil
receives the AC electrical input signal. As a result of mutual induction, an induced
voltage is obtained across the secondary coil. The ferromagnetic core serves the
purpose of a magnetic flux concentrator thereby minimizing losses due to flux leakage.
Commercial transformers use several types of cores, which are named based on their
geometric shapes, for example I-core, U-core, E-core, pot core, toroidal, and planar.
This model uses a pair of E-cores for magnetic flux concentration.
This model demonstrates how to perform transient simulations of a single-phase
E-core transformer. Including the effect of a nonlinear B-H curve in the soft-iron core,
the model computes the spatial distribution of the magnetic and electric fields, the
magnetic saturation effect, the transient response, and the flux leakage to the
surroundings. Two different versions of the transformer are simulated: the first one
with a turn ratio of unity and the second one with a turn ratio of 1000.
Model Definition
The core of the single-phase E-core transformer considered here consists of a pair of
E-cores, which form a closed magnetic flux path. The primary and secondary coils in
the transformer are placed around the central leg of the core as shown in Figure 1.
A nonlinear B-H curve that includes saturation effects is used to simulate the magnetic
behavior of the soft-iron core. Hysteresis effects in the core are neglected. The model
assumes that the primary and secondary windings are made of thin wire and have
multiple turns. Using the assumptions that the wire diameter is less than the skin depth
and that there are many turns, these windings are modeled with Multi-Turn Coil
features. Furthermore, the model does not account for eddy currents in the individual
turns of the coil. The primary winding is connected to a primary resistor, Rp and the
AC voltage source, Vac while the secondary winding is connected to the secondary
1 |
E - C O R E TR A N S F O R M E R
Solved with COMSOL Multiphysics 5.0
load resistor, Rs as shown in Figure 2.
Iron core
Primary windings
Secondary windings
Figure 1: Model illustration of an E-core transformer.
Figure 2: A transformer connected to an external circuit with voltage source and resistors.
The model is solved in time domain for a line frequency of 50 Hz. Several important
design parameters such as the magnitude of the input voltage, the line frequency, the
number of turns in the coils, and the coil resistance are parameterized and can
therefore easily be changed.
A transformer works by the principle of Faradays law of induction which states that
the induced voltage (Vin) in a coil is proportional to the rate of change of magnetic
flux ( ) and the number of turns (N) in a coil as shown in Equation 1.
2 |
E - C O R E TR A N S F O R M E R
Solved with COMSOL Multiphysics 5.0
d
V in = N ------dt
(1)
If two coils are coupled, Equation 1 can be used to deduce that the induced voltage in
the secondary coil (Vs) is proportional to the induced voltage in the primary coil (Vp):
V
N
------s- = -------s
Vp
Np
(2)
Here Ns and Np are the number of turns in the secondary and primary coils,
respectively. Np/Ns is known as the turn ratio.
Results and Discussion
Figure 3 shows the surface plot of the magnetic flux density norm distribution and the
arrow plots of the currents in the windings at t = 50 ms.
Figure 4 shows the slice and the arrow plot of the magnetic flux density norm in the
core at t = 50 ms.
Figure 5 and Figure 6 display the induced voltage in the primary and secondary
windings respectively. Since the number of turns on each winding is equal, the induced
voltage in both windings is same as given by Equation 2.
The currents flowing through the primary and secondary windings are shown in
Figure 7 and Figure 8, respectively.
Figure 9 displays the voltage induced in the primary winding for a step-down
transformer with a turn ratio of Np/Ns = 1000 and supply voltage of 25 kV.
Finally, the induced voltage in the secondary winding for a step-down transformer is
displayed in Figure 10. This induced voltage is 1000 times smaller compared to the
voltage in the primary winding of Figure 9.
3 |
E - C O R E TR A N S F O R M E R
Solved with COMSOL Multiphysics 5.0
Figure 3: Magnetic flux density norm and the currents in the windings at t = 50ms.
Figure 4: Magnetic flux density inside the transformer core at t = 50ms.
4 |
E - C O R E TR A N S F O R M E R
Solved with COMSOL Multiphysics 5.0
Figure 5: The induced voltage in the primary winding versus time.
Figure 6: Induced voltage in the secondary windings versus time.
5 |
E - C O R E TR A N S F O R M E R
Solved with COMSOL Multiphysics 5.0
Figure 7: Current in the primary winding versus time.
Figure 8: Current in the secondary winding versus time.
6 |
E - C O R E TR A N S F O R M E R
Solved with COMSOL Multiphysics 5.0
Figure 9: Induced voltage in the primary winding versus time for a step-down
transformer.
Figure 10: Induced voltage in the secondary winding versus time for a step-down
transformer.
7 |
E - C O R E TR A N S F O R M E R
Solved with COMSOL Multiphysics 5.0
Notes About the COMSOL Implementation
Use the Magnetic Fields physics interface to model the magnetic fields of the
transformer. Model the primary and secondary windings with Multi-Turn Coil
features. Connect the primary and secondary windings to an external circuit with the
AC voltage source and resistors using an Electrical Circuit physics interface. Add Coil
Current Calculation study steps to calculate the current in the coils. Perform a Time
Dependent study to determine the voltage and currents in both the primary and
secondary windings.
Model Library path: ACDC_Module/Other_Industrial_Applications/
ecore_transformer
Modeling Instructions
From the File menu, choose New.
NEW
1 In the New window, click Model Wizard.
MODEL WIZARD
1 In the Model Wizard window, click 3D.
2 In the Select physics tree, select AC/DC>Magnetic Fields (mf).
3 Click Add.
4 In the Select physics tree, select AC/DC>Electrical Circuit (cir).
5 Click Add.
6 Click Study.
7 In the Select study tree, select Preset Studies for Selected Physics Interfaces>Time
Dependent.
8 Click Done.
DEFINITIONS
Define all the required parameters.
Parameters
1 On the Model toolbar, click Parameters.
8 |
E - C O R E TR A N S F O R M E R
Solved with COMSOL Multiphysics 5.0
2 In the Settings window for Parameters, locate the Parameters section.
3 In the table, enter the following settings:
Name
Expression
Value
Description
Rp
100[ohm]
100.0
Primary side resistance
Rs
10[kohm]
1.000E4
Secondary side resistance
Np
300
300.0
Number of turns in primary winding
Ns
300
300.0
Number of turns in secondary winding
nu
50[Hz]
50.00 Hz
Frequency of supply voltage
Vac
25[V]
25.00 V
Supply voltage
GEOMETRY 1
Insert the geometry sequence from the ecore_transformer_geom_sequence.mph
file.
1 On the Geometry toolbar, click Insert Sequence.
2 Browse to the models Model Library folder and double-click the file
ecore_transformer_geom_sequence.mph.
3 On the Geometry toolbar, click Build All.
4 Click the Zoom Extents button on the Graphics toolbar.
Choose wireframe rendering to get a better view of the interior parts.
9 |
E - C O R E TR A N S F O R M E R
Solved with COMSOL Multiphysics 5.0
5 Click the Wireframe Rendering button on the Graphics toolbar.
The geometry looks as shown in the figure above.
DEFINITIONS
Hide the outer geometry boundaries to visualize the results only in the transformer
core and windings.
View 1
1 On the 3D view toolbar, click Hide Geometric Entities.
2 In the Settings window for Hide Geometric Entities, locate the Geometric Entity
Selection section.
3 From the Geometric entity level list, choose Boundary.
10 |
E - C O R E TR A N S F O R M E R
Solved with COMSOL Multiphysics 5.0
4 Select Boundaries 15 and 56 only.
Define domain and boundary selections for the core and the windings. First, create a
selection for the core domain.
Explicit 1
1 On the Definitions toolbar, click Explicit.
2 In the Model Builder window, under Component 1 (comp1)>Definitions right-click
Explicit 1 and choose Rename.
3 In the Rename Explicit dialog box, type Core in the New label text field.
4 Click OK.
5 Select Domain 2 only.
11 |
E - C O R E TR A N S F O R M E R
Solved with COMSOL Multiphysics 5.0
6 Click the Zoom Extents button on the Graphics toolbar.
Specify a selection for the primary winding.
Explicit 2
1 On the Definitions toolbar, click Explicit.
2 In the Model Builder window, under Component 1 (comp1)>Definitions right-click
Explicit 2 and choose Rename.
3 In the Rename Explicit dialog box, type Primary Winding in the New label text field.
4 Click OK.
12 |
E - C O R E TR A N S F O R M E R
Solved with COMSOL Multiphysics 5.0
5 Select Domains 5, 6, 8, and 9 only.
Add a selection for the secondary winding.
Explicit 3
1 On the Definitions toolbar, click Explicit.
2 In the Model Builder window, under Component 1 (comp1)>Definitions right-click
Explicit 3 and choose Rename.
3 In the Rename Explicit dialog box, type Secondary Winding in the New label text
field.
4 Click OK.
13 |
E - C O R E TR A N S F O R M E R
Solved with COMSOL Multiphysics 5.0
5 Select Domains 3, 4, 7, and 10 only.
Explicit 4
1 On the Definitions toolbar, click Explicit.
2 In the Model Builder window, under Component 1 (comp1)>Definitions right-click
Explicit 4 and choose Rename.
3 In the Rename Explicit dialog box, type Windings in the New label text field.
4 Click OK.
5 In the Settings window for Explicit, locate the Input Entities section.
6 Click Paste Selection.
7 In the Paste Selection dialog box, type 3-10 in the Selection text field.
8 Click OK.
Select only the outer surface boundaries of the primary winding.
Explicit 5
1 On the Definitions toolbar, click Explicit.
2 In the Model Builder window, under Component 1 (comp1)>Definitions right-click
Explicit 5 and choose Rename.
3 In the Rename Explicit dialog box, type Primary Winding Insulation in the New
label text field.
4 Click OK.
14 |
E - C O R E TR A N S F O R M E R
Solved with COMSOL Multiphysics 5.0
5 In the Settings window for Explicit, locate the Input Entities section.
6 From the Geometric entity level list, choose Boundary.
7 Click Paste Selection.
8 In the Paste Selection dialog box, type 22-29,36-39,41-43,45 in the Selection text
field.
9 Click OK.
Select only the outer surface boundaries of the secondary winding.
Explicit 6
1 On the Definitions toolbar, click Explicit.
2 In the Model Builder window, under Component 1 (comp1)>Definitions right-click
Explicit 6 and choose Rename.
3 In the Rename Explicit dialog box, type Secondary Winding Insulation in the
New label text field.
4 Click OK.
5 In the Settings window for Explicit, locate the Input Entities section.
6 From the Geometric entity level list, choose Boundary.
7 Click Paste Selection.
8 In the Paste Selection dialog box, type 15-20,22,23,32-34,36,45-48 in the
Selection text field.
9 Click OK.
Now set up the physics for the magnetic field. Choose the linear vector elements to
discretize the magnetic vector potential. This will make the model computationally
efficient. Typically, the default quadratic elements are recommended.
MAGNETIC FIELDS (MF)
1 In the Model Builder windows toolbar, click the Show button and select Discretization
in the menu.
2 In the Settings window for Magnetic Fields, click to expand the Discretization
section.
3 From the Magnetic vector potential list, choose Linear.
Apply Ampres law in the core and the air domain.
Ampre's Law 2
1 On the Physics toolbar, click Domains and choose Ampre's Law.
15 |
E - C O R E TR A N S F O R M E R
Solved with COMSOL Multiphysics 5.0
2 In the Settings window for Ampre's Law, locate the Domain Selection section.
3 From the Selection list, choose Core.
4 Locate the Magnetic Field section. From the Constitutive relation list, choose HB
curve.
Add Multi-Turn Coil nodes to model the primary and the secondary windings.
Multi-Turn Coil 1
1 On the Physics toolbar, click Domains and choose Multi-Turn Coil.
2 In the Settings window for Multi-Turn Coil, locate the Domain Selection section.
3 From the Selection list, choose Primary Winding.
4 Locate the Coil Type section. From the list, choose Numeric.
5 Locate the Multi-Turn Coil section. In the N text field, type Np.
6 From the Coil excitation list, choose Circuit (current).
Automatic Current Calculation 1
In the Model Builder window, expand the Multi-Turn Coil 1 node.
Input 1
1 Right-click Automatic Current Calculation 1 and choose Input.
2 In the Settings window for Input, locate the Boundary Selection section.
3 Click Clear Selection.
16 |
E - C O R E TR A N S F O R M E R
Solved with COMSOL Multiphysics 5.0
4 Select Boundary 35 only.
Electric Insulation 1
1 Right-click Automatic Current Calculation 1 and choose Electric Insulation.
2 In the Settings window for Electric Insulation, locate the Boundary Selection section.
3 From the Selection list, choose Primary Winding Insulation.
Multi-Turn Coil 2
1 On the Physics toolbar, click Domains and choose Multi-Turn Coil.
2 In the Settings window for Multi-Turn Coil, locate the Domain Selection section.
3 From the Selection list, choose Secondary Winding.
4 Locate the Coil Type section. From the list, choose Numeric.
5 Locate the Multi-Turn Coil section. In the N text field, type Ns.
6 From the Coil excitation list, choose Circuit (current).
Automatic Current Calculation 1
In the Model Builder window, expand the Multi-Turn Coil 2 node.
Input 1
1 Right-click Automatic Current Calculation 1 and choose Input.
2 In the Settings window for Input, locate the Boundary Selection section.
3 Click Clear Selection.
17 |
E - C O R E TR A N S F O R M E R
Solved with COMSOL Multiphysics 5.0
4 Select Boundary 31 only.
Electric Insulation 1
1 Right-click Automatic Current Calculation 1 and choose Electric Insulation.
2 In the Settings window for Electric Insulation, locate the Boundary Selection section.
3 From the Selection list, choose Secondary Winding Insulation.
Add gauge fixing to numerically stabilize the model, which uses numeric coils in the
Multi-Turn Coil nodes. This consumes more computational memory but helps to
make the model convergence.
Gauge Fixing for A-Field 1
1 On the Physics toolbar, click Domains and choose Gauge Fixing for A-Field.
Gauge fixing must be applied on all domains in which the Magnetic Fields interface
is active.
2 In the Settings window for Gauge Fixing for A-Field, locate the Domain Selection
section.
3 From the Selection list, choose All domains.
ELECTRICAL CIRCUIT (CIR)
Add the external circuit elements to the primary and the secondary side of the
transformer as shown in Figure 2.
18 |
E - C O R E TR A N S F O R M E R
Solved with COMSOL Multiphysics 5.0
Voltage Source 1
1 On the Physics toolbar, click Voltage Source.
2 In the Settings window for Voltage Source, locate the Device Parameters section.
3 From the Source type list, choose Sine source.
4 In the Vsrc text field, type Vac.
5 In the f text field, type nu.
External I Vs. U 1
1 On the Physics toolbar, click External I Vs. U.
2 In the Settings window for External I Vs. U, locate the Node Connections section.
3 In the table, enter the following settings:
Label
Node names
4 Locate the External Device section. From the V list, choose Coil voltage (mf/mtcd1).
Resistor 1
1 On the Physics toolbar, click Resistor.
2 In the Settings window for Resistor, locate the Node Connections section.
3 In the table, enter the following settings:
Label
Node names
4 Locate the Device Parameters section. In the R text field, type Rp.
External I Vs. U 2
1 On the Physics toolbar, click External I Vs. U.
2 In the Settings window for External I Vs. U, locate the Node Connections section.
3 In the table, enter the following settings:
Label
Node names
4 Locate the External Device section. From the V list, choose Coil voltage (mf/mtcd2).
19 |
E - C O R E TR A N S F O R M E R
Solved with COMSOL Multiphysics 5.0
Resistor 2
1 On the Physics toolbar, click Resistor.
2 In the Settings window for Resistor, locate the Node Connections section.
3 In the table, enter the following settings:
Label
Node names
4 Locate the Device Parameters section. In the R text field, type Rs.
Assign materials for the model. Begin by specifying air for all domains.
ADD MATERIAL
1 On the Model toolbar, click Add Material to open the Add Material window.
2 Go to the Add Material window.
3 In the tree, select Built-In>Air.
4 Click Add to Component in the window toolbar.
MATERIALS
Air (mat1)
Change the conductivity value to 10 S/m. This small value for conductivity helps to
improve the stability of the solver.
1 In the Model Builder window, under Component 1 (comp1)>Materials click Air (mat1).
2 In the Settings window for Material, locate the Material Contents section.
3 In the table, enter the following settings:
Property
Electrical conductivity
Name
Value
Unit
Property group
sigma
10[S/m]
S/m
Basic
Next, assign the soft iron (without loss) material for the core. Modify the conductivity
value to 10 S/m.
ADD MATERIAL
1 Go to the Add Material window.
2 In the tree, select AC/DC>Soft Iron (without losses).
3 Click Add to Component in the window toolbar.
20 |
E - C O R E TR A N S F O R M E R
Solved with COMSOL Multiphysics 5.0
MATERIALS
Soft Iron (without losses) (mat2)
1 In the Model Builder window, under Component 1 (comp1)>Materials click Soft Iron
(without losses) (mat2).
2 In the Settings window for Material, locate the Geometric Entity Selection section.
3 From the Selection list, choose Core.
4 Locate the Material Contents section. In the table, enter the following settings:
Property
Name
Value
Unit
Property group
Electrical conductivity
sigma
10[S/m]
S/m
Basic
5 On the Model toolbar, click Add Material to close the Add Material window.
Use the following steps to visualize the nonlinear B-H curve of the soft iron.
6 In the Model Builder window, expand the Soft Iron (without losses) (mat2) node.
Interpolation (BH)
1 In the Model Builder window, expand the Component 1 (comp1)>Materials>Soft Iron
(without losses) (mat2)>BH curve (BHCurve) node, then click Interpolation (BH).
2 In the Settings window for Interpolation, locate the Interpolation and Extrapolation
section.
3 From the Extrapolation list, choose Constant.
4 Click the Plot button.
21 |
E - C O R E TR A N S F O R M E R
Solved with COMSOL Multiphysics 5.0
MESH 1
1 In the Model Builder window, under Component 1 (comp1) click Mesh 1.
2 In the Settings window for Mesh, locate the Mesh Settings section.
3 From the Element size list, choose Extra coarse.
Free Tetrahedral 1
1 Right-click Component 1 (comp1)>Mesh 1 and choose Free Tetrahedral.
2 In the Settings window for Free Tetrahedral, locate the Domain Selection section.
3 From the Geometric entity level list, choose Entire geometry.
Size 1
1 Right-click Component 1 (comp1)>Mesh 1>Free Tetrahedral 1 and choose Size.
2 In the Settings window for Size, locate the Geometric Entity Selection section.
3 From the Geometric entity level list, choose Domain.
4 Click Paste Selection.
5 In the Paste Selection dialog box, type 2-10 in the Selection text field.
6 Click OK.
7 In the Settings window for Size, locate the Element Size section.
8 Click the Custom button.
9 Locate the Element Size Parameters section. Select the Maximum element size check
box.
10 In the associated text field, type 8.
11 Click the Build All button.
After adjusting the hiding settings by clicking on the View Unhidden Only button, the
mesh should look like that shown in the figure below. A coarse mesh is used here to
22 |
E - C O R E TR A N S F O R M E R
Solved with COMSOL Multiphysics 5.0
solve the model quickly. For real simulations, you are recommended to use a finer
mesh.
STUDY 1
1 In the Model Builder window, click Study 1.
2 In the Settings window for Study, locate the Study Settings section.
3 Clear the Generate default plots check box.
Add the Coil Current Calculation study steps for the automatic current calculation in
the primary and the secondary windings.
Step 2: Coil Current Calculation
1 On the Study toolbar, click Study Steps and choose Other>Coil Current Calculation.
2 In the Model Builder window, under Study 1 right-click Step 2: Coil Current Calculation
and choose Move Up.
Step 3: Coil Current Calculation 2
1 On the Study toolbar, click Study Steps and choose Other>Coil Current Calculation.
2 In the Model Builder window, under Study 1 right-click Step 3: Coil Current Calculation
2 and choose Move Up.
23 |
E - C O R E TR A N S F O R M E R
Solved with COMSOL Multiphysics 5.0
3 In the Settings window for Coil Current Calculation, locate the Study Settings
section.
4 In the Coil name text field, type 2.
Step 3: Time Dependent
Solve the problem in time domain from 0 to 50 milliseconds.
1 In the Model Builder window, under Study 1 click Step 3: Time Dependent.
2 In the Settings window for Time Dependent, locate the Study Settings section.
3 In the Times text field, type range(0,5e-4,0.05).
4 Select the Relative tolerance check box.
5 In the associated text field, type 0.001.
Follow the steps given below to tune the solver. Such tuning is necessary in order to
successfully use a realistic nonlinear B-H curve in a large time-dependent model. As
this model is nonlinear in space and time the solver needs to be robust enough to
handle such nonlinearities.
Solution 1
1 On the Study toolbar, click Show Default Solver.
2 In the Model Builder window, expand the Solution 1 node.
3 In the Model Builder window, expand the Study 1>Solver Configurations>Solution
1>Time-Dependent Solver 1 node.
4 Right-click Study 1>Solver Configurations>Solution 1>Time-Dependent Solver 1 and
choose Fully Coupled.
5 Right-click Study 1>Solver Configurations>Solution 1>Time-Dependent Solver
1>Direct and choose Enable.
6 In the Model Builder window, under Study 1>Solver Configurations>Solution
1>Time-Dependent Solver 1 click Fully Coupled 1.
7 In the Settings window for Fully Coupled, click to expand the Method and
termination section.
8 Locate the Method and Termination section. From the Jacobian update list, choose On
every iteration.
9 In the Maximum number of iterations text field, type 25.
10 On the Study toolbar, click Compute.
24 |
E - C O R E TR A N S F O R M E R
Solved with COMSOL Multiphysics 5.0
RESULTS
In the Model Builder window, expand the Results node.
Data Sets
Create separate data sets for the windings and the core domain. This is useful to
visualize the results in different domain independently.
1 In the Model Builder window, expand the Results>Data Sets node.
2 Right-click Study 1/Solution 1 and choose Duplicate.
3 On the Results toolbar, click Selection.
4 In the Settings window for Selection, locate the Geometric Entity Selection section.
5 From the Geometric entity level list, choose Domain.
6 From the Selection list, choose Primary Winding.
7 Select the Propagate to lower dimensions check box.
8 Right-click Results>Data Sets>Study 1/Solution 1 (4)>Selection and choose Rename.
9 In the Rename Selection dialog box, type Primary Winding in the New label text
field.
10 Click OK.
11 In the Model Builder window, under Results>Data Sets right-click Study 1/Solution 1
(1) and choose Duplicate.
12 On the Results toolbar, click Selection.
13 In the Settings window for Selection, locate the Geometric Entity Selection section.
14 From the Geometric entity level list, choose Domain.
15 From the Selection list, choose Secondary Winding.
16 Select the Propagate to lower dimensions check box.
17 Right-click Results>Data Sets>Study 1/Solution 1 (5)>Selection and choose Rename.
18 In the Rename Selection dialog box, type Secondary Winding in the New label text
field.
19 Click OK.
20 In the Model Builder window, under Results>Data Sets right-click Study 1/Solution 1
(1) and choose Duplicate.
21 On the Results toolbar, click Selection.
22 In the Settings window for Selection, locate the Geometric Entity Selection section.
23 From the Geometric entity level list, choose Domain.
25 |
E - C O R E TR A N S F O R M E R
Solved with COMSOL Multiphysics 5.0
24 From the Selection list, choose Core.
25 Select the Propagate to lower dimensions check box.
26 Right-click Results>Data Sets>Study 1/Solution 1 (6)>Selection and choose Rename.
27 In the Rename Selection dialog box, type Core in the New label text field.
28 Click OK.
29 On the Results toolbar, click Selection.
30 In the Settings window for Selection, locate the Geometric Entity Selection section.
31 From the Geometric entity level list, choose Domain.
32 Click Paste Selection.
33 In the Paste Selection dialog box, type 2,4,6-10 in the Selection text field.
34 Click OK.
Use the following steps to generate a surface plot of the magnetic flux density norm
and arrow plot of the currents in the windings. The figure should look like that shown
in Figure 3. Since the current magnitude in the secondary is much smaller than in the
primary, two separate arrow plots (with different scales) will be used.
3D Plot Group 1
1 On the Results toolbar, click 3D Plot Group.
2 In the Model Builder window, under Results right-click 3D Plot Group 1 and choose
Surface.
3 Right-click 3D Plot Group 1 and choose Arrow Volume.
4 In the Settings window for Arrow Volume, locate the Data section.
5 From the Data set list, choose Study 1/Solution 1 (4).
6 Click Replace Expression in the upper-right corner of the Expression section. From
the menu, choose Component 1>Magnetic Fields>Currents and
charge>mf.Jx,mf.Jy,mf.Jz - Current density.
7 Locate the Arrow Positioning section. Find the x grid points subsection. In the Points
text field, type 10.
8 Find the y grid points subsection. In the Points text field, type 10.
9 Find the z grid points subsection. In the Points text field, type 5.
10 Locate the Coloring and Style section. From the Color list, choose Blue.
11 Right-click Results>3D Plot Group 1>Arrow Volume 1 and choose Duplicate.
12 In the Settings window for Arrow Volume, locate the Data section.
26 |
E - C O R E TR A N S F O R M E R
Solved with COMSOL Multiphysics 5.0
13 From the Data set list, choose Study 1/Solution 1 (5).
14 Locate the Coloring and Style section. From the Color list, choose Black.
15 On the 3D plot group toolbar, click Plot.
Follow the steps below to reproduce the magnetic flux density norm plot as shown in
Figure 4.
3D Plot Group 2
1 On the Model toolbar, click Add Plot Group and choose 3D Plot Group.
2 In the Settings window for 3D Plot Group, locate the Data section.
3 From the Data set list, choose Study 1/Solution 1 (6).
4 Right-click Results>3D Plot Group 2 and choose Slice.
5 In the Settings window for Slice, locate the Plane Data section.
6 From the Plane list, choose zx-planes.
7 In the Planes text field, type 1.
8 In the Model Builder window, right-click 3D Plot Group 2 and choose Arrow Volume.
9 In the Settings window for Arrow Volume, locate the Arrow Positioning section.
10 Find the x grid points subsection. In the Points text field, type 10.
11 Find the y grid points subsection. In the Points text field, type 1.
12 Find the z grid points subsection. In the Points text field, type 10.
13 Locate the Coloring and Style section. From the Arrow type list, choose Cone.
14 Select the Scale factor check box.
15 In the associated text field, type 30.
16 From the Color list, choose Black.
17 On the 3D plot group toolbar, click Plot.
Next, plot the induced voltage in the primary winding.
1D Plot Group 3
1 On the Model toolbar, click Add Plot Group and choose 1D Plot Group.
2 In the Model Builder window, under Results right-click 1D Plot Group 3 and choose
Rename.
3 In the Rename 1D Plot Group dialog box, type Induced voltage in primary in
the New label text field.
4 Click OK.
5 In the Settings window for 1D Plot Group, locate the Plot Settings section.
27 |
E - C O R E TR A N S F O R M E R
Solved with COMSOL Multiphysics 5.0
6 Select the x-axis label check box.
7 In the associated text field, type Time (seconds).
8 Select the y-axis label check box.
9 In the associated text field, type Induced voltage in primary (V).
Induced voltage in primary
1 On the 1D plot group toolbar, click Global.
2 In the Settings window for Global, click Replace Expression in the upper-right corner
of the y-axis data section. From the menu, choose Component 1>Magnetic Fields>Coil
parameters>mf.VCoil_1 - Coil voltage.
3 Locate the y-Axis Data section. In the table, enter the following settings:
Expression
Unit
Description
mf.VCoil_1
Induced voltage in primary
winding
4 Click to expand the Legends section. Clear the Show legends check box.
5 On the 1D plot group toolbar, click Plot. Compare the figure with that shown in
Figure 5.
Plot the induced voltage in the secondary winding. The plot is as shown in Figure 6
1D Plot Group 4
1 On the Model toolbar, click Add Plot Group and choose 1D Plot Group.
2 In the Model Builder window, under Results right-click 1D Plot Group 4 and choose
Rename.
3 In the Rename 1D Plot Group dialog box, type Induced voltage in secondary in
the New label text field.
4 Click OK.
5 In the Settings window for 1D Plot Group, locate the Plot Settings section.
6 Select the x-axis label check box.
7 In the associated text field, type Time (seconds).
8 Select the y-axis label check box.
9 In the associated text field, type Induced voltage in secondary (V).
Induced voltage in secondary
1 On the 1D plot group toolbar, click Global.
28 |
E - C O R E TR A N S F O R M E R
Solved with COMSOL Multiphysics 5.0
2 In the Settings window for Global, click Replace Expression in the upper-right corner
of the y-axis data section. From the menu, choose Component 1>Magnetic Fields>Coil
parameters>mf.VCoil_2 - Coil voltage.
3 Locate the y-Axis Data section. In the table, enter the following settings:
Expression
Unit
Description
mf.VCoil_2
Induced voltage in secondary winding
4 Locate the Legends section. Clear the Show legends check box.
5 On the 1D plot group toolbar, click Plot.
Plot the current in the primary winding and compare the plot with Figure 7.
1D Plot Group 5
1 On the Model toolbar, click Add Plot Group and choose 1D Plot Group.
2 In the Model Builder window, under Results right-click 1D Plot Group 5 and choose
Rename.
3 In the Rename 1D Plot Group dialog box, type Current in primary winding in
the New label text field.
4 Click OK.
5 In the Settings window for 1D Plot Group, locate the Plot Settings section.
6 Select the x-axis label check box.
7 In the associated text field, type Time (seconds).
8 Select the y-axis label check box.
9 In the associated text field, type Current in primary winding (A).
Current in primary winding
1 On the 1D plot group toolbar, click Global.
2 In the Settings window for Global, click Replace Expression in the upper-right corner
of the y-axis data section. From the menu, choose Component 1>Magnetic Fields>Coil
parameters>mf.ICoil_1 - Coil current.
3 Locate the y-Axis Data section. In the table, enter the following settings:
Expression
Unit
Description
mf.ICoil_1
Current in primary winding
4 Locate the Legends section. Clear the Show legends check box.
5 On the 1D plot group toolbar, click Plot.
29 |
E - C O R E TR A N S F O R M E R
Solved with COMSOL Multiphysics 5.0
Next, plot the current in the secondary winding.
1D Plot Group 6
1 On the Model toolbar, click Add Plot Group and choose 1D Plot Group.
2 In the Model Builder window, under Results right-click 1D Plot Group 6 and choose
Rename.
3 In the Rename 1D Plot Group dialog box, type Current in secondary winding in
the New label text field.
4 Click OK.
5 In the Settings window for 1D Plot Group, locate the Plot Settings section.
6 Select the x-axis label check box.
7 In the associated text field, type Time (seconds).
8 Select the y-axis label check box.
9 In the associated text field, type Current in secondary winding (A).
Current in secondary winding
1 On the 1D plot group toolbar, click Global.
2 In the Settings window for Global, click Replace Expression in the upper-right corner
of the y-axis data section. From the menu, choose Component 1>Magnetic Fields>Coil
parameters>mf.ICoil_2 - Coil current.
3 Locate the y-Axis Data section. In the table, enter the following settings:
Expression
Unit
Description
mf.ICoil_2
Current in secondary winding
4 Locate the Legends section. Clear the Show legends check box.
5 On the 1D plot group toolbar, click Plot. Compare the plot with Figure 8.
Modify the model to simulate a step down transformer with a turn ratio of 1000 and
Rp = Rs. In addition, change the supply voltage to Vs = 25 kV.
DEFINITIONS
Parameters
1 In the Model Builder window, expand the Global>Definitions node, then click
Parameters.
2 In the Settings window for Parameters, locate the Parameters section.
30 |
E - C O R E TR A N S F O R M E R
Solved with COMSOL Multiphysics 5.0
3 In the table, enter the following settings:
Name
Expression
Value
Description
Rs
100[ohm]
100.0
Secondary side resistance
Np
3e5
3.000E5
Number of turns in primary winding
Vac
25[kV]
2.500E4 V
Supply voltage
ADD STUDY
1 On the Model toolbar, click Add Study to open the Add Study window.
2 Go to the Add Study window.
3 Find the Studies subsection. In the Select study tree, select Preset Studies>Time
Dependent.
4 Click Add Study in the window toolbar.
5 On the Model toolbar, click Add Study to close the Add Study window.
STUDY 2
1 In the Model Builder window, click Study 2.
2 In the Settings window for Study, locate the Study Settings section.
3 Clear the Generate default plots check box.
Step 2: Coil Current Calculation
1 On the Study toolbar, click Study Steps and choose Other>Coil Current Calculation.
2 In the Model Builder window, under Study 2 right-click Step 2: Coil Current Calculation
and choose Move Up.
Step 3: Coil Current Calculation 2
1 On the Study toolbar, click Study Steps and choose Other>Coil Current Calculation.
2 In the Model Builder window, under Study 2 right-click Step 3: Coil Current Calculation
2 and choose Move Up.
3 In the Settings window for Coil Current Calculation, locate the Study Settings
section.
4 In the Coil name text field, type 2.
Step 3: Time Dependent
1 In the Model Builder window, under Study 2 click Step 3: Time Dependent.
2 In the Settings window for Time Dependent, locate the Study Settings section.
3 In the Times text field, type range(0,5e-4,0.05).
31 |
E - C O R E TR A N S F O R M E R
Solved with COMSOL Multiphysics 5.0
4 Select the Relative tolerance check box.
5 In the associated text field, type 0.001.
Solution 2
1 On the Study toolbar, click Show Default Solver.
2 In the Model Builder window, expand the Solution 2 node.
3 In the Model Builder window, expand the Study 2>Solver Configurations>Solution
2>Time-Dependent Solver 1 node.
4 Right-click Study 2>Solver Configurations>Solution 2>Time-Dependent Solver 1 and
choose Fully Coupled.
5 Right-click Study 2>Solver Configurations>Solution 2>Time-Dependent Solver
1>Direct and choose Enable.
6 In the Model Builder window, under Study 2>Solver Configurations>Solution
2>Time-Dependent Solver 1 click Fully Coupled 1.
7 In the Settings window for Fully Coupled, locate the Method and Termination
section.
8 From the Jacobian update list, choose On every iteration.
9 In the Maximum number of iterations text field, type 25.
10 On the Study toolbar, click Compute.
RESULTS
Plot the induced voltage in the primary winding for a step down transformer.
1D Plot Group 7
1 On the Model toolbar, click Add Plot Group and choose 1D Plot Group.
2 In the Model Builder window, under Results right-click 1D Plot Group 7 and choose
Rename.
3 In the Rename 1D Plot Group dialog box, type Induced voltage in primary-II
in the New label text field.
4 Click OK.
5 In the Settings window for 1D Plot Group, locate the Data section.
6 From the Data set list, choose Study 2/Solution 2.
7 Locate the Plot Settings section. Select the x-axis label check box.
8 In the associated text field, type Time (seconds).
9 Select the y-axis label check box.
32 |
E - C O R E TR A N S F O R M E R
Solved with COMSOL Multiphysics 5.0
10 In the associated text field, type Induced voltage in primary (V).
Induced voltage in primary-II
1 On the 1D plot group toolbar, click Global.
2 In the Settings window for Global, click Replace Expression in the upper-right corner
of the y-axis data section. From the menu, choose Component 1>Magnetic Fields>Coil
parameters>mf.VCoil_1 - Coil voltage.
3 Locate the y-Axis Data section. In the table, enter the following settings:
Expression
Unit
Description
mf.VCoil_1
Induced voltage in primary
4 Locate the Legends section. Clear the Show legends check box.
5 On the 1D plot group toolbar, click Plot. Compare the plot with Figure 9.
6 Finally, plot the induced voltage in the secondary winding for a step down
transformer. The plot should look like that shown in Figure 10.
1D Plot Group 8
1 On the Model toolbar, click Add Plot Group and choose 1D Plot Group.
2 In the Model Builder window, under Results right-click 1D Plot Group 8 and choose
Rename.
3 In the Rename 1D Plot Group dialog box, type Induced voltage in secondary-II
in the New label text field.
4 Click OK.
5 In the Settings window for 1D Plot Group, locate the Data section.
6 From the Data set list, choose Study 2/Solution 2.
7 Locate the Plot Settings section. Select the x-axis label check box.
8 In the associated text field, type Time (seconds).
9 Select the y-axis label check box.
10 In the associated text field, type Induced voltage in secondary (V).
Induced voltage in secondary-II
1 On the 1D plot group toolbar, click Global.
2 In the Settings window for Global, click Replace Expression in the upper-right corner
of the y-axis data section. From the menu, choose Component 1>Magnetic Fields>Coil
parameters>mf.VCoil_2 - Coil voltage.
33 |
E - C O R E TR A N S F O R M E R
Solved with COMSOL Multiphysics 5.0
3 Locate the y-Axis Data section. In the table, enter the following settings:
Expression
Unit
Description
mf.VCoil_2
Induced voltage in secondary
4 Locate the Legends section. Clear the Show legends check box.
5 On the 1D plot group toolbar, click Plot.
34 |
E - C O R E TR A N S F O R M E R
Solved with COMSOL Multiphysics 5.0
Eddy Currents
Introduction
Induced eddy currents and associated thermal loads are of interest in many high power
AC applications. This example is of general nature and illustrates some of the involved
physics as well as suitable modeling techniques in the AC/DC Module.
Model Definition
A metallic plate is placed near a 50 Hz AC conductor. The resulting eddy current
distribution in the plate depends on the conductivity and permeability of the plate. The
discussion considers four different materials: copper, aluminum, stainless steel, and
magnetic iron. The step-by-step instructions focus on copper and iron. The geometry
consists of a single wire and a plate with dimensions as shown below.
100 mm
10 mm
60 mm
100 mm
24 kA, 50 Hz
Because you cannot afford meshing an infinite volume, it is necessary to specify a finite
volume to mesh and solve for. In this case, it makes sense to enclose the wire and the
plate in a cylinder with the wire on the axis of this cylinder. This is a good choice when
1 |
EDDY CURRENTS
Solved with COMSOL Multiphysics 5.0
used with the default boundary condition, Magnetic Insulation. This condition forces
the field to be tangential to the exterior boundaries, which with the cylindrical shape
of the domain is a reasonable approximation to reality.,
The conductor is modeled as a line current with 0 phase and an effective (RMS) value
of 24 kA.
The magnetic vector potential is calculated from
1
( j 2 )A + --- A = 0
where is the conductivity, the permittivity, and the permeability.
An important parameter in eddy current modeling is the skin depth, .
=
2 |
EDDY CURRENTS
2
----------
Solved with COMSOL Multiphysics 5.0
The following table lists the skin depth for the different materials at a frequency of
50 Hz.
MATERIAL
REL. PERMEABILITY
CONDUCTIVITY
SKIN DEPTH
Copper
5.998107 S/m
9 mm
Aluminum
Stainless steel
Iron
1
1
4000
12 mm
67 mm
3.77410 S/m
1.13710 S/m
7
1.1210 S/m
0.34 mm
In order for the model to produce accurate results, the mesh needs to resolve the
evanescent fields in the metal. In practice, this means you need to resolve the skin
depth with at least a bit more than 1 element, preferably closer to 2 or even more. This
model uses a maximum element size of 5 mm for the copper plate.
When the skin depth is small in comparison to the size of the conducting objects, it
can be practically impossible to resolve the skin depth. This often happens at high
frequencies, in large structures, or with highly conductive and permeable materials.
These cases require a different technique: Exclude the interior of the conducting
objects from the model. Instead, represent them with an impedance boundary
condition. This condition essentially sets the skin depth to zero, making all induced
currents flow on the surface of the conductors. Mathematically, the relation between
the magnetic and electric field at the boundary reads:
j - n ( E n ) = 0
n H + --------------------
The distribution of the dissipated power, Pd, has the unit W/m2, and can be calculated
from
1
P d = --- ( J S E* )
2
where JS is the induced surface current density, and the asterisk denotes the complex
conjugate.
This model has the interior of the plate included in the model for copper, and uses the
impedance boundary condition for magnetic iron.
3 |
EDDY CURRENTS
Solved with COMSOL Multiphysics 5.0
Results and Discussion
The induced eddy current distribution for a plate made of copper is shown as
streamlines, whereas the distribution of the ohmic losses is shown as a slice plot.
A total dissipated power of 6 W was obtained from integration through the plate. If
you repeat the simulation for different materials, the model shows that lowering the
conductivity decreases the dissipated power. However, for high permeability materials
like soft iron, the dissipated power is higher than in copper (27 W) despite a much
lower conductivity.
Model Library path: ACDC_Module/Inductive_Devices_and_Coils/
eddy_currents
Modeling Instructions
From the File menu, choose New.
4 |
EDDY CURRENTS
Solved with COMSOL Multiphysics 5.0
NEW
1 In the New window, click Model Wizard.
MODEL WIZARD
1 In the Model Wizard window, click 3D.
2 In the Select physics tree, select AC/DC>Magnetic Fields (mf).
3 Click Add.
4 Click Study.
5 In the Select study tree, select Preset Studies>Frequency Domain.
6 Click Done.
GEOMETRY 1
1 In the Model Builder window, under Component 1 (comp1) click Geometry 1.
2 In the Settings window for Geometry, locate the Units section.
3 From the Length unit list, choose mm.
Cylinder 1 (cyl1)
1 On the Geometry toolbar, click Cylinder.
2 In the Settings window for Cylinder, locate the Size and Shape section.
3 In the Radius text field, type 250.
4 In the Height text field, type 300.
5 Locate the Axis section. From the Axis type list, choose Cartesian.
6 In the x text field, type 1.
7 In the z text field, type 0.
Bzier Polygon 1 (b1)
1 On the Geometry toolbar, click More Primitives and choose Bzier Polygon.
2 In the Settings window for Bzier Polygon, locate the Polygon Segments section.
3 Find the Added segments subsection. Click Add Linear.
4 Find the Control points subsection. In row 2, set x to 300.
5 Find the Added segments subsection. Click Add Linear.
6 Find the Control points subsection. Click Close Curve.
Block 1 (blk1)
1 On the Geometry toolbar, click Block.
5 |
EDDY CURRENTS
Solved with COMSOL Multiphysics 5.0
2 In the Settings window for Block, locate the Size section.
3 In the Width text field, type 10.
4 In the Depth text field, type 100.
5 In the Height text field, type 60.
6 Locate the Position section. In the x text field, type 145.
7 In the y text field, type -50.
8 In the z text field, type 70.
9 Click the Build All Objects button.
The model geometry is now complete.
10 Click the Transparency button on the Graphics toolbar.
Prepare for your modeling by defining selection groups.
DEFINITIONS
Explicit 1
1 On the Definitions toolbar, click Explicit.
2 In the Model Builder window, under Component 1 (comp1)>Definitions right-click
Explicit 1 and choose Rename.
6 |
EDDY CURRENTS
Solved with COMSOL Multiphysics 5.0
3 In the Rename Explicit dialog box, type Plate in the New label text field.
4 Click OK.
5 Select Domain 2 only.
Explicit 2
1 On the Definitions toolbar, click Explicit.
2 In the Model Builder window, under Component 1 (comp1)>Definitions right-click
Explicit 2 and choose Rename.
3 In the Rename Explicit dialog box, type Plate Boundaries in the New label text
field.
4 Click OK.
5 Select Domain 2 only.
6 In the Settings window for Explicit, locate the Output Entities section.
7 From the Output entities list, choose Adjacent boundaries.
ADD MATERIAL
1 On the Model toolbar, click Add Material to open the Add Material window.
2 Go to the Add Material window.
3 In the tree, select Built-In>Air.
4 Click Add to Component in the window toolbar.
MATERIALS
Air (mat1)
1 In the Model Builder window, under Component 1 (comp1)>Materials click Air (mat1).
2 In the Settings window for Material, locate the Material Contents section.
3 In the table, enter the following settings:
Property
Name
Value
Unit
Property group
Electrical conductivity
sigma
100[S/m]
S/m
Basic
A small non-zero value of the air conductivity will not substantially affect the results,
but helps the solver converge.
Next, override air as the material for the plate domain by copper.
ADD MATERIAL
1 Go to the Add Material window.
7 |
EDDY CURRENTS
Solved with COMSOL Multiphysics 5.0
2 In the tree, select Built-In>Copper.
3 Click Add to Component in the window toolbar.
MATERIALS
Copper (mat2)
1 In the Model Builder window, under Component 1 (comp1)>Materials click Copper
(mat2).
2 In the Settings window for Material, locate the Geometric Entity Selection section.
3 From the Selection list, choose Plate.
MAGNETIC FIELDS (MF)
Edge Current 1
1 On the Physics toolbar, click Edges and choose Edge Current.
2 Select Edge 6 only.
3 In the Settings window for Edge Current, locate the Edge Current section.
4 In the I0 text field, type sqrt(2)*24[kA].
This gives you an RMS current of 24 kA.
MESH 1
To resolve the skin depth while maintaining a good mesh economy, mesh the copper
plate finer than the rest of the geometry. Note that you need to add the finer mesh first
in the sequence; otherwise you would get a coarse mesh on the common domain
boundaries that would constrain the mesh inside the copper plate domain.
Free Tetrahedral 1
1 In the Model Builder window, under Component 1 (comp1) right-click Mesh 1 and
choose Free Tetrahedral.
2 In the Settings window for Free Tetrahedral, locate the Domain Selection section.
3 From the Geometric entity level list, choose Domain.
4 From the Selection list, choose Plate.
5 Click to expand the Scale geometry section. Locate the Scale Geometry section. In the
y-direction scale text field, type 0.4.
6 In the z-direction scale text field, type 0.4.
Size 1
1 Right-click Component 1 (comp1)>Mesh 1>Free Tetrahedral 1 and choose Size.
8 |
EDDY CURRENTS
Solved with COMSOL Multiphysics 5.0
2 In the Settings window for Size, locate the Element Size section.
3 Click the Custom button.
4 Locate the Element Size Parameters section. Select the Maximum element size check
box.
5 In the associated text field, type 5.
6 In the Model Builder window, right-click Mesh 1 and choose Free Tetrahedral.
7 Right-click Mesh 1 and choose Build All.
STUDY 1
Step 1: Frequency Domain
1 In the Model Builder window, under Study 1 click Step 1: Frequency Domain.
2 In the Settings window for Frequency Domain, locate the Study Settings section.
3 In the Frequencies text field, type 50.
4 On the Model toolbar, click Compute.
9 |
EDDY CURRENTS
Solved with COMSOL Multiphysics 5.0
RESULTS
Magnetic Flux Density Norm (mf)
The default plot shows the magnetic flux density norm in three cross sections. The
following instructions show you how to visualize the eddy currents and the resistive
heating in the copper plate.
1 In the Model Builder window, expand the Magnetic Flux Density Norm (mf) node.
2 Right-click Multislice 1 and choose Delete. Click Yes to confirm.
3 Right-click Magnetic Flux Density Norm (mf) and choose Slice.
4 In the Settings window for Slice, click Replace Expression in the upper-right corner
of the Expression section. From the menu, choose Model>Component 1>Magnetic
Fields>Heating and losses>mf.Qrh - Resistive losses.
5 Locate the Plane Data section. From the Entry method list, choose Coordinates.
6 In the x-coordinates text field, type 145.1.
7 On the 3D plot group toolbar, click Plot.
8 Click the Transparency button on the Graphics toolbar.
This returns the transparency setting to its default state.
9 Right-click Magnetic Flux Density Norm (mf) and choose Streamline.
10 In the Settings window for Streamline, click Replace Expression in the upper-right
corner of the Expression section. From the menu, choose Model>Component
1>Magnetic Fields>Currents and charge>mf.Jx,mf.Jy,mf.Jz - Current density.
11 Locate the Streamline Positioning section. From the Positioning list, choose Start
point controlled.
12 In the Points text field, type 50.
13 Click to expand the Advanced section. In the Maximum number of integration steps
text field, type 200.
This setting reduces the length of the streamlines.
14 On the 3D plot group toolbar, click Plot.
Due to its nonzero conductivity, the air domain too will contain streamlines. Select
to see the streamlines only in the copper plate:
Data Sets
1 On the Results toolbar, click Selection.
2 In the Settings window for Selection, locate the Geometric Entity Selection section.
3 From the Geometric entity level list, choose Domain.
10 |
EDDY CURRENTS
Solved with COMSOL Multiphysics 5.0
4 From the Selection list, choose Plate.
Magnetic Flux Density Norm (mf)
Zoom in to get a better view of the results.
1 Click the Zoom In button on the Graphics toolbar.
As a final step, integrate the resistive heating in the copper to compute the total
heating power.
Derived Values
1 On the Results toolbar, click More Derived Values and choose Integration>Volume
Integration.
2 In the Settings window for Volume Integration, locate the Selection section.
3 From the Selection list, choose Plate.
4 Click Replace Expression in the upper-right corner of the Expression section. From
the menu, choose Model>Component 1>Magnetic Fields>Heating and losses>mf.Qrh Resistive losses.
5 Click the Evaluate button.
The result should be close to 6 W.
If you would like to repeat the analysis for aluminum or some other material with a
skin depth of the order of 1 cm or greater, just change the material in the plate and
run the simulation again. In the remaining part of this model, you will use the
impedance condition to compute the results for magnetic iron, which has a skin
depth much less than the thickness of the plate.
MAGNETIC FIELDS (MF)
1 In the Model Builder window, under Component 1 (comp1) click Magnetic Fields (mf).
2 In the Settings window for Magnetic Fields, locate the Domain Selection section.
3 From the Selection list, choose Manual.
4 Select Domain 1 only.
Removing the plate means that the equation will not be solved inside it. Add an
impedance condition to turn on a surface representation instead.
Impedance Boundary Condition 1
1 On the Physics toolbar, click Boundaries and choose Impedance Boundary Condition.
2 In the Settings window for Impedance Boundary Condition, locate the Boundary
Selection section.
11 |
EDDY CURRENTS
Solved with COMSOL Multiphysics 5.0
3 From the Selection list, choose Plate Boundaries.
ADD MATERIAL
1 Go to the Add Material window.
2 In the tree, select Built-In>Iron.
3 Click Add to Component in the window toolbar.
MATERIALS
Iron (mat3)
1 In the Model Builder window, under Component 1 (comp1)>Materials click Iron
(mat3).
2 In the Settings window for Material, locate the Geometric Entity Selection section.
3 From the Geometric entity level list, choose Boundary.
4 From the Selection list, choose Plate Boundaries.
STUDY 1
To keep the results for copper, disable Solver 1 before computing the study. This way,
COMSOL Multiphysics generates a second Solver branch.
Solution 1
1 In the Model Builder window, expand the Study 1>Solver Configurations node.
2 Right-click Solution 1 and choose Disable.
3 On the Model toolbar, click Compute.
RESULTS
Magnetic Flux Density Norm (mf) 1
The resistive heating is now available on the surface of the plate. You can remove the
default Multislice plot and add a surface plot of the surface resistive heating.
1 In the Model Builder window, expand the Magnetic Flux Density Norm (mf) 1 node.
2 Right-click Multislice 1 and choose Delete. Click Yes to confirm.
3 Right-click Magnetic Flux Density Norm (mf) 1 and choose Surface.
4 In the Settings window for Surface, click Replace Expression in the upper-right corner
of the Expression section. From the menu, choose Model>Component 1>Magnetic
Fields>Heating and losses>mf.Qsrh - Surface resistive losses.
5 On the 3D plot group toolbar, click Plot.
12 |
EDDY CURRENTS
Solved with COMSOL Multiphysics 5.0
Data Sets
1 On the Results toolbar, click Selection.
2 In the Settings window for Selection, locate the Geometric Entity Selection section.
3 From the Geometric entity level list, choose Boundary.
4 From the Selection list, choose Plate Boundaries.
Derived Values
1 On the Results toolbar, click More Derived Values and choose Integration>Surface
Integration.
2 In the Settings window for Surface Integration, locate the Data section.
3 From the Data set list, choose Study 1/Solution 2.
4 Locate the Selection section. From the Selection list, choose Plate Boundaries.
5 Click Replace Expression in the upper-right corner of the Expression section. From
the menu, choose Model>Component 1>Magnetic Fields>Heating and losses>mf.Qsrh
- Surface resistive losses.
6 Click the Evaluate button.
The result should be close to 27 W.
13 |
EDDY CURRENTS
Solved with COMSOL Multiphysics 5.0
14 |
EDDY CURRENTS
Solved with COMSOL Multiphysics 5.0
Electric Shielding Comparison
Introduction
The electric shielding boundary condition is meant to approximate a thin layer of
highly conductive material that provides an additional current path tangential to a
boundary. This example compares the electric shielding boundary condition to a
full-fidelity model and discusses the range of applicability of this boundary condition.
B > A
Figure 1: A square two-dimensional domain of conductive material, with a circular
inclusion. The wall of the inclusion are made of a material with higher conductivity.
Model Definition
The situation being modeled is shown in Figure 1. An 1 m square two-dimensional
domain of conductive material has a DC voltage difference applied to it. Within the
square domain, there is a circular inclusion of radius 0.25 m. The 0.01 m thick walls
of this inclusion are modeled two ways, first using a full fidelity model that includes the
thickness of the walls, and also using the electric shielding boundary condition. The
inside of the inclusion has the same properties as the bulk.
The location of the electric shielding condition is at the center line, midway between
the inner and outer radii of the full fidelity model. Note that, when using the electric
shielding condition, the total volume of the surrounding material is slightly larger,
since the thickness of the wall is not being explicitly modeled. The conductivity of the
wall of the inclusion is varied.
1 |
ELECTRIC SHIELDING COMPARISON
Solved with COMSOL Multiphysics 5.0
Results and Discussion
The voltage distribution and the electric field strength is plotted in Figure 2 for the
case where the electric conductivity is one thousand times greater in the wall of the
inclusion than in the bulk. This represents a thin walled object that allows significant
current flow along its surface, that is, it shields whatever is inside the inclusion from
the electric fields and current flow. The current can be observed to flow towards the
inclusion, and then along the surface. The solutions for the full fidelity and electric
shielding model agree well for the cases where the conductivity is greater than the
surrounding medium.
Figure 2: Isolines of the voltage field, arrow plot of the current flow, and a grayscale plot
of the electric field for the case of a thin layer of material that has high conductivity. The
full fidelity (left) and electric shielding (right) solutions are almost identical.
2 |
ELECTRIC SHIELDING COMPARISON
Solved with COMSOL Multiphysics 5.0
Figure 3 shows the case where the electric conductivity in the wall of the inclusion is
only ten times greater than the surroundings. The electric shielding condition still
agrees well with the full fidelity model.
Figure 3: For the case of a thin layer of material that has conductivity ten times greater
than the surrounding material.
Figure 4 shows the case where the electric conductivity in the wall of the inclusion is
ten times less than the surroundings. The electric shielding condition no longer agrees
with the full fidelity model. Although an additional conduction path has been added
tangential to the boundary, the magnitude of this conduction path is less than in the
surrounding material, thus it does not noticeably alter the current flow. The electric
shielding boundary condition also does not impede the current flow normal to the
boundary, which is the case, as can be seen in the full fidelity model.
The electric shielding boundary condition can be used in cases where the thickness of
the boundary being approximated is much smaller than the characteristic size of the
model domain, and when the conductivity of the layer is greater than the surrounding
3 |
ELECTRIC SHIELDING COMPARISON
Solved with COMSOL Multiphysics 5.0
medium. When this boundary condition can be used, the resulting mesh size will be
much smaller, saving solution time and memory.
Figure 4: For the case of a thin layer of material that has conductivity ten times less than
the surrounding material. The solutions do not agree for this case.
Model Library path: ACDC_Module/Resistive_Devices/
electric_shielding_comparison
Modeling Instructions
From the File menu, choose New.
NEW
1 In the New window, click Model Wizard.
MODEL WIZARD
1 In the Model Wizard window, click 2D.
2 In the Select physics tree, select AC/DC>Electric Currents (ec).
4 |
ELECTRIC SHIELDING COMPARISON
Solved with COMSOL Multiphysics 5.0
3 Click Add.
4 Click Study.
5 In the Select study tree, select Preset Studies>Stationary.
6 Click Done.
DEFINITIONS
Parameters
1 On the Model toolbar, click Parameters.
2 In the Settings window for Parameters, locate the Parameters section.
3 In the table, enter the following settings:
Name
Expression
Value
Description
sigma_1
1[S/m]
1.0000 S/m
Conductivity, material 1
sigma_2
1[S/m]
1.0000 S/m
Conductivity, material 2
GEOMETRY 1
Square 1 (sq1)
1 On the Geometry toolbar, click Primitives and choose Square.
2 In the Settings window for Square, locate the Position section.
3 In the x text field, type 0.05.
Square 2 (sq2)
1 On the Geometry toolbar, click Primitives and choose Square.
2 In the Settings window for Square, locate the Position section.
3 In the x text field, type -1.05.
4 Click the Build All Objects button.
5 Click the Zoom Extents button on the Graphics toolbar.
Circle 1 (c1)
1 On the Geometry toolbar, click Primitives and choose Circle.
2 In the Settings window for Circle, locate the Size and Shape section.
3 In the Radius text field, type 0.245.
4 Locate the Position section. In the x text field, type 0.55.
5 In the y text field, type 0.5.
5 |
ELECTRIC SHIELDING COMPARISON
Solved with COMSOL Multiphysics 5.0
Circle 2 (c2)
1 On the Geometry toolbar, click Primitives and choose Circle.
2 In the Settings window for Circle, locate the Size and Shape section.
3 In the Radius text field, type 0.25.
4 Locate the Position section. In the x text field, type -0.55.
5 In the y text field, type 0.5.
6 Click to expand the Layers section. In the table, enter the following settings:
Layer name
Thickness (m)
Layer 1
0.01
7 Click the Build All Objects button.
The geometry on the left side describes the full fidelity model. The geometry on the
right side is for evaluating the electric shielding performance.
DEFINITIONS
Create a set of selections for use before setting up the physics. First, create a selection
for the wall of the inclusion.
Explicit 1
1 On the Definitions toolbar, click Explicit.
6 |
ELECTRIC SHIELDING COMPARISON
Solved with COMSOL Multiphysics 5.0
2 Select Domains 25 only.
3 Right-click Component 1 (comp1)>Definitions>Explicit 1 and choose Rename.
4 In the Rename Explicit dialog box, type Full fidelity in the New label text field.
5 Click OK.
Add a selection for the electric shielding boundaries.
Explicit 2
1 On the Definitions toolbar, click Explicit.
2 In the Settings window for Explicit, locate the Input Entities section.
3 From the Geometric entity level list, choose Boundary.
7 |
ELECTRIC SHIELDING COMPARISON
Solved with COMSOL Multiphysics 5.0
4 Select Boundaries 2124 only.
5 Right-click Component 1 (comp1)>Definitions>Explicit 2 and choose Rename.
6 In the Rename Explicit dialog box, type Electric shielding in the New label text
field.
7 Click OK.
Add a selection for the bulk area. This is the complementary domain of the wall of the
inclusion.
Complement 1
1 On the Definitions toolbar, click Complement.
2 In the Settings window for Complement, locate the Input Entities section.
3 Under Selections to invert, click Add.
4 In the Add dialog box, select Full fidelity in the Selections to invert list.
8 |
ELECTRIC SHIELDING COMPARISON
Solved with COMSOL Multiphysics 5.0
5 Click OK.
6 Right-click Component 1 (comp1)>Definitions>Complement 1 and choose Rename.
7 In the Rename Complement dialog box, type Bulk in the New label text field.
8 Click OK.
ELECTRIC CURRENTS (EC)
Ground 1
1 On the Physics toolbar, click Boundaries and choose Ground.
9 |
ELECTRIC SHIELDING COMPARISON
Solved with COMSOL Multiphysics 5.0
2 Select Boundary 10 only.
Ground 2
1 On the Physics toolbar, click Boundaries and choose Ground.
2 Select Boundary 2 only.
10 |
ELECTRIC SHIELDING COMPARISON
Solved with COMSOL Multiphysics 5.0
Terminal 1
1 On the Physics toolbar, click Boundaries and choose Terminal.
2 Select Boundary 11 only.
3 In the Settings window for Terminal, locate the Terminal section.
4 From the Terminal type list, choose Voltage.
Terminal 2
1 On the Physics toolbar, click Boundaries and choose Terminal.
11 |
ELECTRIC SHIELDING COMPARISON
Solved with COMSOL Multiphysics 5.0
2 Select Boundary 3 only.
3 In the Settings window for Terminal, locate the Terminal section.
4 From the Terminal type list, choose Voltage.
Electric Shielding 1
1 On the Physics toolbar, click Boundaries and choose Electric Shielding.
2 In the Settings window for Electric Shielding, locate the Boundary Selection section.
3 From the Selection list, choose Electric shielding.
4 Locate the Thickness section. In the ds text field, type 1[cm].
MATERIALS
Material 1 (mat1)
1 In the Model Builder window, under Component 1 (comp1) right-click Materials and
choose Blank Material.
2 In the Settings window for Material, locate the Geometric Entity Selection section.
3 From the Selection list, choose Bulk.
12 |
ELECTRIC SHIELDING COMPARISON
Solved with COMSOL Multiphysics 5.0
4 Locate the Material Contents section. In the table, enter the following settings:
Property
Name
Value
Unit
Property group
Electrical conductivity
sigma
sigma_1
S/m
Basic
Relative permittivity
epsilonr
Basic
Material 2 (mat2)
1 In the Model Builder window, right-click Materials and choose Blank Material.
2 In the Settings window for Material, locate the Geometric Entity Selection section.
3 From the Selection list, choose Full fidelity.
4 Locate the Material Contents section. In the table, enter the following settings:
Property
Name
Value
Unit
Property group
Electrical conductivity
sigma
sigma_2
S/m
Basic
Relative permittivity
epsilonr
Basic
Material 3 (mat3)
1 Right-click Materials and choose Blank Material.
2 In the Settings window for Material, locate the Geometric Entity Selection section.
3 From the Geometric entity level list, choose Boundary.
4 From the Selection list, choose Electric shielding.
5 Locate the Material Contents section. In the table, enter the following settings:
Property
Name
Value
Unit
Property group
Relative permittivity
epsilonr
Basic
sigma
sigma_2
S/m
Basic
Electrical conductivity
13 |
ELECTRIC SHIELDING COMPARISON
Solved with COMSOL Multiphysics 5.0
MESH 1
1 In the Model Builder window, under Component 1 (comp1) right-click Mesh 1 and
choose Build All.
STUDY 1
Parametric Sweep
1 On the Study toolbar, click Parametric Sweep.
2 In the Settings window for Parametric Sweep, locate the Study Settings section.
3 Click Add.
4 In the table, enter the following settings:
Parameter name
Parameter value list
sigma_2
1e-1 1e1 1e3
5 On the Study toolbar, click Compute.
14 |
ELECTRIC SHIELDING COMPARISON
Parameter unit
Solved with COMSOL Multiphysics 5.0
RESULTS
Data Sets
Begin the result analysis by suppressing the domain of the wall of the inclusion which
is not of interest.
1 On the Results toolbar, click Selection.
2 In the Settings window for Selection, locate the Geometric Entity Selection section.
3 From the Geometric entity level list, choose Domain.
4 From the Selection list, choose Bulk.
The default plot shows the surface plot of the electric potential. Change the expression
to show the norm of the electric field.
Electric Potential (ec)
1 In the Model Builder window, expand the Results>Electric Potential (ec) node, then
click Surface 1.
2 In the Settings window for Surface, click Replace Expression in the upper-right corner
of the Expression section. From the menu, choose Model>Component 1>Electric
Currents>Electric>ec.normE - Electric field norm.
3 Locate the Coloring and Style section. From the Color table list, choose GrayPrint.
4 Clear the Color legend check box.
5 Select the Reverse color table check box.
Next, add a contour plot showing the electric potential.
6 In the Model Builder window, right-click Electric Potential (ec) and choose Contour.
7 Right-click Results>Electric Potential (ec)>Contour 1 and choose Color Expression.
8 In the Settings window for Color Expression, click Replace Expression in the
upper-right corner of the Expression section. From the menu, choose
Model>Component 1>Electric Currents>Currents and charge>ec.normJ - Current
density norm.
9 Locate the Coloring and Style section. From the Color table list, choose
ThermalEquidistant.
Then, add an arrow plot of the electric field.
10 In the Model Builder window, right-click Electric Potential (ec) and choose Arrow
Surface.
15 |
ELECTRIC SHIELDING COMPARISON
Solved with COMSOL Multiphysics 5.0
11 In the Settings window for Arrow Surface, click Replace Expression in the upper-right
corner of the Expression section. From the menu, choose Model>Component
1>Electric Currents>Electric>ec.Ex,ec.Ey - Electric field.
12 Right-click Results>Electric Potential (ec)>Arrow Surface 1 and choose Color
Expression.
13 In the Settings window for Color Expression, click Replace Expression in the
upper-right corner of the Expression section. From the menu, choose
Model>Component 1>Electric Currents>Currents and charge>ec.normJ - Current
density norm.
14 Locate the Coloring and Style section. From the Color table list, choose
ThermalEquidistant.
15 Clear the Color legend check box.
16 On the 2D plot group toolbar, click Plot.
17 Click the Zoom Extents button on the Graphics toolbar.
Compare the plot with Figure 2.
18 In the Model Builder window, click Electric Potential (ec).
19 In the Settings window for 2D Plot Group, locate the Data section.
20 From the Parameter value (sigma_2) list, choose 10.000.
21 On the 2D plot group toolbar, click Plot.
This should look like Figure 3.
Finish by reproducing Figure 4.
22 From the Parameter value (sigma_2) list, choose 0.10000.
23 On the 2D plot group toolbar, click Plot.
16 |
ELECTRIC SHIELDING COMPARISON
Solved with COMSOL Multiphysics 5.0
E le c t r o n Be a m D i v ergen c e
Introduction
When modeling the propagation of a charged particle beam at a high current, the
electric field due to the space charge of the beam significantly affects the trajectories of
the charged particles. Perturbations to these trajectories, in turn, affect the space
charge distribution. In order to accurately predict the properties of the beam, the
particle trajectories and fields must be computed in a self-consistent manner. The
Charged Particle Tracing interface can use an iterative procedure to efficiently
compute the strongly coupled particle trajectories and electric field for systems
operating under steady-state conditions. Such a procedure reduces the required
number of model particles by several orders of magnitude, compared to methods based
on explicit modeling of Coulomb interactions between the beam particles. A mesh
refinement study confirms that the solution agrees with the analytical expression for
the shape of a nonrelativistic, paraxial beam envelope.
Note: This model requires the Particle Tracing Module.
Model Definition
This model computes the shape of an electron beam propagating through free space.
When the magnitude of the beam current is large enough that Coulomb interactions
are significant, the shape of the beam may be determined by solving a set of strongly
coupled equations for the beam potential and the electron trajectories,
N
0 V =
eZ ( r qi )
i=1
d
------ ( mv ) = eZV
dt
The beam electrons are assumed to be nonrelativistic so that magnetic forces can be
neglected. Modeling the beam electrons and the resulting electric potential using a
time-dependent study would require a very large number of model particles to be
1 |
ELECTRON BEAM DIVERGENCE
Solved with COMSOL Multiphysics 5.0
released at a large number of time intervals. Instead, this model computes the shape of
the electron beam by coupling a time-dependent study step for computing the particle
trajectories to a stationary step for computing the electric potential. This algorithm is
suitable for modeling beams which operate at steady-state conditions. It consists of the
following steps:
1 Compute the particle trajectories, assuming no space charge effects are present,
using a time-dependent solver. From these trajectories, compute the space charge
density using the Particle-Field Interaction feature.
2 Compute the electric potential due to the space charge density of the beam, using a
stationary solver. The model uses an Infinite Element Domain region to apply
appropriate boundary conditions for a beam propagating in free space.
3 Use the electric potential calculated in step 2 to compute the perturbed particle
trajectories. Recalculate the space charge density using these perturbed trajectories.
4 Repeat steps 2 and 3 until a specified number of iterations has been reached.
After several iterations, the particle trajectories and the corresponding space charge
density and electric field reach a stable, self-consistent solution. For a nonrelativistic,
paraxial beam of electrons, the shape of the beam envelope is given by Ref. 1 as
R0 F ( )
z = ------------ -----------
2K
(1)
where z is the distance from the beam waist, R0 is the waist radius, K is the generalized
beam perveance,
eI 0
K = ----------------------------32 0 m e v z
is the ratio of the beam radius to the beam waist radius, and
F( ) =
dy
1 ----------------ln ( y )
This analytical expression for the relationship between axial position and beam
envelope radius is used to determine the accuracy of the solution. A mesh refinement
study confirms that the agreement between the solutions improves as the mesh
element size is reduced.
In this model, the Release Type is set to Static, meaning that each model particle
represents a continuous stream of particles, released at regular time intervals, which
2 |
ELECTRON BEAM DIVERGENCE
Solved with COMSOL Multiphysics 5.0
move along the same trajectory. The contribution of each model particle to the total
space charge density of the beam is found by evaluating the sum
N
dr
------ = eZ
dt
frel d ( r qi )
i=1
where e is the elementary charge, Z is the charge number of the particles, is the Dirac
delta function, and frel is the effective frequency of release of the particle. The
frequency of release is the number of particles per model particle per second. To avoid
the infinite potential associated with an infinitesimally small point charge, the space
charge density is distributed uniformly over each mesh element before the
electrostatics problem is solved.
Results and Discussion
After several iterations, the model reaches a self-consistent solution for the trajectories
of the electrons and the beam potential. The electron trajectories are plotted in
Figure 1 while the electric potential distribution is shown in Figure 2.
Figure 1: A beam of electrons with a waist located at z=0 diverges due to transverse beam
forces. The color represents the radial displacement of each electron from its initial position.
3 |
ELECTRON BEAM DIVERGENCE
Solved with COMSOL Multiphysics 5.0
Figure 2: Plot of the electric potential of the electron beam. The potential is greatest in
magnitude close to the beam waist.
A mesh refinement study confirms that the shape of the beam envelope agrees more
closely with the analytical expression of Equation 1 as the maximum mesh element size
is reduced. The distance from the beam waist as a function of beam radius is compared
to the result of this expression, and the relative error is plotted in Figure 3. For all
4 |
ELECTRON BEAM DIVERGENCE
Solved with COMSOL Multiphysics 5.0
values of the maximum element size, the error shown is computed after three iterations
of the solver loop.
Figure 3: The results of a mesh refinement study indicate that the observed relationship
between beam radius and distance from the beam waist converges to the expected value as
the mesh is refined. The comparison is made at a location 0.2 meters from the waist.
These results show that a self-consistent solution for the particle trajectories and the
fields due to their space charge density can be obtained using an iterative solver
sequence. This requires much less time and memory than a fully coupled
time-dependent study of the individual beam particles and their fields. The accuracy of
the solution clearly improves as the mesh element size is reduced, enabling more
accurate computation of the electron trajectories and beam potential.
Reference
1. S. Humphries, Charged Particle Beams, New York, 2013.
Model Library path: ACDC_Module/Particle_Tracing/
electron_beam_divergence
5 |
ELECTRON BEAM DIVERGENCE
Solved with COMSOL Multiphysics 5.0
From the File menu, choose New.
NEW
1 In the New window, click Model Wizard.
MODEL WIZARD
1 In the Model Wizard window, click 3D.
2 In the Select physics tree, select AC/DC>Charged Particle Tracing (cpt).
3 Click Add.
4 In the Select physics tree, select AC/DC>Electrostatics (es).
5 Click Add.
6 Click Study.
7 In the Select study tree, select Custom Studies>Preset Studies for Some Physics
Interfaces>Stationary.
8 Click Done.
DEFINITIONS
Parameters
1 On the Model toolbar, click Parameters.
2 In the Settings window for Parameters, locate the Parameters section.
3 In the table, enter the following settings:
6 |
Name
Expression
Value
Description
r0beam
0.01[m]
0.01000 m
Initial beam radius
r1
0.03[m]
0.03000 m
Inner domain radius
r2
0.04[m]
0.04000 m
Outer domain radius
tlayer
r2-r1
0.01000 m
Infinite Element Domain
thickness
0.2[m]
0.2000 m
Domain length
Ibeam
1[uA]
1.000E-6 A
Beam current magnitude
v0beam
1e6[m/s]
1.000E6 m/s
Initial beam velocity
gamma
1.000
Relativistic factor
ELECTRON BEAM DIVERGENCE
Solved with COMSOL Multiphysics 5.0
Name
Expression
Value
Description
e_const*Ibeam/
(2*pi*epsilon0
_const*me_cons
t*(v0beam*gamm
a)^3)
0.003161
Generalized perveance
hmax
0.01
0.01000
Maximum mesh element
size
GEOMETRY 1
Cylinder 1 (cyl1)
1 On the Geometry toolbar, click Cylinder.
2 In the Settings window for Cylinder, locate the Size and Shape section.
3 In the Radius text field, type r2.
4 In the Height text field, type L.
5 Click to expand the Layers section. In the table, enter the following settings:
Layer name
Thickness (m)
Layer 1
tlayer
6 Click the Build Selected button.
Work Plane 1 (wp1)
1 On the Geometry toolbar, click Work Plane.
2 In the Settings window for Work Plane, locate the Plane Definition section.
3 From the Plane type list, choose Face parallel.
4 Find the Planar face subsection. Select the Active toggle button.
5 On the object cyl1, select Boundary 10 only.
Circle 1 (c1)
1 On the Work plane toolbar, click Primitives and choose Circle.
2 In the Settings window for Circle, locate the Size and Shape section.
3 In the Radius text field, type r0beam.
4 Click the Build Selected button.
7 |
ELECTRON BEAM DIVERGENCE
Solved with COMSOL Multiphysics 5.0
MATERIALS
Material 1 (mat1)
1 In the Model Builder window, under Component 1 (comp1) right-click Materials and
choose Blank Material.
2 In the Settings window for Material, locate the Material Contents section.
3 In the table, enter the following settings:
Property
Name
Value
Unit
Property group
Relative permittivity
epsilonr
Basic
DEFINITIONS
Variables 1
1 On the Model toolbar, click Variables and choose Local Variables.
2 In the Settings window for Variables, locate the Variables section.
3 In the table, enter the following settings:
Name
Expression
Unit
qxmax
cpt.cptmaxop1(qx)
qxmin
cpt.cptminop1(qx)
qymax
cpt.cptmaxop1(qy)
qymin
cpt.cptminop1(qy)
r_avg
0.25*(qxmax+qymax-qxmin-qymin)
z_avg
cpt.cptaveop1(qz)
chi
r_avg/at(0,r_avg)
Description
To model a drifting electron beam propagating in a large, open area, surround the
modeling domain with an Infinite Element Domain. This results in appropriate
boundary conditions for the electric potential.
Infinite Element Domain 1 (ie1)
1 On the Definitions toolbar, click Infinite Element Domain.
2 In the Settings window for Infinite Element Domain, locate the Geometry section.
3 From the Type list, choose Cylindrical.
4 Select Domains 1, 2, 4, and 5 only.
8 |
ELECTRON BEAM DIVERGENCE
Solved with COMSOL Multiphysics 5.0
C H A R G E D P A R T I C L E TR A C I N G ( C P T )
1 In the Model Builder window, under Component 1 (comp1) click Charged Particle
Tracing (cpt).
2 In the Settings window for Charged Particle Tracing, locate the Particle Properties
section.
3 From the Release type list, choose Static.
Inlet 1
1 On the Physics toolbar, click Boundaries and choose Inlet.
2 Select Boundary 12 only.
3 In the Settings window for Inlet, locate the Release Current Magnitude section.
4 In the I text field, type Ibeam.
5 Locate the Initial Position section. From the Initial position list, choose Density.
6 In the N text field, type 1000.
7 Locate the Initial Velocity section. Specify the v0 vector as
0
v0beam
Electric Force 1
1 On the Physics toolbar, click Domains and choose Electric Force.
2 Select Domain 3 only.
3 In the Settings window for Electric Force, locate the Electric Force section.
4 From the E list, choose Electric field (es/ccn1).
5 Locate the Advanced Settings section. Select the Use piecewise polynomial recovery on
field check box.
Particle Field Interaction 1
1 On the Physics toolbar, click Domains and choose Particle Field Interaction.
2 Select Domain 3 only.
ELECTROSTATICS (ES)
Ground 1
1 On the Physics toolbar, click Boundaries and choose Ground.
2 Select Boundaries 2, 3, 14, and 22 only.
9 |
ELECTRON BEAM DIVERGENCE
Solved with COMSOL Multiphysics 5.0
Space Charge Density 1
1 On the Physics toolbar, click Domains and choose Space Charge Density.
2 Select Domain 3 only.
3 In the Settings window for Space Charge Density, locate the Space Charge Density
section.
4 In the v text field, type cpt.rhos.
MESH 1
Free Tetrahedral 1
1 In the Model Builder window, under Component 1 (comp1) right-click Mesh 1 and
choose Free Tetrahedral.
2 In the Settings window for Free Tetrahedral, locate the Domain Selection section.
3 From the Geometric entity level list, choose Domain.
4 Select Domain 3 only.
Size 1
1 Right-click Component 1 (comp1)>Mesh 1>Free Tetrahedral 1 and choose Size.
2 In the Settings window for Size, locate the Element Size section.
3 Click the Custom button.
4 Locate the Element Size Parameters section. Select the Maximum element size check
box.
5 In the associated text field, type hmax.
Swept 1
In the Model Builder window, right-click Mesh 1 and choose Swept.
Distribution 1
1 In the Model Builder window, under Component 1 (comp1)>Mesh 1 right-click Swept
1 and choose Distribution.
2 Right-click Distribution 1 and choose Build All.
STUDY 1
Construct a solver loop which alternates between stationary and time-dependent
solvers for a specified number of iterations, generating a self-consistent solution for the
charged particle trajectories and the resulting electric potential.
10 |
ELECTRON BEAM DIVERGENCE
Solved with COMSOL Multiphysics 5.0
Step 2: Time Dependent
1 On the Study toolbar, click Study Steps and choose Time Dependent>Time Dependent.
2 In the Settings window for Time Dependent, locate the Study Settings section.
3 Click Range.
4 In the Range dialog box, type 1e-8 in the Step text field.
5 In the Stop text field, type 21e-8.
6 Click Replace.
7 In the Settings window for Time Dependent, locate the Physics and Variables
Selection section.
8 In the table, enter the following settings:
Physics interface
Solve for
Discretization
Electrostatics
physics
9 Click to expand the Values of dependent variables section. Locate the Values of
Dependent Variables section. Select the Initial values of variables solved for check box.
10 Select the Values of variables not solved for check box.
11 From the Method list, choose Solution.
12 From the Study list, choose Study 1, Stationary.
Step 1: Stationary
1 In the Model Builder window, under Study 1 click Step 1: Stationary.
2 In the Settings window for Stationary, locate the Physics and Variables Selection
section.
3 In the table, enter the following settings:
Physics interface
Solve for
Discretization
Charged Particle Tracing
physics
4 Click to expand the Values of dependent variables section. Locate the Values of
Dependent Variables section. Select the Values of variables not solved for check box.
5 From the Method list, choose Solution.
6 From the Study list, choose Study 1.
Edit the default solver sequence to reduce the solution time.
Solution 1
1 On the Study toolbar, click Show Default Solver.
11 |
ELECTRON BEAM DIVERGENCE
Solved with COMSOL Multiphysics 5.0
2 In the Model Builder window, expand the Solution 1 node.
3 In the Model Builder window, expand the Study 1>Solver Configurations>Solution
1>Stationary Solver 1 node.
4 Right-click Direct and choose Enable.
5 In the Model Builder window, under Study 1>Solver Configurations>Solution 1 click
Time-Dependent Solver 1.
6 In the Settings window for Time-Dependent Solver, click to expand the Time
stepping section.
7 Locate the Time Stepping section. From the Steps taken by solver list, choose Manual.
8 In the Time step text field, type 2e-9.
9 In the Model Builder window, right-click Solution 1 and choose Compile Equations.
10 Right-click Solution 1 and choose Dependent Variables.
11 Right-click Solution 1 and choose Programming>For.
12 In Study 1>Solver Configurations>Solution 1 select the Compile Equations:
Stationary (3), Dependent Variables 3, and For 1 nodes and move them to the top of
the solver sequence.
13 In the Model Builder window, under Study 1>Solver Configurations>Solution 1 click
For 1.
14 In the Settings window for For, locate the General section.
15 In the Number of iterations text field, type 3.
16 In the Model Builder window, under Study 1>Solver Configurations>Solution 1 click
Compile Equations: Stationary (3).
17 In the Settings window for Compile Equations, locate the Study and Step section.
18 From the Use study step list, choose Step 2: Time Dependent.
19 In the Model Builder window, under Study 1>Solver Configurations>Solution 1 click
Dependent Variables 3.
20 In the Settings window for Dependent Variables, locate the General section.
21 From the Defined by study step list, choose User defined.
22 Locate the Values of Variables Not Solved For section. From the Method list, choose
Solution.
23 From the Solution list, choose Zero.
Use a parametric sweep to confirm that a finer mesh results in closer agreement with
the expected beam envelope size.
12 |
ELECTRON BEAM DIVERGENCE
Solved with COMSOL Multiphysics 5.0
Parametric Sweep
1 On the Study toolbar, click Parametric Sweep.
2 In the Settings window for Parametric Sweep, locate the Study Settings section.
3 Click Add.
4 In the table, enter the following settings:
Parameter name
Parameter value list
Parameter unit
hmax
5 Click Range.
6 In the Range dialog box, type 0.01 in the Start text field.
7 In the Step text field, type -0.001.
8 In the Stop text field, type 0.004.
9 Click Replace.
The smallest mesh size requires about 5 GB RAM.
10 On the Study toolbar, click Compute.
RESULTS
Plot the trajectories of the electrons, using a Color Expression to observe their radial
displacement over time.
Particle Trajectories (cpt)
1 In the Model Builder window, expand the Results>Particle Trajectories (cpt) node,
then click Particle Trajectories 1.
2 In the Settings window for Particle Trajectories, locate the Coloring and Style section.
3 Find the Line style subsection. From the Type list, choose Line.
4 In the Model Builder window, expand the Results>Particle Trajectories (cpt)>Particle
Trajectories 1 node, then click Color Expression 1.
5 In the Settings window for Color Expression, locate the Expression section.
6 In the Expression text field, type
sqrt(qx^2+qy^2+eps)-at(0,sqrt(qx^2+qy^2+eps)).
7 On the 3D plot group toolbar, click Plot.
8 Click the Zoom Extents button on the Graphics toolbar.
13 |
ELECTRON BEAM DIVERGENCE
Solved with COMSOL Multiphysics 5.0
Data Sets
The electric potential can be visualized more clearly by excluding the Infinite Element
Domains from the Solution data set.
1 On the Results toolbar, click Selection.
2 In the Settings window for Selection, locate the Geometric Entity Selection section.
3 From the Geometric entity level list, choose Domain.
4 Select Domain 3 only.
Electric Potential (es)
1 In the Model Builder window, under Results click Electric Potential (es).
2 In the Settings window for 3D Plot Group, click to expand the Color legend section.
3 Locate the Color Legend section. From the Position list, choose Bottom.
4 Click the Go to ZX View button on the Graphics toolbar.
For each mesh size, compare the beam envelope shape to the analytical solution for a
paraxial, nonrelativistic beam.
1D Plot Group 3
1 On the Results toolbar, click 1D Plot Group.
2 In the Settings window for 1D Plot Group, locate the Data section.
3 From the Data set list, choose Study 1/Parametric Solutions 1.
4 From the Time selection list, choose Last.
5 On the 1D plot group toolbar, click Global.
6 In the Settings window for Global, locate the y-Axis Data section.
7 In the table, enter the following settings:
Expression
Unit
abs((r0beam/
sqrt(2*K)*integrate(1/
sqrt(log(s)),s,1+eps,chi
+sqrt(eps))-z_avg)/
z_avg)
Description
Relative error in z(r)
8 Locate the x-Axis Data section. From the Axis source data list, choose hmax.
9 On the 1D plot group toolbar, click Plot.
14 |
ELECTRON BEAM DIVERGENCE
Solved with COMSOL Multiphysics 5.0
Generator in 2D
Introduction
This example shows how the circular motion of a rotor with permanent magnets
generates an induced EMF in a stator winding. The generated voltage is calculated as
a function of time during the rotation. The model also shows the influence on the
voltage from material parameters, rotation velocity, and number of turns in the
winding.
The center of the rotor consists of annealed medium carbon steel, which is a material
with a high relative permeability. The center is surrounded with several blocks of a
permanent magnet made of samarium and cobalt, creating a strong magnetic field. The
stator is made of the same permeable material as the center of the rotor, confining the
field in closed loops through the winding. The winding is wound around the stator
poles. Figure 1 shows the generator with part of the stator sliced in order to show the
winding and the rotor.
Figure 1: Drawing of a generator showing how the rotor, stator, and stator winding are
constructed. The winding is also connected between the loops, interacting to give the highest
possible voltage.
Modeling in COMSOL Multiphysics
The COMSOL Multiphysics model of the generator is a time-dependent 2D problem
on a cross section through the generator. This is a true time-dependent model where
1 |
GENERATOR IN 2D
Solved with COMSOL Multiphysics 5.0
the motion of the magnetic sources in the rotor is accounted for in the boundary
condition between the stator and rotor geometries. Thus, there is no Lorentz term in
the equation, resulting in the PDE
A
1
------- + --- A = 0
t
where the magnetic vector potential only has a z component.
Rotation is modeled using a ready-made physics interface for rotating machinery. The
center part of the geometry, containing the rotor and part of the air-gap, rotates
relative to the coordinate system of the stator. The rotor and the stator are imported
as two separate geometry objects, so it is possible to use an assembly (see the section
Finalizing the Geometry in the COMSOL Multiphysics Reference Manual for
further details). This has several advantages: the coupling between the rotor and the
stator is done automatically, the parts are meshed independently, and it allows for a
discontinuity in the vector potential at the interface between the two geometry objects
(called slits). The rotor problem is solved in a rotating coordinate system where the
rotor is fixed (the rotor frame), whereas the stator problem is solved in a coordinate
system that is fixed with respect to the stator (the stator frame). An identity pair
connecting the rotating rotor frame with the fixed stator frame is created between the
rotor and the stator. The identity pair enforces continuity for the vector potential in
the global fixed coordinate system (the stator frame).
The stator and center of the rotor are made of annealed medium-carbon steel (soft
iron), which is implemented in COMSOL Multiphysics as an interpolation function of
the B-H curve of the material; see Figure 2. The function can be used in the domain
settings. Usually B-H curves are specified as |B| versus |H|, but the rotating machinery,
magnetic interface must have |H| versus |B|. It is therefore important that the H-data
is entered as f(x)-data of the interpolation function and the B-data entered as x-data.
2 |
GENERATOR IN 2D
Solved with COMSOL Multiphysics 5.0
This relationship for |H| is predefined for the material Soft Iron (without losses) in the
materials library that is shipped with the AC/DC Module.
Figure 2: The norm of the magnetic flux, |B|, versus the norm of the magnetic field, |H|,
for the rotor and stator materials. The inverse of this curve is used in the calculation.
The generated voltage is computed as the line integral of the electric field, E, along
the winding. Because the winding sections are not connected in the 2D geometry, a
proper line integral cannot be carried out. A simple approximation is to neglect the
voltage contributions from the ends of the rotor, where the winding sections connect.
The voltage is then obtained by taking the average z component of the E field for each
winding cross-section, multiplying it by the axial length of the rotor, and taking the
sum over all winding cross sections.
V i = NN
---AL- Ez dA
windings
where L is the length of the generator in the third dimension, NN is the number of
turns in the winding, and A is the total area of the winding cross-section.
3 |
GENERATOR IN 2D
Solved with COMSOL Multiphysics 5.0
Results and Discussion
The generated voltage in the rotor winding is a sinusoidal signal. At a rotation speed
of 60 rpm the voltage will have an amplitude around 2.3 V for a single turn winding;
see Figure 3.
Figure 3: The generated voltage over one quarter of a revolution. This simulation used a
single-turn winding.
4 |
GENERATOR IN 2D
Solved with COMSOL Multiphysics 5.0
The norm of the magnetic flux, |B|, and the field lines of the B field are shown below
in Figure 4 at time 0.20 s.
Figure 4: The norm and the field lines of the magnetic flux after 0.2 s of rotation. Note
the brighter regions, which indicate the position of the permanent magnets in the rotor.
Model Library path: ACDC_Module/Motors_and_Actuators/generator_2d
Modeling Instructions
From the File menu, choose New.
NEW
1 In the New window, click Model Wizard.
MODEL WIZARD
1 In the Model Wizard window, click 2D.
2 In the Select physics tree, select AC/DC>Rotating Machinery, Magnetic (rmm).
3 Click Add.
5 |
GENERATOR IN 2D
Solved with COMSOL Multiphysics 5.0
4 Click Study.
5 In the Select study tree, select Preset Studies>Stationary.
6 Click Done.
DEFINITIONS
Parameters
1 On the Model toolbar, click Parameters.
2 In the Settings window for Parameters, locate the Parameters section.
3 In the table, enter the following settings:
Name
Expression
Value
Description
0.4[m]
0.40000 m
Length of generator
rpm
60[1/min]
1.0000 1/s
Rotational speed of rotor
GEOMETRY 1
Import the geometry of the generator cross section from an external CAD file.
Import 1 (imp1)
1 On the Model toolbar, click Import.
2 In the Settings window for Import, locate the Import section.
3 Click Browse.
4 Browse to the models Model Library folder and double-click the file
generator_2d.mphbin.
5 Click Import.
Form Union (fin)
The geometry you imported is composed by two objects, an inner part (corresponding
to the rotor) and an outer part (the stator). Create an assembly from these objects.
1 In the Model Builder window, under Component 1 (comp1)>Geometry 1 click Form
Union (fin).
2 In the Settings window for Form Union/Assembly, locate the Form Union/Assembly
section.
3 From the Action list, choose Form an assembly.
4 On the Model toolbar, click Build All.
In this way, an identity pair connecting the shared boundaries has been automatically
created.
6 |
GENERATOR IN 2D
Solved with COMSOL Multiphysics 5.0
DEFINITIONS
Integration 1 (intop1)
1 On the Definitions toolbar, click Component Couplings and choose Integration.
2 Select Domains 58 and 1316 only.
Integration 2 (intop2)
1 On the Definitions toolbar, click Component Couplings and choose Integration.
2 Select Domains 3, 4, 912, 17, and 18 only.
Integration 3 (intop3)
1 On the Definitions toolbar, click Component Couplings and choose Integration.
2 Select Domain 8 only.
Cylindrical System 2 (sys2)
1 On the Definitions toolbar, click Coordinate Systems and choose Cylindrical System.
The cylindrical coordinate system you just added will be used to define the field of the
permanent magnets.
ADD MATERIAL
1 On the Model toolbar, click Add Material to open the Add Material window.
2 Go to the Add Material window.
3 In the tree, select Built-In>Air.
4 Click Add to Component in the window toolbar.
ADD MATERIAL
1 Go to the Add Material window.
2 In the tree, select AC/DC>Soft Iron (without losses).
3 Click Add to Component in the window toolbar.
MATERIALS
Soft Iron (without losses) (mat2)
1 In the Model Builder window, under Component 1 (comp1)>Materials click Soft Iron
(without losses) (mat2).
2 Select Domains 2 and 28 only.
3 On the Model toolbar, click Add Material to close the Add Material window.
7 |
GENERATOR IN 2D
Solved with COMSOL Multiphysics 5.0
R O T A T I N G M A C H I N E R Y, M A G N E T I C ( R M M )
Apply a Prescribed Rotational Velocity feature to the rotor, and specify its rotational
velocity using the parameter rpm.
Prescribed Rotational Velocity 1
1 On the Physics toolbar, click Domains and choose Prescribed Rotational Velocity.
2 Select Domains 1928 only.
3 In the Settings window for Prescribed Rotational Velocity, locate the Prescribed
Rotational Velocity section.
4 In the rps text field, type rpm.
The permanent magnets on the rotor have a radial field. Use the cylindrical coordinate
system specified earlier to define it.
Ampre's Law 2
1 On the Physics toolbar, click Domains and choose Ampre's Law.
2 Select Domains 20, 23, 24, and 27 only.
3 In the Settings window for Ampre's Law, locate the Coordinate System Selection
section.
4 From the Coordinate system list, choose Cylindrical System 2 (sys2).
5 Locate the Magnetic Field section. From the Constitutive relation list, choose
Remanent flux density.
6 Specify the Br vector as
0.84[T]
phi
7 Right-click Component 1 (comp1)>Rotating Machinery, Magnetic (rmm)>Ampre's Law
2 and choose Rename.
8 In the Rename Ampre's Law dialog box, type Permanent Magnets Outward in the
New label text field.
9 Click OK.
The other four magnets are reversed.
Ampre's Law 3
1 On the Physics toolbar, click Domains and choose Ampre's Law.
2 Select Domains 21, 22, 25, and 26 only.
8 |
GENERATOR IN 2D
Solved with COMSOL Multiphysics 5.0
3 In the Settings window for Ampre's Law, locate the Coordinate System Selection
section.
4 From the Coordinate system list, choose Cylindrical System 2 (sys2).
5 Locate the Magnetic Field section. From the Constitutive relation list, choose
Remanent flux density.
6 Specify the Br vector as
-0.84[T]
phi
7 Right-click Component 1 (comp1)>Rotating Machinery, Magnetic (rmm)>Ampre's Law
3 and choose Rename.
8 In the Rename Ampre's Law dialog box, type Permanent Magnets Inward in the
New label text field.
9 Click OK.
Ampre's Law 4
1 On the Physics toolbar, click Domains and choose Ampre's Law.
2 In the Settings window for Ampre's Law, locate the Magnetic Field section.
3 From the Constitutive relation list, choose HB curve.
4 Select Domains 2 and 28 only.
5 Right-click Component 1 (comp1)>Rotating Machinery, Magnetic (rmm)>Ampre's Law
4 and choose Rename.
6 In the Rename Ampre's Law dialog box, type Iron in the New label text field.
7 Click OK.
The problem will be solved separately in the fixed frame of the stator and the rotating
frame of the rotor. Apply a Continuity feature on the shared boundaries (that are
connected by Identity Pair I).
Continuity 1
1 On the Physics toolbar, in the Boundary section, click Pairs and choose Continuity.
2 In the Settings window for Continuity, locate the Pair Selection section.
3 In the Pairs list, select Identity Pair 1 (ap1).
9 |
GENERATOR IN 2D
Solved with COMSOL Multiphysics 5.0
MESH 1
Size
1 In the Model Builder window, under Component 1 (comp1) right-click Mesh 1 and
choose Free Triangular.
2 In the Settings window for Size, locate the Element Size section.
3 From the Predefined list, choose Finer.
4 Click the Custom button.
5 Locate the Element Size Parameters section. In the Resolution of narrow regions text
field, type 2.
6 Click the Build All button.
STUDY 1
Step 2: Time Dependent
1 On the Study toolbar, click Study Steps and choose Time Dependent>Time Dependent.
2 In the Settings window for Time Dependent, locate the Study Settings section.
3 In the Times text field, type range(0,0.01,0.25).
DEFINITIONS
Variables 1
1 On the Model toolbar, click Variables and choose Global Variables.
2 In the Settings window for Variables, locate the Variables section.
3 In the table, enter the following settings:
Name
Expression
Unit
Description
comp1.intop3(1)
Cross-sectional area of
winding
Vi
comp1.intop1(L*rmm.
Ez/A)
-comp1.intop2(L*rmm
.Ez/A)
Induced voltage in
winding
Some adjustments to the solver settings are required in order to obtain a more stable
solution.
10 |
GENERATOR IN 2D
Solved with COMSOL Multiphysics 5.0
STUDY 1
Solution 1
1 On the Study toolbar, click Show Default Solver.
2 In the Model Builder window, expand the Solution 1 node.
3 In the Model Builder window, expand the Study 1>Solver Configurations>Solution
1>Time-Dependent Solver 1 node, then click Fully Coupled 1.
4 In the Settings window for Fully Coupled, click to expand the Results while solving
section.
5 Click to expand the Method and termination section. Locate the Method and
Termination section. From the Jacobian update list, choose On every iteration.
6 In the Tolerance factor text field, type 1e-3.
7 On the Study toolbar, click Compute.
RESULTS
Magnetic Flux Density (rmm)
Now, plot the solution in the spatial frame (the stator's fixed frame) at time t = 0.2 s.
Data Sets
1 In the Model Builder window, expand the Results>Data Sets node, then click Study 1/
Solution 1.
2 In the Settings window for Solution, locate the Solution section.
3 From the Frame list, choose Spatial (x, y, z).
Magnetic Flux Density (rmm)
1 In the Model Builder window, under Results click Magnetic Flux Density (rmm).
2 In the Settings window for 2D Plot Group, locate the Data section.
3 From the Time (s) list, choose 0.20000.
4 In the Model Builder window, right-click Magnetic Flux Density (rmm) and choose
Contour.
5 In the Settings window for Contour, click Replace Expression in the upper-right
corner of the Expression section. From the menu, choose Model>Component
1>Rotating Machinery, Magnetic (Magnetic Fields)>Magnetic>Magnetic vector potential
(Material)>Az - Magnetic vector potential, Z component.
6 Locate the Coloring and Style section. From the Coloring list, choose Uniform.
7 From the Color list, choose Black.
11 |
GENERATOR IN 2D
Solved with COMSOL Multiphysics 5.0
8 Locate the Levels section. In the Total levels text field, type 12.
9 On the 2D plot group toolbar, click Plot.
The plot will show the rotor position at t = 0.2 s, the magnetic flux density norm and
magnetic flux lines. Next, plot the induced EMF in a quarter of the cycle.
1D Plot Group 2
1 On the Model toolbar, click Add Plot Group and choose 1D Plot Group.
2 In the Settings window for 1D Plot Group, click to expand the Title section.
3 From the Title type list, choose Manual.
4 In the Title text area, type Induced voltage.
5 Locate the Plot Settings section. Select the x-axis label check box.
6 In the associated text field, type Time (s).
7 Select the y-axis label check box.
8 In the associated text field, type Voltage (V).
9 On the 1D plot group toolbar, click Global.
10 In the Settings window for Global, click Replace Expression in the upper-right corner
of the y-axis data section. From the menu, choose Model>Global
Definitions>Variables>Vi - Induced voltage in winding.
12 |
GENERATOR IN 2D
Solved with COMSOL Multiphysics 5.0
11 On the 1D plot group toolbar, click Plot.
The plot shows an induced EMF with an amplitude of about 4.2 V.
13 |
GENERATOR IN 2D
Solved with COMSOL Multiphysics 5.0
14 |
GENERATOR IN 2D
Solved with COMSOL Multiphysics 5.0
I nduc ti v e He a ti n g of a Cop p er
Cylinder
Introduction
The induced currents in a copper cylinder produce heat, and when the temperature
rises, the electric conductivity of the copper changes. Solving the heat transfer
simultaneously with the field propagation is therefore crucial for an accurate
description of this process.
The heating caused by the induced currents is called inductive heating. Generally
heating due to currents is also called resistive heating or ohmic heating.
A challenge in induction heating is that the high current in the induction coils requires
active cooling. This can be obtained by making the coil conductors hollow and
circulating water inside. Even for rather modest flow rates, the coolant flow becomes
highly turbulent which makes the heat transfer between conductor and fluid very
efficient. This model illustrates a simplified way of modeling water cooling based on
the assumption of turbulent flow and instantaneous mixing.
For mechanical support and electrical insulation, the cylinder and coil are embedded
in FR4 composite material.
Model Definition
The system to be solved is given by
1
j ( T )A + ( A ) = 0
C p
T
k T = Q ( T , A )
t
where is the density, Cp is the specific heat capacity, k is the thermal conductivity, and
Q is the inductive heating.
The electric conductivity of copper, , is given by the expression
1
= --------------------------------------------------[ 0 ( 1 + ( T T0 ) ) ]
1 |
INDUCTIVE HEATING OF A COPPER CYLINDER
Solved with COMSOL Multiphysics 5.0
where 0 is the resistivity at the reference temperature T0 = 293 K, is the
temperature coefficient of the resistivity, and T is the actual temperature in the domain.
The time average of the inductive heating over one period, is given by
1
2
Q = --- E
2
The coil conductor is cooled by a turbulent water flow in an internal cooling channel.
This is emulated by a combination of a high effective thermal conductivity and a
homogenized out-of-plane convective loss term:
dM
C (T T)
d t p in
Q c = ---------------------------------------2rA
dM
where
is the water mass flow, Tin is the water inlet temperature, r is the radial
dt
coordinate and A is the cross-section area of the cooling channel.
2 |
INDUCTIVE HEATING OF A COPPER CYLINDER
Solved with COMSOL Multiphysics 5.0
Results and Discussion
The temperature after 10 h is shown in Figure 1 below. The average temperature of
the copper cylinder has increased from 293 K to 346 K during this time. The current
in the coil has an amplitude of 2 kA.
Figure 1: Temperature distribution after 10 h.
3 |
INDUCTIVE HEATING OF A COPPER CYLINDER
Solved with COMSOL Multiphysics 5.0
Figure 2: The plot shows the temperature evolution in the center of the copper cylinder and
in the cooling channel.
Model Library path: ACDC_Module/Electromagnetic_Heating/
inductive_heating
Modeling Instructions
From the File menu, choose New.
NEW
1 In the New window, click Model Wizard.
MODEL WIZARD
1 In the Model Wizard window, click 2D Axisymmetric.
2 In the Select physics tree, select Heat Transfer>Electromagnetic Heating>Induction
Heating.
4 |
INDUCTIVE HEATING OF A COPPER CYLINDER
Solved with COMSOL Multiphysics 5.0
3 Click Add.
4 Click Study.
5 In the Select study tree, select Preset Studies for Selected Physics
Interfaces>Frequency-Transient.
6 Click Done.
DEFINITIONS
Parameters
1 On the Model toolbar, click Parameters.
2 In the Settings window for Parameters, locate the Parameters section.
3 In the table, enter the following settings:
Name
Expression
Value
Description
I0
2e3[A]
2000.0 A
Current
T0
293[K]
293.00 K
Reference temperature
r0
1.754e-8[ohm*m]
1.7540E-8 m Resistivity at T=T0
al
0.0039[1/K]
0.0039000 1/K
Temperature coefficient
Rc
5[mm]
0.0050000 m
Cooling channel radius
Ac
pi*Rc^2
7.8540E-5 m
Cooling channel x-section
Mt
1[kg/min]
0.016667 kg/s
Cooling water mass flow rate
Tin
10[degC]
283.15 K
Cooling water inlet
temperature
GEOMETRY 1
Rectangle 1 (r1)
1 On the Geometry toolbar, click Primitives and choose Rectangle.
2 In the Settings window for Rectangle, locate the Size section.
3 In the Width text field, type 0.2.
4 In the Height text field, type 0.5.
5 Locate the Position section. In the z text field, type -0.25.
6 Click the Build Selected button.
Rectangle 2 (r2)
1 On the Geometry toolbar, click Primitives and choose Rectangle.
2 In the Settings window for Rectangle, locate the Size section.
5 |
INDUCTIVE HEATING OF A COPPER CYLINDER
Solved with COMSOL Multiphysics 5.0
3 In the Width text field, type 0.03.
4 In the Height text field, type 0.1.
5 Locate the Position section. In the z text field, type -0.05.
6 Click the Build Selected button.
Circle 1 (c1)
1 On the Geometry toolbar, click Primitives and choose Circle.
2 In the Settings window for Circle, locate the Size and Shape section.
3 In the Radius text field, type 0.01.
4 Locate the Position section. In the r text field, type 0.05.
5 Click the Build Selected button.
Circle 2 (c2)
1 Right-click Component 1 (comp1)>Geometry 1>Circle 1 (c1) and choose Duplicate.
2 In the Settings window for Circle, locate the Size and Shape section.
3 In the Radius text field, type Rc.
4 Click the Build Selected button.
Form Union (fin)
In the Model Builder window, under Component 1 (comp1)>Geometry 1 right-click Form
Union (fin) and choose Build Selected.
ADD MATERIAL
1 On the Model toolbar, click Add Material to open the Add Material window.
2 Go to the Add Material window.
3 In the tree, select Built-In>FR4 (Circuit Board).
4 Click Add to Component in the window toolbar.
ADD MATERIAL
1 Go to the Add Material window.
2 In the tree, select AC/DC>Copper.
3 Click Add to Component in the window toolbar.
6 |
INDUCTIVE HEATING OF A COPPER CYLINDER
Solved with COMSOL Multiphysics 5.0
MATERIALS
Copper (mat2)
1 In the Model Builder window, under Component 1 (comp1)>Materials click Copper
(mat2).
2 Select Domains 2 and 3 only.
3 In the Model Builder window, expand the Copper (mat2) node, then click Linearized
resistivity (ltr).
4 In the Settings window for Property Group, locate the Output Properties and Model
Inputs section.
5 Find the Output properties subsection. In the table, enter the following settings:
Property
Variable
Expression
Unit
Size
Reference resistivity
rho0
r0
1x1
Resistivity temperature coefficient
alpha
al
1/K
1x1
Reference temperature
Tref
T0
1x1
ADD MATERIAL
1 Go to the Add Material window.
2 In the tree, select Built-In>Water, liquid.
3 Click Add to Component in the window toolbar.
MATERIALS
Water, liquid (mat3)
1 In the Model Builder window, under Component 1 (comp1)>Materials click Water,
liquid (mat3).
2 Select Domain 4 only.
The built-in water material does not provide the electric permittivity and the
magnetic permeability. Add those values.
3 In the Settings window for Material, locate the Material Contents section.
7 |
INDUCTIVE HEATING OF A COPPER CYLINDER
Solved with COMSOL Multiphysics 5.0
4 In the table, enter the following settings:
Property
Name
Value
Unit
Property group
Relative permittivity
epsilonr
80
Basic
Relative permeability
mur
Basic
Increase the thermal conductivity of the water to model the efficient heat transport
in turbulent flow.
5 In the table, enter the following settings:
Property
Name
Value
Unit
Property group
Thermal conductivity
1e3
W/(mK)
Basic
6 On the Model toolbar, click Add Material to close the Add Material window.
MAGNETIC FIELDS (MF)
Add a separate Ampre's Law feature in the copper regions to specify a
temperature-dependent resistivity.
Ampre's Law 2
1 On the Physics toolbar, click Domains and choose Ampre's Law.
2 Select Domains 2 and 3 only.
3 In the Settings window for Ampre's Law, locate the Conduction Current section.
4 From the list, choose Linearized resistivity.
Single-Turn Coil 1
1 On the Physics toolbar, click Domains and choose Single-Turn Coil.
2 Select Domain 3 only.
3 In the Settings window for Single-Turn Coil, locate the Single-Turn Coil section.
4 In the Icoil text field, type I0.
H E A T TR A N S F E R I N S O L I D S ( H T )
Set up the Heat Transfer boundary conditions.
Temperature 1
1 On the Physics toolbar, click Boundaries and choose Temperature.
2 Select Boundaries 2, 7, and 9 only.
3 In the Settings window for Temperature, locate the Temperature section.
4 In the T0 text field, type T0.
8 |
INDUCTIVE HEATING OF A COPPER CYLINDER
Solved with COMSOL Multiphysics 5.0
Heat Source 1
1 On the Physics toolbar, click Domains and choose Heat Source.
2 Select Domain 4 only.
3 In the Settings window for Heat Source, locate the Heat Source section.
4 In the Q text field, type Mt*ht.Cp*(Tin-T)/(2*pi*r*Ac).
MESH 1
In the Model Builder window, under Component 1 (comp1) right-click Mesh 1 and choose
Build All.
STUDY 1
Step 1: Frequency-Transient
1 In the Model Builder window, expand the Study 1 node, then click Step 1:
Frequency-Transient.
2 In the Settings window for Frequency-Transient, locate the Study Settings section.
3 Click Range.
4 In the Range dialog box, type 600 in the Step text field.
5 In the Stop text field, type 36000.
6 Click Replace.
7 In the Settings window for Frequency-Transient, locate the Study Settings section.
8 In the Frequency text field, type 500[Hz].
9 On the Model toolbar, click Compute.
RESULTS
Temperature, 3D (ht)
The revolution plot shows the temperature distribution after 36000 seconds; compare
with Figure 1.
Create point data sets for plotting the temperature evolution in the copper cylinder and
in the cooling channel.
Data Sets
1 On the Results toolbar, click Cut Point 2D.
2 In the Settings window for Cut Point 2D, locate the Point Data section.
3 In the r text field, type 0.
9 |
INDUCTIVE HEATING OF A COPPER CYLINDER
Solved with COMSOL Multiphysics 5.0
4 In the z text field, type 0.
5 Right-click Results>Data Sets>Cut Point 2D 1 and choose Duplicate.
6 In the Settings window for Cut Point 2D, locate the Point Data section.
7 In the r text field, type 0.05.
1D Plot Group 5
1 On the Results toolbar, click 1D Plot Group.
2 On the 1D plot group toolbar, click Point Graph.
3 In the Settings window for Point Graph, locate the Data section.
4 From the Data set list, choose Cut Point 2D 1.
5 Click Replace Expression in the upper-right corner of the y-axis data section. From
the menu, choose Model>Component 1>Heat Transfer in Solids>Temperature>T Temperature.
6 Right-click Results>1D Plot Group 5>Point Graph 1 and choose Duplicate.
7 In the Settings window for Point Graph, locate the Data section.
8 From the Data set list, choose Cut Point 2D 2.
9 On the 1D plot group toolbar, click Plot.
The plot shows the temperature evolution in the center of the copper cylinder and
in the cooling channel; compare with Figure 2.
Finish the modeling session by saving a representative model thumbnail.
Temperature, 3D (ht)
Click the Zoom Extents button on the Graphics toolbar.
ROOT
1 In the Model Builder window, click Untitled.mph (root).
2 In the Settings window for Root, locate the Model Thumbnail section.
3 Click Set Model Thumbnail.
10 |
INDUCTIVE HEATING OF A COPPER CYLINDER
Solved with COMSOL Multiphysics 5.0
Modeling of a 3D Inductor
Introduction
Inductors are used in many applications for low-pass filtering or for impedance
matching of predominantly capacitive loads. They are used in a wide frequency range
from near static up to several MHz. An inductor usually has a magnetic core to increase
the inductance while keeping its size small. The magnetic core also reduces the
electromagnetic interference with other devices as the magnetic flux tends to stay
within it. Because there are only crude analytical or empirical formulas available to
calculate impedances, computer simulations or measurements are necessary during the
design stage. In general, inductor modeling is more complex than modeling resistors
and capacitors but similar principles apply. Using an external CAD software to design
and draw the model, the geometry is imported into the AC/DC Module for static and
frequency domain analysis. The inductor geometry is shown in Figure 1.
Core
Cu winding
96 mm
Figure 1: The inductor geometry.
First a magnetostatic simulation is performed to get the DC inductance. At low
frequencies capacitive effects are negligible. Thus, the relevant equivalent circuit model
is an ideal inductor in a series with an ideal resistor. The inductance and the resistance
are both computed in the magnetostatic simulation. At a high frequency, capacitive
effects and skin effect become significant and the equivalent circuit model involves
1 |
MODELING OF A 3D INDUCTOR
Solved with COMSOL Multiphysics 5.0
connecting an ideal capacitor in parallel with the DC circuit. The skin effect modifies
the current distribution in the winding so the resistance increases and the inductance
also changes. The circuit parameters are obtained by analyzing the frequency
dependent impedance obtained from a frequency domain simulation. In this tutorial,
the AC analysis is done up to the point when the frequency dependent impedance is
computed.
Model Definition
The model uses the Magnetic Fields physics which supports stationary, transient and
frequency domain modeling. The following table lists the material properties used in
this model:
MATERIAL PARAMETER
COPPER WINDING
CORE
AIR
5.998107 S/m
0 S/m
0 S/m
10
The outer boundaries are set to the default magnetic insulation,
nA = 0
which from the inductive perspective is equivalent to a perfect electric conductor. In
the magnetostatic analysis, for the boundaries to the conductor, one end is grounded,
and the other end uses a Boundary Feed condition. The boundary feed condition
applies a coil current of 1 A. For the frequency domain analysis, instead a Lumped Port
with a fixed a current of 1 A is applied to the feed gap.
2 |
MODELING OF A 3D INDUCTOR
Solved with COMSOL Multiphysics 5.0
Results and Discussion
The magnetostatic analysis yields an inductance of 0.11 mH and a DC resistance of
0.29 m. Figure 2 shows the magnetic flux density norm and the electric potential
distribution.
Figure 2: Magnetic flux density norm and electric potential distribution for the
magnetostatic analysis.
In the static (DC) limit, the potential drop along the winding is purely resistive and
could in principle be computed separately and before the magnetic flux density is
computed. When increasing the frequency, inductive effects start to limit the current
and skin effect makes it increasingly difficult to resolve the current distribution in the
winding. At sufficiently high frequency, the current is mainly flowing in a thin layer
near the conductor surface. When increasing the frequency further, capacitive effects
come into play and current is flowing across the winding as displacement current
density. When going through the resonance frequency, the device goes from behaving
as an inductor to become predominantly capacitive. At the self resonance, the resistive
losses peak due to the large internal currents. Figure 4 shows the surface current
3 |
MODELING OF A 3D INDUCTOR
Solved with COMSOL Multiphysics 5.0
distribution at1 MHz. Typical for high frequency, the currents are displaced towards
the edges of the conductor.
Figure 3: Surface current density at 1 MHz (below the resonance frequency).
Figure 4 shows how the resistive part of the coil impedance peaks at the resonance
frequency near 6MHz whereas Figure 5 shows how the reactive part of the coil
impedance changes sign and goes from inductive to capacitive when passing through
the resonance.
4 |
MODELING OF A 3D INDUCTOR
Solved with COMSOL Multiphysics 5.0
Figure 4: Real part of the electric potential distribution.
5 |
MODELING OF A 3D INDUCTOR
Solved with COMSOL Multiphysics 5.0
Figure 5: The reactive part of the coil impedance changes sign when passing through the
resonance frequency, going from inductive to capacitive.
Model Library path: ACDC_Module/Inductive_Devices_and_Coils/
inductor_3d
From the File menu, choose New.
NEW
1 In the New window, click Model Wizard.
MODEL WIZARD
1 In the Model Wizard window, click 3D.
2 In the Select physics tree, select AC/DC>Magnetic Fields (mf).
3 Click Add.
4 Click Study.
6 |
MODELING OF A 3D INDUCTOR
Solved with COMSOL Multiphysics 5.0
5 In the Select study tree, select Preset Studies>Stationary.
6 Click Done.
GEOMETRY 1
The main geometry is imported from file. Air domains are typically not part of a CAD
geometry so they usually have to be added later. For convenience three additional
domains have been defined in the CAD file. These are used to define a narrow feed gap
where an excitation can be applied.
Import 1 (imp1)
1 On the Model toolbar, click Import.
2 In the Settings window for Import, locate the Import section.
3 Click Browse.
4 Browse to the models Model Library folder and double-click the file
inductor_3d.mphbin.
5 Click Import.
Sphere 1 (sph1)
1 On the Geometry toolbar, click Sphere.
2 In the Settings window for Sphere, locate the Size section.
3 In the Radius text field, type 0.2.
4 Click to expand the Layers section. In the table, enter the following settings:
Layer name
Thickness (m)
Layer 1
0.05
5 Click the Build All Objects button.
Form Union (fin)
1 On the Geometry toolbar, click Build All.
2 Click the Zoom Extents button on the Graphics toolbar.
7 |
MODELING OF A 3D INDUCTOR
Solved with COMSOL Multiphysics 5.0
3 Click the Wireframe Rendering button on the Graphics toolbar.
The geometry should now look as in the figure below.
Next, define selections to be used when setting up materials and physics. Start by
defining the domain group for the inductor winding and continue by adding other
useful selections.
DEFINITIONS
Explicit 1
1 On the Definitions toolbar, click Explicit.
2 In the Settings window for Explicit, in the Label text field, type Winding.
3 Select Domains 7, 8, and 14 only.
Explicit 2
1 On the Definitions toolbar, click Explicit.
2 In the Settings window for Explicit, in the Label text field, type Gap.
3 Select Domain 9 only.
Explicit 3
1 On the Definitions toolbar, click Explicit.
8 |
MODELING OF A 3D INDUCTOR
Solved with COMSOL Multiphysics 5.0
2 In the Settings window for Explicit, in the Label text field, type Core.
3 Select Domain 6 only.
Explicit 4
1 On the Definitions toolbar, click Explicit.
2 In the Settings window for Explicit, in the Label text field, type Infinite
Elements.
3 Select Domains 14 and 1013 only.
Explicit 5
1 On the Definitions toolbar, click Explicit.
2 In the Settings window for Explicit, in the Label text field, type Non-conducting.
3 Select Domains 16 and 913 only.
Explicit 6
1 On the Definitions toolbar, click Explicit.
2 In the Settings window for Explicit, in the Label text field, type Non-conducting
without IE.
3 Select Domains 5, 6, and 9 only.
Infinite Element Domain 1 (ie1)
Use infinite elements to emulate an infinite open space surrounding the inductor.
1 On the Definitions toolbar, click Infinite Element Domain.
2 In the Settings window for Infinite Element Domain, locate the Domain Selection
section.
3 From the Selection list, choose Infinite Elements.
4 Locate the Geometry section. From the Type list, choose Spherical.
Next define the material settings.
ADD MATERIAL
1 On the Model toolbar, click Add Material to open the Add Material window.
2 Go to the Add Material window.
3 In the tree, select AC/DC>Copper.
4 Click Add to Component in the window toolbar.
9 |
MODELING OF A 3D INDUCTOR
Solved with COMSOL Multiphysics 5.0
MATERIALS
Copper (mat1)
1 In the Model Builder window, under Component 1 (comp1)>Materials click Copper
(mat1).
2 In the Settings window for Material, locate the Geometric Entity Selection section.
3 From the Selection list, choose Winding.
ADD MATERIAL
1 Go to the Add Material window.
2 In the tree, select Built-In>Air.
3 Click Add to Component in the window toolbar.
MATERIALS
Air (mat2)
1 In the Model Builder window, under Component 1 (comp1)>Materials click Air (mat2).
2 In the Settings window for Material, locate the Geometric Entity Selection section.
3 From the Selection list, choose Non-conducting.
The core material is not part of the material library so it is entered as a user-defined
material.
Material 3 (mat3)
1 In the Model Builder window, right-click Materials and choose Blank Material.
2 In the Settings window for Material, in the Label text field, type Core.
3 Locate the Geometric Entity Selection section.
4 From the Selection list, choose Core.
5 Locate the Material Contents section. In the table, enter the following settings:
Property
Name
Value
Unit
Property group
Electrical conductivity
sigma
S/m
Basic
Relative permittivity
epsilonr
Basic
mur
1e3
Basic
Relative permeability
6 On the Model toolbar, click Add Material to close the Add Material window.
MAGNETIC FIELDS (MF)
Select Domains 18 and 1014 only.
10 |
MODELING OF A 3D INDUCTOR
Solved with COMSOL Multiphysics 5.0
Single-Turn Coil 1
1 On the Physics toolbar, click Domains and choose Single-Turn Coil.
2 In the Settings window for Single-Turn Coil, locate the Domain Selection section.
3 From the Selection list, choose Winding.
Boundary Feed 1
1 On the Physics toolbar, click Attributes and choose Boundary Feed.
2 In the Settings window for Boundary Feed, locate the Boundary Selection section.
3 Click Clear Selection.
4 Click Paste Selection.
5 In the Paste Selection dialog box, type 58 in the Selection text field.
6 Click OK.
Ground 1
1 On the Physics toolbar, click Attributes and choose Ground.
2 In the Settings window for Ground, locate the Boundary Selection section.
3 Click Clear Selection.
4 Click Paste Selection.
5 In the Paste Selection dialog box, type 79 in the Selection text field.
6 Click OK.
The infinite elements region requires a swept mesh to maintain a good effective
element quality despite the steep radial scaling. To enable this meshing method,
perform the following steps:
1 In the Model Builder window, click Magnetic Fields (mf).
2 In the Settings window for Magnetic Fields, locate the Physics-Controlled Mesh
section.
3 Select the Enable check box.
MESH 1
In the Model Builder window, under Component 1 (comp1) right-click Mesh 1 and choose
Build All.
STUDY 1
The magnetostatic model is now ready to solve.
1 On the Model toolbar, click Compute.
11 |
MODELING OF A 3D INDUCTOR
Solved with COMSOL Multiphysics 5.0
RESULTS
Data Sets
The default plot group shows the magnetic flux density norm and helps in detecting
possible modeling errors.
Better looking plots can be obtained by manipulating the data sets.
1 In the Model Builder window, expand the Results>Data Sets node.
2 Right-click Study 1/Solution 1 and choose Duplicate.
3 On the Results toolbar, click Selection.
4 In the Settings window for Selection, locate the Geometric Entity Selection section.
5 From the Geometric entity level list, choose Domain.
6 From the Selection list, choose Winding.
7 In the Model Builder window, under Results>Data Sets right-click Study 1/Solution 1
(1) and choose Duplicate.
8 On the Results toolbar, click Selection.
9 In the Settings window for Selection, locate the Geometric Entity Selection section.
10 From the Geometric entity level list, choose Domain.
12 |
MODELING OF A 3D INDUCTOR
Solved with COMSOL Multiphysics 5.0
11 From the Selection list, choose Core.
3D Plot Group 2
1 On the Results toolbar, click 3D Plot Group.
2 In the Model Builder window, under Results right-click 3D Plot Group 2 and choose
Volume.
3 In the Settings window for Volume, locate the Data section.
4 From the Data set list, choose Study 1/Solution 1 (2).
5 Click Replace Expression in the upper-right corner of the Expression section. From
the menu, choose Model>Component 1>Magnetic Fields>Coil parameters>mf.VCoil Coil potential.
6 Locate the Coloring and Style section. From the Color table list, choose Thermal.
7 In the Model Builder window, right-click 3D Plot Group 2 and choose Volume.
8 In the Settings window for Volume, locate the Data section.
9 From the Data set list, choose Study 1/Solution 1 (3).
10 On the 3D plot group toolbar, click Plot.
11 Click the Zoom In button on the Graphics toolbar.
13 |
MODELING OF A 3D INDUCTOR
Solved with COMSOL Multiphysics 5.0
12 Click the Zoom In button on the Graphics toolbar.
Derived Values
Next, evaluate the coil inductance and resistance.
1 On the Results toolbar, click Global Evaluation.
2 In the Settings window for Global Evaluation, locate the Expression section.
3 In the Expression text field, type mf.VCoil_1/mf.ICoil_1.
4 Click the Evaluate button.
5 On the Results toolbar, click Global Evaluation.
6 In the Settings window for Global Evaluation, locate the Expression section.
7 In the Expression text field, type 2*mf.intWm/mf.ICoil_1^2.
8 Click the Evaluate button.
You should get about 0.11mH and 0.29mohm respectively.
Now, solve the model without the infinite elements. This should make no difference
as almost all of the magnetic flux resides inside the core region.
MAGNETIC FIELDS (MF)
1 In the Model Builder window, under Component 1 (comp1) click Magnetic Fields (mf).
14 |
MODELING OF A 3D INDUCTOR
Solved with COMSOL Multiphysics 5.0
2 Select Domains 58 and 14 only.
STUDY 1
On the Model toolbar, click Compute.
RESULTS
Derived Values
1 In the Model Builder window, under Results>Derived Values right-click Global
Evaluation 1 and choose Evaluate.
2 Right-click Results>Derived Values>Global Evaluation 2 and choose Evaluate.
The results should change very little.
COMPONENT 1 (COMP1)
Next, connect a simple circuit to the model.
ADD PHYSICS
1 On the Model toolbar, click Add Physics to open the Add Physics window.
2 Go to the Add Physics window.
3 In the Add physics tree, select AC/DC>Electrical Circuit (cir).
4 Click Add to Component in the window toolbar.
5 On the Model toolbar, click Add Physics to close the Add Physics window.
ELECTRICAL CIRCUIT (CIR)
Change the field excitation so it can connect to the circuit part of the model.
MAGNETIC FIELDS (MF)
On the Physics toolbar, click Electrical Circuit (cir) and choose Magnetic Fields (mf).
Boundary Feed 1
1 In the Model Builder window, under Component 1 (comp1)>Magnetic Fields
(mf)>Single-Turn Coil 1 click Boundary Feed 1.
2 In the Settings window for Boundary Feed, locate the Single-Turn Coil section.
3 From the Coil excitation list, choose Circuit (current).
ELECTRICAL CIRCUIT (CIR)
On the Physics toolbar, click Magnetic Fields (mf) and choose Electrical Circuit (cir).
15 |
MODELING OF A 3D INDUCTOR
Solved with COMSOL Multiphysics 5.0
On the Physics toolbar, click Voltage Source.
Resistor 1
1 On the Physics toolbar, click Resistor.
2 In the Settings window for Resistor, locate the Node Connections section.
3 In the table, enter the following settings:
Label
Node names
4 Locate the Device Parameters section. In the R text field, type 100[mohm].
External I Vs. U 1
There is a special feature for connecting the circuit to the finite elements model.
1 On the Physics toolbar, click External I Vs. U.
2 In the Settings window for External I Vs. U, locate the External Device section.
3 From the V list, choose Coil voltage (mf/stcd1/stcdp1).
4 Locate the Node Connections section. In the table, enter the following settings:
Label
Node names
STUDY 1
On the Model toolbar, click Compute.
16 |
MODELING OF A 3D INDUCTOR
Solved with COMSOL Multiphysics 5.0
RESULTS
3D Plot Group 2
The current is now limited to approximately 10A by the external resistor which is much
larger than the internal resistance of the winding.
Now, it is time to set up the model for computing the frequency dependent
impedance.
ADD STUDY
1 On the Model toolbar, click Add Study to open the Add Study window.
2 Go to the Add Study window.
3 Find the Physics interfaces in study subsection. In the table, enter the following
settings:
Physics
Solve
Electrical Circuit (cir)
4 Find the Studies subsection. In the Select study tree, select Preset Studies>Frequency
Domain.
5 Click Add Study in the window toolbar.
17 |
MODELING OF A 3D INDUCTOR
Solved with COMSOL Multiphysics 5.0
6 On the Model toolbar, click Add Study to close the Add Study window.
DEFINITIONS
At high frequency the skin depth of the conductor cannot be resolved and the fields
do not penetrate into the interior. Therefore, replace it by a lossy boundary condition.
For this purpose add a selection and a surface material.
Explicit 7
1 On the Definitions toolbar, click Explicit.
2 In the Settings window for Explicit, in the Label text field, type Conductor
Boundaries.
3 Select Domains 7, 8, and 14 only.
4 Locate the Output Entities section.
5 From the Output entities list, choose Adjacent boundaries.
ADD MATERIAL
1 On the Model toolbar, click Add Material to open the Add Material window.
2 Go to the Add Material window.
3 In the tree, select AC/DC>Copper.
4 Click Add to Component in the window toolbar.
5 On the Model toolbar, click Add Material to close the Add Material window.
MATERIALS
Copper (2) (mat4)
1 In the Settings window for Material, locate the Geometric Entity Selection section.
2 From the Geometric entity level list, choose Boundary.
3 From the Selection list, choose Conductor Boundaries.
MAGNETIC FIELDS (MF)
1 In the Model Builder window, under Component 1 (comp1) click Magnetic Fields (mf).
2 In the Settings window for Magnetic Fields, locate the Domain Selection section.
3 From the Selection list, choose Non-conducting without IE.
Apart from the surface loss in the copper conductor, there will also be loss in the core.
For the static simulation this was not important but when approaching the resonance
frequency of the coil it should be accounted for as otherwise the Q factor becomes too
18 |
MODELING OF A 3D INDUCTOR
Solved with COMSOL Multiphysics 5.0
high. The loss in the core is introduced as an effective loss tangent. For this purpose
an extra equation/constitutive relation is required.
Ampre's Law 2
1 On the Physics toolbar, click Domains and choose Ampre's Law.
2 In the Settings window for Ampre's Law, locate the Domain Selection section.
3 From the Selection list, choose Core.
4 Locate the Electric Field section. From the r list, choose User defined. In the
associated text field, type 1-5e-4*j.
Impedance Boundary Condition 1
1 On the Physics toolbar, click Boundaries and choose Impedance Boundary Condition.
2 In the Settings window for Impedance Boundary Condition, locate the Boundary
Selection section.
3 From the Selection list, choose Conductor Boundaries.
Single-Turn Coil 1
The Single Turn Coil no longer applies to an active domain so it needs to be disabled.
1 In the Model Builder window, under Component 1 (comp1)>Magnetic Fields (mf)
right-click Single-Turn Coil 1 and choose Disable.
The electric potential is now also disabled. To excite the model you need to use a
boundary feature that is more appropriate for high-frequency modeling.
Lumped Port 1
1 On the Physics toolbar, click Boundaries and choose Lumped Port.
2 Select Boundaries 5962 only.
The geometrical parameters of the boundary set need to be entered manually.
3 In the Settings window for Lumped Port, locate the Lumped Port Properties section.
4 From the Type of lumped port list, choose User defined.
5 In the hport text field, type 0.024.
6 In the wport text field, type 0.046.
7 Specify the ah vector as
1
19 |
MODELING OF A 3D INDUCTOR
Solved with COMSOL Multiphysics 5.0
8 From the Terminal type list, choose Current.
STUDY 2
Step 1: Frequency Domain
Set up a frequency sweep from 1 MHz to 10 MHz in steps of 1 MHz.
1 In the Model Builder window, under Study 2 click Step 1: Frequency Domain.
2 In the Settings window for Frequency Domain, locate the Study Settings section.
3 Click Range.
4 In the Range dialog box, type 1e6 in the Start text field.
5 In the Stop text field, type 1e7.
6 In the Step text field, type 1e6.
7 Click Replace.
Near the resonance frequency the problem becomes ill-conditioned. If there was no
loss, it would even become singular as the field solution would approach infinity. For
a very high Q factor, the iterative solver may fail to converge and then a direct solver
must be used. Here it is sufficient to tweak the iterative solver to use a more robust
preconditioner.
Solution 2
1 On the Study toolbar, click Show Default Solver.
2 In the Model Builder window, expand the Study 2>Solver Configurations node.
3 In the Model Builder window, expand the Solution 2 node.
4 In the Model Builder window, expand the Study 2>Solver Configurations>Solution
2>Stationary Solver 1 node.
5 In the Model Builder window, under Study 2>Solver Configurations>Solution
2>Stationary Solver 1 click Iterative 1.
6 In the Settings window for Iterative, locate the General section.
7 From the Preconditioning list, choose Right.
8 On the Study toolbar, click Compute.
20 |
MODELING OF A 3D INDUCTOR
Solved with COMSOL Multiphysics 5.0
RESULTS
Magnetic Flux Density Norm (mf) 1
Check for possible modeling errors.
Proceed to look at the surface current distribution in the winding.
Data Sets
1 In the Model Builder window, under Results>Data Sets right-click Study 2/Solution 2
and choose Duplicate.
2 On the Results toolbar, click Selection.
3 In the Settings window for Selection, locate the Geometric Entity Selection section.
4 From the Geometric entity level list, choose Boundary.
5 From the Selection list, choose Conductor Boundaries.
3D Plot Group 4
1 On the Results toolbar, click 3D Plot Group.
2 In the Settings window for 3D Plot Group, locate the Data section.
3 From the Data set list, choose Study 2/Solution 2 (5).
4 From the Parameter value (freq) list, choose 1.0000E6.
21 |
MODELING OF A 3D INDUCTOR
Solved with COMSOL Multiphysics 5.0
5 Right-click Results>3D Plot Group 4 and choose Surface.
6 In the Settings window for Surface, click Replace Expression in the upper-right corner
of the Expression section. From the menu, choose Model>Component 1>Magnetic
Fields>Currents and charge>mf.normJs - Surface current density norm.
7 On the 3D plot group toolbar, click Plot.
This is the surface current distribution.
Finish the modeling session by plotting the real and imaginary parts of the coil
impedance.
1D Plot Group 5
1 On the Model toolbar, click Add Plot Group and choose 1D Plot Group.
2 In the Settings window for 1D Plot Group, locate the Data section.
3 From the Data set list, choose Study 2/Solution 2 (4).
4 On the 1D plot group toolbar, click Global.
5 In the Settings window for Global, click Replace Expression in the upper-right corner
of the y-axis data section. From the menu, choose Model>Component 1>Magnetic
Fields>Ports>mf.Zport_1 - Lumped port current.
22 |
MODELING OF A 3D INDUCTOR
Solved with COMSOL Multiphysics 5.0
6 Locate the y-Axis Data section. In the table, enter the following settings:
Expression
Unit
Description
real(mf.Zport_1)
Lumped port impedance
7 On the 1D plot group toolbar, click Plot.
The resistive part of the coil impedance peaks at the resonance frequency.
1D Plot Group 6
1 On the Model toolbar, click Add Plot Group and choose 1D Plot Group.
2 In the Settings window for 1D Plot Group, locate the Data section.
3 From the Data set list, choose Study 2/Solution 2 (4).
4 On the 1D plot group toolbar, click Global.
5 In the Settings window for Global, click Replace Expression in the upper-right corner
of the y-axis data section. From the menu, choose Model>Component 1>Magnetic
Fields>Ports>mf.Zport_1 - Lumped port current.
23 |
MODELING OF A 3D INDUCTOR
Solved with COMSOL Multiphysics 5.0
6 Locate the y-Axis Data section. In the table, enter the following settings:
Expression
Unit
Description
imag(mf.Zport_1)
Lumped port impedance
7 On the 1D plot group toolbar, click Plot.
The reactive part of the coil impedance changes sign when passing through the
resonance frequency, going from inductive to capacitive.
24 |
MODELING OF A 3D INDUCTOR
Solved with COMSOL Multiphysics 5.0
Inductor in an Amplifier Circuit
This model studies a finite element model of an inductor inserted into an electrical
amplifier circuit.
Introduction
Modern electronic systems are very complex and depend heavily on computer aided
design in the development and manufacturing process. Common tools for such
calculations are based on the SPICE format originally developed at Berkeley University
(Ref. 1). The SPICE format consists of a standardized set of models for describing
electrical devicesespecially semiconductor devices such as transistors, diodes, and
thyristors. SPICE also includes a simple, easy-to-read text format for circuit netlists and
model parameter specifications. Although the netlist format is essentially the same as it
was from the beginning, the set of models and model parameters constantly changes,
with new models being added according to the latest achievements in semiconductor
device development. When the devices are scaled down, new effects appear that have
to be properly modeled. The new models are the result of ongoing research in device
modeling.
When an engineer is designing a new electronic component, like a capacitor or an
inductor, the SPICE parameters for that device are not known. They are either
extracted from finite element tools such as COMSOL Multiphysics or from
measurements on a prototype. To speed up the design process it can be convenient to
include the finite element model in the SPICE circuit simulation, calculating the device
behavior in an actual circuit.
This model takes a simple amplifier circuit and exchanges one of its components with
a finite element model of an inductor with a magnetic core. COMSOL Multiphysics
calculates the transient behavior of the entire system. Importing a SPICE circuit netlist
brings in the circuit elements along with their model parameters and location in the
circuit. All elements can be edited in COMSOL Multiphysics, and any pair of nodes
can connect to the finite element model.
Model Definition
The inductor model uses the Magnetic Fields physics of the AC/DC Module, solving
for the magnetic potential A:
1 |
INDUCTOR IN AN AMPLIFIER CIRCUIT
Solved with COMSOL Multiphysics 5.0
A
1 1
e
------- + ( 0 r A ) = J
t
where 0 is the permeability of vacuum, r the relative permeability, and the electrical
conductivity.
Because the inductor has a large number of turns it is not efficient to model each turn
as a separate wire. Instead the model treats the entire coil as a block with a constant
external current density corresponding to the current in each wire. The conductivity
in this block is zero to avoid eddy currents, which is motivated by the fact that no
currents can flow between the individual wires. The eddy currents within each wire are
neglected.
CONNECTION TO A SPICE CIRCUIT
The electrical circuit is a standard amplifier circuit with one bipolar transistor, biasing
resistors, input filter, and output filter (see the figure below).
The input is a sine signal of 1 V and 10 kHz. The following listing shows the SPICE
netlist for this circuit:
* BJT Amplifier circuit
.OPTIONS TNOM=27
.TEMP 27
Vin
1
0
sin(0 1 10kHz)
Vcc
4
0
15
Rg
1
2
100
2 |
INDUCTOR IN AN AMPLIFIER CIRCUIT
Solved with COMSOL Multiphysics 5.0
Cin
2
3
10u
R1
4
3
47k
R2
3
0
10k
X1
4
5
inductor
RE
7
0
1k
Cout
5
6
10u
Rl
6
0
10k
Q1
5
3
7
BJT
.MODEL BJT NPN(Is=15f Ise=15f Isc=0 Bf=260 Br=6.1
+ Ikf=.3 Xtb=1.5 Ne=1.3 Nc=2 Rc=1 Rb=10 Eg=1.11
+ Cjc=7.5p Mjc=.35 Vjc=.75 Fc=.5 Cje=20p Mje=0.4 Vje=0.75
+ Vaf=75 Xtf=3 Xti=3)
.SUBCKT inductor V_coil I_coil COMSOL: *
.ENDS
.END
The device X1 refers to a subcircuit defined at the end of the file. The subcircuit
definition is part of the SPICE standard to define blocks of circuits that can be reused
in the main circuit. The special implementation used here defines a subcircuit that
really is a COMSOL Multiphysics model, referenced with the option
COMSOL: <file name>|<physics_interface_name>|*. The asterisk means that
COMSOL Multiphysics looks for the first occurrence of the specified parameters
V_coil and I_coil in the current model. These parameters are the variables that link
the model with the circuits, and must be defined in the model in a certain way. The
variable V_coil must give the voltage over the device, defined in the global scope.
I_coil must be a global variable used in the model as a current through the device.
The model parameters of the transistor do not correspond to a real device, but the
numbers are nevertheless chosen to be realistic.
The import of the SPICE netlist does not fully support the SPICE format; especially
for the semiconductor device models it only supports a limited set of parameters.
Supplying unsupported parameters results in those parameters not being used in the
circuit model. For example, transit time capacitance and temperature dependence are
not supported for the transistor model.
Results and Discussion
A first version of this model lets you compute the magnetic flux density distribution
from a 1 A current through the inductor, without the circuit connection taken into
consideration.
3 |
INDUCTOR IN AN AMPLIFIER CIRCUIT
Solved with COMSOL Multiphysics 5.0
Figure 1: Magnetic flux density distribution as the coil is driven by a 1 A current source.
Biasing of an amplifier is often a complicated compromise, especially if you only use
resistors. Adding an inductor as the collector impedance simplifies the biasing design,
because the instantaneous voltage on the collector of the transistor can be higher than
the supply voltage, which is not possible with resistors. Amplifiers using inductors can
be quite narrow banded.
Before starting the transient simulation, proper initial conditions have to be calculated.
For this model it is sufficient to ramp the supply voltage to 15 V with the nonlinear
parametric solver. After the ramp, the DC bias conditions have been calculated
properly, and you can use this solution as initial condition for the transient simulation.
4 |
INDUCTOR IN AN AMPLIFIER CIRCUIT
Solved with COMSOL Multiphysics 5.0
Using a global variables plot, you can easily plot input signal, output signal, and
inductor voltage in the same figure.
Figure 2: Input signal (cir.VIN_v), output signal (cir.RL_v), and inductor voltage
(cir.X1_v) as functions of time.
The output signal is about 1.5 times the input signal in amplitude.
Reference
1. The SPICE home page, http://bwrc.eecs.berkeley.edu/Classes/IcBook/SPICE.
Model Library path: ACDC_Module/Inductive_Devices_and_Coils/
inductor_in_circuit
Modeling Instructions
From the File menu, choose New.
5 |
INDUCTOR IN AN AMPLIFIER CIRCUIT
Solved with COMSOL Multiphysics 5.0
NEW
1 In the New window, click Model Wizard.
MODEL WIZARD
1 In the Model Wizard window, click 2D Axisymmetric.
2 In the Select physics tree, select AC/DC>Magnetic Fields (mf).
3 Click Add.
4 Click Study.
5 In the Select study tree, select Preset Studies>Stationary.
6 Click Done.
GEOMETRY 1
1 In the Model Builder window, under Component 1 (comp1) click Geometry 1.
2 In the Settings window for Geometry, locate the Units section.
3 From the Length unit list, choose mm.
Circle 1 (c1)
1 On the Geometry toolbar, click Primitives and choose Circle.
2 In the Settings window for Circle, locate the Size and Shape section.
3 In the Radius text field, type 30.
4 Click the Build Selected button.
Rectangle 1 (r1)
1 On the Geometry toolbar, click Primitives and choose Rectangle.
2 In the Settings window for Rectangle, locate the Size section.
3 In the Width text field, type 40.
4 In the Height text field, type 80.
5 Locate the Position section. In the z text field, type -40.
6 Click the Build Selected button.
Intersection 1 (int1)
1 On the Geometry toolbar, click Booleans and Partitions and choose Intersection.
2 Select both the circle and the rectangle.
3 Click the Build Selected button.
4 Click the Zoom Extents button on the Graphics toolbar.
6 |
INDUCTOR IN AN AMPLIFIER CIRCUIT
Solved with COMSOL Multiphysics 5.0
Rectangle 2 (r2)
1 On the Geometry toolbar, click Primitives and choose Rectangle.
2 In the Settings window for Rectangle, locate the Size section.
3 In the Width text field, type 5.
4 In the Height text field, type 20.
5 Locate the Position section. In the z text field, type -10.
6 Click the Build Selected button.
Rectangle 3 (r3)
1 On the Geometry toolbar, click Primitives and choose Rectangle.
2 In the Settings window for Rectangle, locate the Size section.
3 In the Width text field, type 3.
4 In the Height text field, type 20.
5 Locate the Position section. In the r text field, type 7.5.
6 In the z text field, type -10.
7 Click the Build Selected button.
Fillet 1 (fil1)
1 On the Geometry toolbar, click Fillet.
Next, select all six points in the internal of the geometry as follows:
2 Click the Select Box button on the Graphics toolbar.
7 |
INDUCTOR IN AN AMPLIFIER CIRCUIT
Solved with COMSOL Multiphysics 5.0
3 Using the mouse, enclose the internal vertices to select them.
4 In the Settings window for Fillet, locate the Radius section.
5 In the Radius text field, type 0.5.
8 |
INDUCTOR IN AN AMPLIFIER CIRCUIT
Solved with COMSOL Multiphysics 5.0
6 Click the Build All Objects button.
DEFINITIONS
Parameters
1 On the Model toolbar, click Parameters.
2 In the Settings window for Parameters, locate the Parameters section.
3 In the table, enter the following settings:
Name
Expression
Value
Description
0[s]
0.0000 s
Time for stationary solution
1e3
1000.0
Coil turns
freq
10[kHz]
10000 Hz
Frequency
d_coil
0.1[mm]
1.0000E-4 m
Coil wire diameter
sigma_coil
5e7[S/m]
5.0000E7 S/m
Wire conductivity
Vappl
15[V]
15.000 V
Supply voltage
ADD MATERIAL
1 On the Model toolbar, click Add Material to open the Add Material window.
9 |
INDUCTOR IN AN AMPLIFIER CIRCUIT
Solved with COMSOL Multiphysics 5.0
2 Go to the Add Material window.
3 In the tree, select Built-In>Air.
4 Click Add to Component in the window toolbar.
ADD MATERIAL
1 Go to the Add Material window.
2 In the tree, select AC/DC>Soft Iron (without losses).
3 Click Add to Component in the window toolbar.
MATERIALS
Soft Iron (without losses) (mat2)
1 In the Model Builder window, under Component 1 (comp1)>Materials click Soft Iron
(without losses) (mat2).
2 Select Domain 2 only.
3 On the Model toolbar, click Add Material to close the Add Material window.
This leaves your model with material data for soft iron in the core and air elsewhere.
Note that the behavior of the coil is determined by the applied current and the
resulting voltage.
MAGNETIC FIELDS (MF)
First, give the solved-for magnetic potential an initial value with a nonzero gradient.
This helps the nonlinear solver avoid an otherwise singular linearization before it takes
the first step.
Initial Values 1
1 In the Model Builder window, under Component 1 (comp1)>Magnetic Fields (mf) click
Initial Values 1.
2 In the Settings window for Initial Values, locate the Initial Values section.
3 Specify the A vector as
0
1[uWb/m^2]*r
phi
z
The prefix u in uWb stands for micro.
Next, set up the coil.
10 |
INDUCTOR IN AN AMPLIFIER CIRCUIT
Solved with COMSOL Multiphysics 5.0
Ampre's Law 2
1 On the Physics toolbar, click Domains and choose Ampre's Law.
2 Select Domain 2 only.
3 In the Settings window for Ampre's Law, locate the Magnetic Field section.
4 From the Constitutive relation list, choose HB curve.
Multi-Turn Coil 1
1 On the Physics toolbar, click Domains and choose Multi-Turn Coil.
2 Select Domain 3 only.
3 In the Settings window for Multi-Turn Coil, locate the Multi-Turn Coil section.
4 In the coil text field, type sigma_coil.
5 In the N text field, type N.
6 From the Coil wire cross-section area list, choose From round wire diameter.
7 In the dcoil text field, type d_coil.
8 In the Icoil text field, keep the default value of 1 A.
MESH 1
The steepest field gradients and consequently the most important challenges to the
convergence of this model are expected to occur in the vicinity of the fillets. You can
increase the accuracy and help the solver by using a high resolution of narrow regions.
Size
1 In the Model Builder window, under Component 1 (comp1) right-click Mesh 1 and
choose Free Triangular.
2 In the Settings window for Size, click to expand the Element size parameters section.
3 Locate the Element Size Parameters section. In the Resolution of narrow regions text
field, type 4.
4 Click the Build All button.
STUDY 1
On the Model toolbar, click Compute.
11 |
INDUCTOR IN AN AMPLIFIER CIRCUIT
Solved with COMSOL Multiphysics 5.0
RESULTS
Magnetic Flux Density Norm (mf)
The default plot shows the resulting magnetic flux density distribution from the
applied 1 A current.The default plot shows the resulting magnetic flux density
distribution from the applied 1 A current.
COMPONENT 1 (COMP1)
It is now time to add the circuit. Although you are eventually looking for transient
results, the first solution step will use the stationary solver to ramp up the voltage from
the voltage generator. You will therefore select a stationary study in the Model Wizard.
First, prepare for the import by making the coil circuit-driven.
MAGNETIC FIELDS (MF)
To be able to keep first model version fully intact, create a new Multi-Turn Coil node
for the circuit version of the model.
Multi-Turn Coil 2
1 In the Model Builder window, under Component 1 (comp1)>Magnetic Fields (mf)
right-click Multi-Turn Coil 1 and choose Duplicate.
2 In the Settings window for Multi-Turn Coil, locate the Multi-Turn Coil section.
12 |
INDUCTOR IN AN AMPLIFIER CIRCUIT
Solved with COMSOL Multiphysics 5.0
3 From the Coil excitation list, choose Circuit (current).
ADD PHYSICS
1 On the Model toolbar, click Add Physics to open the Add Physics window.
2 Go to the Add Physics window.
3 In the Add physics tree, select AC/DC>Electrical Circuit (cir).
4 Find the Physics interfaces in study subsection. In the table, enter the following
settings:
Studies
Solve
Study 1
5 Click Add to Component in the window toolbar.
6 On the Model toolbar, click Add Physics to close the Add Physics window.
ADD STUDY
1 On the Model toolbar, click Add Study to open the Add Study window.
2 Go to the Add Study window.
3 Find the Studies subsection. In the Select study tree, select Preset Studies>Stationary.
4 Click Add Study in the window toolbar.
5 On the Model toolbar, click Add Study to close the Add Study window.
ELECTRICAL CIRCUIT (CIR)
The SPICE netlist is imported in the Circuit physics.
On the Physics toolbar, click Magnetic Fields (mf) and choose Electrical Circuit (cir).
1 In the Model Builder window, under Component 1 (comp1) right-click Electrical Circuit
(cir) and choose Import SPICE Netlist.
2 Browse to the models Model Library folder and double-click the file
amplifier.cir.
External I Vs. U 1
In order to couple the amplifier with the inductor, an External I vs U feature must be
connected between nodes 4 and 5.
1 On the Physics toolbar, click External I Vs. U.
2 In the Settings window for External I Vs. U, locate the Node Connections section.
13 |
INDUCTOR IN AN AMPLIFIER CIRCUIT
Solved with COMSOL Multiphysics 5.0
3 In the table, enter the following settings:
Label
Node names
4 Locate the External Device section. From the V list, choose Coil voltage (mf).
Now prepare for the ramping of the voltage generator by changing the 15 V used
in the voltage supply VCC to a parameter that the solver can sweep.
Voltage Source VCC
1 In the Model Builder window, under Component 1 (comp1)>Electrical Circuit (cir) click
Voltage Source VCC.
2 In the Settings window for Voltage Source, locate the Device Parameters section.
3 In the Vsrc text field, type Vappl.
STUDY 1
Disable the new Multi-Turn Coil node and the Electrical Circuits interface for Study
1. Conversely, you will disable the original node for the steps of Study 2 shortly.
Step 1: Stationary
1 In the Model Builder window, expand the Study 1 node, then click Step 1: Stationary.
2 In the Settings window for Stationary, locate the Physics and Variables Selection
section.
3 Select the Modify physics tree and variables for study step check box.
4 In the Physics and variables selection tree, select Component 1 (comp1)>Magnetic
Fields (mf)>Multi-Turn Coil 2.
5 Click Disable.
6 In the Physics and variables selection tree, select Component 1 (comp1)>Electrical
Circuit (cir).
7 Click Disable in Model.
STUDY 2
The new study already contains a node for the initial stationary solution.
Step 2: Time Dependent
1 On the Study toolbar, click Study Steps and choose Time Dependent>Time Dependent.
2 In the Settings window for Time Dependent, locate the Study Settings section.
14 |
INDUCTOR IN AN AMPLIFIER CIRCUIT
Solved with COMSOL Multiphysics 5.0
3 In the Times text field, type range(0,5e-6,5e-4).
To get accurate results, you need to tighten the tolerances.
4 Select the Relative tolerance check box.
5 In the associated text field, type 1e-4.
For the steps in this study, disable the original Multi-Turn Coil node.
6 Locate the Physics and Variables Selection section. Select the Modify physics tree and
variables for study step check box.
7 In the Physics and variables selection tree, select Component 1 (comp1)>Magnetic
Fields (mf)>Multi-Turn Coil 1.
8 Click Disable.
Step 1: Stationary
1 In the Model Builder window, under Study 2 click Step 1: Stationary.
2 In the Settings window for Stationary, click to expand the Study extensions section.
3 Locate the Study Extensions section. Select the Auxiliary sweep check box.
4 Click Add.
5 In the table, enter the following settings:
Parameter name
Parameter value list
Vappl
range(1,15)
Parameter unit
Using continuation rather than a parametric sweep lets you begin with a parametric
solution and then use the result for the final parameter as the initial value for the
time-dependent solver. In contrast, adding a parametric sweep would mean
performing a transient solution for each parameter value.
6 Locate the Physics and Variables Selection section. Select the Modify physics tree and
variables for study step check box.
7 In the Physics and variables selection tree, select Component 1 (comp1)>Magnetic
Fields (mf)>Multi-Turn Coil 1.
8 Click Disable.
Solution 2
1 On the Study toolbar, click Show Default Solver.
2 In the Model Builder window, expand the Study 2>Solver Configurations node.
3 In the Model Builder window, expand the Solution 2 node, then click Stationary Solver
1.
15 |
INDUCTOR IN AN AMPLIFIER CIRCUIT
Solved with COMSOL Multiphysics 5.0
4 In the Settings window for Stationary Solver, locate the General section.
5 In the Relative tolerance text field, type 1e-6.
This model requires a somewhat tighter tolerance in the stationary solver than the
default on account of the strong magnetic nonlinearity in the soft iron core material.
A relative tolerance of 10-6 gives a very well-converged result, which is important
for maintaining stability in the final time-dependent solver step.
6 In the Model Builder window, under Study 2>Solver Configurations>Solution 2 click
Time-Dependent Solver 1.
7 In the Settings window for Time-Dependent Solver, click to expand the Absolute
tolerance section.
8 Locate the Absolute Tolerance section. In the Tolerance text field, type 1e-6.
9 On the Study toolbar, click Compute.
RESULTS
Magnetic Flux Density Norm (mf) 2
The new default plot shows the flux density distribution at t = 510-4 s.
Follow the instructions below to plot the input and output signals as well as the
inductor voltage versus time.
1D Plot Group 5
1 On the Model toolbar, click Add Plot Group and choose 1D Plot Group.
2 In the Settings window for 1D Plot Group, locate the Data section.
3 From the Data set list, choose Study 2/Solution 2.
4 From the Time selection list, choose From list.
5 In the Times list, click and Shift-click to select all times between 4e-4 and 5e-4.
6 Locate the Plot Settings section. Select the x-axis label check box.
7 In the associated text field, type Time (s).
8 Select the y-axis label check box.
9 In the associated text field, type Voltage (V).
10 On the 1D plot group toolbar, click Global.
11 In the Settings window for Global, locate the y-Axis Data section.
16 |
INDUCTOR IN AN AMPLIFIER CIRCUIT
Solved with COMSOL Multiphysics 5.0
12 In the table, enter the following settings:
Expression
Unit
Description
cir.VIN_v
Voltage across device VIN
cir.IvsU1_v
Voltage across device IvsU1
cir.RL_v
Voltage across device RL
13 Click to expand the Coloring and style section. Locate the Coloring and Style section.
Find the Line markers subsection. From the Marker list, choose Cycle.
14 In the Model Builder window, right-click 1D Plot Group 5 and choose Rename.
15 In the Rename 1D Plot Group dialog box, type Voltages in the New label text field.
16 Click OK.
The plot should now look like that in Figure 2.
Finish the modeling session by saving a representative model thumbnail.
ROOT
1 In the Model Builder window, click Untitled.mph (root).
2 In the Settings window for Root, locate the Model Thumbnail section.
3 Click Set Model Thumbnail.
17 |
INDUCTOR IN AN AMPLIFIER CIRCUIT
Solved with COMSOL Multiphysics 5.0
18 |
INDUCTOR IN AN AMPLIFIER CIRCUIT
Solved with COMSOL Multiphysics 5.0
I o n Funne l
Introduction
An electrodynamic ion funnel provides an efficient means of transferring ions from
regions of high pressure to high vacuum. The ion funnel can couple devices which
generally operate at pressures of different orders of magnitude, such as ion mobility
spectrometers and mass spectrometers, allowing mixtures of ionized gases to be
separated and analyzed while minimizing losses. For this reason, ion funnels can be
used to improve instrument sensitivity in a wide variety of applications, such as the
analysis of complex biological molecules or the detection of explosives.
This example uses the Charged Particle Tracing interface to model the movement of
ions through an electrodynamic ion funnel. The Electric Force feature is used to apply
DC and RF potentials to guide ions through the funnel, while the Elastic Collision
Force feature is used to model collisions with background gas particles.
Note: This model requires the Particle Tracing Module.
Model Definition
The ion funnel is a converging series of insulated ring-shaped electrodes, each
subjected to an RF potential, with adjacent electrodes out of phase. The RF potential
confines ions radially while a DC bias guides the ions toward successively narrower
electrodes. The superposition of the DC and RF fields focuses the ions and offsets the
effects of thermal dispersion and Coulombic repulsion.
The ion funnel contains a buffer gas of neutral argon at 1 Torr, which is assumed to
follow a Maxwellian velocity distribution:
2
f ( vi ) =
m p ( v i )
mp
-------------------- exp ------------------- .
2k B T 0
2k B T 0
The interaction of ions with the background gas is modeled using the Elastic Collision
Force feature with a Monte Carlo collision model. At each time step taken by the
solver, for each model particle a background gas particle is sampled at random from
1 |
ION FUNNEL
Solved with COMSOL Multiphysics 5.0
the Maxwellian distribution. The frequency of elastic collisions is then computed from
the collision cross-section, background gas number density, and the relative velocity of
the model particle with respect to the randomly sampled background gas particle:
= Nd vp vg ,
where the collision cross section is generally a function of the particle kinetic energy.
The collision probability is then computed as a function of the collision frequency and
the time step size:
P = 1 exp ( t ) .
The model uses three physics interfaces: Electrostatics, Electric Currents, and Charged
Particle Tracing. The Electrostatics and Electric Currents interfaces are used to
compute the DC and RF fields, respectively. These fields are then coupled to the
Charged Particle Tracing interface, which models the motion of the ions due to the
electric fields and interaction with neutral particles in the background gas. Interactions
between the ions are neglected. In order to accurately model collisions of ions with the
background gas, the average time between elastic collisions should be significantly
greater than the maximum time step taken by the solver. Strict or manual time stepping
is recommended.
Results and Discussion
The electric potential in the ion funnel is plotted in Figure 1. The gradual DC bias
guides positive ions from the larger end of the funnel to the smaller end. The RF
voltage, which is out of phase between adjacent electrodes, causes the gradient of the
electric potential to become very large close to the electrodes, keeping the ions
confined within the funnel. The ion trajectories are plotted in Figure 2. The x- and
y-coordinates of the particles at the narrow end of the funnel are plotted in Figure 3.
Although the ions are released along the positive x-axis, they are uniformly distributed
around the z-axis by the time they reach the end of the funnel. Because the Elastic
Collision Force feature uses random numbers to determine whether a collision takes
place at each time step, the results may be slightly different from those shown in
Figure 2 and Figure 3.
2 |
ION FUNNEL
Solved with COMSOL Multiphysics 5.0
Figure 1: The combined AC and RF potential is plotted in the ion funnel at time t=0.
Figure 2: The trajectories of positive ions in the funnel.
3 |
ION FUNNEL
Solved with COMSOL Multiphysics 5.0
The ion trajectories are plotted in Figure 2. Because the ions are confined to an area
of reduced size, they can be transported to another device, such as a mass
spectrometer, more efficiently.
Figure 3: Phase portrait showing the x- and y-coordinates of the ions at the narrow end of
the funnel.
Model Library path: ACDC_Module/Particle_Tracing/ion_funnel
Modeling Instructions
From the File menu, choose New.
NEW
1 In the New window, click Model Wizard.
MODEL WIZARD
1 In the Model Wizard window, click 2D Axisymmetric.
4 |
ION FUNNEL
Solved with COMSOL Multiphysics 5.0
2 In the Select physics tree, select AC/DC>Electrostatics (es).
3 Click Add.
4 In the Select physics tree, select AC/DC>Electric Currents (ec).
5 Click Add.
6 In the Select physics tree, select AC/DC>Charged Particle Tracing (cpt).
7 Click Add.
8 Click Study.
9 In the Select study tree, select Custom Studies>Preset Studies for Some Physics
Interfaces>Stationary.
10 Click Done.
DEFINITIONS
Parameters
1 On the Model toolbar, click Parameters.
2 In the Settings window for Parameters, locate the Parameters section.
3 In the table, enter the following settings:
Name
Expression
Value
Description
f0
0.7[MHz]
7.000E5 Hz
RF frequency
Vpp
200[V]
200.0 V
RF Peak-to-peak voltage
EDC
-3e3[V/m]
-3000 V/m
Static axial E-field
ND
3.2956e22[1/m^3]
3.296E22 1/m
Background gas number
density
Nstraight
25
25.00
Number of electrodes in
straight section
Ninclined
35
35.00
Number of electrodes in
inclined section
Nelec
Nstraight+Ninclin
ed
60.00
Number of electrodes
welec
20[mm]
0.02000 m
Electrode width
telec
1[mm]
0.001000 m
Electrode thickness
tgap
1[mm]
0.001000 m
Spacing between
electrodes
hfunnel
(Nelec-1)*tgap+Ne
lec*telec
0.1190 m
Ion funnel height
5 |
ION FUNNEL
Solved with COMSOL Multiphysics 5.0
Name
Expression
Value
Description
rmin
3[mm]
0.003000 m
Minimum inner radius
rmax
25[mm]
0.02500 m
Maximum inner radius
GEOMETRY 1
1 In the Model Builder window, under Component 1 (comp1) click Geometry 1.
2 In the Settings window for Geometry, locate the Units section.
3 From the Length unit list, choose mm.
Rectangle 1 (r1)
1 On the Geometry toolbar, click Primitives and choose Rectangle.
2 In the Settings window for Rectangle, locate the Size section.
3 In the Width text field, type welec.
4 In the Height text field, type telec.
5 Locate the Position section. In the r text field, type rmax.
Rectangle 2 (r2)
1 On the Geometry toolbar, click Primitives and choose Rectangle.
2 In the Settings window for Rectangle, locate the Size section.
3 In the Width text field, type welec.
4 In the Height text field, type telec.
5 Locate the Position section. In the r text field, type rmax.
6 In the z text field, type telec+tgap.
Create arrays containing the electrodes which are in phase with each other. This setup
allows the number of electrodes to be changed at any time by changing the
corresponding parameters.
Array 1 (arr1)
1 On the Geometry toolbar, click Transforms and choose Array.
2 Select the object r1 only.
3 In the Settings window for Array, locate the Size section.
4 From the Array type list, choose Linear.
5 In the Size text field, type (Nstraight+1)/2.
6 Locate the Displacement section. In the z text field, type 2*(telec+tgap).
6 |
ION FUNNEL
Solved with COMSOL Multiphysics 5.0
7 Locate the Selections of Resulting Entities section. Select the Create selections check
box.
8 Right-click Component 1 (comp1)>Geometry 1>Array 1 (arr1) and choose Build
Selected.
Array 2 (arr2)
1 On the Geometry toolbar, click Transforms and choose Array.
2 Select the object r2 only.
3 In the Settings window for Array, locate the Size section.
4 From the Array type list, choose Linear.
5 In the Size text field, type (Nstraight-1)/2.
6 Locate the Displacement section. In the z text field, type 2*(telec+tgap).
7 Locate the Selections of Resulting Entities section. Select the Create selections check
box.
8 Right-click Component 1 (comp1)>Geometry 1>Array 2 (arr2) and choose Build
Selected.
Add a rectangle to enclose the modeling domain. Note that the rectangle is positioned
a small distance away from the axis of symmetry. This makes the particle tracing model
more robust, since the centrifugal force acting on the particles approaches infinity as
the radial coordinate approaches zero.
Rectangle 3 (r3)
1 On the Geometry toolbar, click Primitives and choose Rectangle.
2 In the Settings window for Rectangle, locate the Size section.
3 In the Width text field, type welec.
4 In the Height text field, type telec.
5 Locate the Position section. In the r text field, type rmin.
6 In the z text field, type hfunnel-telec.
Rectangle 4 (r4)
1 On the Geometry toolbar, click Primitives and choose Rectangle.
2 In the Settings window for Rectangle, locate the Size section.
3 In the Width text field, type welec.
4 In the Height text field, type telec.
5 Locate the Position section. In the r text field, type rmin+(rmax-rmin)/
Ninclined.
7 |
ION FUNNEL
Solved with COMSOL Multiphysics 5.0
6 In the z text field, type hfunnel-(2*telec+tgap).
7 Click the Zoom Extents button on the Graphics toolbar.
Array 3 (arr3)
1 On the Geometry toolbar, click Transforms and choose Array.
2 Select the object r3 only.
3 In the Settings window for Array, locate the Size section.
4 From the Array type list, choose Linear.
5 In the Size text field, type (Ninclined+1)/2.
6 Locate the Displacement section. In the r text field, type 2*(rmax-rmin)/
Ninclined.
7 In the z text field, type -2*(telec+tgap).
8 Locate the Selections of Resulting Entities section. Select the Create selections check
box.
Array 4 (arr4)
1 On the Geometry toolbar, click Transforms and choose Array.
2 Select the object r4 only.
3 In the Settings window for Array, locate the Size section.
4 From the Array type list, choose Linear.
5 In the Size text field, type (Ninclined-1)/2.
6 Locate the Displacement section. In the r text field, type 2*(rmax-rmin)/
Ninclined.
7 In the z text field, type -2*(telec+tgap).
8 Locate the Selections of Resulting Entities section. Select the Create selections check
box.
Add a rectangle to enclose the modeling domain. Note that the rectangle is positioned
a small distance away from the axis of symmetry. This makes the particle tracing model
more robust, since the centrifugal force acting on the particles approaches infinity as
the radial coordinate approaches zero.
Rectangle 5 (r5)
1 On the Geometry toolbar, click Primitives and choose Rectangle.
2 In the Settings window for Rectangle, locate the Size section.
3 In the Width text field, type rmax+welec+10[mm].
8 |
ION FUNNEL
Solved with COMSOL Multiphysics 5.0
4 In the Height text field, type hfunnel+20[mm].
5 Locate the Position section. In the r text field, type 0.2[mm].
6 In the z text field, type -10[mm].
7 Click the Build All Objects button.
8 Click the Zoom Extents button on the Graphics toolbar.
DEFINITIONS
Union 1
1 On the Definitions toolbar, click Union.
2 In the Settings window for Union, locate the Geometric Entity Level section.
3 From the Level list, choose Boundary.
4 Locate the Input Entities section. Under Selections to add, click Add.
5 In the Add dialog box, In the Selections to add list, choose Array 1 and Array 4.
6 Click OK.
7 Right-click Component 1 (comp1)>Definitions>Union 1 and choose Rename.
8 In the Rename Union dialog box, type Odd electrodes in the New label text field.
9 Click OK.
Union 2
1 On the Definitions toolbar, click Union.
2 In the Settings window for Union, locate the Geometric Entity Level section.
3 From the Level list, choose Boundary.
4 Locate the Input Entities section. Under Selections to add, click Add.
5 In the Add dialog box, In the Selections to add list, choose Array 2 and Array 3.
6 Click OK.
7 Right-click Component 1 (comp1)>Definitions>Union 2 and choose Rename.
8 In the Rename Union dialog box, type Even electrodes in the New label text field.
9 Click OK.
Union 3
1 On the Definitions toolbar, click Union.
2 In the Settings window for Union, locate the Geometric Entity Level section.
3 From the Level list, choose Boundary.
9 |
ION FUNNEL
Solved with COMSOL Multiphysics 5.0
4 Locate the Input Entities section. Under Selections to add, click Add.
5 In the Add dialog box, In the Selections to add list, choose Odd electrodes and Even
electrodes.
6 Click OK.
7 Right-click Component 1 (comp1)>Definitions>Union 3 and choose Rename.
8 In the Rename Union dialog box, type All electrodes in the New label text field.
9 Click OK.
Explicit 1
1 On the Definitions toolbar, click Explicit.
2 In the Settings window for Explicit, locate the Input Entities section.
3 From the Geometric entity level list, choose Boundary.
4 Select Boundaries 2, 3, and 244 only.
5 Right-click Component 1 (comp1)>Definitions>Explicit 1 and choose Rename.
6 In the Rename Explicit dialog box, type Exterior boundaries in the New label text
field.
7 Click OK.
Union 4
1 On the Definitions toolbar, click Union.
2 In the Settings window for Union, locate the Geometric Entity Level section.
3 From the Level list, choose Boundary.
4 Locate the Input Entities section. Under Selections to add, click Add.
5 In the Add dialog box, In the Selections to add list, choose All electrodes and Exterior
boundaries.
6 Click OK.
7 Right-click Component 1 (comp1)>Definitions>Union 4 and choose Rename.
8 In the Rename Union dialog box, type All boundaries in the New label text field.
9 Click OK.
MATERIALS
Material 1 (mat1)
1 In the Model Builder window, under Component 1 (comp1) right-click Materials and
choose Blank Material.
10 |
ION FUNNEL
Solved with COMSOL Multiphysics 5.0
2 In the Settings window for Material, locate the Material Contents section.
3 In the table, enter the following settings:
Property
Name
Value
Unit
Property group
Relative permittivity
epsilonr
Basic
Electrical conductivity
sigma
S/m
Basic
ELECTROSTATICS (ES)
1 In the Model Builder window, under Component 1 (comp1) click Electrostatics (es).
2 In the Settings window for Electrostatics, locate the Domain Selection section.
3 Click Clear Selection.
4 Select Domain 1 only.
Electric Potential 1
1 On the Physics toolbar, click Boundaries and choose Electric Potential.
2 In the Settings window for Electric Potential, locate the Boundary Selection section.
3 From the Selection list, choose All boundaries.
4 Locate the Electric Potential section. In the V0 text field, type EDC*z.
ELECTRIC CURRENTS (EC)
1 In the Model Builder window, under Component 1 (comp1) click Electric Currents (ec).
2 In the Settings window for Electric Currents, locate the Domain Selection section.
3 Click Clear Selection.
4 Select Domain 1 only.
Terminal 1
1 On the Physics toolbar, click Boundaries and choose Terminal.
2 In the Settings window for Terminal, locate the Boundary Selection section.
3 From the Selection list, choose Odd electrodes.
4 Locate the Terminal section. From the Terminal type list, choose Voltage.
5 In the V0 text field, type Vpp.
Terminal 2
1 On the Physics toolbar, click Boundaries and choose Terminal.
2 In the Settings window for Terminal, locate the Boundary Selection section.
3 From the Selection list, choose Even electrodes.
11 |
ION FUNNEL
Solved with COMSOL Multiphysics 5.0
4 Locate the Terminal section. From the Terminal type list, choose Voltage.
5 In the V0 text field, type -Vpp.
C H A R G E D P A R T I C L E TR A C I N G ( C P T )
1 In the Model Builder window, under Component 1 (comp1) click Charged Particle
Tracing (cpt).
2 In the Settings window for Charged Particle Tracing, locate the Domain Selection
section.
3 Click Clear Selection.
4 Select Domain 1 only.
5 Locate the Advanced Settings section. Select the Include out-of-plane degrees of
freedom check box.
Particle Properties 1
1 In the Model Builder window, under Component 1 (comp1)>Charged Particle Tracing
(cpt) click Particle Properties 1.
2 In the Settings window for Particle Properties, locate the Particle Mass section.
3 In the mp text field, type 0.146[kg/mol]/N_A_const.
4 Locate the Charge Number section. In the Z text field, type 1.
Wall 2
1 On the Physics toolbar, click Boundaries and choose Wall.
2 Select Boundary 1 only.
3 In the Settings window for Wall, locate the Wall Condition section.
4 From the Wall condition list, choose Bounce.
Release from Grid 1
1 On the Physics toolbar, click Global and choose Release from Grid.
2 In the Settings window for Release from Grid, locate the Initial Coordinates section.
3 Click Range.
4 In the Range dialog box, type 2 in the Start text field.
5 In the Step text field, type 1.
6 In the Stop text field, type 20.
7 Click Replace.
8 In the Settings window for Release from Grid, locate the Initial Velocity section.
12 |
ION FUNNEL
Solved with COMSOL Multiphysics 5.0
9 From the Initial velocity list, choose Maxwellian.
10 In the Nv text field, type 5.
Electric Force 1
1 On the Physics toolbar, click Domains and choose Electric Force.
2 Select Domain 1 only.
3 In the Settings window for Electric Force, locate the Electric Force section.
4 From the E list, choose Electric field (es/ccn1).
5 Locate the Advanced Settings section. Select the Use piecewise polynomial recovery on
field check box.
Electric Force 2
1 On the Physics toolbar, click Domains and choose Electric Force.
2 Select Domain 1 only.
3 In the Settings window for Electric Force, locate the Electric Force section.
4 From the E list, choose Electric field (ec/cucn1).
5 Locate the Advanced Settings section. Select the Multiply force by phase angle check
box.
6 Select the Use piecewise polynomial recovery on field check box.
Elastic Collision Force 1
1 On the Physics toolbar, click Domains and choose Elastic Collision Force.
2 Select Domain 1 only.
3 In the Settings window for Elastic Collision Force, locate the Collision Model section.
4 From the Collision model list, choose Monte Carlo.
5 Locate the Collision Frequency section. In the text field, type 1.5e-18.
6 In the Nd text field, type ND.
STUDY 1
Step 1: Stationary
1 In the Model Builder window, under Study 1 click Step 1: Stationary.
2 In the Settings window for Stationary, locate the Physics and Variables Selection
section.
13 |
ION FUNNEL
Solved with COMSOL Multiphysics 5.0
3 In the table, enter the following settings:
Physics interface
Solve for
Discretization
Electric Currents
physics
Charged Particle Tracing
physics
Step 2: Frequency Domain
1 On the Study toolbar, click Study Steps and choose Frequency Domain>Frequency
Domain.
2 In the Settings window for Frequency Domain, locate the Study Settings section.
3 In the Frequencies text field, type f0.
4 Locate the Physics and Variables Selection section. In the table, enter the following
settings:
Physics interface
Solve for
Discretization
Electrostatics
physics
Charged Particle Tracing
physics
5 Click to expand the Values of dependent variables section. Locate the Values of
Dependent Variables section. Select the Values of variables not solved for check box.
6 From the Method list, choose Solution.
7 From the Study list, choose Study 1, Stationary.
Step 1: Stationary
1 In the Model Builder window, under Study 1 click Step 1: Stationary.
2 In the Settings window for Stationary, click to expand the Values of dependent
variables section.
3 On the Study toolbar, click Compute.
RESULTS
Electric Potential (es)
Create a contour plot of the electric potential when t=0.
2D Plot Group 5
1 On the Model toolbar, click Add Plot Group and choose 2D Plot Group.
2 In the Model Builder window, under Results right-click 2D Plot Group 5 and choose
Contour.
14 |
ION FUNNEL
Solved with COMSOL Multiphysics 5.0
3 In the Settings window for Contour, locate the Expression section.
4 In the Expression text field, type V+V2.
5 Locate the Levels section. In the Total levels text field, type 30.
6 Locate the Coloring and Style section. From the Contour type list, choose Filled.
7 Clear the Color legend check box.
8 On the 2D plot group toolbar, click Plot.
9 Click the Zoom Extents button on the Graphics toolbar.
The plot indicates that the potential gradient is steep in the area surrounding the
electrodes. The large electric field magnitude in this area confines ions within the
funnel.
ADD STUDY
1 On the Model toolbar, click Add Study to open the Add Study window.
2 Go to the Add Study window.
3 Find the Studies subsection. In the Select study tree, select Preset Studies>Time
Dependent.
4 Find the Physics interfaces in study subsection. In the table, enter the following
settings:
Physics
Solve
Electrostatics (es)
Electric Currents (ec)
5 Click Add Study in the window toolbar.
6 On the Model toolbar, click Add Study to close the Add Study window.
STUDY 2
Step 1: Time Dependent
1 In the Model Builder window, under Study 2 click Step 1: Time Dependent.
2 In the Settings window for Time Dependent, locate the Study Settings section.
3 Click Range.
4 In the Range dialog box, type 1e-5 in the Step text field.
5 In the Stop text field, type 6e-4.
6 Click Replace.
15 |
ION FUNNEL
Solved with COMSOL Multiphysics 5.0
7 In the Settings window for Time Dependent, locate the Study Settings section.
8 Select the Relative tolerance check box.
9 In the associated text field, type 1e-3.
10 Click to expand the Values of dependent variables section. Locate the Values of
Dependent Variables section. Select the Values of variables not solved for check box.
11 From the Method list, choose Solution.
12 From the Study list, choose Study 1, Frequency Domain.
Solution 2
1 On the Study toolbar, click Show Default Solver.
2 In the Model Builder window, expand the Solution 2 node, then click Time-Dependent
Solver 1.
3 In the Settings window for Time-Dependent Solver, click to expand the Absolute
tolerance section.
4 Locate the Absolute Tolerance section. In the Tolerance text field, type 1e-4.
5 Click to expand the Time stepping section. Locate the Time Stepping section. From
the Steps taken by solver list, choose Strict.
6 Select the Maximum step check box.
7 In the associated text field, type 2e-8.
8 Click to expand the Output section. Clear the Store reaction forces check box.
9 Clear the Store time derivatives check box.
10 Clear the Store solution on disk check box.
11 In the Model Builder window, expand the Study 2>Solver Configurations>Solution
2>Time-Dependent Solver 1 node, then click Advanced.
12 In the Settings window for Advanced, locate the General section.
13 From the Solver log list, choose Minimal.
14 On the Study toolbar, click Compute.
RESULTS
Particle Trajectories (cpt)
1 In the Model Builder window, expand the Particle Trajectories (cpt) node, then click
Particle Trajectories 1.
2 In the Settings window for Particle Trajectories, locate the Coloring and Style section.
3 Find the Line style subsection. From the Type list, choose Line.
16 |
ION FUNNEL
Solved with COMSOL Multiphysics 5.0
4 On the 2D plot group toolbar, click Plot.
Compare the result to Figure 2.
2D Plot Group 7
1 On the Model toolbar, click Add Plot Group and choose 2D Plot Group.
2 In the Settings window for 2D Plot Group, locate the Data section.
3 From the Data set list, choose Particle 1.
4 From the Time (s) list, choose 6.000E-4.
5 Locate the Plot Settings section. Clear the Plot data set edges check box.
6 On the 2D plot group toolbar, click More Plots and choose Phase Portrait.
7 In the Settings window for Phase Portrait, locate the Expression section.
8 From the x-axis list, choose Manual.
9 In the Expression text field, type qr*cos(qphi).
10 From the y-axis list, choose Manual.
11 In the Expression text field, type qr*sin(qphi).
12 On the 2D plot group toolbar, click Plot.
13 Click the Zoom Extents button on the Graphics toolbar.
14 Click the Zoom Out button on the Graphics toolbar.
Export
Create an animation showing the x- and y-components of the particle positions over
time.
1 On the Results toolbar, click Player.
2 In the Settings window for Player, locate the Scene section.
3 From the Subject list, choose 2D Plot Group 7.
4 Right-click Results>Export>Player 1 and choose Play.
Finally, create a 1D plot showing the average radial position over time. Set the color
expression to be the total radial force, averaged over all particles.
1D Plot Group 8
1 On the Results toolbar, click 1D Plot Group.
2 In the Settings window for 1D Plot Group, locate the Data section.
3 From the Data set list, choose Particle 1.
4 On the 1D plot group toolbar, click Particle.
17 |
ION FUNNEL
Solved with COMSOL Multiphysics 5.0
5 In the Settings window for Particle, click Replace Expression in the upper-right corner
of the y-axis data section. From the menu, choose Component 1>Charged Particle
Tracing>Position>qr - Particle position.
6 Locate the Data Series Operation section. From the Operation list, choose Average.
7 Right-click Results>1D Plot Group 8>Particle 1 and choose Color Expression.
8 In the Settings window for Color Expression, click Replace Expression in the
upper-right corner of the Expression section. From the menu, choose Component
1>Charged Particle Tracing>Forces>Total force>cpt.Ftr - Total force, r component.
9 On the 1D plot group toolbar, click Plot.
10 Click the Zoom Extents button on the Graphics toolbar.
18 |
ION FUNNEL
Solved with COMSOL Multiphysics 5.0
Magnetic Damping of Vibrating
C o nduc t i ng S o l i d s
Introduction
When a conductive solid material moves through a static magnetic field, an eddy
current is induced. The current that flows through the conductor, which is itself
moving through the magnetic field, induces a Lorentz force back on the solid.
Therefore, a conducting solid that is vibrating in a static magnetic field will experience
a structural damping.
This example computes the effect on the magnetic field when a cantilever beam is
harmonically excited across a range of frequencies and placed in a strong magnetic
field. The approach presented here assumes that the relative magnitude of the
structural displacements are small, that the material has isotropic and linear properties,
and that the magnetic field is static.
Note: This model requires the AC/DC Module and either the Structural Mechanics
Module or the MEMS Module.
1 |
MAGNETIC DAMPING OF VIBRATING CONDUCTING SOLIDS
Solved with COMSOL Multiphysics 5.0
Current
Cantilever
beam
Magnetic field
Wire
Figure 1: A vibrating beam next to a current carrying wire experiences magnetic
damping.
Model Definition
For a solid material experiencing a time-harmonic forced excitation, the displacement
field is of the form
( r ) sin ( t )
u ( r, t ) = u
which can also be written in the frequency domain as a phasor:
( r )e it )
u ( r, t ) = Re ( u
Thus, the velocity field is given by
( r )e it )
v ( r, t ) = Re ( iu
Next, consider the effect of a spatially non-uniform but static magnetic field, B(r).
Under the assumption that the local displacements are small enough so that each
2 |
MAGNETIC DAMPING OF VIBRATING CONDUCTING SOLIDS
Solved with COMSOL Multiphysics 5.0
moving point in the solid sees only the magnetic field in the undeformed state, the
induced current density is given by
J i = v B ( r )
where is the material conductivity. The body forces experienced by a
current-carrying domain moving through a magnetic field are given by
FB = Ji B ( r )
These body forces can be applied to the frequency domain structural mechanics
problem and act as a damping on the system.
This model first computes the static magnetic field due to a current-carrying wire
which is next to an aluminum beam. In the second solution step, the beam experiences
a forced harmonic vibration. The strength of the magnetic field is varied, and the effect
of the magnetic damping on the response of the system is observed.
Results and Discussion
Figure 2 shows the magnetic field computed for the structure at rest. Figure 3 displays
the magnitude of the displacement of the tip of the beam versus excitation frequency
for two different magnetic field intensities for the frequency-domain structural
dynamics problem. The magnetic field provides significant additional damping.
Figure 4 plots the body forces due to the induced currents.
3 |
MAGNETIC DAMPING OF VIBRATING CONDUCTING SOLIDS
Solved with COMSOL Multiphysics 5.0
Figure 2: The magnetic field around a current carrying wire.
Figure 3: Displacement of the tip of the beam versus excitation frequency for differing
magnetic field strengths.
4 |
MAGNETIC DAMPING OF VIBRATING CONDUCTING SOLIDS
Solved with COMSOL Multiphysics 5.0
Figure 4: The body forces on the beam due to the induced currents.
Notes About the COMSOL Implementation
Solve this model with two physics interfaces: Magnetic and Electric Fields and Solid
Mechanics. Use a Stationary study for the Magnetic and Electric Fields and a
Frequency Domain study for Solid Mechanics.
Model Library path: ACDC_Module/Motors_and_Actuators/magnetic_damping
Modeling Instructions
From the File menu, choose New.
NEW
1 In the New window, click Model Wizard.
MODEL WIZARD
1 In the Model Wizard window, click 3D.
5 |
MAGNETIC DAMPING OF VIBRATING CONDUCTING SOLIDS
Solved with COMSOL Multiphysics 5.0
2 In the Select physics tree, select AC/DC>Magnetic and Electric Fields (mef).
3 Click Add.
4 In the Select physics tree, select Structural Mechanics>Solid Mechanics (solid).
5 Click Add.
6 Click Study.
7 In the Select study tree, select Custom Studies>Empty Study.
8 Click Done.
DEFINITIONS
Parameters
1 On the Model toolbar, click Parameters.
2 In the Settings window for Parameters, locate the Parameters section.
3 In the table, enter the following settings:
Name
Expression
Value
Description
sigma
3.774e7[S/m]
3.7740E7 S/m
Material conductivity
a_c
50000[A]
50000 A
Applied current on the wire
You will use the applied current as a sweep parameter later.
GEOMETRY 1
First, create a block for the simulation domain.
1 On the Geometry toolbar, click Block.
Add a block describing the cantilever beam.
Block 2 (blk2)
1 On the Geometry toolbar, click Block.
2 In the Settings window for Block, locate the Size section.
3 In the Width text field, type 0.9.
4 In the Depth text field, type 0.025.
5 In the Height text field, type 0.1.
6 Locate the Position section. In the y text field, type 0.575.
7 In the z text field, type 0.45.
Next, add a cylinder for the wire generating the static magnetic field.
6 |
MAGNETIC DAMPING OF VIBRATING CONDUCTING SOLIDS
Solved with COMSOL Multiphysics 5.0
Cylinder 1 (cyl1)
1 On the Geometry toolbar, click Cylinder.
2 In the Settings window for Cylinder, locate the Size and Shape section.
3 In the Radius text field, type 0.05.
4 Locate the Position section. In the x text field, type 0.5.
5 In the y text field, type 0.5.
6 Click the Build All Objects button.
7 Click the Wireframe Rendering button on the Graphics toolbar.
DEFINITIONS
Add variables for the induced current density and body force on the cantilever beam.
Variables 1
1 On the Model toolbar, click Variables and choose Local Variables.
2 In the Settings window for Variables, locate the Geometric Entity Selection section.
3 From the Geometric entity level list, choose Domain.
4 Select Domain 2 only.
7 |
MAGNETIC DAMPING OF VIBRATING CONDUCTING SOLIDS
Solved with COMSOL Multiphysics 5.0
5 Locate the Variables section. In the table, enter the following settings:
Name
Expression
Unit
Description
Ji_x
sigma*(solid.u_tY*m
ef.Bz-solid.u_tZ*me
f.By)
A/m
Induced current
density, x-component
Ji_y
sigma*(solid.u_tZ*m
ef.Bx-solid.u_tX*me
f.Bz)
A/m
Induced current
density, y-component
Ji_z
sigma*(solid.u_tX*m
ef.By-solid.u_tY*me
f.Bx)
A/m
Induced current
density, z-component
F_B_x
Ji_y*mef.Bz-Ji_z*me
f.By
N/m
Body force, x-component
F_B_y
Ji_z*mef.Bx-Ji_x*me
f.Bz
N/m
Body force, y-component
F_B_z
Ji_x*mef.By-Ji_y*me
f.Bx
N/m
Body force, z-component
Here, the mef. and solid. prefixes are for the physics interfaces Magnetics and
Electric Fields and Solid Mechanics, respectively.
MAGNETIC AND ELECTRIC FIELDS (MEF)
Ampre's Law 1
1 On the Physics toolbar, click Domains and choose Ampre's Law.
8 |
MAGNETIC DAMPING OF VIBRATING CONDUCTING SOLIDS
Solved with COMSOL Multiphysics 5.0
2 Select Domains 1 and 2 only.
Magnetic Insulation 2
1 On the Physics toolbar, click Boundaries and choose Magnetic Insulation.
2 Select Boundaries 13 and 14 only.
Ground 1
1 On the Physics toolbar, click Boundaries and choose Ground.
9 |
MAGNETIC DAMPING OF VIBRATING CONDUCTING SOLIDS
Solved with COMSOL Multiphysics 5.0
2 Select Boundary 13 only.
Terminal 1
1 In the Model Builder window, under Component 1 (comp1)>Magnetic and Electric
Fields (mef) right-click Magnetic Insulation 2 and choose Terminal.
2 Select Boundary 14 only.
10 |
MAGNETIC DAMPING OF VIBRATING CONDUCTING SOLIDS
Solved with COMSOL Multiphysics 5.0
3 In the Settings window for Terminal, locate the Terminal section.
4 In the I0 text field, type a_c.
Solid Mechanics is active only on the cantilever beam.
SOLID MECHANICS (SOLID)
1 In the Model Builder window, under Component 1 (comp1) click Solid Mechanics
(solid).
2 Select Domain 2 only.
Linear Elastic Material 1
Add a damping factor on Linear Elastic Material Model 1.
Damping 1
1 On the Physics toolbar, click Attributes and choose Damping.
2 In the Settings window for Damping, locate the Damping Settings section.
3 From the Damping type list, choose Isotropic loss factor.
4 From the s list, choose User defined. In the associated text field, type 0.1.
Fixed Constraint 1
1 On the Physics toolbar, click Boundaries and choose Fixed Constraint.
2 Select Boundary 5 only.
11 |
MAGNETIC DAMPING OF VIBRATING CONDUCTING SOLIDS
Solved with COMSOL Multiphysics 5.0
Boundary Load 1
1 On the Physics toolbar, click Boundaries and choose Boundary Load.
2 Select Boundary 17 only.
3 In the Settings window for Boundary Load, locate the Force section.
4 Specify the FA vector as
0
1e4
Body Load 1
1 On the Physics toolbar, click Domains and choose Body Load.
12 |
MAGNETIC DAMPING OF VIBRATING CONDUCTING SOLIDS
Solved with COMSOL Multiphysics 5.0
2 Select Domain 2 only.
3 In the Settings window for Body Load, locate the Force section.
4 Specify the FV vector as
F_B_x
F_B_y
F_B_z
ADD MATERIAL
1 On the Model toolbar, click Add Material to open the Add Material window.
2 Go to the Add Material window.
3 In the tree, select Built-In>Aluminum.
4 Click Add to Component in the window toolbar.
MATERIALS
Aluminum (mat1)
1 In the Model Builder window, under Component 1 (comp1)>Materials click Aluminum
(mat1).
13 |
MAGNETIC DAMPING OF VIBRATING CONDUCTING SOLIDS
Solved with COMSOL Multiphysics 5.0
2 Select Domains 2 and 3 only.
ADD MATERIAL
1 Go to the Add Material window.
2 In the tree, select Built-In>Air.
3 Click Add to Component in the window toolbar.
MATERIALS
Air (mat2)
1 In the Model Builder window, under Component 1 (comp1)>Materials click Air (mat2).
2 Select Domain 1 only.
14 |
MAGNETIC DAMPING OF VIBRATING CONDUCTING SOLIDS
Solved with COMSOL Multiphysics 5.0
3 On the Model toolbar, click Add Material to close the Add Material window.
MESH 1
1 In the Model Builder window, under Component 1 (comp1) click Mesh 1.
2 In the Settings window for Mesh, locate the Mesh Settings section.
3 From the Element size list, choose Coarser.
STUDY 1
Parametric Sweep
1 On the Study toolbar, click Parametric Sweep.
2 In the Settings window for Parametric Sweep, locate the Study Settings section.
3 Click Add.
4 In the table, enter the following settings:
Parameter name
Parameter value list
a_c
0[A] 50000[A]
Parameter unit
Step 1: Stationary
1 On the Study toolbar, click Study Steps and choose Stationary>Stationary.
2 In the Settings window for Stationary, locate the Physics and Variables Selection
section.
15 |
MAGNETIC DAMPING OF VIBRATING CONDUCTING SOLIDS
Solved with COMSOL Multiphysics 5.0
3 Select the Modify physics tree and variables for study step check box.
4 In the Physics and variables selection tree, select Component 1 (comp1)>Solid
Mechanics (solid).
5 Click Disable in Model.
Step 2: Frequency Domain
1 On the Study toolbar, click Study Steps and choose Frequency Domain>Frequency
Domain.
2 In the Settings window for Frequency Domain, locate the Study Settings section.
3 In the Frequencies text field, type range(5,0.5,50).
4 Locate the Physics and Variables Selection section. Select the Modify physics tree and
variables for study step check box.
5 In the Physics and variables selection tree, select Component 1 (comp1)>Magnetic and
Electric Fields (mef).
6 Click Disable in Solvers.
7 On the Study toolbar, click Compute.
RESULTS
Magnetic Flux Density Norm (mef)
The first default plot group shows the he magnetic field around a current carrying
wire; compare with Figure 2.
16 |
MAGNETIC DAMPING OF VIBRATING CONDUCTING SOLIDS
Solved with COMSOL Multiphysics 5.0
Stress (solid)
The second default plot shows the von Mises stress.
Add a third plot group with an arrow plot of the body force on the cantilever beam
(Figure 4).
3D Plot Group 3
1 On the Model toolbar, click Add Plot Group and choose 3D Plot Group.
2 In the Model Builder window, under Results right-click 3D Plot Group 3 and choose
Arrow Volume.
3 In the Settings window for Arrow Volume, locate the Expression section.
4 In the X component text field, type F_B_x.
5 In the Y component text field, type F_B_y.
6 In the Z component text field, type F_B_z.
7 Locate the Arrow Positioning section. Find the X grid points subsection. In the Points
text field, type 40.
8 Find the Y grid points subsection. In the Points text field, type 40.
9 Find the Z grid points subsection. In the Points text field, type 1.
10 On the 3D plot group toolbar, click Plot.
17 |
MAGNETIC DAMPING OF VIBRATING CONDUCTING SOLIDS
Solved with COMSOL Multiphysics 5.0
11 Click the Zoom In button on the Graphics toolbar.
Finish by adding the displacement plot of the tip of the beam (Figure 3).
1D Plot Group 4
1 On the Model toolbar, click Add Plot Group and choose 1D Plot Group.
2 In the Settings window for 1D Plot Group, locate the Data section.
3 From the Data set list, choose Study 1/Parametric Solutions 1.
4 Click to expand the Axis section. Select the y-axis log scale check box.
5 On the 1D plot group toolbar, click Point Graph.
6 Select Point 18 only.
7 In the Settings window for Point Graph, click Replace Expression in the upper-right
corner of the y-axis data section. From the menu, choose Model>Component 1>Solid
Mechanics>Displacement>solid.disp_rms - Displacement, RMS.
8 Click to expand the Legends section. Select the Show legends check box.
9 On the 1D plot group toolbar, click Plot.
Compare the resulting plot with that shown in Figure 3.
18 |
MAGNETIC DAMPING OF VIBRATING CONDUCTING SOLIDS
Solved with COMSOL Multiphysics 5.0
Magnetic Lens
Introduction
Scanning electron microscopes image samples by scanning with a high-energy beam of
electrons. The subsequent electron interactions produce signals such as secondary and
back-scattered electrons than contain information about the sample surface
topography. Electromagnetic lenses are used to focus this electron beam down to a
spot about 10 nm wide on the sample surface.
Note: This model requires the Particle Tracing Module.
Model Definition
Particles (electrons) are released from near the bottom boundary of the simulation
space and pass through a collimator. This collimator can typically be adjusted to
remove stray electrons. A simple DC coil produces an axial magnetic field. This
rotationally symmetric, inhomogeneous magnetic field results in non-axial electrons
experiencing a radial force causing them to spiral about the axis. As they begin to spiral,
they have a larger velocity component perpendicular to the mainly axial magnetic field,
therefore the radius of their spiral/helical path decreases. Thus, a parallel beam of
electrons entering the lens will converge to a point.
If the region in which the magnetic field acts upon the electrons is sufficiently small,
this coil acts as a thin convex lens and the thin lens expression holds.
MODEL EQUATIONS
A simple model is set up to test the magnetic force within the Particle Tracing for
ACDC interface. The equations solved are the equation of motion of a charged particle
in a magnetic field (Lorentz force):
d ( mv ) = q ( v B )
dt
(1)
where q is the particle charge (C), v is the particle velocity (m/s) and B is the magnetic
flux density (SI unit: T). The total work done on a particle by a magnetic field is zero.
1 |
MAGNETIC LENS
Solved with COMSOL Multiphysics 5.0
Results and Discussion
The magnetic flux density is plotted in Figure 1. The strength of the lens depends
upon the coil configuration and current. The lens within electron microscopes are
generally very strong, in some cases focusing the electron beam within the lens itself.
Figure 1: Plot of the magnetic flux density in the magnetic lens.
Figure 2 plots the electron trajectories as they travel through the coil. The electrons
are focused at a point along the z-axis. The focal length is given by:
V
f = K ----2
i
(2)
where K is a constant based on the coil geometry and number of turns, V is the
accelerating voltage and i is the coil current. The focal length increases with electron
energy (that is, V) because their high velocity means they spend less time experiencing
a force due the magnetic field. However, as the current increases so does the magnetic
2 |
MAGNETIC LENS
Solved with COMSOL Multiphysics 5.0
field strength, therefore the electrons spiral in tighter paths bringing the focal length
closer.
Figure 2: Plot of the electron trajectories travelling through the magnetic lens.
The ability to change the focal length of a lens is useful as it allows the focusing onto
a surface in addition to adjusting the magnification. The effect of the focusing can be
seen in Figure 3 which shows a Poincar map of the particle position at three different
snapshots in time. The sharpness of the cross-over can be improved using multiple
lenses.
3 |
MAGNETIC LENS
Solved with COMSOL Multiphysics 5.0
Figure 3: Poincar plot of the particle location in the xy-plane initially (red), at the focal
point of the lens (blue) and at the last time step (black).
Reference
1. M.J.Pritchard, Manipulation of Ultracold Atoms Using Magnetic and Optical
Fields, PhD thesis, Durham University, September 2006, http://massey.dur.ac.uk/
resources/mjpritchard/thesis_pritchard.pdf.
Model Library path: ACDC_Module/Particle_Tracing/magnetic_lens
Modeling Instructions
From the File menu, choose New.
NEW
1 In the New window, click Model Wizard.
4 |
MAGNETIC LENS
Solved with COMSOL Multiphysics 5.0
MODEL WIZARD
1 In the Model Wizard window, click 3D.
2 In the Select physics tree, select AC/DC>Magnetic Fields (mf).
3 Click Add.
4 Click Study.
5 In the Select study tree, select Preset Studies>Stationary.
6 Click Done.
DEFINITIONS
Parameters
1 On the Model toolbar, click Parameters.
2 In the Settings window for Parameters, locate the Parameters section.
3 In the table, enter the following settings:
Name
Expression
Value
Description
Ic
0.32[A]
0.32000 A
Coil current
Nc
1000
1000.0
Number of turns in coil
Build a simple coil geometry using cylinders.
GEOMETRY 1
1 In the Model Builder window, under Component 1 (comp1) click Geometry 1.
2 In the Settings window for Geometry, locate the Units section.
3 From the Length unit list, choose mm.
Cylinder 1 (cyl1)
1 On the Geometry toolbar, click Cylinder.
2 In the Settings window for Cylinder, locate the Size and Shape section.
3 In the Radius text field, type 10.
4 In the Height text field, type 2.5.
Cylinder 2 (cyl2)
1 On the Geometry toolbar, click Cylinder.
2 In the Settings window for Cylinder, locate the Size and Shape section.
3 In the Radius text field, type 6.
4 In the Height text field, type 2.5.
5 |
MAGNETIC LENS
Solved with COMSOL Multiphysics 5.0
5 Click the Build Selected button.
Cylinder 3 (cyl3)
1 In the Model Builder window, under Component 1 (comp1)>Geometry 1 right-click
Cylinder 1 (cyl1) and choose Duplicate.
2 In the Settings window for Cylinder, locate the Position section.
3 In the z text field, type -7.5.
Cylinder 4 (cyl4)
1 On the Geometry toolbar, click Cylinder.
2 In the Settings window for Cylinder, locate the Size and Shape section.
3 In the Radius text field, type 2.
4 In the Height text field, type 2.5.
5 Locate the Position section. In the z text field, type -7.5.
Cylinder 5 (cyl5)
1 Right-click Cylinder 1 (cyl1) and choose Duplicate.
2 In the Settings window for Cylinder, locate the Position section.
3 In the z text field, type -2.5.
Cylinder 6 (cyl6)
1 On the Geometry toolbar, click Cylinder.
2 In the Settings window for Cylinder, locate the Size and Shape section.
3 In the Radius text field, type 3.
4 In the Height text field, type 2.5.
5 Locate the Position section. In the z text field, type -2.5.
Cylinder 7 (cyl7)
1 Right-click Cylinder 1 (cyl1) and choose Duplicate.
2 In the Settings window for Cylinder, locate the Position section.
3 In the z text field, type 2.5.
Cylinder 8 (cyl8)
1 On the Geometry toolbar, click Cylinder.
2 In the Settings window for Cylinder, locate the Size and Shape section.
3 In the Radius text field, type 3.
4 In the Height text field, type 2.5.
6 |
MAGNETIC LENS
Solved with COMSOL Multiphysics 5.0
5 Locate the Position section. In the z text field, type 2.5.
Cylinder 9 (cyl9)
1 On the Geometry toolbar, click Cylinder.
2 In the Settings window for Cylinder, locate the Size and Shape section.
3 In the Radius text field, type 20.
4 In the Height text field, type 50.
5 Locate the Position section. In the z text field, type -15.
Difference 1 (dif1)
1 On the Geometry toolbar, click Booleans and Partitions and choose Difference.
2 Select the objects cyl5, cyl3, cyl1, and cyl7 only.
3 In the Settings window for Difference, locate the Difference section.
4 Find the Objects to subtract subsection. Select the Active toggle button.
5 Select the objects cyl2, cyl8, cyl6, and cyl4 only.
6 Click the Build Selected button.
7 Click the Go to Default 3D View button on the Graphics toolbar.
Work Plane 1 (wp1)
1 On the Geometry toolbar, click Work Plane.
2 Click the Wireframe Rendering button on the Graphics toolbar.
3 In the Settings window for Work Plane, locate the Plane Definition section.
4 From the Plane type list, choose Face parallel.
5 Find the Planar face subsection. Select the Active toggle button.
6 On the object dif1, select Boundary 3 only.
Plane Geometry
Click the Zoom Extents button on the Graphics toolbar.
Circle 1 (c1)
1 On the Work plane toolbar, click Primitives and choose Circle.
2 In the Settings window for Circle, locate the Size and Shape section.
3 In the Radius text field, type 2.
4 Click the Build Selected button.
Last, create a circular edge to be used in the Multi-Turn Coil feature as a reference
edge.
7 |
MAGNETIC LENS
Solved with COMSOL Multiphysics 5.0
Work Plane 2 (wp2)
1 On the Geometry toolbar, click Work Plane.
2 In the Settings window for Work Plane, locate the Plane Definition section.
3 From the Plane type list, choose Face parallel.
4 Find the Planar face subsection. Select the Active toggle button.
5 On the object dif1, select Boundary 13 only.
Circle 1 (c1)
1 On the Work plane toolbar, click Primitives and choose Circle.
2 In the Settings window for Circle, locate the Object Type section.
3 From the Type list, choose Curve.
4 Locate the Size and Shape section. In the Radius text field, type 8.
5 On the Work plane toolbar, click Build All.
Add materials for the air domain and metal collimator and coil.
MATERIALS
Material 1 (mat1)
1 In the Model Builder window, under Component 1 (comp1) right-click Materials and
choose Blank Material.
2 In the Settings window for Material, locate the Material Contents section.
8 |
MAGNETIC LENS
Solved with COMSOL Multiphysics 5.0
3 In the table, enter the following settings:
Property
Name
Value
Unit
Property group
Electrical conductivity
sigma
6e7
S/m
Basic
Relative permittivity
epsilonr
Basic
Relative permeability
mur
Basic
Material 2 (mat2)
1 In the Model Builder window, right-click Materials and choose Blank Material.
2 Select Domain 1 only.
3 In the Settings window for Material, locate the Material Contents section.
4 In the table, enter the following settings:
Property
Name
Value
Unit
Property group
Electrical conductivity
sigma
S/m
Basic
Relative permittivity
epsilonr
Basic
Relative permeability
mur
Basic
MAGNETIC FIELDS (MF)
Multi-Turn Coil 1
1 On the Physics toolbar, click Domains and choose Multi-Turn Coil.
2 Select Domain 4 only.
3 In the Settings window for Multi-Turn Coil, locate the Coil Type section.
4 From the list, choose Circular.
5 Locate the Multi-Turn Coil section. In the N text field, type Nc.
6 In the Icoil text field, type Ic.
Specify the reference edges to be used in the calculation of the current path for the
circular coil. To obtain the best results, the selected edges should have a radius close
to the average coil radius. In this case, select the edges intentionally created in previous
steps.
Reference Edge 1
1 Right-click Component 1 (comp1)>Magnetic Fields (mf)>Multi-Turn Coil 1 and choose
Edges>Reference Edge.
2 In the Settings window for Reference Edge, locate the Edge Selection section.
3 Click Clear Selection.
9 |
MAGNETIC LENS
Solved with COMSOL Multiphysics 5.0
4 Select Edges 22, 23, 57, and 82 only.
MESH 1
Scale 1
1 In the Model Builder window, under Component 1 (comp1) right-click Mesh 1 and
choose Scale.
2 In the Settings window for Scale, locate the Geometric Entity Selection section.
3 From the Geometric entity level list, choose Domain.
4 Select Domains 25 only.
5 Locate the Scale section. In the Element size scale text field, type 0.5.
Free Triangular 1
1 In the Model Builder window, right-click Mesh 1 and choose More Operations>Free
Triangular.
2 Select Boundary 30 only.
Size 1
1 Right-click Component 1 (comp1)>Mesh 1>Free Triangular 1 and choose Size.
2 In the Settings window for Size, locate the Element Size section.
3 From the Predefined list, choose Extremely fine.
4 Click to expand the Element size parameters section. Locate the Element Size section.
Click the Custom button.
5 Locate the Element Size Parameters section. Select the Maximum element size check
box.
6 In the associated text field, type 0.4.
Free Tetrahedral 1
1 In the Model Builder window, right-click Mesh 1 and choose Free Tetrahedral.
2 Right-click Free Tetrahedral 1 and choose Build All.
STUDY 1
On the Model toolbar, click Compute.
10 |
MAGNETIC LENS
Solved with COMSOL Multiphysics 5.0
RESULTS
Magnetic Flux Density Norm (mf)
1 In the Model Builder window, expand the Results>Magnetic Flux Density Norm (mf)
node, then click Multislice 1.
2 In the Settings window for Multislice, locate the Multiplane Data section.
3 Find the z-planes subsection. In the Planes text field, type 0.
4 On the 3D plot group toolbar, click Plot.
ADD PHYSICS
1 On the Model toolbar, click Add Physics to open the Add Physics window.
2 Go to the Add Physics window.
3 In the Add physics tree, select AC/DC>Charged Particle Tracing (cpt).
4 Find the Physics interfaces in study subsection. In the table, enter the following
settings:
Studies
Solve
Study 1
5 Click Add to Component in the window toolbar.
6 On the Model toolbar, click Add Physics to close the Add Physics window.
ADD STUDY
1 On the Model toolbar, click Add Study to open the Add Study window.
2 Go to the Add Study window.
3 Find the Studies subsection. In the Select study tree, select Preset Studies>Time
Dependent.
4 Find the Physics interfaces in study subsection. In the table, enter the following
settings:
Physics
Solve
Magnetic Fields (mf)
5 Click Add Study in the window toolbar.
6 On the Model toolbar, click Add Study to close the Add Study window.
11 |
MAGNETIC LENS
Solved with COMSOL Multiphysics 5.0
C H A R G E D P A R T I C L E TR A C I N G ( C P T )
On the Physics toolbar, click Magnetic Fields (mf) and choose Charged Particle Tracing
(cpt).
GEOMETRY 1
In the Model Builder window, collapse the Component 1 (comp1)>Geometry 1 node.
DEFINITIONS
In the Model Builder window, collapse the Component 1 (comp1)>Definitions node.
C H A R G E D P A R T I C L E TR A C I N G ( C P T )
1 In the Settings window for Charged Particle Tracing, locate the Domain Selection
section.
2 Click Clear Selection.
3 Select Domain 1 only.
You need to provide the forces acting on the particles; in this case, the magnetic
(Lorentz) force.
Magnetic Force 1
1 On the Physics toolbar, click Domains and choose Magnetic Force.
2 Select Domain 1 only.
3 In the Settings window for Magnetic Force, locate the Magnetic Force section.
4 From the B list, choose Magnetic flux density (mf).
Inlet 1
1 On the Physics toolbar, click Boundaries and choose Inlet.
2 Select Boundary 30 only.
3 In the Settings window for Inlet, locate the Initial Position section.
4 From the Initial position list, choose Projected plane grid.
5 In the N text field, type 10000.
6 Locate the Initial Velocity section. From the Initial velocity list, choose Kinetic energy
and direction.
7 In the E0 text field, type 0.5[keV].
12 |
MAGNETIC LENS
Solved with COMSOL Multiphysics 5.0
8 Specify the L0 vector as
0
STUDY 2
Step 1: Time Dependent
1 In the Model Builder window, expand the Study 2 node, then click Step 1: Time
Dependent.
2 In the Settings window for Time Dependent, click to expand the Values of dependent
variables section.
3 Locate the Values of Dependent Variables section. Select the Values of variables not
solved for check box.
4 From the Method list, choose Solution.
5 From the Study list, choose Study 1, Stationary.
6 Locate the Study Settings section. Click Range.
7 In the Range dialog box, choose Number of values from the Entry method list.
8 In the Stop text field, type 5e-9.
9 In the Number of values text field, type 25.
10 Click Replace.
11 On the Model toolbar, click Compute.
RESULTS
Particle Trajectories (cpt)
1 In the Model Builder window, expand the Particle Trajectories (cpt) node.
2 In the Model Builder window, under Results>Particle Trajectories (cpt) click Particle
Trajectories 1.
3 In the Settings window for Particle Trajectories, locate the Coloring and Style section.
4 Find the Line style subsection. From the Type list, choose Line.
5 Find the Point style subsection. From the Type list, choose None.
6 In the Model Builder window, under Results>Particle Trajectories (cpt)>Particle
Trajectories 1 click Color Expression 1.
7 In the Settings window for Color Expression, locate the Expression section.
13 |
MAGNETIC LENS
Solved with COMSOL Multiphysics 5.0
8 In the Expression text field, type sqrt(cpt.Ftx^2+cpt.Fty^2+cpt.Ftz^2).
9 On the 3D plot group toolbar, click Plot.
Now construct a Poincare map to visualize the radial distribution of particles initially,
at the focal point and at the exit of the modeling domain.
Data Sets
1 On the Results toolbar, click Cut Plane.
2 In the Settings window for Cut Plane, locate the Plane Data section.
3 From the Plane list, choose xy-planes.
4 In the z-coordinate text field, type -6.
5 Locate the Data section. From the Data set list, choose Particle 1.
6 Right-click Results>Data Sets>Cut Plane 1 and choose Duplicate.
7 In the Settings window for Cut Plane, locate the Plane Data section.
8 In the z-coordinate text field, type 7.
9 Right-click Results>Data Sets>Cut Plane 2 and choose Duplicate.
10 In the Settings window for Cut Plane, locate the Plane Data section.
11 In the z-coordinate text field, type 34.
2D Plot Group 3
1 On the Results toolbar, click 2D Plot Group.
2 On the 2D plot group toolbar, click More Plots and choose Poincar Map.
14 |
MAGNETIC LENS
Solved with COMSOL Multiphysics 5.0
3 In the Settings window for Poincar Map, locate the Data section.
4 From the Cut plane list, choose Cut Plane 3.
5 Locate the Coloring and Style section. From the Color list, choose Black.
6 Click the Zoom Extents button on the Graphics toolbar.
7 Select the Radius scale factor check box.
8 In the associated text field, type 4E-2.
9 Right-click Results>2D Plot Group 3>Poincar Map 1 and choose Duplicate.
10 In the Settings window for Poincar Map, locate the Data section.
11 From the Cut plane list, choose Cut Plane 1.
12 Locate the Coloring and Style section. In the Radius scale factor text field, type 2E-2.
13 From the Color list, choose Red.
14 Right-click Results>2D Plot Group 3>Poincar Map 2 and choose Duplicate.
15 In the Settings window for Poincar Map, locate the Data section.
16 From the Cut plane list, choose Cut Plane 2.
17 Locate the Coloring and Style section. From the Color list, choose Blue.
18 In the Radius scale factor text field, type 5E-3.
19 On the 2D plot group toolbar, click Plot.
20 Click the Zoom Extents button on the Graphics toolbar.
15 |
MAGNETIC LENS
Solved with COMSOL Multiphysics 5.0
16 |
MAGNETIC LENS
Solved with COMSOL Multiphysics 5.0
M a g ne ti c P r o s pec t i n g of Iron O re
Deposits
Introduction
Magnetic prospecting is one of the methods of geological exploration applicable to
certain types of iron ore deposits, in particular those made up of magnetite and
hematite. Estimates of center-of-mass coordinates and the spatial extent of iron-rich
layers help decrease the cost of exploration. Passive magnetic prospecting relies on
accurate mapping of local geomagnetic anomaliesdeviations of the natural
magnetostatic fields from their predicted values based on the magnetic dipole model
of the Earths field. This model investigates magnetic anomaly estimation for both
surface and aerial prospecting.
Crustal magnetic anomalies may result from either induced or remnant magnetization
of iron-rich rocks. Amongst all terrestrial iron minerals, magnetite has the largest
magnetic permeability (up to r = 650 in small-grain magnetite) and the strongest
naturally occurring thermo-remnant magnetization (up to Mr = 5000 A/m) (Ref. 1).
Another mineral with relatively strong magnetization is hematite (Ref. 1). Magnetite
and hematite are the major minerals of high-grade iron ore. This model uses modest
values of magnetic permeability (r = 3.5) and remnant magnetization (Mr = 60 A/m)
that are typical for terrestrial magnetite with a grain size distribution of 20200 m
(Ref. 1). The concentration of magnetite in the iron-rich ore is assumed to be 25%.
Model Definition
Magnetostatic problems without significant electrical currents can be solved in terms
of a scalar magnetic potential. Variations of the magnetic permeability or remnant
magnetization cause small deviations of magnetic fields from the norm (local
geomagnetic anomalies), which you can model accurately using the Reduced Potential
formulation of the Magnetic Fields, No Currents interface. The background magnetic
field is assumed to be uniform within the simulation domain. Intensity and orientation
of the natural magnetic field is estimated using the data from National Geophysical
Data Center of the U.S. Government (Ref. 2).
This model neglects the induced and remnant magnetization of the rocks outside the
iron ore body. The iron ore bed is approximated by a uniform flat ellipsoid with a
1 |
MAGNETIC PROSPECTING OF IRON ORE DEPOSITS
Solved with COMSOL Multiphysics 5.0
maximum vertical thickness of 100 m, a maximum North-South width of 400 m, and
an East-West extent of 2000 m. Center-of-mass coordinates of the ore bed
(2500, 1500) meters from the lower-left corner (200 meters above sea level) are
positioned underneath the Eastern Pit of the Eagle Mountain Mine, a former Kaiser
Steel Co. mining operation in Riverside County, California (Ref. 3). The specific
location and shape of magnetic ore in this model are not based on any actual geological
prospecting but are chosen to simulate a basic size and shape of such an ore. Figure 1
shows the model geometry.
Figure 1: The model geometry.
TO P O G R A P H Y
The topographical map used for this model consists of a rectangular grid containing
157-by-111 points spaced 1 arc second (1/3600) apart in both horizontal directions.
The curvature of the geoid is neglected in drawing this geometry from elevation data.
The lower-left (south-west) corner of the map is located at a latitude 33.85 (North)
and longitude 115.5 (West). The size of the simulation domain is 4836 m in an
East-West (x-axis), 3410 m in a North-South direction (y-axis), and 1934.4 m in the
up-down direction (z-axis). A satellite image of this area can be seen in (Ref. 4).
A digital elevation model (DEM) for this example can be derived from the National
Elevation Dataset (NED) of the U.S. Geological Survey data center (Ref. 5). The free
program MicroDEM (Ref. 6) converts the USGS elevation data into an ASCII file
2 |
MAGNETIC PROSPECTING OF IRON ORE DEPOSITS
Solved with COMSOL Multiphysics 5.0
containing the elevation matrix, which you can import into COMSOL Multiphysics as
an Interpolation function feature. From the interpolation function you can then create
a geometry by using a Parametric Surface feature. Optionally, the resulting geometry
can be saved in COMSOLs internal binary CAD file format (.mphbin). Importing the
saved CAD file into the COMSOL Desktop is the starting point for the step-by-step
instructions for this model. Figure 2 contains a plot of the resulting elevation map as
it appears in COMSOL Multiphysics.
Figure 2: Elevation map of the simulation domain (boundary plot of z-coordinate on
Boundary 6).
DOMAIN EQUATIONS
In a current-free region, where
H = 0
it is possible to define a scalar magnetic potential, Vm, such that
H = V m
This is analogous to the definition of the electric potential for static electric fields.
Using the constitutive relation between the magnetic flux density and magnetic field,
B = H + B r
together with the equation
3 |
MAGNETIC PROSPECTING OF IRON ORE DEPOSITS
Solved with COMSOL Multiphysics 5.0
B = 0
one can derive an equation for Vm:
( V m + B r ) = 0
The Reduced potential formulation used in this model splits the total magnetic
potential into external and reduced parts, Vtot = Vext + Vred, where the reduced
potential Vred is the dependent variable:
( ( V ext + V red ) + B r ) = 0
The external magnetic potential is more easily defined as an external magnetic field, so
the equation that is used in practice is rather
( ( V red ) + B r + H ext ) = 0
To simulate the background geomagnetic field, components of the external magnetic
field are expressed through total intensity, magnetic declination, and inclination angles
as follows:
extHOx = HO cos ( Incl ) sin ( Decl )
extHOy = HO cos ( Incl ) cos ( Decl )
extHOz = HO sin ( Incl )
Based on the data provided by NOAAs data center (Ref. 3), inclination and
declination angles for this location (N 33.85, W 115.5) are approximately
Incl = 59.357 and Decl = 12.275, respectively. The magnitude of natural magnetic
flux density (B0 = 0 H0) is estimated as 48.163 T.
Remnant magnetic flux density is assumed to be aligned with the local contemporary
direction of geomagnetic field:
B
r, x
= B r, ore cos ( Incl ) sin ( Decl )
B r, y = B r, ore cos ( Incl ) cos ( Decl )
B r, z = B r, ore sin ( Incl )
In general, thermo-remnant magnetization does not have to be aligned with the
Earths magnetic field.
The values of magnetic permeability and remnant flux used for the iron ore are based
on the typical parameters of magnetite ore and a simple homogenization model taking
into account dilution of magnetization in the ore bed:
4 |
MAGNETIC PROSPECTING OF IRON ORE DEPOSITS
Solved with COMSOL Multiphysics 5.0
r, ore 1 = ( r, magn 1 ) c magn
B r, ore = B r, magn c magn
Concentration of magnetite cmagn in the ore is assumed to be 25%.
BOUNDARY CONDITIONS
Along the exterior boundaries of the surrounding box, the perturbation of the
magnetic field (Hred) is assumed to be tangential to the boundaries. The natural
boundary condition from the equation is
n B red = n ( V m ) = 0
Thus, the reduced magnetic field is made tangential to the boundary by a Neumann
condition on the reduced potential. Interior boundaries are modeled as continuity
boundary conditions and require no user input.
The Magnetic Fields, No Currents interface automatically adds a point constraint,
Vm = 0, using a weak term on the equation-system level if there are no boundary
conditions that constrain the value of Vm (such as Magnetic potential or Zero
potential). This ensures that the scalar potential Vm is uniquely defined in problems
with pure Neumann boundary conditions.
Results and Discussion
Figure 3 shows deviations of the magnetic field intensity on the ground (boundary
plot), and at an altitude of 1300 meters. The maximum magnetic field perturbation on
the ground is 2 A/m and at 1300 meters altitude it has fallen to 0.1 A/m. In both
locations the maximum is located approximately above the center of mass of the
magnetite ore body. These results show that aerial magnetic prospecting may reveal the
location and provide estimates of the horizontal extent of magnetite-rich deposits but
also that ground-based magnetic prospecting apparently is a much more sensitive
exploration tool than aerial prospecting.
5 |
MAGNETIC PROSPECTING OF IRON ORE DEPOSITS
Solved with COMSOL Multiphysics 5.0
Figure 3: The slice color plot shows perturbations of magnetic intensity (norm of reduced
magnetic field) at an altitude 1300 m. The boundary plot shows the same quantity on the
ground.
6 |
MAGNETIC PROSPECTING OF IRON ORE DEPOSITS
Solved with COMSOL Multiphysics 5.0
Figure 4: Arrows show the direction and relative magnitude of the reduced magnetic field
on the Earths surface.
Figure 5 shows a slice plot of the dimensionless ratio of remanent and induced
magnetizations, Br/(0M), inside the iron ore body, at an elevation of 200 m above sea
level. This plot indicates that contributions of remanent and induced magnetizations
to the magnetic anomaly can be comparable for realistic magnetic parameters of
magnetite (Ref. 1).
7 |
MAGNETIC PROSPECTING OF IRON ORE DEPOSITS
Solved with COMSOL Multiphysics 5.0
Figure 5: Slice plot of the dimensionless ratio of remanent to induced magnetizations
inside the iron ore body at an elevation of 200 m above sea level. The two contributions to
the magnetic anomaly are of comparable magnitude.
References
1. G. Kletetschka, P.J. Wasilewski, and P.T. Taylor, Hematite vs. magnetite as the
signature for planetary magnetic anomalies, Physics of the Earth and Planetary
Interiors, vol. 119, pp. 259267, 2000.
2. NOAAs Geophysical Data Center, http://www.ngdc.noaa.gov/geomagmodels/
IGRFGrid.jsp
3. E.R. Force, Eagle Mountain Mine Geology of the former Kaiser Steel operation
in Riverside county, California, U.S. Geological Survey Open-File Report 01-237.
4. Google Maps, http://maps.google.com/
maps?f=q&hl=en&geocode=&q=33.865,-115.475&ie=UTF8&t=h&z=16&iwloc=a
ddr
8 |
MAGNETIC PROSPECTING OF IRON ORE DEPOSITS
Solved with COMSOL Multiphysics 5.0
5. Data available from U.S. Geological Survey, EROS Data Center, Sioux Falls, SD.
The National Map Seamless Server of U.S. Geological Survey, http://
seamless.usgs.gov/
6. MICRODEM Home Page, http://www.usna.edu/Users/oceano/pguth/
website/microdem/microdem.htm
Model Library path: ACDC_Module/Magnetostatics/magnetic_prospecting
Modeling Instructions
From the File menu, choose New.
NEW
1 In the New window, click Model Wizard.
MODEL WIZARD
1 In the Model Wizard window, click 3D.
2 In the Select physics tree, select AC/DC>Magnetic Fields, No Currents (mfnc).
3 Click Add.
4 Click Study.
5 In the Select study tree, select Preset Studies>Stationary.
6 Click Done.
DEFINITIONS
Parameters
1 On the Model toolbar, click Parameters.
2 In the Settings window for Parameters, locate the Parameters section.
3 In the table, enter the following settings:
Name
Expression
Value
Description
mur_magn
3.5
3.5000
Relative permittivity
of magnetite
c_magn
0.25
0.25000
Magnetite concentration
in ore
9 |
MAGNETIC PROSPECTING OF IRON ORE DEPOSITS
Solved with COMSOL Multiphysics 5.0
Name
Expression
Value
Description
Mr_magn
60[A/m]
60.000 A/m
Remanent magnetization
of magnetite
H0
48163[nT]/
mu0_const
38.327 A/m
Geoelectric field
Incl
59.357[deg]
1.0360 rad
Local inclination
Decl
12.275[deg]
0.21424 rad
Local declination
Variables 1
1 On the Model toolbar, click Variables and choose Global Variables.
2 In the Settings window for Variables, locate the Variables section.
3 In the table, enter the following settings:
Name
Expression
Unit
Description
Br_magn
Mr_magn*mu0_const
Remanent flux density
of magnetite
Br
Br_magn*c_magn
Remanent flux density
of ore
Gx
cos(Incl)*sin(Decl)
Geomagnetic field
direction, x-component
Gy
cos(Incl)*cos(Decl)
Geomagnetic field
direction, y-component
Gz
-sin(Incl)
Geomagnetic field
direction, z-component
mur_ore
1+(mur_magn-1)*c_ma
gn
Model for the relative
permittivity of ore
GEOMETRY 1
The geometry obtained from the heightmap is available in an MPHBIN-file
(COMSOL Multiphysics' native CAD file format) that can be imported in the
geometry node.
Import 1 (imp1)
1 On the Model toolbar, click Import.
2 In the Settings window for Import, locate the Import section.
3 Click Browse.
4 Browse to the models Model Library folder and double-click the file
magnetic_prospecting.mphbin.
5 Click Import.
10 |
MAGNETIC PROSPECTING OF IRON ORE DEPOSITS
Solved with COMSOL Multiphysics 5.0
Create an ellipsoid that models the iron ore deposit.
Ellipsoid 1 (elp1)
1 On the Geometry toolbar, click More Primitives and choose Ellipsoid.
2 In the Settings window for Ellipsoid, locate the Size section.
3 In the a-semiaxis text field, type 1000.
4 In the b-semiaxis text field, type 200.
5 In the c-semiaxis text field, type 50.
6 Locate the Position section. In the x text field, type 2500.
7 In the y text field, type 1500.
8 In the z text field, type 200.
9 Click the Build All Objects button.
Activate the transparency to verify that the deposit is in the correct position.
10 Click the Transparency button on the Graphics toolbar.
MATERIALS
Use one material for the background (air and nonmagnetic rocks) and another for the
iron ore. For the ore, you specify the relative permeability as a material property but
add the remanent magnetization in the physics settings.
Material 1 (mat1)
1 In the Model Builder window, under Component 1 (comp1) right-click Materials and
choose Blank Material.
2 In the Settings window for Material, locate the Material Contents section.
3 In the table, enter the following settings:
Property
Name
Value
Unit
Property group
Relative permeability
mur
Basic
4 Right-click Component 1 (comp1)>Materials>Material 1 (mat1) and choose Rename.
5 In the Rename Material dialog box, type Background Material in the New label text
field.
6 Click OK.
Material 2 (mat2)
1 In the Model Builder window, right-click Materials and choose Blank Material.
2 Select Domain 3 only.
11 |
MAGNETIC PROSPECTING OF IRON ORE DEPOSITS
Solved with COMSOL Multiphysics 5.0
3 In the Settings window for Material, locate the Material Contents section.
4 In the table, enter the following settings:
Property
Name
Value
Unit
Property group
Relative permeability
mur
mur_ore
Basic
5 Right-click Component 1 (comp1)>Materials>Material 2 (mat2) and choose Rename.
6 In the Rename Material dialog box, type Ore in the New label text field.
7 Click OK.
MAGNETIC FIELDS, NO CURRENTS (MFNC)
Magnetic Flux Conservation 2
1 On the Physics toolbar, click Domains and choose Magnetic Flux Conservation.
2 Select Domain 3 only.
3 In the Settings window for Magnetic Flux Conservation, locate the Magnetic Field
section.
4 From the Constitutive relation list, choose Remanent flux density.
5 Specify the Br vector as
Br*Gx
Br*Gy
Br*Gz
Specify the local geomagnetic field as the background field for the problem.
6 In the Model Builder window, click Magnetic Fields, No Currents (mfnc).
7 In the Settings window for Magnetic Fields, No Currents, locate the Background
Magnetic Field section.
8 From the Solve for list, choose Reduced field.
9 Specify the Hb vector as
12 |
H0*Gx
H0*Gy
H0*Gz
MAGNETIC PROSPECTING OF IRON ORE DEPOSITS
Solved with COMSOL Multiphysics 5.0
External Magnetic Flux Density 1
1 On the Physics toolbar, click Boundaries and choose External Magnetic Flux Density.
Apply External Magnetic Flux Density as the boundary condition instead of Magnetic
Insulation. The former operates only on the relative field, while the latter sets a
condition for the total field.
2 Select Boundaries 15, 79, 18, and 19 only.
STUDY 1
Disable the automatic generation of the default plots. You will manually create the
plots after the solution.
1 In the Model Builder window, click Study 1.
2 In the Settings window for Study, locate the Study Settings section.
3 Clear the Generate default plots check box.
4 On the Model toolbar, click Compute.
RESULTS
In the Model Builder window, expand the Results node.
Data Sets
Create a second solution with a selection active only on the boundary corresponding
to the Earth's surface. You will use this solution when plotting surface data.
1 On the Results toolbar, click More Data Sets and choose Solution.
2 On the Results toolbar, click Selection.
3 In the Settings window for Selection, locate the Geometric Entity Selection section.
4 From the Geometric entity level list, choose Boundary.
5 Select Boundary 6 only.
3D Plot Group 1
1 On the Results toolbar, click 3D Plot Group.
2 In the Model Builder window, under Results right-click 3D Plot Group 1 and choose
Surface.
3 In the Settings window for Surface, locate the Data section.
4 From the Data set list, choose Study 1/Solution 1 (2).
13 |
MAGNETIC PROSPECTING OF IRON ORE DEPOSITS
Solved with COMSOL Multiphysics 5.0
5 Click Replace Expression in the upper-right corner of the Expression section. From
the menu, choose Model>Component 1>Magnetic Fields, No
Currents>Magnetic>mfnc.normredH - Reduced magnetic field norm.
The plot of the relative magnetic field at the altitude of 1300 m can be obtained with
a simple slice plot.
6 In the Model Builder window, right-click 3D Plot Group 1 and choose Slice.
7 In the Settings window for Slice, locate the Plane Data section.
8 From the Plane list, choose xy-planes.
9 From the Entry method list, choose Coordinates.
10 In the z-coordinates text field, type 1300.
11 Click Replace Expression in the upper-right corner of the Expression section. From
the menu, choose Model>Component 1>Magnetic Fields, No
Currents>Magnetic>mfnc.normredH - Reduced magnetic field norm.
12 Locate the Coloring and Style section. From the Color table list, choose Thermal.
13 On the 3D plot group toolbar, click Plot.
The plot shows the alteration of the geomagnetic field due to the presence of a
magnetized material. Note how the relative magnetic field intensity at ground level
is about 20 times larger than at 1300 m.
14 |
MAGNETIC PROSPECTING OF IRON ORE DEPOSITS
Solved with COMSOL Multiphysics 5.0
14 Click the Transparency button on the Graphics toolbar, to return to the default state.
Next, add another plot group to visualize the vector field.
3D Plot Group 2
1 On the Model toolbar, click Add Plot Group and choose 3D Plot Group.
Add a uniform gray surface representing the ground.
2 In the Model Builder window, under Results right-click 3D Plot Group 2 and choose
Surface.
3 In the Settings window for 3D Plot Group, locate the Data section.
4 From the Data set list, choose Study 1/Solution 1 (2).
5 In the Model Builder window, under Results>3D Plot Group 2 click Surface 1.
6 In the Settings window for Surface, locate the Expression section.
7 In the Expression text field, type 0.
8 Locate the Coloring and Style section. From the Coloring list, choose Uniform.
9 From the Color list, choose Gray.
Now plot the relative magnetic field at ground level.
10 In the Model Builder window, right-click 3D Plot Group 2 and choose Arrow Surface.
11 In the Settings window for Arrow Surface, click Replace Expression in the upper-right
corner of the Expression section. From the menu, choose Model>Component
1>Magnetic Fields, No Currents>Magnetic>mfnc.redHx,...,mfnc.redHz - Reduced
magnetic field.
12 Locate the Coloring and Style section. In the Number of arrows text field, type 2000.
13 On the 3D plot group toolbar, click Plot.
15 |
MAGNETIC PROSPECTING OF IRON ORE DEPOSITS
Solved with COMSOL Multiphysics 5.0
14 Click the Zoom In button on the Graphics toolbar.
The plot shows the vector field for the magnetic field perturbation caused by the
iron ore deposit.
Finally, plot the ratio between the remanent flux density and the induced
magnetization.
3D Plot Group 3
1 On the Model toolbar, click Add Plot Group and choose 3D Plot Group.
2 In the Model Builder window, under Results right-click 3D Plot Group 3 and choose
Slice.
3 In the Settings window for Slice, locate the Plane Data section.
4 From the Plane list, choose xy-planes.
5 From the Entry method list, choose Coordinates.
6 In the z-coordinates text field, type 200.
7 Locate the Expression section. In the Expression text field, type mfnc.normBr/
(mu0_const*mfnc.normM).
16 |
MAGNETIC PROSPECTING OF IRON ORE DEPOSITS
Solved with COMSOL Multiphysics 5.0
8 On the 3D plot group toolbar, click Plot.
The plot shows that the two contributions are comparable in magnitude.
17 |
MAGNETIC PROSPECTING OF IRON ORE DEPOSITS
Solved with COMSOL Multiphysics 5.0
18 |
MAGNETIC PROSPECTING OF IRON ORE DEPOSITS
Solved with COMSOL Multiphysics 5.0
Multi-Turn Coil Above an Asymmetric
Conductor Plate
Introduction
This model solves the Testing Electromagnetic Analysis Methods (TEAM) problem 7,
Asymmetrical Conductor with a Holea benchmark problem concerning the
calculation of eddy currents and magnetic fields produced when an aluminum
conductor is placed asymmetrically above a multi-turn coil carrying a sinusoidally
varying current. The simulation results at specified positions in space are compared
with measured data from the literature and agreement is shown.
Copper coil
Aluminum plate
Figure 1: A multi-turn coil placed asymmetrically over an aluminum plate with a hole.
Model Definition
Because the geometry has no symmetries, the problem must be solved for the entire
geometry. As shown in Figure 1, the geometry consists of a coil placed asymmetrically
above a thick aluminum conductor with an eccentric square hole. The coil has
1 |
M U L T I - TU R N C O I L A B O V E A N A S Y M M E T R I C C O N D U C T O R P L A T E
Solved with COMSOL Multiphysics 5.0
2742 turns and carries a sinusoidally varying current of 1 A/turn. The problem is to
compute the magnetic field and the eddy currents induced in the conductor for coil
currents of frequencies 50 Hz and 200 Hz, and to compare the simulation results
along specified locations in space with experimental data given in Ref. 1.
Results and Discussion
Figure 2 visualizes the induced current at 50 Hz using a combined surface and arrow
plot. The black arrows show the current density in the conductor while the red arrows
indicate the coil current direction is shown. Figure 3 shows the corresponding results
at 200 Hz.
Figure 2: A 3D surface plot of the y-component of the induced current density, Jy (A/m2)
in the conductor combined with the arrow volume plots of the coil current direction and
the induced current density in the conductor. This simulation results are at 50 Hz.
2 |
M U L T I - TU R N C O I L A B O V E A N A S Y M M E T R I C C O N D U C T O R P L A T E
Solved with COMSOL Multiphysics 5.0
Figure 3: A 3D surface plot of the y-component of the induced current density in the
conductor combined with the arrow volume plots of the coil current direction and the
induced current density in the conductor. This simulation results are at 200 Hz.
Figure 4 and Figure 5 show comparisons between the simulation and the measured
data. In Figure 4, the z-component values of the magnetic flux density, Bz (mT), at
50 Hz and 200 Hz are compared with measured data from Ref. 1. These results are
compared for 0 x 288 mm at y = 72 mm and z = 34 mm. In Figure 5, similarly, the
y-component values of the induced current density, Jy (A/m2) at 50 Hz and 200 Hz
are compared with the corresponding measured data. These results are compared for
0 x 288 mm at y = 72 mm and z = 19 mm. As is evident from the plots, there is
close agreement between the simulation results and the measured data.
3 |
M U L T I - TU R N C O I L A B O V E A N A S Y M M E T R I C C O N D U C T O R P L A T E
Solved with COMSOL Multiphysics 5.0
Figure 4: z-components of the flux densities, Bz (mT) for 0 x 288 mm at y = 72 mm,
z = 34 mm for 50 Hz and 200 Hz. The solid lines are simulations results while the circles
are the corresponding measured data from Ref. 1.
4 |
M U L T I - TU R N C O I L A B O V E A N A S Y M M E T R I C C O N D U C T O R P L A T E
Solved with COMSOL Multiphysics 5.0
Figure 5: y-components of the induced current densities, Jy (A/m2) for 0 x 288 mm at
y = 72 mm, z = 19 mm for 50 Hz and 200 Hz. The solid lines are simulation results while
the circles are the corresponding measured data from Ref. 1.
Notes About the COMSOL Implementation
To compute the coil currents, model the coil using a Multi-Turn Coil feature with an
Automatic Current Calculation subfeature combined with a Coil Current Calculation
study step. Compute the eddy currents and the nonuniform magnetic field using a
Frequency Domain study step for the frequencies 50 Hz and 200 Hz.
Reference
1. K. Fujiwara and T. Nakata, Results for Benchmark Problem 7 (Asymmetrical
Conductor with a Hole), Int. J. Comput. and Math. in Electr. and Electron. Eng.,
vol. 9, no. 3, pp. 137154, 1990.
5 |
M U L T I - TU R N C O I L A B O V E A N A S Y M M E T R I C C O N D U C T O R P L A T E
Solved with COMSOL Multiphysics 5.0
Model Library path: ACDC_Module/Inductive_Devices_and_Coils/
multiturn_coil_asymmetric_conductor
Modeling Instructions
From the File menu, choose New.
NEW
1 In the New window, click Model Wizard.
MODEL WIZARD
1 In the Model Wizard window, click 3D.
2 In the Select physics tree, select AC/DC>Magnetic Fields (mf).
3 Click Add.
4 Click Study.
5 In the Select study tree, select Custom Studies>Empty Study.
6 Click Done.
GEOMETRY 1
Insert the geometry sequence from the
multiturn_coil_asymmetric_conductor_geom_sequence.mph file.
1 On the Geometry toolbar, click Insert Sequence.
2 Browse to the models Model Library folder and double-click the file
multiturn_coil_asymmetric_conductor_geom_sequence.mph.
3 On the Geometry toolbar, click Build All.
The model geometry is now complete. Choose wireframe rendering to get a better
view of the interior parts.
6 |
M U L T I - TU R N C O I L A B O V E A N A S Y M M E T R I C C O N D U C T O R P L A T E
Solved with COMSOL Multiphysics 5.0
4 Click the Wireframe Rendering button on the Graphics toolbar.
DEFINITIONS
Define domain and boundary selections for the coil and the conductor.
Explicit 1
1 On the Definitions toolbar, click Explicit.
7 |
M U L T I - TU R N C O I L A B O V E A N A S Y M M E T R I C C O N D U C T O R P L A T E
Solved with COMSOL Multiphysics 5.0
2 Select Domains 36 only.
3 Right-click Component 1 (comp1)>Definitions>Explicit 1 and choose Rename.
4 In the Rename Explicit dialog box, type Coil in the New label text field.
5 Click OK.
Explicit 2
1 On the Definitions toolbar, click Explicit.
8 |
M U L T I - TU R N C O I L A B O V E A N A S Y M M E T R I C C O N D U C T O R P L A T E
Solved with COMSOL Multiphysics 5.0
2 Select Domain 2 only.
3 Right-click Component 1 (comp1)>Definitions>Explicit 2 and choose Rename.
4 In the Rename Explicit dialog box, type Conductor in the New label text field.
5 Click OK.
Select only the outer surface boundaries of the Multi-Turn Coil. Do not select any
internal boundaries of the coil.
Explicit 3
1 On the Definitions toolbar, click Explicit.
2 In the Settings window for Explicit, locate the Input Entities section.
3 From the Geometric entity level list, choose Boundary.
4 Click Paste Selection.
5 In the Paste Selection dialog box, type 14-18, 20-26, 28-31, 33-36, 38-47,
50, 51 in the Selection text field.
6 Click OK.
7 Right-click Component 1 (comp1)>Definitions>Explicit 3 and choose Rename.
8 In the Rename Explicit dialog box, type Electric Insulator in the New label text
field.
9 Click OK.
9 |
M U L T I - TU R N C O I L A B O V E A N A S Y M M E T R I C C O N D U C T O R P L A T E
Solved with COMSOL Multiphysics 5.0
View 1
Hide the outer geometry boundaries to visualize the results only in the coil and the
conductor domains.
1 On the 3D view toolbar, click Hide Geometric Entities.
2 In the Settings window for Hide Geometric Entities, locate the Geometric Entity
Selection section.
3 From the Geometric entity level list, choose Boundary.
4 Select Boundaries 15 and 52 only.
MAGNETIC FIELDS (MF)
Now set up the physics. Ampres law automatically applies on all the domains. Add
the Multi-Turn Coil to model the coil. This will automatically overwrite the Ampres
law in the coil domain.
1 In the Model Builder window, under Component 1 (comp1) right-click Magnetic Fields
(mf) and choose Group by Space Dimension.
2 Click the Zoom Extents button on the Graphics toolbar.
Multi-Turn Coil 1
1 On the Physics toolbar, click Domains and choose Multi-Turn Coil.
2 In the Settings window for Multi-Turn Coil, locate the Domain Selection section.
10 |
M U L T I - TU R N C O I L A B O V E A N A S Y M M E T R I C C O N D U C T O R P L A T E
Solved with COMSOL Multiphysics 5.0
3 From the Selection list, choose Coil.
4 Locate the Coil Type section. From the list, choose Numeric.
5 Locate the Multi-Turn Coil section. In the N text field, type 2742.
Automatic Current Calculation 1
In the Model Builder window, expand the Multi-Turn Coil 1 node.
Electric Insulation 1
1 Right-click Automatic Current Calculation 1 and choose Electric Insulation.
2 In the Settings window for Electric Insulation, locate the Boundary Selection section.
3 From the Selection list, choose Electric Insulator.
Apply input on a cross-sectional coil boundary.
Input 1
1 Right-click Automatic Current Calculation 1 and choose Input.
2 Select Boundary 37 only.
MATERIALS
Apply the material properties of air in all domains.
ADD MATERIAL
1 On the Model toolbar, click Add Material to open the Add Material window.
11 |
M U L T I - TU R N C O I L A B O V E A N A S Y M M E T R I C C O N D U C T O R P L A T E
Solved with COMSOL Multiphysics 5.0
2 Go to the Add Material window.
3 In the tree, select Built-In>Air.
4 Click Add to Component in the window toolbar.
MATERIALS
Air (mat1)
The conductivity of air in the Material Library is zero. Change the conductivity to 10
S/m to improve the stability of the solution. The error caused by this small
conductivity is negligible.
1 In the Model Builder window, under Component 1 (comp1)>Materials click Air (mat1).
2 In the Settings window for Material, locate the Material Contents section.
3 In the table, enter the following settings:
Property
Name
Value
Unit
Property group
Electrical conductivity
sigma
10[S/m]
S/m
Basic
Assign the material properties of the conductor. This will overwrite the material
properties of air.
Material 2 (mat2)
1 In the Model Builder window, right-click Materials and choose Blank Material.
2 In the Settings window for Material, locate the Geometric Entity Selection section.
3 From the Selection list, choose Conductor.
4 Locate the Material Contents section. In the table, enter the following settings:
Property
Name
Value
Unit
Property group
Electrical conductivity
sigma
3.526e7
S/m
Basic
Relative permittivity
epsilonr
Basic
Relative permeability
mur
Basic
5 On the Model toolbar, click Add Material to close the Add Material window.
6 Right-click Component 1 (comp1)>Materials>Material 2 (mat2) and choose Rename.
7 In the Rename Material dialog box, type Aluminum in the New label text field.
8 Click OK.
12 |
M U L T I - TU R N C O I L A B O V E A N A S Y M M E T R I C C O N D U C T O R P L A T E
Solved with COMSOL Multiphysics 5.0
MESH 1
To get the accurate results, mesh the aluminum plate finer than the rest of the
geometry.
Size 1
1 In the Model Builder window, under Component 1 (comp1) right-click Mesh 1 and
choose Size.
2 In the Settings window for Size, locate the Geometric Entity Selection section.
3 From the Geometric entity level list, choose Domain.
4 From the Selection list, choose Conductor.
5 Locate the Element Size section. Click the Custom button.
6 Locate the Element Size Parameters section. Select the Maximum element size check
box.
7 In the associated text field, type 12.
Size 2
1 In the Model Builder window, right-click Mesh 1 and choose Size.
2 In the Settings window for Size, locate the Geometric Entity Selection section.
3 From the Geometric entity level list, choose Domain.
4 From the Selection list, choose Coil.
5 Locate the Element Size section. Click the Custom button.
6 Locate the Element Size Parameters section. Select the Maximum element size check
box.
7 In the associated text field, type 20.
Free Tetrahedral 1
1 Right-click Mesh 1 and choose Free Tetrahedral.
13 |
M U L T I - TU R N C O I L A B O V E A N A S Y M M E T R I C C O N D U C T O R P L A T E
Solved with COMSOL Multiphysics 5.0
2 In the Model Builder window, under Component 1 (comp1)>Mesh 1 right-click Free
Tetrahedral 1 and choose Build Selected.
The mesh should look like that shown in the figure below.
Solve the problem in the frequency domain for 50 Hz and 200 Hz. Note that you need
to add a Coil Current Calculation study step before the Frequency Domain step.
STUDY 1
On the Study toolbar, click Study Steps and choose Other>Coil Current Calculation.
Step 2: Frequency Domain
1 On the Study toolbar, click Study Steps and choose Frequency Domain>Frequency
Domain.
2 In the Settings window for Frequency Domain, locate the Study Settings section.
3 In the Frequencies text field, type 50 200.
4 In the Model Builder window, click Study 1.
5 In the Settings window for Study, locate the Study Settings section.
6 Clear the Generate default plots check box.
7 On the Study toolbar, click Compute.
14 |
M U L T I - TU R N C O I L A B O V E A N A S Y M M E T R I C C O N D U C T O R P L A T E
Solved with COMSOL Multiphysics 5.0
RESULTS
In the Model Builder window, expand the Results node.
Data Sets
Create separate data sets for the conductor and coil domains. This is useful for
visualizing the results in different domains independently.
1 In the Model Builder window, expand the Results>Data Sets node.
2 Right-click Study 1/Solution 1 and choose Duplicate.
3 On the Results toolbar, click Selection.
4 In the Settings window for Selection, locate the Geometric Entity Selection section.
5 From the Geometric entity level list, choose Domain.
6 From the Selection list, choose Conductor.
7 Select the Propagate to lower dimensions check box.
8 Right-click Results>Data Sets>Study 1/Solution 1 (3)>Selection and choose Rename.
9 In the Rename Selection dialog box, type Conductor in the New label text field.
10 Click OK.
11 In the Model Builder window, under Results>Data Sets right-click Study 1/Solution 1
(1) and choose Duplicate.
12 On the Results toolbar, click Selection.
13 In the Settings window for Selection, locate the Geometric Entity Selection section.
14 From the Geometric entity level list, choose Domain.
15 From the Selection list, choose Coil.
16 Select the Propagate to lower dimensions check box.
17 Right-click Results>Data Sets>Study 1/Solution 1 (4)>Selection and choose Rename.
18 In the Rename Selection dialog box, type Coil in the New label text field.
19 Click OK.
To reproduce the plot shown in Figure 2, create a 3D plot group and add an arrow
volume plot of the coil current direction in the coil domain. Add an arrow volume plot
of the induced current on the conductor surface and a surface plot of the y component
of the induced current density to the same plot group.
3D Plot Group 1
1 On the Results toolbar, click 3D Plot Group.
2 In the Settings window for 3D Plot Group, locate the Data section.
15 |
M U L T I - TU R N C O I L A B O V E A N A S Y M M E T R I C C O N D U C T O R P L A T E
Solved with COMSOL Multiphysics 5.0
3 From the Data set list, choose Study 1/Solution 1 (3).
4 Right-click Results>3D Plot Group 1 and choose Arrow Volume.
5 In the Settings window for Arrow Volume, locate the Data section.
6 From the Data set list, choose Study 1/Solution 1 (4).
7 From the Parameter value (freq) list, choose 50.000.
8 Click Replace Expression in the upper-right corner of the Expression section. From
the menu, choose Model>Component 1>Magnetic Fields>Coil
parameters>mf.mtcd1.eCoilx,...,mf.mtcd1.eCoilz - Coil direction.
9 Locate the Arrow Positioning section. Find the x grid points subsection. In the Points
text field, type 10.
10 Find the y grid points subsection. In the Points text field, type 10.
11 Find the z grid points subsection. In the Points text field, type 5.
12 Locate the Coloring and Style section. Select the Scale factor check box.
13 In the associated text field, type 20.
14 In the Model Builder window, right-click 3D Plot Group 1 and choose Arrow Volume.
15 In the Settings window for Arrow Volume, locate the Data section.
16 From the Data set list, choose Study 1/Solution 1 (3).
17 From the Parameter value (freq) list, choose 50.000.
18 Click Replace Expression in the upper-right corner of the Expression section. From
the menu, choose Model>Component 1>Magnetic Fields>Currents and
charge>mf.Jix,...,mf.Jiz - Induced current density.
19 Locate the Arrow Positioning section. Find the x grid points subsection. In the Points
text field, type 20.
20 Find the y grid points subsection. In the Points text field, type 20.
21 Find the z grid points subsection. From the Entry method list, choose Coordinates.
22 In the Coordinates text field, type 19.
23 Locate the Coloring and Style section. From the Color list, choose Black.
24 From the Arrow type list, choose Cone.
25 Right-click 3D Plot Group 1 and choose Surface.
26 In the Settings window for Surface, locate the Data section.
27 From the Data set list, choose Study 1/Solution 1 (3).
28 From the Parameter value (freq) list, choose 50.000.
16 |
M U L T I - TU R N C O I L A B O V E A N A S Y M M E T R I C C O N D U C T O R P L A T E
Solved with COMSOL Multiphysics 5.0
29 Click Replace Expression in the upper-right corner of the Expression section. From
the menu, choose Model>Component 1>Magnetic Fields>Currents and charge>Induced
current density>mf.Jiy - Induced current density, y component.
30 On the 3D plot group toolbar, click Plot.
31 Click the Zoom Extents button on the Graphics toolbar.
Duplicate the plot group you just created and modify the new plot group to generate
the plot shown in Figure 3. This figure is similar to the Figure 2 except the frequency
is 200 Hz.
3D Plot Group 2
1 Right-click 3D Plot Group 1 and choose Duplicate.
2 In the Model Builder window, expand the 3D Plot Group 2 node, then click Arrow
Volume 1.
3 In the Settings window for Arrow Volume, locate the Data section.
4 From the Parameter value (freq) list, choose 200.00.
5 In the Model Builder window, under Results>3D Plot Group 2 click Arrow Volume 2.
6 In the Settings window for Arrow Volume, locate the Data section.
7 From the Parameter value (freq) list, choose 200.00.
8 In the Model Builder window, under Results>3D Plot Group 2 click Surface 1.
9 In the Settings window for Surface, locate the Data section.
10 From the Parameter value (freq) list, choose 200.00.
11 On the 3D plot group toolbar, click Plot.
To generate the plots shown in Figure 4 and Figure 5, begin by creating two cut-line
data sets.
Data Sets
1 On the Results toolbar, click Cut Line 3D.
2 In the Settings window for Cut Line 3D, locate the Line Data section.
3 In row Point 1, set y to 72.
4 In row Point 1, set z to 34.
5 In row Point 2, set x to 288.
6 In row Point 2, set y to 72.
7 In row Point 2, set z to 34.
17 |
M U L T I - TU R N C O I L A B O V E A N A S Y M M E T R I C C O N D U C T O R P L A T E
Solved with COMSOL Multiphysics 5.0
8 Right-click Results>Data Sets>Cut Line 3D 1 and choose Duplicate.
Select the value of z slightly below the surface of the conductor.
9 In the Settings window for Cut Line 3D, locate the Line Data section.
10 In row Point 1, set z to 18.99.
11 In row Point 2, set z to 18.99.
Import the experimental data of Bz and Jy to tables.
12 On the Results toolbar, click Table.
13 In the Settings window for Table, locate the Data section.
14 Click Import.
15 Browse to the models Model Library folder and double-click the file
multiturn_coil_asymmetric_conductor_table1.txt.
16 On the Results toolbar, click Table.
17 In the Settings window for Table, locate the Data section.
18 Click Import.
19 Browse to the models Model Library folder and double-click the file
multiturn_coil_asymmetric_conductor_table2.txt.
Plot the z-component of the magnetic flux density, Bz, along the lines defined by the
cut-line data sets you just created.
1D Plot Group 3
1 On the Results toolbar, click 1D Plot Group.
2 On the 1D plot group toolbar, click Line Graph.
3 In the Settings window for Line Graph, locate the Data section.
4 From the Data set list, choose Cut Line 3D 1.
5 Locate the y-Axis Data section. In the Expression text field, type
sign(real(mf.Bz))*abs(mf.Bz).
6 From the Unit list, choose mT.
7 Click to expand the Legends section. Select the Show legends check box.
8 From the Legends list, choose Manual.
18 |
M U L T I - TU R N C O I L A B O V E A N A S Y M M E T R I C C O N D U C T O R P L A T E
Solved with COMSOL Multiphysics 5.0
9 In the table, enter the following settings:
Legends
50 Hz
200 Hz
Add a plot for the experimental value of Bz at 50 Hz to the same plot group using
a table graph.
10 On the 1D plot group toolbar, click Table Graph.
11 In the Settings window for Table Graph, locate the Data section.
12 From the x-axis data list, choose .
13 From the Plot columns list, choose Manual.
14 In the Columns list, select x [mm] B.
15 Locate the Coloring and Style section. Find the Line style subsection. From the Line
list, choose None.
16 From the Color list, choose Blue.
17 Find the Line markers subsection. From the Marker list, choose Circle.
18 From the Positioning list, choose In data points.
Duplicate the table graph you created above and modify to plot the experimental
value of Bz at 200 Hz.
19 Right-click Results>1D Plot Group 3>Table Graph 1 and choose Duplicate.
20 In the Settings window for Table Graph, locate the Data section.
21 In the Columns list, select z(x,72,34) at 50Hz Bz(x,72,34)at 200Hz.
22 Locate the Coloring and Style section. Find the Line style subsection. From the Color
list, choose Green.
23 On the 1D plot group toolbar, click Plot.
Compare the resulting plot with that in Figure 4.
24 In the Model Builder window, right-click 1D Plot Group 3 and choose Rename.
25 In the Rename 1D Plot Group dialog box, type Bz(x,72,34) in the New label text
field.
26 Click OK.
Plot the y-component of the current density on the surface of the conductor, Jy, along
the line you specified earlier. Use an approach similar to the one you used to generate
Figure 4.
19 |
M U L T I - TU R N C O I L A B O V E A N A S Y M M E T R I C C O N D U C T O R P L A T E
Solved with COMSOL Multiphysics 5.0
1D Plot Group 4
1 On the Model toolbar, click Add Plot Group and choose 1D Plot Group.
2 On the 1D plot group toolbar, click Line Graph.
3 In the Settings window for Line Graph, locate the Data section.
4 From the Data set list, choose Cut Line 3D 2.
5 Locate the y-Axis Data section. In the Expression text field, type
sign(real(mf.Jy))*abs(mf.Jy).
6 Locate the Legends section. Select the Show legends check box.
7 From the Legends list, choose Manual.
8 In the table, enter the following settings:
Legends
50 Hz
200 Hz
9 On the 1D plot group toolbar, click Table Graph.
10 In the Settings window for Table Graph, locate the Data section.
11 From the Table list, choose Table 2.
12 From the x-axis data list, choose x.
13 From the Plot columns list, choose Manual.
14 In the Columns list, select [mm] Jy(x.
15 Locate the Coloring and Style section. Find the Line style subsection. From the Line
list, choose None.
16 From the Color list, choose Blue.
17 Find the Line markers subsection. From the Marker list, choose Circle.
18 From the Positioning list, choose In data points.
19 Right-click Results>1D Plot Group 4>Table Graph 1 and choose Duplicate.
20 In the Settings window for Table Graph, locate the Data section.
21 In the Columns list, select ,72,19) at 50Hz Jy(x,72,19)at 200Hz.
22 Locate the Coloring and Style section. Find the Line style subsection. From the Color
list, choose Green.
23 On the 1D plot group toolbar, click Plot.
The plot should look like that shown in Figure 5.
24 In the Model Builder window, right-click 1D Plot Group 4 and choose Rename.
20 |
M U L T I - TU R N C O I L A B O V E A N A S Y M M E T R I C C O N D U C T O R P L A T E
Solved with COMSOL Multiphysics 5.0
25 In the Rename 1D Plot Group dialog box, type Jy(x,72,19) in the New label text
field.
26 Click OK.
21 |
M U L T I - TU R N C O I L A B O V E A N A S Y M M E T R I C C O N D U C T O R P L A T E
Solved with COMSOL Multiphysics 5.0
22 |
M U L T I - TU R N C O I L A B O V E A N A S Y M M E T R I C C O N D U C T O R P L A T E
Solved with COMSOL Multiphysics 5.0
Mutual Inductance and Induced
Currents Between Single Turn Coils
Introduction
The mutual inductance between a primary and secondary single turn coil in a
concentric coplanar arrangement is computed using a DC (steady-state) model and
compared against the analytic solution. The induced currents in the secondary coil are
computed using an AC (frequency-domain) analysis. The relationship between the AC
induced currents and the DC inductance is discussed.
R1
R2
Figure 1: Two concentric coplanar single turn loops of wire. The outer is the primary coil,
and has a prescribed current flowing through it.
Model Definition
The physical situation being modeled is shown in Figure 1. A prescribed current of 1 A
is flowing through a single turn coil of radius R1 = 100 mm. A secondary coil,
R2 = 10 mm is concentric with the primary, and in the same plane. The wire radius is
r0 = 1mm. The coils are here modeled in the 2D axis-symmetric space, assuming no
physical variation around the center line.
In the limit as R1 >> R2 >> r0, the analytic expression for the mutual inductance
between the two coils is:
1 |
M U T U A L I N D U C T A N C E A N D I N D U C E D C U R R E N T S B E T W E E N S I N G L E TU R N C O I L S
Solved with COMSOL Multiphysics 5.0
0 R 2
M = -------------------2R 1
(1)
where 0 is the permeability of free space. This analytic expression will be used to verify
the accuracy of the DC model.
1A
Vout?
Iload?
1A
Zload
Figure 2: The concentric coils can be considered as a four-terminal device. The output can
either be an open circuit, or a load can be applied.
Another way of considering this system is as a four-terminal device, as shown in
Figure 2. A known current applied at the input terminals of the device, the primary,
induces a voltage difference across the output terminals, the secondary. The objective
of the AC model is to compute the voltage difference at the output for the open circuit
case, and the induced currents for the closed circuit case.
The two concentric coils are modeled in a 2D axisymmetric sense, as shown
schematically in Figure 3. The modeling domain is surrounded by a region of Infinite
Elements, which is a way to truncate a domain which stretches to infinity. Although
the thickness of the Infinite Element domain is finite, it can be thought of as a domain
of infinite extent.
The coils are both modeled using the Single Turn Coil feature, which can be thought
of as introducing an excitation across an infinitesimal slit in an otherwise continuous
torus. The Single Turn Coil feature can be used to excite the coil in all cases: the open
2 |
M U T U A L I N D U C T A N C E A N D I N D U C E D C U R R E N T S B E T W E E N S I N G L E TU R N C O I L S
Solved with COMSOL Multiphysics 5.0
circuit case, the closed torus case, as well as to model an external load. The primary
coil is excited by specifying a current of 1 A.
Infinite elements
R2
R1
CL
Figure 3: A schematic representation of the 2D axisymmetric model of the concentric coils.
Although induced currents will exist only if there is some variation in the driving
current with respect to time, it is still possible to evaluate the mutual inductance for
this case from a DC analysis. The mutual inductance is defined as the total magnetic
flux B, passing through a surface whose edges are defined by the secondary coil. That
is:
B n dS
S2
L 12 = ----------------------------I1
(2)
Where I1 is the current passing through the primary coil, n is the vector normal to the
surface, and the integral is taken over the surface defined by the coil. Since the B-field
is computed from the magnetic vector potential:
B = A
(3)
It is possible to use Stokes theorem, which states that a surface integral of the curl of
a field equals the line integral over the rim of the surface:
3 |
M U T U A L I N D U C T A N C E A N D I N D U C E D C U R R E N T S B E T W E E N S I N G L E TU R N C O I L S
Solved with COMSOL Multiphysics 5.0
( A ) n dS
L 12 =
S2
--------------------------------------------
I1
A tdl
S
----------------------
I1
(4)
Where t is the unit tangent vector around the rim of the surface.
For a 2D axisymmetric model, these equations reduce to a line integral of the
z-component of the B-field, or a point integral of the magnetic scalar potential at the
center point of the secondary coil.
Figure 4: The mutual inductance in the secondary coil can be evaluated by taking the
surface integral of the magnetic flux through the coil, or the path integral of the magnetic
vector potential.
For the AC case, a 1 kHz sinusoidally time-varying current is driving the primary coil.
This can either induce currents in the secondary coil or induce a voltage difference if
the coil is being modeled as an open circuit.
The secondary coil uses the Single Turn Coil feature to model both the open circuit
and the closed circuit case. To model the open circuit case, the current through the
coil is specified to be 0 A. The Single Turn Coil feature will introduce a coil voltage
that causes no current to flow.
On the other hand, to model the closed circuit case, the voltage drop across the coil is
fixed at 0 V. Although this seems to imply a short circuit, the reactance of the copper
coil is inherently included, so the case being modeled is analogous to a closed
continuous loop of wire.
4 |
M U T U A L I N D U C T A N C E A N D I N D U C E D C U R R E N T S B E T W E E N S I N G L E TU R N C O I L S
Solved with COMSOL Multiphysics 5.0
The mutual inductance can also be evaluated in the frequency domain. The line
integral of the magnetic flux can again be evaluated. However, it is no longer possible
to use a point evaluation at the center point of the coil since the induced currents in
the secondary also induce fields. The effects of these fields must be averaged by taking
a surface integral of the magnetic vector potential over the cross section of the wire and
dividing this by the area of the wire.
In the AC case, there is no analytic solution to compare against. At any non-zero
frequency, capacitive effects start to appear, and the skin effect also starts to alter the
effective resistance of the coils. The magnitude of these effects can only be evaluated
with a frequency domain model. Although the DC case does provide good predictions
of the behavior at low frequencies, it cannot completely predict behavior at higher
frequencies. As additional physical objects such as cores are introduced, the need for a
frequency domain model for accurate prediction becomes greater.
Results and Discussion
The DC magnetic flux is plotted in Figure 5. The mutual inductance is evaluated using
the line integral approach of the magnetic flux, as well as the point integral of the
magnetic vector potential. These are both M = 1.978 nH and agree well with the
5 |
M U T U A L I N D U C T A N C E A N D I N D U C E D C U R R E N T S B E T W E E N S I N G L E TU R N C O I L S
Solved with COMSOL Multiphysics 5.0
analytic solution of 1.974 nH. In the limit as R1 >> R2 >> r0, and with increasing
mesh refinement, the numerical solution will converge to the analytic one.
Figure 5: Magnetic flux lines for the DC case.
The induced currents of the secondary coil is plotted in Figure 6 for the open circuit
case. The average of the induced currents over the cross section is zero, that is, there
6 |
M U T U A L I N D U C T A N C E A N D I N D U C E D C U R R E N T S B E T W E E N S I N G L E TU R N C O I L S
Solved with COMSOL Multiphysics 5.0
is no net current flow through the coil. The mutual inductance can be computed in
three ways.
Figure 6: Induced currents in the coil for the open circuit case, the average of the current
flow over the cross section is zero.
First, since the Single-Turn Coil feature computes the loop potential, this voltage
induced across the coil can be used to compute the mutual inductance via:
V
M = --------iI
(5)
The computed mutual inductance is 1.973 0.004i nH. The small imaginary
component is due to the capacitive effects, but will increase at high frequencies.
The line integral of the magnetic flux can also be used, as in the DC case, and gives
M=1.978-0.005i. Finally, by evaluating the integral of the magnetic vector potential
over the entire cross section of the coil, and dividing by the area, M = 1.982 0.005i.
There is a small difference between these three approaches, but they all agree well.
The induced currents of the secondary coil is plotted in Figure 7 for the closed circuit
case. The skin effect is clearly visible; the current is being driven to the boundaries of
7 |
M U T U A L I N D U C T A N C E A N D I N D U C E D C U R R E N T S B E T W E E N S I N G L E TU R N C O I L S
Solved with COMSOL Multiphysics 5.0
the domain. The total induced current around the secondary coil is
0.01675 0.02677i, the imaginary component implies a reactive current.
Figure 7: Induced currents in the coil for the closed circuit case.
Model Library path: ACDC_Module/Inductive_Devices_and_Coils/
mutual_inductance
Modeling Instructions
From the File menu, choose New.
NEW
1 In the New window, click Model Wizard.
MODEL WIZARD
1 In the Model Wizard window, click 2D Axisymmetric.
2 In the Select physics tree, select AC/DC>Magnetic Fields (mf).
8 |
M U T U A L I N D U C T A N C E A N D I N D U C E D C U R R E N T S B E T W E E N S I N G L E TU R N C O I L S
Solved with COMSOL Multiphysics 5.0
3 Click Add.
4 Click Study.
5 In the Select study tree, select Preset Studies>Stationary.
6 Click Done.
DEFINITIONS
Parameters
1 On the Model toolbar, click Parameters.
2 In the Settings window for Parameters, locate the Parameters section.
3 In the table, enter the following settings:
Name
Expression
Value
Description
r_wire
1[mm]
0.0010000 m
Radius, wire
R1
100[mm]
0.10000 m
Radius, outer coil
R2
10[mm]
0.010000 m
Radius, inner coil
(mu0_const*pi*
R2^2)/(2*R1)
1.9739E-9 H
Analytic mutual
inductance
Here, mu0_const is a predefined COMSOL constant for the magnetic permeability of
the vacuum.
GEOMETRY 1
Create a circle for the simulation domain. Define layer in the circle where you will
assign the Infinite Element Domain.
Circle 1 (c1)
1 On the Geometry toolbar, click Primitives and choose Circle.
2 In the Settings window for Circle, locate the Size and Shape section.
3 In the Sector angle text field, type 180.
4 In the Radius text field, type 1.75*R1.
5 Locate the Rotation Angle section. In the Rotation text field, type -90.
6 Click to expand the Layers section. In the table, enter the following settings:
Layer name
Thickness (m)
Layer 1
50[mm]
Create a circle for the outer coil.
9 |
M U T U A L I N D U C T A N C E A N D I N D U C E D C U R R E N T S B E T W E E N S I N G L E TU R N C O I L S
Solved with COMSOL Multiphysics 5.0
Circle 2 (c2)
1 On the Geometry toolbar, click Primitives and choose Circle.
2 In the Settings window for Circle, locate the Size and Shape section.
3 In the Radius text field, type r_wire.
4 Locate the Position section. In the r text field, type R1.
Then, create a circle for the inner coil.
Circle 3 (c3)
1 On the Geometry toolbar, click Primitives and choose Circle.
2 In the Settings window for Circle, locate the Size and Shape section.
3 In the Radius text field, type r_wire.
4 Locate the Position section. In the r text field, type R2.
Add a line for computing the mutual inductance as a line integral of the magnetic flux.
Polygon 1 (pol1)
1 On the Geometry toolbar, click Primitives and choose Polygon.
2 In the Settings window for Polygon, locate the Coordinates section.
3 In the r text field, type 0 R2.
4 In the z text field, type 0 0.
5 Click the Build All Objects button.
10 |
M U T U A L I N D U C T A N C E A N D I N D U C E D C U R R E N T S B E T W E E N S I N G L E TU R N C O I L S
Solved with COMSOL Multiphysics 5.0
DEFINITIONS
Define the Infinite Element Domain where you truncate the domain which stretches
to infinity.
Infinite Element Domain 1 (ie1)
1 On the Definitions toolbar, click Infinite Element Domain.
2 Select Domains 1 and 3 only.
MAGNETIC FIELDS (MF)
Now, set up the physics. Assign a Single-Turn Coil feature on the outer and the inner
coil.
1 Click the Zoom In button on the Graphics toolbar.
Single-Turn Coil 1
1 On the Physics toolbar, click Domains and choose Single-Turn Coil.
11 |
M U T U A L I N D U C T A N C E A N D I N D U C E D C U R R E N T S B E T W E E N S I N G L E TU R N C O I L S
Solved with COMSOL Multiphysics 5.0
2 Select Domain 5 only.
Specify 0 A current for the Single-Turn Coil feature assigned on the inner coil to
model the open circuit case.
Single-Turn Coil 2
1 On the Physics toolbar, click Domains and choose Single-Turn Coil.
12 |
M U T U A L I N D U C T A N C E A N D I N D U C E D C U R R E N T S B E T W E E N S I N G L E TU R N C O I L S
Solved with COMSOL Multiphysics 5.0
2 Select Domain 4 only.
3 In the Settings window for Single-Turn Coil, locate the Single-Turn Coil section.
4 In the Icoil text field, type 0[A].
MATERIALS
Next, assign material properties. Use air for all domains.
ADD MATERIAL
1 On the Model toolbar, click Add Material to open the Add Material window.
2 Go to the Add Material window.
3 In the tree, select Built-In>Air.
4 Click Add to Component in the window toolbar.
MATERIALS
Air (mat1)
Then, override the coil domains with copper.
ADD MATERIAL
1 Go to the Add Material window.
2 In the tree, select AC/DC>Copper.
13 |
M U T U A L I N D U C T A N C E A N D I N D U C E D C U R R E N T S B E T W E E N S I N G L E TU R N C O I L S
Solved with COMSOL Multiphysics 5.0
3 Click Add to Component in the window toolbar.
MATERIALS
Copper (mat2)
1 In the Model Builder window, under Component 1 (comp1)>Materials click Copper
(mat2).
2 Select Domains 4 and 5 only.
MESH 1
1 Click the Zoom Extents button on the Graphics toolbar.
14 |
M U T U A L I N D U C T A N C E A N D I N D U C E D C U R R E N T S B E T W E E N S I N G L E TU R N C O I L S
Solved with COMSOL Multiphysics 5.0
2 In the Model Builder window, under Component 1 (comp1) right-click Mesh 1 and
choose Build All.
STUDY 1
1 In the Model Builder window, click Study 1.
2 In the Settings window for Study, locate the Study Settings section.
3 Clear the Generate default plots check box.
4 On the Model toolbar, click Compute.
RESULTS
In the Model Builder window, expand the Results node.
Data Sets
Select the domains, not part of the Infinite Element Domain for better magnetic flux
visualization.
1 On the Results toolbar, click Selection.
2 In the Settings window for Selection, locate the Geometric Entity Selection section.
3 From the Geometric entity level list, choose Domain.
15 |
M U T U A L I N D U C T A N C E A N D I N D U C E D C U R R E N T S B E T W E E N S I N G L E TU R N C O I L S
Solved with COMSOL Multiphysics 5.0
4 Select Domains 2, 4, and 5 only.
2D Plot Group 1
1 On the Results toolbar, click 2D Plot Group.
2 In the Model Builder window, under Results right-click 2D Plot Group 1 and choose
Streamline.
3 In the Settings window for Streamline, locate the Streamline Positioning section.
4 From the Positioning list, choose Start point controlled.
5 From the Entry method list, choose Coordinates.
6 In the r text field, type range(0,0.9*R1/29,0.9*R1).
7 In the z text field, type 0.
8 Locate the Coloring and Style section. From the Line type list, choose Tube.
9 Right-click Results>2D Plot Group 1>Streamline 1 and choose Color Expression.
10 Click the Zoom Extents button on the Graphics toolbar.
The resulting plot shows the magnetic flux lines for the DC case as in Figure 5.
Derived Values
Evaluate the mutual inductance using the line integral of the magnetic flux density.
1 On the Results toolbar, click More Derived Values and choose Integration>Line
Integration.
16 |
M U T U A L I N D U C T A N C E A N D I N D U C E D C U R R E N T S B E T W E E N S I N G L E TU R N C O I L S
Solved with COMSOL Multiphysics 5.0
2 Click the Zoom Extents button on the Graphics toolbar.
3 Select Boundaries 4 and 6 only.
4 In the Settings window for Line Integration, locate the Expression section.
5 In the Expression text field, type mf.Bz/1[A].
6 Locate the Integration Settings section. Select the Compute surface integral check
box.
7 Locate the Expression section. From the Unit list, choose nH.
8 Click the Evaluate button.
Evaluate the mutual inductance using the point integral of the magnetic vector
potential.
9 On the Results toolbar, click Point Evaluation.
10 Select Point 8 only.
11 In the Settings window for Point Evaluation, locate the Expression section.
12 In the Expression text field, type 2*pi*r*Aphi/1[A].
13 From the Unit list, choose nH.
14 Click the Evaluate button.
ADD STUDY
1 On the Model toolbar, click Add Study to open the Add Study window.
2 Go to the Add Study window.
3 Find the Studies subsection. In the Select study tree, select Preset Studies>Frequency
Domain.
4 Click Add Study in the window toolbar.
STUDY 2
Step 1: Frequency Domain
1 In the Model Builder window, under Study 2 click Step 1: Frequency Domain.
2 In the Settings window for Frequency Domain, locate the Study Settings section.
3 In the Frequencies text field, type 1[kHz].
4 In the Model Builder window, click Study 2.
5 In the Settings window for Study, locate the Study Settings section.
6 Clear the Generate default plots check box.
7 On the Model toolbar, click Compute.
17 |
M U T U A L I N D U C T A N C E A N D I N D U C E D C U R R E N T S B E T W E E N S I N G L E TU R N C O I L S
Solved with COMSOL Multiphysics 5.0
RESULTS
Data Sets
Select the inner coil domain.
1 On the Results toolbar, click Selection.
2 In the Settings window for Selection, locate the Geometric Entity Selection section.
3 From the Geometric entity level list, choose Domain.
4 Select Domain 4 only.
2D Plot Group 2
1 On the Results toolbar, click 2D Plot Group.
2 In the Settings window for 2D Plot Group, locate the Data section.
3 From the Data set list, choose Study 2/Solution 2.
4 Right-click Results>2D Plot Group 2 and choose Surface.
5 In the Settings window for Surface, click Replace Expression in the upper-right corner
of the Expression section. From the menu, choose Model>Component 1>Magnetic
Fields>Currents and charge>Current density>mf.Jphi - Current density, phi component.
6 On the 2D plot group toolbar, click Plot.
7 Click the Zoom Extents button on the Graphics toolbar.
Compare the reproduced plot with Figure 6.
Derived Values
Evaluate the mutual inductance using Equation 5.
1 On the Results toolbar, click Global Evaluation.
2 In the Settings window for Global Evaluation, locate the Data section.
3 From the Data set list, choose Study 2/Solution 2.
4 Locate the Expression section. In the Expression text field, type mf.VCoil_2/1[A]/
mf.iomega.
5 From the Unit list, choose nH.
6 Click the Evaluate button.
Evaluate the mutual inductance using the line integral of the magnetic flux density.
7 On the Results toolbar, click More Derived Values and choose Integration>Line
Integration.
8 In the Settings window for Line Integration, locate the Data section.
18 |
M U T U A L I N D U C T A N C E A N D I N D U C E D C U R R E N T S B E T W E E N S I N G L E TU R N C O I L S
Solved with COMSOL Multiphysics 5.0
9 From the Data set list, choose Study 2/Solution 2.
10 Select Boundaries 4 and 6 only.
11 Locate the Integration Settings section. Select the Compute surface integral check
box.
12 Locate the Expression section. In the Expression text field, type mf.Bz/1[A].
13 From the Unit list, choose nH.
14 Click the Evaluate button.
Evaluate the mutual inductance using the integral of the magnetic vector potential
over the entire cross section of the coil.
15 On the Results toolbar, click More Derived Values and choose Integration>Surface
Integration.
16 In the Settings window for Surface Integration, locate the Data section.
17 From the Data set list, choose Study 2/Solution 2.
18 Select Domain 4 only.
19 Locate the Expression section. In the Expression text field, type (2*pi*r*Aphi)/
(pi*r_wire^2)/1[A].
20 From the Unit list, choose nH.
21 Click the Evaluate button.
Specify 0 V voltage for the Single-Turn Coil feature assigned on the inner coil to model
the closed circuit case.
MAGNETIC FIELDS (MF)
Single-Turn Coil 2
1 In the Model Builder window, under Component 1 (comp1)>Magnetic Fields (mf) click
Single-Turn Coil 2.
2 In the Settings window for Single-Turn Coil, locate the Single-Turn Coil section.
3 From the Coil excitation list, choose Voltage.
4 In the Vcoil text field, type 0.
ADD STUDY
1 Go to the Add Study window.
2 Find the Studies subsection. In the Select study tree, select Preset Studies>Frequency
Domain.
19 |
M U T U A L I N D U C T A N C E A N D I N D U C E D C U R R E N T S B E T W E E N S I N G L E TU R N C O I L S
Solved with COMSOL Multiphysics 5.0
3 Click Add Study in the window toolbar.
STUDY 3
Step 1: Frequency Domain
1 In the Model Builder window, under Study 3 click Step 1: Frequency Domain.
2 In the Settings window for Frequency Domain, locate the Study Settings section.
3 In the Frequencies text field, type 1[kHz].
4 In the Model Builder window, click Study 3.
5 In the Settings window for Study, locate the Study Settings section.
6 Clear the Generate default plots check box.
7 On the Model toolbar, click Compute.
RESULTS
Data Sets
Select the inner coil domain.
1 On the Results toolbar, click Selection.
2 In the Settings window for Selection, locate the Geometric Entity Selection section.
3 From the Geometric entity level list, choose Domain.
4 Select Domain 4 only.
2D Plot Group 3
1 On the Results toolbar, click 2D Plot Group.
2 In the Settings window for 2D Plot Group, locate the Data section.
3 From the Data set list, choose Study 3/Solution 3.
4 Right-click Results>2D Plot Group 3 and choose Surface.
5 In the Settings window for Surface, click Replace Expression in the upper-right corner
of the Expression section. From the menu, choose Model>Component 1>Magnetic
Fields>Currents and charge>Current density>mf.Jphi - Current density, phi component.
6 On the 2D plot group toolbar, click Plot.
The reproduced plot should look like Figure 7.
Derived Values
Evaluate the total induced current on the inner (secondary) coil.
1 On the Results toolbar, click Global Evaluation.
20 |
M U T U A L I N D U C T A N C E A N D I N D U C E D C U R R E N T S B E T W E E N S I N G L E TU R N C O I L S
Solved with COMSOL Multiphysics 5.0
2 In the Settings window for Global Evaluation, locate the Data section.
3 From the Data set list, choose Study 3/Solution 3.
4 Locate the Expression section. In the Expression text field, type mf.ICoil_2.
5 Click the Evaluate button.
21 |
M U T U A L I N D U C T A N C E A N D I N D U C E D C U R R E N T S B E T W E E N S I N G L E TU R N C O I L S
Solved with COMSOL Multiphysics 5.0
22 |
M U T U A L I N D U C T A N C E A N D I N D U C E D C U R R E N T S B E T W E E N S I N G L E TU R N C O I L S
Solved with COMSOL Multiphysics 5.0
Electromagnetic Forces on Parallel
Current-Carrying Wires
Introduction
One ampere is defined as the constant current in two straight parallel conductors of
infinite length and negligible circular cross section, placed one meter apart in vacuum,
that produces a force of 2107 newton per meter of length (N/m). This model shows
a setup of two parallel wires in the spirit of this definition, but with the difference that
the wires have finite cross sections.
For wires with circular cross section carrying a uniform current density as in this
example, the mutual magnetic force will be the same as for line currents. This can be
understood by the following arguments: Start from a situation where both wires are
line currents (I). Each line current will be subject to a Lorentz force (I B), where
the magnetic flux density (B) is the one produced by the other wire. Now, give one
wire a finite radius. It follows directly from circular symmetry and Maxwell-Ampres
law that, outside this wire, the produced flux density is exactly the same as before so
the force on the remaining line current is unaltered. Further, the net force on the wire
with the distributed current density must be of exactly the same magnitude (but with
opposite direction) as the force on the line current so that force did not change either.
If the two wires exchange places, the forces must still be the same, and it follows from
symmetry that the force is independent of wire radius as long as the wire cross sections
do not intersect. The wires can even be cylindrical shells or any other shape with
circular symmetry. For an experimental setup, negligible cross section is required as
resistive voltage drop along the wires and Hall effect may cause electrostatic forces that
increase with wire radius but such effects are not included in this model.
The force between the wires is computed using two different methods: first
automatically by integrating the stress tensor on the boundaries, then by integrating
the volume (Lorentz) force density over the wire cross section. The results converge
to 2107 N/m for the 1 ampere definition, as expected.
Model Definition
The model is built using the 2D Magnetic Fields interface. The modeling plane is a
cross section of the two wires and the surrounding air.
1 |
ELECTROMAGNETIC FORCES ON PARALLEL CURRENT-CARRYING WIRES
Solved with COMSOL Multiphysics 5.0
DOMAIN EQUATIONS
The equation formulation assumes that the only nonzero component of the magnetic
vector potential is Az. This corresponds to all currents being perpendicular to the
modeling plane. The following equation is solved:
e
( A z ) = J z
e
where is the permeability of the medium and J z is the externally applied current.
e
J z is set so that the applied current in the wires equals 1 A, but with different signs.
Surrounding the air is an infinite element domain. For details, see the AC/DC Module
Users Guide.
Results and Discussion
The expression for the surface stress reads
1
T
n 1 T 2 = --- ( H B )n 1 + ( n 1 H )B
2
where n1 is the boundary normal pointing out from the conductor wire and T2 the
stress tensor of air. The closed line integral of this expression around the circumference
of either wire evaluates to 1.99107 N/m. The minus sign indicates that the force
between the wires is repulsive. The software automatically provides the coordinate
components of the force on each wire.
The volume force density is given by
F = J B = Je B , Je B , 0
z
y z
x
The surface integral of the x component of the volume force on the cross section of a
wire gives the result 2.00107 N/m.
By refining the mesh and re-solving the problem, you can verify that the solution with
both method converges to 2107 (N/m), see Mesh Convergence below. The
volume force density integral will typically be the most accurate one for reasons
explained in Computing Accurate Fluxes in the COMSOL Multiphysics Reference
Manual.
2 |
ELECTROMAGNETIC FORCES ON PARALLEL CURRENT-CARRYING WIRES
Solved with COMSOL Multiphysics 5.0
Mesh Convergence
In order to investigate the accuracy of the model, it is recommended to perform a
systematic mesh convergence analysis of the desired entity, here the force on the wire.
In Figure 1 and Figure 2, the mesh convergence is shown for the absolute errors in the
Maxwell surface stress method and the volumetric Lorentz force method, respectively.
The Lorentz force is 23 orders of magnitude more accurate than the Maxwell stress
tensor force for a given mesh density.
Figure 1: Mesh convergence is shown for the force computation using the Maxwell surface
stress method.
3 |
ELECTROMAGNETIC FORCES ON PARALLEL CURRENT-CARRYING WIRES
Solved with COMSOL Multiphysics 5.0
Figure 2: Mesh convergence is shown for the force computation using the volumetric
Lorentz force method.
Model Library path: ACDC_Module/Verification_Models/parallel_wires
Modeling Instructions
From the File menu, choose New.
NEW
1 In the New window, click Model Wizard.
MODEL WIZARD
1 In the Model Wizard window, click 2D.
2 In the Select physics tree, select AC/DC>Magnetic Fields (mf).
3 Click Add.
4 Click Study.
4 |
ELECTROMAGNETIC FORCES ON PARALLEL CURRENT-CARRYING WIRES
Solved with COMSOL Multiphysics 5.0
5 In the Select study tree, select Preset Studies>Stationary.
6 Click Done.
DEFINITIONS
Parameters
1 On the Model toolbar, click Parameters.
2 In the Settings window for Parameters, locate the Parameters section.
3 In the table, enter the following settings:
Name
Expression
Value
Description
0.2[m]
0.20000 m
Wire radius
I0
1[A]
1.0000 A
Total current
J0
I0/(pi*r^2)
7.9577 A/m
Current density
1.0000
Mesh multiplier
GEOMETRY 1
Add a circle for the main air domain. The outer layer will constitute an infinite element
domain to approximate a region extending to infinity.
Circle 1 (c1)
1 On the Geometry toolbar, click Primitives and choose Circle.
2 In the Settings window for Circle, locate the Size and Shape section.
3 In the Radius text field, type 1.5.
4 Click to expand the Layers section. In the table, enter the following settings:
Layer name
Thickness (m)
Layer 1
0.5
Circle 2 (c2)
1 On the Geometry toolbar, click Primitives and choose Circle.
2 In the Settings window for Circle, locate the Size and Shape section.
3 In the Radius text field, type r.
4 Locate the Position section. In the x text field, type 0.5.
Circle 3 (c3)
1 On the Geometry toolbar, click Primitives and choose Circle.
2 In the Settings window for Circle, locate the Size and Shape section.
5 |
ELECTROMAGNETIC FORCES ON PARALLEL CURRENT-CARRYING WIRES
Solved with COMSOL Multiphysics 5.0
3 In the Radius text field, type r.
4 Locate the Position section. In the x text field, type -0.5.
5 Click the Build All Objects button.
You have now drawn the wires in their surrounding air domain plus an infinite element
layer.
Define an infinite element region in the outer domains.
DEFINITIONS
Infinite Element Domain 1 (ie1)
1 On the Definitions toolbar, click Infinite Element Domain.
2 Select Domains 14 only.
3 In the Settings window for Infinite Element Domain, locate the Geometry section.
4 From the Type list, choose Cylindrical.
ADD MATERIAL
1 On the Model toolbar, click Add Material to open the Add Material window.
2 Go to the Add Material window.
6 |
ELECTROMAGNETIC FORCES ON PARALLEL CURRENT-CARRYING WIRES
Solved with COMSOL Multiphysics 5.0
3 In the tree, select Built-In>Air.
4 Click Add to Component in the window toolbar.
5 On the Model toolbar, click Add Material to close the Add Material window.
MATERIALS
Air (mat1)
By default, the first material you select will apply to your entire geometry. Air is defined
with a zero conductivity, and relative permittivity and permeability both equal to 1.
These properties are the same as those of vacuum, which is the assumed material in the
ampere definition. Since the model assumes a given uniform current distribution, it is
safe to use the same properties in the wires too.
MAGNETIC FIELDS (MF)
External Current Density 1
1 On the Physics toolbar, click Domains and choose External Current Density.
2 Select Domain 6 only.
3 In the Settings window for External Current Density, locate the External Current
Density section.
4 Specify the Je vector as
0
J0
External Current Density 2
1 On the Physics toolbar, click Domains and choose External Current Density.
2 Select Domain 7 only.
3 In the Settings window for External Current Density, locate the External Current
Density section.
4 Specify the Je vector as
0
-J0
7 |
ELECTROMAGNETIC FORCES ON PARALLEL CURRENT-CARRYING WIRES
Solved with COMSOL Multiphysics 5.0
You have now completely defined the physics of this model. Adding Force Calculation
features will make the Maxwell's stress tensors available as a variable.
Force Calculation 1
1 On the Physics toolbar, click Domains and choose Force Calculation.
2 Select Domain 6 only.
3 In the Settings window for Force Calculation, locate the Force Calculation section.
4 In the Force name text field, type wire1.
Force Calculation 2
1 On the Physics toolbar, click Domains and choose Force Calculation.
2 Select Domain 7 only.
3 In the Settings window for Force Calculation, locate the Force Calculation section.
4 In the Force name text field, type wire2.
MESH 1
The infinite element domain requires some extra attention when meshing. As it is
steeply scaled in the radial direction to make the geometry effectively extend to infinity,
the mesh will effectively be stretched in that direction. To avoid poor element quality,
a structured mesh is used.
Mapped 1
1 In the Model Builder window, under Component 1 (comp1) right-click Mesh 1 and
choose Mapped.
2 In the Settings window for Mapped, locate the Domain Selection section.
3 From the Geometric entity level list, choose Domain.
4 Select Domains 14 only.
Distribution 1
1 Right-click Component 1 (comp1)>Mesh 1>Mapped 1 and choose Distribution.
2 Select Boundaries 58 and 1316 only.
3 In the Settings window for Distribution, locate the Distribution section.
4 In the Number of elements text field, type 10.
Distribution 2
1 Right-click Mapped 1 and choose Distribution.
2 Select Boundaries 14 only.
8 |
ELECTROMAGNETIC FORCES ON PARALLEL CURRENT-CARRYING WIRES
Solved with COMSOL Multiphysics 5.0
3 In the Settings window for Distribution, locate the Distribution section.
4 In the Number of elements text field, type 4.
Size
1 In the Model Builder window, under Component 1 (comp1)>Mesh 1 click Size.
2 In the Settings window for Size, locate the Element Size section.
3 From the Predefined list, choose Coarser.
4 Click to expand the Element size parameters section. Locate the Element Size
Parameters section. In the Maximum element size text field, type 0.2.
5 In the Model Builder window, right-click Mesh 1 and choose Free Triangular.
6 Right-click Mesh 1 and choose Build All.
The mesh should look like in the figure.
STUDY 1
On the Model toolbar, click Compute.
9 |
ELECTROMAGNETIC FORCES ON PARALLEL CURRENT-CARRYING WIRES
Solved with COMSOL Multiphysics 5.0
RESULTS
Magnetic Flux Density Norm (mf)
The default plot shows the norm of the magnetic flux density. Note that the value
inside the infinite element domain has no physical relevance.
1 In the Model Builder window, under Results right-click Magnetic Flux Density Norm
(mf) and choose Arrow Line.
2 In the Settings window for Arrow Line, click Replace Expression in the upper-right
corner of the Expression section. From the menu, choose Model>Component
1>Magnetic Fields>Mechanical>mf.nTx_wire1,mf.nTy_wire1 - Maxwell surface stress
tensor.
3 Locate the Coloring and Style section. Select the Scale factor check box.
4 In the associated text field, type 300000.
5 From the Color list, choose Blue.
6 On the 2D plot group toolbar, click Plot.
7 Click the Zoom In button on the Graphics toolbar.
8 In the Model Builder window, right-click Magnetic Flux Density Norm (mf) and choose
Arrow Line.
9 In the Settings window for Arrow Line, click Replace Expression in the upper-right
corner of the Expression section. From the menu, choose Model>Component
1>Magnetic Fields>Mechanical>mf.nTx_wire2,mf.nTy_wire2 - Maxwell surface stress
tensor.
10 Locate the Coloring and Style section. Select the Scale factor check box.
11 In the associated text field, type 300000.
12 From the Color list, choose Black.
13 On the 2D plot group toolbar, click Plot.
You are now looking at the Maxwell stress distribution on the surface of the wires.
The total force on each wired is evaluated as the surface integral of the Maxwell
stresses, and stored in automatically available expressions.
Derived Values
1 On the Results toolbar, click Global Evaluation.
2 In the Settings window for Global Evaluation, click Replace Expression in the
upper-right corner of the Expression section. From the menu, choose
Model>Component 1>Magnetic Fields>Mechanical>Electromagnetic
force>mf.Forcex_wire1 - Electromagnetic force, x component.
10 |
ELECTROMAGNETIC FORCES ON PARALLEL CURRENT-CARRYING WIRES
Solved with COMSOL Multiphysics 5.0
3 Click the Evaluate button.
The force in the x direction on the first wire will evaluate to something between
-2.0e-7 N/m and -1.9e-7 N/m.
4 Click Replace Expression in the upper-right corner of the Expression section. From
the menu, choose Model>Component 1>Magnetic Fields>Mechanical>Electromagnetic
force>mf.Forcex_wire2 - Electromagnetic force, x component.
5 Click the Evaluate button.
As expected, the force on the second wire has a similar value but the opposite sign.
Proceed to compare the values you just got with those from the Lorentz force
distribution.
6 On the Results toolbar, click More Derived Values and choose Integration>Surface
Integration.
7 Select Domain 6 only.
8 In the Settings window for Surface Integration, click Replace Expression in the
upper-right corner of the Expression section. From the menu, choose
Model>Component 1>Magnetic Fields>Mechanical>Lorentz force
contribution>mf.FLtzx - Lorentz force contribution, x component.
9 Click the Evaluate button.
This time, the value is expected to be consistently closer to -2e-7 N/m. When
applicable, Lorentz force integrals usually give more accurate results than the
Maxwell's stress tensor.
10 Select Domain 7 only.
11 Click the Evaluate button.
Once again, integration over the second wire gives a similar but positive result.
MESH 1
Proceed with the mesh convergence analysis for the force. First a parameterized mesh
is created.
1 In the Model Builder window, under Component 1 (comp1) right-click Mesh 1 and
choose Duplicate.
MESH 2
Size
1 In the Model Builder window, expand the Component 1 (comp1)>Meshes>Mesh 2
node, then click Size.
11 |
ELECTROMAGNETIC FORCES ON PARALLEL CURRENT-CARRYING WIRES
Solved with COMSOL Multiphysics 5.0
2 In the Settings window for Size, locate the Element Size Parameters section.
3 In the Maximum element size text field, type 0.2/N.
Distribution 1
1 In the Model Builder window, expand the Component 1 (comp1)>Meshes>Mesh
2>Mapped 1 node, then click Distribution 1.
2 In the Settings window for Distribution, locate the Distribution section.
3 In the Number of elements text field, type 10*N.
Distribution 2
1 In the Model Builder window, under Component 1 (comp1)>Meshes>Mesh 2>Mapped
1 click Distribution 2.
2 In the Settings window for Distribution, locate the Distribution section.
3 In the Number of elements text field, type 4*N.
ROOT
Perform the mesh convergence analysis in a new study.
ADD STUDY
1 On the Model toolbar, click Add Study to open the Add Study window.
2 Go to the Add Study window.
3 Find the Studies subsection. In the Select study tree, select Preset Studies>Stationary.
4 Click Add Study in the window toolbar.
5 On the Model toolbar, click Add Study to close the Add Study window.
STUDY 2
Perform a sweep over the mesh multiplier parameter.
Parametric Sweep
1 On the Study toolbar, click Parametric Sweep.
2 In the Settings window for Parametric Sweep, locate the Study Settings section.
3 Click Add.
4 In the table, enter the following settings:
Parameter name
Parameter value list
Parameter unit
N
5 Click Range.
12 |
ELECTROMAGNETIC FORCES ON PARALLEL CURRENT-CARRYING WIRES
Solved with COMSOL Multiphysics 5.0
6 In the Range dialog box, type 1 in the Start text field.
7 In the Step text field, type 1.
8 In the Stop text field, type 5.
9 Click Replace.
DEFINITIONS
Define an integration operator for the plotting of the Lorentz force.
Integration 1 (intop1)
1 On the Definitions toolbar, click Component Couplings and choose Integration.
2 Select Domain 7 only.
STUDY 2
On the Model toolbar, click Compute.
RESULTS
1D Plot Group 3
1 On the Model toolbar, click Add Plot Group and choose 1D Plot Group.
Plot the absolute error versus the mesh multiplier parameter for the Maxwell stress
tensor based force.
2 In the Settings window for 1D Plot Group, locate the Data section.
3 From the Data set list, choose Study 2/Parametric Solutions 1.
4 On the 1D plot group toolbar, click Global.
5 In the Settings window for Global, locate the y-Axis Data section.
6 In the table, enter the following settings:
Expression
Unit
abs(mf.Forcex_wire2-2e-7)/2e-7
Description
7 Click to expand the Coloring and style section. Locate the Coloring and Style section.
Find the Line style subsection. In the Width text field, type 2.
8 Find the Line markers subsection. From the Marker list, choose Square.
9 From the Positioning list, choose In data points.
10 On the 1D plot group toolbar, click Plot.
Switch to logarithmic scale and add suitable plot annotations.
11 Click the x-Axis Log Scale button on the Graphics toolbar.
13 |
ELECTROMAGNETIC FORCES ON PARALLEL CURRENT-CARRYING WIRES
Solved with COMSOL Multiphysics 5.0
12 Click the y-Axis Log Scale button on the Graphics toolbar.
13 In the Model Builder window, click 1D Plot Group 3.
14 In the Settings window for 1D Plot Group, click to expand the Title section.
15 Click to expand the Title section. From the Title type list, choose Manual.
16 In the Title text area, type Mesh Convergence, Maxwell Stress Method.
17 Locate the Plot Settings section. Select the x-axis label check box.
18 In the associated text field, type Reciprocal element size measure.
19 Select the y-axis label check box.
20 In the associated text field, type Relative error.
21 In the Model Builder window, under Results>1D Plot Group 3 click Global 1.
22 In the Settings window for Global, click to expand the Legends section.
23 Clear the Show legends check box.
24 On the 1D plot group toolbar, click Plot.
Plot the absolute error versus the mesh multiplier parameter for the Lorentz force.
1D Plot Group 4
1 In the Model Builder window, right-click 1D Plot Group 3 and choose Duplicate.
2 In the Settings window for 1D Plot Group, locate the Title section.
14 |
ELECTROMAGNETIC FORCES ON PARALLEL CURRENT-CARRYING WIRES
Solved with COMSOL Multiphysics 5.0
3 In the Title text area, type Mesh Convergence, Lorentz Force.
4 In the Model Builder window, expand the 1D Plot Group 4 node, then click Global 1.
5 In the Settings window for Global, locate the y-Axis Data section.
6 In the table, enter the following settings:
Expression
Unit
abs(intop1(mf.FLtzx)-2e-7)/2e-7
N/m
Description
7 On the 1D plot group toolbar, click Plot.
The Lorentz force is 2-3 orders of magnitude more accurate than the Maxwell stress
tensor force for a given mesh density.
15 |
ELECTROMAGNETIC FORCES ON PARALLEL CURRENT-CARRYING WIRES
Solved with COMSOL Multiphysics 5.0
16 |
ELECTROMAGNETIC FORCES ON PARALLEL CURRENT-CARRYING WIRES
Solved with COMSOL Multiphysics 5.0
Magnetically Permeable Sphere in a
Static Magnetic Field
Introduction
A sphere of relative permeability greater than unity is exposed to a spatially uniform
static background magnetic field. Two formulations are used to solve this problem,
and the differences between these are discussed. The field strength inside the sphere is
computed and compared against the analytic solution.
B0
Permeable sphere
Infinite element
Figure 1: An magnetically permeable sphere in a spatially uniform, static background
magnetic field. The sphere at the center is surrounded by air, and enclosed in a region of
Infinite Elements.
Model Definition
Figure 1 shows the model setup, with a 0.25 mm diameter sphere placed in a spatially
uniform background magnetic field of strength 1 mT. The computational model
consists of three concentric spheres. The innermost is the permeable sphere, the
surrounding spherical shell volume represents free space, and the outside shell volume
1 |
MAGNETICALLY PERMEABLE SPHERE IN A STATIC MAGNETIC FIELD
Solved with COMSOL Multiphysics 5.0
represents a region extending to infinity, modeled with an Infinite Element Domain.
When using Infinite Element Domain features, the boundary condition on the outside
of the modeling domain does not affect the solution.
The relative permeability of the sphere is varied from r = 2 to r = 1000. The analytic
solution for the field inside a permeable sphere exposed to a uniform magnetic field is:
3 r
B = B 0 ---------------
r + 2
(1)
Where B0 is the background magnetic field.
There are two ways in which this problem can be formulated. The Magnetic Fields, No
Currents formulation solves the magnetic flux conservation equation:
B = 0
a partial differential equation for the magnetic scalar potential field, Vm:
r 0 ( V m + H b ) = 0
(2)
where the background field is specified in terms of the H-field, Hb. The B-field is then
computed from the H-field: B = r0H. The magnetic field is in turn computed from
the gradient of the magnetic scalar potential. Because the governing equation evaluates
the gradients of a scalar field, the Lagrange element formulation is used. In this
formulation, the background field and boundary conditions for this problem are
specified purely in terms of derivatives of the Vm field, and the solution is unique up
to a constant. To remove this indeterminacy, the value of the magnetic scalar potential
must be constrained at one point in the model, to fix the value of the constant.
The Magnetic Fields formulation, on the other hand, solves an equation for the
magnetic vector potential, A:
1
r 0 ( A + A b ) = 0
(3)
Where the B-field is the curl of the (A + Ab) field. In this approach, the background
field and boundary conditions are specified directly in terms of the A-field. Here, the
governing equation takes the curl of a vector valued field, and this problem is solved
using a Curl element formulation. This formulation does not require as fine of a mesh
as the Lagrange element formulation to achieve the same accuracy.
2 |
MAGNETICALLY PERMEABLE SPHERE IN A STATIC MAGNETIC FIELD
Solved with COMSOL Multiphysics 5.0
Results and Discussion
Figure 2 plots the magnetic field for the Magnetic Fields, No Currents formulation,
and Figure 3 shows the results computed using the Magnetic Fields formulation, both
for the r = 1000 case. The fields in the Infinite Element region are not plotted, as
these do not have any physical significance.
Figure 4 shows the field enhancement versus the permeability for both cases, along
with the analytic solution. The relative difference is plotted in Figure 5. In the limit as
the mesh is refined the solutions will agree to within numerical precision.
There are some differences between the two formulations. The Magnetic Fields
formulation slightly under-predicts, and the Magnetic Fields, No Current formulation
over-predicts, for this case. The agreement with the analytic solution for both
formulations will improve with increasing mesh refinement. Although the Magnetic
Fields, No Currents formulation require a finer mesh for approximately the same level
of accuracy, it does use less total memory. Its drawback is that it cannot be used to
model situations where there is any current flowing in the model, or any variation with
respect to time.
Figure 2: The magnetic field for the Magnetic Fields, No Currents formulation.
3 |
MAGNETICALLY PERMEABLE SPHERE IN A STATIC MAGNETIC FIELD
Solved with COMSOL Multiphysics 5.0
Figure 3: The magnetic field for the Magnetic Fields formulation.
Figure 4: Comparison of numerical results to analytic result.
4 |
MAGNETICALLY PERMEABLE SPHERE IN A STATIC MAGNETIC FIELD
Solved with COMSOL Multiphysics 5.0
Figure 5: Relative difference compared to the analytic solution.
Model Library path: ACDC_Module/Tutorial_Models/
permeable_sphere_static_bfield
Modeling Instructions
From the File menu, choose New.
NEW
1 In the New window, click Model Wizard.
MODEL WIZARD
1 In the Model Wizard window, click 3D.
2 In the Select physics tree, select AC/DC>Magnetic Fields, No Currents (mfnc).
3 Click Add.
4 Click Study.
5 In the Select study tree, select Preset Studies>Stationary.
5 |
MAGNETICALLY PERMEABLE SPHERE IN A STATIC MAGNETIC FIELD
Solved with COMSOL Multiphysics 5.0
6 Click Done.
GEOMETRY 1
1 In the Model Builder window, under Component 1 (comp1) click Geometry 1.
2 In the Settings window for Geometry, locate the Units section.
3 From the Length unit list, choose mm.
DEFINITIONS
Parameters
1 On the Model toolbar, click Parameters.
2 In the Settings window for Parameters, locate the Parameters section.
3 In the table, enter the following settings:
Name
Expression
Value
Description
r0
0.125[mm]
1.2500E-4 m
Radius, magnetically
permeable sphere
mu_r
1000
1000.0
Relative permeability,
magnetically permeable
sphere
B0
1[mT]
0.0010000 T
Background magnetic
fields
B_analyti
c
((3*mu_r)/
(mu_r+2))*B0
0.0029940 T
Analytic solution for
the field inside the
permeable sphere
GEOMETRY 1
Create a sphere with two layer definitions. The outermost layer represents the Infinite
Element Domain and the core represents the permeable sphere. The median layer is
the air domain.
Sphere 1 (sph1)
1 On the Geometry toolbar, click Sphere.
2 In the Settings window for Sphere, locate the Size section.
3 In the Radius text field, type r0*3.
6 |
MAGNETICALLY PERMEABLE SPHERE IN A STATIC MAGNETIC FIELD
Solved with COMSOL Multiphysics 5.0
4 Click to expand the Layers section. In the table, enter the following settings:
Layer name
Thickness (mm)
Layer 1
r0
Layer 2
r0
5 Click the Build All Objects button.
6 Click the Wireframe Rendering button on the Graphics toolbar.
7 Click the Zoom In button on the Graphics toolbar.
DEFINITIONS
Create a set of selections before setting up the physics. First, create a selection for the
Infinite Element Domain.
Explicit 1
1 On the Definitions toolbar, click Explicit.
7 |
MAGNETICALLY PERMEABLE SPHERE IN A STATIC MAGNETIC FIELD
Solved with COMSOL Multiphysics 5.0
2 Select Domains 14, 10, 11, 14, and 17 only.
3 Right-click Component 1 (comp1)>Definitions>Explicit 1 and choose Rename.
4 In the Rename Explicit dialog box, type Infinite Element domains in the New
label text field.
5 Click OK.
Add a selection for the analysis domains. This is the complement of the Infinite
Element Domain selection.
Complement 1
1 On the Definitions toolbar, click Complement.
2 In the Settings window for Complement, locate the Input Entities section.
3 Under Selections to invert, click Add.
4 In the Add dialog box, select Infinite Element domains in the Selections to invert list.
8 |
MAGNETICALLY PERMEABLE SPHERE IN A STATIC MAGNETIC FIELD
Solved with COMSOL Multiphysics 5.0
5 Click OK.
6 Right-click Component 1 (comp1)>Definitions>Complement 1 and choose Rename.
7 In the Rename Complement dialog box, type Analysis domain in the New label text
field.
8 Click OK.
Infinite Element Domain 1 (ie1)
1 On the Definitions toolbar, click Infinite Element Domain.
2 In the Settings window for Infinite Element Domain, locate the Domain Selection
section.
3 From the Selection list, choose Infinite Element domains.
4 Locate the Geometry section. From the Type list, choose Spherical.
View 1
Suppress some domains to get a better view when setting up the physics and reviewing
the meshed results.
1 On the 3D view toolbar, click Hide Geometric Entities.
9 |
MAGNETICALLY PERMEABLE SPHERE IN A STATIC MAGNETIC FIELD
Solved with COMSOL Multiphysics 5.0
2 Select Domains 2, 6, 11, and 13 only.
MAGNETIC FIELDS, NO CURRENTS (MFNC)
Set up the first physics - Magnetic Fields, No Currents. Begin by specifying the
background magnetic field.
1 In the Model Builder window, under Component 1 (comp1) click Magnetic Fields, No
Currents (mfnc).
2 In the Settings window for Magnetic Fields, No Currents, locate the Background
Magnetic Field section.
3 From the Solve for list, choose Reduced field.
4 Specify the Hb vector as
B0/mu0_const
Add a constraint point for the magnetic scalar potential.
Zero Magnetic Scalar Potential 1
1 On the Physics toolbar, click Points and choose Zero Magnetic Scalar Potential.
10 |
MAGNETICALLY PERMEABLE SPHERE IN A STATIC MAGNETIC FIELD
Solved with COMSOL Multiphysics 5.0
2 Select Point 8 only.
MATERIALS
Then, assign material properties. First, use air for all domains.
ADD MATERIAL
1 On the Model toolbar, click Add Material to open the Add Material window.
2 Go to the Add Material window.
3 In the tree, select Built-In>Air.
4 Click Add to Component in the window toolbar.
MATERIALS
Override the core sphere with a permeable material.
Material 2 (mat2)
1 In the Model Builder window, under Component 1 (comp1) right-click Materials and
choose Blank Material.
2 Select Domain 9 only.
11 |
MAGNETICALLY PERMEABLE SPHERE IN A STATIC MAGNETIC FIELD
Solved with COMSOL Multiphysics 5.0
3 On the Model toolbar, click Add Material to close the Add Material window.
4 In the Settings window for Material, locate the Material Contents section.
5 In the table, enter the following settings:
Property
Name
Value
Unit
Property group
Relative permeability
mur
mu_r
Basic
MESH 1
Choose the finer mesh for the Analysis domain and use the swept mesh for the Infinite
Element Domain.
Free Tetrahedral 1
1 In the Model Builder window, under Component 1 (comp1) right-click Mesh 1 and
choose Free Tetrahedral.
2 In the Settings window for Free Tetrahedral, locate the Domain Selection section.
3 From the Geometric entity level list, choose Domain.
4 From the Selection list, choose Analysis domain.
Size
1 In the Model Builder window, under Component 1 (comp1)>Mesh 1 click Size.
2 In the Settings window for Size, locate the Element Size section.
12 |
MAGNETICALLY PERMEABLE SPHERE IN A STATIC MAGNETIC FIELD
Solved with COMSOL Multiphysics 5.0
3 From the Predefined list, choose Finer.
Swept 1
1 In the Model Builder window, right-click Mesh 1 and choose Swept.
2 Right-click Swept 1 and choose Build All.
STUDY 1
Step 1: Stationary
1 In the Model Builder window, expand the Study 1 node, then click Step 1: Stationary.
2 In the Settings window for Stationary, click to expand the Study extensions section.
3 Locate the Study Extensions section. Select the Auxiliary sweep check box.
4 Click Add.
5 In the table, enter the following settings:
Parameter name
Parameter value list
mu_r
2 4 10 20 40 100 200 400 1000
Parameter unit
6 On the Model toolbar, click Compute.
13 |
MAGNETICALLY PERMEABLE SPHERE IN A STATIC MAGNETIC FIELD
Solved with COMSOL Multiphysics 5.0
RESULTS
Magnetic Flux Density Norm (mfnc)
The default plot shows the magnetic flux density for all domains. By adding a selection
on the current solution, you can visualize only the domain you are interested in.
Data Sets
1 On the Results toolbar, click Selection.
2 In the Settings window for Selection, locate the Geometric Entity Selection section.
3 From the Geometric entity level list, choose Domain.
4 From the Selection list, choose Analysis domain.
Magnetic Flux Density Norm (mfnc)
Add an arrow plot showing the direction of the magnetic flux density.
1 In the Model Builder window, under Results right-click Magnetic Flux Density Norm
(mfnc) and choose Arrow Volume.
2 In the Settings window for Arrow Volume, locate the Arrow Positioning section.
3 Find the x grid points subsection. In the Points text field, type 20.
4 Find the y grid points subsection. In the Points text field, type 20.
5 Find the z grid points subsection. In the Points text field, type 1.
6 On the 3D plot group toolbar, click Plot.
Compare the plot with Figure 2.
Next, add a new physics, Magnetic Fields.
ADD PHYSICS
1 On the Model toolbar, click Add Physics to open the Add Physics window.
2 Go to the Add Physics window.
3 In the Add physics tree, select AC/DC>Magnetic Fields (mf).
4 Find the Physics interfaces in study subsection. In the table, enter the following
settings:
Studies
Solve
Study 1
5 Click Add to Component in the window toolbar.
6 On the Model toolbar, click Add Physics to close the Add Physics window.
14 |
MAGNETICALLY PERMEABLE SPHERE IN A STATIC MAGNETIC FIELD
Solved with COMSOL Multiphysics 5.0
ADD STUDY
1 On the Model toolbar, click Add Study to open the Add Study window.
2 Go to the Add Study window.
3 Find the Studies subsection. In the Select study tree, select Preset Studies>Stationary.
4 Click Add Study in the window toolbar.
5 On the Model toolbar, click Add Study to close the Add Study window.
Set up the physics - Magnetic Fields. Specify the Background magnetic vector potential.
MAGNETIC FIELDS (MF)
On the Physics toolbar, click Magnetic Fields, No Currents (mfnc) and choose Magnetic
Fields (mf).
1 In the Model Builder window, under Component 1 (comp1) click Magnetic Fields (mf).
2 In the Settings window for Magnetic Fields, locate the Background Field section.
3 From the Solve for list, choose Reduced field.
4 Specify the Ab vector as
0
B0*y
MATERIALS
Material 2 (mat2)
Assign the material properties on the core sphere.
1 In the Model Builder window, under Component 1 (comp1)>Materials click Material 2
(mat2).
2 In the Settings window for Material, locate the Material Contents section.
3 In the table, enter the following settings:
Property
Name
Value
Unit
Property group
Electrical conductivity
sigma
S/m
Basic
Relative permittivity
epsilonr
Basic
COMPONENT 1 (COMP1)
Add a mesh for the 2nd physics.
15 |
MAGNETICALLY PERMEABLE SPHERE IN A STATIC MAGNETIC FIELD
Solved with COMSOL Multiphysics 5.0
1 On the Mesh toolbar, click Add Mesh.
MESH 2
Free Tetrahedral 1
1 In the Model Builder window, under Component 1 (comp1)>Meshes right-click Mesh 2
and choose Free Tetrahedral.
2 In the Settings window for Free Tetrahedral, locate the Domain Selection section.
3 From the Geometric entity level list, choose Domain.
4 From the Selection list, choose Analysis domain.
Swept 1
1 In the Model Builder window, right-click Mesh 2 and choose Swept.
2 Right-click Swept 1 and choose Build All.
STUDY 2
Step 1: Stationary
1 In the Model Builder window, under Study 2 click Step 1: Stationary.
2 In the Settings window for Stationary, locate the Physics and Variables Selection
section.
16 |
MAGNETICALLY PERMEABLE SPHERE IN A STATIC MAGNETIC FIELD
Solved with COMSOL Multiphysics 5.0
3 In the table, enter the following settings:
Physics interface
Solve for
Discretization
Magnetic Fields, No Currents
physics
4 Click to expand the Mesh selection section. Locate the Mesh Selection section. In the
table, enter the following settings:
Geometry
Mesh
Geometry 1
mesh2
5 Locate the Study Extensions section. Select the Auxiliary sweep check box.
6 Click Add.
7 In the table, enter the following settings:
Parameter name
Parameter value list
mu_r
2 4 10 20 40 100 200 400 1000
Parameter unit
8 On the Model toolbar, click Compute.
RESULTS
Data Sets
1 On the Results toolbar, click Selection.
2 In the Settings window for Selection, locate the Geometric Entity Selection section.
3 From the Geometric entity level list, choose Domain.
4 From the Selection list, choose Analysis domain.
Add Cut Point 3D definition for both physics. At the origin, the numerical and
analytical results are evaluated.
5 On the Results toolbar, click Cut Point 3D.
6 In the Settings window for Cut Point 3D, locate the Point Data section.
7 In the x text field, type 0.
8 In the y text field, type 0.
9 In the z text field, type 0.
10 On the Results toolbar, click Cut Point 3D.
11 In the Settings window for Cut Point 3D, locate the Data section.
12 From the Data set list, choose Study 2/Solution 2.
17 |
MAGNETICALLY PERMEABLE SPHERE IN A STATIC MAGNETIC FIELD
Solved with COMSOL Multiphysics 5.0
13 Locate the Point Data section. In the x text field, type 0.
14 In the y text field, type 0.
15 In the z text field, type 0.
Magnetic Flux Density Norm (mf)
1 In the Model Builder window, under Results right-click Magnetic Flux Density Norm
(mf) and choose Arrow Volume.
2 In the Settings window for Arrow Volume, click Replace Expression in the upper-right
corner of the Expression section. From the menu, choose Model>Component
1>Magnetic Fields>Magnetic>mf.Bx,mf.By,mf.Bz - Magnetic flux density.
3 Locate the Arrow Positioning section. Find the x grid points subsection. In the Points
text field, type 20.
4 Find the y grid points subsection. In the Points text field, type 20.
5 Find the z grid points subsection. In the Points text field, type 1.
6 On the 3D plot group toolbar, click Plot.
The plot should look like Figure 3.
1D Plot Group 3
1 On the Model toolbar, click Add Plot Group and choose 1D Plot Group.
2 In the Settings window for 1D Plot Group, click to expand the Axis section.
3 Select the x-axis log scale check box.
4 On the 1D plot group toolbar, click Point Graph.
5 In the Settings window for Point Graph, locate the Data section.
6 From the Data set list, choose Cut Point 3D 1.
7 Locate the y-Axis Data section. In the Expression text field, type mfnc.normB.
8 Click to expand the Coloring and style section. Locate the Coloring and Style section.
Find the Line style subsection. From the Line list, choose None.
9 From the Color list, choose Green.
10 Find the Line markers subsection. From the Marker list, choose Point.
11 From the Positioning list, choose In data points.
12 On the 1D plot group toolbar, click Point Graph.
13 In the Settings window for Point Graph, locate the Data section.
14 From the Data set list, choose Cut Point 3D 1.
15 Locate the y-Axis Data section. In the Expression text field, type B_analytic.
18 |
MAGNETICALLY PERMEABLE SPHERE IN A STATIC MAGNETIC FIELD
Solved with COMSOL Multiphysics 5.0
16 Locate the Coloring and Style section. Find the Line style subsection. From the Line
list, choose Dotted.
17 From the Color list, choose Black.
18 On the 1D plot group toolbar, click Point Graph.
19 In the Settings window for Point Graph, locate the Data section.
20 From the Data set list, choose Cut Point 3D 2.
21 Locate the y-Axis Data section. In the Expression text field, type mf.normB.
22 Locate the Coloring and Style section. Find the Line style subsection. From the Line
list, choose None.
23 From the Color list, choose Red.
24 Find the Line markers subsection. From the Marker list, choose Diamond.
25 From the Positioning list, choose In data points.
26 On the 1D plot group toolbar, click Plot.
1D Plot Group 4
1 On the Model toolbar, click Add Plot Group and choose 1D Plot Group.
2 In the Settings window for 1D Plot Group, locate the Axis section.
3 Select the x-axis log scale check box.
4 On the 1D plot group toolbar, click Point Graph.
5 In the Settings window for Point Graph, locate the Data section.
6 From the Data set list, choose Cut Point 3D 1.
7 Locate the y-Axis Data section. In the Expression text field, type
(mfnc.normB-B_analytic)/B_analytic.
8 Locate the Coloring and Style section. Find the Line style subsection. From the Line
list, choose None.
9 From the Color list, choose Green.
10 Find the Line markers subsection. From the Marker list, choose Point.
11 From the Positioning list, choose In data points.
12 On the 1D plot group toolbar, click Point Graph.
13 In the Settings window for Point Graph, locate the Data section.
14 From the Data set list, choose Cut Point 3D 2.
15 Locate the y-Axis Data section. In the Expression text field, type
(mf.normB-B_analytic)/B_analytic.
19 |
MAGNETICALLY PERMEABLE SPHERE IN A STATIC MAGNETIC FIELD
Solved with COMSOL Multiphysics 5.0
16 Locate the Coloring and Style section. Find the Line style subsection. From the Line
list, choose None.
17 From the Color list, choose Red.
18 Find the Line markers subsection. From the Marker list, choose Diamond.
19 From the Positioning list, choose In data points.
20 On the 1D plot group toolbar, click Plot.
Compare the resulting plots with Figure 4 and Figure 5.
20 |
MAGNETICALLY PERMEABLE SPHERE IN A STATIC MAGNETIC FIELD
Solved with COMSOL Multiphysics 5.0
Quadrupole Mass Filter
Note: This model requires the Particle Tracing Module.
Introduction
A quadrupole mass filter (QMF) is a key component of a modern mass spectrometer.
A QMF uses direct current (DC) and alternating current (AC) electric fields to analyze
positive or negative ions by mass to charge ratio. A QMF consists of 4 parallel rods
spaced equidistantly, the ratio of the rod radius to the radius of the inscribed circle is
1.148 (Ref. 1). Opposite pairs of rods are electrically connected. Typical rod diameters
are between 5 and 12 mm with rod lengths between 100 and 200 mm. The frequency
of the AC component of the electric field is typically in the range 1 to 10 MHz.
Ions are created using a number of different techniques depending on the application,
they are injected along the axis of the QMF. Typical ion energies at the QMF entrance
aperture are 3 to 5 electron volts. The ions experience forces due to the AC and DC
fields near the quadrupole axis and for certain AC and DC field values only an ion of
a specific mass to charge ratio is transmitted. Ions are detected by measuring the ion
current at the exit of the quadrupole.
Model Definition
The cross section of a typical QMF is shown in Figure 1. This represents a cross section
of the QMF. The ions are injected in such a way that their initial velocity is directed
only in the out-of-plane direction. As long as the ions remain in the QMF they will
experience forces in the x and y direction due to the DC and AC fields. The rod radius
is 2.78 mm and the 2.42 mm. Since this is a 2D model, there is no rod length.
However, since the ion velocity is assumed constant in the out-of-plane direction, the
effective rod length can be computed by multiplying the out-of-plane ion velocity by
the total simulation time. The total simulation time is 40 s, which, for an RF
frequency of 4 MHz, corresponds to 160 RF cycles. For an initial ion energy of 3 eV
and an ion mass of 40 amu, this corresponds to an effective rod length of 152 mm.
1 |
QUADRUPOLE MASS FILTER
Solved with COMSOL Multiphysics 5.0
U+Vsin(t)
Particles released
from inner circle
U Vsin(t)
Figure 1: Plot of the model geometry. The geometry length unit is meters.
This model is designed to find the transmission of the QMF for two parameters, a and
q. These are coefficients in the Mathieu equation, which can be used to solve the same
problem as this model. However, this model can be generalized to 3D and the effects
of fringing fields may also be included. The parameters a and q are scaled values for
the DC and AC voltages respectively. It is important to note that in order to gain an
accurate statistical measure of the transmission probability, it may be necessary to solve
for a much larger number of particles (Ref. 1). The parameter, a, is related to the
applied DC voltage by:
8eZU dc
a = -------------------2 2
mr 0
(1)
where Z is the dimensionless charge number, e is the elementary charge (SI unit: s A),
Udc is the applied DC voltage, m is the particle mass (SI unit: kg), r0 is the inscribed
radius (SI unit: m), and is the angular frequency. The parameter q is related to the
applied AC voltage by:
2 |
QUADRUPOLE MASS FILTER
Solved with COMSOL Multiphysics 5.0
4eZV ac
q = -----------------2 2
mr 0
(2)
By solving the Mathieu equation it is possible to construct a stability diagram that
shows whether the particles will undergo stable or unstable oscillatory motion down
the QMF. The stability diagram is plotted in Figure 2.
Figure 2: Stability diagram for a quadrupole mass filter.
So long as the values of a and q (and thus Udc and Vac) remain within the gray region,
the particles will not make contact with the rods. The operating principle of a QMF is
to sweep through a range of values for q whilst keeping the ratio of a/q constant. The
idea is illustrated in Figure 3. The values of a and q are both increased simultaneously
such that they follow the red line. The ion trajectories are initially unstable, which will
result in a transmission probability of zero. Once the value of q reaches around 0.6,
the ions enter the stable operating region and some particles will be transmitted to the
detector. As the value of q increases further, the ions end up back in the unstable region
and the transmission probability is reduced to zero.
3 |
QUADRUPOLE MASS FILTER
Solved with COMSOL Multiphysics 5.0
Figure 3: Operating principle of a quadrupole mass filter.
For the DC field, the model solves Poissons equation for the electric potential, U:
0 r U = 0
(3)
Here 0 is the permittivity of free space (SI unit: F/m) and r is the relative permittivity
of free space (taken as 1 in this model). The zero on the right-hand side of Equation 3
indicates that the space charge density inside the quadrupole is negligible. On the
north and south rods, a positive potential of magnitude Udc is applied:
U = U dc
(4)
and on the east and west rods, a negative potential is applied:
U = U dc .
(5)
For the AC fields, the conservation of electric currents is used to compute the AC
potential, V:
( + j 0 r ) V = 0
where is the electrical conductivity in the filter (taken as zero here) and is the
angular frequency (SI unit: Hz).
On the north and south rods, a positive potential of magnitude Vac is applied:
4 |
QUADRUPOLE MASS FILTER
(6)
Solved with COMSOL Multiphysics 5.0
V = V ac
(7)
and on the east and west rods, a negative potential is applied:
V = V ac
(8)
In order to construct the total electric field which the particles experience once they
enter the modeling domain, superposition of the AC and DC fields is used. This is a
valid assumption in this case since the equations solved for the AC and DC fields are
linear.
Particle motion is governed by Newtons second law:
d ( mv ) = ZeE
dt
(9)
where m is the particle mass (SI unit: kg), v is the particle velocity (SI unit: m/s), Z is
the dimensionless charge number, e is the elementary charge (SI unit: s A), and E is
the electric field (SI unit: V/m). The electric field contains two contributions, a
stationary electric field and one which is changing over time:
E = E dc + E ac
(10)
E dc = U
(11)
E ac = real ( V exp ( jt ) )
(12)
where:
and
where the tilde denotes that the AC electric potential is complex valued. The particle
position, q, is simply computed from the definition of the velocity:
dq
= v
dt
(13)
The particles have no initial velocity in the modeling plane. Particles are not only
released at the simulation start time, they must be released at uniformly spaced times
over the first RF cycle of the AC field. There are 10 releases each at a period of 2n/
10, where n is an integer ranging from 0 to 11. One hundred particles are released
uniformly on the aperture per release, giving a total number of particles of 1000.
5 |
QUADRUPOLE MASS FILTER
Solved with COMSOL Multiphysics 5.0
Results and Discussion
The location of the ions for different values of the parameter q after 140 RF cycles are
plotted in Figure 4. As expected, all the injected ions make contact with the rods up
to a value of q = 0.6. For q = 0.7, however, there are ions that have clearly not made
contact with the rods. These ions are detected by a current collector at the end of the
QMF.
q = 0.1
q = 0.6
q = 0.7
q = 1.0
Figure 4: Plot of the ion location after 140 RF cycles inside the QMF.
The transmission probability is plotted in Figure 5. There is a clear stable window of
operation between the values q = 0.6 and q = 0.75. This agrees well with the theory
outlined in the Model Definition section. This example fixed the slope of a/q to be 0.2/
0.7, meaning the width of the transmission peak spans over a q range of 0.15. If the
slope of a/q were to be increased, the width of the peak where stable operation occurs
will be reduced. If the slope of the curve is greater than 0.237/0.706 then there will be
no regions of stable operation for any value of q.
As the slope of a/q decreases, the range of q values for which the ion trajectories are
stable increases.
6 |
QUADRUPOLE MASS FILTER
Solved with COMSOL Multiphysics 5.0
Figure 5: Plot of the transmission probability through the QMF for different values of q.
Notes About the COMSOL Implementation
Use the parametric sweep feature on the parameter q while keeping the ratio a/q
constant. The parametric sweep wraps around studies that compute the fields and
particle trajectories.
Reference
1. J.R. Gibson, S. Taylor, and J.H. Leck, Detailed simulation of mass spectra for
quadrupole mass spectrometer systems, J. Vac. Sci. Technol. A, vol. 18, no. 1,
p. 237, 2000.
Model Library path: ACDC_Module/Particle_Tracing/
quadrupole_mass_filter
7 |
QUADRUPOLE MASS FILTER
Solved with COMSOL Multiphysics 5.0
Modeling Instructions
Start by adding three physics interfaces: one to compute the DC field, one to compute
the AC field, and one to compute the particle trajectories.
From the File menu, choose New.
NEW
1 In the New window, click Model Wizard.
MODEL WIZARD
1 In the Model Wizard window, click 2D.
2 In the Select physics tree, select AC/DC>Electrostatics (es).
3 Click Add.
4 In the Select physics tree, select AC/DC>Electric Currents (ec).
5 Click Add.
6 In the Select physics tree, select AC/DC>Charged Particle Tracing (cpt).
7 Click Add.
8 Click Done.
DEFINITIONS
Now add some parameters to define the radius of the rods and the inscribed radius.
The optimum inscribed radius is the rod radius divided by 1.147
Parameters
1 On the Model toolbar, click Parameters.
2 In the Settings window for Parameters, locate the Parameters section.
3 In the table, enter the following settings:
8 |
Name
Expression
Value
Description
re
2.78[mm]
0.002780 m
Electrode radius
r0
re/1.147
0.002424 m
Inscribed radius
rsrc
1[mm]
0.001000 m
Source radius
rcase
4*r0
0.009695 m
Case radius
QUADRUPOLE MASS FILTER
Solved with COMSOL Multiphysics 5.0
GEOMETRY 1
Circle 1 (c1)
1 On the Geometry toolbar, click Primitives and choose Circle.
2 In the Settings window for Circle, locate the Size and Shape section.
3 In the Radius text field, type rcase.
Circle 2 (c2)
1 On the Geometry toolbar, click Primitives and choose Circle.
2 In the Settings window for Circle, locate the Size and Shape section.
3 In the Radius text field, type r0.
4 Locate the Position section. In the x text field, type 2*r0.
Circle 3 (c3)
1 On the Geometry toolbar, click Primitives and choose Circle.
2 In the Settings window for Circle, locate the Size and Shape section.
3 In the Radius text field, type r0.
4 Locate the Position section. In the y text field, type 2*r0.
Circle 4 (c4)
1 On the Geometry toolbar, click Primitives and choose Circle.
2 In the Settings window for Circle, locate the Size and Shape section.
3 In the Radius text field, type r0.
4 Locate the Position section. In the x text field, type -2*r0.
Circle 5 (c5)
1 On the Geometry toolbar, click Primitives and choose Circle.
2 In the Settings window for Circle, locate the Size and Shape section.
3 In the Radius text field, type r0.
4 Locate the Position section. In the y text field, type -2*r0.
Circle 6 (c6)
1 On the Geometry toolbar, click Primitives and choose Circle.
2 In the Settings window for Circle, locate the Size and Shape section.
3 In the Radius text field, type rsrc.
Difference 1 (dif1)
1 On the Geometry toolbar, click Booleans and Partitions and choose Difference.
9 |
QUADRUPOLE MASS FILTER
Solved with COMSOL Multiphysics 5.0
2 Select the object c1 only.
3 In the Settings window for Difference, locate the Difference section.
4 Find the Objects to subtract subsection. Select the Active toggle button.
5 Select the objects c4, c3, c2, and c5 only.
6 Click the Build All Objects button.
MATERIALS
The ion trap is at near vacuum conditions. The relative permittivity is hence 1 and the
conductivity 0.
Material 1 (mat1)
1 In the Model Builder window, under Component 1 (comp1) right-click Materials and
choose Blank Material.
2 In the Settings window for Material, locate the Material Contents section.
3 In the table, enter the following settings:
Property
Name
Value
Unit
Property group
Relative permittivity
epsilonr
Basic
Electrical conductivity
sigma
S/m
Basic
DEFINITIONS
Parameters
Now add some more parameters to assist with the parametric sweep. The parameter q
will be varied in the sweep but the ratio of the DC and AC applied voltages will stay
the same. Define the ionic mass to be that of argon.
1 In the Model Builder window, under Global>Definitions click Parameters.
2 In the Settings window for Parameters, locate the Parameters section.
3 In the table, enter the following settings:
10 |
Name
Expression
Value
Description
q*eta
0.2000
Mathieu coefficient
0.7
0.7000
Mathieu coefficient
eta
0.2/0.7
0.2857
Slope for the ratio a/q
4[MHz]
4.000E6 Hz
Frequency
omega
2*pi*f
2.513E7 Hz
Angular frequency
QUADRUPOLE MASS FILTER
Solved with COMSOL Multiphysics 5.0
Name
Expression
Value
Description
mi
40[amu]
6.642E-26 kg
Argon ion mass
Vac
q*mi*omega^2*r
0^2/
(4*e_const)
269.2 V
AC applied voltage
magnitude
Udc
a*mi*omega^2*r
0^2/
(8*e_const)
38.46 V
DC applied voltage
magnitude
It is convenient to define some selections for the positive and negative electrodes.
Explicit 1
1 On the Definitions toolbar, click Explicit.
2 In the Settings window for Explicit, locate the Input Entities section.
3 From the Geometric entity level list, choose Boundary.
4 Select Boundaries 710, 14, 15, 18, and 19 only.
5 Right-click Component 1 (comp1)>Definitions>Explicit 1 and choose Rename.
6 In the Rename Explicit dialog box, type Positive in the New label text field.
7 Click OK.
Explicit 2
1 On the Definitions toolbar, click Explicit.
2 Click the Select Box button on the Graphics toolbar.
3 In the Settings window for Explicit, locate the Input Entities section.
4 From the Geometric entity level list, choose Boundary.
5 Select Boundaries 36 and 2124 only.
6 Right-click Component 1 (comp1)>Definitions>Explicit 2 and choose Rename.
7 In the Rename Explicit dialog box, type Negative in the New label text field.
8 Click OK.
Set the equation form to Stationary so that the correct equation contribution is
generated. This is necessary because the Frequency Domain study step will be used to
compute both the AC and DC fields later on.
ELECTROSTATICS (ES)
1 In the Settings window for Electrostatics, click to expand the Equation section.
2 From the Equation form list, choose Stationary.
Change the name of the dependent variable for the DC field to U.
11 |
QUADRUPOLE MASS FILTER
Solved with COMSOL Multiphysics 5.0
3 Click to expand the Dependent variables section. Locate the Dependent Variables
section. In the Electric potential text field, type U.
Now define the boundary conditions for the DC field.
Electric Potential 1
1 On the Physics toolbar, click Boundaries and choose Electric Potential.
2 In the Settings window for Electric Potential, locate the Boundary Selection section.
3 From the Selection list, choose Positive.
4 Locate the Electric Potential section. In the V0 text field, type Udc.
Electric Potential 2
1 On the Physics toolbar, click Boundaries and choose Electric Potential.
2 In the Settings window for Electric Potential, locate the Boundary Selection section.
3 From the Selection list, choose Negative.
4 Locate the Electric Potential section. In the V0 text field, type -Udc.
ELECTRIC CURRENTS (EC)
1 In the Model Builder window, under Component 1 (comp1) click Electric Currents (ec).
2 In the Settings window for Electric Currents, click to expand the Dependent variables
section.
3 Locate the Dependent Variables section. In the Electric potential text field, type V.
Now define the boundary conditions for the AC field.
Electric Potential 1
1 On the Physics toolbar, click Boundaries and choose Electric Potential.
2 In the Settings window for Electric Potential, locate the Boundary Selection section.
3 From the Selection list, choose Positive.
4 Locate the Electric Potential section. In the V0 text field, type Vac.
Electric Potential 2
1 On the Physics toolbar, click Boundaries and choose Electric Potential.
2 In the Settings window for Electric Potential, locate the Boundary Selection section.
3 From the Selection list, choose Negative.
4 Locate the Electric Potential section. In the V0 text field, type -Vac.
Now it's time to set the properties of the ions. The charge number remains at 1 and
the ion mass is set by a parameter which was defined earlier.
12 |
QUADRUPOLE MASS FILTER
Solved with COMSOL Multiphysics 5.0
C H A R G E D P A R T I C L E TR A C I N G ( C P T )
Particle Properties 1
1 In the Model Builder window, expand the Component 1 (comp1)>Charged Particle
Tracing (cpt) node, then click Particle Properties 1.
2 In the Settings window for Particle Properties, locate the Charge Number section.
3 In the Z text field, type 1.
4 Locate the Particle Mass section. In the mp text field, type mi.
5 In the Model Builder window, click Charged Particle Tracing (cpt).
6 In the Settings window for Charged Particle Tracing, locate the Advanced Settings
section.
7 In the Maximum number of secondary particles text field, type 0.
The particles are released based on the mesh elements in the aperture. Furthermore,
the particles are released at different phases of the first RF cycle.
Release 1
1 On the Physics toolbar, click Domains and choose Release.
2 Select Domain 2 only.
3 In the Settings window for Release, locate the Release Times section.
4 Click Range.
5 In the Range dialog box, choose Number of values from the Entry method list.
6 In the Start text field, type 0.
7 In the Stop text field, type 1/4E6.
8 In the Number of values text field, type 11.
9 Click Replace.
There are two forces acting on the particles. One is due to the DC electric field and
one is due to the AC electric field. To add these, simply add two Electric Force
features. The Use piecewise polynomial recovery option is activated so that the electric
field is as accurate as possible.
Electric Force 1
1 On the Physics toolbar, click Domains and choose Electric Force.
2 Select Domains 1 and 2 only.
3 In the Settings window for Electric Force, locate the Electric Force section.
4 From the E list, choose Electric field (es/ccn1).
13 |
QUADRUPOLE MASS FILTER
Solved with COMSOL Multiphysics 5.0
5 Locate the Advanced Settings section. Select the Use piecewise polynomial recovery on
field check box.
For the AC force, the Multiply force by phase angle option must be checked. This
ensures that the magnitude of the electric field is multiplied by exp(jwt) as the particles
are traveling down the trap.
Electric Force 2
1 On the Physics toolbar, click Domains and choose Electric Force.
2 Select Domains 1 and 2 only.
3 In the Settings window for Electric Force, locate the Electric Force section.
4 From the E list, choose Electric field (ec/cucn1).
5 Locate the Advanced Settings section. Select the Multiply force by phase angle check
box.
6 Select the Use piecewise polynomial recovery on field check box.
MESH 1
1 In the Model Builder window, under Component 1 (comp1) click Mesh 1.
2 In the Settings window for Mesh, locate the Mesh Settings section.
3 From the Element size list, choose Extra fine.
4 Click the Build All button.
Now add the study to compute the fields and the particle trajectories. Solve the
problem using two study steps. First, compute the AC and DC electric fields. Then,
using the computed fields for the electric force, solve for the particle trajectories. These
steps are wrapped with a parametric sweep over the parameter q. The number of
parameters in the sweep is increased between the limits of 0.6 and 0.8 since this is
where the transmission probability will be highest.
ADD STUDY
1 On the Model toolbar, click Add Study to open the Add Study window.
2 Go to the Add Study window.
3 Find the Studies subsection. In the Select study tree, select Custom Studies>Empty
Study.
4 Click Add Study in the window toolbar.
5 On the Model toolbar, click Add Study to close the Add Study window.
14 |
QUADRUPOLE MASS FILTER
Solved with COMSOL Multiphysics 5.0
STUDY 1
Parametric Sweep
1 On the Study toolbar, click Parametric Sweep.
2 In the Settings window for Parametric Sweep, locate the Study Settings section.
3 Click Add.
4 In the table, enter the following settings:
Parameter name
Parameter value list
0.1 0.5 range(0.6,0.2/10,0.8) 1
Parameter unit
Step 1: Frequency Domain
1 On the Study toolbar, click Study Steps and choose Frequency Domain>Frequency
Domain.
2 In the Settings window for Frequency Domain, locate the Study Settings section.
3 In the Frequencies text field, type 4E6.
4 Locate the Physics and Variables Selection section. In the table, enter the following
settings:
Physics interface
Solve for
Discretization
Charged Particle Tracing
physics
Step 2: Time Dependent
1 On the Study toolbar, click Study Steps and choose Time Dependent>Time Dependent.
2 In the Settings window for Time Dependent, locate the Study Settings section.
3 Click Range.
4 In the Range dialog box, type 160/4e6 in the Stop text field.
5 In the Step text field, type 1/4e6.
6 Click Replace.
7 In the Settings window for Time Dependent, locate the Physics and Variables
Selection section.
8 In the table, enter the following settings:
Physics interface
Solve for
Discretization
Electrostatics
physics
Electric Currents
physics
15 |
QUADRUPOLE MASS FILTER
Solved with COMSOL Multiphysics 5.0
9 Click to expand the Values of dependent variables section. Locate the Values of
Dependent Variables section. Select the Values of variables not solved for check box.
10 From the Method list, choose Solution.
11 From the Study list, choose Study 1, Frequency Domain.
12 On the Study toolbar, click Compute.
RESULTS
Electric Potential (es)
When the solver finishes, you have three default plots. The first two show the electric
potential distributions for the AC and DC fields.
Particle Trajectories (cpt)
The third plot visualizes the particle locations for the parameter value q = 1 at the end
of the simulation interval. By modifying the value of q you can reproduce the plots
shown in Figure 4.
1 In the Model Builder window, under Results click Particle Trajectories (cpt).
2 In the Settings window for 2D Plot Group, locate the Data section.
3 From the Parameter value (q) list, choose 0.1000.
4 On the 2D plot group toolbar, click Plot.
5 Click the Zoom Extents button on the Graphics toolbar.
6 From the Parameter value (q) list, choose 0.6000.
7 On the 2D plot group toolbar, click Plot.
8 From the Parameter value (q) list, choose 0.7000.
9 On the 2D plot group toolbar, click Plot.
10 From the Parameter value (q) list, choose 1.000.
11 On the 2D plot group toolbar, click Plot.
Data Sets
In order to compute the transmission probability, it is necessary to add a second
particle dataset, and then add a selection to it. The number of particles counted on this
selection divided by the total number of particles is the number of particles that strike
the rods. This value is stored in an expression called alpha. The fraction of particles that
do not strike the rods, 1-alpha, is the transmission probability.
1 In the Model Builder window, expand the Results>Data Sets node.
2 Right-click Particle 1 and choose Duplicate.
16 |
QUADRUPOLE MASS FILTER
Solved with COMSOL Multiphysics 5.0
3 On the Results toolbar, click Selection.
4 In the Settings window for Selection, locate the Geometric Entity Selection section.
5 From the Geometric entity level list, choose Boundary.
6 From the Selection list, choose All boundaries.
7 Select Boundaries 110, 1315, and 1824 only.
You are now ready to reproduce the plot of the transmission probability versus q
shown in Figure 5.
1D Plot Group 4
1 On the Results toolbar, click 1D Plot Group.
2 In the Settings window for 1D Plot Group, locate the Data section.
3 From the Data set list, choose Particle 2.
4 From the Time selection list, choose Last.
5 On the 1D plot group toolbar, click Global.
6 In the Settings window for Global, locate the y-Axis Data section.
7 In the table, enter the following settings:
Expression
Unit
Description
1-cpt.alpha
Transmission probability
8 Locate the x-Axis Data section. From the Axis source data list, choose Outer solutions.
9 Click to expand the Legends section. Clear the Show legends check box.
10 On the 1D plot group toolbar, click Plot.
17 |
QUADRUPOLE MASS FILTER
Solved with COMSOL Multiphysics 5.0
18 |
QUADRUPOLE MASS FILTER
Solved with COMSOL Multiphysics 5.0
Q ua dr upo le M a ss Sp ect romet er
Introduction
The principle component of a quadrupole mass spectrometer is the mass filter which is
used to filter ions with different charge to mass ratios. The quadrupole mass filter has
been well studied over the years, Ref. 1 and the physics and optimal design are well
understood. In a real quadrupole mass spectrometer, fringe fields exist at both the
entrance and exit of the mass filter. These fringe fields can play an important role in
determining the transmission probability of a specific ion through the mass filter. This
model computes the ion trajectories in a quadrupole mass spectrometer, including the
effects of fringe fields.
Note: This model requires the Particle Tracing Module.
Model Definition
For the DC field, Poissons equation is solved for the electric potential, U:
0 r U = 0
(1)
where 0 is the permittivity of free space (SI unit: F/m) and r is the relative
permittivity of free space (taken as 1 in this model). The zero on the right hand side of
Equation 1 indicates that the space charge density inside the quadrupole is negligible,
Ref. 1. On the north and south rods, a positive potential of magnitude Udc is applied:
U = U dc
(2)
and on the east and west rods, a negative potential is applied:
U = U dc .
(3)
A small DC bias is applied on the ion aperture to help accelerate the ions into the mass
filter:
U = U bias
(4)
where Ubias is taken to be 3 V.
1 |
QUADRUPOLE MASS SPECTROMETER
Solved with COMSOL Multiphysics 5.0
For the AC fields, the conservation of electric currents is used to compute the AC
potential, V:
( + j 0 r ) V = 0
(5)
where is the electrical conductivity in the mass filter (taken as zero here) and is the
angular frequency (SI unit: Hz).
On the north and south rods, a positive potential of magnitude Vac is applied:
V = V ac
(6)
and on the east and west rods, a negative potential is applied:
V = Vac
(7)
A small AC bias is applied on the ion aperture to help accelerate the ions into the mass
filter:
V = V bias
(8)
where Vbias is taken to be 3 V.
To construct the total electric field which the particles experience once they enter the
modeling domain, the model uses superposition of the AC and DC fields. This is a
valid assumption in this case because the equations solved for the AC and DC fields are
linear.
Newtons second law governs the particle motion:
d ( mv ) = ZeE
dt
(9)
Here m is the particle mass (SI unit: kg), v is the particle velocity (SI unit: m/s), Z is
the dimensionless charge number, e is the elementary charge (SI unit: s A), and E is
the electric field (SI unit: V/m). The electric field contains two contributions, a
stationary electric field and one which is changing over time:
E = E dc + E ac
(10)
E dc = U
(11)
where
and
2 |
QUADRUPOLE MASS SPECTROMETER
Solved with COMSOL Multiphysics 5.0
E ac = real ( V exp ( jt ) )
(12)
where the tilde denotes that the AC electric potential is complex valued. The particle
position, q, is simply computed from the definition of the velocity:
dq
= v.
dt
(13)
The particles are released from the ion aperture with a thermal velocity the equivalent
of 2 electron volts, Ref. 1. The velocity only has an x-component:
vx =
2eA
---------m
(14)
where A is 2 eV. Particles are not only released at the simulation start time, they must
be released at uniformly spaced times over the first RF cycle of the AC field. There are
10 releases each at a period of 2n/10 where n is an integer from 0 to 9. One hundred
particles are released uniformly on the aperture per release, giving a total number of
particles of 1000.
Results and Discussion
The particle trajectories are plotted in. It is obvious from the plot that the ion
transmission probability is very high, 100% actually. This is because a very stable
operating point on the a-q curve has been chosen. The ions remain in the quadrupole
mass filter for around 140 AC cycles.
3 |
QUADRUPOLE MASS SPECTROMETER
Solved with COMSOL Multiphysics 5.0
Figure 1: Plot of the particle trajectories inside the quadrupole. The color represents the
particle velocity (m/s).
Due to the presence of the biased plate surrounding the ion aperture, the ions gain
energy as they are traveling down the quadrupole. This can be seen in Figure 2, the
ions have a mean energy of 5 eV over a range of around 3 eV. The spread in energy can
be attributed to the fact that there is a small DC and AC bias. The AC bias can be
positive or negative which will accelerate or decelerate the ions depending on what
phase of the RF cycle they are released.
4 |
QUADRUPOLE MASS SPECTROMETER
Solved with COMSOL Multiphysics 5.0
Figure 2: Plot of the energy distribution of the ions at the collector.
Notes About the COMSOL Implementation
The model is solved in two stages. First, the DC and AC fields are computed. Secondly,
the particle trajectories are computed and their motion is driven by the AC and DC
electric fields.
Reference
1. J.R. Gibson, S. Taylor, and J.H. Leck, Detailed simulation of mass spectra for
quadrupole mass spectrometer systems, J. Vac. Sci. Technol. A, vol. 18, no. 1, 2000.
Model Library path: ACDC_Module/Particle_Tracing/
quadrupole_mass_spectrometer
5 |
QUADRUPOLE MASS SPECTROMETER
Solved with COMSOL Multiphysics 5.0
Modeling Instructions
From the File menu, choose New.
NEW
1 In the New window, click Model Wizard.
MODEL WIZARD
1 In the Model Wizard window, click 3D.
2 In the Select physics tree, select AC/DC>Electrostatics (es).
3 Click Add.
4 In the Select physics tree, select AC/DC>Electric Currents (ec).
5 Click Add.
6 In the Select physics tree, select AC/DC>Charged Particle Tracing (cpt).
7 Click Add.
8 Click Done.
GEOMETRY 1
Add some parameters to parameterize the quadrupole geometry.
DEFINITIONS
Parameters
1 On the Model toolbar, click Parameters.
2 In the Settings window for Parameters, locate the Parameters section.
3 In the table, enter the following settings:
6 |
Name
Expression
Value
Description
re
2.768[mm]
0.002768 m
Rod radius
r0
re/1.147
0.002413 m
Inscribed radius
rsrc
0.75[mm]
7.500E-4 m
Source radius
rcase
4*re
0.01107 m
Case radius
Lquad
127[mm]
0.1270 m
Quadrupole length
0.05
0.05000
Mathieu coefficient
0.7
0.7000
Mathieu coefficient
4[MHz]
4.000E6 Hz
Frequency
QUADRUPOLE MASS SPECTROMETER
Solved with COMSOL Multiphysics 5.0
Name
Expression
Value
Description
omega
2*pi*f
2.513E7 Hz
Angular frequency
mi
40[amu]
6.642E-26 kg
Ion mass
Vac
q*mi*omega^2*r
0^2/
(4*e_const)
266.9 V
AC voltage
Udc
a*mi*omega^2*r
0^2/
(8*e_const)
9.532 V
DC voltage
2[V]
2.000 V
Accelerating voltage
vx0
sqrt(2*e_const
*A/mi)
3106 m/s
Initial x velocity
fd
2[mm]
0.002000 m
Fringe field depth
GEOMETRY 1
Work Plane 1 (wp1)
1 On the Geometry toolbar, click Work Plane.
2 In the Settings window for Work Plane, locate the Plane Definition section.
3 From the Plane list, choose yz-plane.
Circle 1 (c1)
1 On the Work plane toolbar, click Primitives and choose Circle.
2 In the Settings window for Circle, locate the Size and Shape section.
3 In the Radius text field, type re.
4 Locate the Position section. In the xw text field, type -2*re.
Circle 2 (c2)
1 On the Work plane toolbar, click Primitives and choose Circle.
2 In the Settings window for Circle, locate the Size and Shape section.
3 In the Radius text field, type re.
4 Locate the Position section. In the xw text field, type 2*re.
Circle 3 (c3)
1 On the Work plane toolbar, click Primitives and choose Circle.
2 In the Settings window for Circle, locate the Size and Shape section.
3 In the Radius text field, type re.
4 Locate the Position section. In the yw text field, type -2*re.
7 |
QUADRUPOLE MASS SPECTROMETER
Solved with COMSOL Multiphysics 5.0
Circle 4 (c4)
1 On the Work plane toolbar, click Primitives and choose Circle.
2 In the Settings window for Circle, locate the Size and Shape section.
3 In the Radius text field, type re.
4 Locate the Position section. In the yw text field, type 2*re.
5 Click the Zoom Extents button on the Graphics toolbar.
6 On the Work plane toolbar, click Build All.
7 Click the Zoom Extents button on the Graphics toolbar.
Extrude 1 (ext1)
1 On the Geometry toolbar, click Extrude.
2 In the Settings window for Extrude, locate the Distances from Plane section.
3 In the table, enter the following settings:
Distances (m)
Lquad
4 Click the Build All Objects button.
5 Click the Zoom Extents button on the Graphics toolbar.
Work Plane 2 (wp2)
1 On the Geometry toolbar, click Work Plane.
2 In the Settings window for Work Plane, locate the Plane Definition section.
3 From the Plane list, choose yz-plane.
4 In the x-coordinate text field, type -fd.
Circle 1 (c1)
1 On the Work plane toolbar, click Primitives and choose Circle.
2 In the Settings window for Circle, locate the Size and Shape section.
3 In the Radius text field, type rcase.
Circle 2 (c2)
1 On the Work plane toolbar, click Primitives and choose Circle.
2 In the Settings window for Circle, locate the Size and Shape section.
3 In the Radius text field, type rsrc.
Circle 3 (c3)
1 On the Work plane toolbar, click Primitives and choose Circle.
8 |
QUADRUPOLE MASS SPECTROMETER
Solved with COMSOL Multiphysics 5.0
2 In the Settings window for Circle, locate the Size and Shape section.
3 In the Radius text field, type 2*rsrc.
4 On the Work plane toolbar, click Build All.
5 Click the Zoom Extents button on the Graphics toolbar.
Extrude 2 (ext2)
1 On the Geometry toolbar, click Extrude.
2 In the Settings window for Extrude, locate the Distances from Plane section.
3 In the table, enter the following settings:
Distances (m)
fd
Lquad
4 Click the Build All Objects button.
Difference 1 (dif1)
1 On the Geometry toolbar, click Booleans and Partitions and choose Difference.
2 Select the object ext2 only.
3 In the Settings window for Difference, locate the Difference section.
4 Find the Objects to subtract subsection. Select the Active toggle button.
5 Select the object ext1 only.
6 Click the Build All Objects button.
7 Click the Zoom Extents button on the Graphics toolbar.
Now define some selections for the positively and negatively charged rods.
DEFINITIONS
Explicit 1
1 On the Definitions toolbar, click Explicit.
2 Click the Wireframe Rendering button on the Graphics toolbar.
3 In the Settings window for Explicit, locate the Input Entities section.
4 From the Geometric entity level list, choose Boundary.
5 Select Boundaries 25, 26, 28, 29, 37, 38, 43, and 44 only.
6 Right-click Component 1 (comp1)>Definitions>Explicit 1 and choose Rename.
7 In the Rename Explicit dialog box, type Positive in the New label text field.
9 |
QUADRUPOLE MASS SPECTROMETER
Solved with COMSOL Multiphysics 5.0
8 Click OK.
Explicit 2
1 On the Definitions toolbar, click Explicit.
2 In the Settings window for Explicit, locate the Input Entities section.
3 From the Geometric entity level list, choose Boundary.
4 Select Boundaries 2023 and 4750 only.
5 Right-click Component 1 (comp1)>Definitions>Explicit 2 and choose Rename.
6 In the Rename Explicit dialog box, type Negative in the New label text field.
7 Click OK.
ELECTROSTATICS (ES)
Define the boundary conditions for the electrostatics problem.
Electric Potential 1
1 On the Physics toolbar, click Boundaries and choose Electric Potential.
2 In the Settings window for Electric Potential, locate the Boundary Selection section.
3 From the Selection list, choose Positive.
4 Locate the Electric Potential section. In the V0 text field, type Udc.
Electric Potential 2
1 On the Physics toolbar, click Boundaries and choose Electric Potential.
2 In the Settings window for Electric Potential, locate the Boundary Selection section.
3 From the Selection list, choose Negative.
4 Locate the Electric Potential section. In the V0 text field, type -Udc.
Electric Potential 3
1 On the Physics toolbar, click Boundaries and choose Electric Potential.
2 Select Boundaries 1, 4, and 7 only.
3 In the Settings window for Electric Potential, locate the Electric Potential section.
4 In the V0 text field, type 3.
ELECTRIC CURRENTS (EC)
Now define the boundary conditions for the AC part of the problem.
Electric Potential 1
1 On the Physics toolbar, click Boundaries and choose Electric Potential.
10 |
QUADRUPOLE MASS SPECTROMETER
Solved with COMSOL Multiphysics 5.0
2 In the Settings window for Electric Potential, locate the Boundary Selection section.
3 From the Selection list, choose Positive.
4 Locate the Electric Potential section. In the V0 text field, type Vac.
Electric Potential 2
1 On the Physics toolbar, click Boundaries and choose Electric Potential.
2 In the Settings window for Electric Potential, locate the Boundary Selection section.
3 From the Selection list, choose Negative.
4 Locate the Electric Potential section. In the V0 text field, type -Vac.
Electric Potential 3
1 On the Physics toolbar, click Boundaries and choose Electric Potential.
2 Select Boundaries 1, 4, and 7 only.
3 In the Settings window for Electric Potential, locate the Electric Potential section.
4 In the V0 text field, type 3.
Now set the mass and charge number of the ions.
C H A R G E D P A R T I C L E TR A C I N G ( C P T )
Particle Properties 1
1 In the Model Builder window, expand the Component 1 (comp1)>Charged Particle
Tracing (cpt) node, then click Particle Properties 1.
2 In the Settings window for Particle Properties, locate the Particle Mass section.
3 In the mp text field, type mi.
4 Locate the Charge Number section. In the Z text field, type 1.
The particles have an initial distribution is space based on the location of the mesh
vertices. There are 100 particles per release and 11 releases in total. The particles all
have an initial x-velocity of 2eV and no velocity in the y and z directions.
Inlet 1
1 On the Physics toolbar, click Boundaries and choose Inlet.
2 Select Boundary 7 only.
3 In the Settings window for Inlet, locate the Initial Position section.
4 From the Initial position list, choose Projected plane grid.
5 In the N text field, type 100.
6 Locate the Release Times section. Click Range.
11 |
QUADRUPOLE MASS SPECTROMETER
Solved with COMSOL Multiphysics 5.0
7 In the Range dialog box, choose Number of values from the Entry method list.
8 In the Start text field, type 0.
9 In the Stop text field, type 1/4E6.
10 In the Number of values text field, type 11.
11 Click Replace.
12 In the Settings window for Inlet, locate the Initial Velocity section.
13 Specify the v0 vector as
vx0
Add an electric force feature for the DC force.
Electric Force 1
1 On the Physics toolbar, click Domains and choose Electric Force.
2 In the Settings window for Electric Force, locate the Electric Force section.
3 From the E list, choose Electric field (es/ccn1).
4 Locate the Domain Selection section. From the Selection list, choose All domains.
Now add an electric force feature for the AC force.
Electric Force 2
1 On the Physics toolbar, click Domains and choose Electric Force.
2 In the Settings window for Electric Force, locate the Electric Force section.
3 From the E list, choose Electric field (ec/cucn1).
4 Locate the Advanced Settings section. Select the Multiply force by phase angle check
box.
5 Locate the Domain Selection section. From the Selection list, choose All domains.
MATERIALS
Material 1 (mat1)
1 In the Model Builder window, under Component 1 (comp1) right-click Materials and
choose Blank Material.
2 In the Settings window for Material, locate the Material Contents section.
12 |
QUADRUPOLE MASS SPECTROMETER
Solved with COMSOL Multiphysics 5.0
3 In the table, enter the following settings:
Property
Name
Value
Unit
Property group
Relative permittivity
epsilonr
Basic
Electrical conductivity
sigma
S/m
Basic
Since the aspect ratio of the quadrupole is very high, it is more efficient to use a swept
mesh. This is allowed in this case because the field does not change in the x-direction
once the particles have passed through the fringing fields.
MESH 1
Free Triangular 1
1 In the Model Builder window, under Component 1 (comp1) right-click Mesh 1 and
choose More Operations>Free Triangular.
2 Select Boundaries 16, 19, 24, 27, 30, 33, and 46 only.
Size 1
1 Right-click Component 1 (comp1)>Mesh 1>Free Triangular 1 and choose Size.
2 In the Settings window for Size, locate the Element Size section.
3 From the Predefined list, choose Extra fine.
4 Click the Build All button.
Swept 1
1 In the Model Builder window, right-click Mesh 1 and choose Swept.
2 In the Settings window for Swept, locate the Domain Selection section.
3 From the Geometric entity level list, choose Domain.
4 Select Domains 46 only.
Distribution 1
1 Right-click Component 1 (comp1)>Mesh 1>Swept 1 and choose Distribution.
2 In the Settings window for Distribution, locate the Distribution section.
3 From the Distribution properties list, choose Predefined distribution type.
4 In the Number of elements text field, type 35.
5 In the Element ratio text field, type 15.
6 Click the Build All button.
7 Click the Go to Default 3D View button on the Graphics toolbar.
13 |
QUADRUPOLE MASS SPECTROMETER
Solved with COMSOL Multiphysics 5.0
Swept 2
1 In the Model Builder window, right-click Mesh 1 and choose Swept.
2 In the Settings window for Swept, locate the Domain Selection section.
3 From the Geometric entity level list, choose Domain.
4 Select Domains 13 only.
Distribution 1
1 Right-click Component 1 (comp1)>Mesh 1>Swept 2 and choose Distribution.
2 In the Model Builder window, under Component 1 (comp1)>Mesh 1>Swept 2
right-click Distribution 1 and choose Build All.
Next, add a stationary study to compute the electrostatic field.
ADD STUDY
1 On the Model toolbar, click Add Study to open the Add Study window.
2 Go to the Add Study window.
3 Find the Studies subsection. In the Select study tree, select Custom Studies>Preset
Studies for Some Physics Interfaces>Stationary.
4 Click Add Study in the window toolbar.
5 On the Model toolbar, click Add Study to close the Add Study window.
STUDY 1
Step 1: Stationary
1 In the Model Builder window, under Study 1 click Step 1: Stationary.
2 In the Settings window for Stationary, locate the Physics and Variables Selection
section.
3 In the table, enter the following settings:
Physics interface
Solve for
Discretization
Electric Currents
physics
Charged Particle Tracing
physics
4 In the Model Builder window, right-click Study 1 and choose Rename.
5 In the Rename Study dialog box, type Electrostatic Study in the New label text
field.
6 Click OK.
Now, add a frequency domain study to compute the AC field.
14 |
QUADRUPOLE MASS SPECTROMETER
Solved with COMSOL Multiphysics 5.0
ADD STUDY
1 On the Model toolbar, click Add Study to open the Add Study window.
2 Go to the Add Study window.
3 Find the Studies subsection. In the Select study tree, select Custom Studies>Preset
Studies for Some Physics Interfaces>Frequency Domain.
4 Click Add Study in the window toolbar.
5 On the Model toolbar, click Add Study to close the Add Study window.
STUDY 2
Step 1: Frequency Domain
1 In the Model Builder window, under Study 2 click Step 1: Frequency Domain.
2 In the Settings window for Frequency Domain, locate the Study Settings section.
3 In the Frequencies text field, type 4[MHz].
4 Locate the Physics and Variables Selection section. In the table, enter the following
settings:
Physics interface
Solve for
Discretization
Electrostatics
physics
Charged Particle Tracing
physics
5 Click to expand the Values of dependent variables section. Locate the Values of
Dependent Variables section. Select the Values of variables not solved for check box.
6 From the Method list, choose Solution.
7 From the Study list, choose Electrostatic Study, Stationary.
8 In the Model Builder window, right-click Study 2 and choose Rename.
9 In the Rename Study dialog box, type Electric currents Study in the New label
text field.
10 Click OK.
Now, add a time dependent study to compute the particle trajectories.
ADD STUDY
1 On the Model toolbar, click Add Study to open the Add Study window.
2 Go to the Add Study window.
3 Find the Studies subsection. In the Select study tree, select Preset Studies>Time
Dependent.
15 |
QUADRUPOLE MASS SPECTROMETER
Solved with COMSOL Multiphysics 5.0
4 Click Add Study in the window toolbar.
5 On the Model toolbar, click Add Study to close the Add Study window.
STUDY 3
Step 1: Time Dependent
1 In the Model Builder window, under Study 3 click Step 1: Time Dependent.
2 In the Settings window for Time Dependent, locate the Physics and Variables
Selection section.
3 In the table, enter the following settings:
Physics interface
Solve for
Discretization
Electrostatics
physics
Electric Currents
physics
4 Click to expand the Values of dependent variables section. Locate the Values of
Dependent Variables section. Select the Values of variables not solved for check box.
5 From the Method list, choose Solution.
6 From the Study list, choose Electric currents Study, Frequency Domain.
7 Locate the Study Settings section. In the Times text field, type range(0,1/4e6,140/
4e6).
8 Click Range.
9 In the Range dialog box, click Replace.
10 In the Model Builder window, right-click Study 3 and choose Rename.
11 In the Rename Study dialog box, type Particle tracing Study in the New label
text field.
12 Click OK.
ELECTROSTATIC STUDY
Compute the DC field.
1 On the Model toolbar, click Compute.
ELECTRIC CURRENTS STUDY
Compute the AC field.
1 On the Model toolbar, click Compute.
16 |
QUADRUPOLE MASS SPECTROMETER
Solved with COMSOL Multiphysics 5.0
PARTICLE TRACING STUDY
Now, compute the particle trajectories.
1 On the Model toolbar, click Compute.
RESULTS
Particle Trajectories (cpt)
1 In the Settings window for 3D Plot Group, click to expand the Color legend section.
2 Locate the Color Legend section. From the Position list, choose Bottom.
3 In the Model Builder window, expand the Particle Trajectories (cpt) node, then click
Particle Trajectories 1.
4 In the Settings window for Particle Trajectories, locate the Coloring and Style section.
5 Find the Line style subsection. From the Type list, choose Line.
6 Find the Point style subsection. From the Type list, choose None.
7 Find the Line style subsection. From the Interpolation list, choose Uniform.
8 In the Number of interpolated times text field, type 1000.
DEFINITIONS
View 1
1 In the Model Builder window, expand the Component 1 (comp1)>Definitions node,
then click View 1.
2 In the Settings window for View, locate the View section.
3 Clear the Show grid check box.
RESULTS
Particle Trajectories (cpt)
1 On the 3D plot group toolbar, click Plot.
2 Click the Zoom Extents button on the Graphics toolbar.
Finally, create a histogram of the ion energy distribution function at the time all the
ions have reached the current collector.
1D Plot Group 4
1 On the Model toolbar, click Add Plot Group and choose 1D Plot Group.
2 In the Settings window for 1D Plot Group, locate the Data section.
3 From the Data set list, choose Particle 1.
17 |
QUADRUPOLE MASS SPECTROMETER
Solved with COMSOL Multiphysics 5.0
4 From the Time selection list, choose Last.
5 On the 1D plot group toolbar, click Histogram.
6 In the Settings window for Histogram, click Replace Expression in the upper-right
corner of the Expression section. From the menu, choose Component 1>Charged
Particle Tracing>Velocity and energy>cpt.Ep - Particle kinetic energy.
7 Locate the Expression section. From the Unit list, choose eV.
8 Locate the Bins section. From the Entry method list, choose Limits.
9 Click Range.
10 In the Range dialog box, choose Number of values from the Entry method list.
11 In the Start text field, type 0.
12 In the Stop text field, type 10.
13 In the Number of values text field, type 101.
14 Click Replace.
15 On the 1D plot group toolbar, click Plot.
18 |
QUADRUPOLE MASS SPECTROMETER
Solved with COMSOL Multiphysics 5.0
An RFID System
This example illustrates the modeling of a reader-transponder pair for radio-frequency
identification (RFID) applications.
Introduction
An RFID system consists of two main parts:
A tag or transponder with a printed circuit-board (PCB) antenna
A reader unit with a larger RF antenna
The reader antenna generates an electromagnetic field that energizes a chip
(IC-circuit) inside the tag. The electromagnetic field is modulated by the tags circuit
and the modulated signal is recovered by the reader antenna.
The transponder antenna is typically a conductor pattern on a substrate:
1 |
AN RFID SYSTEM
Solved with COMSOL Multiphysics 5.0
and a common type of reader antenna is a larger dual coil:
INDUCTIVE COUPLING
The coupling of the antennas is mainly inductive and is characterized by the mutual
inductance, denoted L12. The mutual inductance is defined as the total magnetic flux
intercepted by one antenna for a unit current flowing in the other antenna
B n dS
S2
L 12 = ----------------------------I1
(1)
where S2 is the area of coil number 2, B is the flux intercepted by coil 2, I1 is the
current running in coil number 1, n = (nx, ny, nz) is the unit surface normal vector,
and dS is an infinitesimal area element.
It is possible to transform the surface integral in Equation 1 into a simpler line integral
by using the magnetic vector potential
B = A
together with Stokes theorem, which states that a surface integral of the curl of a field
equals the closed line integral over the rim of the surface:
( A ) n dS
L 12 =
S2
--------------------------------------------
I1
A tdl
S
----------------------
I1
Here t = (tx, ty, tz) is the unit tangent vector of the curve S and dl is an infinitesimal
line element.
2 |
AN RFID SYSTEM
Solved with COMSOL Multiphysics 5.0
Because the coupling is dominated by near-field inductive effects, it is sufficient to
compute the mutual inductance for the static case (frequency equals zero) and neglect
capacitive effects along with wave propagation phenomena. The appropriate physics to
use is called Magnetic Fields and is available in the AC/DC Module. It has the
magnetic vector potential A = (Ax, Ay, Az) as its unknown field quantity.
EDGE COMPUTATIONS
This example approximates coils and wires as edges (1D entities) embedded in 3D
space and the variables and techniques used are somewhat different than for a regular
magnetostatics boundary value problem. The magnetic vector potential components
are available at edges as the variables tAx, tAy, and tAz, which form the projection of
the vector potential on edges. On the other hand, the bulk components are denoted
Ax, Ay, and Az.
Results
The computed value for the mutual inductance L12 is 0.99 nH. Figure 1shows
magnetic flux lines and the base-10 logarithm of the magnetic flux intensity as colors.
Figure 1: Magnetic flux density (logarithmic scale) and flux lines. The contours of the
reader antennas are visible in the center of the plot.
3 |
AN RFID SYSTEM
Solved with COMSOL Multiphysics 5.0
Model Library path: ACDC_Module/Inductive_Devices_and_Coils/rfid
Modeling Instructions
From the File menu, choose New.
NEW
1 In the New window, click Model Wizard.
MODEL WIZARD
1 In the Model Wizard window, click 3D.
2 In the Select physics tree, select AC/DC>Magnetic Fields (mf).
3 Click Add.
4 Click Study.
5 In the Select study tree, select Preset Studies>Stationary.
6 Click Done.
GEOMETRY 1
Insert the geometry sequence from the rfid_geom_sequence.mph file.
1 On the Geometry toolbar, click Insert Sequence.
2 Browse to the models Model Library folder and double-click the file
rfid_geom_sequence.mph.
3 On the Geometry toolbar, click Build All.
4 |
AN RFID SYSTEM
Solved with COMSOL Multiphysics 5.0
4 Click the Zoom Extents button on the Graphics toolbar.
DEFINITIONS
This section asks you to define a number of edge selections for subsequent use in
setting up the physics and postprocessing
Explicit 1
1 On the Definitions toolbar, click Explicit.
2 In the Model Builder window, under Component 1 (comp1)>Definitions right-click
Explicit 1 and choose Rename.
3 In the Rename Explicit dialog box, type Transponder in the New label text field.
4 Click OK.
5 In the Settings window for Explicit, locate the Input Entities section.
6 From the Geometric entity level list, choose Edge.
7 Click the Zoom In button on the Graphics toolbar.
8 Click the Zoom In button on the Graphics toolbar.
9 Click the Zoom In button on the Graphics toolbar.
10 Zoom in a few times so that you can clearly see the transponder antenna.
11 Click the Select Box button on the Graphics toolbar.
5 |
AN RFID SYSTEM
Solved with COMSOL Multiphysics 5.0
12 Use the Select Box tool to select the transponder antenna. Verify that the selected
edges are 15-23, 29-34, and 38-40.
Explicit 2
1 On the Definitions toolbar, click Explicit.
2 In the Model Builder window, under Component 1 (comp1)>Definitions right-click
Explicit 2 and choose Rename.
3 In the Rename Explicit dialog box, type Reader 1 in the New label text field.
4 Click OK.
5 In the Settings window for Explicit, locate the Input Entities section.
6 From the Geometric entity level list, choose Edge.
7 Click the Zoom Out button on the Graphics toolbar.
8 Click the Zoom Out button on the Graphics toolbar.
9 Select all the edges of the reader coil _behind_ the transponder. Verify that you have
selected edges 810, 13, 14, 43, 44, and 46 only.
Explicit 3
1 On the Definitions toolbar, click Explicit.
2 In the Model Builder window, under Component 1 (comp1)>Definitions right-click
Explicit 3 and choose Rename.
3 In the Rename Explicit dialog box, type Reader 2 in the New label text field.
4 Click OK.
5 In the Settings window for Explicit, locate the Input Entities section.
6 From the Geometric entity level list, choose Edge.
7 Select all the edges of the reader _in front of_ the transponder. Verify that you have
selected edges 5-7, 11, 12, 41, 42, and 45.
ADD MATERIAL
1 On the Model toolbar, click Add Material to open the Add Material window.
2 Go to the Add Material window.
3 In the tree, select Built-In>Air.
4 Click Add to Component in the window toolbar.
5 On the Model toolbar, click Add Material to close the Add Material window.
6 |
AN RFID SYSTEM
Solved with COMSOL Multiphysics 5.0
MAGNETIC FIELDS (MF)
Edge Current 1
1 On the Physics toolbar, click Edges and choose Edge Current.
2 In the Settings window for Edge Current, locate the Edge Selection section.
3 From the Selection list, choose Reader 1.
4 Locate the Edge Current section. In the I0 text field, type 1.
Edge Current 2
1 On the Physics toolbar, click Edges and choose Edge Current.
2 In the Settings window for Edge Current, locate the Edge Selection section.
3 From the Selection list, choose Reader 2.
4 Locate the Edge Current section. In the I0 text field, type -1.
The reference direction for the Edge Current feature is indicated by arrows on the
edge selection in the Graphics window.
The default boundary condition for the faces that constitute the sphere is Magnetic
Insulation. This allows for surface currents to run across the sphere in such a way as to
make the tangential component of the magnetic vector potential equal to zero. This is
a good approximation in place of an infinite domain. It approximates that the
tangential component of the vector potential approaches zero as the distance from the
coils approaches infinity. Thus there is no need to change the boundary settings.
MESH 1
Size
1 In the Model Builder window, under Component 1 (comp1) right-click Mesh 1 and
choose Free Tetrahedral.
2 In the Settings window for Size, locate the Element Size section.
3 From the Predefined list, choose Coarser.
4 Click to expand the Element size parameters section. Locate the Element Size
Parameters section. In the Minimum element size text field, type 0.0025.
5 Click the Build All button.
6 Click the Zoom Extents button on the Graphics toolbar.
STUDY 1
On the Model toolbar, click Compute.
7 |
AN RFID SYSTEM
Solved with COMSOL Multiphysics 5.0
RESULTS
Magnetic Flux Density Norm (mf)
The default plot shows the magnetic flux density norm in three cross sections. Follow
the instructions to get a more informative plot of the fields in the air domain
surrounding the coils.
1 In the Model Builder window, expand the Magnetic Flux Density Norm (mf) node.
2 Right-click Multislice 1 and choose Delete. Click Yes to confirm.
3 Right-click Magnetic Flux Density Norm (mf) and choose Slice.
4 In the Settings window for Slice, locate the Plane Data section.
5 From the Plane list, choose zx-planes.
6 In the Planes text field, type 1.
7 On the 3D plot group toolbar, click Plot.
The plot is dominated by the singular flux density where the reader antennas
intersect the slice. You can avoid this problem by adjusting the range, but a
convenient way to cover several orders of magnitude is to plot the 10-logarithm of
the flux density.
8 Locate the Expression section. In the Expression text field, type log10(mf.normB).
9 On the 3D plot group toolbar, click Plot.
Next, add flux lines to reproduce Figure 1.
10 Right-click Magnetic Flux Density Norm (mf) and choose Streamline.
11 In the Settings window for Streamline, click Replace Expression in the upper-right
corner of the Expression section. From the menu, choose Model>Component
1>Magnetic Fields>Magnetic>mf.Bx,mf.By,mf.Bz - Magnetic flux density.
12 Locate the Streamline Positioning section. From the Positioning list, choose Start
point controlled.
13 In the Points text field, type 50.
14 On the 3D plot group toolbar, click Plot.
15 Click the Zoom In button on the Graphics toolbar.
16 Click the Zoom In button on the Graphics toolbar.
17 On the 3D plot group toolbar, click Plot.
The starting points for the magnetic field lines (streamlines) are randomized, which
makes them unevenly distributed. However, you can see that the field lines are
qualitatively following the expected pattern.
8 |
AN RFID SYSTEM
Solved with COMSOL Multiphysics 5.0
As a final step, evaluate the mutual inductance:
L 12 =
A tdl
S
----------------------
I1
A tdl
The current of the reader antenna is set to unity, so there is no computation needed
for the denominator I1.
For computing the line integral for the mutual inductance you will perform a line
integration along the transponder coil of tA, the projection of the magnetic vector
potential in the direction of the local tangent vector. The magnetic vector potential
components at edges are available as tAx, tAy, and tAz and the edge-tangent vector
components are denoted t1x, t1y, and t1z. The tangent vector terminology is
inherited from the fact that for a surface the tangent vector comes in pairs as t1x, t1y,
t1z, and t2x, t2y, t2z. The projection tA is then defined by dot-product of the
tangent vector and the magnetic potential: tA=tAx*t1x+tAy*t1y+tAz*t1z.
Derived Values
1 On the Results toolbar, click More Derived Values and choose Integration>Line
Integration.
2 In the Settings window for Line Integration, locate the Selection section.
3 From the Selection list, choose Transponder.
4 Locate the Expression section. In the Expression text field, type
tAx*t1x+tAy*t1y+tAz*t1z.
5 Click the Evaluate button.
9 |
AN RFID SYSTEM
Solved with COMSOL Multiphysics 5.0
10 |
AN RFID SYSTEM
Solved with COMSOL Multiphysics 5.0
Rotating Machinery 3D Tutorial
Introduction
This model serves as a general introduction to the Rotating Machinery, Magnetic
physics in 3D. The circular motion of a cylindrical copper rotor near a stationary
permanent magnet generates induced eddy currents in the rotor. Figure 1 shows the
geometry with the rotor and stator.
Figure 1: Drawing showing how the rotor and stator with permanent magnet are defined.
Model Definition
This COMSOL Multiphysics model is a time-dependent 3D problem. It is a true
time-dependent model where the motion of the rotor is accounted for in the boundary
condition between the stator and rotor geometries. The conducting part of the rotor
is modeled using Ampres law;
A
1
------- + --- A = 0
t
whereas the non conducting parts of both the rotor and stator are modeled using a
magnetic flux conservation equation for the scalar magnetic potential:
1 |
R O T A T I N G M A C H I N E R Y 3 D TU T O R I A L
Solved with COMSOL Multiphysics 5.0
( V m B r ) = 0
Rotation is modeled using a ready-made physics interface for rotating machinery. The
central part of the geometry, containing the rotor and part of the air-gap, is modeled
as rotating relative to the coordinate system of the stator. The rotor and the stator are
created as two separate geometry objects, so it is possible to use an assembly (see the
Geometry chapter in the COMSOL Multiphysics Reference Manual for further
details). This has several advantages: the coupling between the rotor and the stator is
done automatically, the parts can be meshed independently, and it allows for a
controlled discontinuity in the scalar magnetic potential at the interface between the
two geometry objects. The rotor problem is solved in a rotating coordinate system
where the rotor is fixed (the rotor frame), whereas the stator problem is solved in a
coordinate system that is fixed with respect to the stator (the stator frame). Using
COMSOL notation, they are both solved in the material frame. An identity pair
connecting the rotating rotor frame with the fixed stator frame is created between the
rotor and the stator. The identity pair enforces continuity for the magnetic scalar
potential in the global fixed coordinate system (the stator frame relative to which the
rotor rotates). However, this means that in the frame on which continuity in the scalar
magnetic potential is enforced, the meshes on either side of the rotor-stator interface
cannot be made identical except for the case without any rotation so some
interpolation between non-conforming meshes is involved. The resulting interpolation
errors have little numerical impact if the assembly is created such that the resulting
identity boundary pair only involves the scalar magnetic potential. In Ampres law for
the magnetic vector potential, current conservation is an implicit requirement that will
be violated if the identity boundary pair would involve interpolation of the magnetic
vector potential. The resulting interpolation errors will unconditionally make such a
model numerically unstable. Thus, special care has to be exercised when setting up the
geometry using assemblies in a model like this.
Note: An additional intricacy when using a mixed potential formulation involving
both scalar and vector magnetic potentials is that the domains using the scalar
magnetic potential must be simply connected. A domain is simply connected if any
closed line integration path will not link an external domain. An example of a not
2 |
R O T A T I N G M A C H I N E R Y 3 D TU T O R I A L
Solved with COMSOL Multiphysics 5.0
simply connected domain is a torus (as a closed loop may link the central hole). This
is a requirement imposed by the integral form of Ampres law as, for example, the
hole in the torus may carry a current linking the torus. In the scalar magnetic
potential formulation, closed loop line integrals of the H field must evaluate to zero.
Results and Discussion
The generated eddy current distribution in the rotor winding is shown after 0.1 s for
a constant rotation speed of 600 rpm.
Figure 2: Eddy current distribution after 0.1 s.
Model Library path: ACDC_Module/Motors_and_Actuators/
rotating_machinery_3d_tutorial
Modeling Instructions
From the File menu, choose New.
3 |
R O T A T I N G M A C H I N E R Y 3 D TU T O R I A L
Solved with COMSOL Multiphysics 5.0
NEW
1 In the New window, click Model Wizard.
MODEL WIZARD
1 In the Model Wizard window, click 3D.
2 In the Select physics tree, select AC/DC>Rotating Machinery, Magnetic (rmm).
3 Click Add.
4 Click Study.
A stationary study is needed to compute initial conditions. You will add a
time-dependent study later before solving.
5 In the Select study tree, select Preset Studies>Stationary.
6 Click Done.
DEFINITIONS
Parameters
1 On the Model toolbar, click Parameters.
2 In the Settings window for Parameters, locate the Parameters section.
3 In the table, enter the following settings:
Name
Expression
Value
rpm
600[rpm]
10.00 Hz
Description
GEOMETRY 1
The geometry must be segmented in at least two parts, the stator and the rotor, to
allow relative rotation. The geometry sequence for this tutorial can be imported from
the file rotating_machinery_3d_tutorial_geom_sequence.mph.
1 On the Geometry toolbar, click Insert Sequence.
2 Browse to the models Model Library folder and double-click the file
rotating_machinery_3d_tutorial_geom_sequence.mph.
3 On the Geometry toolbar, click Build All.
4 |
R O T A T I N G M A C H I N E R Y 3 D TU T O R I A L
Solved with COMSOL Multiphysics 5.0
4 Click the Go to Default 3D View button on the Graphics toolbar.
DEFINITIONS
A boundary Identity Pair is automatically created between rotor and stator when
forming an assembly.
ADD MATERIAL
1 On the Model toolbar, click Add Material to open the Add Material window.
2 Go to the Add Material window.
3 In the tree, select Built-In>Air.
4 Click Add to Component in the window toolbar.
ADD MATERIAL
1 Go to the Add Material window.
2 In the tree, select AC/DC>Copper.
3 Click Add to Component in the window toolbar.
5 |
R O T A T I N G M A C H I N E R Y 3 D TU T O R I A L
Solved with COMSOL Multiphysics 5.0
MATERIALS
Copper (mat2)
1 In the Model Builder window, under Component 1 (comp1)>Materials click Copper
(mat2).
2 Select Domain 4 only.
3 On the Model toolbar, click Add Material to close the Add Material window.
R O T A T I N G M A C H I N E R Y, M A G N E T I C ( R M M )
Use Magnetic Flux Conservation in the non-conducting domains and Ampre's Law in the
conducting domains. Set up the permanent magnet as a user defined domain with
remanence and permeability.
Magnetic Flux Conservation 1
1 On the Physics toolbar, click Domains and choose Magnetic Flux Conservation.
2 Select Domains 1 and 3 only.
Magnetic Flux Conservation 2
1 On the Physics toolbar, click Domains and choose Magnetic Flux Conservation.
2 Select Domain 2 only.
3 In the Settings window for Magnetic Flux Conservation, locate the Magnetic Field
section.
4 From the r list, choose User defined. From the Constitutive relation list, choose
Remanent flux density.
5 In the r text field, type 1.05.
6 Specify the Br vector as
1.2
Rotating machinery in 3D needs explicit gauge fixing of the vector potential.
Gauge Fixing for A-Field 1
1 On the Physics toolbar, click Domains and choose Gauge Fixing for A-Field.
6 |
R O T A T I N G M A C H I N E R Y 3 D TU T O R I A L
Solved with COMSOL Multiphysics 5.0
2 Select Domain 4 only.
The gauge fixing needs to be constrained in at least one point. You need to set this
up manually because the gauge fixed domain and its boundaries are interior to the
geometry.
3 In the Settings window for Gauge Fixing for A-Field, locate the Gauge Fixing for
A-Field section.
4 Select the Constrain variable in at least one point check box.
Set up rotation of the rotor domain.
Prescribed Rotational Velocity 1
1 On the Physics toolbar, click Domains and choose Prescribed Rotational Velocity.
2 Select Domains 3 and 4 only.
3 In the Settings window for Prescribed Rotational Velocity, locate the Prescribed
Rotational Velocity section.
4 In the rps text field, type rpm.
The scalar and vector potentials are connected via a special boundary condition, which
is applied by default at the interface between the two formulations.
A continuity feature has to be added to specify the coupling across the pair. Note that
pair features can be applied only if the same formulation is active on both sides of the
pair.
Continuity 1
1 On the Physics toolbar, in the Boundary section, click Pairs and choose Continuity.
2 In the Settings window for Continuity, locate the Pair Selection section.
3 In the Pairs list, select Identity Pair 1 (ap1).
The scalar potential also needs a point constraint, which is readily available as a
standard point feature.
Zero Magnetic Scalar Potential 1
1 On the Physics toolbar, click Points and choose Zero Magnetic Scalar Potential.
2 Select Point 1 only.
MESH 1
Some extra care is needed for the meshing of source and destination boundaries for the
pair; the destination side needs a finer mesh than the source side. To get full control,
mesh these surfaces separately. Use a finer mesh for the copper domain to better resolve
the expected velocity skin effect.
7 |
R O T A T I N G M A C H I N E R Y 3 D TU T O R I A L
Solved with COMSOL Multiphysics 5.0
Free Triangular 1
1 In the Model Builder window, under Component 1 (comp1) right-click Mesh 1 and
choose More Operations>Free Triangular.
2 In the Settings window for Free Triangular, locate the Boundary Selection section.
3 Click Paste Selection.
4 In the Paste Selection dialog box, type 11,12,14,15 in the Selection text field.
5 Click OK.
Size 1
1 Right-click Component 1 (comp1)>Mesh 1>Free Triangular 1 and choose Size.
2 In the Settings window for Size, locate the Element Size section.
3 Click the Custom button.
4 Locate the Element Size Parameters section. Select the Maximum element size check
box.
5 In the associated text field, type 5e-3.
Free Triangular 2
1 In the Model Builder window, right-click Mesh 1 and choose More Operations>Free
Triangular.
2 In the Settings window for Free Triangular, locate the Boundary Selection section.
3 Click Paste Selection.
4 In the Paste Selection dialog box, type 17,18,25,28 in the Selection text field.
5 Click OK.
Size 1
1 Right-click Component 1 (comp1)>Mesh 1>Free Triangular 2 and choose Size.
2 In the Settings window for Size, locate the Element Size section.
3 Click the Custom button.
4 Locate the Element Size Parameters section. Select the Maximum element size check
box.
5 In the associated text field, type 3e-3.
Free Triangular 3
1 In the Model Builder window, right-click Mesh 1 and choose More Operations>Free
Triangular.
2 In the Settings window for Free Triangular, locate the Boundary Selection section.
8 |
R O T A T I N G M A C H I N E R Y 3 D TU T O R I A L
Solved with COMSOL Multiphysics 5.0
3 Click Paste Selection.
4 In the Paste Selection dialog box, type 21, 22, 23, 24, 26, 27 in the Selection
text field.
5 Click OK.
Size 1
1 Right-click Component 1 (comp1)>Mesh 1>Free Triangular 3 and choose Size.
2 In the Settings window for Size, locate the Element Size section.
3 Click the Custom button.
4 Locate the Element Size Parameters section. Select the Maximum element size check
box.
5 In the associated text field, type 5e-3.
Free Tetrahedral 1
1 In the Model Builder window, right-click Mesh 1 and choose Free Tetrahedral.
2 Right-click Free Tetrahedral 1 and choose Build All.
STUDY 1
Add and configure the time-dependent study and then solve. The stationary solution
is automatically used as initial condition.
9 |
R O T A T I N G M A C H I N E R Y 3 D TU T O R I A L
Solved with COMSOL Multiphysics 5.0
Step 2: Time Dependent
1 On the Study toolbar, click Study Steps and choose Time Dependent>Time Dependent.
2 In the Settings window for Time Dependent, locate the Study Settings section.
3 Click Range.
4 In the Range dialog box, choose Number of values from the Entry method list.
5 In the Stop text field, type 0.1.
6 In the Number of values text field, type 31.
7 Click Replace.
8 On the Study toolbar, click Compute.
RESULTS
Magnetic Flux Density (rmm)
On the 3D plot group toolbar, click Plot.
Data Sets
Change the frame of the data set needs to spatial (the "laboratory" frame) to see the
rotor spin.
1 In the Model Builder window, expand the Results>Data Sets node, then click Study 1/
Solution 1.
2 In the Settings window for Solution, locate the Solution section.
3 From the Frame list, choose Spatial (x, y, z).
Magnetic Flux Density (rmm)
1 On the 3D plot group toolbar, click Plot.
Finish the modeling session by plotting the induced eddy currents in the copper disc.
3D Plot Group 2
1 On the Model toolbar, click Add Plot Group and choose 3D Plot Group.
For new plot groups, the data set edges are by default plotted on the material frame.
Change to spatial frame.
2 In the Settings window for 3D Plot Group, locate the Plot Settings section.
3 From the Frame list, choose Spatial (x, y, z).
4 Right-click Results>3D Plot Group 2 and choose Volume.
5 In the Settings window for Volume, click Replace Expression in the upper-right
corner of the Expression section. From the menu, choose Component 1>Rotating
10 |
R O T A T I N G M A C H I N E R Y 3 D TU T O R I A L
Solved with COMSOL Multiphysics 5.0
Machinery, Magnetic (Magnetic Fields)>Currents and charge>rmm.normJ - Current
density norm.
6 On the 3D plot group toolbar, click Plot.
11 |
R O T A T I N G M A C H I N E R Y 3 D TU T O R I A L
Solved with COMSOL Multiphysics 5.0
12 |
R O T A T I N G M A C H I N E R Y 3 D TU T O R I A L
Solved with COMSOL Multiphysics 5.0
Computing the Resistance of a Wire
Introduction
Every electrical device has some resistance. That is, when a voltage difference is applied
across any two terminals of the device, there will be a directly proportional current
flow. This model demonstrates how to compute the resistance of a short section of
copper wire. The convergence of the solution with respect to the mesh size is also
studied.
Copper wire
Figure 1: A short section of copper wire. The objective is to compute the equivalent
resistance of this wire.
Model Definition
A 10 mm long section of copper wire of 1mm radius, as shown in Figure 1, is studied.
A constant current of 1 A is passed through the wire and the resistance of the wire is
computed, as well as the voltage drop.
The boundary conditions used are meant to represent a connection to a DC source of
current. One end of the wire is grounded, representing a current sink, and the other
end is connected to a constant current source, of 1 A, using the Terminal boundary
condition.
1 |
COMPUTING THE RESISTANCE OF A WIRE
Solved with COMSOL Multiphysics 5.0
Three different meshes are studied, to demonstrate that the results are converged with
respect to mesh refinement. A Free Tetrahedral mesh is used, with varying default
element sizes. The results are compared, and mesh convergence is shown.
Results and Discussion
The voltage distribution is plotted in Figure 2. A linear drop in the voltage along the
length of the wire can be observed. The resistance of this 10 mm long wire is
computed to be 0.212 m, a value that is agrees to within 1 % for all meshes.
Figure 2: The voltage decreases linearly along the length of the wire.
Model Library path: ACDC_Module/Resistive_Devices/simple_resistor
Modeling Instructions
From the File menu, choose New.
2 |
COMPUTING THE RESISTANCE OF A WIRE
Solved with COMSOL Multiphysics 5.0
NEW
1 In the New window, click Model Wizard.
MODEL WIZARD
1 In the Model Wizard window, click 3D.
2 In the Select physics tree, select AC/DC>Electric Currents (ec).
3 Click Add.
4 Click Study.
5 In the Select study tree, select Preset Studies>Stationary.
6 Click Done.
GEOMETRY 1
Begin by creating a cylinder for the copper wire.
Cylinder 1 (cyl1)
1 On the Geometry toolbar, click Cylinder.
2 In the Settings window for Cylinder, locate the Size and Shape section.
3 In the Radius text field, type 0.5[mm].
4 In the Height text field, type 10[mm].
5 Click the Build All Objects button.
3 |
COMPUTING THE RESISTANCE OF A WIRE
Solved with COMSOL Multiphysics 5.0
6 Click the Wireframe Rendering button on the Graphics toolbar.
ELECTRIC CURRENTS (EC)
Set up the Electric Current physics. Specify the ground and terminal boundaries.
Ground 1
1 On the Physics toolbar, click Boundaries and choose Ground.
2 Select Boundary 3 only.
Terminal 1
1 On the Physics toolbar, click Boundaries and choose Terminal.
4 |
COMPUTING THE RESISTANCE OF A WIRE
Solved with COMSOL Multiphysics 5.0
2 Select Boundary 4 only.
3 In the Settings window for Terminal, locate the Terminal section.
4 In the I0 text field, type 1.
MATERIALS
Then, assign material properties. Use copper for all domains.
ADD MATERIAL
1 On the Model toolbar, click Add Material to open the Add Material window.
2 Go to the Add Material window.
3 In the tree, select Built-In>Copper.
4 Click Add to Component in the window toolbar.
5 On the Model toolbar, click Add Material to close the Add Material window.
MESH 1
Size
1 In the Model Builder window, under Component 1 (comp1) right-click Mesh 1 and
choose Free Tetrahedral.
2 In the Settings window for Size, locate the Element Size section.
3 From the Predefined list, choose Extra coarse.
5 |
COMPUTING THE RESISTANCE OF A WIRE
Solved with COMSOL Multiphysics 5.0
4 Click the Build All button.
STUDY 1
On the Model toolbar, click Compute.
RESULTS
Electric Potential (ec)
The default plot shows the electric potential in the copper wire. See Figure 2.
Derived Values
Evaluate the resistance of the wire with the extra coarse mesh size.
1 On the Results toolbar, click Global Evaluation.
2 In the Settings window for Global Evaluation, click Replace Expression in the
upper-right corner of the Expression section. From the menu, choose
Model>Component 1>Electric Currents>Terminals>ec.R11 - Resistance.
3 Locate the Expression section. In the Unit field, type mohm.
4 Click the Evaluate button.
6 |
COMPUTING THE RESISTANCE OF A WIRE
Solved with COMSOL Multiphysics 5.0
MESH 1
Size
1 In the Model Builder window, under Component 1 (comp1)>Mesh 1 click Size.
2 In the Settings window for Size, locate the Element Size section.
3 From the Predefined list, choose Normal.
4 Click the Build All button.
STUDY 1
On the Model toolbar, click Compute.
RESULTS
Derived Values
Evaluate the resistance of the wire with the normal mesh size.
1 In the Model Builder window, under Results>Derived Values right-click Global
Evaluation 1 and choose Evaluate.
7 |
COMPUTING THE RESISTANCE OF A WIRE
Solved with COMSOL Multiphysics 5.0
MESH 1
Size
1 In the Model Builder window, under Component 1 (comp1)>Mesh 1 click Size.
2 In the Settings window for Size, locate the Element Size section.
3 From the Predefined list, choose Extra fine.
4 Click the Build All button.
STUDY 1
On the Model toolbar, click Compute.
RESULTS
Derived Values
Finish the result analysis by evaluating the resistance of the wire with the extra fine
mesh size.
1 In the Model Builder window, under Results>Derived Values right-click Global
Evaluation 1 and choose Evaluate.
The evaluated wire resistance for three different meshes should be agreed within 1%.
8 |
COMPUTING THE RESISTANCE OF A WIRE
Solved with COMSOL Multiphysics 5.0
Small-Signal Analysis of an Inductor
This example uses the model Inductor in an Amplifier Circuit from the AC/DC
Module Model Library without the circuits definition. This model consists of an
inductor with a nonlinear magnetic core that shows a changing inductance when the
current increases. In this example you investigate the small-signal inductance as a
function of current through the inductor.
Model Library path: ACDC_Module/Inductive_Devices_and_Coils/
small_signal_analysis_of_inductor
Modeling Instructions
From the File menu, choose New.
NEW
1 In the New window, click Model Wizard.
MODEL WIZARD
1 In the Model Wizard window, click 2D Axisymmetric.
2 In the Select physics tree, select AC/DC>Magnetic Fields (mf).
3 Click Add.
4 Click Study.
5 In the Select study tree, select Preset Studies>Small-Signal Analysis, Frequency Domain.
6 Click Done.
DEFINITIONS
Parameters
1 On the Model toolbar, click Parameters.
2 In the Settings window for Parameters, locate the Parameters section.
1 |
SMALL-SIGNAL ANALYSIS OF AN INDUCTOR
Solved with COMSOL Multiphysics 5.0
3 In the table, enter the following settings:
Name
Expression
Value
Description
dr
3[cm]
0.030000 m
Domain Radius
il
2[cm]
0.020000 m
Inductor Length
cr
5[mm]
0.0050000 m
Core Radius
fr
0.5[mm]
5.0000E-4 m
Fillet Radius
coor
10.5[mm]
0.010500 m
Coil, Outer Radius
coir
7.5[mm]
0.0075000 m
Coil, Inner Radius
cwc
pi*(0.05[mm])^
2
7.8540E-9 m
Coil, Wire Cross
Section
cn
1000
1000.0
Coil, Number of Turns
freq
10[kHz]
10000 Hz
Operating Frequency
csigma
5e7[S/m]
5.0000E7 S/m
Coil, Wires
Conductivity
cIdc
1[A]
1.0000 A
DC Current Bias
cIac
1[A]
1.0000 A
AC Current Perturbation
GEOMETRY 1
Circle 1 (c1)
1 On the Geometry toolbar, click Primitives and choose Circle.
2 In the Settings window for Circle, locate the Size and Shape section.
3 In the Radius text field, type dr.
4 Click the Build Selected button.
The part of the circle left of the axis will be automatically removed when the geometry
is finalized.
Rectangle 1 (r1)
1 On the Geometry toolbar, click Primitives and choose Rectangle.
2 In the Settings window for Rectangle, locate the Size section.
3 In the Width text field, type cr.
4 In the Height text field, type il.
5 Locate the Position section. In the z text field, type -il/2.
Rectangle 2 (r2)
1 On the Geometry toolbar, click Primitives and choose Rectangle.
2 |
SMALL-SIGNAL ANALYSIS OF AN INDUCTOR
Solved with COMSOL Multiphysics 5.0
2 In the Settings window for Rectangle, locate the Size section.
3 In the Width text field, type coor-coir.
4 In the Height text field, type il.
5 Locate the Position section. In the r text field, type coir.
6 In the z text field, type -il/2.
Fillet 1 (fil1)
1 On the Geometry toolbar, click Fillet.
2 On the object r2, select Points 14 only.
3 On the object r1, select Points 2 and 3 only.
4 In the Settings window for Fillet, locate the Radius section.
5 In the Radius text field, type fr.
6 On the Geometry toolbar, click Build All.
This is the final geometry.
ADD MATERIAL
1 On the Model toolbar, click Add Material to open the Add Material window.
2 Go to the Add Material window.
3 |
SMALL-SIGNAL ANALYSIS OF AN INDUCTOR
Solved with COMSOL Multiphysics 5.0
3 In the tree, select Built-In>Air.
4 Click Add to Component in the window toolbar.
ADD MATERIAL
1 Go to the Add Material window.
2 In the tree, select AC/DC>Soft Iron (without losses).
3 Click Add to Component in the window toolbar.
MATERIALS
Soft Iron (without losses) (mat2)
1 In the Model Builder window, under Component 1 (comp1)>Materials click Soft Iron
(without losses) (mat2).
2 Select Domain 2 only.
3 On the Model toolbar, click Add Material to close the Add Material window.
MAGNETIC FIELDS (MF)
The nonlinear inductor must use a different constitutive relation for the magnetic field.
Thus a separate Ampre's Law feature must be entered for this.
Ampre's Law 2
1 On the Physics toolbar, click Domains and choose Ampre's Law.
2 In the Model Builder window, under Component 1 (comp1)>Magnetic Fields (mf)
right-click Ampre's Law 2 and choose Rename.
3 In the Rename Ampre's Law dialog box, type Nonlinear Core in the New label text
field.
4 Click OK.
5 Select Domain 2 only.
6 In the Settings window for Ampre's Law, locate the Magnetic Field section.
7 From the Constitutive relation list, choose HB curve.
Define the coil with the static excitation.
Multi-Turn Coil 1
1 On the Physics toolbar, click Domains and choose Multi-Turn Coil.
2 Select Domain 3 only.
3 In the Settings window for Multi-Turn Coil, locate the Multi-Turn Coil section.
4 In the Coil name text field, type coil.
4 |
SMALL-SIGNAL ANALYSIS OF AN INDUCTOR
Solved with COMSOL Multiphysics 5.0
5 In the N text field, type cn.
6 In the coil text field, type csigma.
7 In the acoil text field, type cwc.
8 In the Icoil text field, type cIdc.
Add the time harmonic excitation.
Harmonic Perturbation 1
1 Right-click Component 1 (comp1)>Magnetic Fields (mf)>Multi-Turn Coil 1 and choose
Harmonic Perturbation.
2 In the Settings window for Harmonic Perturbation, locate the Multi-Turn Coil
section.
3 In the Icoil text field, type cIac.
DEFINITIONS
Define a scalar estimate of the relative permittivity.It will be plotted to show the
saturation of the iron core.
Variables 1
1 On the Model toolbar, click Variables and choose Local Variables.
2 In the Settings window for Variables, locate the Variables section.
3 In the table, enter the following settings:
Name
Expression
Unit
mur
mf.normB/(mu0_const*mf.normH)
Description
Relative Permeability
STUDY 1
The stationary solver will sweep the value of the parameter cIdc (DC bias current) over
a range from 1 A to 10 A. The stationary solution computed at each point will be used
as linearization point for the corresponding frequency-domain perturbation step. Thus
you need to set up a continuation sweep in the stationary solver.
Step 1: Stationary
1 In the Model Builder window, expand the Study 1 node, then click Step 1: Stationary.
2 In the Settings window for Stationary, click to expand the Study extensions section.
3 Locate the Study Extensions section. Select the Auxiliary sweep check box.
4 Click Add.
5 |
SMALL-SIGNAL ANALYSIS OF AN INDUCTOR
Solved with COMSOL Multiphysics 5.0
5 In the table, enter the following settings:
Parameter name
Parameter value list
cIdc
range(1,0.2,10)
Parameter unit
Step 2: Frequency-Domain, Perturbation
1 In the Model Builder window, under Study 1 click Step 2: Frequency-Domain,
Perturbation.
2 In the Settings window for Frequency-Domain, Perturbation, locate the Study
Settings section.
3 In the Frequencies text field, type freq.
Apply to the frequency-domain solver the same sweep that was applied to the
stationary solver. This ensures that the stationary parameter (the DC current) is
recognized properly.
4 Click to expand the Study extensions section. Locate the Study Extensions section.
Select the Auxiliary sweep check box.
5 Click Add.
6 In the table, enter the following settings:
Parameter name
Parameter value list
cIdc
range(1,0.2,10)
Parameter unit
Solution stability benefits from tightening the nonlinear tolerance for the stationary
step.
Solution 1
1 On the Study toolbar, click Show Default Solver.
2 In the Model Builder window, expand the Study 1>Solver Configurations node.
3 In the Model Builder window, expand the Solution 1 node, then click Stationary Solver
1.
4 In the Settings window for Stationary Solver, locate the General section.
5 In the Relative tolerance text field, type 1e-6.
6 On the Study toolbar, click Compute.
RESULTS
1D Plot Group 3
1 On the Model toolbar, click Add Plot Group and choose 1D Plot Group.
6 |
SMALL-SIGNAL ANALYSIS OF AN INDUCTOR
Solved with COMSOL Multiphysics 5.0
2 On the 1D plot group toolbar, click Global.
3 In the Settings window for Global, click Replace Expression in the upper-right corner
of the y-axis data section. From the menu, choose Model>Component 1>Magnetic
Fields>Coil parameters>mf.LCoil_coil - Coil inductance.
The Global Plot can be used to plot physical quantities from the stationary solution,
from the harmonic perturbation solution, or in other cases available in the
Expression evaluated for list. The Compute differential check box is used to compute
the differential of the physical quantity around the linearization point. In the case of
lumped parameters, the differential should not be computed, since they are defined
as the ratio of two differentials.
4 Locate the y-Axis Data section. Clear the Compute differential check box.
5 Locate the x-Axis Data section. From the Parameter list, choose Expression.
6 In the Expression text field, type cIdc.
7 On the 1D plot group toolbar, click Plot.
The plot will show the inductance of the component at different values of the bias
currents.The inductance drops to zero as a consequence of the saturation of the
core. The saturation can be visualized by plotting the relative permeability of the
iron core. The small signal inductance is plotted versus the DC bias current.
7 |
SMALL-SIGNAL ANALYSIS OF AN INDUCTOR
Solved with COMSOL Multiphysics 5.0
Magnetic Flux Density Norm (mf)
1 In the Model Builder window, under Results click Magnetic Flux Density Norm (mf).
2 In the Settings window for 2D Plot Group, locate the Data section.
3 From the Parameter value (cIdc) list, choose 5.8000.
4 In the Model Builder window, expand the Magnetic Flux Density Norm (mf) node, then
click Surface 1.
5 In the Settings window for Surface, click Replace Expression in the upper-right corner
of the Expression section. From the menu, choose Model>Component
1>Definitions>Variables>mur - Relative Permeability.
6 Locate the Expression section. From the Expression evaluated for list, choose Static
solution.
7 On the 2D plot group toolbar, click Plot.
The plot shows that the relative permeability almost everywhere has dropped well
below its maximum value of 1200.
The Harmonic Perturbation subfeature can be added to a wide range of source features
in the AC/DC module. A linear perturbation study can be manually performed on any
other source by using the linper operator as shown next.
8 |
SMALL-SIGNAL ANALYSIS OF AN INDUCTOR
Solved with COMSOL Multiphysics 5.0
MAGNETIC FIELDS (MF)
Multi-Turn Coil 1
1 In the Model Builder window, under Component 1 (comp1)>Magnetic Fields (mf) click
Multi-Turn Coil 1.
2 In the Settings window for Multi-Turn Coil, locate the Multi-Turn Coil section.
3 In the Icoil text field, type cIdc + linper(cIac).
Harmonic Perturbation 1
In the Model Builder window, under Component 1 (comp1)>Magnetic Fields
(mf)>Multi-Turn Coil 1 right-click Harmonic Perturbation 1 and choose Disable.
STUDY 1
On the Model toolbar, click Compute.
RESULTS
Magnetic Flux Density Norm (mf)
Inspect the results again and confirm they did not change.
9 |
SMALL-SIGNAL ANALYSIS OF AN INDUCTOR
Solved with COMSOL Multiphysics 5.0
10 |
SMALL-SIGNAL ANALYSIS OF AN INDUCTOR
Solved with COMSOL Multiphysics 5.0
Static Field Modeling of a Halbach
Rotor
Introduction
This model presents the static-field modeling of an outward-flux-focusing magnetic
rotor using permanent magnets, a magnetic rotor also known as a Halbach rotor. The
use of permanent magnets in rotatory devices such as motors, generators, and
magnetic gears is increasing due to their no-contact, frictionless operation. This model
illustrates how to calculate the magnetic field of a 4-pole pair rotor in 3D by modeling
only a single pole of the rotor using symmetry.
Single pole section of a Halbach rotor
Magnetization
direction
y
z
Figure 1: Illustration of a 16-segments, 4-pole pair Halbach rotor. The symmetries of the
problem allow restricting the model to a single pole of the rotor.
Model Definition
Set up the problem in a 3D modeling space. Due to symmetry, it is sufficient to model
a single pole of the rotor. Figure 1 shows a 3D view of the complete rotor with the
magnetization direction of the magnets indicated. The black arrows show the radial
1 |
STATIC FIELD MODELING OF A HALBACH ROTOR
Solved with COMSOL Multiphysics 5.0
and axial magnetization directions of the permanent magnets in the rotor. The
permanent magnets are arranged in such a way that the magnetic flux density is
minimized inside the rotor and maximized outside the rotor. The model consists of
16 permanent magnet pieces arranged to form a 4-pole pair rotor. The inner and outer
rotor radii are 30 mm and 50 mm, respectively. The axial length of the rotor is 30 mm.
Results and Discussion
A steady-state study analysis is performed to calculate the magnetic fields of the
Halbach rotor. The magnetic flux density is shown in Figure 2.
Figure 3 and Figure 4 illustrate the variations of the radial and azimuthal magnetic flux
density as functions of rotor angle. The magnetic flux density norm is evaluated
outside the Halbach rotor at a radial distance of 55 mm from the center.
Finally, Figure 5 and Figure 6 show the polar plots of the magnetic flux density norm
at radial distances from the rotor center of 55 mm and 25 mm, respectively.
Figure 2: Magnetic flux density norm at the cross section of the Halbach rotor (at
z = 0 mm).
2 |
STATIC FIELD MODELING OF A HALBACH ROTOR
Solved with COMSOL Multiphysics 5.0
Figure 3: The radial magnetic flux density as a function of rotor angle measured at a
radial distance of 55 mm from the rotor center.
Figure 4: The azimuthal magnetic flux density as a function of rotor angle measured at
a radial distance of 25 mm from the rotor center.
3 |
STATIC FIELD MODELING OF A HALBACH ROTOR
Solved with COMSOL Multiphysics 5.0
Figure 5: Polar plot of the magnetic flux density norm at a radial distance of 55 mm from
the rotor center.
Figure 6: Polar plot of the magnetic flux density norm at a radial distance of 25 mm from
the rotor center.
4 |
STATIC FIELD MODELING OF A HALBACH ROTOR
Solved with COMSOL Multiphysics 5.0
Model Library path: ACDC_Module/Magnetostatics/
static_field_halbach_rotor_3d
Modeling Instructions
From the File menu, choose New.
NEW
1 In the New window, click Model Wizard.
MODEL WIZARD
1 In the Model Wizard window, click 3D.
2 In the Select physics tree, select AC/DC>Magnetic Fields (mf).
3 Click Add.
4 Click Study.
5 In the Select study tree, select Preset Studies>Stationary.
6 Click Done.
DEFINITIONS
Define all the model parameters here.
Parameters
1 On the Model toolbar, click Parameters.
2 In the Settings window for Parameters, locate the Parameters section.
3 In the table, enter the following settings:
Name
Expression
Value
Description
Ro
50[mm]
0.050000 m
Outer radius of the rotor
Ri
30[mm]
0.030000 m
Inner radius of the rotor
30[mm]
0.030000 m
Length of the rotor
alpha
11.25[deg]
0.19635 rad
Angle of rotation
GEOMETRY 1
Insert the geometry sequence from the
static_field_halbach_rotor_geom_sequence.mph file.
5 |
STATIC FIELD MODELING OF A HALBACH ROTOR
Solved with COMSOL Multiphysics 5.0
1 On the Geometry toolbar, click Insert Sequence.
2 Browse to the models Model Library folder and double-click the file
static_field_halbach_rotor_geom_sequence.mph.
3 On the Geometry toolbar, click Build All.
4 Click the Zoom Extents button on the Graphics toolbar.
The final geometry is shown in the figure below.
DEFINITIONS
Define variables for the radial and azimuthal magnetic flux densities.
Variables 1
1 On the Model toolbar, click Variables and choose Local Variables.
2 In the Settings window for Variables, locate the Variables section.
3 In the table, enter the following settings:
6 |
Name
Expression
Unit
Description
sqrt(x^2+y^2)
Radial distance
B_r
(mf.Bx*x+mf.By*y)/R
Radial magnetic flux
density
B_phi
(-mf.Bx*y+mf.By*x)/R
Azimuthal magnetic flux
density
STATIC FIELD MODELING OF A HALBACH ROTOR
Solved with COMSOL Multiphysics 5.0
Define a selection for the magnets.
Explicit 1
1 On the Definitions toolbar, click Explicit.
2 Select Domains 24 only.
3 Right-click Component 1 (comp1)>Definitions>Explicit 1 and choose Rename.
4 In the Rename Explicit dialog box, type Magnets in the New label text field.
5 Click OK.
Add a new cylindrical coordinate system. You will use this coordinate system to assign
the magnetization of the permanent magnets.
View 1
1 On the Definitions toolbar, click Coordinate Systems and choose Cylindrical System.
Hide a few boundaries to view the results only in the inner part of the model
domain.
2 On the 3D view toolbar, click Hide Geometric Entities.
3 In the Settings window for Hide Geometric Entities, locate the Geometric Entity
Selection section.
4 From the Geometric entity level list, choose Boundary.
5 Select Boundaries 1, 2, and 4 only.
7 |
STATIC FIELD MODELING OF A HALBACH ROTOR
Solved with COMSOL Multiphysics 5.0
MAGNETIC FIELDS (MF)
Now, set up the Magnetic Fields physics. Model the permanent magnets using
Ampres Law.
Ampre's Law 2
1 On the Physics toolbar, click Domains and choose Ampre's Law.
2 Select Domain 2 only.
3 In the Settings window for Ampre's Law, locate the Coordinate System Selection
section.
4 From the Coordinate system list, choose Cylindrical System 2 (sys2).
5 Locate the Magnetic Field section. From the Constitutive relation list, choose
Remanent flux density.
6 Specify the Br vector as
1.42
phi
Ampre's Law 3
1 On the Physics toolbar, click Domains and choose Ampre's Law.
2 Select Domain 4 only.
3 In the Settings window for Ampre's Law, locate the Coordinate System Selection
section.
4 From the Coordinate system list, choose Cylindrical System 2 (sys2).
5 Locate the Magnetic Field section. From the Constitutive relation list, choose
Remanent flux density.
6 Specify the Br vector as
-1.42
phi
Ampre's Law 4
1 On the Physics toolbar, click Domains and choose Ampre's Law.
2 Select Domain 3 only.
8 |
STATIC FIELD MODELING OF A HALBACH ROTOR
Solved with COMSOL Multiphysics 5.0
3 In the Settings window for Ampre's Law, locate the Coordinate System Selection
section.
4 From the Coordinate system list, choose Cylindrical System 2 (sys2).
5 Locate the Magnetic Field section. From the Constitutive relation list, choose
Remanent flux density.
6 Specify the Br vector as
0
1.42
phi
ADD MATERIAL
1 On the Model toolbar, click Add Material to open the Add Material window.
2 Go to the Add Material window.
3 In the tree, select Built-In>Air.
4 Click Add to Component in the window toolbar.
5 On the Model toolbar, click Add Material to close the Add Material window.
MESH 1
1 In the Model Builder window, under Component 1 (comp1) click Mesh 1.
2 In the Settings window for Mesh, locate the Mesh Settings section.
3 From the Element size list, choose Coarse.
Size 1
1 Right-click Component 1 (comp1)>Mesh 1 and choose Size.
2 In the Settings window for Size, locate the Geometric Entity Selection section.
3 From the Geometric entity level list, choose Domain.
4 From the Selection list, choose Magnets.
5 Locate the Element Size section. From the Predefined list, choose Fine.
Specify a very fine mesh on the curves where the magnetic flux density is to be
evaluated. This helps to obtain a smooth curve for magnetic flux density.
Size 2
1 In the Model Builder window, right-click Mesh 1 and choose Size.
2 In the Settings window for Size, locate the Geometric Entity Selection section.
3 From the Geometric entity level list, choose Edge.
9 |
STATIC FIELD MODELING OF A HALBACH ROTOR
Solved with COMSOL Multiphysics 5.0
4 Select Edges 6 and 31 only.
5 Locate the Element Size section. Click the Custom button.
6 Locate the Element Size Parameters section. Select the Maximum element size check
box.
7 In the associated text field, type 0.5.
Free Tetrahedral 1
1 Right-click Mesh 1 and choose Free Tetrahedral.
2 In the Model Builder window, under Component 1 (comp1)>Mesh 1 right-click Free
Tetrahedral 1 and choose Build All.
Compare the mesh with the figure shown below.
STUDY 1
1 In the Model Builder window, click Study 1.
2 In the Settings window for Study, locate the Study Settings section.
3 Clear the Generate default plots check box.
4 On the Model toolbar, click Compute.
10 |
STATIC FIELD MODELING OF A HALBACH ROTOR
Solved with COMSOL Multiphysics 5.0
RESULTS
Data Sets
Use the Mirror 3D and Sector 3D features to produce a 3D data set for the complete
3D model from the single-pole results.
1 On the Results toolbar, click More Data Sets and choose Mirror 3D.
2 In the Settings window for Mirror 3D, locate the Plane Data section.
3 From the Plane list, choose xz-planes.
4 On the Results toolbar, click More Data Sets and choose Sector 3D.
5 In the Settings window for Sector 3D, locate the Data section.
6 From the Data set list, choose Mirror 3D 1.
7 Locate the Symmetry section. In the Number of sectors text field, type 4.
Construct circles inside and outside of the Halbach rotor to visualize the magnetic
flux density along this curve.
8 On the Results toolbar, click More Data Sets and choose Parameterized Curve 3D.
9 In the Settings window for Parameterized Curve 3D, locate the Data section.
10 From the Data set list, choose Sector 3D 1.
11 Locate the Parameter section. In the Name text field, type phi.
12 In the Maximum text field, type 2*pi.
13 Locate the Expressions section. In the x text field, type 55*cos(phi).
14 In the y text field, type 55*sin(phi).
15 On the Results toolbar, click More Data Sets and choose Parameterized Curve 3D.
16 In the Settings window for Parameterized Curve 3D, locate the Data section.
17 From the Data set list, choose Sector 3D 1.
18 Locate the Parameter section. In the Name text field, type phi.
19 In the Maximum text field, type 2*pi.
20 Locate the Expressions section. In the x text field, type 25*cos(phi).
21 In the y text field, type 25*sin(phi).
Use the following instructions to reproduce the plot shown in Figure 2.
3D Plot Group 1
1 On the Results toolbar, click 3D Plot Group.
2 In the Settings window for 3D Plot Group, locate the Data section.
11 |
STATIC FIELD MODELING OF A HALBACH ROTOR
Solved with COMSOL Multiphysics 5.0
3 From the Data set list, choose Sector 3D 1.
4 Right-click Results>3D Plot Group 1 and choose Slice.
5 In the Settings window for Slice, locate the Plane Data section.
6 From the Plane list, choose xy-planes.
7 In the Planes text field, type 1.
8 On the 3D plot group toolbar, click Plot.
9 In the Model Builder window, right-click 3D Plot Group 1 and choose Arrow Volume.
10 In the Settings window for Arrow Volume, locate the Arrow Positioning section.
11 Find the x grid points subsection. In the Points text field, type 60.
12 Find the y grid points subsection. In the Points text field, type 60.
13 Find the z grid points subsection. In the Points text field, type 1.
14 On the 3D plot group toolbar, click Plot.
15 Click the Go to XY View button on the Graphics toolbar.
Next, generate a plot for the radial magnetic flux density outside the Halbach rotor.
Compare the result with Figure 3.
1D Plot Group 2
1 On the Model toolbar, click Add Plot Group and choose 1D Plot Group.
2 In the Settings window for 1D Plot Group, locate the Data section.
3 From the Data set list, choose Parameterized Curve 3D 1.
4 Locate the Plot Settings section. Select the x-axis label check box.
5 In the associated text field, type Angle (rad).
6 On the 1D plot group toolbar, click Line Graph.
7 In the Settings window for Line Graph, click Replace Expression in the upper-right
corner of the y-axis data section. From the menu, choose Model>Component
1>Definitions>Variables>B_r - Radial magnetic flux density.
8 On the 1D plot group toolbar, click Plot.
Create the azimuthal magnetic flux density plot as shown in Figure 4.
1D Plot Group 3
1 On the Model toolbar, click Add Plot Group and choose 1D Plot Group.
2 In the Settings window for 1D Plot Group, locate the Data section.
3 From the Data set list, choose Parameterized Curve 3D 1.
4 Locate the Plot Settings section. Select the x-axis label check box.
12 |
STATIC FIELD MODELING OF A HALBACH ROTOR
Solved with COMSOL Multiphysics 5.0
5 In the associated text field, type Angle (rad).
6 On the 1D plot group toolbar, click Line Graph.
7 In the Settings window for Line Graph, click Replace Expression in the upper-right
corner of the y-axis data section. From the menu, choose Model>Component
1>Definitions>Variables>B_phi - Azimuthal magnetic flux density.
8 On the 1D plot group toolbar, click Plot.
Generate the polar plot of the magnetic flux density norm at a distance 55 mm away
from the center of the rotor.
Polar Plot Group 4
1 On the Model toolbar, click Add Plot Group and choose Polar Plot Group.
2 In the Settings window for Polar Plot Group, locate the Data section.
3 From the Data set list, choose Parameterized Curve 3D 1.
4 Click to expand the Axis section. Select the Manual axis limits check box.
5 In the r maximum text field, type 0.56.
6 On the Polar plot group toolbar, click Line Graph.
7 On the Polar plot group toolbar, click Plot.
Finally, reproduce the plot for the magnetic flux density norm at a distance 25 mm
from the rotor center.
Polar Plot Group 5
1 On the Model toolbar, click Add Plot Group and choose Polar Plot Group.
2 In the Settings window for Polar Plot Group, locate the Data section.
3 From the Data set list, choose Parameterized Curve 3D 2.
4 Locate the Axis section. Select the Manual axis limits check box.
5 In the r maximum text field, type 0.12.
6 On the Polar plot group toolbar, click Line Graph.
7 On the Polar plot group toolbar, click Plot.
Compare this figure with that shown in Figure 6.
13 |
STATIC FIELD MODELING OF A HALBACH ROTOR
Solved with COMSOL Multiphysics 5.0
14 |
STATIC FIELD MODELING OF A HALBACH ROTOR
Solved with COMSOL Multiphysics 5.0
Magnetic Signature of a Submarine
Introduction
A vessel traveling on the surface or under water gives rise to detectable local
disturbances in the Earths magnetic field. These disturbances can be used to trigger
weapon systems. The magnetic signature of a ship can be reduced by generating a
counteracting magnetic field of suitable strength and direction based on prior
knowledge of the magnetic properties of the vessel. An important step in the design of
a naval ship is therefore to predict its magnetic signature. Another application where
magnetic signatures are of great importance is in urban traffic control: magnetic
sensors, buried in our streets, are used to sense vehicles and control traffic lights.
Ships and cars are both to a large extent made of sheet metal. This makes them hard
to simulate using standard finite element analysis because volume meshes of thin
extended structures are difficult to generate and tend to become very large. This model
demonstrates a powerful technique that circumvents the problem by modeling the
sheet metal as 2D faces embedded in a 3D geometry. Thus it is only necessary to create
comparatively inexpensive 2D face meshes in addition to the 3D volume mesh used for
the surrounding medium. A tangential projection of the 3D equation is then solved on
the 2D face mesh.
Figure 1: Submarine HMAS Collins. Image courtesy of Kockums AB.
This model also demonstrates the use of the Reduced field formulation available in
the AC/DC module. This feature provides a convenient way to obtain the magnetic
1 |
MAGNETIC SIGNATURE OF A SUBMARINE
Solved with COMSOL Multiphysics 5.0
signature of the submarine by allowing the user to define the background field as a
predefined quantity and solving only for the perturbations in this field.
Model Definition
In magnetostatic problems, where no currents are present, the problem can be solved
using a scalar magnetic potential. This model demonstrates a special technique for
modeling thin sheets of high permeability materials, and also shows the use of the
Reduced field formulation in the AC/DC module for conveniently modeling
perturbations in a known background field.
The model geometry is shown in Figure 2 and consists of face objects representing the
submarine. A 3D box representing the surrounding water encloses the vessel.
Figure 2: The model geometry.
DOMAIN EQUATIONS
In a current-free region, where
H = 0
it is possible to define the scalar magnetic potential, Vm, from the relation
2 |
MAGNETIC SIGNATURE OF A SUBMARINE
Solved with COMSOL Multiphysics 5.0
H = V m
This is analogous to the definition of the electric potential for static electric fields.
Using the constitutive relation between the magnetic flux density and magnetic field
B = 0 ( H + M )
together with the equation
B = 0
you can derive an equation for Vm,
( 0 V m 0 M ) = 0
In this model you use the reduced field formulation, which means that you only solve
for the potential Vm corresponding to the perturbation (reduced) field. Also keeping
in mind that the magnetization, M, is zero for the materials considered in this model,
the equation you solve reads
( 0 V m + B ext ) = 0
where Bext is a known background field, in this case the earths magnetic field of 0.5 G.
Boundary Conditions
The exterior boundaries of the box are insulating for the reduced magnetic field:
n B red = 0
On the face objects representing the hull of the submarine, you apply a 2D tangential
projection of the 3D domain equation where the thickness and permeability of the hull
are introduced as parameters. This is readily available in the used formulation as a
shielding boundary condition, which is useful for modeling of highly permeable thin
sheets. Corresponding boundary conditions are available in the Electric Currents and
Electrostatics interfaces for modeling of thin sheets with high conductance and high
permittivity respectively.
Results and Discussion
Figure 3 shows the total magnetic flux density in a horizontal slice plot 7.5 m below
the keel of the submarine. A distinct field perturbation due to the presence of the vessel
can be seen. The magnitude and direction of the tangential magnetic field in the hull
of the vessel is shown using arrows. The reduced field is visualized as isolevels of the
3 |
MAGNETIC SIGNATURE OF A SUBMARINE
Solved with COMSOL Multiphysics 5.0
reduced magnetic potential. This gives a good picture of the perturbation caused by
the presence of the submarine in the background field.
Figure 3: The slice color plot shows the total magnetic flux density (right color legend). The
arrows show the direction and strength of the tangential magnetic field in the hull. The
isolevels show the reduced magnetic potential (left color legend).
Model Library path: ACDC_Module/Magnetostatics/submarine
Modeling Instructions
From the File menu, choose New.
NEW
1 In the New window, click Model Wizard.
MODEL WIZARD
1 In the Model Wizard window, click 3D.
2 In the Select physics tree, select AC/DC>Magnetic Fields, No Currents (mfnc).
4 |
MAGNETIC SIGNATURE OF A SUBMARINE
Solved with COMSOL Multiphysics 5.0
3 Click Add.
4 Click Study.
5 In the Select study tree, select Preset Studies>Stationary.
6 Click Done.
DEFINITIONS
Load the dimensional parameters used when building the submarine geometry as well
as a parameter for the strength of the geomagnetic field from a text file.
Parameters
1 On the Model toolbar, click Parameters.
2 In the Settings window for Parameters, locate the Parameters section.
3 Click the Load from File button below the table.
4 Browse to the models Model Library folder and double-click the file
submarine.txt.
GEOMETRY 1
Insert the geometry sequence from the submarine_geom_sequence.mph file.
1 On the Geometry toolbar, click Insert Sequence.
2 Browse to the models Model Library folder and double-click the file
submarine_geom_sequence.mph.
3 On the Geometry toolbar, click Build All.
4 Click the Zoom Extents button on the Graphics toolbar.
DEFINITIONS
View 1
Hide the boundaries of the water domain to show only the submarine.
1 On the 3D view toolbar, click Hide Geometric Entities.
2 In the Settings window for Hide Geometric Entities, locate the Geometric Entity
Selection section.
3 From the Geometric entity level list, choose Boundary.
4 Select Boundaries 15 and 27 only.
MAGNETIC FIELDS, NO CURRENTS (MFNC)
Apply a background magnetic field corresponding to Earth's geomagnetic field.
5 |
MAGNETIC SIGNATURE OF A SUBMARINE
Solved with COMSOL Multiphysics 5.0
1 In the Model Builder window, under Component 1 (comp1) click Magnetic Fields, No
Currents (mfnc).
2 In the Settings window for Magnetic Fields, No Currents, locate the Background
Magnetic Field section.
3 From the Solve for list, choose Reduced field.
4 Specify the Hb vector as
0
gB/mu0_const
Magnetic Flux Conservation 1
1 In the Model Builder window, under Component 1 (comp1)>Magnetic Fields, No
Currents (mfnc) click Magnetic Flux Conservation 1.
2 In the Settings window for Magnetic Flux Conservation, locate the Magnetic Field
section.
3 From the r list, choose User defined.
The External Magnetic Flux Density Feature imposes boundary conditions matching
the specified background field.
External Magnetic Flux Density 1
1 On the Physics toolbar, click Boundaries and choose External Magnetic Flux Density.
2 In the Settings window for External Magnetic Flux Density, locate the Boundary
Selection section.
3 From the Selection list, choose All boundaries.
The Magnetic Shielding feature models a thin layer of high permeability material, such
as the metal constituting the submarine hull.
Magnetic Shielding 1
1 On the Physics toolbar, click Boundaries and choose Magnetic Shielding.
Select all the boundaries forming the submarine hull using the Select Box tool.
2 Click the Select Box button on the Graphics toolbar.
3 Select Boundaries 626 only.
4 In the Settings window for Magnetic Shielding, locate the Magnetic Shielding section.
5 From the r list, choose User defined. In the associated text field, type 700.
6 In the ds text field, type 0.05.
6 |
MAGNETIC SIGNATURE OF A SUBMARINE
Solved with COMSOL Multiphysics 5.0
MESH 1
1 In the Model Builder window, under Component 1 (comp1) click Mesh 1.
2 In the Settings window for Mesh, locate the Mesh Settings section.
3 From the Sequence type list, choose User-controlled mesh.
Size
1 In the Model Builder window, under Component 1 (comp1)>Mesh 1 click Size.
2 In the Settings window for Size, locate the Element Size section.
3 Click the Custom button.
4 Locate the Element Size Parameters section. In the Maximum element size text field,
type 5.
5 In the Curvature factor text field, type 0.4.
These settings will adequately resolve the region around the submarine hull.
6 Click the Build All button.
STUDY 1
Disable the automatic generation of default plots. Instead, you will create a custom
plot when the solver has finished.
1 In the Model Builder window, click Study 1.
2 In the Settings window for Study, locate the Study Settings section.
3 Clear the Generate default plots check box.
4 On the Model toolbar, click Compute.
RESULTS
3D Plot Group 1
1 On the Model toolbar, click Add Plot Group and choose 3D Plot Group.
2 In the Settings window for 3D Plot Group, locate the Plot Settings section.
3 Clear the Plot data set edges check box.
4 Right-click Results>3D Plot Group 1 and choose Slice.
5 In the Settings window for Slice, click Replace Expression in the upper-right corner
of the Expression section. From the menu, choose Model>Component 1>Magnetic
Fields, No Currents>Magnetic>mfnc.normB - Magnetic flux density norm.
6 Locate the Plane Data section. From the Plane list, choose xy-planes.
7 From the Entry method list, choose Coordinates.
7 |
MAGNETIC SIGNATURE OF A SUBMARINE
Solved with COMSOL Multiphysics 5.0
8 In the z-coordinates text field, type -15.
Add a filter to plot the slice only in proximity of the submarine.
9 Right-click Results>3D Plot Group 1>Slice 1 and choose Filter.
10 In the Settings window for Filter, locate the Element Selection section.
11 In the Logical expression for inclusion text field, type
abs(x)<(tl*.8)&&abs(y)<(r*5).
12 In the Model Builder window, right-click 3D Plot Group 1 and choose Isosurface.
Add another filter to cut the isosurfaces and show the submarine hull inside.
13 Right-click Results>3D Plot Group 1>Isosurface 1 and choose Filter.
14 In the Settings window for Filter, locate the Element Selection section.
15 In the Logical expression for inclusion text field, type x>0.
16 In the Model Builder window, right-click 3D Plot Group 1 and choose Surface.
17 In the Settings window for Surface, locate the Expression section.
18 In the Expression text field, type 1.
19 Locate the Coloring and Style section. From the Coloring list, choose Uniform.
20 From the Color list, choose Black.
21 Right-click 3D Plot Group 1 and choose Arrow Surface.
22 In the Settings window for Arrow Surface, click Replace Expression in the upper-right
corner of the Expression section. From the menu, choose Model>Component
1>Magnetic Fields, No Currents>Magnetic>mfnc.tBx,...,mfnc.tBz - Tangential magnetic
flux density.
23 Locate the Coloring and Style section. From the Color list, choose White.
24 On the 3D plot group toolbar, click Plot.
25 Click the Go to Default 3D View button on the Graphics toolbar.
8 |
MAGNETIC SIGNATURE OF A SUBMARINE
Solved with COMSOL Multiphysics 5.0
The plot shows the effect of the submarine's hull on the geomagnetic field.
9 |
MAGNETIC SIGNATURE OF A SUBMARINE
Solved with COMSOL Multiphysics 5.0
10 |
MAGNETIC SIGNATURE OF A SUBMARINE
Solved with COMSOL Multiphysics 5.0
S upe r c o nduc t i ng W i re
Current can flow in a superconducting wire with practically zero resistance, although
factors including temperature, current density, and magnetic field can limit this
phenomenon. This model solves a time-dependent problem of a current building up
in a superconducting wire close to the critical current density. This model is based on
a suggestion by Dr. Roberto Brambilla, CESI, Superconductivity Dept., Milano, Italy.
Introduction
The Dutch physicist Heike Kamerlingh Onnes discovered superconductivity in 1911.
He cooled mercury to the temperature of liquid helium (4 K) and observed that its
resistivity suddenly disappeared. Research in superconductivity reached a peak during
the 1980s in terms of activity and discoveries, especially when scientists uncovered the
superconductivity of ceramics. In particular, it was during this decade that researchers
discovered YBCOa ceramic superconductor composed of yttrium, barium, copper,
and oxygen with a critical temperature above the temperature of liquid nitrogen.
However, researchers have not yet created a room-temperature superconductor, so
much work remains for the broad commercialization of this area.
This model illustrates how current builds up in a cross section of a superconducting
wire; it also shows where critical currents produce a swelling in the
non-superconducting region.
Model Definition
The dependence of resistivity on the amount of current makes it difficult to solve the
problem using the Magnetic Fields physics in the AC/DC Module. The reason is that
a circular dependency arises because the current-density calculation contains the
resistivity, leading to a resistivity that is dependent on itself.
An alternate approach uses the magnetic field as the dependent variable, and you can
then calculate the current as
J = H.
(1)
The electric field is a function of the current, and Faradays law determines the
complete system as in
1 |
SUPERCONDUCTING WIRE
Solved with COMSOL Multiphysics 5.0
H
E ( J ) = ------t
(2)
where E(J) is the current-dependent electric field. The model calculates this field with
the empirical formula
J < JC
0
E(J) =
J JC J
E 0 ------------------- ----- J J C
JC
J
(3)
where E0 and are constants determining the nonlinear behavior of the transition to
zero resistivity, and JC is the critical current density, which decreases as temperature
increases.
For the superconductor YBCO, this model uses the following parameter values (Ref.
1):
PARAMETER
VALUE
E0
0.0836168 V/m
1.449621256
JC
17 MA
TC
92 K
Systems with two curl operators are best dealt with using vector elements (edge
elements). This is the default element for the physics interfaces in the AC/DC Module
that solve similar equations. This particular formulation for the superconducting
system is available in the AC/DC Module as the Magnetic Field Formulation.
For symmetry reasons, the current density has only a z-component.
The model controls current through the wire with its outer boundary condition.
Because Ampres Law must hold around the wire, a line integral around it must add
up to the current through the wire. Cylindrical symmetry results in a known magnetic
field at the outer boundary
H dl
I wire
= 2rH = I wire H = ------------ .
2r
This is applied as a constraint on the tangential component of the vector field.
2 |
SUPERCONDUCTING WIRE
(4)
Solved with COMSOL Multiphysics 5.0
Results and Discussion
The model applies a simple transient exponential function as the current through the
wire, reaching a final value of 1 MA. This extremely large current is necessary if the
superconducting wire is to reach its critical current density. Plotting the current density
at different time instants shows the swelling of the region in which the current flows.
This swelling comes from the transition out of the superconducting state at current
densities exceeding JC. Figure 1 presents a plot of the current density at t = 0.1 s.
Figure 1: The current density at 0.1 s.
Reference
1. R. Pecher, M.D. McCulloch, S.J. Chapman, L. Prigozhin, and C.M. Elliotth,
3D-modelling of bulk type-II superconductors using unconstrained H-formulation,
6th European Conf. Applied Superconductivity, EUCAS, 2003.
Model Library path: ACDC_Module/Other_Industrial_Applications/
superconducting_wire
3 |
SUPERCONDUCTING WIRE
Solved with COMSOL Multiphysics 5.0
Modeling Instructions
From the File menu, choose New.
NEW
1 In the New window, click Model Wizard.
MODEL WIZARD
1 In the Model Wizard window, click 2D.
2 In the Select physics tree, select AC/DC>Magnetic Field Formulation (mfh).
3 Click Add.
4 Click Study.
5 In the Select study tree, select Preset Studies>Time Dependent.
6 Click Done.
GEOMETRY 1
Circle 1 (c1)
On the Geometry toolbar, click Primitives and choose Circle.
Circle 2 (c2)
1 On the Geometry toolbar, click Primitives and choose Circle.
2 In the Settings window for Circle, locate the Size and Shape section.
3 In the Radius text field, type 0.1.
4 |
SUPERCONDUCTING WIRE
Solved with COMSOL Multiphysics 5.0
4 Click the Build All Objects button.
DEFINITIONS
Parameters
1 On the Model toolbar, click Parameters.
2 In the Settings window for Parameters, locate the Parameters section.
3 In the table, enter the following settings:
Name
Expression
Value
Description
alpha
1.449621256
1.4496
Parameter for
resistivity model
Jc
1.7e7[A/m^2]
1.7000E7 A/m
Critical current
density
I0
1e6[A]
1.0000E6 A
Applied current
rho_air
1e2[ohm*m]
100.00 m
Resistivity of air
tau
0.02[s]
0.020000 s
Time constant for
applied current
Tc
92[K]
92.000 K
Critical temperature
dT
4[K]
4.0000 K
Parameter for
resistivity model
5 |
SUPERCONDUCTING WIRE
Solved with COMSOL Multiphysics 5.0
Name
Expression
Value
Description
dJ
Jc/1e4
1700.0 A/m
Parameter for
resistivity model
E0
0.0836168[V/m]
0.083617 V/m
Parameter for
resistivity model
Define a step function that will be used in the expression of the superconductor
characteristic.
Step 1 (step1)
On the Model toolbar, click Functions and choose Local>Step.
Variables 1
1 On the Model toolbar, click Variables and choose Local Variables.
2 In the Settings window for Variables, locate the Variables section.
3 In the table, enter the following settings:
Name
Expression
Unit
I1
I0*(1-exp(-t/tau))
H0phi
I1/(2*pi*sqrt(x^2+y^2))
A/m
Description
COMPONENT 1 (COMP1)
In the Model Builder window, expand the Component 1 (comp1) node.
DEFINITIONS
In order to simplify the application of the boundary condition, add a cylindrical
coordinate system.
1 On the Definitions toolbar, click Coordinate Systems and choose Cylindrical System.
MAGNETIC FIELD FORMULATION (MFH)
When using the Magnetic Field Formulation physics with superconductive material, it
is necessary to turn off the automatic divergence constraint, that can lead to instability.
1 In the Model Builder windows toolbar, click the Show button and select Advanced
Physics Options in the menu.
2 In the Model Builder window, under Component 1 (comp1) click Magnetic Field
Formulation (mfh).
3 In the Settings window for Magnetic Field Formulation, click to expand the
Divergence constraint section.
6 |
SUPERCONDUCTING WIRE
Solved with COMSOL Multiphysics 5.0
4 Locate the Divergence Constraint section. Clear the Activate divergence constraint
check box.
Faraday's Law 1
Set the constitutive relation for the default Faradays Law node to use Resistivity.
1 In the Model Builder window, under Component 1 (comp1)>Magnetic Field
Formulation (mfh) click Faraday's Law 1.
2 In the Settings window for Faraday's Law, locate the Conduction Current section.
3 From the Conduction current relation list, choose Resistivity.
Faraday's Law 2
1 On the Physics toolbar, click Domains and choose Faraday's Law.
2 Select Domain 2 only.
3 In the Settings window for Faraday's Law, locate the Conduction Current section.
4 From the Conduction current relation list, choose E-J characteristic.
The Faradays Law feature will use the material data specified in the Superconductor
material.
Set up the boundary condition for the magnetic field.
Magnetic Field 1
1 On the Physics toolbar, click Boundaries and choose Magnetic Field.
2 Select Boundaries 1, 2, 5, and 8 only.
3 In the Settings window for Magnetic Field, locate the Coordinate System Selection
section.
4 From the Coordinate system list, choose Cylindrical System 2 (sys2).
5 Locate the Magnetic Field section. Specify the H0 vector as
0
H0phi
phi
MATERIALS
Add the materials used in the model. For the domain surrounding the wire, create a
material representing Air.
7 |
SUPERCONDUCTING WIRE
Solved with COMSOL Multiphysics 5.0
Material 1 (mat1)
1 In the Model Builder window, under Component 1 (comp1) right-click Materials and
choose Blank Material.
2 Right-click Material 1 (mat1) and choose Rename.
3 In the Rename Material dialog box, type Air in the New label text field.
4 Click OK.
The Magnetic Field Formulation physics requires a finite resistivity in all domains.
5 In the Settings window for Material, locate the Material Contents section.
6 In the table, enter the following settings:
Property
Name
Value
Unit
Property group
Relative permittivity
epsilonr
Basic
Relative permeability
mur
Basic
Resistivity
res
rho_air
Basic
For the superconductor, create a custom material that uses the 'E-J Characteristic'
model.
Material 2 (mat2)
1 In the Model Builder window, right-click Materials and choose Blank Material.
2 Right-click Material 2 (mat2) and choose Rename.
3 In the Rename Material dialog box, type Superconductor in the New label text field.
4 Click OK.
5 Select Domain 2 only.
Fill in the relative permittivity and permeability.
6 In the Settings window for Material, locate the Material Contents section.
7 In the table, enter the following settings:
Property
Name
Value
Unit
Property group
Relative permittivity
epsilo
nr
Basic
Relative permeability
mur
Basic
Now add a subnode that provides the material model for the superconductor.
8 |
SUPERCONDUCTING WIRE
Solved with COMSOL Multiphysics 5.0
8 Click to expand the Material properties section. Locate the Material Properties
section. In the Material properties tree, select Electromagnetic Models>E-J
Characteristic.
9 Click Add to Material.
10 Locate the Material Contents section. In the table, enter the following settings:
Property
Name
Value
Unit
Property group
Electric field norm
normE
E0*(((normJ-Jc)/
Jc)*step1((normJ-Jc)/
1[A/m^2]))^alpha
V/m
E-J characteristic
MESH 1
Free Triangular 1
In the Model Builder window, under Component 1 (comp1) right-click Mesh 1 and choose
Free Triangular.
Size 1
1 In the Model Builder window, under Component 1 (comp1)>Mesh 1 right-click Free
Triangular 1 and choose Size.
2 In the Settings window for Size, locate the Geometric Entity Selection section.
3 From the Geometric entity level list, choose Domain.
4 Select Domain 2 only.
5 Locate the Element Size section. Click the Custom button.
6 Locate the Element Size Parameters section. Select the Maximum element size check
box.
7 In the associated text field, type 0.02.
Size
1 In the Model Builder window, under Component 1 (comp1)>Mesh 1 click Size.
2 In the Settings window for Size, locate the Element Size section.
3 From the Predefined list, choose Coarse.
9 |
SUPERCONDUCTING WIRE
Solved with COMSOL Multiphysics 5.0
4 Click the Build All button.
STUDY 1
Step 1: Time Dependent
1 In the Model Builder window, expand the Study 1 node, then click Step 1: Time
Dependent.
2 In the Settings window for Time Dependent, locate the Study Settings section.
3 Click Range.
4 In the Range dialog box, type 0.005 in the Step text field.
5 In the Stop text field, type 0.1.
6 Click Replace.
7 In the Settings window for Time Dependent, locate the Study Settings section.
8 Select the Relative tolerance check box.
Solution 1
1 On the Study toolbar, click Show Default Solver.
2 In the Model Builder window, expand the Study 1>Solver Configurations node.
3 In the Model Builder window, expand the Solution 1 node, then click Time-Dependent
Solver 1.
10 |
SUPERCONDUCTING WIRE
Solved with COMSOL Multiphysics 5.0
4 In the Settings window for Time-Dependent Solver, click to expand the Time
stepping section.
5 Locate the Time Stepping section. Select the Initial step check box.
6 In the associated text field, type 1e-9.
7 Select the Maximum step check box.
8 In the associated text field, type 1e-3.
9 On the Study toolbar, click Compute.
RESULTS
Magnetic Flux Density Norm (mfh)
When the computation is finished, the default plot shows the norm of the magnetic
flux density.
The following instructions explain how to produce the current density plot.
2D Plot Group 2
1 On the Model toolbar, click Add Plot Group and choose 2D Plot Group.
2 In the Model Builder window, under Results right-click 2D Plot Group 2 and choose
Surface.
3 In the Settings window for Surface, click Replace Expression in the upper-right corner
of the Expression section. From the menu, choose Model>Component 1>Magnetic
Field Formulation>Currents and charge>Current density>mfh.Jz - Current density, z
component.
4 On the 2D plot group toolbar, click Plot.
5 Click the Zoom In button on the Graphics toolbar two or three times to get a closer
view of the wire.
Under the Export node, it is possible to create an animation of the evolution of the
current density distribution.
Export
1 On the Results toolbar, click Player.
2 In the Settings window for Player, locate the Scene section.
3 From the Subject list, choose 2D Plot Group 2.
4 Click the Generate Frame button.
5 Right-click Results>Export>Player 1 and choose Play.
11 |
SUPERCONDUCTING WIRE
Solved with COMSOL Multiphysics 5.0
12 |
SUPERCONDUCTING WIRE
Você também pode gostar
- Grounding Apparatus For SFRA Testing: Application NoteDocumento4 páginasGrounding Apparatus For SFRA Testing: Application NotebbillooyyrqAinda não há avaliações
- Ingecon h2 Powerstation FSK E6000 E12000 enDocumento4 páginasIngecon h2 Powerstation FSK E6000 E12000 enpabloAinda não há avaliações
- Hidden Figures: The American Dream and the Untold Story of the Black Women Mathematicians Who Helped Win the Space RaceNo EverandHidden Figures: The American Dream and the Untold Story of the Black Women Mathematicians Who Helped Win the Space RaceNota: 4 de 5 estrelas4/5 (894)
- 11 KV VCB PanelDocumento29 páginas11 KV VCB PanelPrakash Rout100% (6)
- The Yellow House: A Memoir (2019 National Book Award Winner)No EverandThe Yellow House: A Memoir (2019 National Book Award Winner)Nota: 4 de 5 estrelas4/5 (98)
- TTM Single Aisle Line & Base Ata 24Documento474 páginasTTM Single Aisle Line & Base Ata 24Jia DuoduoAinda não há avaliações
- The Little Book of Hygge: Danish Secrets to Happy LivingNo EverandThe Little Book of Hygge: Danish Secrets to Happy LivingNota: 3.5 de 5 estrelas3.5/5 (399)
- Medical Physics X-Ray EquipmentDocumento44 páginasMedical Physics X-Ray EquipmentszhangAinda não há avaliações
- Electromagnetism and Magnetic EffectsDocumento29 páginasElectromagnetism and Magnetic EffectsAnonymous oW9OeJvEvAinda não há avaliações
- The Subtle Art of Not Giving a F*ck: A Counterintuitive Approach to Living a Good LifeNo EverandThe Subtle Art of Not Giving a F*ck: A Counterintuitive Approach to Living a Good LifeNota: 4 de 5 estrelas4/5 (5794)
- Fault Detection ProjectDocumento22 páginasFault Detection Projectmayank choukseyAinda não há avaliações
- Never Split the Difference: Negotiating As If Your Life Depended On ItNo EverandNever Split the Difference: Negotiating As If Your Life Depended On ItNota: 4.5 de 5 estrelas4.5/5 (838)
- ABB's EMF 52-84 Inductive Voltage Transformer Product InformationDocumento2 páginasABB's EMF 52-84 Inductive Voltage Transformer Product InformationSnTCrashAinda não há avaliações
- Elon Musk: Tesla, SpaceX, and the Quest for a Fantastic FutureNo EverandElon Musk: Tesla, SpaceX, and the Quest for a Fantastic FutureNota: 4.5 de 5 estrelas4.5/5 (474)
- HV Engineering Multiple Choice QuestionsDocumento74 páginasHV Engineering Multiple Choice Questionsvishnu AAinda não há avaliações
- Transformer BrochureDocumento20 páginasTransformer BrochureJ Naveen KumarAinda não há avaliações
- A Heartbreaking Work Of Staggering Genius: A Memoir Based on a True StoryNo EverandA Heartbreaking Work Of Staggering Genius: A Memoir Based on a True StoryNota: 3.5 de 5 estrelas3.5/5 (231)
- Dok TD Wiz1eDocumento20 páginasDok TD Wiz1eNajeeb UllahAinda não há avaliações
- S.Y.Syllabus - Electrical EnggDocumento31 páginasS.Y.Syllabus - Electrical EnggRoshan DodiyaAinda não há avaliações
- The Emperor of All Maladies: A Biography of CancerNo EverandThe Emperor of All Maladies: A Biography of CancerNota: 4.5 de 5 estrelas4.5/5 (271)
- Lec4 Differential ProtectionDocumento21 páginasLec4 Differential ProtectionEVTAinda não há avaliações
- The Gifts of Imperfection: Let Go of Who You Think You're Supposed to Be and Embrace Who You AreNo EverandThe Gifts of Imperfection: Let Go of Who You Think You're Supposed to Be and Embrace Who You AreNota: 4 de 5 estrelas4/5 (1090)
- Electrometallurgy and Ferroalloys ProductionDocumento178 páginasElectrometallurgy and Ferroalloys ProductionMustafa BoyrazliAinda não há avaliações
- The World Is Flat 3.0: A Brief History of the Twenty-first CenturyNo EverandThe World Is Flat 3.0: A Brief History of the Twenty-first CenturyNota: 3.5 de 5 estrelas3.5/5 (2219)
- CIGRE - Endof Life Transformer PaperDocumento9 páginasCIGRE - Endof Life Transformer PaperLakeAinda não há avaliações
- Team of Rivals: The Political Genius of Abraham LincolnNo EverandTeam of Rivals: The Political Genius of Abraham LincolnNota: 4.5 de 5 estrelas4.5/5 (234)
- How To Make Your Own Plasma CutterDocumento25 páginasHow To Make Your Own Plasma CutterDiego Alejandro Escobar MadridAinda não há avaliações
- The Hard Thing About Hard Things: Building a Business When There Are No Easy AnswersNo EverandThe Hard Thing About Hard Things: Building a Business When There Are No Easy AnswersNota: 4.5 de 5 estrelas4.5/5 (344)
- t1000 Plus Application GuideDocumento145 páginast1000 Plus Application GuideJonathan NeoAinda não há avaliações
- Devil in the Grove: Thurgood Marshall, the Groveland Boys, and the Dawn of a New AmericaNo EverandDevil in the Grove: Thurgood Marshall, the Groveland Boys, and the Dawn of a New AmericaNota: 4.5 de 5 estrelas4.5/5 (265)
- Minac: Mobile Heat GeneratorsDocumento6 páginasMinac: Mobile Heat GeneratorsJangkrikAinda não há avaliações
- F 5 Mock Examination 16 Physics Paper Ii: (1 Hour)Documento13 páginasF 5 Mock Examination 16 Physics Paper Ii: (1 Hour)Jasmine ChungAinda não há avaliações
- A-00 IndexDocumento10 páginasA-00 IndexNizarHamrouniAinda não há avaliações
- Energy Meter Electric Power MeterDocumento3 páginasEnergy Meter Electric Power MeterartmakyongAinda não há avaliações
- MODON Stage 5 ReportDocumento43 páginasMODON Stage 5 ReportAbu BindongAinda não há avaliações
- PlowDocumento26 páginasPlowNoman RizwanAinda não há avaliações
- The Unwinding: An Inner History of the New AmericaNo EverandThe Unwinding: An Inner History of the New AmericaNota: 4 de 5 estrelas4/5 (45)
- Acsnano2c06701 220919 155221Documento12 páginasAcsnano2c06701 220919 155221Lee Jay aAinda não há avaliações
- Power Transformer (General)Documento17 páginasPower Transformer (General)Syed Moiz NaqviAinda não há avaliações
- Mock Electrical Engineer ExamDocumento21 páginasMock Electrical Engineer ExamJohn MarianoAinda não há avaliações
- Content of 3rd Harmonic VoltageDocumento5 páginasContent of 3rd Harmonic VoltageWendell CarlosAinda não há avaliações
- GE Drive System Schematic for AC Wheel MotorDocumento103 páginasGE Drive System Schematic for AC Wheel MotorFrancisco Alejandro Tello100% (1)
- 0625 s18 QP 12 PDFDocumento16 páginas0625 s18 QP 12 PDFalishaluthfiyaAinda não há avaliações
- Design and Testing of High Voltage High Frequency Transformer 0.6kV - 60kV For Power of 60kWDocumento7 páginasDesign and Testing of High Voltage High Frequency Transformer 0.6kV - 60kV For Power of 60kWwessamAinda não há avaliações
- The Sympathizer: A Novel (Pulitzer Prize for Fiction)No EverandThe Sympathizer: A Novel (Pulitzer Prize for Fiction)Nota: 4.5 de 5 estrelas4.5/5 (119)