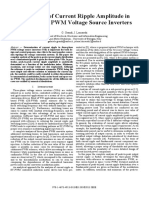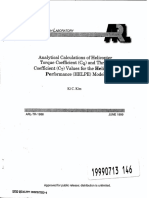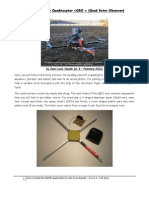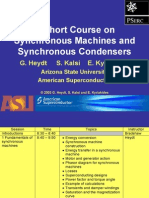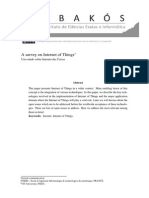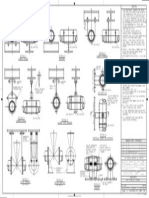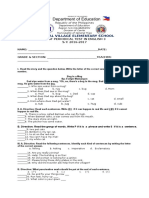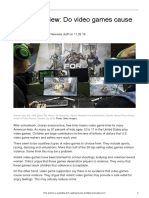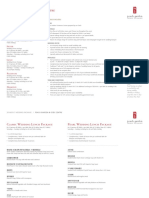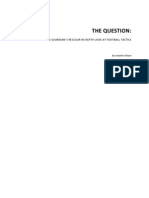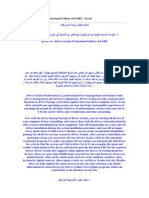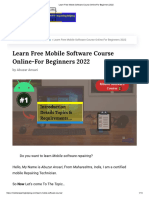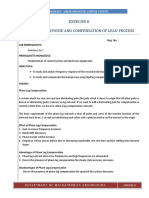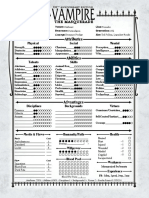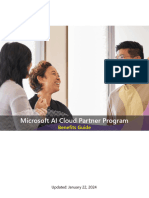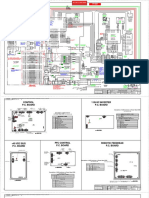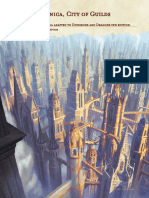Escolar Documentos
Profissional Documentos
Cultura Documentos
Beginners Guide Topic Oscope
Enviado por
luanleDireitos autorais
Formatos disponíveis
Compartilhar este documento
Compartilhar ou incorporar documento
Você considera este documento útil?
Este conteúdo é inapropriado?
Denunciar este documentoDireitos autorais:
Formatos disponíveis
Beginners Guide Topic Oscope
Enviado por
luanleDireitos autorais:
Formatos disponíveis
PicoScope 6 Software
BEGINNERS GUIDE
Getting started with your PicoScope
Signal generator
Auto setup
Input range
Triggering
Timebase
Starting and stopping
Waveform buffering
Zooming
Software compatible with Windows XP,
Windows Vista, Windows 7 and Windows 8
Free technical support Free updates
www.picotech.com
Beginners Guide to PicoScope 6
Introduction
Setting up a test signal
PicoScope 6 is the oscilloscope software supplied with all PicoScope
oscilloscopes. All the advertised features are included in the purchase
price of your oscilloscope, so there are no expensive add-on software
modules to buy later.
What devices can I use?
You can use PicoScope 6 with the following devices:
PicoScope 2000 Series oscilloscopes
PicoScope 3000 Series oscilloscopes
PicoScope 4000 Series oscilloscopes
PicoScope 5000 Series oscilloscopes
PicoScope 6000 Series oscilloscopes
PicoLog 1000 Series data loggers
DrDAQ educational data logger
For the PicoScope 9000 Series, separate documentation is available
on our website.
For data loggers not mentioned above, see the documentation for the
PicoLog software.
Getting started
Your PicoScope or PicoLog device is supplied with
all the accessories you need to get started: software
CD, USB cable and, if required, AC adaptor.
Load the CD into your computer and allow the
installation program to start. If you dont have a CD or a CD drive,
download the software (its free) from our website.
Choose Install and install the PicoScope software. (You can use
PicoScope with the above-mentioned data loggers as well as with
our PicoScope oscilloscopes.) A PicoScope icon will appear on your
Windows desktop.
If your device requires a separate power supply, plug it in now.
When the installation is finished, plug your device into the
computer using the USB cable supplied. Windows will indicate that
the device is being installed, and then tell you when it is ready.
Start the PicoScope software by clicking
the icon on your Windows desktop:
The PicoScope 2205A has a built-in signal generator and arbitrary
waveform generator. You can use this to test your scope and to
familiarize yourself with the software. If your scope doesnt have a
signal generator, any signal source will do: an audio output from your
MP3 player, phone or PC is suitable.
Attach one of the oscilloscope probes, supplied with your scope, to
the connector marked A on the front of the scope. This connector
is the channel A input.
Remove the probe hook, if one is fitted, by pulling it away from the
probe.
Insert the probe tip into the centre
of the connector marked AWG on
the oscilloscope. This connector is
the signal generator and arbitrary
waveform generator output.
Support the probe so that there is
no bending force on the probe tip.
Alternatively, you can use a BNC-toBNC cable - this will give you better
signal quality than a scope probe.
Click the signal generator button in PicoScope:
In the dialog (control box) that opens, click
Signal On:
Using PicoScope for the first time
You are now ready to begin using PicoScope. This guide will use the
PicoScope 2205A ultra-compact oscilloscope as an example, but
all the procedures described here are equally applicable to other
PicoScope devices.
Your first view of PicoScope will look like this:
You should now see a waveform on the PicoScope display:
At this stage the position of the waveform is unstable because there is
no trigger. We shall correct this later.
Beginners Guide to PicoScope 6
Auto setup
Timebase
Before introducing some of the detailed adjustments that are possible,
we will try out the Auto Setup feature. In most cases this displays a
waveform on the screen that can be improved with further adjustments.
Click the Auto Setup button:
PicoScope tries a number of possible settings until a waveform is
displayed:
The timebase controls how much time is represented across the width
of the display. The higher the signal frequency, the shorter the timebase
you need.
Before experimenting with the timebase, switch the trigger type back
to Auto.
Auto Setup chose a timebase of 500 s/div (500 microseconds per
division) in order to show about five cycles of the input waveform.
There are 10 divisions, so this represents 10 x 500 s = 5 ms in total
across the display.
Change the Collection Time setting on the top toolbar to 1 ms/div:
Input range
Auto Setup sets the Input Range control for channel A to Auto. This
continually monitors the input signal and adjusts itself to use as much
of the input range as possible. If you prefer a fixed input range, you can
select one using the Input Range control.
Try setting the range to 2 V:
The time across the width of the display is now 10 x 1 ms = 10 ms,
allowing 10 cycles to fit on the screen:
Triggering
By default, the trigger mode is None. This guarantees that the scope
will display the input signal but does not define the horizontal position
of the waveform. Triggering can be used to fix the waveform in position
on the screen.
Click the Trigger control in the toolbar at the bottom of the PicoScope
window. This reveals a drop-down list of trigger modes.
Choose Auto:
Starting and stopping
The Start/Stop button tells the scope when to capture data. If the
waveform doesnt update when you expect it to, check that the button
is in the Running state as shown here:
With the Auto trigger mode, PicoScope updates the display only when
it detects a stable waveform. The display should now look like this:
Experiment with the other trigger modes.
Running
Stopped
Click the button to switch between Running and Stopped modes.
Pressing the space bar on the keyboard has the same effect.
Waveform buffer
Zooming
When capturing waveforms continually in trigger modes other than
Single, PicoScope stores the 32 most recent waveforms in a buffer. (This
number can be changed in the Preferences menu.)
To recall these waveforms, use the Previous and Next buttons on the
top toolbar:
You can magnify (or zoom) any part of the displayed waveform without
changing the oscilloscope settings. This is controlled by a zooming
toolbar that looks like this:
To zoom in on an arbitrary region of the waveform, click the Windowed
Zoom button:
Next to these buttons is the Buffer Overview button:
Click this button to open the Buffer Overview, which allows you to scan
through the stored waveforms:
This waveform
contains a small glitch
that we wish to see
magnified:
Draw a box around
the region of interest:
Click one of the waveforms in the overview, and PicoScope will
display it in the main view:
PicoScope enlarges
the selected region
to fill the display:
Further information
A full description of PicoScope 6 can be found in the PicoScope 6 Users
Guide listed below. We also recommend our collection of over 30
instructional videos on the features of PicoScope 6, available free at
www.picoscope.tv. Finally, we invite you to explore the wide variety of
application notes, forum topics and resources on www.picotech.com
under the Support heading.
Related documents
PicoScope 6 Users Guide
PicoScope 2200A Series Users Guide
PicoLog Users Guide
UK headquar ters:
USA headquar ters:
Pico Technology
James House
Colmwor th Business Park
St. Neots
Cambridgeshire
PE19 8YP
United Kingdom
+44(0) 1480 396395
+44 (0) 1480 396296
sales@picotech.com
Pico Technology
320 N Glenwood Blvd
Tyler
Texas 75702
United States
+1 800 591 2796
+1 620 272 0981
sales@picotech.com
*Please contact Pico Technology for the latest prices before ordering. Errors and omissions excepted.
Copyright 2013 Pico Technology Ltd. All rights reserved.
www.picotech.com
MM048.en-1
Você também pode gostar
- Energies: Analysis of Dc-Link Voltage Switching Ripple in Three-Phase PWM InvertersDocumento14 páginasEnergies: Analysis of Dc-Link Voltage Switching Ripple in Three-Phase PWM InvertersluanleAinda não há avaliações
- PSpice Part ListDocumento678 páginasPSpice Part Listmac50% (4)
- Iphone and Its Supply Chain: Identifying Winners Through The ChainDocumento60 páginasIphone and Its Supply Chain: Identifying Winners Through The ChainluanleAinda não há avaliações
- Evaluation of Current Ripple Amplitude in Three-Phase PWM Voltage Source InvertersDocumento6 páginasEvaluation of Current Ripple Amplitude in Three-Phase PWM Voltage Source InvertersluanleAinda não há avaliações
- PSpice LibraryguideOrCADDocumento11 páginasPSpice LibraryguideOrCADluanleAinda não há avaliações
- Riku Konishi - 09062020 - 0322 PDFDocumento1 páginaRiku Konishi - 09062020 - 0322 PDFluanleAinda não há avaliações
- Evaluation of DC Voltage Ripple in Three-Phase PWM Voltage Source InvertersDocumento7 páginasEvaluation of DC Voltage Ripple in Three-Phase PWM Voltage Source InvertersluanleAinda não há avaliações
- Kirchoff RuleDocumento19 páginasKirchoff RuleluanleAinda não há avaliações
- Data Sheet: SpecificationsDocumento2 páginasData Sheet: SpecificationsluanleAinda não há avaliações
- Digital Fiberoptic Sensor FS-N SeriesDocumento6 páginasDigital Fiberoptic Sensor FS-N SeriesRaul MezaAinda não há avaliações
- FS-N10 Um 96141e GB 1012-3Documento116 páginasFS-N10 Um 96141e GB 1012-3luanleAinda não há avaliações
- Ada 365512Documento29 páginasAda 365512luanleAinda não há avaliações
- Castle Creations, Inc.: Edge HV 120Documento1 páginaCastle Creations, Inc.: Edge HV 120luanleAinda não há avaliações
- FS-N11N US en-USDocumento3 páginasFS-N11N US en-USluanleAinda não há avaliações
- 6j ManualDocumento94 páginas6j ManualDavid GoldAinda não há avaliações
- 2RC FilterDocumento14 páginas2RC FilterluanleAinda não há avaliações
- Quadrotor Helicopter Flight Dynamics and Control: Theory and ExperimentDocumento17 páginasQuadrotor Helicopter Flight Dynamics and Control: Theory and ExperimentAngel ChicchonAinda não há avaliações
- Maurice Nicoll The Mark PDFDocumento4 páginasMaurice Nicoll The Mark PDFErwin KroonAinda não há avaliações
- QuadrocopterDocumento11 páginasQuadrocoptersureemanushAinda não há avaliações
- NSK Cat E728g 5Documento15 páginasNSK Cat E728g 5luanleAinda não há avaliações
- Applying Wireless Sensor Networks in An Online Monitoring and Energy Management System For Industrial MotorsDocumento9 páginasApplying Wireless Sensor Networks in An Online Monitoring and Energy Management System For Industrial MotorsluanleAinda não há avaliações
- Esp 140131Documento2 páginasEsp 140131luanleAinda não há avaliações
- MoappDocumento5 páginasMoappluanleAinda não há avaliações
- Ar Motor 01Documento7 páginasAr Motor 01Sunil MotepalliAinda não há avaliações
- A Short Course On Synchronous Machines & Synchronous CondensersDocumento113 páginasA Short Course On Synchronous Machines & Synchronous CondensersMazen Al-AArikyAinda não há avaliações
- SmCo vs. Neo Mailer 3-30-11Documento4 páginasSmCo vs. Neo Mailer 3-30-11luanleAinda não há avaliações
- 4oI-Io Oll-2lo: United States Patent (191Documento7 páginas4oI-Io Oll-2lo: United States Patent (191luanleAinda não há avaliações
- AutonomousDocumento12 páginasAutonomousluanleAinda não há avaliações
- 5372 21081 1 PBDocumento18 páginas5372 21081 1 PBJoãoSilvaAinda não há avaliações
- The Subtle Art of Not Giving a F*ck: A Counterintuitive Approach to Living a Good LifeNo EverandThe Subtle Art of Not Giving a F*ck: A Counterintuitive Approach to Living a Good LifeNota: 4 de 5 estrelas4/5 (5794)
- The Little Book of Hygge: Danish Secrets to Happy LivingNo EverandThe Little Book of Hygge: Danish Secrets to Happy LivingNota: 3.5 de 5 estrelas3.5/5 (400)
- Hidden Figures: The American Dream and the Untold Story of the Black Women Mathematicians Who Helped Win the Space RaceNo EverandHidden Figures: The American Dream and the Untold Story of the Black Women Mathematicians Who Helped Win the Space RaceNota: 4 de 5 estrelas4/5 (895)
- The Yellow House: A Memoir (2019 National Book Award Winner)No EverandThe Yellow House: A Memoir (2019 National Book Award Winner)Nota: 4 de 5 estrelas4/5 (98)
- The Emperor of All Maladies: A Biography of CancerNo EverandThe Emperor of All Maladies: A Biography of CancerNota: 4.5 de 5 estrelas4.5/5 (271)
- A Heartbreaking Work Of Staggering Genius: A Memoir Based on a True StoryNo EverandA Heartbreaking Work Of Staggering Genius: A Memoir Based on a True StoryNota: 3.5 de 5 estrelas3.5/5 (231)
- Never Split the Difference: Negotiating As If Your Life Depended On ItNo EverandNever Split the Difference: Negotiating As If Your Life Depended On ItNota: 4.5 de 5 estrelas4.5/5 (838)
- Elon Musk: Tesla, SpaceX, and the Quest for a Fantastic FutureNo EverandElon Musk: Tesla, SpaceX, and the Quest for a Fantastic FutureNota: 4.5 de 5 estrelas4.5/5 (474)
- Devil in the Grove: Thurgood Marshall, the Groveland Boys, and the Dawn of a New AmericaNo EverandDevil in the Grove: Thurgood Marshall, the Groveland Boys, and the Dawn of a New AmericaNota: 4.5 de 5 estrelas4.5/5 (266)
- The Unwinding: An Inner History of the New AmericaNo EverandThe Unwinding: An Inner History of the New AmericaNota: 4 de 5 estrelas4/5 (45)
- Team of Rivals: The Political Genius of Abraham LincolnNo EverandTeam of Rivals: The Political Genius of Abraham LincolnNota: 4.5 de 5 estrelas4.5/5 (234)
- The World Is Flat 3.0: A Brief History of the Twenty-first CenturyNo EverandThe World Is Flat 3.0: A Brief History of the Twenty-first CenturyNota: 3.5 de 5 estrelas3.5/5 (2259)
- The Gifts of Imperfection: Let Go of Who You Think You're Supposed to Be and Embrace Who You AreNo EverandThe Gifts of Imperfection: Let Go of Who You Think You're Supposed to Be and Embrace Who You AreNota: 4 de 5 estrelas4/5 (1090)
- The Hard Thing About Hard Things: Building a Business When There Are No Easy AnswersNo EverandThe Hard Thing About Hard Things: Building a Business When There Are No Easy AnswersNota: 4.5 de 5 estrelas4.5/5 (344)
- The Sympathizer: A Novel (Pulitzer Prize for Fiction)No EverandThe Sympathizer: A Novel (Pulitzer Prize for Fiction)Nota: 4.5 de 5 estrelas4.5/5 (121)
- AB-036155-001 Supports For Plastic PipingDocumento1 páginaAB-036155-001 Supports For Plastic Pipingnarutothunderjet216Ainda não há avaliações
- Indiana Jones 4: The Kingdom of The Crystal Skull - Screenplay by David KoeppDocumento211 páginasIndiana Jones 4: The Kingdom of The Crystal Skull - Screenplay by David KoeppReed Murphy100% (1)
- Pe 1 - Lesson 3 & 4Documento7 páginasPe 1 - Lesson 3 & 4Christine Diane AbellaAinda não há avaliações
- Audition Songs 2021Documento5 páginasAudition Songs 2021Steven Kramer100% (1)
- First Periodical Test in English 3 NewDocumento4 páginasFirst Periodical Test in English 3 NewGinalyn Matildo AfableAinda não há avaliações
- Newsela Video Games Are ViolentDocumento5 páginasNewsela Video Games Are Violentapi-2350738590% (1)
- Quiz Bowl MechanicsDocumento2 páginasQuiz Bowl MechanicsMaryGraceCuyno100% (1)
- HUAWEI MT7-TL10C636B512 SD Card Software Upgrade Guideline (For Service)Documento8 páginasHUAWEI MT7-TL10C636B512 SD Card Software Upgrade Guideline (For Service)Elepo mohammedAinda não há avaliações
- Lunch:Dinner Package - OCBC Centre - Peach GardenDocumento4 páginasLunch:Dinner Package - OCBC Centre - Peach Gardenmirabella johnsonAinda não há avaliações
- In-Depth Look at Football TacticsDocumento104 páginasIn-Depth Look at Football Tacticsbolebs14100% (1)
- Cover The Roulette TableDocumento1 páginaCover The Roulette Tabledickin aboxAinda não há avaliações
- Laptop 6 Oktober 2018 PDFDocumento1 páginaLaptop 6 Oktober 2018 PDFNadya ParamitraAinda não há avaliações
- Chapter 2 Marketing Strategy PlanningDocumento33 páginasChapter 2 Marketing Strategy PlanningĐặng Ngọc Yến TrâmAinda não há avaliações
- G11 - Asian Literature - KoreanDocumento21 páginasG11 - Asian Literature - KoreanMariel EstrellaAinda não há avaliações
- برنامج Driver Genius Professional Edition v6Documento3 páginasبرنامج Driver Genius Professional Edition v6SGH31000Ainda não há avaliações
- On The Nature of Love: Rabindranath TagoreDocumento4 páginasOn The Nature of Love: Rabindranath TagoreNavnith BhojakeAinda não há avaliações
- 1.learn Free Mobile Software Course Online-For Beginners 2022Documento13 páginas1.learn Free Mobile Software Course Online-For Beginners 2022Haftom AbadiAinda não há avaliações
- Exercise 8 Frequency Response and Compensation of Lead ProcessDocumento6 páginasExercise 8 Frequency Response and Compensation of Lead ProcessKarthik WarrierAinda não há avaliações
- Toreador Character PageDocumento1 páginaToreador Character PageN LAinda não há avaliações
- The Raven, A PoemDocumento3 páginasThe Raven, A PoemRicard RichardsonAinda não há avaliações
- Microsoft AI Cloud Partner Program Benefits GuideDocumento38 páginasMicrosoft AI Cloud Partner Program Benefits GuideOTHONIEL RPGAinda não há avaliações
- v850h TroubleshootingDocumento2 páginasv850h Troubleshootingjoaquin ferAinda não há avaliações
- 10.1 Taylor ExemplarityDocumento18 páginas10.1 Taylor ExemplarityPaul Flores CárdenasAinda não há avaliações
- CCNA1 Module 1 Practice TestDocumento5 páginasCCNA1 Module 1 Practice TestPatricio JaraAinda não há avaliações
- R350 G65353Documento3 páginasR350 G65353Anonymous ggRTHDKe6Ainda não há avaliações
- General Editing Tutorial - NBA 2K11Documento47 páginasGeneral Editing Tutorial - NBA 2K11jiphreAinda não há avaliações
- Tips: Grinding Fresh Chillies and Jeera Will Give Nice Flavour. However, For Quick VersionDocumento1 páginaTips: Grinding Fresh Chillies and Jeera Will Give Nice Flavour. However, For Quick Versionnaveeth11Ainda não há avaliações
- Nool ListDocumento3 páginasNool ListJana PlusAinda não há avaliações
- Ravnica 5eDocumento60 páginasRavnica 5eLuigi Antonio González100% (5)
- Computer Science: Characteristics of A ComputerDocumento3 páginasComputer Science: Characteristics of A ComputerMa Victoria QuilonAinda não há avaliações