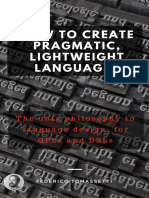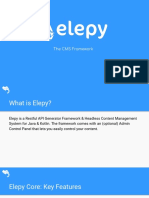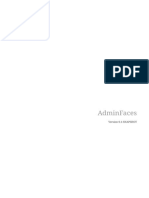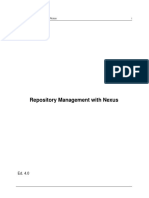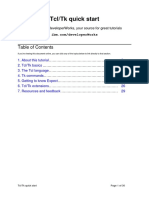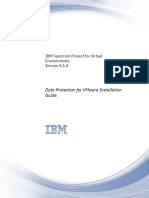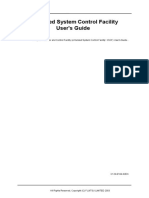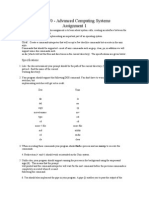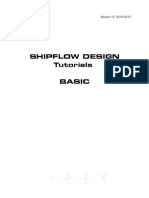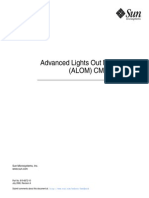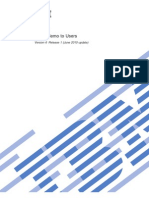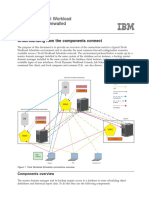Escolar Documentos
Profissional Documentos
Cultura Documentos
Django Girls Tutorial Extensions
Enviado por
Thiago MonteiroDireitos autorais
Formatos disponíveis
Compartilhar este documento
Compartilhar ou incorporar documento
Você considera este documento útil?
Este conteúdo é inapropriado?
Denunciar este documentoDireitos autorais:
Formatos disponíveis
Django Girls Tutorial Extensions
Enviado por
Thiago MonteiroDireitos autorais:
Formatos disponíveis
Django
Girls Tutorial: Extensions
Table of Contents
1. Introduction
2. Homework: add more to your website!
3. Homework: secure your website
4. Homework: create comment model
5. Optional: PostgreSQL installation
6. Optional: Domain
7. Deploy your website on Heroku
Django Girls Tutorial: Extensions
Django Girls Tutorial: Extensions
Info This work is licensed under the Creative Commons Attribution-ShareAlike 4.0 International License. To view a
copy of this license, visit http://creativecommons.org/licenses/by-sa/4.0/
Introduction
This book contains additional tutorials you can do after you're finished with Django Girls Tutorial.
Current tutorials are:
Homework: add more to your website!
Homework: secure your website
Homework: create comment model
Optional: PostgreSQL installation
Contributing
This tutorials are maintained by DjangoGirls. If you find any mistakes or want to update the tutorial please follow the
contributing guidelines.
Introduction
Django Girls Tutorial: Extensions
Homework: add more to your website!
Yes, this is the last thing we will do in this tutorial. You have already learned a lot! Time to use this knowledge.
Page with list of unpublished posts
Remember the chapter about querysets? We created a view post_list that displays only published blog posts (those with
non-empty published_date ).
Time to do something similar, but for draft posts.
Let's add a link in blog/templates/blog/base.html near the button for adding new posts (just above <h1><a href="/">Django
Girls Blog</a></h1> line!):
<a href="{% url "post_draft_list" %}" class="top-menu"><span class="glyphicon glyphicon-edit"></span></a>
Next: urls! In blog/urls.py we add:
url(r'^drafts/$', views.post_draft_list, name='post_draft_list'),
Time to create a view in blog/views.py :
def post_draft_list(request):
posts = Post.objects.filter(published_date__isnull=True).order_by('created_date')
return render(request, 'blog/post_draft_list.html', {'posts': posts})
This line Post.objects.filter(published_date__isnull=True).order_by('created_date') makes sure we take only unpublished
posts ( published_date__isnull=True ) and order them by created_date ( order_by('created_date') ).
Ok, the last bit is of course a template! Create a file blog/templates/blog/post_draft_list.html and add the following:
{% extends "blog/base.html" %}
{% block content %}
{% for post in posts %}
<div class="post">
<p class="date">created: {{ post.created_date|date:"d-m-Y" }}</p>
<h1><a href="{% url "blog.views.post_detail" pk=post.pk %}">{{ post.title }}</a></h1>
<p>{{ post.text|truncatechars:200 }}</p>
</div>
{% endfor %}
{% endblock %}
It looks very similar to our post_list.html , right?
Now when you go to http://127.0.0.1:8000/drafts/ you will see the list of unpublished posts.
Yay! Your first task is done!
Add publish button
Homework: add more to your website!
Django Girls Tutorial: Extensions
It would be nice to have a button on the blog post detail page that will immediately publish the post, right?
Let's open blog/template/blog/post_detail.html and change these lines:
{% if post.published_date %}
{{ post.published_date }}
{% endif %}
into these:
{% if post.published_date %}
{{ post.published_date }}
{% else %}
<a class="btn btn-default" href="{% url "blog.views.post_publish" pk=post.pk %}">Publish</a>
{% endif %}
As you noticed, we added {% else %} line here. That means, that if the condition from {% if post.published_date %} is not
fulfilled (so if there is no published_date ), then we want to do the line <a class="btn btn-default" href="{% url
"post_publish" pk=post.pk %}">Publish</a> . Note that we are passing a pk variable in the {% url %} .
Time to create a URL (in blog/urls.py ):
url(r'^post/(?P<pk>[0-9]+)/publish/$', views.post_publish, name='post_publish'),
and finally, a view (as always, in blog/views.py ):
def post_publish(request, pk):
post = get_object_or_404(Post, pk=pk)
post.publish()
return redirect('blog.views.post_detail', pk=pk)
Remember, when we created a Post model we wrote a method publish . It looked like this:
def publish(self):
self.published_date = timezone.now()
self.save()
Now we can finally use this!
And once again after publishing the post we are immediately redirected to the post_detail page!
Homework: add more to your website!
Django Girls Tutorial: Extensions
Congratulations! You are almost there. The last step is adding a delete button!
Delete post
Let's open blog/templates/blog/post_detail.html once again and add this line:
<a class="btn btn-default" href="{% url "post_remove" pk=post.pk %}"><span class="glyphicon glyphicon-remove"></span></
just under a line with the edit button.
Now we need a URL ( blog/urls.py ):
url(r'^post/(?P<pk>[0-9]+)/remove/$', views.post_remove, name='post_remove'),
Now, time for a view! Open blog/views.py and add this code:
def post_remove(request, pk):
post = get_object_or_404(Post, pk=pk)
post.delete()
return redirect('blog.views.post_list')
The only new thing is to actually delete a blog post. Every Django model can be deleted by .delete() . It is as simple as
that!
And this time, after deleting a post we want to go to the webpage with a list of posts, so we are using redirect .
Let's test it! Go to the page with a post and try to delete it!
Homework: add more to your website!
Django Girls Tutorial: Extensions
Yes, this is the last thing! You completed this tutorial! You are awesome!
Homework: add more to your website!
Django Girls Tutorial: Extensions
Homework: Adding security to your website
You might have noticed that you didn't have to use your password, apart from back when we used the admin interface. You
might also have noticed that this means that anyone can add or edit posts in your blog. I don't know about you, but I don't
want just anyone to post on my blog. So lets do something about it.
Authorizing add/edit of posts
First lets make things secure. We will protect our post_new , post_edit , post_draft_list , post_remove and post_publish
views so that only logged-in users can access them. Django ships with some nice helpers for that using, the kind of
advanced topic, decorators. Don't worry about the technicalities now, you can read up on these later. The decorator to use
is shipped in Django in the module django.contrib.auth.decorators and is called login_required .
So edit your blog/views.py and add these lines at the top along with the rest of the imports:
from django.contrib.auth.decorators import login_required
Then add a line before each of the post_new , post_edit , post_draft_list , post_remove and post_publish views
(decorating them) like the following:
@login_required
def post_new(request):
[...]
Thats it! Now try to access http://localhost:8000/post/new/ , notice the difference?
If you just got the empty form, you are probably still logged in from the chapter on the admin-interface. Go to
http://localhost:8000/admin/logout/ to log out, then goto http://localhost:8000/post/new again.
You should get one of the beloved errors. This one is quite interesting actually: The decorator we added before will redirect
you to the login page. But that isn't available yet, so it raises a "Page not found (404)".
Don't forget to add the decorator from above to post_edit , post_remove , post_draft_list and post_publish too.
Horray, we reached part of the goal! Other people can't just create posts on our blog anymore. Unfortunately we can't
create posts anymore too. So lets fix that next.
Login users
Now we could try to do lots of magic stuff to implement users and passwords and authentication but doing this kind of stuff
correctly is rather complicated. As Django is "batteries included", someone has done the hard work for us, so we will make
further use of the authentication stuff provided.
In your mysite/urls.py add a url url(r'^accounts/login/$', 'django.contrib.auth.views.login') . So the file should now
look similar to this:
from django.conf.urls import patterns, include, url
from django.contrib import admin
Homework: secure your website
Django Girls Tutorial: Extensions
admin.autodiscover()
urlpatterns = patterns('',
url(r'^admin/', include(admin.site.urls)),
url(r'^accounts/login/$', 'django.contrib.auth.views.login'),
url(r'', include('blog.urls')),
)
Then we need a template for the login page, so create a directory blog/templates/registration and a file inside named
login.html :
{% extends "blog/base.html" %}
{% block content %}
{% if form.errors %}
<p>Your username and password didn't match. Please try again.</p>
{% endif %}
<form method="post" action="{% url "django.contrib.auth.views.login" %}">
{% csrf_token %}
<table>
<tr>
<td>{{ form.username.label_tag }}</td>
<td>{{ form.username }}</td>
</tr>
<tr>
<td>{{ form.password.label_tag }}</td>
<td>{{ form.password }}</td>
</tr>
</table>
<input type="submit" value="login" />
<input type="hidden" name="next" value="{{ next }}" />
</form>
{% endblock %}
You will see that this also makes use of our base-template for the overall look and feel of your blog.
The nice thing here is that this just works[TM]. We don't have to deal with handling of the forms submission nor with
passwords and securing them. Only one thing is left here, we should add a setting to mysite/settings.py :
LOGIN_REDIRECT_URL = '/'
Now when the login is accessed directly, it will redirect successful login to the top level index.
Improving the layout
So now we made sure that only authorized users (ie. us) can add, edit or publish posts. But still everyone gets to view the
buttons to add or edit posts, lets hide these for users that aren't logged in. For this we need to edit the templates, so lets
start with the base template from blog/templates/blog/base.html :
<body>
<div class="page-header">
{% if user.is_authenticated %}
<a href="{% url "post_new" %}" class="top-menu"><span class="glyphicon glyphicon-plus"></span></a>
<a href="{% url "post_draft_list" %}" class="top-menu"><span class="glyphicon glyphicon-edit"></span></a>
{% else %}
<a href="{% url "django.contrib.auth.views.login" %}" class="top-menu"><span class="glyphicon glyphicon-lock"></
{% endif %}
<h1><a href="{% url "blog.views.post_list" %}">Django Girls</a></h1>
Homework: secure your website
Django Girls Tutorial: Extensions
</div>
<div class="content">
<div class="row">
<div class="col-md-8">
{% block content %}
{% endblock %}
</div>
</div>
</div>
</body>
You might recognize the pattern here. There is an if-condition inside the template that checks for authenticated users to
show the edit buttons. Otherwise it shows a login button.
Homework: Edit the template blog/templates/blog/post_detail.html to only show the edit buttons for authenticated users.
More on authenticated users
Lets add some nice sugar to our templates while we are at it. First we will add some stuff to show that we are logged in.
Edit blog/templates/blog/base.html like this:
<div class="page-header">
{% if user.is_authenticated %}
<a href="{% url "post_new" %}" class="top-menu"><span class="glyphicon glyphicon-plus"></span></a>
<a href="{% url "post_draft_list" %}" class="top-menu"><span class="glyphicon glyphicon-edit"></span></a>
<p class="top-menu">Hello {{ user.username }}<small>(<a href="{% url "django.contrib.auth.views.logout" %}">Log out
{% else %}
<a href="{% url "django.contrib.auth.views.login" %}" class="top-menu"><span class="glyphicon glyphicon-lock"></span
{% endif %}
<h1><a href="{% url "blog.views.post_list" %}">Django Girls</a></h1>
</div>
This adds a nice "Hello <username>" to remind us who we are and that we are authenticated. Also this adds a link to log
out of the blog. But as you might notice this isn't working yet. Oh nooz, we broke the internetz! Lets fix it!
We decided to rely on django to handle login, lets see if Django can also handle logout for us. Check
https://docs.djangoproject.com/en/1.6/topics/auth/default/ and see if you find something.
Done reading? You should by now think about adding a url (in mysite/urls.py ) pointing to the
django.contrib.auth.views.logout view. Like this:
from django.conf.urls import patterns, include, url
from django.contrib import admin
admin.autodiscover()
urlpatterns = patterns('',
url(r'^admin/', include(admin.site.urls)),
url(r'^accounts/login/$', 'django.contrib.auth.views.login'),
url(r'^accounts/logout/$', 'django.contrib.auth.views.logout', {'next_page': '/'}),
url(r'', include('blog.urls')),
)
Thats it! If you followed all of the above until this point (and did the homework), you now have a blog where you
need a username and password to log in,
need to be logged in to add/edit/publish(/delete) posts
Homework: secure your website
10
Django Girls Tutorial: Extensions
and can log out again
Homework: secure your website
11
Django Girls Tutorial: Extensions
Homework: create comment model
Now we only have Post model, what about receiving some feedback from your readers?
Creating comment blog model
Let's open blog/models.py and append this piece of code to the end of file:
class Comment(models.Model):
post = models.ForeignKey('blog.Post', related_name='comments')
author = models.CharField(max_length=200)
text = models.TextField()
created_date = models.DateTimeField(default=timezone.now)
approved_comment = models.BooleanField(default=False)
def approve(self):
self.approved_comment = True
self.save()
def __str__(self):
return self.text
You can go back to Django models chapter in tutorial if you need to remind yourself what each of field types means.
In this chapter we have new type of field:
models.BooleanField - this is true/false field.
And related_name option in models.ForeignKey allow us to have access to comments from post model.
Create tables for models in your database
Now it's time to add our comment model to database. To do this we have to let know Django that we made changes in our
model. Type python manage.py makemigrations blog . Just like this:
(myvenv) ~/djangogirls$ python manage.py makemigrations blog
Migrations for 'blog':
0002_comment.py:
- Create model Comment
You can see that this command created for us another migration file in blog/migrations/ directory. Now we need to apply
those changes with python manage.py migrate blog . It should look like this:
(myvenv) ~/djangogirls$ python manage.py migrate blog
Operations to perform:
Apply all migrations: blog
Running migrations:
Rendering model states... DONE
Applying blog.0002_comment... OK
Our Comment model exists in database now. It would be nice if we had access to it in our admin panel.
Homework: create comment model
12
Django Girls Tutorial: Extensions
Register comment model in admin panel
To register model in admin panel, go to blog/admin.py and add line:
admin.site.register(Comment)
Don't forget to import Comment model, file should look like this:
from django.contrib import admin
from .models import Post, Comment
admin.site.register(Post)
admin.site.register(Comment)
If you type python manage.py runserver in command prompt and go to http://127.0.0.1:8000/admin/ in your browser, you
should have access to list, add and remove comments. Don't hesitate to play with it!
Make our comments visible
Go to blog/templated/blog/post_detail.html file and add those lines before {% endblock %} tag:
<hr>
{% for comment in post.comments.all %}
<div class="comment">
<div class="date">{{ comment.created_date }}</div>
<strong>{{ comment.author }}</strong>
<p>{{ comment.text|linebreaks }}</p>
</div>
{% empty %}
<p>No comments here yet :(</p>
{% endfor %}
Now we can see the comments section on pages with post details.
But it can look a little bit better, add some css to static/css/blog.css :
.comment {
margin: 20px 0px 20px 20px;
}
We can also let know about comments on post list page, go to blog/templates/blog/post_list.html file and add line:
<a href="{% url "blog.views.post_detail" pk=post.pk %}">Comments: {{ post.comments.count }}</a>
After that our template should look like this:
{% extends "blog/base.html" %}
{% block content %}
{% for post in posts %}
<div class="post">
<div class="date">
{{ post.published_date }}
Homework: create comment model
13
Django Girls Tutorial: Extensions
</div>
<h1><a href="{% url "blog.views.post_detail" pk=post.pk %}">{{ post.title }}</a></h1>
<p>{{ post.text|linebreaks }}</p>
<a href="{% url "blog.views.post_detail" pk=post.pk %}">Comments: {{ post.comments.count }}</a>
</div>
{% endfor %}
{% endblock content %}
Let your readers write comments
Right now we can see comments on our blog, but we cannot add them, let's change that!
Go to blog/forms.py and add those lines to the end of the file:
class CommentForm(forms.ModelForm):
class Meta:
model = Comment
fields = ('author', 'text',)
Don't forget to import Comment model, change line:
from .models import Post
into:
from .models import Post, Comment
Now go to blog/templates/blog/post_detail.html and before line {% for comment in post.comments.all %} add:
<a class="btn btn-default" href="{% url "add_comment_to_post" pk=post.pk %}">Add comment</a>
Go to post detail page and you should see error:
Let's fix this! Go to blog/urls.py and add this pattern to urlpatterns :
url(r'^post/(?P<pk>[0-9]+)/comment/$', views.add_comment_to_post, name='add_comment_to_post'),
Now you should see this error:
Homework: create comment model
14
Django Girls Tutorial: Extensions
To fix this, add this piece of code to blog/views.py :
def add_comment_to_post(request, pk):
post = get_object_or_404(Post, pk=pk)
if request.method == "POST":
form = CommentForm(request.POST)
if form.is_valid():
comment = form.save(commit=False)
comment.post = post
comment.save()
return redirect('blog.views.post_detail', pk=post.pk)
else:
form = CommentForm()
return render(request, 'blog/add_comment_to_post.html', {'form': form})
Don't forget about imports at the beginning of the file:
from .forms import PostForm, CommentForm
Now you should see:
Like error mentions, template does not exist, create one as blog/templates/blog/add_comment_to_post.html and add those
lines:
{% extends "blog/base.html" %}
Homework: create comment model
15
Django Girls Tutorial: Extensions
{% block content %}
<h1>New comment</h1>
<form method="POST" class="post-form">{% csrf_token %}
{{ form.as_p }}
<button type="submit" class="save btn btn-default">Send</button>
</form>
{% endblock %}
Yay! Now your readers can let you know what they think below your posts!
Moderating your comments
Not all of our comments should be displayed. Blog owner should have option to approve or delete comments. Let's do
something about it.
Go to blog/templates/blog/post_detail.html and change lines:
{% for comment in post.comments.all %}
<div class="comment">
<div class="date">{{ comment.created_date }}</div>
<strong>{{ comment.author }}</strong>
<p>{{ comment.text|linebreaks }}</p>
</div>
{% empty %}
<p>No comments here yet :(</p>
{% endfor %}
to:
{% for comment in post.comments.all %}
{% if user.is_authenticated or comment.approved_comment %}
<div class="comment">
<div class="date">
{{ comment.created_date }}
{% if not comment.approved_comment %}
<a class="btn btn-default" href="{% url "comment_remove" pk=comment.pk %}"><span class="glyphicon glyphicon-remove"
<a class="btn btn-default" href="{% url "comment_approve" pk=comment.pk %}"><span class="glyphicon glyphicon-ok"
{% endif %}
</div>
<strong>{{ comment.author }}</strong>
<p>{{ comment.text|linebreaks }}</p>
</div>
{% endif %}
{% empty %}
<p>No comments here yet :(</p>
{% endfor %}
You should see NoReverseMatch , because no url matches comment_remove and comment_approve patterns.
Add url patterns to blog/urls.py :
url(r'^comment/(?P<pk>[0-9]+)/approve/$', views.comment_approve, name='comment_approve'),
url(r'^comment/(?P<pk>[0-9]+)/remove/$', views.comment_remove, name='comment_remove'),
Now you should see AttributeError . To get rid of it, create more views in blog/views.py :
@login_required
def comment_approve(request, pk):
Homework: create comment model
16
Django Girls Tutorial: Extensions
comment = get_object_or_404(Comment, pk=pk)
comment.approve()
return redirect('blog.views.post_detail', pk=comment.post.pk)
@login_required
def comment_remove(request, pk):
comment = get_object_or_404(Comment, pk=pk)
post_pk = comment.post.pk
comment.delete()
return redirect('blog.views.post_detail', pk=post_pk)
And of course fix imports.
Everything works, but there is one misconception. In our post list page under posts we see number of all comments
attached, but we want to have number of approved comments there.
Go to blog/templates/blog/post_list.html and change line:
<a href="{% url "blog.views.post_detail" pk=post.pk %}">Comments: {{ post.comments.count }}</a>
to:
<a href="{% url "blog.views.post_detail" pk=post.pk %}">Comments: {{ post.approved_comments.count }}</a>
And also add this method to Post model in blog/models.py :
def approved_comments(self):
return self.comments.filter(approved_comment=True)
Now your comment feature is finished! Congrats! :-)
Homework: create comment model
17
Django Girls Tutorial: Extensions
PostgreSQL installation
Part of this chapter is based on tutorials by Geek Girls Carrots (http://django.carrots.pl/).
Parts of this chapter is based on the django-marcador tutorial licensed under Creative Commons AttributionShareAlike 4.0 International License. The django-marcador tutorial is copyrighted by Markus Zapke-Grndemann et
al.
Windows
The easiest way to install Postgres on Windows is using a program you can find here:
http://www.enterprisedb.com/products-services-training/pgdownload#windows
Choose the newest version available for your operating system. Download the installer, run it and then follow the
instructions available here: http://www.postgresqltutorial.com/install-postgresql/. Take note of the installation directory as
you will need it in the next step (typically, it's C:\Program Files\PostgreSQL\9.3 ).
Mac OS X
The easiest way is to download the free Postgres.app and install it like any other application on your operating system.
Download it, drag to the Applications directory and run by double clicking. That's it!
You'll also have to add the Postgres command line tools to your PATH variable, what is described here.
Linux
Installation steps vary from distribution to distribution. Below are the commands for Ubuntu and Fedora, but if you're using a
different distro take a look at the PostgreSQL documentation.
Ubuntu
Run the following command:
sudo apt-get install postgresql postgresql-contrib
Fedora
Run the following command:
sudo yum install postgresql93-server
Create database
Next up, we need to create our first database, and a user that can access that database. PostgreSQL lets you create as
many databases and users as you like, so if you're running more than one site you should create a database for each one.
Optional: PostgreSQL installation
18
Django Girls Tutorial: Extensions
Windows
If you're using Windows, there's a couple more steps we need to complete. For now it's not important for you to understand
the configuration we're doing here, but feel free to ask your coach if you're curious as to what's going on.
1. Open the Command Prompt (Start menu All Programs Accessories Command Prompt)
2. Run the following by typing it in and hitting return: setx PATH "%PATH%;C:\Program Files\PostgreSQL\9.3\bin" . You can
paste things into the Command Prompt by right clicking and selecting Paste . Make sure that the path is the same one
you noted during installation with \bin added at the end. You should see the message SUCCESS: Specified value was
saved. .
3. Close and then reopen the Command Prompt.
Create the database
First, let's launch the Postgres console by running psql . Remember how to launch the console?
On Mac OS X you can do this by launching the Terminal application (it's in Applications Utilities). On Linux, it's
probably under Applications Accessories Terminal. On Windows you need to go to Start menu All Programs
Accessories Command Prompt. Furthermore, on Windows, psql might require logging in using the username
and password you chose during installation. If psql is asking you for a password and doesn't seem to work, try psql
-U <username> -W first and enter the password later.
$ psql
psql (9.3.4)
Type "help" for help.
#
Our $ now changed into # , which means that we're now sending commands to PostgreSQL. Let's create a user:
# CREATE USER name;
CREATE ROLE
Replace name with your own name. You shouldn't use accented letters or whitespace (e.g. boena maria is invalid - you
need to convert it into bozena_maria ).
Now it's time to create a database for your Django project:
# CREATE DATABASE djangogirls OWNER name;
CREATE DATABASE
Remember to replace name with the name you've chosen (e.g. bozena_maria ).
Great - that's databases all sorted!
Updating settings
Find this part in your mysite/settings.py file:
DATABASES = {
'default': {
Optional: PostgreSQL installation
19
Django Girls Tutorial: Extensions
'ENGINE': 'django.db.backends.sqlite3',
'NAME': os.path.join(BASE_DIR, 'db.sqlite3'),
}
}
And replace it with this:
DATABASES = {
'default': {
'ENGINE': 'django.db.backends.postgresql_psycopg2',
'NAME': 'djangogirls',
'USER': 'name',
'PASSWORD': '',
'HOST': 'localhost',
'PORT': '',
}
}
Remeber to change name to the user name that you created earlier in this chapter.
Installing PostgreSQL package for Python
First, install Heroku Toolbelt from https://toolbelt.heroku.com/ While we will need this mostly for deploying your site later on,
it also includes Git, which might come in handy already.
Next up, we need to install a package which lets Python talk to PostgreSQL - this is called psycopg2 . The installation
instructions differ slightly between Windows and Linux/OS X.
Windows
For Windows, download the pre-built file from http://www.stickpeople.com/projects/python/win-psycopg/
Make sure you get the one corresponding to your Python version (3.4 should be the last line) and to the correct architecture
(32 bit in the left column or 64 bit in the right column).
Rename the downloaded file and move it so that it's now available at C:\psycopg2.exe .
Once that's done, enter the following command in the terminal (make sure your virtualenv is activated):
easy_install C:\psycopg2.exe
Linux and OS X
Run the following in your console:
(myvenv) ~/djangogirls$ pip install psycopg2
If that goes well, you'll see something like this
Downloading/unpacking psycopg2
Installing collected packages: psycopg2
Optional: PostgreSQL installation
20
Django Girls Tutorial: Extensions
Successfully installed psycopg2
Cleaning up...
Once that's completed, run python -c "import psycopg2" . If you get no errors, everything's installed successfully.
Optional: PostgreSQL installation
21
Django Girls Tutorial: Extensions
Domain
PythonAnywhere gave you a free domain, but maybe you don't want to have ".pythonanywhere.com" at the end of your
blog URL. Maybe you want your blog to just live at "www.infinite-kitten-pictures.org" or "www.3d-printed-steam-engineparts.com" or "www.antique-buttons.com" or "www.mutant-unicornz.net", or whatever it'll be.
Here we'll talk a bit about where to get a domain, and how to hook it up to your web app on PythonAnywhere. However, you
should know that most domains cost money, and PythonAnywere also charges a monthly fee to use your own domain
name -- it's not much money in total, but this is probably something you only want to do if you're really committed!
Where to register a domain?
A typical domain costs around $15 a year. There are cheaper and more expensive options, depending on the provider.
There are a lot of companies that you can buy a domain from: a simple google search will give hundreds of options.
Our favourite one is I want my name. They advertise as "painless domain management" and it really is painless.
You can also get domains for free. dot.tk is one place to get one, but you should be aware that free domains sometimes
feel a bit cheap -- if your site is going to be for a professional business, you might want to think about paying for a "proper"
domain that ends in .com .
How to point your domain at PythonAnywhere
If you went through iwantmyname.com, click Domains in the menu and choose your newly purchased domain. Then locate
and click on the manage DNS records link:
Now you need to locate this form:
And fill it in with the following details:
Hostname: www
Type: CNAME
Value: your domain from PythonAnywhere (for example djangogirls.pythonanywhere.com)
TTL: 60
Click the Add button and Save changes at the bottom.
Optional: Domain
22
Django Girls Tutorial: Extensions
Note If you used a different domain provider, the exact UI for finding your DNS / CNAME settings will be different, but
your objective is the same: to set up a CNAME that points your new domain at yourusername.pythonanywhere.com .
It can take a few minutes for your domain to start working, so be patient!
Configure the domain via a web app on PythonAnywhere.
You also need to tell PythonAnywhere that you want to use your custom domain.
Go to the PythonAnywhere Accounts page and upgrade your account. The cheapest option (a "Hacker" plan) is fine to start
with, you can always upgrade it later when you get super-famous and have millions of hits.
Next, go over to the Web tab and note down a couple of things:
Copy the path to your virtualenv and put it somewhere safe
Click through to your wsgi config file, copy the contents, and paste them somewhere safe.
Next, Delete your old web app. Don't worry, this doesn't delete any of your code, it just switches off the domain at
yourusername.pythonanywhere.com. Next, create a new web app, and follow these steps:
Enter your new domain name
Choose "manual configuration"
Pick Python 3.4
And we're done!
When you get taken back to the web tab.
Paste in the virtualenv path you saved earlier
Click through to the wsgi configuration file, and paste in the contents from your old config file
Hit reload web app, and you should find your site is live on its new domain!
If you run into any problems, hit the "Send feedback" link on the PythonAnywhere site, and one of their friendly admins will
be there to help you in no time.
Optional: Domain
23
Django Girls Tutorial: Extensions
Deploy to Heroku (as well as PythonAnyhere)
It's always good for a developer to have a couple of different deployment options under their belt. Why not try deploying
your site to Heroku, as well as PythonAnywhere?
Heroku is also free for small applications that don't have too many visitors, but it's a bit more tricky to get deployed.
We will be following this tutorial: https://devcenter.heroku.com/articles/getting-started-with-django, but we pasted it here so
it's easier for you.
The requirements.txt file
If you didn't create one before, we need to create a requirements.txt file to tell Heroku what Python packages need to be
installed on our server.
But first, Heroku needs us to install a few new packages. Go to your console with virtualenv activated and type this:
(myvenv) $ pip install dj-database-url gunicorn whitenoise
After the installation is finished, go to the djangogirls directory and run this command:
(myvenv) $ pip freeze > requirements.txt
This will create a file called requirements.txt with a list of your installed packages (i.e. Python libraries that you are using,
for example Django :)).
Note: pip freeze outputs a list of all the Python libraries installed in your virtualenv, and the > takes the output of
pip freeze and puts it into a file. Try running pip freeze without the > requirements.txt to see what happens!
Open this file and add the following line at the bottom:
psycopg2==2.5.4
This line is needed for your application to work on Heroku.
Procfile
Another thing Heroku wants is a Procfile. This tells Heroku which commands to run in order to start our website. Open up
your code editor, create a file called Procfile in djangogirls directory and add this line:
web: gunicorn mysite.wsgi
This line means that we're going to be deploying a web application, and we'll do that by running the command gunicorn
mysite.wsgi ( gunicorn is a program that's like a more powerful version of Django's runserver command).
Then save it. Done!
Deploy your website on Heroku
24
Django Girls Tutorial: Extensions
The runtime.txt file
We also need to tell Heroku which Python version we want to use. This is done by creating a runtime.txt in the
djangogirls directory using your editor's "new file" command, and putting the following text (and nothing else!) inside:
python-3.4.2
mysite/local_settings.py
Because it's more restrictive than PythonAnywhere, Heroku wants to use different settings from the ones we use on our
locally (on our computer). Heroku wants to use Postgres while we use SQLite for example. That's why we need to create a
separate file for settings that will only be available for our local environment.
Go ahead and create mysite/local_settings.py file. It should contain your DATABASE setup from your mysite/settings.py
file. Just like that:
import os
BASE_DIR = os.path.dirname(os.path.dirname(__file__))
DATABASES = {
'default': {
'ENGINE': 'django.db.backends.sqlite3',
'NAME': os.path.join(BASE_DIR, 'db.sqlite3'),
}
}
DEBUG = True
Then just save it! :)
mysite/settings.py
Another thing we need to do is modify our website's settings.py file. Open mysite/settings.py in your editor and add the
following lines at the end of the file:
import dj_database_url
DATABASES['default'] = dj_database_url.config()
SECURE_PROXY_SSL_HEADER = ('HTTP_X_FORWARDED_PROTO', 'https')
ALLOWED_HOSTS = ['*']
DEBUG = False
try:
from .local_settings import *
except ImportError:
pass
It'll do necessary configuration for Heroku and also it'll import all of your local settings if mysite/local_settings.py exists.
Then save the file.
mysite/wsgi.py
Deploy your website on Heroku
25
Django Girls Tutorial: Extensions
Open the mysite/wsgi.py file and add these lines at the end:
from whitenoise.django import DjangoWhiteNoise
application = DjangoWhiteNoise(application)
All right!
Heroku account
You need to install your Heroku toolbelt which you can find here (you can skip the installation if you've already installed it
during setup): https://toolbelt.heroku.com/
When running the Heroku toolbelt installation program on Windows make sure to choose "Custom Installation" when
being asked which components to install. In the list of components that shows up after that please additionally check
the checkbox in front of "Git and SSH".
On Windows you also must run the following command to add Git and SSH to your command prompt's PATH : setx
PATH "%PATH%;C:\Program Files\Git\bin" . Restart the command prompt program afterwards to enable the change.
After restarting your command prompt, don't forget to go to your djangogirls folder again and activate your
virtualenv! (Hint: Check the Django installation chapter)
Please also create a free Heroku account here: https://id.heroku.com/signup/www-home-top
Then authenticate your Heroku account on your computer by running this command:
$ heroku login
In case you don't have an SSH key this command will automatically create one. SSH keys are required to push code to the
Heroku.
Git commit
Heroku uses git for its deployments. Unlike PythonAnywhere, you can push to Heroku directly, without going via Github. But
we need to tweak a couple of things first.
Open the file named .gitignore in your djangogirls directory and add local_settings.py to it. We want git to ignore
local_settings , so it stays on our local computer and doesn't end up on Heroku.
*.pyc
db.sqlite3
myvenv
__pycache__
local_settings.py
And we commit our changes
$ git status
$ git add -A .
$ git commit -m "additional files and changes for Heroku"
Deploy your website on Heroku
26
Django Girls Tutorial: Extensions
Pick an application name
We'll be making your blog available on the Web at [your blog's name].herokuapp.com , so we need to choose a name that
nobody else has taken. This name doesn't need to be related to the Django blog app or to mysite or anything we've
created so far. The name can be anything you want, but Heroku is quite strict as to what characters you can use: you're
only allowed to use simple lowercase letters (no capital letters or accents), numbers, and dashes ( - ).
Once you've thought of a name (maybe something with your name or nickname in it), run this command, replacing
djangogirlsblog with your own application name:
$ heroku create djangogirlsblog
Note: Remember to replace djangogirlsblog with the name of your application on Heroku.
If you can't think of a name, you can instead run
$ heroku create
and Heroku will pick an unused name for you (probably something like enigmatic-cove-2527 ).
If you ever feel like changing the name of your Heroku application, you can do so at any time with this command (replace
the-new-name with the new name you want to use):
$ heroku apps:rename the-new-name
Note: Remember that after you change your application's name, you'll need to visit [the-new-name].herokuapp.com to
see your site.
Deploy to Heroku!
That was a lot of configuration and installing, right? But you only need to do that once! Now you can deploy!
When you ran heroku create , it automatically added the Heroku remote for our app to our repository. Now we can do a
simple git push to deploy our application:
$ git push heroku master
Note: This will probably produce a lot of output the first time you run it, as Heroku compiles and installs psycopg.
You'll know it's succeeded if you see something like https://yourapplicationname.herokuapp.com/ deployed to Heroku
near the end of the output.
Visit your application
Youve deployed your code to Heroku, and specified the process types in a Procfile (we chose a web process type
earlier). We can now tell Heroku to start this web process .
To do that, run the following command:
Deploy your website on Heroku
27
Django Girls Tutorial: Extensions
$ heroku ps:scale web=1
This tells Heroku to run just one instance of our web process. Since our blog application is quite simple, we don't need too
much power and so it's fine to run just one process. It's possible to ask Heroku to run more processes (by the way, Heroku
calls these processes "Dynos" so don't be surprised if you see this term) but it will no longer be free.
We can now visit the app in our browser with heroku open .
$ heroku open
Note: you will see an error page! We'll talk about that in a minute.
This will open a url like https://djangogirlsblog.herokuapp.com/ in your browser, and at the moment you will probably see an
error page.
The error you saw was because we when we deployed to Heroku, we created a new database and it's empty. We need to
run the migrate and createsuperuser commands, just like we did on PythonAnywhere. This time, they come via a special
command-line on our own computer, heroku run :
$ heroku run python manage.py migrate
$ heroku run python manage.py createsuperuser
The command prompt will ask you to choose a username and a password again. These will be your login details on your
live website's admin page.
Refresh it in your browser, and there you go! You now know how to deploy to two different hosting platforms. Pick your
favourite :)
Deploy your website on Heroku
28
Você também pode gostar
- A Heartbreaking Work Of Staggering Genius: A Memoir Based on a True StoryNo EverandA Heartbreaking Work Of Staggering Genius: A Memoir Based on a True StoryNota: 3.5 de 5 estrelas3.5/5 (231)
- The Sympathizer: A Novel (Pulitzer Prize for Fiction)No EverandThe Sympathizer: A Novel (Pulitzer Prize for Fiction)Nota: 4.5 de 5 estrelas4.5/5 (119)
- Never Split the Difference: Negotiating As If Your Life Depended On ItNo EverandNever Split the Difference: Negotiating As If Your Life Depended On ItNota: 4.5 de 5 estrelas4.5/5 (838)
- Devil in the Grove: Thurgood Marshall, the Groveland Boys, and the Dawn of a New AmericaNo EverandDevil in the Grove: Thurgood Marshall, the Groveland Boys, and the Dawn of a New AmericaNota: 4.5 de 5 estrelas4.5/5 (265)
- The Little Book of Hygge: Danish Secrets to Happy LivingNo EverandThe Little Book of Hygge: Danish Secrets to Happy LivingNota: 3.5 de 5 estrelas3.5/5 (399)
- The World Is Flat 3.0: A Brief History of the Twenty-first CenturyNo EverandThe World Is Flat 3.0: A Brief History of the Twenty-first CenturyNota: 3.5 de 5 estrelas3.5/5 (2219)
- The Subtle Art of Not Giving a F*ck: A Counterintuitive Approach to Living a Good LifeNo EverandThe Subtle Art of Not Giving a F*ck: A Counterintuitive Approach to Living a Good LifeNota: 4 de 5 estrelas4/5 (5794)
- Team of Rivals: The Political Genius of Abraham LincolnNo EverandTeam of Rivals: The Political Genius of Abraham LincolnNota: 4.5 de 5 estrelas4.5/5 (234)
- The Emperor of All Maladies: A Biography of CancerNo EverandThe Emperor of All Maladies: A Biography of CancerNota: 4.5 de 5 estrelas4.5/5 (271)
- The Gifts of Imperfection: Let Go of Who You Think You're Supposed to Be and Embrace Who You AreNo EverandThe Gifts of Imperfection: Let Go of Who You Think You're Supposed to Be and Embrace Who You AreNota: 4 de 5 estrelas4/5 (1090)
- The Hard Thing About Hard Things: Building a Business When There Are No Easy AnswersNo EverandThe Hard Thing About Hard Things: Building a Business When There Are No Easy AnswersNota: 4.5 de 5 estrelas4.5/5 (344)
- Hidden Figures: The American Dream and the Untold Story of the Black Women Mathematicians Who Helped Win the Space RaceNo EverandHidden Figures: The American Dream and the Untold Story of the Black Women Mathematicians Who Helped Win the Space RaceNota: 4 de 5 estrelas4/5 (890)
- Elon Musk: Tesla, SpaceX, and the Quest for a Fantastic FutureNo EverandElon Musk: Tesla, SpaceX, and the Quest for a Fantastic FutureNota: 4.5 de 5 estrelas4.5/5 (474)
- Javafx Tutorial PDFDocumento489 páginasJavafx Tutorial PDFWael Abu Garad100% (1)
- The Unwinding: An Inner History of the New AmericaNo EverandThe Unwinding: An Inner History of the New AmericaNota: 4 de 5 estrelas4/5 (45)
- The Yellow House: A Memoir (2019 National Book Award Winner)No EverandThe Yellow House: A Memoir (2019 National Book Award Winner)Nota: 4 de 5 estrelas4/5 (98)
- Design Patterns HandbookDocumento167 páginasDesign Patterns HandbookThiago MonteiroAinda não há avaliações
- Base PMC: User ManualDocumento31 páginasBase PMC: User ManualMarcel Heukers67% (3)
- SS1606-G001 - Implementation of Security Key For RU PC-ToOLDocumento5 páginasSS1606-G001 - Implementation of Security Key For RU PC-ToOLEmerson Fonte Dos Santos FreireAinda não há avaliações
- Malloc TutorialDocumento20 páginasMalloc TutorialMichael YaretskyAinda não há avaliações
- Rust Language Cheat Sheet PDFDocumento16 páginasRust Language Cheat Sheet PDFThiago MonteiroAinda não há avaliações
- OrcaFlex 9 2a Manual PDFDocumento393 páginasOrcaFlex 9 2a Manual PDFAsmery SulasmiAinda não há avaliações
- Create LanguagesDocumento235 páginasCreate LanguagesThiago MonteiroAinda não há avaliações
- JUnit 5 User Guide SEODocumento143 páginasJUnit 5 User Guide SEOThiago MonteiroAinda não há avaliações
- Tutorials Point - PDFBOXDocumento98 páginasTutorials Point - PDFBOXThiago MonteiroAinda não há avaliações
- Azure Cache for Redis documentation overviewDocumento301 páginasAzure Cache for Redis documentation overviewtest testestsAinda não há avaliações
- Tutorials Point - JACKSONDocumento83 páginasTutorials Point - JACKSONThiago MonteiroAinda não há avaliações
- 19 Rust Vs CDocumento50 páginas19 Rust Vs CAxyAinda não há avaliações
- JavascriptDocumento27 páginasJavascriptLuis Esteban RodríguezAinda não há avaliações
- Elepy PresentationDocumento23 páginasElepy PresentationThiago MonteiroAinda não há avaliações
- Learnwebdevelopmentwithvegibit PDFDocumento2.135 páginasLearnwebdevelopmentwithvegibit PDFyopan100% (1)
- Vaadin 10: Getting Started WithDocumento10 páginasVaadin 10: Getting Started WithThiago MonteiroAinda não há avaliações
- Build Web Apps in Java with Vaadin FrameworkDocumento10 páginasBuild Web Apps in Java with Vaadin FrameworkThiago MonteiroAinda não há avaliações
- Build Web Apps in Java with Vaadin FrameworkDocumento10 páginasBuild Web Apps in Java with Vaadin FrameworkThiago MonteiroAinda não há avaliações
- AdminFaces DocumentationDocumento24 páginasAdminFaces DocumentationThiago MonteiroAinda não há avaliações
- Vaadin Fact Sheet: Components: A Modern Set of Web Components For Business ApplicationsDocumento11 páginasVaadin Fact Sheet: Components: A Modern Set of Web Components For Business ApplicationsThiago MonteiroAinda não há avaliações
- Vaadin Designer: An Intuitive Visual Vaadin Ui Builder For Eclipse & Intellij IdeaDocumento13 páginasVaadin Designer: An Intuitive Visual Vaadin Ui Builder For Eclipse & Intellij IdeaThiago MonteiroAinda não há avaliações
- JoinUnrelatedEntities PDFDocumento1 páginaJoinUnrelatedEntities PDFThiago MonteiroAinda não há avaliações
- Advanced Domain Models in Grails PDFDocumento35 páginasAdvanced Domain Models in Grails PDFThiago MonteiroAinda não há avaliações
- Gorm Data ServicesDocumento43 páginasGorm Data ServicesThiago MonteiroAinda não há avaliações
- 5 Ways To Initialize Lazy RelationshipsDocumento3 páginas5 Ways To Initialize Lazy RelationshipsThiago MonteiroAinda não há avaliações
- My ReportDocumento232 páginasMy ReportAnonymous XxRFUBAinda não há avaliações
- Cheatsheet A5Documento24 páginasCheatsheet A5Vipul SharmaAinda não há avaliações
- RegularExpressions SuccinctlyDocumento94 páginasRegularExpressions SuccinctlyrikotonAinda não há avaliações
- Domain-Specific LanguagesDocumento43 páginasDomain-Specific LanguagesThiago MonteiroAinda não há avaliações
- Aven Heatsheet: Basic Operations With Maven You Need During A Work DayDocumento7 páginasAven Heatsheet: Basic Operations With Maven You Need During A Work DayharishAinda não há avaliações
- Nxbook PDFDocumento92 páginasNxbook PDFThiago MonteiroAinda não há avaliações
- Asciidoc Writers Guide PDFDocumento57 páginasAsciidoc Writers Guide PDFThiago MonteiroAinda não há avaliações
- Nxbook PDFDocumento442 páginasNxbook PDFThiago MonteiroAinda não há avaliações
- Chapter IV. Graphical User Interface in C CLI++ TCTDocumento100 páginasChapter IV. Graphical User Interface in C CLI++ TCTĐôngAinda não há avaliações
- 18 Wheels of Steel Haulin Cheat Codes and TipsDocumento4 páginas18 Wheels of Steel Haulin Cheat Codes and TipsIndrojyoti MondalAinda não há avaliações
- JasperReports Server Visualize - Js GuideDocumento112 páginasJasperReports Server Visualize - Js GuideMohamad AminAinda não há avaliações
- NetBurnerPcTools PDFDocumento33 páginasNetBurnerPcTools PDFflo72afAinda não há avaliações
- TCL TK TutorialDocumento30 páginasTCL TK TutorialRatna Raju AyalapoguAinda não há avaliações
- Cluster Install Linux 50-16-9Documento20 páginasCluster Install Linux 50-16-9Andrew NabilAinda não há avaliações
- Excel To PDF Linux Command LineDocumento2 páginasExcel To PDF Linux Command LineBrandyAinda não há avaliações
- B Ve Inst GuideDocumento134 páginasB Ve Inst GuideSAMSUNGGROUP3gmail.com DenisAinda não há avaliações
- XCSF Remote Console GuideDocumento236 páginasXCSF Remote Console GuideanthonyAinda não há avaliações
- Setting Up SSL On Oracle WebLogic Server (Configuración de Certificado SSL en PeopleSoft)Documento17 páginasSetting Up SSL On Oracle WebLogic Server (Configuración de Certificado SSL en PeopleSoft)Jesús ArredondoAinda não há avaliações
- ReactDocumento4 páginasReactCristina Raluca GlăvanAinda não há avaliações
- Laraib Lab-03Documento8 páginasLaraib Lab-03Laraib shahzadAinda não há avaliações
- 11050002G4 Biplane ConfigurationDocumento20 páginas11050002G4 Biplane Configurationtha_ansAinda não há avaliações
- EE704 ECADLabDocumento60 páginasEE704 ECADLabUmang MewaraAinda não há avaliações
- IBM Security Guardium V10: TEC Setup and Instructor GuideDocumento32 páginasIBM Security Guardium V10: TEC Setup and Instructor Guideshadab umairAinda não há avaliações
- CIS 570 - Advanced Computing Systems Assignment 1: ObjectiveDocumento2 páginasCIS 570 - Advanced Computing Systems Assignment 1: ObjectiveGurugubelli Venkata SukumarAinda não há avaliações
- Shipflow Tutorials - BasicDocumento128 páginasShipflow Tutorials - BasicAnonymous JtYvKt5XEAinda não há avaliações
- Hadoop CommandsDocumento6 páginasHadoop CommandsKodanda Ramudu100% (1)
- Alom v1.2 PDFDocumento178 páginasAlom v1.2 PDFakdenizerdemAinda não há avaliações
- ACC120 Lab 3Documento6 páginasACC120 Lab 3Shanti KusumaningrumAinda não há avaliações
- SHELLSCRIPT-TITLEDocumento5 páginasSHELLSCRIPT-TITLEShoubhikBoseAinda não há avaliações
- Quick StartDocumento12 páginasQuick Startsatish kumarAinda não há avaliações
- Creating Tables in HiveDocumento3 páginasCreating Tables in HiveYuvaraj V, Assistant Professor, BCAAinda não há avaliações
- i5/OS Memo To UsersDocumento98 páginasi5/OS Memo To Userssynon2000Ainda não há avaliações
- Release Notes Xcode 4.5.2Documento7 páginasRelease Notes Xcode 4.5.2Anonymous gdJiDHAinda não há avaliações
- Configuring Tivoli Workload Scheduler in A Firewalled NetworkDocumento20 páginasConfiguring Tivoli Workload Scheduler in A Firewalled NetworkRonald RAinda não há avaliações