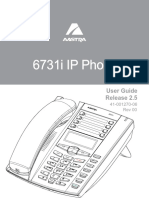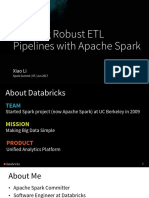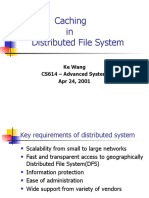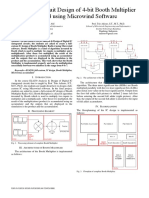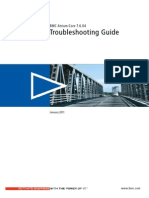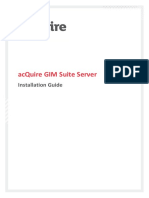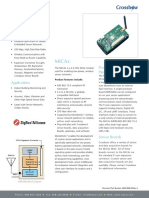Escolar Documentos
Profissional Documentos
Cultura Documentos
Perf View Server 2008
Enviado por
rag0 notas0% acharam este documento útil (0 voto)
12 visualizações1 páginaper view upload document
Direitos autorais
© © All Rights Reserved
Formatos disponíveis
TXT, PDF, TXT ou leia online no Scribd
Compartilhar este documento
Compartilhar ou incorporar documento
Você considera este documento útil?
Este conteúdo é inapropriado?
Denunciar este documentoper view upload document
Direitos autorais:
© All Rights Reserved
Formatos disponíveis
Baixe no formato TXT, PDF, TXT ou leia online no Scribd
0 notas0% acharam este documento útil (0 voto)
12 visualizações1 páginaPerf View Server 2008
Enviado por
ragper view upload document
Direitos autorais:
© All Rights Reserved
Formatos disponíveis
Baixe no formato TXT, PDF, TXT ou leia online no Scribd
Você está na página 1de 1
Welcome to PerfView!
PerfView is an application designed to simplify the collection and analysis of p
erformance data.
Pressing the F1 key will give you help for current view. Any blue hyperlinks in
the UI also take you to help. For an overview of PerfView see the User's Guide .
If you wish to ask a question that the documentation did not answer or if you h
ave feedback or a bug report, see the feedback instructions in the documentation
.
If you are new to PerfView , we strongly recommend reading the tutorial or watch
the tutorial videos . It should only take 10-20 minutes to walk through. Also r
ecommend is reading what perfView can do for you .
Optimizing Time, or Unmanaged Memory: Collecting ETW Profile Data
PerfView can collect a time based ETW trace that is useful for investigating CPU
, Wall Clock / Blocked Time , Unmanaged memory or Managed memory . For these ca
ses PerfView has two ways of collecting ETW trace data :
Run a command and collect data while the command is running. Collect->Run (Alt-R
)
Collect data machine wide by starting and stopping collection manually. Collect>Collect (Alt-C)
Optimizing Managed Memory: Collecting .NET Runtime Heap Data
PerfView can also collect data about the GC heap of a .NET Runtime process. See
GC Heap Quick Start for more details.
Take a heap snapshot of an existing process Memory->Take Heap Snapshot (Alt-S)
To Take a heap snapshot from a Process Dump simply double click on the .DMP file
in the file view to the left.
Viewing Existing Profile Data
The result of data collection is data stored in data files of varying extensions
. The left pane is a list of file names in the current directory that PerfView k
nows how to open. Simply double click on the file of interest to view the data.
You can change the current directory by either double clicking on a subdirectory
or typing the name in the textbox in the upper left.
If the file contains more than one view of the data then double clicking on the
object populates children nodes in the treeview. Double clicking on one of the c
hildren will open the viewer for that view. Right clicking and selecting 'Help o
n Item' will take you to the help for that particular entry in the viewer. There
are two main viewers of profile data:
A stack viewer which allows aggregation and filtering of events with associated
stack traces.
An event viewer which allows filtering of time based events.
Diffing Profile Data
PerfView has the ability to determine the difference between two traces, which i
s very useful in doing regression analysis. To use the Diff functionality first
view both traces in separate stack view windows and (if necessary) filter out al
l but the region that represents an equivalent amount of work in each view. Then
use the Diff menu on the stack view window of the 'regressed' trace and to sele
ct the other window as its baseline. See Diff Help for more.
Você também pode gostar
- The Subtle Art of Not Giving a F*ck: A Counterintuitive Approach to Living a Good LifeNo EverandThe Subtle Art of Not Giving a F*ck: A Counterintuitive Approach to Living a Good LifeNota: 4 de 5 estrelas4/5 (5794)
- Internet Gateway: DMZ FunctionDocumento1 páginaInternet Gateway: DMZ FunctionLiliana OrozcoAinda não há avaliações
- The Little Book of Hygge: Danish Secrets to Happy LivingNo EverandThe Little Book of Hygge: Danish Secrets to Happy LivingNota: 3.5 de 5 estrelas3.5/5 (400)
- ERPDocumento75 páginasERPMinelaSAinda não há avaliações
- Analog and Digital ComponentsDocumento30 páginasAnalog and Digital ComponentsRajesh Kone100% (2)
- Hidden Figures: The American Dream and the Untold Story of the Black Women Mathematicians Who Helped Win the Space RaceNo EverandHidden Figures: The American Dream and the Untold Story of the Black Women Mathematicians Who Helped Win the Space RaceNota: 4 de 5 estrelas4/5 (895)
- Table of ContentDocumento15 páginasTable of ContentNarinderjeet KaurAinda não há avaliações
- The Yellow House: A Memoir (2019 National Book Award Winner)No EverandThe Yellow House: A Memoir (2019 National Book Award Winner)Nota: 4 de 5 estrelas4/5 (98)
- It Companies Success and FailuresDocumento5 páginasIt Companies Success and Failuresamber baigAinda não há avaliações
- The Emperor of All Maladies: A Biography of CancerNo EverandThe Emperor of All Maladies: A Biography of CancerNota: 4.5 de 5 estrelas4.5/5 (271)
- ET398 LAB 6 "Flip-Flops in VHDL" (PDFDrive)Documento19 páginasET398 LAB 6 "Flip-Flops in VHDL" (PDFDrive)kaesarsabahAinda não há avaliações
- A Heartbreaking Work Of Staggering Genius: A Memoir Based on a True StoryNo EverandA Heartbreaking Work Of Staggering Genius: A Memoir Based on a True StoryNota: 3.5 de 5 estrelas3.5/5 (231)
- Fast Boot - IntelDocumento3 páginasFast Boot - IntelsatishcreativeAinda não há avaliações
- Never Split the Difference: Negotiating As If Your Life Depended On ItNo EverandNever Split the Difference: Negotiating As If Your Life Depended On ItNota: 4.5 de 5 estrelas4.5/5 (838)
- Aastra 6731i User GuideDocumento218 páginasAastra 6731i User GuideAnonymous AymATisAinda não há avaliações
- APD4 Install E RevQDocumento84 páginasAPD4 Install E RevQAlexandra Ionela Neaga - LicuAinda não há avaliações
- Grading Summary For ECE 2031 Lab ReportsDocumento13 páginasGrading Summary For ECE 2031 Lab ReportsChaewon MinAinda não há avaliações
- A Software-Defined Radio Implementation of Maritime AISDocumento126 páginasA Software-Defined Radio Implementation of Maritime AISAfdhal HanifAinda não há avaliações
- Elon Musk: Tesla, SpaceX, and the Quest for a Fantastic FutureNo EverandElon Musk: Tesla, SpaceX, and the Quest for a Fantastic FutureNota: 4.5 de 5 estrelas4.5/5 (474)
- Assignment # 2 Introduction To Computer Bscs-1A: Name: Roll No.: Instructor: Q.1)Documento3 páginasAssignment # 2 Introduction To Computer Bscs-1A: Name: Roll No.: Instructor: Q.1)Obaidullah MansoorAinda não há avaliações
- Devil in the Grove: Thurgood Marshall, the Groveland Boys, and the Dawn of a New AmericaNo EverandDevil in the Grove: Thurgood Marshall, the Groveland Boys, and the Dawn of a New AmericaNota: 4.5 de 5 estrelas4.5/5 (266)
- SAGE X3 Architecture Guide v11Documento35 páginasSAGE X3 Architecture Guide v11briand28Ainda não há avaliações
- The Unwinding: An Inner History of the New AmericaNo EverandThe Unwinding: An Inner History of the New AmericaNota: 4 de 5 estrelas4/5 (45)
- PoC Proposal TemplateDocumento43 páginasPoC Proposal TemplateHromit Prodigy100% (1)
- Introducing The Pentaho BI Suite Community EditionDocumento22 páginasIntroducing The Pentaho BI Suite Community EditionprimitivacastroAinda não há avaliações
- Team of Rivals: The Political Genius of Abraham LincolnNo EverandTeam of Rivals: The Political Genius of Abraham LincolnNota: 4.5 de 5 estrelas4.5/5 (234)
- Raid Concepts PDFDocumento23 páginasRaid Concepts PDFMdlamini1984Ainda não há avaliações
- Fortigate Ipsecvpn 56Documento231 páginasFortigate Ipsecvpn 56lestuardoAinda não há avaliações
- Caching in Distributed File System: Ke Wang CS614 - Advanced System Apr 24, 2001Documento56 páginasCaching in Distributed File System: Ke Wang CS614 - Advanced System Apr 24, 2001Archana PanwarAinda não há avaliações
- The World Is Flat 3.0: A Brief History of the Twenty-first CenturyNo EverandThe World Is Flat 3.0: A Brief History of the Twenty-first CenturyNota: 3.5 de 5 estrelas3.5/5 (2259)
- Integrated Circuit Design of 4-Bit Booth Multiplier Radix-4 Using Microwind SoftwareDocumento5 páginasIntegrated Circuit Design of 4-Bit Booth Multiplier Radix-4 Using Microwind SoftwareMuhammad Rizqi Nauval AfifAinda não há avaliações
- The Gifts of Imperfection: Let Go of Who You Think You're Supposed to Be and Embrace Who You AreNo EverandThe Gifts of Imperfection: Let Go of Who You Think You're Supposed to Be and Embrace Who You AreNota: 4 de 5 estrelas4/5 (1090)
- Troubleshooting Guide CMDB 7.6.04Documento204 páginasTroubleshooting Guide CMDB 7.6.04maps1301Ainda não há avaliações
- Technical Papers Thin Client NetworkingDocumento10 páginasTechnical Papers Thin Client NetworkinggynxAinda não há avaliações
- The Hard Thing About Hard Things: Building a Business When There Are No Easy AnswersNo EverandThe Hard Thing About Hard Things: Building a Business When There Are No Easy AnswersNota: 4.5 de 5 estrelas4.5/5 (344)
- AcQuire GIM Suite Server Installation GuideDocumento31 páginasAcQuire GIM Suite Server Installation GuideDavid La Torre MendozaAinda não há avaliações
- 2014 Lawmate International Co., Ltd. Price List: Special Offer-Promotional SetDocumento3 páginas2014 Lawmate International Co., Ltd. Price List: Special Offer-Promotional SetGia KhutaAinda não há avaliações
- Cloning Pluggable DatabasesDocumento3 páginasCloning Pluggable DatabasesAtul SharmaAinda não há avaliações
- Veeam Backup 7 Highlights enDocumento2 páginasVeeam Backup 7 Highlights enSrinivas EllendulaAinda não há avaliações
- Micaz Datasheet PDFDocumento2 páginasMicaz Datasheet PDFAsfund AusafAinda não há avaliações
- How To Configure A WebDAV (Using Apache)Documento5 páginasHow To Configure A WebDAV (Using Apache)Anandh VedhaAinda não há avaliações
- Satellite Radio: Seminar Report OnDocumento26 páginasSatellite Radio: Seminar Report OnYellaturi Siva Kishore ReddyAinda não há avaliações
- The Sympathizer: A Novel (Pulitzer Prize for Fiction)No EverandThe Sympathizer: A Novel (Pulitzer Prize for Fiction)Nota: 4.5 de 5 estrelas4.5/5 (121)
- Blue Prism User Guide - Web ServicesDocumento2 páginasBlue Prism User Guide - Web Servicesreddy_vemula_praveenAinda não há avaliações
- VPN Diagram ExistingDocumento1 páginaVPN Diagram Existingjindalyash1234Ainda não há avaliações