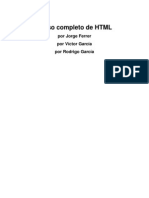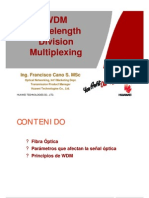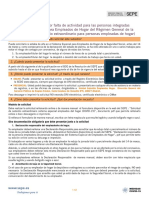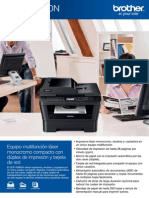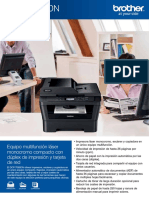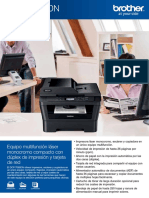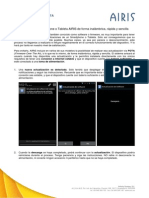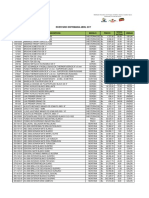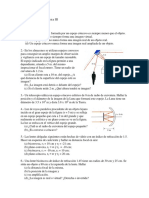Escolar Documentos
Profissional Documentos
Cultura Documentos
Manual PhotoshopCS6 Lec11
Enviado por
lakekosDireitos autorais
Formatos disponíveis
Compartilhar este documento
Compartilhar ou incorporar documento
Você considera este documento útil?
Este conteúdo é inapropriado?
Denunciar este documentoDireitos autorais:
Formatos disponíveis
Manual PhotoshopCS6 Lec11
Enviado por
lakekosDireitos autorais:
Formatos disponíveis
Ajustar el color
1. LUCES Y SOMBRAS
asta ahora hemos visto las herramientas que necesitas para
dibujar, pintar, cambiar de color, rellenar, etc.
Pues una vez ya conoces todo eso, vamos a comenzar otra etapa
dentro de Photoshop. Vamos a ver cmo retocar y hacer ajustes en las
fotos o imgenes de mapa de bits, explicando los cambios que puedes
hacer.
Con Photoshop podrs hacer cambios en la luminosidad, ajustar el
brillo y contraste, los colores, etc.
Podrs retocar una fotografa para mejorarla quitando defectos,
como raspaduras, manchas o cualquier otro pequeo defecto. Es lo que
se llama retoque fotogrfico.
Observa la siguiente foto. Al principio est oscura, ya parece que la
foto se ha tomado cara al sol. Fjate cmo queda despus de hacer unos
ajustes.
En el panel Histograma se
muestra cmo se distribuyen los
colores o gama tonal de la imagen.
En principio, el panel
muestra un histograma compuesto
formado por la informacin de los
canales individuales de color.
Desde el men de opciones del panel (que puedes mostrar desde el
botn Men del panel ) puedes elegir la vista del panel.
La vista actual del panel es la Vista compacta, que nicamente
muestra el histograma. La Vista expandida tambin muestra estadsticas
y permite elegir el canal que se representa en el histograma y la capa que
quieres utilizar (en el caso de que el documento tenga varias capas).
Copyright Computer Aided Elearning, S.A.
Ajustar el color
La opcin
Vista de todos
los canales
muestra los
histogramas
individuales de
los distintos
canales de
color.
Si
seleccionas
la
opcin Vista expandida, en
la lista Canal puedes
seleccionar la informacin
que se mostrar en el
histograma. Las estadsticas
del histograma aparecen en
la parte inferior del panel
(puedes
ocultarlas
o
mostrarlas desde la opcin
correspondiente del Men
del panel ).
Para qu nos sirve el histograma? El Histograma indica hacia dnde
tiende la gama tonal de la imagen segn su exposicin (la exposicin es el
tiempo que tarda en obtenerse una foto al objeto que se est fotografiando):
Exposicin escasa: en la tonalidad predominan los tonos oscuros.
Exposicin normal: la tonalidad se concentra en los tonos
medios.
Exposicin excesiva: la tonalidad tiene ms tonos claros.
Desde la opcin Ajustes del men Imagen tienes disponibles toda
una serie de herramientas para hacer ajustes en las imgenes.
En el men Imagen tambin hay tres opciones para que Photoshop
ajuste automticamente los niveles de luces y sombras, el contraste o el
color de la imagen.
En principio, puedes hacer que Photoshop ajuste los niveles de
luces y sombras de forma automtica, con la opcin Tono automtico.
Puede ocurrir que al aplicar esta opcin no se note apenas ningn
cambio en la imagen. Esto depende de cada imagen en concreto y de
cmo est configurado el ajuste de niveles automtico.
2
Ajustar el color
Si no tiene efecto, puedes hacer el ajuste de niveles manualmente.
Para ello, despliega el submen Imagen - Ajustes y selecciona Niveles.
Activa y desactiva la casilla
Previsualizar
para observar
las diferencias
entre aplicar o
no aplicar los
ajustes a la
imagen.
En el cuadro de dilogo que aparece puedes ajustar los niveles de
las zonas de la imagen con luz y sombras, es decir, ajustar las zonas ms
claras y oscuras de la imagen. As conseguirs que se vean ms detalles.
Copyright Computer Aided Elearning, S.A.
Ajustar el color
Para hacer el ajuste, hay que arrastrar los controles deslizantes que
aparecen debajo del histograma. Tambin puedes introducir
directamente los valores adecuados en los cuadros de texto que aparecen
debajo de los controles deslizantes.
Hay tres reguladores, uno para las luces o iluminaciones
(derecha), otro para ajustar las sombras
(izquierda) y otro para los
(centro).
medios tonos
Si arrastras el control de Luces o Iluminaciones
(el control
de la derecha), las zonas ms luminosas de la imagen se harn
ms brillantes.
Arrastrando el control de Sombras
(el control de la
izquierda), las zonas ms oscuras de la imagen se harn ms
visibles y vers ms detalles de la imagen que antes estaban
ocultos.
Normalmente la tcnica de ajuste consiste en arrastrar los
reguladores de luces y sombras desde su posicin inicial hasta
las primeras lneas verticales que aparezcan en el histograma.
Despus se ajusta el regulador de Medios tonos
hasta que
la imagen se vea bien equilibrada de luces y sombras.
Si la casilla
Previsualizar
est activada,
tanto en este
como en el
resto de cuadros de ajuste
de imgenes,
en el panel
Histograma
podrs ver el
histograma
resultante, as
como el histograma original,
para poder
compararlos y
poder ver el
efecto que
produce en el
mismo dicho
ajuste.
Los cambios que hagas en este cuadro (y en los otros cuadros de
dilogo de los distintos ajustes que veremos en esta leccin) no se
aplican a la imagen hasta que no aceptes el cuadro. Mientras est
activada la casilla Previsualizar, se muestran en la imagen los ajustes
que hagas en los parmetros.
Si cancelas el cuadro, no se aplicar ningn cambio a la imagen,
quedndose tal como estaba antes.
Otra forma de ajustar los niveles es obteniendo muestras de los
puntos ms claros y oscuros de la imagen con las herramientas
cuentagotas
que aparecen en el cuadro.
Ajustar el color
Los pasos a seguir son los siguientes:
1.- Elige la herramienta Cuentagotas
y en la lista
Tamao de muestra, que est en la barra de opciones,
selecciona Promedio de 3 x 3. As, la muestra es ms
fiable y no se basa solo en un punto.
2.- Accede a la opcin Imagen - Ajustes - Niveles.
y
3.- Haz doble clic en el botn Definir punto blanco
establece un valor del 96% en el controlador B (modelo
HSB). Esto hace que se tome como blanco un color blanco
con cierta tonalidad, no el blanco puro.
4.- Haz lo mismo con el botn Definir punto negro
,
estableciendo el valor 4% para la tonalidad del color negro
(controlador B del modelo HSB).
5.- Haz clic en el punto ms oscuro de la imagen con el
cuentagotas negro y clic en el color ms claro con el
cuentagotas blanco. De esta forma, se reorganizar la
gama del resto de tonalidades en el histograma.
Otra forma de ajustar las luces y las sombras de una imagen es con
el comando Curvas, que tambin se encuentra en el submen Imagen Ajustes. Desde el cuadro de dilogo que aparece en este caso puedes
ajustar la gama tonal de la imagen, igual que en el cuadro de Niveles.
Copyright Computer Aided Elearning, S.A.
Ajustar el color
Sin embargo, con el comando Curvas puedes ajustar cualquier
punto de la gama de tonalidad, no solo los ms importantes, es decir, las
luces, sombras y medios tonos que hemos ajustado en Niveles.
Para ajustar los valores, haz clic en un punto de la curva y
arrstrala. Repite la operacin modelando la curva hasta que la imagen
tenga el aspecto que desees.
En el grfico que aparece en el cuadro de dilogo Curvas, el eje
horizontal representa la luminosidad original (de entrada) de los
pxeles y el eje vertical los nuevos valores de luminosidad (de
salida).
Adems, tenemos que la zona central del grfico corresponde
con los medios tonos; la parte superior derecha a las luces y la
parte inferior izquierda a las sombras.
Al igual que en el cuadro Niveles, puedes seleccionar uno o varios
canales de color (rojo, verde, etc.) a ajustar en la lista Canal.
En la lista Ajuste preestablecido puedes elegir alguna de las
configuraciones preestablecidas para la curva de tonalidad (por
ejemplo, Ms oscuro, Ms claro o Contraste fuerte). Desde
que
el botn Opciones de ajustes preestablecidos
aparece a la derecha de esta lista puedes guardar el ajuste de
la curva que hayas establecido como una configuracin
preestablecida, lo que te puede servir para utilizarla ms
adelante o en otras imgenes.
Como ves, hay varias formas de ajustar las zonas iluminadas y
oscuras de una imagen. De hecho, tambin podemos ajustar las luces y las
sombras con el comando Imagen - Ajustes - Sombras/iluminaciones.
Activando la
casilla Mostrar
ms opciones,
se despliega
el cuadro
Sombras/
iluminaciones
y se muestran
ms opciones
para ajustar
el color y
contraste de
la imagen.
El comando Sombras/iluminaciones sirve para corregir
fotografas en las que aparecen zonas oscurecidas como consecuencia
de la existencia de una luz de fondo muy intensa.
Arrastra el cursor deslizante Cantidad en los apartados Sombras y
en Iluminaciones para hacer ms claras u oscuras las zonas claras y
oscuras de la imagen.
Ajustar el color
2. EQUILIBRANDO LOS COLORES
igamos con los ajustes que puedes utilizar para mejorar el color
o la calidad de las imgenes.
Para dar mayor sensacin de realidad a una foto, puedes ajustar sus
colores. Hay imgenes en las que predominan los colores azules,
violetas, etc., llamados colores fros, porque dan sensacin de fro.
Por el contrario, hay imgenes en las que predominan los llamados
colores clidos o calientes, como los rojos, anaranjados, etc.
Normalmente, en escenas iluminadas con el sol al atardecer o al
amanecer, predominan los colores clidos.
Puedes aplicar la opcin Imagen - Color automtico para que
Photoshop haga los ajustes de una manera automtica.
Si en el cuadro de dilogo Niveles o Curvas pulsas el botn
Opciones, se muestra el cuadro siguiente, donde puedes
ajustar la forma de actuar de la opcin Color automtico.
Sin embargo, tambin puedes ajustar los colores de forma manual,
con el comando Imagen - Ajustes - Equilibrio de color.
Copyright Computer Aided Elearning, S.A.
Ajustar el color
En la parte de abajo del cuadro puedes elegir el ajustar los colores
para las Sombras, Medios tonos e Iluminaciones.
Arrastrando a derecha o izquierda los reguladores, cambiars la
tonalidad. Tambin puedes indicar directamente los valores en los
cuadros de texto, en lugar de desplazar los controles deslizantes.
Para corregir la intensidad de algunos colores de la imagen, accede
a la opcin Imagen - Ajustes - Tono/saturacin. En el cuadro que
aparece, podrs ajustar el equilibrio de los colores combinando los
valores de Tono, Saturacin y Luminosidad.
La opcin
Colorear
permite crear
un efecto
monotono en
la imagen: tras
activar esta
casilla, con
Tono podrs
seleccionar el
tono de color
que se aplicar,
mientras que
Saturacin y
Luminosidad
ajustarn la
intensidad y
brillo de los
pxeles.
Para ajustar la intensidad o saturacin, pero solo de algunos
colores, despliega la lista Editar y selecciona el color a ajustar. Con el
Tono se cambia de color al color seleccionado en la lista Editar,
mientras que la Saturacin ajusta la intensidad del color elegido.
De esta forma podras, por ejemplo, ajustar nicamente los colores
rojos de una imagen, o aplicar distintos ajustes a los colores rojos,
verdes y amarillos.
Ajustar el color
Fjate en la imagen de la izquierda: los colores aparecen un poco
apagados. A la derecha se muestra la imagen corregida con el comando
Tono/saturacin.
3. CAMBIAR LOS COLORES
tra posibilidad es cambiar un color de la imagen por otro. Para
esto, utiliza el comando Imagen - Ajustes - Reemplazar
color.
En la mayora
de los cuadros
de dilogo,
mientras
mantienes
pulsada la
tecla
el botn
Cancelar se
convierte en
Restaurar. Si
pulsas este
botn
Restaurar, se
anulan todos
los cambios
que hayas
hecho en los
parmetros
del cuadro.
Copyright Computer Aided Elearning, S.A.
Ajustar el color
Para indicar el color que quieres cambiar, haz clic sobre l, en la
imagen. En el cuadro negro se muestran las zonas de la imagen que
tienen el color del pxel donde has hecho clic.
Ajustando el Tono, cambiaremos el color. Con la Tolerancia
podrs ajustar la gama o cantidad de colores parecidos al que has
seleccionado, que tambin cambiarn.
Segn el tipo de cuentagotas que elijas, se realizar una
operacin u otra:
Cuentagotas
: se seleccionan todos
parecidos al el color del pxel donde hagas clic.
los
colores
Aadir a ejemplo
: se aaden a la seleccin los colores
de los puntos de la imagen donde hagas clic.
: se eliminan de la seleccin los
Restar del ejemplo
colores de los pxeles donde hagas clic.
4. AJUSTE GLOBAL
hotoshop dispone de otros comandos para hacer un ajuste de
colores a toda la imagen.
Para hacer un ajuste de colores de una forma ms fcil o ms visual,
despliega la opcin Ajustes del men Imagen y elige Variaciones.
En el cuadro
Variaciones
puedes ir
ajustando los
colores de una
forma visual,
haciendo clic
en las
miniaturas
con el color
que quieras
aplicar.
10
Ajustar el color
En la parte de arriba est la imagen Original y otra llamada
Seleccin actual con los cambios que vayas aplicando.
En la parte inferior hay una rueda de colores formada por varias
miniaturas. La miniatura central es la que muestra el color actual.
Por ejemplo, para dar ms color azul, ms rojo, ms amarillo o ms
verde, haz clic en las pequeas imgenes en miniatura Ms azul, Ms
rojo, Ms amarillo o Ms verde.
Desde el apartado de la derecha puedes hacer la imagen ms clara
o ms oscura haciendo clic en las miniaturas Ms claro o Ms oscuro.
Para corregir el color global de una imagen que est demasiado
azulada, amarillenta, verdosa o rojiza, hay que aplicar el color
contrario en la rueda de colores para compensar la tonalidad.
As, si la tonalidad de la imagen es demasiado amarillenta, le
puedes dar un poco de color azul.
Para hacer estos cambios de color o tonalidad en toda la imagen,
tambin puedes utilizar el comando Filtro de fotografa.
Haciendo clic
en el cuadro
Color, se
muestra el
cuadro de
dilogo
Selector de
color para que
elijas el color
que quieras
poner como
filtro.
Copyright Computer Aided Elearning, S.A.
11
Ajustar el color
Cuando los fotgrafos profesionales hacen
una fotografa, pueden incluir filtros delante del
objetivo de la cmara para corregir la tonalidad
predominante de color. Este efecto se consigue en
Photoshop con el Filtro de fotografa.
En la lista Filtro puedes elegir el tipo de filtro que quieras aplicar.
Por ejemplo, si la imagen tiende a colores clidos, para compensar le
puedes poner un filtro de color fro. En Densidad puedes indicar la
intensidad con la que el filtro afecta a la imagen.
Adems de corregir el color de las imgenes, tambin podras
aplicar filtros para acentuar mucho una determinada tonalidad, con el
objeto de provocar ciertos efectos en las imgenes.
Ahora imagina que tienes dos imgenes con distinta tonalidad y
brillo. Para que las dos imgenes se muestren con una tonalidad
semejante, puedes ajustar a mano una de ellas, lo que puede representar
mucho trabajo.
Con el comando Igualar color puedes ajustar la tonalidad de una
imagen con la de otra. Para ello, abre las dos imgenes, selecciona la
imagen a la que vas a ajustar la tonalidad y accede a Imagen - Ajustes Igualar color.
12
Ajustar el color
Puedes ajustar algunos parmetros de la imagen como la
Luminancia o iluminacin de la imagen o la Intensidad de color.
Para indicar que se ajuste con la tonalidad de la otra imagen, la
elegiremos en la lista Origen.
5. BRILLO Y CONTRASTE
ntre los ajustes que puedes aplicar a una imagen est su
luminosidad o Brillo.
Otro ajuste que podemos hacer es el de resaltar las diferencias en
los bordes de distintas zonas de la imagen con el Contraste.
Para ajustar el brillo o el contraste, despliega la opcin Imagen Ajustes y elige Brillo/contraste.
De esta forma puedes dar brillo a una imagen y ajustar el contraste,
para iluminar y resaltar toda la imagen.
Puedes arrastrar los controles deslizantes a derecha e izquierda o
indicar una cantidad directamente en los campos. Para aplicar los
cambios a la imagen, pulsa el botn OK.
El comando Exposicin (tambin accesible desde el men Imagen Ajustes) tambin ajusta la tonalidad de la imagen, aclarndola u
oscurecindola.
Copyright Computer Aided Elearning, S.A.
13
Ajustar el color
El parmetro Exposicin ajusta la iluminacin de la imagen, sin
modificar demasiado las sombras extremas, mientras que
Desplazamiento oscurece las sombras y los medios tonos con un efecto
mnimo en las luces. Finalmente, Correccin de gamma ajusta el
contraste.
El comando Exposicin se ha diseado para realizar ajustes en
imgenes HDR (32-bpc), aunque tambin se puede utilizar en
imgenes 8-bpc y 16 bpc.
El bpc (bits por canal) es el nmero de bits que se utiliza para
representar la informacin de color de un canal de color de una
imagen. Por ejemplo, una imagen RGB 8-bpc utiliza 8 bits para
cada canal de color; como este tipo de imgenes tiene 3 canales
de color (rojo, verde y azul), puede representar unos 16.7
millones de colores: con 8 bits se pueden representar 256
colores, as que 256 (canal rojo) x 256 (canal verde) x 2 6
(canal azul) = 16.777.216.
6. EFECTOS EN EL COLOR
amos a ver algunos efectos que producen cambios en los colores
de las imgenes: Ecualizar, Invertir, Posterizar, Desaturar,
Blanco y negro y Umbral. Todos estos comandos puedes ejecutarlos
accediendo a las opciones correspondientes del men Imagen - Ajustes.
El comando Ecualizar reorganiza los valores de luminosidad
realizando un promedio de los pxeles ms brillantes y ms oscuros.
Con el comando Invertir, se cambian los colores por sus opuestos,
obteniendo el negativo fotogrfico de la imagen.
Si vuelves a invertir la imagen, volvers a la imagen original que
tenas en un principio.
Con el comando Posterizar aparece un cuadro de dilogo que
permite indicar el nmero de niveles de tono (o niveles de brillo) para
cada canal de la imagen.
14
Ajustar el color
Si quieres
un nmero
especfico de
colores en
una imagen,
convierte la
imagen a escala de grises
y especifica el
nmero de
niveles que
quieres. A
continuacin,
vuelve a convertir la imagen al modo
de color que
tena antes (en
caso de que
sea necesario),
y reemplaza
los distintos
tonos de gris
por los colores
que quieras.
Por ejemplo, con cuatro niveles tonales, si la imagen est en modo
RGB, se mostrar utilizando doce colores: cuatro para el canal rojo,
cuatro para el verde y cuatro para el azul.
Si indicas un nmero elevado de niveles en el efecto Posterizar, la
imagen se ver igual que si no aplicas este efecto.
El comando Desaturar quita los colores de una imagen,
transformndolos en una escala de grises, pero deja de imagen en el
mismo modo de color que tena.
El comando Blanco y negro tambin convierte la imagen a escala
de grises, pero permite controlar la manera en que los distintos colores
se convierten.
El botn Automtico establece los valores automticamente segn
el color de la imagen, maximizando la distribucin de los distintos
valores de gris. De todas formas, utilices este botn o no, siempre
puedes ajustar manualmente los distintos parmetros del cuadro.
Copyright Computer Aided Elearning, S.A.
15
Ajustar el color
Desde la seccin Matiz puedes aplicar un tono de color a la
imagen convertida a escala de grises. De esta forma podras crear, por
ejemplo, un efecto sepia en la imagen.
Con el efecto Umbral la imagen solo se ve en blanco y negro.
Todos los
pxeles ms
brillantes o
luminosos que
el valor de
Umbral se
convierten a
blanco,
mientras que
los pxeles
ms oscuros
se convierten
al color negro.
Las zonas que pasan a blanco o a negro dependen del valor de
Nivel de umbral. Puedes arrastrar el control deslizante a derecha e
izquierda y observar el efecto que causa en la imagen.
Dependiendo del tipo de imagen, tendrs que situar el Nivel de
umbral en una posicin o en otra hasta conseguir el efecto que desees.
16
Você também pode gostar
- Ebook Guía para Un ShootingDocumento17 páginasEbook Guía para Un Shootingp100% (1)
- Practica 3 - BiologiaDocumento7 páginasPractica 3 - BiologiaCarlos De Jesús López GonzálezAinda não há avaliações
- Fisica Formulario Selectividad (By Carrascal)Documento1 páginaFisica Formulario Selectividad (By Carrascal)IñakiAinda não há avaliações
- Curso Completo de HTML Jorge Ferrer Victor Garcia Rodrigo Garcia HTML Programacion ManualDocumento447 páginasCurso Completo de HTML Jorge Ferrer Victor Garcia Rodrigo Garcia HTML Programacion ManualT-Punisher100% (2)
- Huawei Ok WDM and NG-WDM Gye - 1Documento38 páginasHuawei Ok WDM and NG-WDM Gye - 1neo01120100% (1)
- M HO4804ICRLDocumento6 páginasM HO4804ICRLlakekosAinda não há avaliações
- Hoja Informativa SEEHDocumento2 páginasHoja Informativa SEEHtonto elojeteAinda não há avaliações
- PCSPECIALIST - Tu ConfiguraciónDocumento2 páginasPCSPECIALIST - Tu ConfiguraciónlakekosAinda não há avaliações
- Edesa TE 750 Cuadrado BoilerDocumento12 páginasEdesa TE 750 Cuadrado BoilerlakekosAinda não há avaliações
- 24092714dossier Presentaci N Campa A Abonados 20 21 16.9Documento13 páginas24092714dossier Presentaci N Campa A Abonados 20 21 16.9lakekosAinda não há avaliações
- AIris TMm240Documento51 páginasAIris TMm240lakekosAinda não há avaliações
- ManualDocumento12 páginasManuallakekosAinda não há avaliações
- AIris TMm240Documento51 páginasAIris TMm240lakekosAinda não há avaliações
- Tiradas Cecas AlemanasDocumento3 páginasTiradas Cecas AlemanaslakekosAinda não há avaliações
- AIris TMm240Documento51 páginasAIris TMm240lakekosAinda não há avaliações
- AIris TMm240Documento51 páginasAIris TMm240lakekosAinda não há avaliações
- AIris TMm240Documento51 páginasAIris TMm240lakekosAinda não há avaliações
- AIris TMm234Documento15 páginasAIris TMm234lakekosAinda não há avaliações
- AIris TMm234Documento15 páginasAIris TMm234lakekosAinda não há avaliações
- AIris TMm234Documento15 páginasAIris TMm234lakekosAinda não há avaliações
- Brother 7065 PDFDocumento4 páginasBrother 7065 PDFMatías CasaliAinda não há avaliações
- AIris TMm234Documento15 páginasAIris TMm234lakekosAinda não há avaliações
- DCP 7325DNDocumento6 páginasDCP 7325DNlakekosAinda não há avaliações
- TM 745Documento51 páginasTM 745lakekosAinda não há avaliações
- AIris TMm234Documento15 páginasAIris TMm234lakekosAinda não há avaliações
- 1510 VistazoDocumento2 páginas1510 VistazolakekosAinda não há avaliações
- Normas TorneoDocumento3 páginasNormas TorneolakekosAinda não há avaliações
- DCP 1565Documento48 páginasDCP 1565lakekosAinda não há avaliações
- Instrucciones FotaDocumento2 páginasInstrucciones Fotaocaso1884Ainda não há avaliações
- Routers ADSLDocumento28 páginasRouters ADSLJuan Carlos Mamani MariacaAinda não há avaliações
- Datasheet HP Pavilion Dv7-2230esDocumento2 páginasDatasheet HP Pavilion Dv7-2230eslakekosAinda não há avaliações
- 170s7fs 00 Pss EspDocumento2 páginas170s7fs 00 Pss EsplakekosAinda não há avaliações
- 1510 VistazoDocumento2 páginas1510 VistazolakekosAinda não há avaliações
- Brother 7065 PDFDocumento4 páginasBrother 7065 PDFMatías CasaliAinda não há avaliações
- Propagación de La LuzDocumento7 páginasPropagación de La LuzJESUS OMAR MURILLO DUARTEAinda não há avaliações
- Transmisores de Fibra OpticaDocumento8 páginasTransmisores de Fibra OpticaAndyAinda não há avaliações
- C Fiv0202012019Documento8 páginasC Fiv0202012019sergio guarinAinda não há avaliações
- Manual de Fotografía de Hedgecoe - Uso de La Cámara - Parte 1Documento12 páginasManual de Fotografía de Hedgecoe - Uso de La Cámara - Parte 1Pepe Tuerca DistribuidoresAinda não há avaliações
- Apuntes Crimi. I (Completos) PDFDocumento31 páginasApuntes Crimi. I (Completos) PDFEdgar GomezAinda não há avaliações
- Procesamiento de ImagenesDocumento109 páginasProcesamiento de ImagenesLance JamesAinda não há avaliações
- El Ojo Humano Como Detector AstronómicoDocumento2 páginasEl Ojo Humano Como Detector AstronómicoRocíoAntaramiánAinda não há avaliações
- Practica 2 Partes de Un MicroscopioDocumento7 páginasPractica 2 Partes de Un MicroscopioMatias ballonAinda não há avaliações
- Física Espejosplanos 3er. Curso Plan ComúnDocumento7 páginasFísica Espejosplanos 3er. Curso Plan Comúnhector cacaoAinda não há avaliações
- Capitulo 3 RefractometriaDocumento5 páginasCapitulo 3 RefractometriaBerna QuispeAinda não há avaliações
- Grupo 2 Clase Repaso MODULO II 2do Sem 2018Documento46 páginasGrupo 2 Clase Repaso MODULO II 2do Sem 2018Electro MotiveAinda não há avaliações
- Inventario Distrimania Abril 2017Documento2 páginasInventario Distrimania Abril 2017Luis RobertoAinda não há avaliações
- Física Arq 2013 Cap 5 Ejercicios Resueltos para Profesores Cap 5Documento16 páginasFísica Arq 2013 Cap 5 Ejercicios Resueltos para Profesores Cap 5Alfredo Dorado Quispe100% (1)
- Tipos de LentesDocumento1 páginaTipos de LentesKristal RamirezAinda não há avaliações
- Técnicas de Estereoscopía o Imagen 3DDocumento31 páginasTécnicas de Estereoscopía o Imagen 3DJuan GarayAinda não há avaliações
- Parámetros Estructurales de La Fibra ÓpticaDocumento3 páginasParámetros Estructurales de La Fibra ÓpticaEmilio Baliee Basilio UrquizuAinda não há avaliações
- Material Iluminacion y Equipos de EstudioDocumento26 páginasMaterial Iluminacion y Equipos de EstudioChicos Chicas PereiraAinda não há avaliações
- Propiedades y conceptos básicos de la luz y la ópticaDocumento25 páginasPropiedades y conceptos básicos de la luz y la ópticaCaro GuzmánAinda não há avaliações
- Quispe PMDocumento292 páginasQuispe PMRichard Mijail ChaconAinda não há avaliações
- Práctica N 01 Laboratorio BiologiaDocumento17 páginasPráctica N 01 Laboratorio BiologiaSalomon0% (1)
- Propiedades Opticas PlasticosDocumento9 páginasPropiedades Opticas Plasticosjbasilio95Ainda não há avaliações
- Nivelación DirectaDocumento31 páginasNivelación Directawilmer mamaniAinda não há avaliações
- Folleto de Lab Bio 149Documento87 páginasFolleto de Lab Bio 149eyder fonseca villaltaAinda não há avaliações
- Problemas Oscilaciones y Optica 2Documento3 páginasProblemas Oscilaciones y Optica 2dechlan.huntleyAinda não há avaliações
- Paso 3 Diseño Preliminar - ColborativoDocumento25 páginasPaso 3 Diseño Preliminar - ColborativoYasneidy GonzalezAinda não há avaliações
- Tema 5Documento34 páginasTema 5Carola BecerraAinda não há avaliações