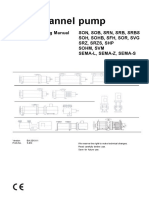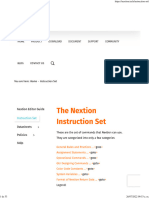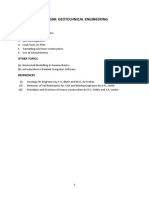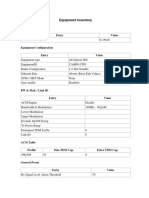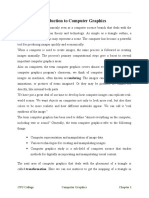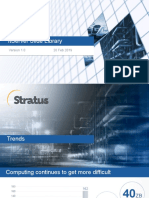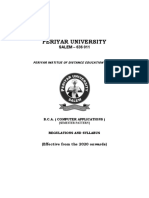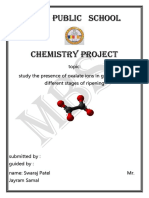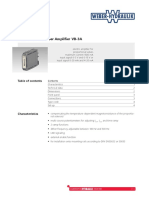Escolar Documentos
Profissional Documentos
Cultura Documentos
3d Bridge User Guide
Enviado por
egonayaDireitos autorais
Formatos disponíveis
Compartilhar este documento
Compartilhar ou incorporar documento
Você considera este documento útil?
Este conteúdo é inapropriado?
Denunciar este documentoDireitos autorais:
Formatos disponíveis
3d Bridge User Guide
Enviado por
egonayaDireitos autorais:
Formatos disponíveis
DAZ Studio
3D Bridge Automation
for Photoshop
User Documentation
Revision A, DCN 002
28 March 2008
TRADEMARK & COPYRIGHT NOTICE
The DAZ Studio software and logo are a copyright of 2002-2007 DAZ 3D, Inc. The
DAZ 3D logo is a copyright of 2005 DAZ 3D, Inc. DAZ is a registered trademark of
DAZ 3D, Inc.
The 3D Bridge software is a copyright of 2007 DAZ 3D, Inc.
All other product names mentioned in this manual and other documentation are for
identification purposes only. Trademarks, registered or not, listed herein are the
exclusive property of their respective owners.
DAZ Studio 3D Bridge for Photoshop
21 March 2008
Revision History
Revision
Description
Date
Initial Release
10/08/07
Includes the following changes:
1. Added link active document to Studio
2. Minor updates to include linking the active document and
manually enabling the bridge.
12/12/07
DCN 001
Updated installation instructions and added missing image.
03/05/08
DCN 002
Added supported versions of Photoshop by system.
03/28/08
2007-2008 DAZ 3D, Inc.
DAZ Studio 3D Bridge for Photoshop
21 March 2008
Table of Contents
What is the DAZ Studio 3D Bridge? ................................................................................ 1
Photoshop Versions Supported....................................................................................... 1
Installation - Macintosh & Windows................................................................................. 1
The DAZ Studio 3D Bridge Tab....................................................................................... 2
Getting Started ................................................................................................................ 3
Preview Image ............................................................................................................. 4
Import to Layer ............................................................................................................ 5
Update Image .............................................................................................................. 6
Auto Update................................................................................................................. 6
Render to New Layer................................................................................................... 7
Import Scene to CS3X ................................................................................................. 8
Import/Export Image Maps .......................................................................................... 8
Exiting Studio and/or the Plug-in ................................................................................... 11
2007-2008 DAZ 3D, Inc.
ii
What is the DAZ Studio 3D Bridge?
The DAZ Studio 3D Bridge for Photoshop lets the user quickly and easily import 3D
content, which has been created and rendered in DAZ Studio, to Photoshop. Once
imported to Photoshop the 3D content can be easily integrated into digital scenes and
edited using Photoshops rich graphical tool set. The 3D image maps can be modified
within Photoshop and instantly rendered using DAZ Studio. Both Photoshop and DAZ
Studio can be run simultaneously and work in tandem with each other.
By using DAZ Studio as a rendering engine this technology provides a bridge to older
versions of Photoshop which do not support Adobe Photoshop CS3s new 3D
functionality, thus providing 3D content to a much broader audience of Photoshop
users.
The DAZ Studio 3D Bridge for Photoshop is a unified set of DAZ Studio and Photoshop
plug-ins which work together to import and export 3D objects and image layers between
the two applications. DAZ Studio exports 3D objects and image maps to Photoshop,
which can then view and manipulate those image maps. DAZ Studio can then render
the 3D object with the new changes back into Photoshop.
Photoshop Versions Supported
Macintosh - Photoshop CS2 (v9.02) or higher
PC - Photoshop 7 or higher
Installation - Macintosh & Windows
Versions of Photoshop the 3D Bridge works with:
Macintosh - Photoshop CS3 or CS3X and OSX for Intel
Windows - Photoshop 5 through CS3 or CS3X
To install the Studio 3D Bridge for Photoshop on either a Macintosh or Windows
system:
1. Make sure DAZ Studio is closed before installing the plug-in.
2. Double-click on the DAZ Studio 3D Bridge for Photoshop installer icon to start the
installation.
3. If a previous version of the plug-in is already installed, you will be prompted to
remove the current version to prevent possible conflicts. Click on Yes to
continue.
4. Read the Welcome screen and click on Next.
2007-2008 DAZ 3D, Inc.
DAZ Studio 3D Bridge for Photoshop
21 March 2008
5. Read the Software License Agreement and click on the radio button next to I
accept the agreement, then click on Next to continue.
6. Read the Ready to Install text and click on Next.
7. Once the plug-in has been installed, read the Important notes and click on Next.
8. In the Completing install dialog, click on the checkbox next to Launch DAZ
Studio if you want to use the program immediately; click on the checkbox next to
View the <plug-in> Readme then on Finish to close the installer and view the
readme.
The DAZ Studio 3D Bridge Tab
Once the DAZ Studio 3D Bridge has been installed it is accessible via Photoshop >
File > Automate > DAZ Studio 3D Bridge. This will enable the DAZ Studio 3D Bridge
dialog, as seen below, and launch DAZ Studio. A brief overview of each button follows,
with detailed usage covered in the next section.
2007-2008 DAZ 3D, Inc.
DAZ Studio 3D Bridge for Photoshop
21 March 2008
From Photoshop, the user can perform the following functions using this control dialog:
If DAZ Studio has been closed, the Launch DAZ Studio toggle button will launch
DAZ Studio in the proper mode for ease of use with Photoshop. In this mode,
DAZ Studio will have a special layout/style and will always be on top.
Once DAZ Studio has started, the button will toggle to Close DAZ Studio, which
will shut down DAZ Studio if clicked.
The Preview Image button creates an image or layer in Photoshop using the
current DAZ Studio view port image.
The Update Image button refreshes the image or layer in Photoshop with the
current DAZ Studio view port image. If the image has been modified in DAZ
Studio, this will sync the Photoshop window.
The Enable Auto Update toggle button keeps the Photoshop image or layer up
to date with the DAZ Studio view port image.
While Auto Update is enabled, the button will toggle to Disable Auto Update,
which will disable the auto update if clicked.
The Render to New Layer button uses the DAZ Studio rendering engine to
render the image with user selectable quality settings and have the final image
imported directly into a new Photoshop layer.
The Import Scene to CS3X&ldots; button allows the entire DAZ Studio 3D
scene to be imported into the U3D layer within Photoshop CS3X.
The Import Image Maps&ldots; button imports images into Photoshop layers
for selected image map textures that are associated with the DAZ Studio 3D
models.
The Export Image Maps&ldots; button saves the selected image maps (if
modified in Photoshop) back to DAZ Studio which then updates the 3D scene
with them.
The Cancel button closes the bridge plug-in Tab but does not close DAZ Studio.
To perform editing work in Photoshop, this tab must first be closed, since it is the
front most Photoshop window.
Getting Started
1. Once the DAZ Studio 3D Bridge has been installed to the Photoshop plug-in
folder, choose File > Automate > DAZ Studio 3D Bridge from the Photoshop
menu. This will bring up the DAZ Studio 3D Bridge dialog and launch DAZ
Studio. Studio will launch at the top left of your screen and will need to be resized
so it can be seen.
Note 1: When starting the bridge, do not click on the Launch DAZ Studio button
or you will open a second copy of Studio since launching the bridge automatically
starts Studio.
2007-2008 DAZ 3D, Inc.
DAZ Studio 3D Bridge for Photoshop
21 March 2008
Note 2: If using Photoshop CS2, any Studio error messages will be behind Studio
and inaccessible. Make sure Studio does not cover the center of the screen
where any messages will be displayed.
Note 3: Currently, the 3D Bridge will only work in Photoshop CS3 and CS3X on
Macintosh systems and with the latest version (9.02 or higher) of Photoshop
CS2.
2. If you started DAZ Studio before starting Photoshop, you may get a message in
the 3D Bridge tab to "Please enable the 3d Bridge in DAZ Studio ..."
Since there is not a way for Photoshop to enable the bridge in a version of DAZ
Studio that is already running, it will have to be enabled manually. To do this,
choose Edit > 3D Bridge in Studio, then launch the bridge in Photoshop.
3. In Studio, note that a new 3D Bridge Camera is available. This camera will be
used to view and render the scene. Build your scene in Studio and save it as a
.daz scene file so you can access it later if needed. You can also import saved
Poser scenes.
4. Once your scene is completed, select an option from the Bridge tab depending
on what task you want to accomplish.
Preview Image
1. To preview the image in Photoshop, click on the Preview Image button.
2. The Image Import dialog will come up with fields for the width and height of the
image and options to import the image to a layer or to import the image maps.
3. If this is the first time previewing the image, do not select any of the options.
Enter the width and height of the new Photoshop document and click on Import.
2007-2008 DAZ 3D, Inc.
DAZ Studio 3D Bridge for Photoshop
21 March 2008
4. The OpenGL preview image in the Studio viewport will be imported into a new
image document in Photoshop.
Note: If the preview image imports into Photoshop as a blank image, click on
Close on the 3D Bridge tab, then relaunch the 3D Bridge. This will reconnect the
bridge to Photoshop and the image should now import correctly.
5. See Import to Layer for information on importing the preview to a new layer.
6. See Import/Export Image Maps for information on using the Import Image Maps
option.
Import to Layer
If you make changes to the scene or want to add additional elements to the image from
a different scene, you'll want to import the preview into a new layer.
1. Make the changes to the scene or load the new scene.
2. Click on the Preview Image button.
2007-2008 DAZ 3D, Inc.
DAZ Studio 3D Bridge for Photoshop
21 March 2008
3. Click in the box next to Import to Layer to enable it.
4. Click on Import and the preview image will be imported into the current
Photoshop document but in a new layer. In addition, the layer name will be
incremented. If importing to a document already in Photoshop, you will not be
able to change the width and height (fields will be grayed out).
Update Image
You can make whatever poses you want in DAZ Studio and then update the scene in
Photoshop.
To update the pose of the figure within the Photoshop window, click on the Update
Image button. This simply refreshes the image or layer in Photoshop with the current
DAZ Studio viewport image.
If the current Photoshop document has multiple layers, the topmost layer will be the one
updated since the plug-in sees only the topmost layer as the working layer.
Auto Update
Updating the Scene from DAZ Studio to Photoshop is very fast and efficient. To see
your changes much quicker and with fewer steps simply click on Enable Auto Update
and as you manipulate the figure within DAZ Studio the image in Photoshop will
automatically reflect the changes.
2007-2008 DAZ 3D, Inc.
DAZ Studio 3D Bridge for Photoshop
21 March 2008
When you click on the Enable Auto Update button, the label will change to Disable
Auto Update and the remaining buttons on the dialog will be disabled.
To disable auto update, click on the Disable Auto Update button.
If the current Photoshop document has multiple layers, the topmost layer will be the one
updated since the plug-in sees the topmost layer as the working layer.
Render to New Layer
Once you are satisfied with your scene, you can use the DAZ Studio 3Delight - Software
Render engine to render your scene. This renderer produces a much higher quality final
rendered image than the fast OpenGL version used to generate the poses of the
character in the preview scenes.
To render to a new layer:
1. Once your scene is complete, set up your render options in Studio for the
3Delight Software Render engine, including the size of the final image.
2. Click on Render to New Layer. The DAZ Studio Render Import dialog will come
up.
3. Set the width and height of the rendered image.
4. To link the current document to the current scene in DAZ Studio, click in the
checkbox next to Link active document to DAZ Studio. Enabling this option will
disable the width and height fields and use the render settings from DAZ Studio.
In addition, the active document is the one that will be used to update the scene,
auto update, and rendering to a new layer.
5. Click on Render and Studio will render the image and import it into Photoshop to
a new layer in the current document or if no document is currently open, it will
create a new image document with a white background.
6. If a document is already available in Photoshop, the import dialog will activate the
Link active document to DAZ Studio checkbox.
7. If you click on Render to New Layer again, Photoshop will ask if you want to
update the current image in the layer. Clicking on Update will update the layer
with the new render, clicking on Cancel will load the render into a new layer.
2007-2008 DAZ 3D, Inc.
DAZ Studio 3D Bridge for Photoshop
21 March 2008
Import Scene to CS3X
When used in conjunction with Photoshop CS3 Extended, the plug-in will allow the user
to export the entire 3D scene from DAZ Studio into the U3D format so that it can be
imported into Photoshop CS3 Extended. The options allow the user to select which
items they want exported or modified.
To import the scene into CS3X:
1. Load your scene or create a new scene.
2. Click on Import Scene to CS3X. The import dialog will come up.
3. Select the import options from the dialog.
The Resample Maps option allows the image maps to be sampled to
smaller and more efficient sizes.
The Export Lights option if selected will export the lights from the 3D
scene.
The Export Cameras option if selected will export the cameras from the
3D scene.
The Maximum Size item sets the maximum size the image maps will be
re-sampled to if needed.
4. Click on OK. The import progress bar will come up indicating the status of the
import.
Once the scene is imported, use the Photoshop CS3X 3D tools to manipulate
and view the scene.
Import/Export Image Maps
If you want to be able to modify your image maps within Photoshop, you can import
those image maps that you want to modify. For example in Photoshop you could draw
on, change colors, etc. on the image maps, then have DAZ Studio render the 3D model
with those changes incorporated in the image map.
2007-2008 DAZ 3D, Inc.
DAZ Studio 3D Bridge for Photoshop
21 March 2008
There are two ways to import the image maps into Photoshop:
1. Click on Preview Image and enable the Import Image Maps option, then click
on Import.
2. Click on the Import Image Maps button on the bridge dialog.
3. Either way, the Image Maps Import dialog comes up with a listing of all the image
maps used in the scene. Select an image map by left-clicking on the filename,
use Ctrl+click to select multiple files, or click in the box next to Select All to
import all the image maps.
2007-2008 DAZ 3D, Inc.
DAZ Studio 3D Bridge for Photoshop
21 March 2008
4. Click on Import and the selected image maps will be imported into Photoshop.
5. Make any changes needed to the image maps but do not save the changes.
6. Once your changes have been completed, click on the Export Image Maps
button.
7. The Image Maps Export dialog will come up with a listing of all the image maps
that were imported. Select the maps to export or click in the box next to Select
All to export all the image maps.
2007-2008 DAZ 3D, Inc.
10
DAZ Studio 3D Bridge for Photoshop
21 March 2008
The image maps will be exported out of Photoshop and saved back into the
original texture folder with a new name. The image maps will also be
automatically updated in the Studio scene itself but if not, refresh the textures in
Studio.
8. Click on Preview Image to preview the changes in Photoshop.
Exiting Studio and/or the Plug-in
To close Studio but leave the plug-in active, click on the Close DAZ Studio button.
To close the plug-in dialog and leave DAZ Studio open, click on the Cancel button.
2007-2008 DAZ 3D, Inc.
11
Você também pode gostar
- The Subtle Art of Not Giving a F*ck: A Counterintuitive Approach to Living a Good LifeNo EverandThe Subtle Art of Not Giving a F*ck: A Counterintuitive Approach to Living a Good LifeNota: 4 de 5 estrelas4/5 (5794)
- The Little Book of Hygge: Danish Secrets to Happy LivingNo EverandThe Little Book of Hygge: Danish Secrets to Happy LivingNota: 3.5 de 5 estrelas3.5/5 (399)
- A Heartbreaking Work Of Staggering Genius: A Memoir Based on a True StoryNo EverandA Heartbreaking Work Of Staggering Genius: A Memoir Based on a True StoryNota: 3.5 de 5 estrelas3.5/5 (231)
- Hidden Figures: The American Dream and the Untold Story of the Black Women Mathematicians Who Helped Win the Space RaceNo EverandHidden Figures: The American Dream and the Untold Story of the Black Women Mathematicians Who Helped Win the Space RaceNota: 4 de 5 estrelas4/5 (894)
- The Yellow House: A Memoir (2019 National Book Award Winner)No EverandThe Yellow House: A Memoir (2019 National Book Award Winner)Nota: 4 de 5 estrelas4/5 (98)
- Elon Musk: Tesla, SpaceX, and the Quest for a Fantastic FutureNo EverandElon Musk: Tesla, SpaceX, and the Quest for a Fantastic FutureNota: 4.5 de 5 estrelas4.5/5 (474)
- Never Split the Difference: Negotiating As If Your Life Depended On ItNo EverandNever Split the Difference: Negotiating As If Your Life Depended On ItNota: 4.5 de 5 estrelas4.5/5 (838)
- Devil in the Grove: Thurgood Marshall, the Groveland Boys, and the Dawn of a New AmericaNo EverandDevil in the Grove: Thurgood Marshall, the Groveland Boys, and the Dawn of a New AmericaNota: 4.5 de 5 estrelas4.5/5 (265)
- The Emperor of All Maladies: A Biography of CancerNo EverandThe Emperor of All Maladies: A Biography of CancerNota: 4.5 de 5 estrelas4.5/5 (271)
- The Hard Thing About Hard Things: Building a Business When There Are No Easy AnswersNo EverandThe Hard Thing About Hard Things: Building a Business When There Are No Easy AnswersNota: 4.5 de 5 estrelas4.5/5 (344)
- Team of Rivals: The Political Genius of Abraham LincolnNo EverandTeam of Rivals: The Political Genius of Abraham LincolnNota: 4.5 de 5 estrelas4.5/5 (234)
- The Unwinding: An Inner History of the New AmericaNo EverandThe Unwinding: An Inner History of the New AmericaNota: 4 de 5 estrelas4/5 (45)
- The World Is Flat 3.0: A Brief History of the Twenty-first CenturyNo EverandThe World Is Flat 3.0: A Brief History of the Twenty-first CenturyNota: 3.5 de 5 estrelas3.5/5 (2219)
- The Gifts of Imperfection: Let Go of Who You Think You're Supposed to Be and Embrace Who You AreNo EverandThe Gifts of Imperfection: Let Go of Who You Think You're Supposed to Be and Embrace Who You AreNota: 4 de 5 estrelas4/5 (1090)
- The Sympathizer: A Novel (Pulitzer Prize for Fiction)No EverandThe Sympathizer: A Novel (Pulitzer Prize for Fiction)Nota: 4.5 de 5 estrelas4.5/5 (119)
- Sensitive Albuminuria Analysis Using Dye-Binding Based Test StripsDocumento24 páginasSensitive Albuminuria Analysis Using Dye-Binding Based Test StripsВалерия БедоеваAinda não há avaliações
- SERO BA-2019.11 S enDocumento52 páginasSERO BA-2019.11 S enJuan AlejandroAinda não há avaliações
- Is 4410 9 1982 PDFDocumento25 páginasIs 4410 9 1982 PDFSameer Singh PatelAinda não há avaliações
- Multi-Band Booster With HRLB - In-Band Routed DCN Solution GuideDocumento26 páginasMulti-Band Booster With HRLB - In-Band Routed DCN Solution GuideAchintha AluthmanageAinda não há avaliações
- NEO PGM 'AND'/'OR' FunctionalityDocumento5 páginasNEO PGM 'AND'/'OR' FunctionalityAndre EinsteinAinda não há avaliações
- Nextion InstructionDocumento53 páginasNextion InstructionMacp63 cpAinda não há avaliações
- Geotechnical Engineering Notes 333Documento40 páginasGeotechnical Engineering Notes 333TinaAinda não há avaliações
- Fault Report - Inventory Cpf1 Vs Caño LimomDocumento37 páginasFault Report - Inventory Cpf1 Vs Caño LimomJessica RiveraAinda não há avaliações
- Chapter 6 Basic Heat TransferDocumento7 páginasChapter 6 Basic Heat TransferGabo MarquezAinda não há avaliações
- Mammography View ChapterDocumento60 páginasMammography View ChapterSehar GulAinda não há avaliações
- Chapter 1Documento11 páginasChapter 1bekemaAinda não há avaliações
- Alcohols, Phenols and Ethers Worksheet Answer Grade 12Documento6 páginasAlcohols, Phenols and Ethers Worksheet Answer Grade 12sethu100% (1)
- Presentation - Ftserver Gen 10 Slide LibraryDocumento25 páginasPresentation - Ftserver Gen 10 Slide LibraryJose AndresAinda não há avaliações
- The BCA (1) 23Documento36 páginasThe BCA (1) 23Aurobind DasAinda não há avaliações
- 01238-00-AD TY96 Installation ManualDocumento42 páginas01238-00-AD TY96 Installation ManualJohan SwanepoelAinda não há avaliações
- Lectures Accompanying The Book - Solid State Physics - An (PDFDrive)Documento148 páginasLectures Accompanying The Book - Solid State Physics - An (PDFDrive)Raza Ali RazaAinda não há avaliações
- Solutions For Statistics and Probability For EngineersDocumento6 páginasSolutions For Statistics and Probability For EngineersPHAinda não há avaliações
- Innovative High Throw Copper Electrolytic ProcessDocumento6 páginasInnovative High Throw Copper Electrolytic Processyonathan fausaAinda não há avaliações
- Unit 6 - Quantitative Analysis NotesDocumento53 páginasUnit 6 - Quantitative Analysis Notesapi-182809945Ainda não há avaliações
- TDT4171 Artificial Intelligence Methods Task 5 Creating A Decision Support SystemDocumento12 páginasTDT4171 Artificial Intelligence Methods Task 5 Creating A Decision Support SystemKermess McAinda não há avaliações
- BS 2995-1966 PDFDocumento15 páginasBS 2995-1966 PDF윤규섭Ainda não há avaliações
- Correct AnswerDocumento120 páginasCorrect Answerdebaprasad ghosh100% (1)
- AC axial compact fan technical specificationsDocumento5 páginasAC axial compact fan technical specificationsdhanasekhar27Ainda não há avaliações
- HP 3600 v2 Switch Series - Security Configuration GuideDocumento398 páginasHP 3600 v2 Switch Series - Security Configuration GuideAllan BergAinda não há avaliações
- Work MeasurementDocumento15 páginasWork MeasurementBalaji BabuAinda não há avaliações
- Mbs Public School: Topic: Study The Presence of Oxalate Ions in Guava Fruit at Different Stages of RipeningDocumento15 páginasMbs Public School: Topic: Study The Presence of Oxalate Ions in Guava Fruit at Different Stages of RipeningSwaraj Patel100% (1)
- Anchor BayDocumento56 páginasAnchor BayAnonymous dHyxmDAinda não há avaliações
- Proportional Chopper Amplifier VB-3A: Min MaxDocumento5 páginasProportional Chopper Amplifier VB-3A: Min MaxryujoniAinda não há avaliações
- Kidney AnatomyDocumento55 páginasKidney AnatomyMohammad zreadAinda não há avaliações
- Forrester Roi StudyDocumento30 páginasForrester Roi StudymcgettsAinda não há avaliações