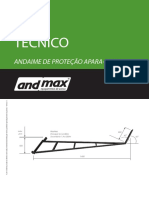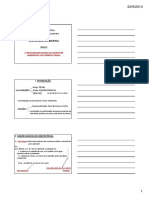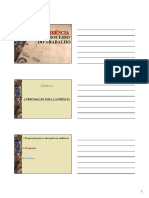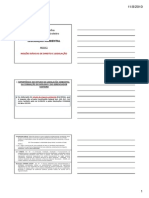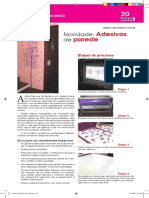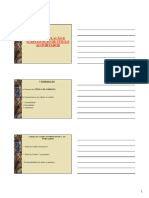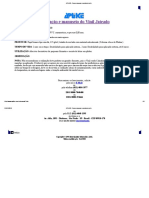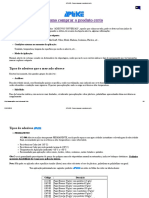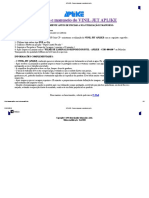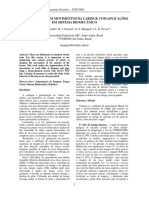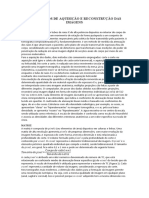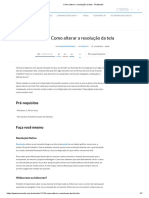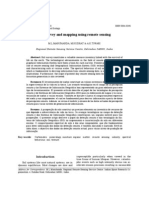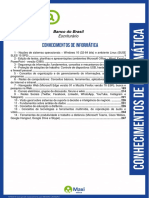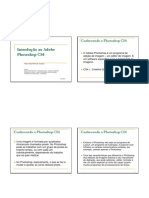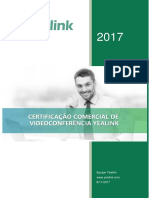Escolar Documentos
Profissional Documentos
Cultura Documentos
Apostila Photoshopcs3
Enviado por
Rosemeire MarinelliTítulo original
Direitos autorais
Formatos disponíveis
Compartilhar este documento
Compartilhar ou incorporar documento
Você considera este documento útil?
Este conteúdo é inapropriado?
Denunciar este documentoDireitos autorais:
Formatos disponíveis
Apostila Photoshopcs3
Enviado por
Rosemeire MarinelliDireitos autorais:
Formatos disponíveis
Leonardo Feitosa
Professor
PHOTOSHOP CS3
Prof. Esp. Leonardo Feitosa
REA DE TRABALHO
CORES
FERRAMENTAS
OPES
NAVEGAO
CAMADAS
HISTRICO
AES
MARCAO
LASSO
MOVER
VARINHA MGICA
CORTAR
FATIAR
PINCEL DE RECUPERAO
PINCEL
CARIMBO
BORRACHA
CONDENSAO
CANETA
SELEO
NOTAS
MO
PRIMEIRO PLANO
OPES DE FERRAMENTAS
HISTRIA DE PINCEL
PREENCHIMENTO GRADIENTE
ESTILOS DE PINCIS
ESPONJA
TEXTO
OPES FERRAMENTA CARIMBO
RETNGULO
CONTA GOTAS
ZOOM
CARACTERES
SEGUNDO PLANO
PARGRAFO
EDIO NO MODO QUICK MASK
MODO DE EXIBIO
AMOSTRA DE CAMADAS
PHOTOSHOP CS3
Prof. Esp. Leonardo Feitosa
INICIANDO O TRABALHO
O PHOTOSHOP um editor de imagens, por isso, trabalha com pixels. 1 Pixel uma frao de um desenho. Por exemplo:
Cada quadradinho deste desenho um pixel. Portanto, este desenho tem poucos pixels disponveis para a formulao total
do desenho. Os pixels so medidos pela quantidade que cabe em 1 polegada quadrada.
Com o aumento da tecnologia a possibilidade de se colocar mais pixels dentro de uma polegada quadrada possibilitou
desenhos, grficos, imagens, fotografias, etc, com um acabamento mais perfeito. Por isso dizemos: essa foto ficou com
baixa resoluo, quando queremos nos referir a ela estar toda quadriculada. Ela, certamente, foi capturada com baixa
resoluo, ou seja, com poucos pixels por polegada quadrada para economizar memria do equipamento eletrnico,
mas esse procedimento faz com que a imagem gerada no tenha boa resoluo.
Na imagem abaixo, vemos um desenho com mais preciso de detalhes, vemos as linhas bem feitas e sem muitas
imperfeies, mas no significa que ela no tenha pixels, tm, porm, ela tm mais pixels por polegada quadrada,
assim, o efeito de que a imagem mais perfeita ocorre.
PHOTOSHOP CS3
Prof. Esp. Leonardo Feitosa
APRENDENDO A COLORIR, DE NOVO
Depois de salvar seu desenho, abr-lo no PHOTOSHOP, voc conhecer aqui as ferramentas para a edio das cores.
Antes de mais nada, saiba que em alguns momentos voc vai precisar da ferramenta
parte do seu desenho e colorir com mais perfeio.
Selecione a ferramenta
BALDE DE TINTA
Clique na cor de
PRIMEIRO PLANO
(aqui representada
pelo preto)
Na PALETA DE CORES
selecione a cor desejada,
faa as misturas ou
adicione a calibragem
de cores adequada
ao seu cliente e clique
em OK.
Leve o cursor
at a rea onde se deseja colorir
e clique. Repita este passo
at colorir todo o desenho.
ZOOM para aproximar uma determinada
PHOTOSHOP CS3
Prof. Esp. Leonardo Feitosa
INICIANDO UM NOVO DOCUMENTO
O procedimento igual ao de outros softwares: FILE / NEW e assim abre a seguinte janela
Nome do documento
Largura
Altura
Resoluo (para o produto impresso
gira entre 200 e 300 dpi).
Modo de cor (para o produto
impresso, sempre CMYK).
Plano de fundo
TRABALHANDO COM CAMADAS
No Photoshop cada objeto estar disponvel em uma camada. No canto inferior direito est disponvel a janela
das camadas (LAYER):
Uma vez criado um novo documento, a primeira LAYER disponvel, e que no pode ser apagada, chamada de BACKGROUND.
PHOTOSHOP CS3
Prof. Esp. Leonardo Feitosa
ADICIONANDO NOVAS CAMADAS
Cada novo objeto adicionado, uma nova camada criada. Vejamos o primeiro exemplo criando um novo objeto de texto:
Selecionada a ferramenta TEXTO
, clique em qualquer local do documento e comece a digitar.
DICA: O software Photoshop no um bom editor de texto, por isso, os textos devem ser curtos.
Observe que a Barra de Ferramentas superior muda as propriedades quando utilizada a ferramenta TEXTO.
Com o texto selecionado, como no Word, basta adequar o texto escrito com os padres desejados.
Observe que autromaticamente foi criado uma nova LAYER como o nome do texto digitado.
Selecionando a ferramenta MOVER e deixando clicado o item SHOW TRANSFORM CONTROLS aparecero quadradinhos para
a personalizao de tamanho do objeto selecionado.
PHOTOSHOP CS3
Prof. Esp. Leonardo Feitosa
Para aumentar ou diminuir os objetos proporcionalmente clique nos quadradinhos dos quatro cantos e segure pressionado
o boto SHIFT do teclado.
Parando o cursor do Mouse logo ao lado de um dos quatro quadradinhos dos cantos possvel rotacionar o objeto.
Quando terminar de ajustar seu objeto e clicar em qualquer outra ferramenta aparecer a janela
Clicando em APPLY (aplicar) os dimensionamentos aplicados ao objeto sero aplicados.
ATENO: Este procedimento de APLICAR os dimensionamentos sero necessrios serem repetidos a todos os movimentos.
ADICIONANDO NOVA CAMADA
Neste exemplo vamos criar um segundo objeto ao documento, um retngulo com a ferramenta RETNGULO
Para criar um retngulo, basta clicar segurando o boto esquerdo do Mouse e arrastar at dimensionar o retngulo
ao tamanho desejado.
Terminando de dimensionar o novo objeto, clicando em uma nova ferramenta, APLIQUE quando solicitado pela janela.
PHOTOSHOP CS3
Prof. Esp. Leonardo Feitosa
MOVENDO AS CAMADAS DE LUGAR
Cada objeto que vai sendo criado a sua ordem na janelas de LAYER vai tomando a primeira posio. Para deixar este objeto
abaixo de uma outra camada basta clicar e arrastar movendo a LAYER desejada para a ordem desejada.
ATENO: Qualquer LAYER s no poder ficar abaixo do BACKGROUND.
PHOTOSHOP CS3
Prof. Esp. Leonardo Feitosa
TRATANDO FOTOS
Abrindo uma fotografia no Photoshop, o processo de tratamento inicia em perceber quais aspectos devero ser tratados.
Brilho/Contraste
Image/Ajustaments/Brightness/Contrast...
PHOTOSHOP CS3
Prof. Esp. Leonardo Feitosa
TRATANDO FOTOS
Tornando um objeto a ter um fundo transparente
Com um arquivo de foto/imagem aberto no Photoshop, selecione a parte do fundo, em branco, que dever ser eliminada
com a ferramenta Varinha Mgica
Se sobrar alguma parte branca sem a seleo, segure Shift no teclado e clique com o boto esquerdo do mouse.
Feito isso, selecione SELECT/INVERSE, assim, s a imagem ser selecionada, CONTROL + C, crie um novo documento
com Background Transparente e CONTROL + V. Pronto! Agora s salvar em extenso PSD e usar em outros arquivos
no prprio Photoshop ou at mesmo, importar no CorelDraw.
10
PHOTOSHOP CS3
Prof. Esp. Leonardo Feitosa
11
TRATANDO FOTOS
Corrigindo imperfeies
Ferramenta Carimbo
Quando selecionada, ela deixa o cursor do mouse no formato de um crculo.
Para ativ-la necessrio segurar o boto Alt no teclado e o cursos vira um alvo
clique no local prximo a ser retocado. ATENO: o propsito desta ferramenta o de cobrir a parte defeituosa com a parte
saudvel que est ao redor. Por exemplo, se a inteno a de apagar um dos barcos no mar, deve-se ativar o alvo com o boto
Shift selecionado e dado um clique do mouse, quando soltado o Shift o crculo aparecer novamente e a distncia do primeiro clique
ser registrada. Cada novo retoque, se necessrio, dever ser gravado um novo alvo.
Com o boto Alt selecionado o cursor do mouse ficar assim:
marcado de onde ser feita a cpia, quando clicado com o boto esquerdo do
mouse, o crculo mostra onde est retocando e o sinal de cruz mostra de onde
est copiando.
DICA:
Para aumentar ou diminuir o tamanho e o tipo de pincel
para o uso da ferramenta carimbo clicar neste boto
possvel, tambm, aumentar ou diminuir a opacidade,
que a quantidade de tinta no uso da ferramenta.
Você também pode gostar
- AparalixoDocumento2 páginasAparalixoRosemeire MarinelliAinda não há avaliações
- Aparalixo PDFDocumento10 páginasAparalixo PDFLindomar Corrêa de OliveiraAinda não há avaliações
- Manual de Metodos de Analise de Solo 2017Documento575 páginasManual de Metodos de Analise de Solo 2017Anonymous wl7LeV59dAinda não há avaliações
- Aula 4 - FolhetoDocumento9 páginasAula 4 - FolhetoRosemeire MarinelliAinda não há avaliações
- Impressao Digital U V Flatbed Vinil Aplike Antiderrapante TecidoDocumento2 páginasImpressao Digital U V Flatbed Vinil Aplike Antiderrapante TecidoRosemeire MarinelliAinda não há avaliações
- AudienciaDocumento7 páginasAudienciaRosemeire MarinelliAinda não há avaliações
- Manual Tecnico Do Sistema Cambio - Mercado Primario - Versao 1.2Documento55 páginasManual Tecnico Do Sistema Cambio - Mercado Primario - Versao 1.2Rosemeire MarinelliAinda não há avaliações
- Andaime Balancim IndividualDocumento13 páginasAndaime Balancim IndividualJoao Diniz100% (1)
- Certidão Negativa de DébitoDocumento5 páginasCertidão Negativa de DébitoRosemeire MarinelliAinda não há avaliações
- Aula 1 - FolhetoDocumento14 páginasAula 1 - FolhetoPaula DamasfAinda não há avaliações
- Adesivos de Parede Parte Guia PlotterDocumento1 páginaAdesivos de Parede Parte Guia PlotterRosemeire MarinelliAinda não há avaliações
- Grupo Aplike Historico Posicionamento MercadoDocumento1 páginaGrupo Aplike Historico Posicionamento MercadoRosemeire MarinelliAinda não há avaliações
- Acao de Anulacao e Substituicao de Titulo Ao PortadorDocumento5 páginasAcao de Anulacao e Substituicao de Titulo Ao PortadorRosemeire MarinelliAinda não há avaliações
- Direito Societario - ApostilaDocumento68 páginasDireito Societario - ApostilaHanilton SantosAinda não há avaliações
- Acao de Anulacao e Substituicao de Titulo Ao PortadorDocumento5 páginasAcao de Anulacao e Substituicao de Titulo Ao PortadorRosemeire MarinelliAinda não há avaliações
- Adevisacao Da FrotaDocumento5 páginasAdevisacao Da FrotaDuzeru CamiseteriaAinda não há avaliações
- Adesivos de Parede Adesivacao de Ambientes DomesticosDocumento5 páginasAdesivos de Parede Adesivacao de Ambientes DomesticosRosemeire MarinelliAinda não há avaliações
- Aplicação de verniz aumenta proteção de mídias impressasDocumento3 páginasAplicação de verniz aumenta proteção de mídias impressasRosemeire MarinelliAinda não há avaliações
- Adesi Amb Corpor Adesivos ParedeDocumento2 páginasAdesi Amb Corpor Adesivos ParedeRosemeire MarinelliAinda não há avaliações
- APLIKE - Couto Certo8Documento3 páginasAPLIKE - Couto Certo8Rosemeire MarinelliAinda não há avaliações
- APLIKE - Transformação de Folhas Auto-AdesivasDocumento8 páginasAPLIKE - Transformação de Folhas Auto-AdesivasRosemeire MarinelliAinda não há avaliações
- Laminacao FoscaDocumento1 páginaLaminacao FoscaRosemeire MarinelliAinda não há avaliações
- APLIKE - Cuto Certo5Documento2 páginasAPLIKE - Cuto Certo5Rosemeire MarinelliAinda não há avaliações
- Canvas Um Produto Diferenciado PDFDocumento2 páginasCanvas Um Produto Diferenciado PDFRosemeire MarinelliAinda não há avaliações
- APLIKE - Como Comprar o Produto CertoDocumento6 páginasAPLIKE - Como Comprar o Produto CertoRosemeire MarinelliAinda não há avaliações
- APLIKE - Como Comprar o Produto CertoDocumento6 páginasAPLIKE - Como Comprar o Produto CertoRosemeire MarinelliAinda não há avaliações
- APLIKE - Coto Certo6Documento2 páginasAPLIKE - Coto Certo6Rosemeire MarinelliAinda não há avaliações
- APLIKE - Como Aplicar CorretamenteDocumento10 páginasAPLIKE - Como Aplicar CorretamenteRosemeire MarinelliAinda não há avaliações
- APLIKE - Como Aplicar CorretamenteDocumento10 páginasAPLIKE - Como Aplicar CorretamenteRosemeire MarinelliAinda não há avaliações
- Aprendendo programação com pixels coloridosDocumento4 páginasAprendendo programação com pixels coloridosJorge OliveiraAinda não há avaliações
- Segmentação de movimentos da laringe para análise biomecânicaDocumento5 páginasSegmentação de movimentos da laringe para análise biomecânicaMelandes TamirisAinda não há avaliações
- 4.2 - Serrilhado (Aliasing)Documento35 páginas4.2 - Serrilhado (Aliasing)Patrick MenezesAinda não há avaliações
- ManualdefotografiadigitalDocumento37 páginasManualdefotografiadigitalMarcelo MendesAinda não há avaliações
- Etapas da Pré-impressão GráficaDocumento62 páginasEtapas da Pré-impressão GráficaLuan GabrielAinda não há avaliações
- Aquisição de Imagens TomográficasDocumento8 páginasAquisição de Imagens TomográficasLuís RobertoAinda não há avaliações
- Nero PhotoSnapDocumento47 páginasNero PhotoSnapNandoAinda não há avaliações
- PPLB PDFDocumento23 páginasPPLB PDFLuis Claudio SerafimAinda não há avaliações
- Como Alterar A Resolução Da Tela E MONITOR - TecMundoDocumento7 páginasComo Alterar A Resolução Da Tela E MONITOR - TecMundoPaulo FerreiraAinda não há avaliações
- Soil Survey and Mapping Using Remote SensingDocumento14 páginasSoil Survey and Mapping Using Remote Sensingarmossa100% (1)
- Manual Sarndbox Utfpr CMDocumento42 páginasManual Sarndbox Utfpr CMMiguel Vicente da Cruz NetoAinda não há avaliações
- Projeto de Uma Fresadora CNCDocumento51 páginasProjeto de Uma Fresadora CNCLuiza OguraAinda não há avaliações
- PDI - Processamento de Imagens - Visão ComputacionalDocumento96 páginasPDI - Processamento de Imagens - Visão ComputacionalAldriano SilvaAinda não há avaliações
- Mapas e escalas cartográficasDocumento24 páginasMapas e escalas cartográficasJOSINO MOURAAinda não há avaliações
- Visao Geral Dos Formatos de Anuncio em Diferentes PlataformasDocumento31 páginasVisao Geral Dos Formatos de Anuncio em Diferentes PlataformasCláudia FarinhaAinda não há avaliações
- Windows 10 e Linux: Sistemas OperacionaisDocumento253 páginasWindows 10 e Linux: Sistemas OperacionaisMessias LeandroAinda não há avaliações
- Introdução ao Photoshop CS4Documento34 páginasIntrodução ao Photoshop CS4xfsrpAinda não há avaliações
- Manual de Web Design Responsivo - Projete para Todos Os DispositivosDocumento39 páginasManual de Web Design Responsivo - Projete para Todos Os DispositivosJeferson Danieli BarretoAinda não há avaliações
- Manual MEV Português PDFDocumento56 páginasManual MEV Português PDFJudson VasconcelosAinda não há avaliações
- Classe FWMsPrinterDocumento24 páginasClasse FWMsPrinterEdson BorgesAinda não há avaliações
- Ebook Web Design Responsivo PDFDocumento39 páginasEbook Web Design Responsivo PDFizabella2067% (3)
- Trabalho 1 - SRTVDocumento21 páginasTrabalho 1 - SRTVSolange MuiangaAinda não há avaliações
- Resolução de ImagensDocumento13 páginasResolução de ImagensdanielmentalAinda não há avaliações
- Relatorio Dispensa 160336 102023Documento51 páginasRelatorio Dispensa 160336 102023Felipe MelloAinda não há avaliações
- Ficha Nº4 m1Documento7 páginasFicha Nº4 m1Teresa Rodrigues100% (1)
- Entendendo os fundamentos da arte digitalDocumento20 páginasEntendendo os fundamentos da arte digitalcarajorspy100% (2)
- Glossário de termos de geoprocessamento e cartografiaDocumento20 páginasGlossário de termos de geoprocessamento e cartografiasacomani_123100% (1)
- Unidade 1Documento36 páginasUnidade 1paulosrlAinda não há avaliações
- Manual PowerPoint 2007 PDFDocumento43 páginasManual PowerPoint 2007 PDFGonçalo FeiteiraAinda não há avaliações
- Certificaxto Comercial YealinkDocumento131 páginasCertificaxto Comercial YealinkLaura AlvesAinda não há avaliações